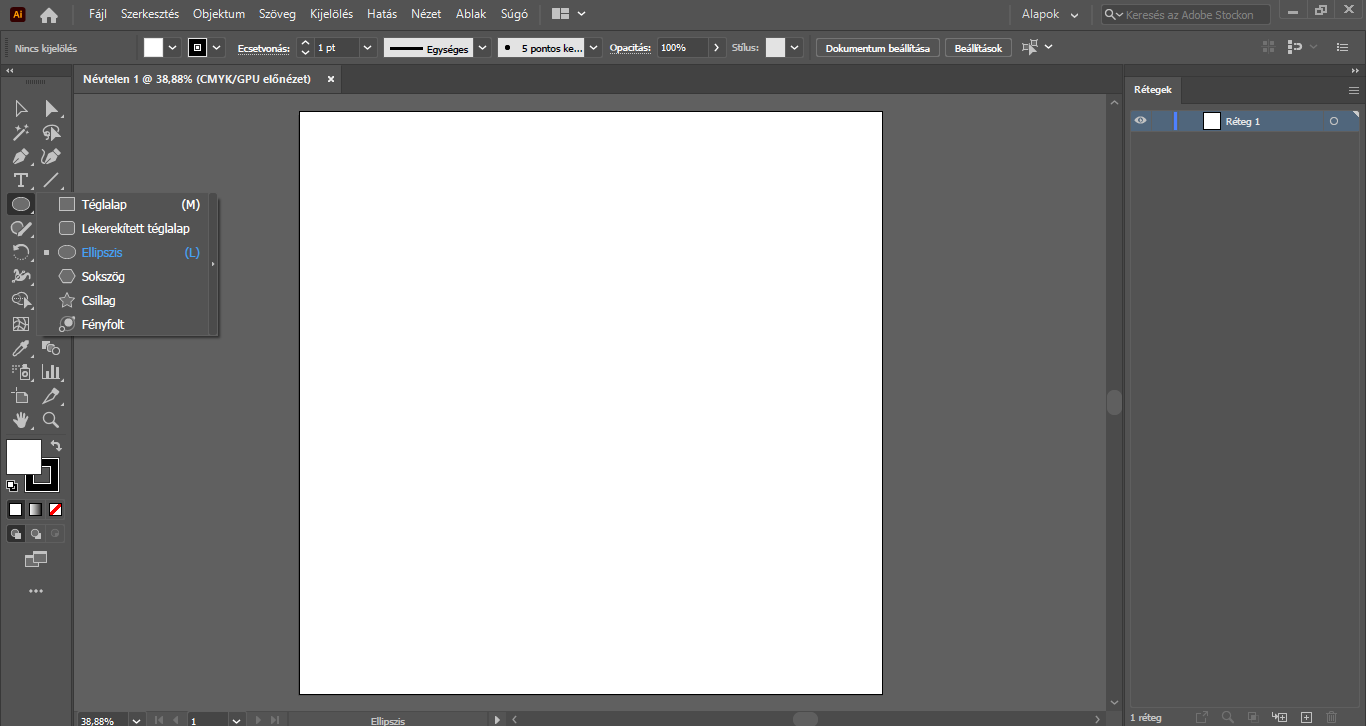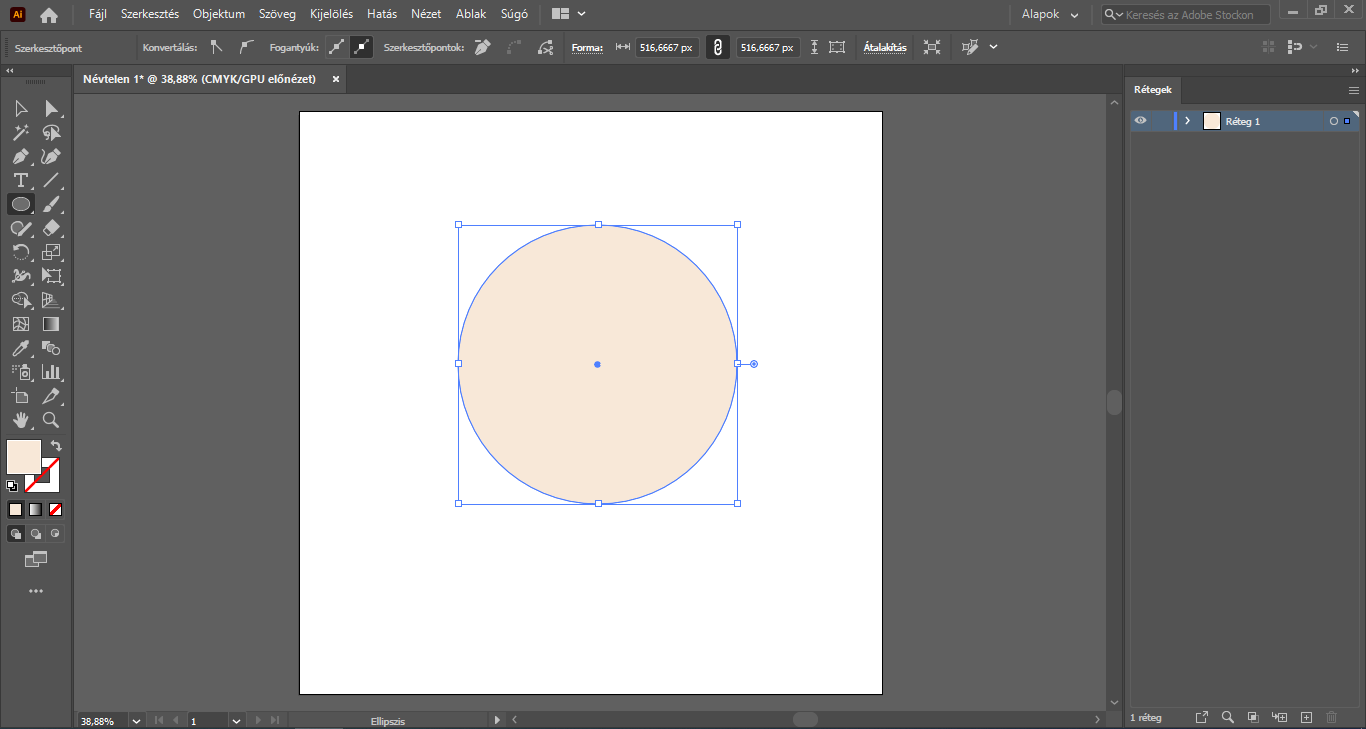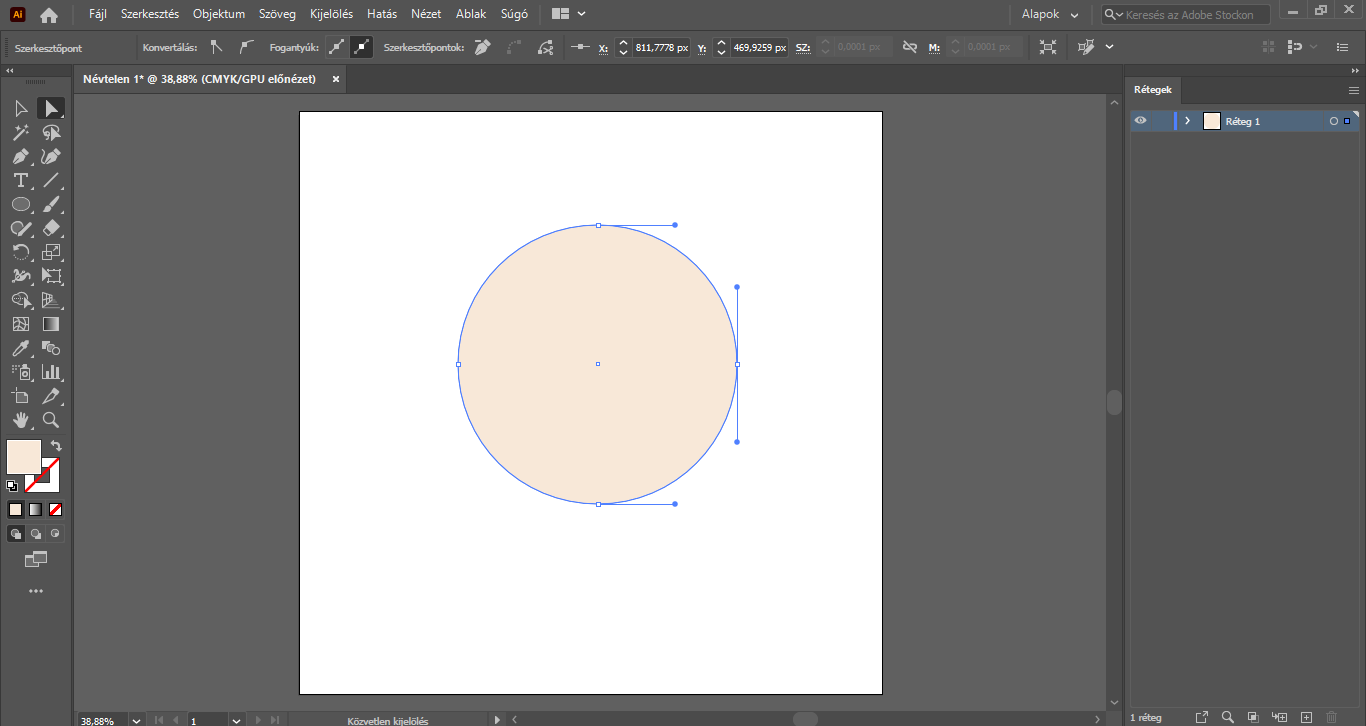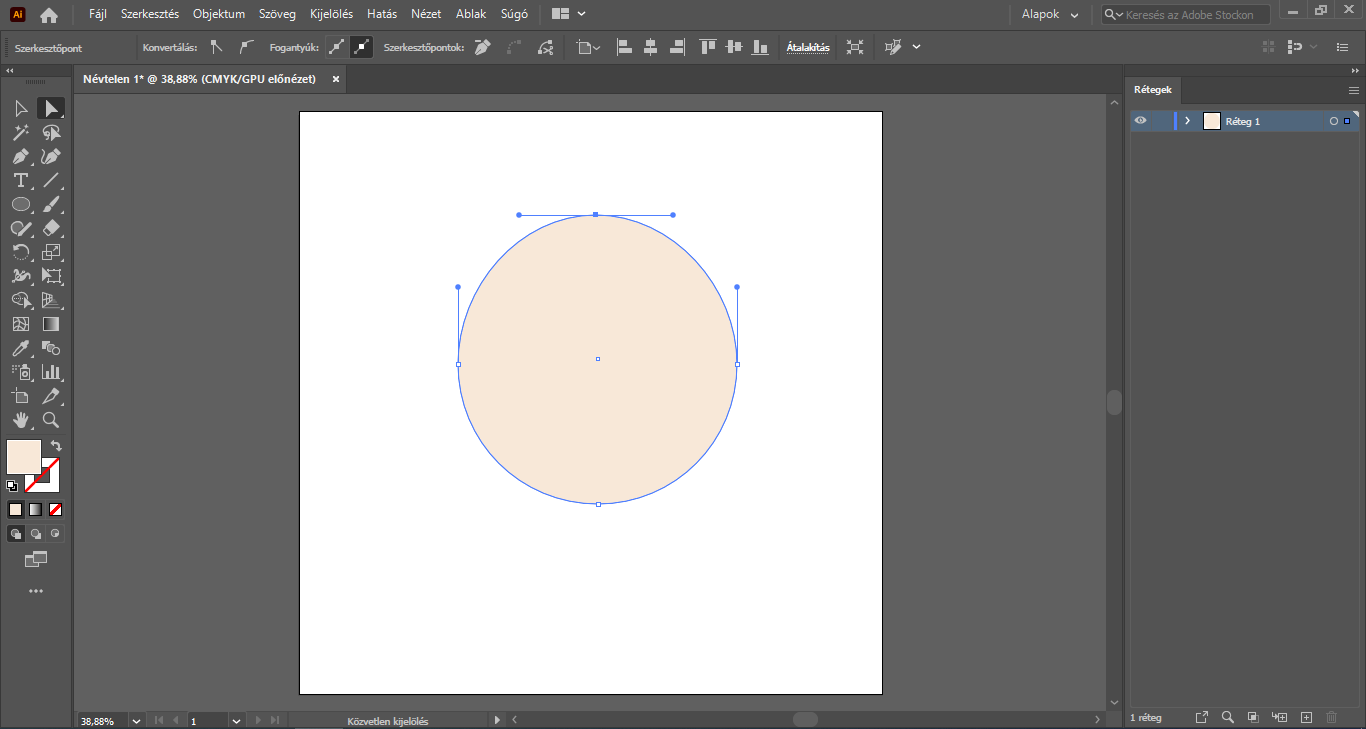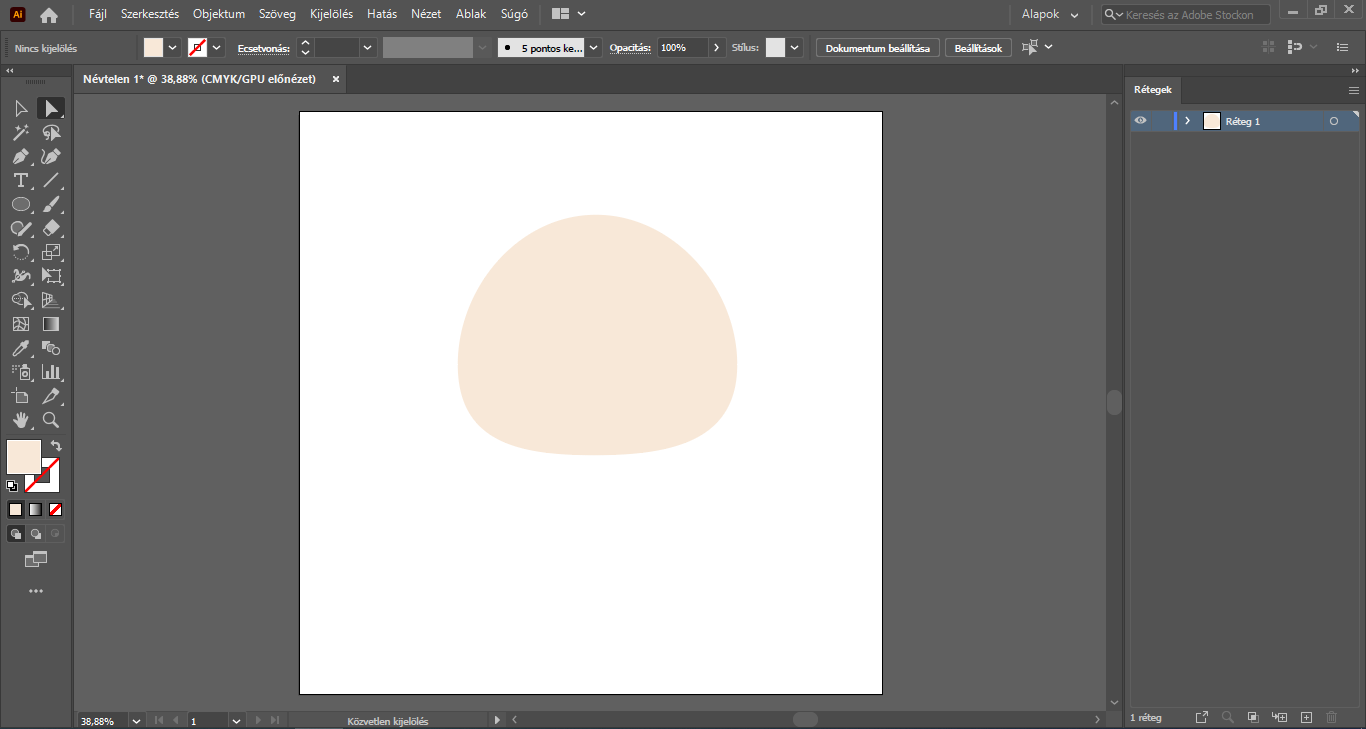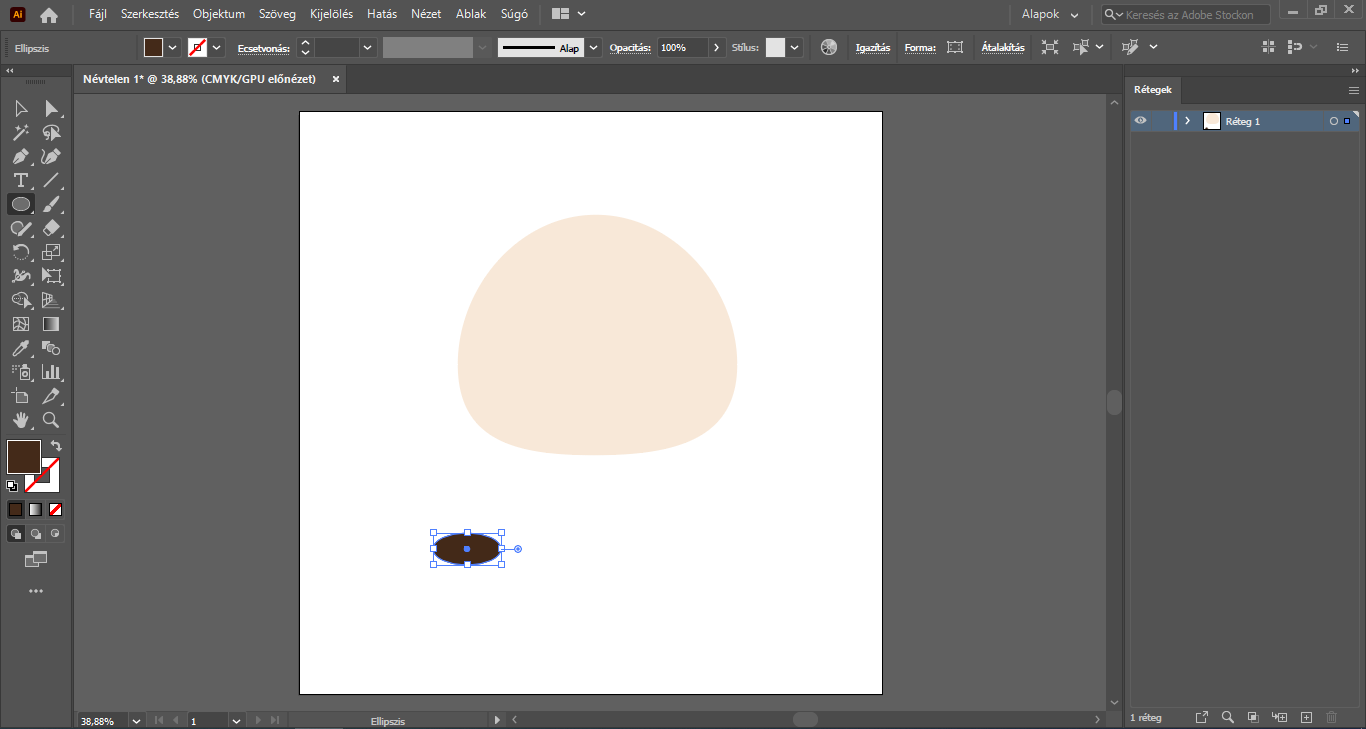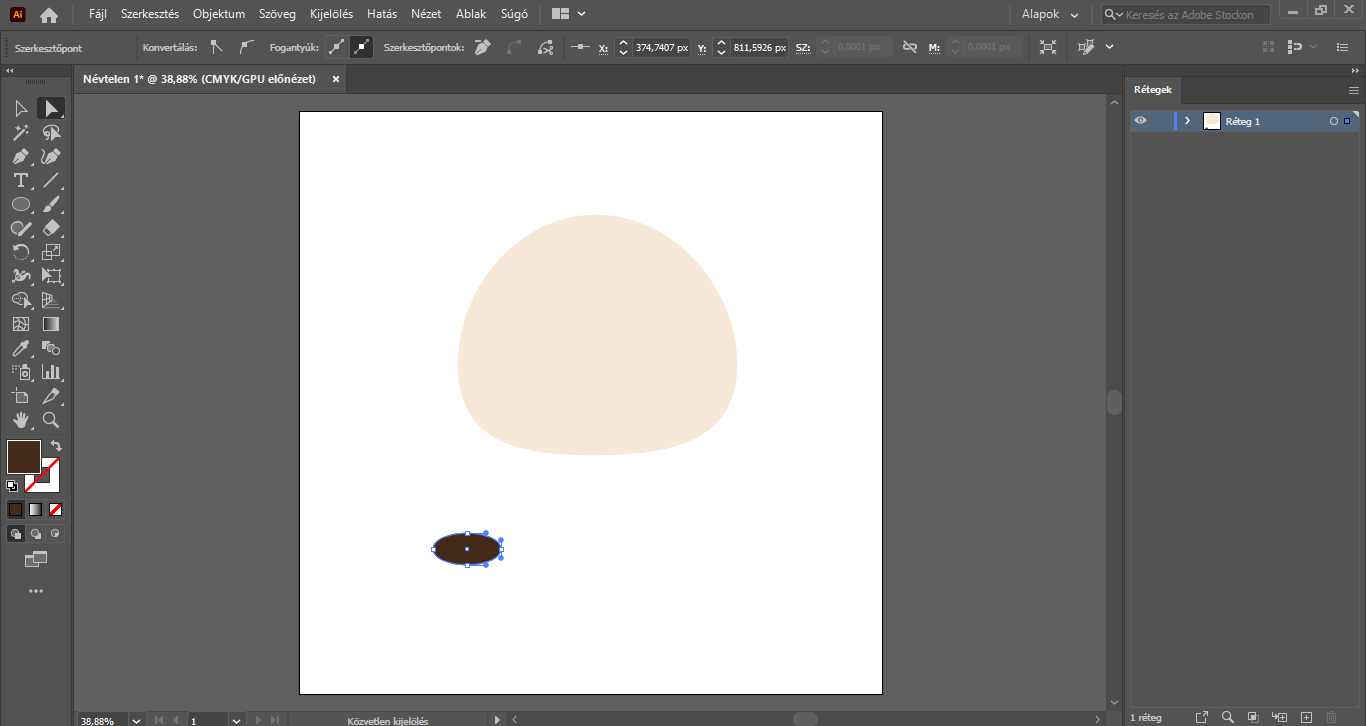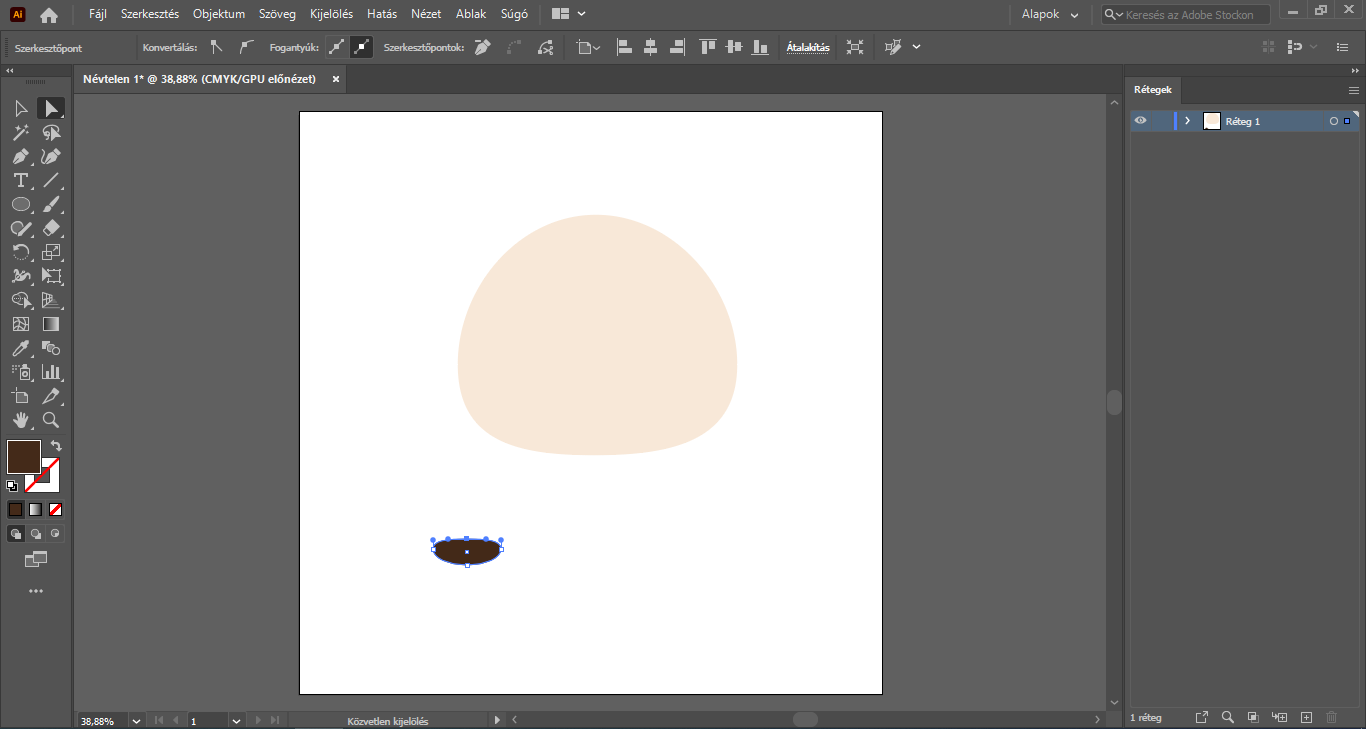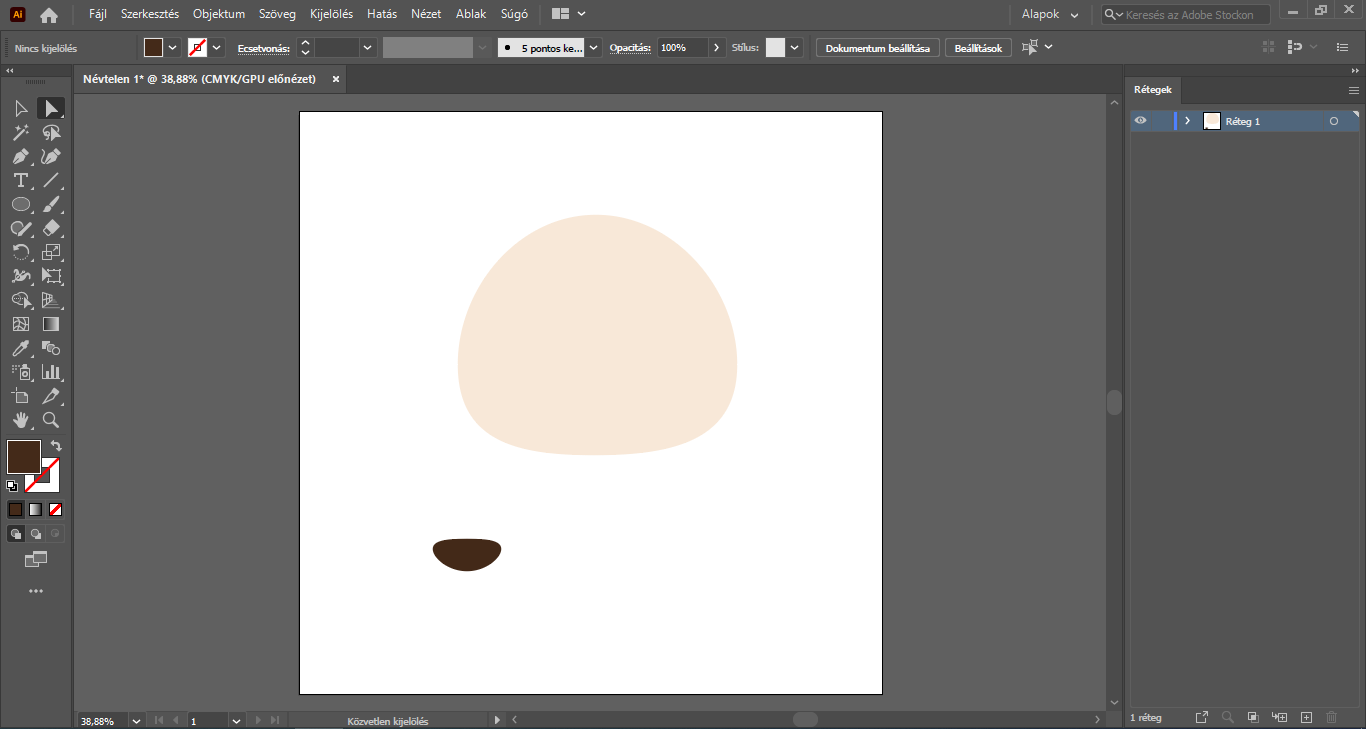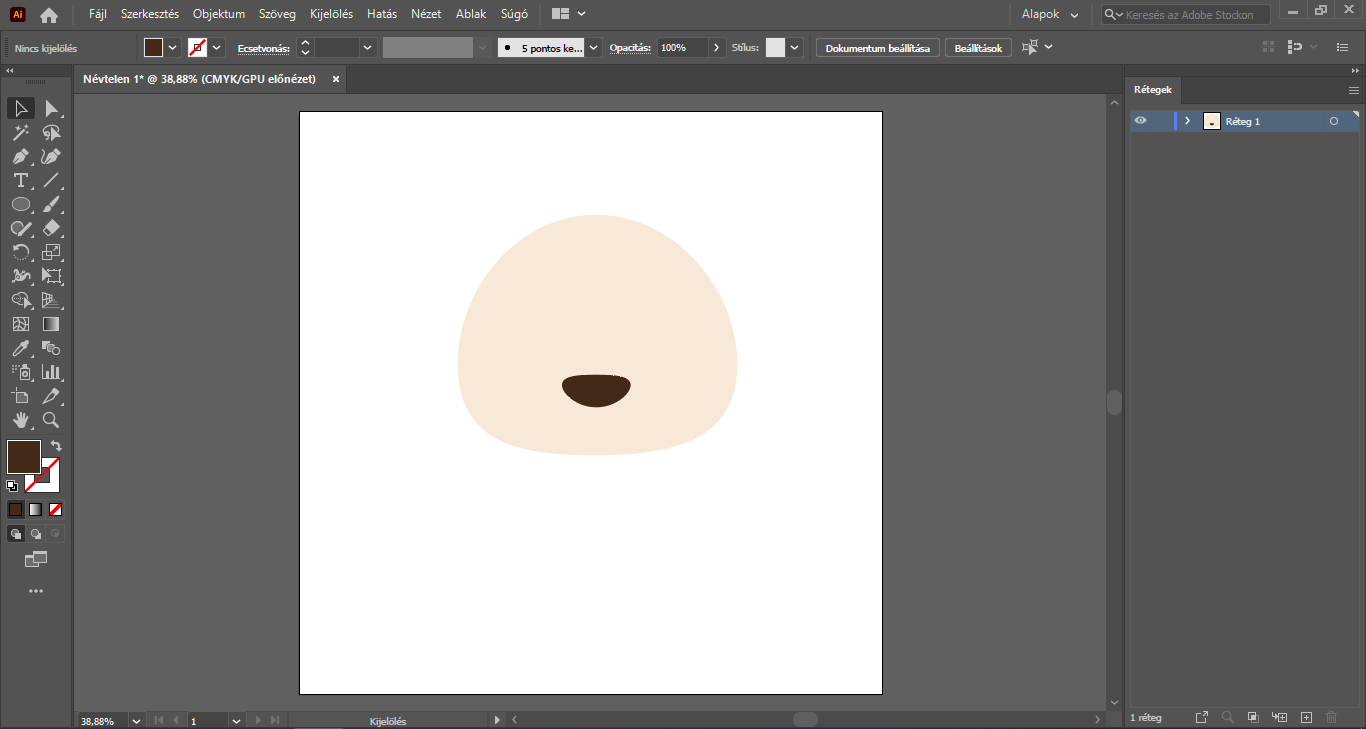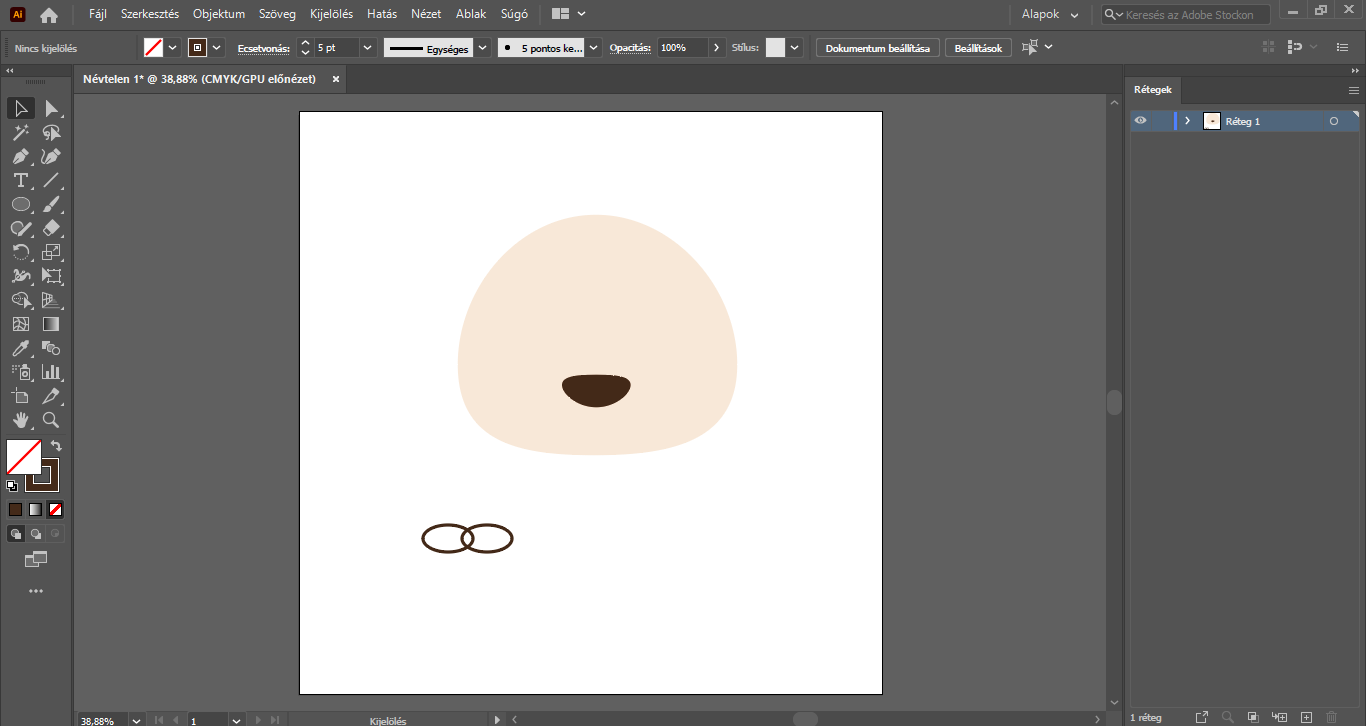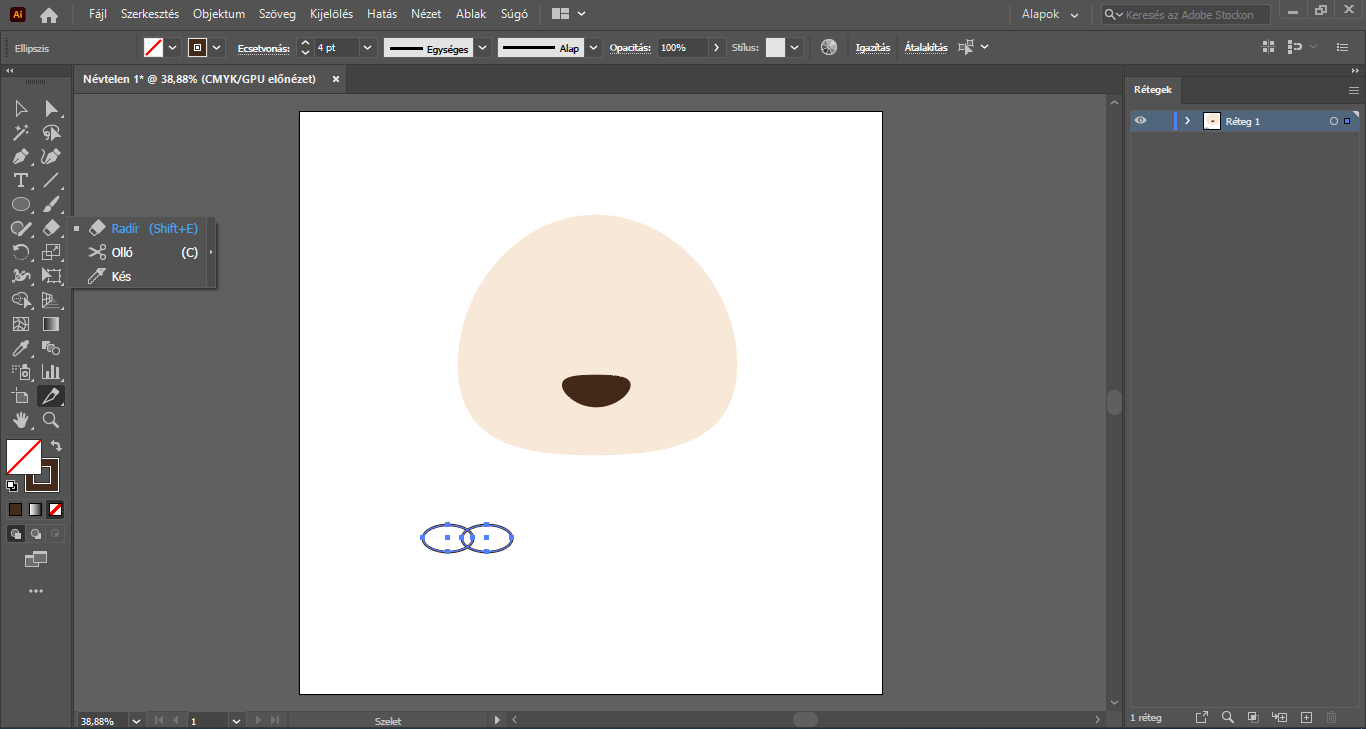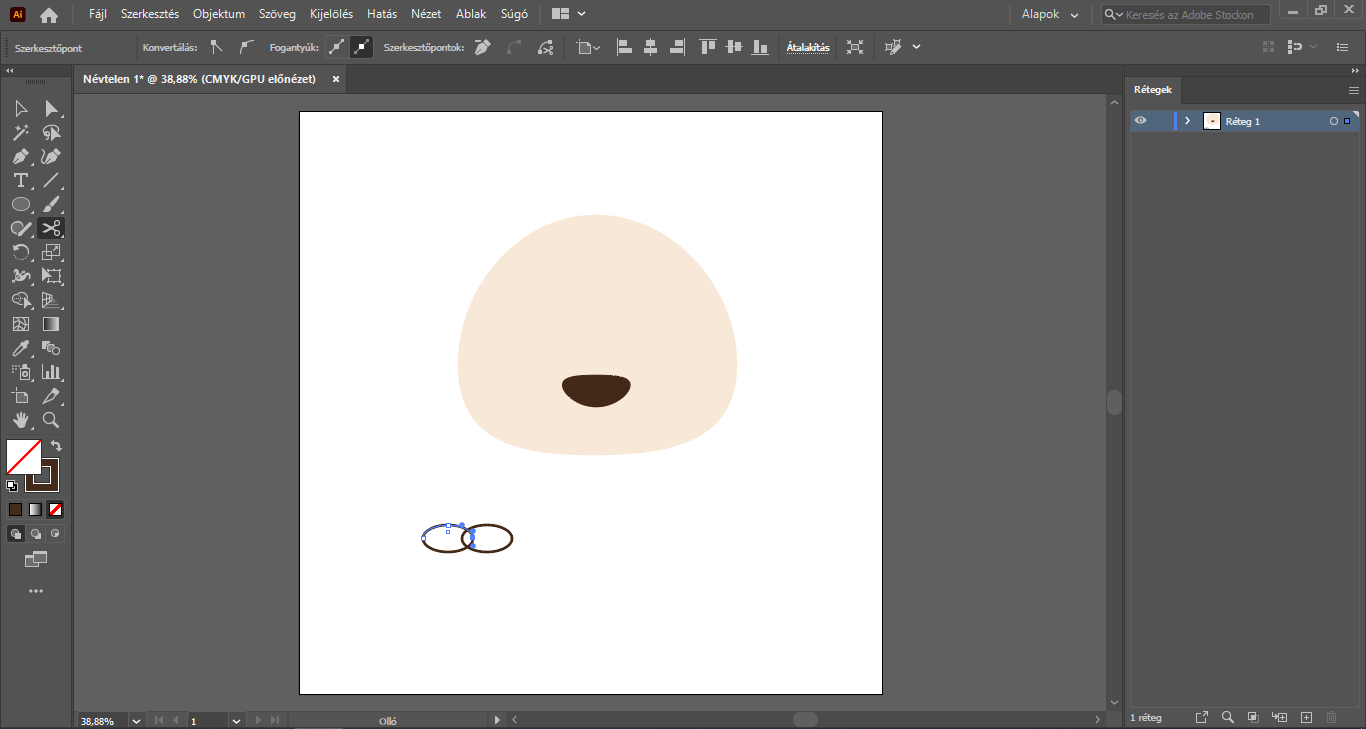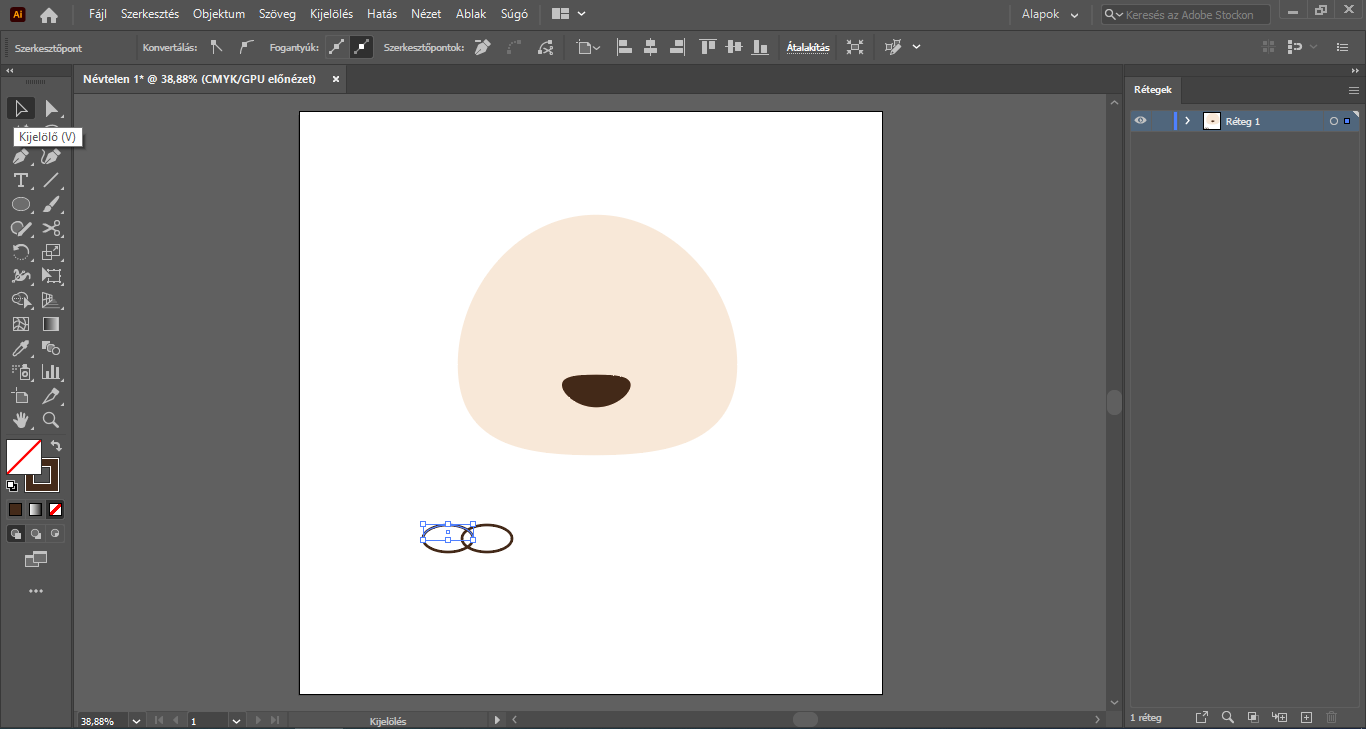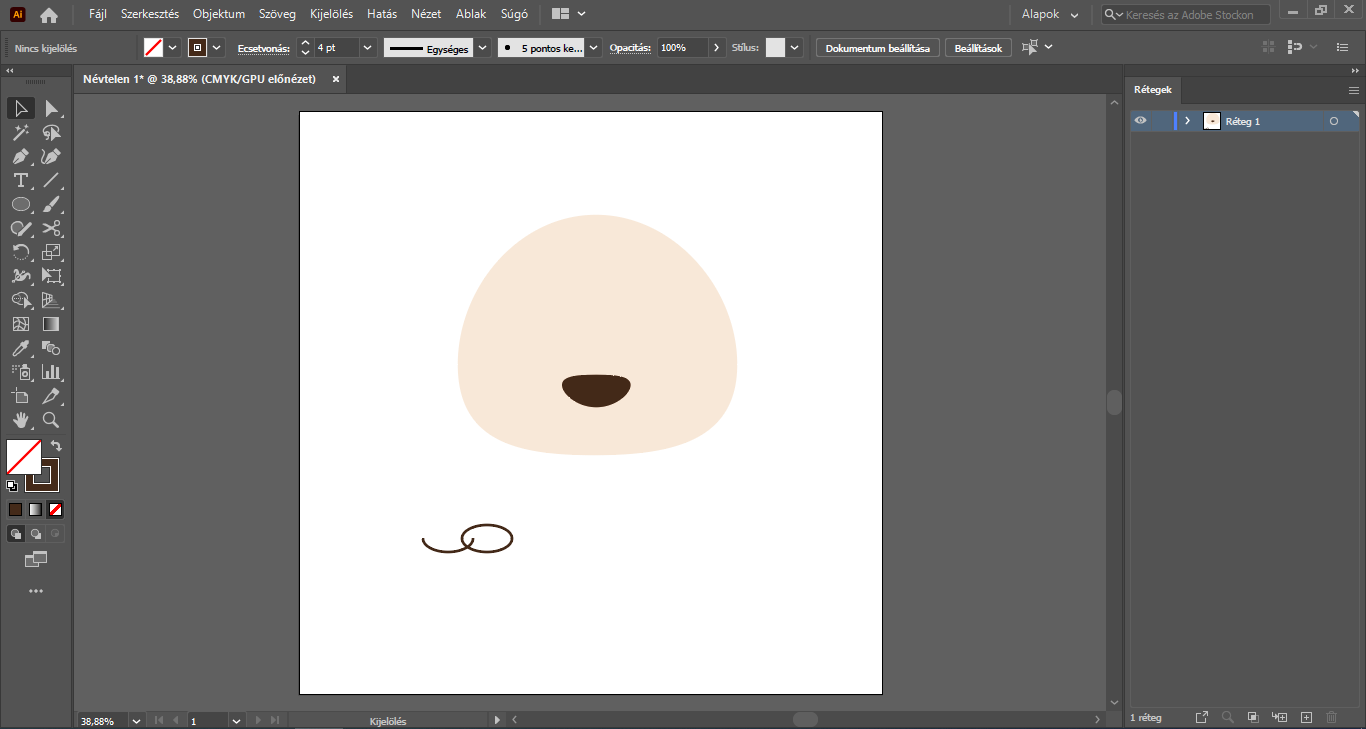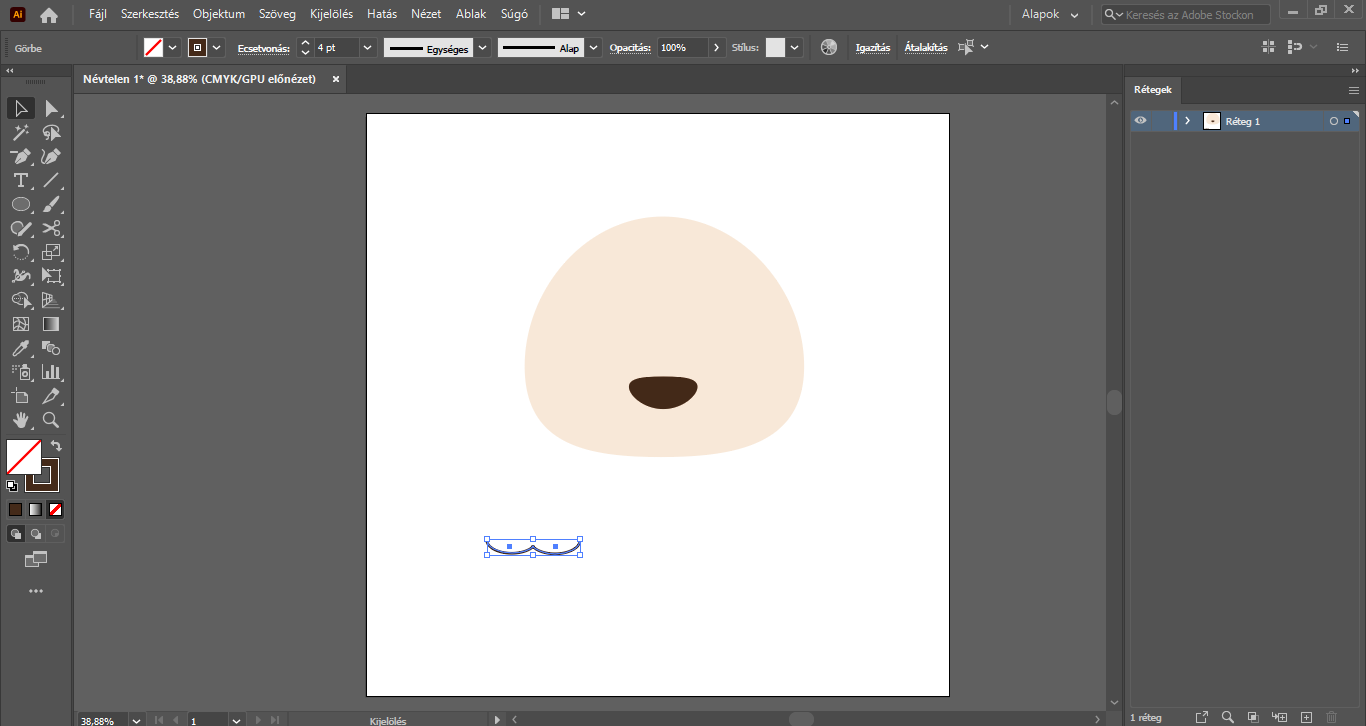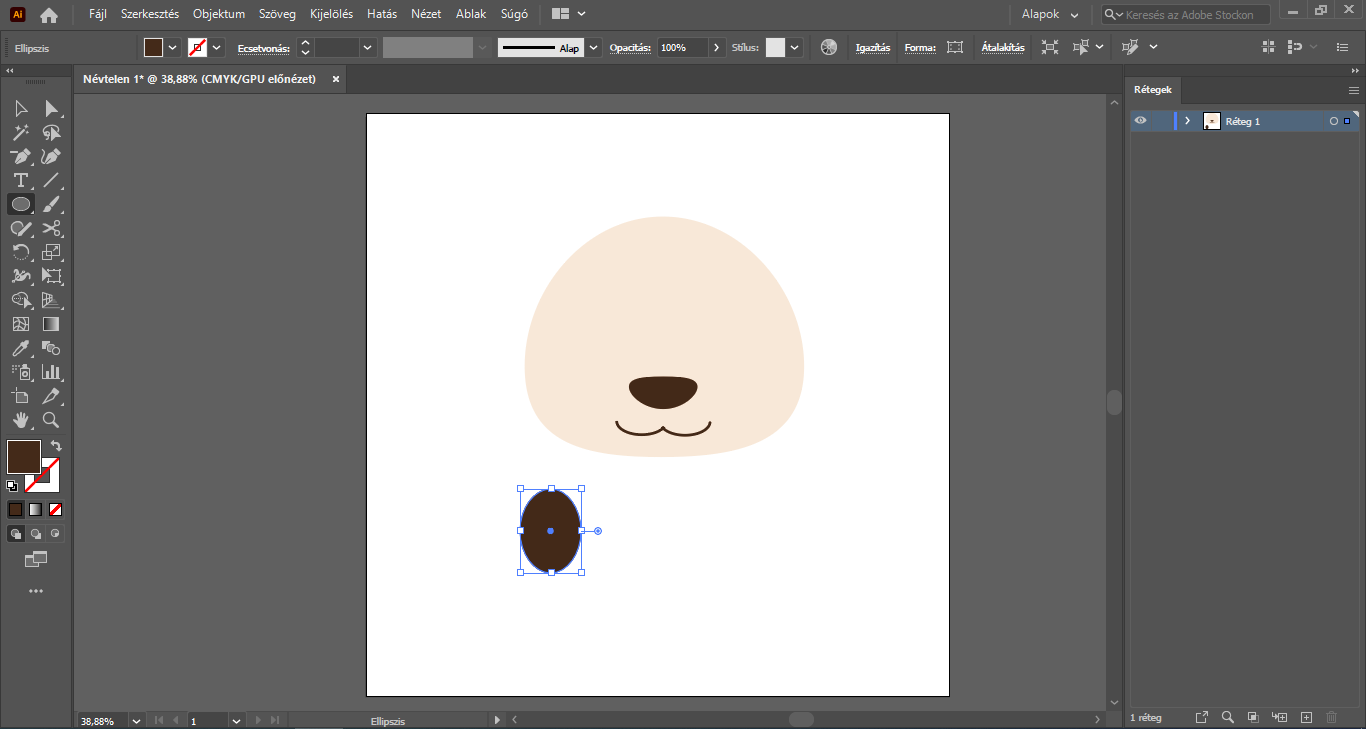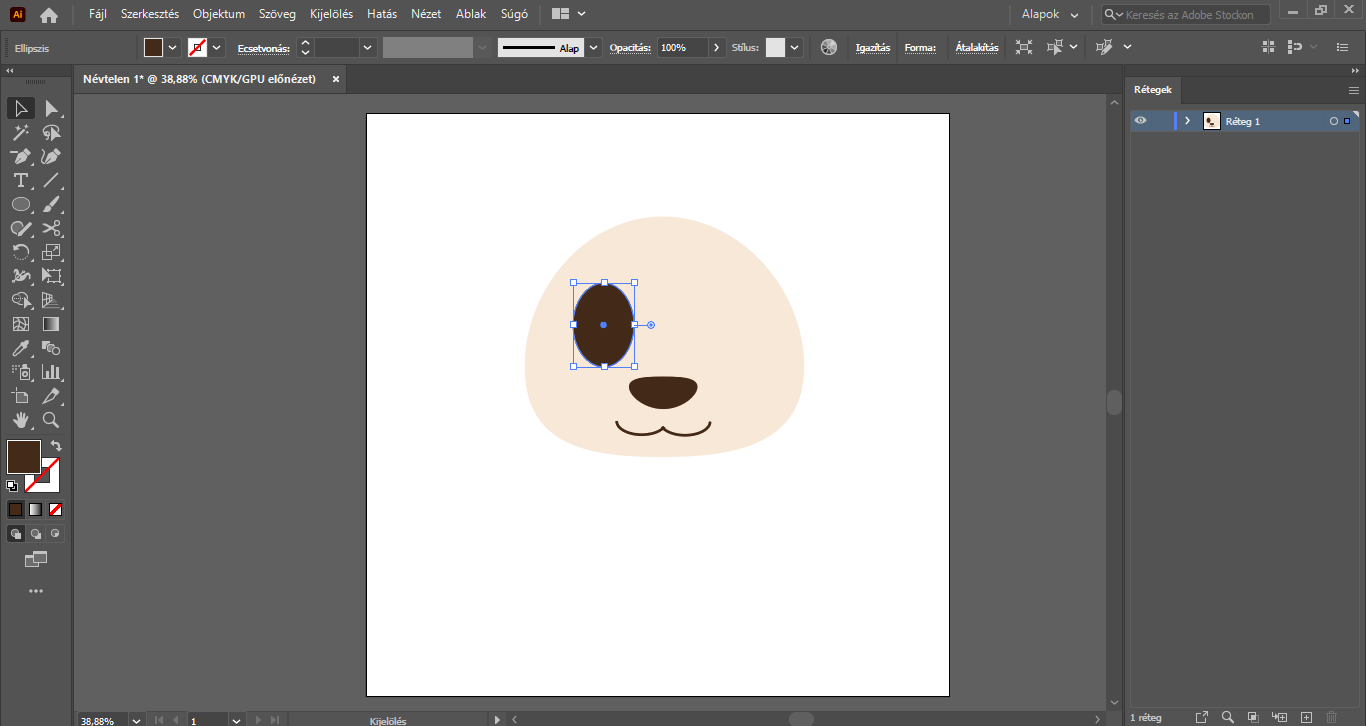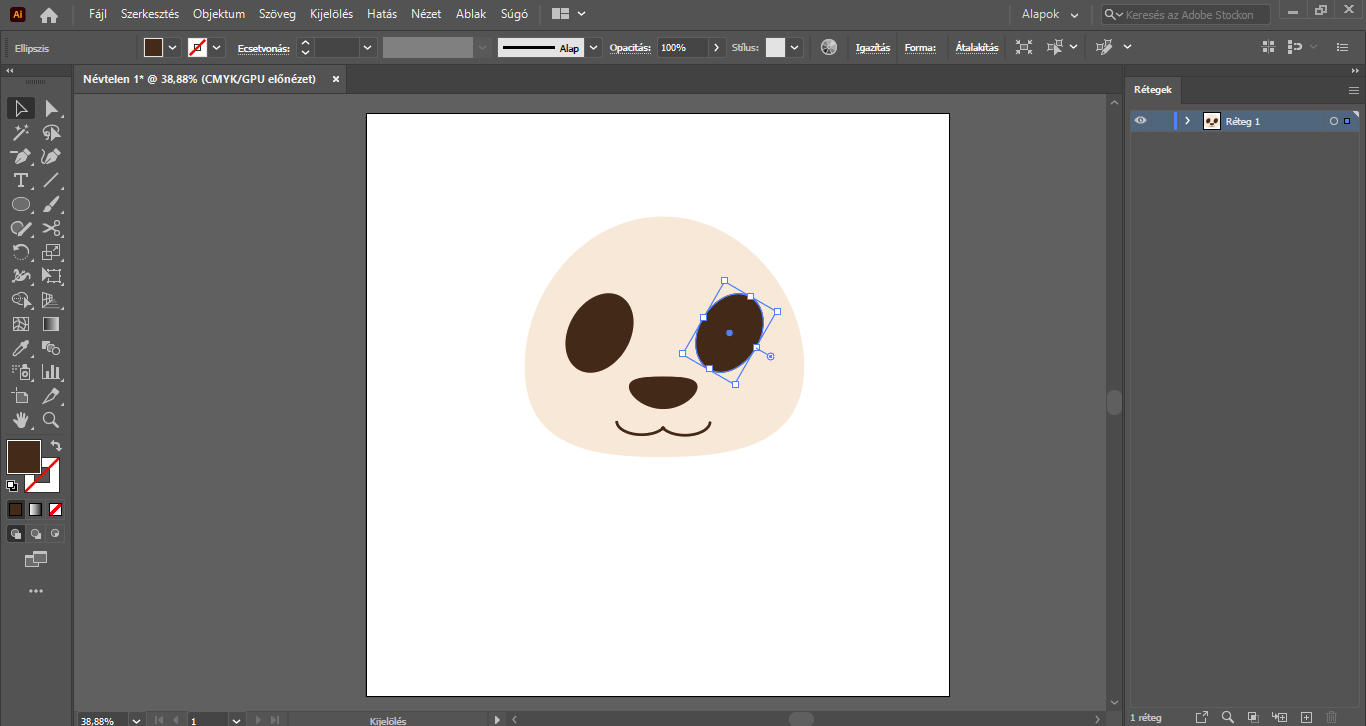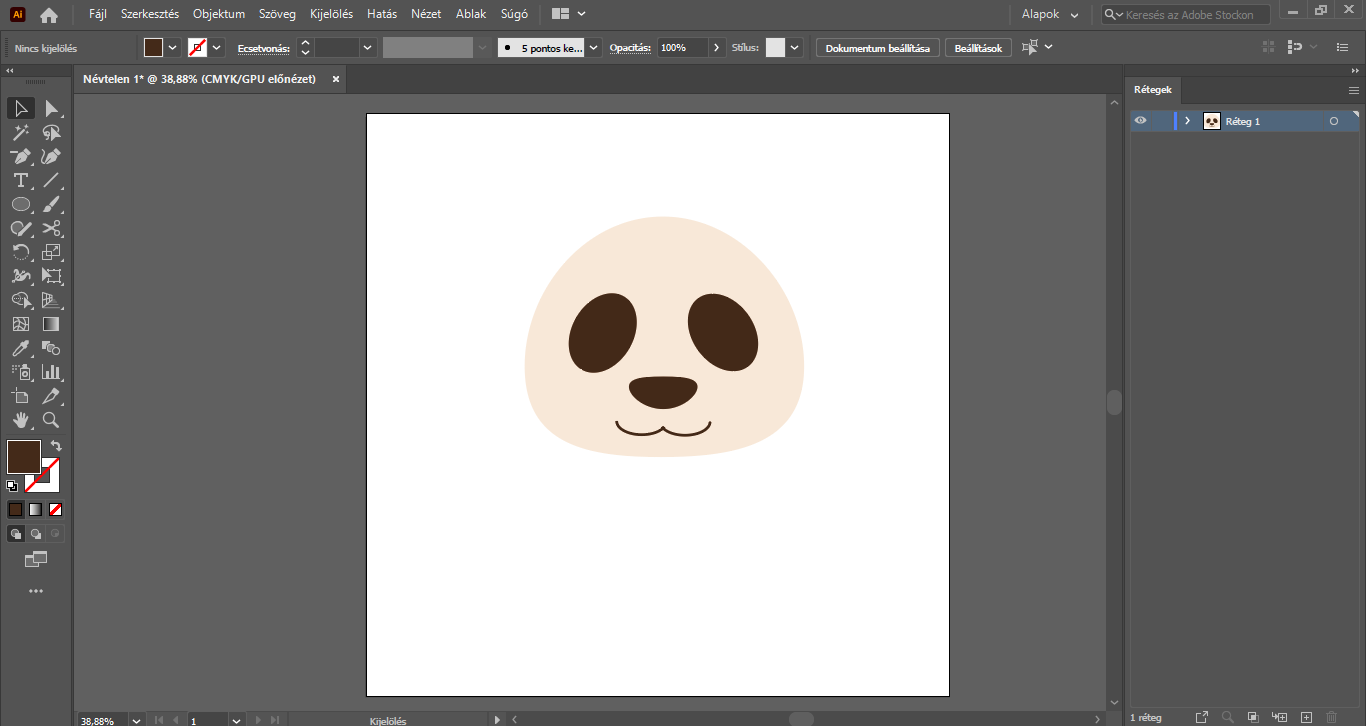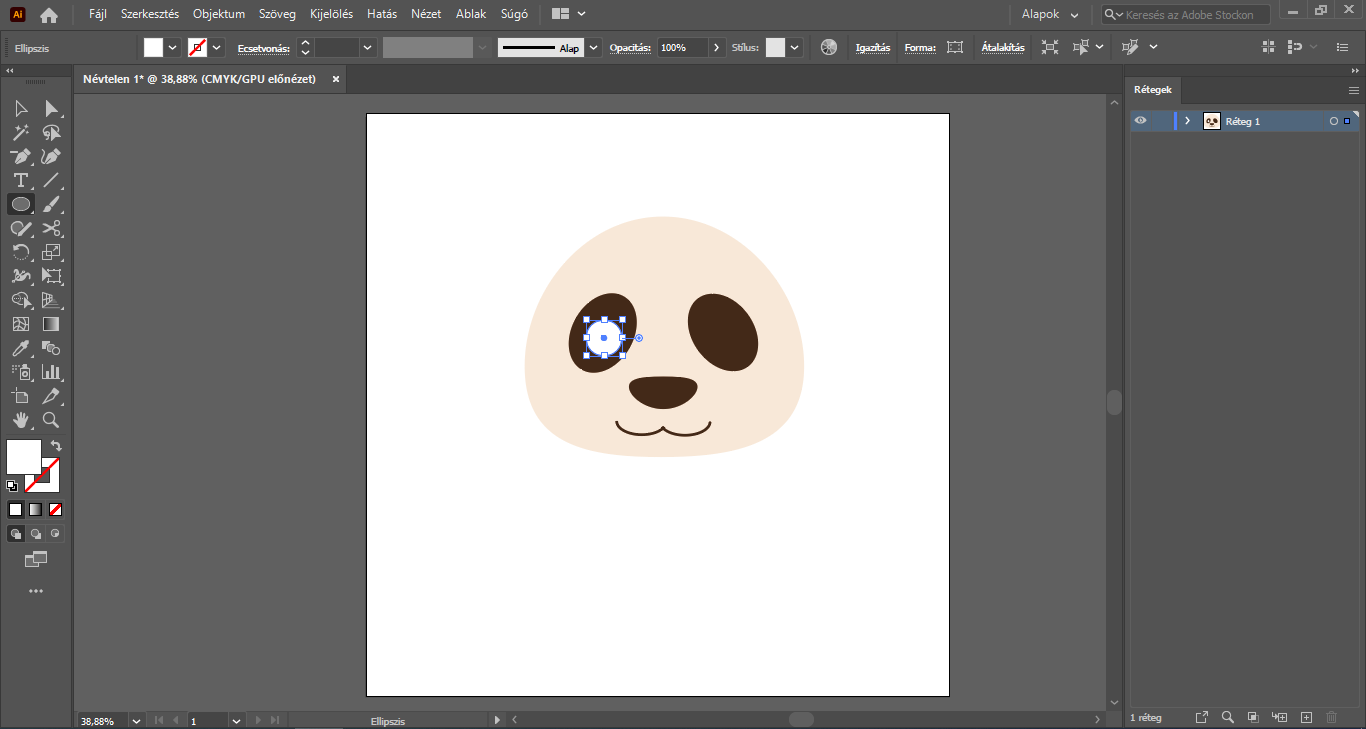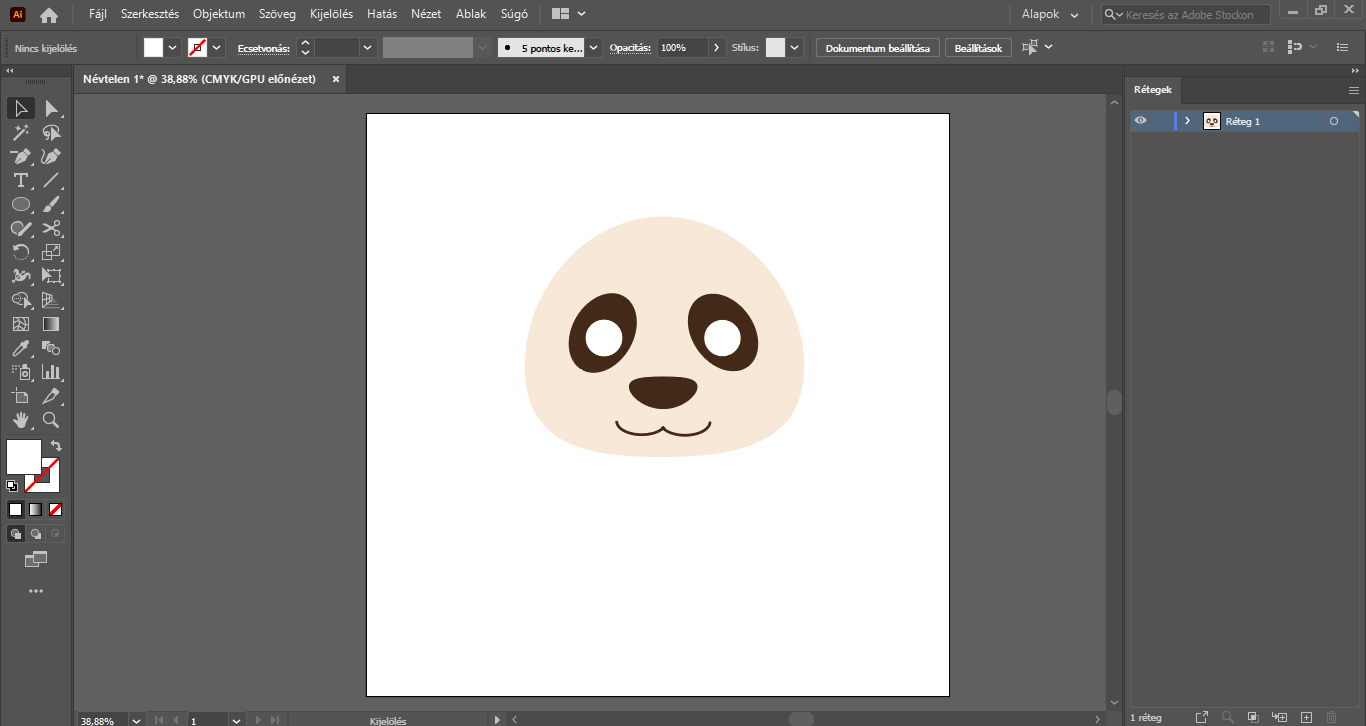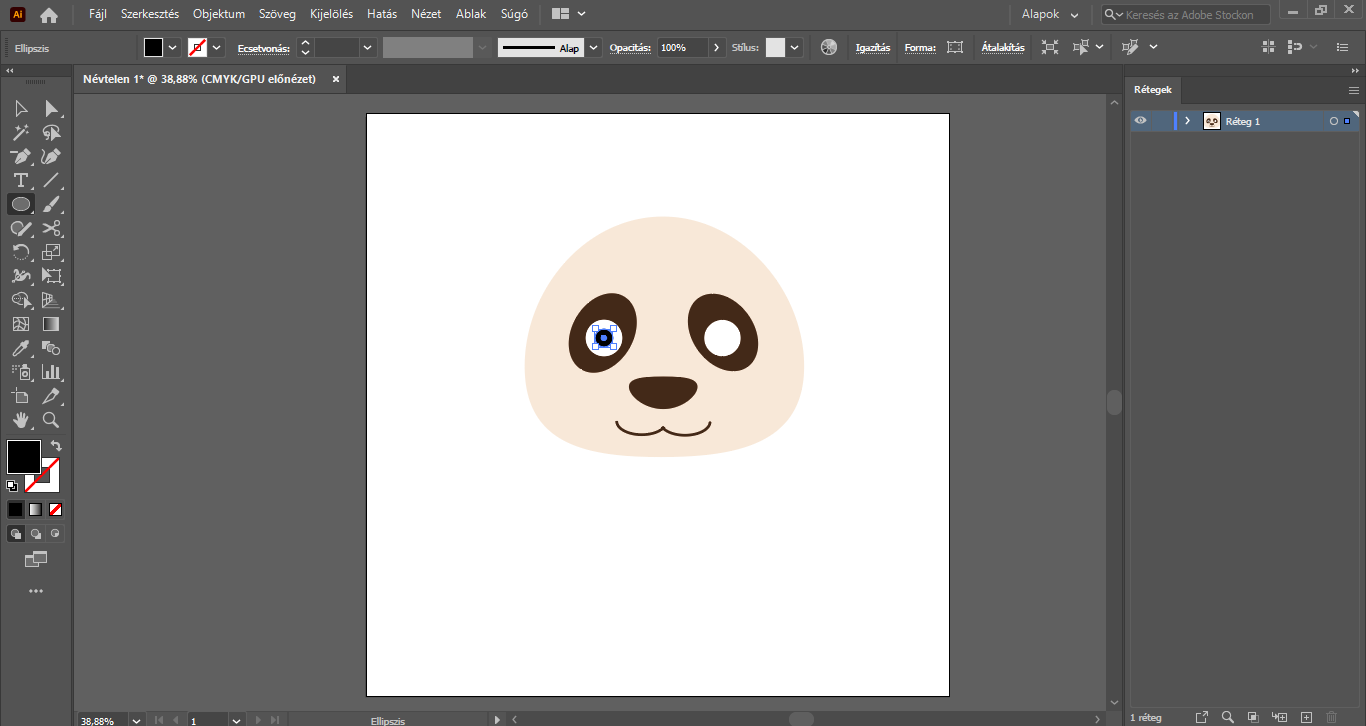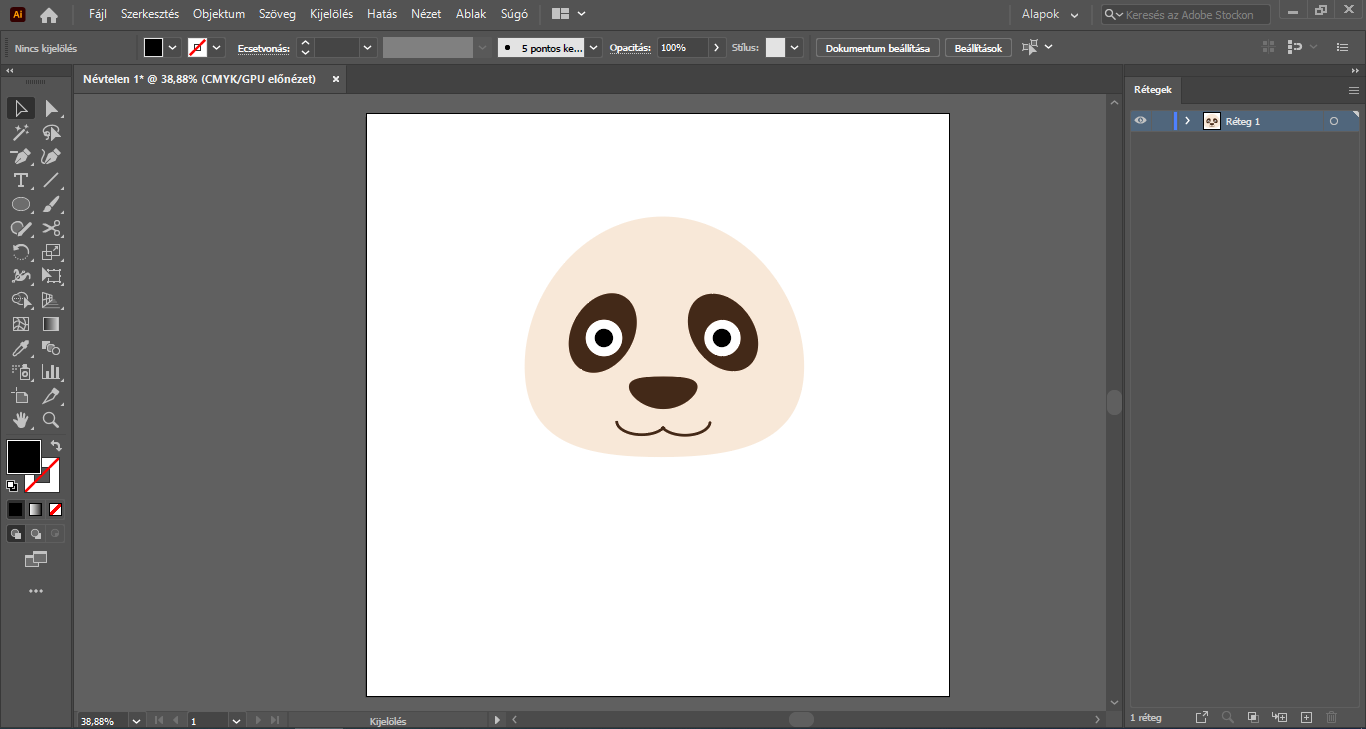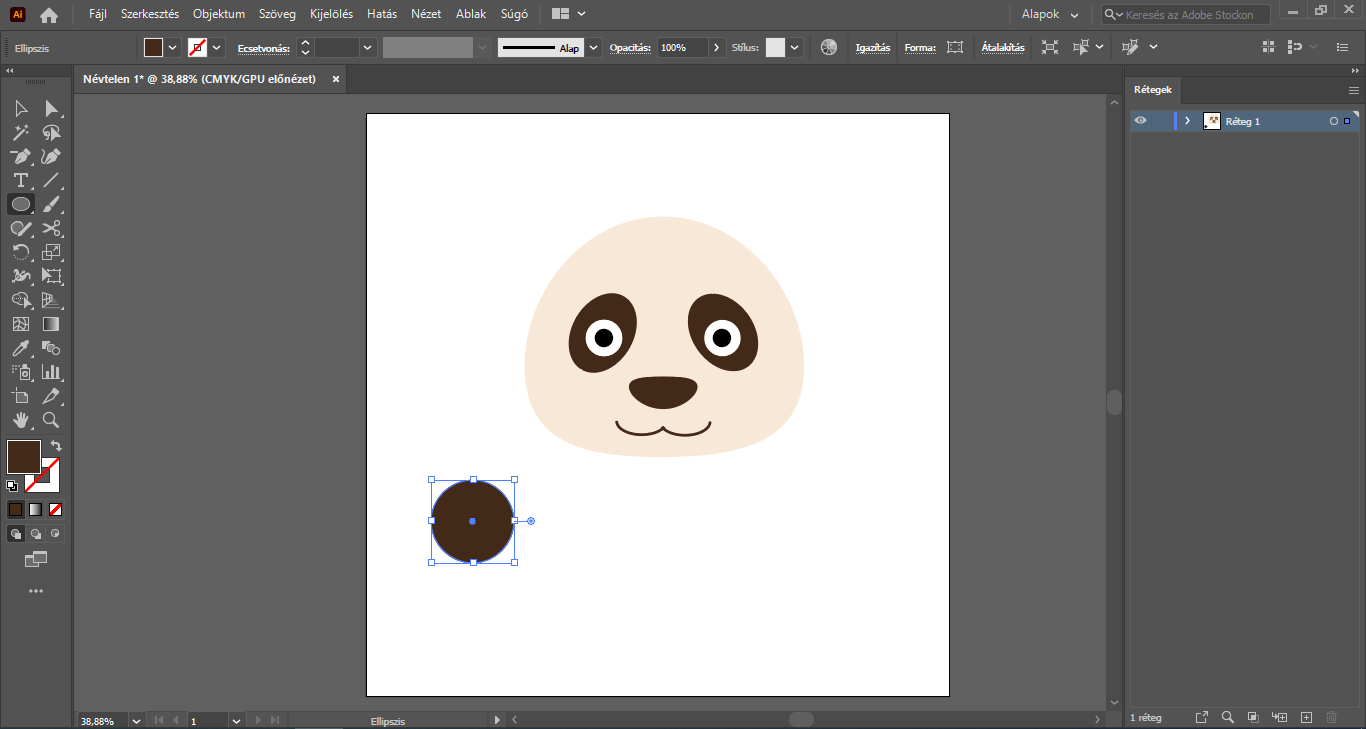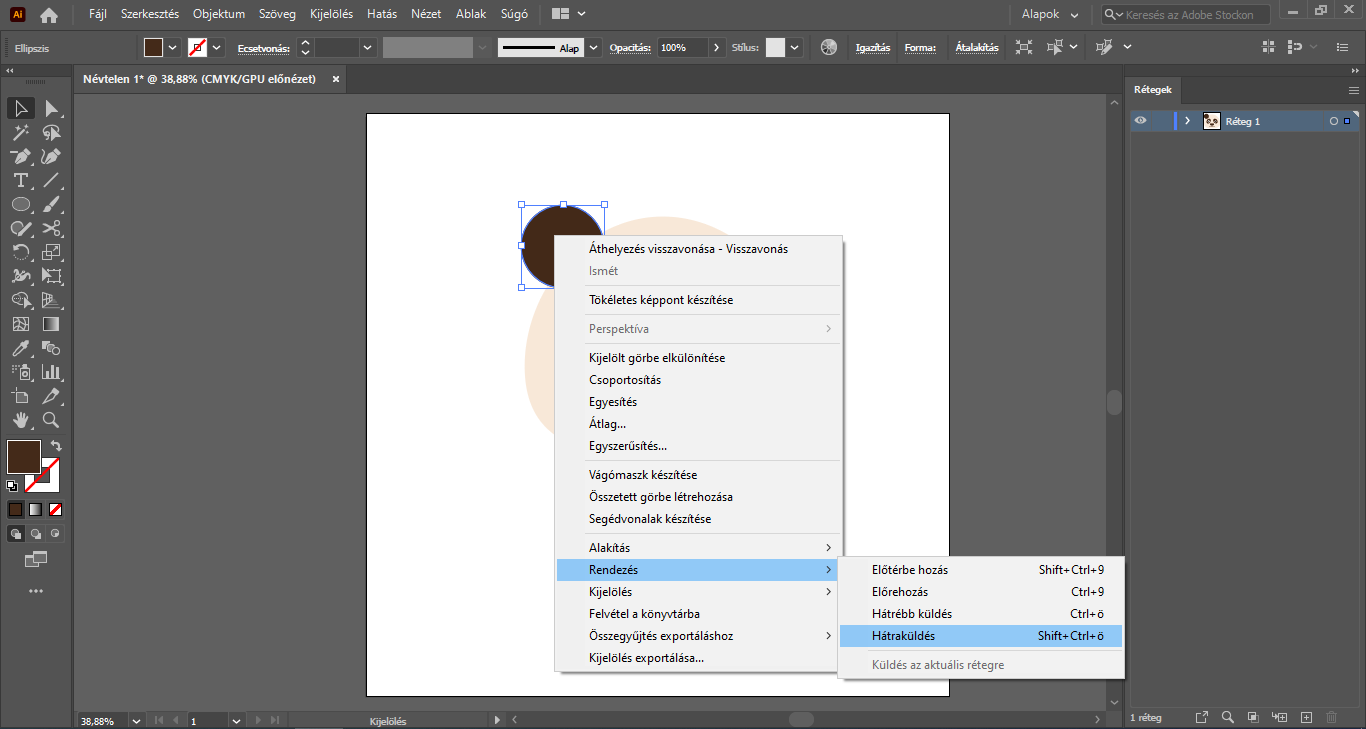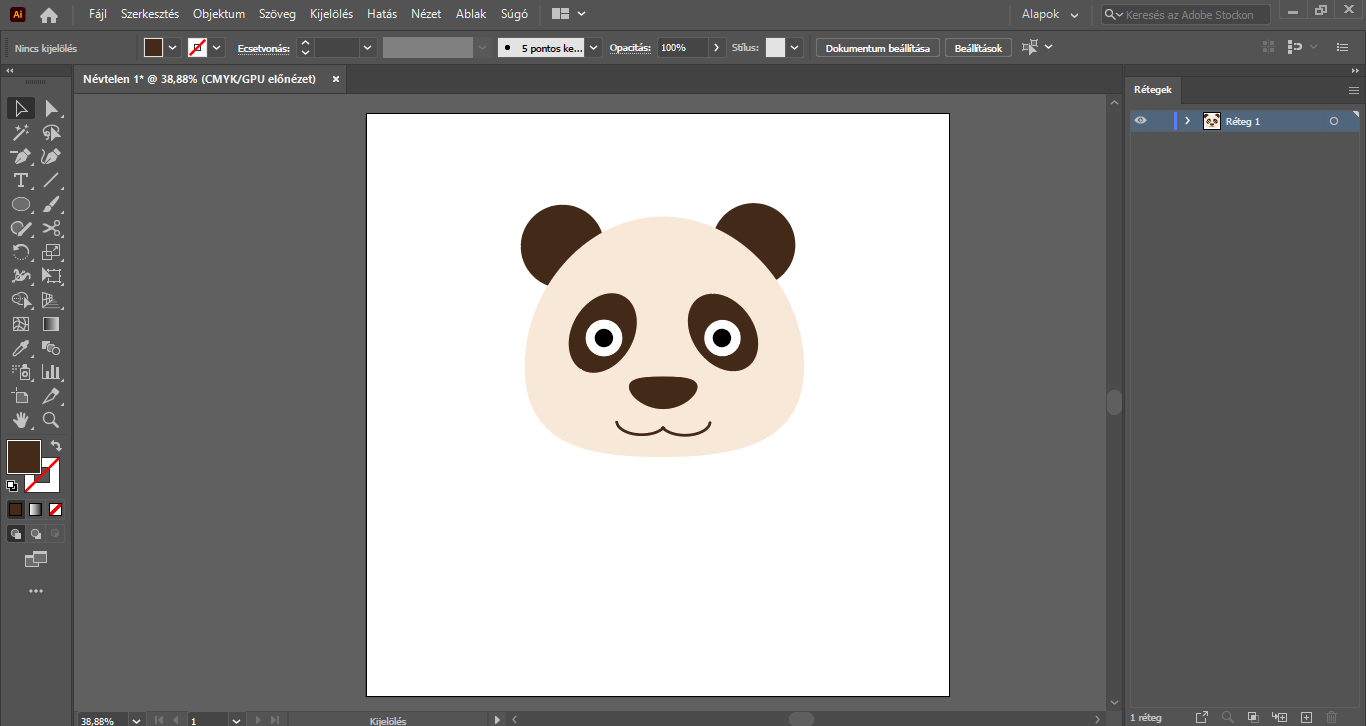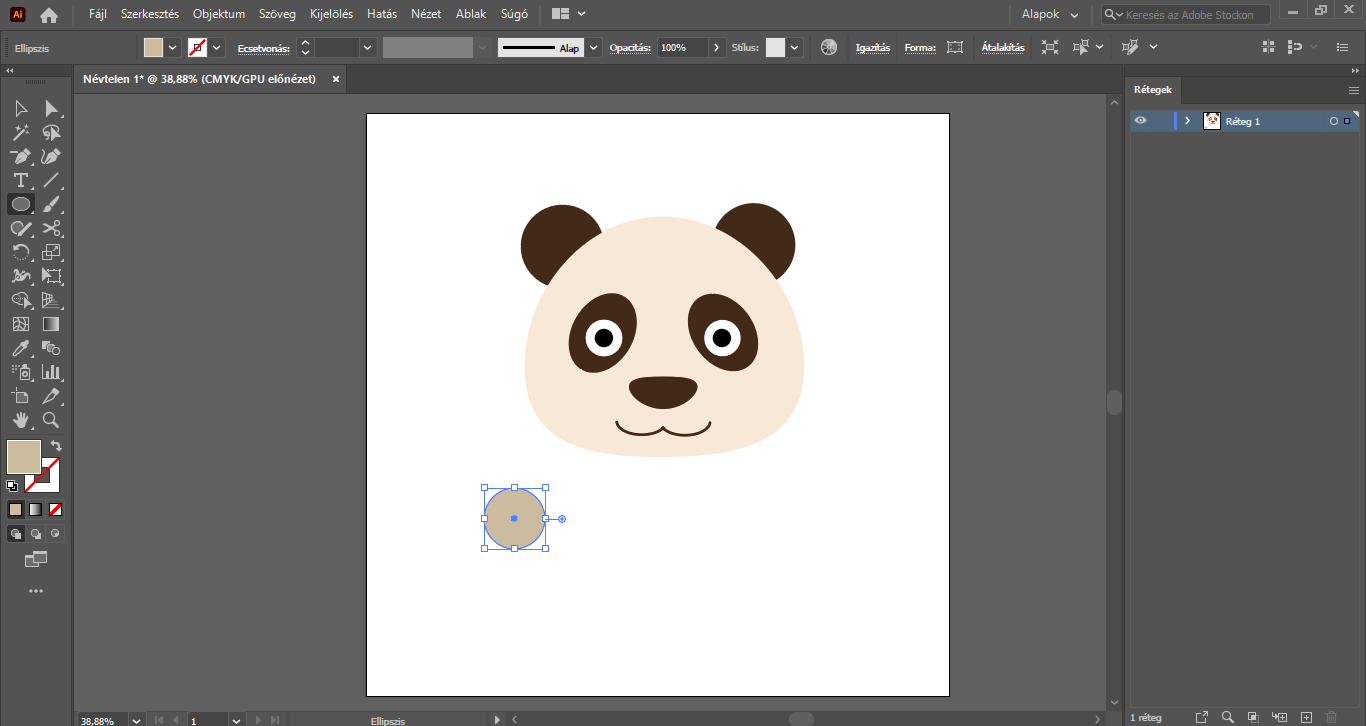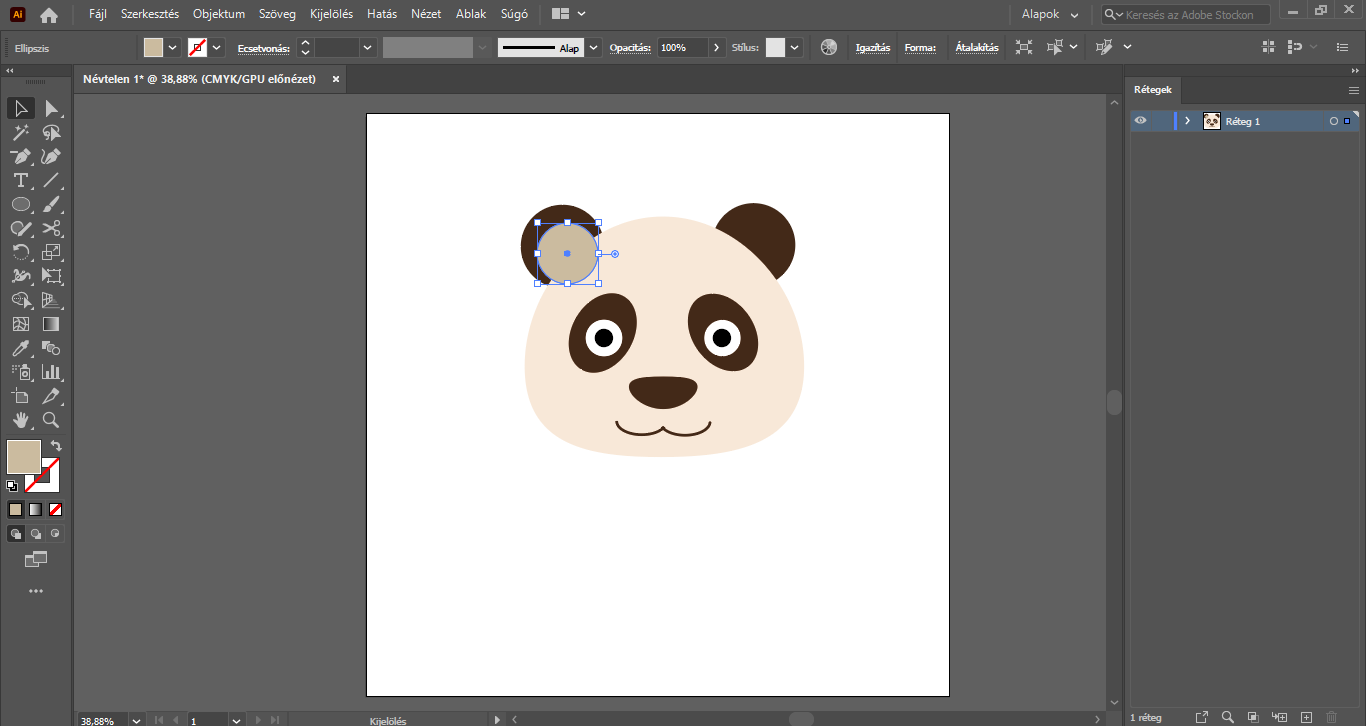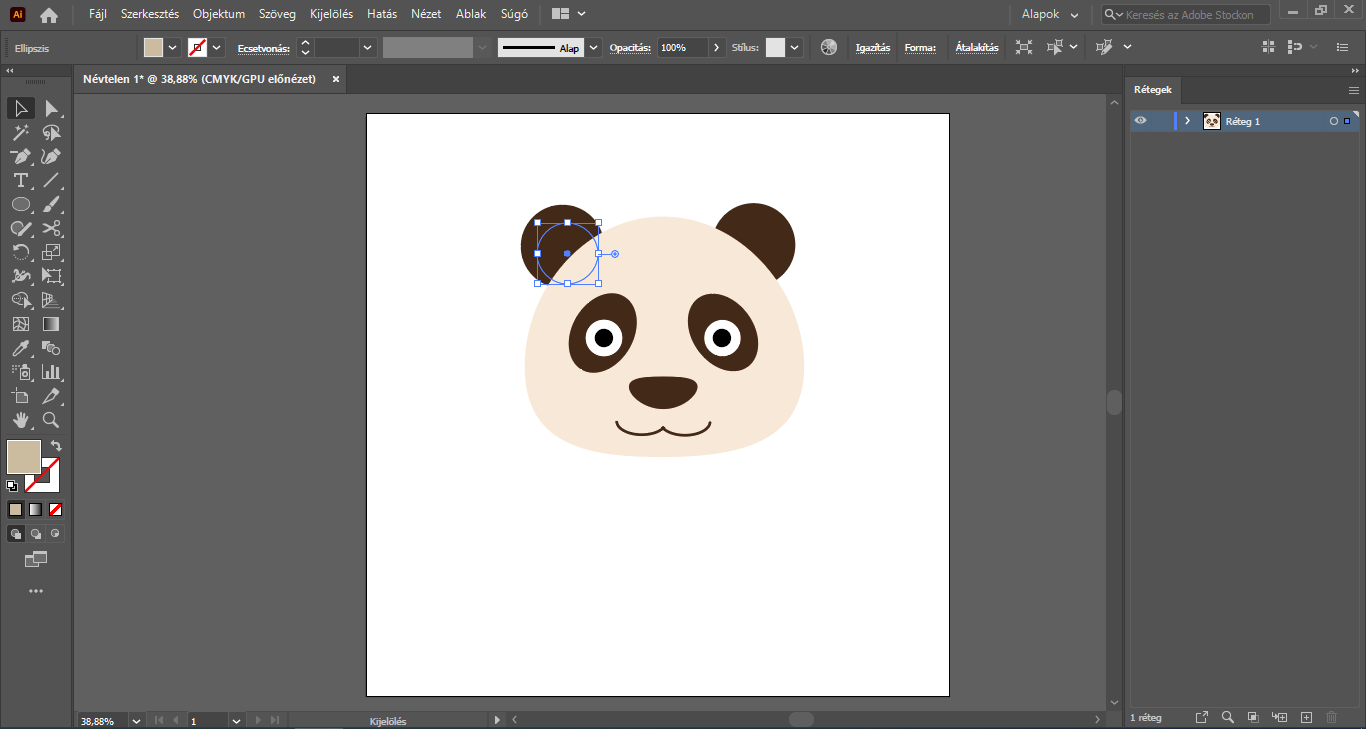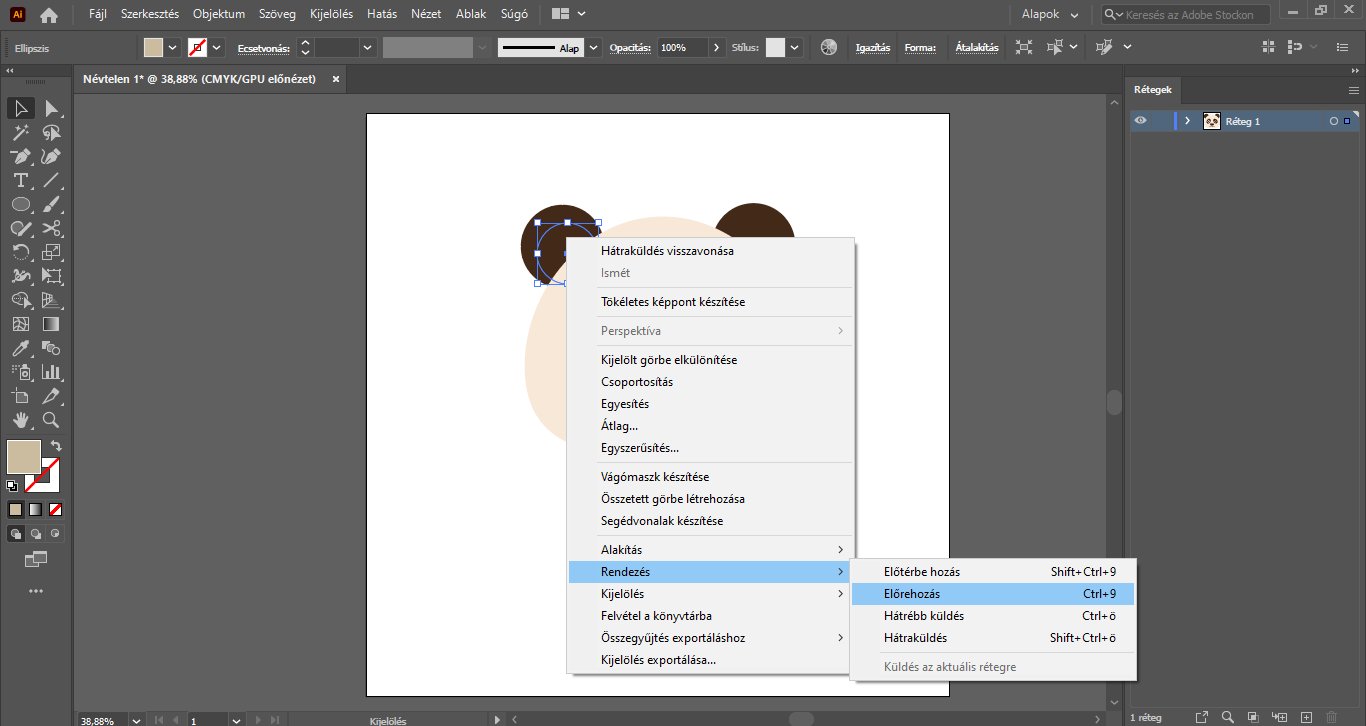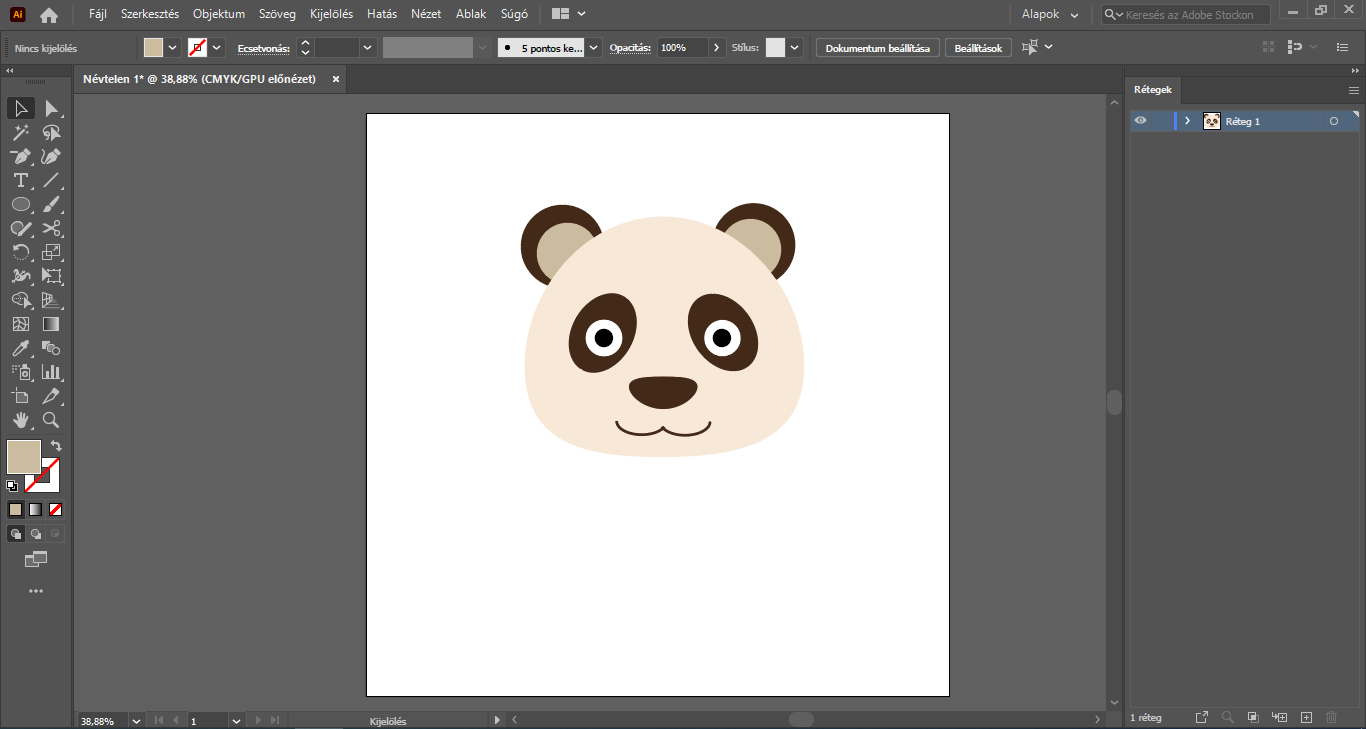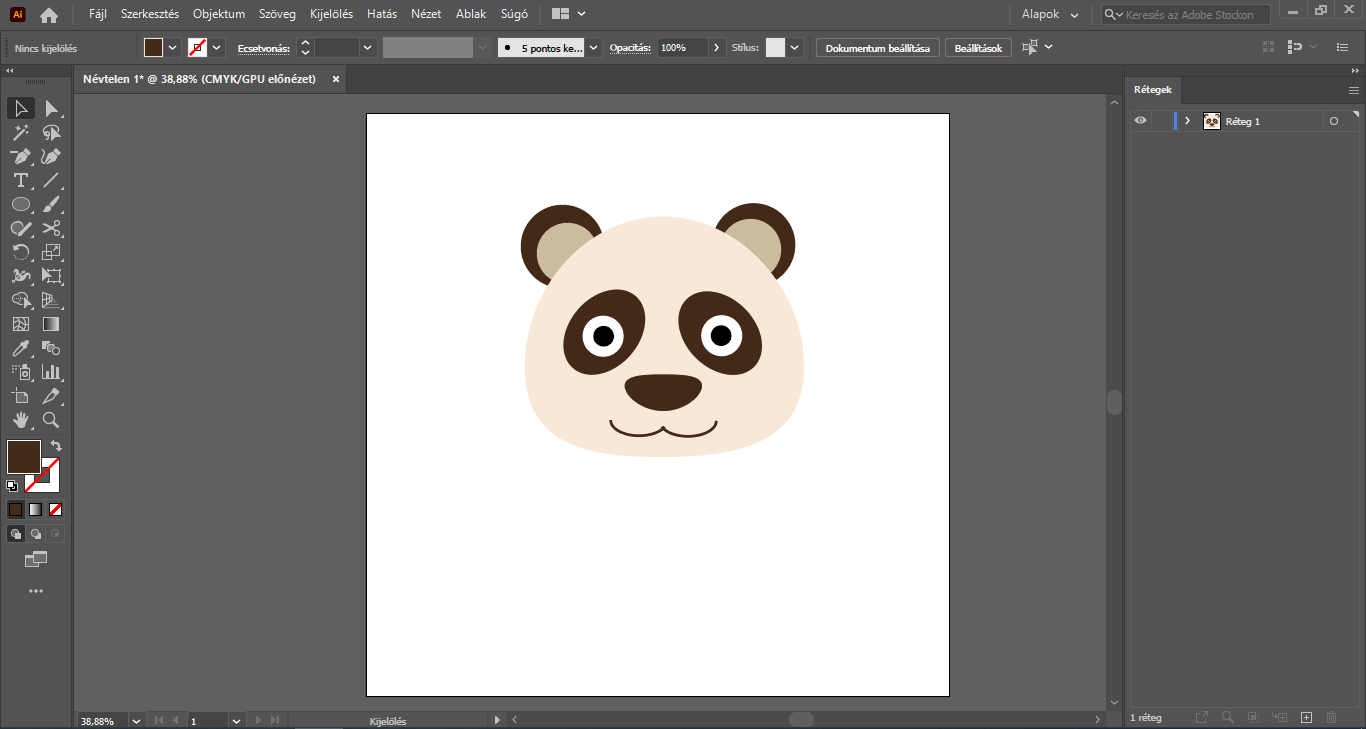Bejegyzésünkben egyszerű, kör és ellipszis alakzatokból rajzolunk egy kedves figurát, lépésről lépésre.
A geometriai formákat számtalan formában felhasználhatjuk design alkotásaink során. Akár egy-egy fontos tartalom kiemelésére, akár mintázatként is használhatjuk őket.
Most azonban bemutatjuk, hogy hogyan használhatjuk ezeket az “egyszerű” formákat illusztrációk, grafikák elkészítéséhez. Bejegyzésünkben mindössze 5 lépésben állítunk össze néhány egyszerű alakzatból egy bájos, szerethető panda karaktert. A megismert technikákkal más figura, karakter is rajzolható. Csak a fantázia/kreativitás szab határt! : )
Nézzük is a lépéseket! : )
Nyissunk egy tetszőleges méretű munkaterületet az Illustrator programban.
#1 – panda feje
A bal oldali eszköztárból válasszuk az Ellipszis eszközt, és készítsünk egy szabályos kör alakzatot. Fontos, hogy az alakzatnak csak színkitöltése legyen, a körvonalára jelenleg nincs szükség. Ebből a formából születik meg hamarosan a panda feje.
A kör alakzat elkészítése után válasszuk a Közvetlen kijelölő eszközt, majd jelöljük ki vele a megrajzolt alakzatot. Ennek hatására megjelennek a kör szerkesztőpontjai.
A kör felső részén található szerkesztőpontra kattintsunk, majd a bal egérgombot nyomva kezdjük el húzni, hogy kissé „csúcsos” hatást kapjunk. Ha ezzel elkészültünk, kattintsunk a kör alsó részén található szerkesztőpontra, majd az előbb alkalmazott módszerrel „nyomjuk” össze a kört, hogy az valóban „összenyomott” hatást keltsen. A két lépésnek köszönhetően a körből végeredményben tulajdonképpen egy szabálytalan ovális lesz, melyből az állatkánk fejét alakítjuk ki.
#2 – panda orra
A következő lépésben készítsünk Ellipszis eszközzel egy ellipszist, melynek csak sötétbarna/fekete színkitöltést adjunk, körvonalra továbbra nincs szükség.
Közvetlen kijelölő eszközzel jelöljük ki az ellipszist, majd a felső szerkesztőpontjára kattintva a felső részét kicsit “húzzuk le”, azaz nyomjuk össze az ellipszist. Az alsó szerkesztőpontjára kattintva pedig kezdjük el húzni, megnyújtani ezt az alakzatot. Ez a forma lesz a pandánk orra.
A panda orrát jelöljük ki Kijelölő eszközzel, majd „fogd és vidd” módszerrel húzzuk rá az elkészített fejre, kb. annak az alsó egyharmadára.
#3 – panda szája
Ellipszis eszközzel készítsünk egy laposabb ellipszist, melynek nincs színkitöltése, csak körvonala. Ezt az ellipszist másoljuk le: kattintsunk rá, majd az Alt gomb nyomva tartása mellett húzzuk az egerünket, és máris leklónoztuk az ellipszist. A másolatot az eredeti ellipszissel egy vonalban helyezzük el, és “kapcsoljuk is össze őket” (húzzuk őket össze, “egymásra”). A két ellipszisből hamarosan megszületik a panda mosolygós szája.
Az elkészített ellipszisek körvonalát tetszés szerint erősebbre vehetjük. Ehhez Kijelölő eszközzel jelöljük ki őket, majd a felső menüsor alatti beállításoknál tetszés szerint adjuk meg a körvonaluk vastagságát.
(Ha Nálad nem lenne jelen a felső menüsor alatti Vezérlő, akkor az Ablak/Vezérlő opció kipipálásával tudod előhívni.)
A bal oldali eszköztárból a Radír eszközre jobb klikkel kattintsunk, és a megjelenő eszközök közül válasszuk az Olló eszközt.
Kattintsunk az Olló eszközzel az egyik ellipszis körvonalának egy-egy pontjára – tulajdonképpen az ellipszis képzeletbeli vízszintes “középvonalának” két végére. Ezzel a lépéssel feldaraboltuk az ellipszist egy felső és egy alsó “félkörívre”. Váltsunk a Kijelölő eszközre, majd jelöljük ki az ellipszis felső részét és a Delete gombbal egyszerűen töröljük.
Ugyanezeket a lépéseket ismételjük meg a másik ellipszissel is.
Ennek eredményeként csak az ellipszisek alsó része marad meg, két ívet kapunk, melyekből szépen kirajzolódik az állatka mosolygós szája.
Kijelölő eszközzel jelöljük ki a „megmaradt” ellipsziseket, majd pozicionáljuk az orr alá.
#4 – panda szeme
Ha ezekkel elkészültünk, Ellipszis eszközzel készítsünk egy magas, hosszúkás ellipszist, melynek csak színkitöltése van – ez lesz a panda szeme körüli folt.
Jelöljük ki az ellipszist Kijelölő eszközzel és húzzuk az orr fölé. Az alakzat körül jelen lévő határolókeret egyik sarkának forgatásával néhány fokos szögben forgassuk el, döntsük meg az alakzatot.
Ismét jelöljük ki Kijelölő eszközzel a „foltot”, majd az Alt billentyű nyomva tartása mellett készítsünk bele másolatot, melyet húzzunk át a másik szem helyére.
Az imént bemutatott módszerrel forgassuk el ezt a foltot is, a másik folttal ellenkező irányba.
Ellipszis eszközzel készítsünk egy fehér színkitöltéssel rendelkező szabályos kört, és ezt helyezzük el a barna folt alsó részén – ez lesz a pandánk szeme (szemfehérje).
Kijelölő eszközzel jelöljük ki, majd az Alt billentyűt nyomva másoljuk át a fehér kör alakzatot a másik oldalra is, és helyezzük el a másik folton is.
Az előzőhöz hasonlóan ismét készítsünk egy barna/fekete színkitöltéssel rendelkező szabályos kör alakzatot, mely a panda “gombszeme” lesz. Fontos, hogy ez az alakzat kisebb legyen, mint a korábban elkészített fehér körünk. A kis kör formát helyezzük el a fehér körben. Ahogyan korábban is, Kijelölő eszközzel jelöljük ki a kör alakzatot és az Alt billentyű nyomva tartása mellett másoljuk át a másik oldalra is, ott is helyezzük el a fehér körön.
El is készültünk a pandánk arcával. : )
#5 – panda füle
Ismét készítsünk Ellipszis eszközzel egy szabályos kör alakzatot, melynek barna színkitöltése van – ez lesz az állatkánk füle.
Ezt az elemet pozicionáljuk a fej felső részére, majd jobb egérgombbal kattintsunk rá, és válasszuk a Rendezés/Hátraküldés lehetőséget. Ezáltal a kör alakzat a fej mögött fog elhelyezkedni. A már jól ismert módon másoljuk át a fület a másik oldalra is, az is a fejforma mögött helyezkedjen el.
Ismét készítsünk egy kör alakzatot, melynek a korábbinál kisebb mérete, valamint világosabb színkitöltése legyen – ez lesz a fül belső, világosabb része.
Ezt az elemet rendezzük az imént elhelyezett kör alakzatra, majd jobb egérgombbal kattintsunk rá, és válasszuk a Rendezés/Hátraküldés, majd a Rendezés/Előrébb opciót. Ennek hatására a fül világosabb része a sötét rész felett, de a fej mögött, azaz a két réteg között fog elhelyezkedni.
Az ismert módon másoljuk át ezt a fülrészt a másik oldalra is, és ezzel el is készültünk a panda teljes fejével! : )
Ha nem vagyunk megelégedve a jelenlegi elrendezéssel, kisebb finomhangolásokra lenne szükség, a továbbiakban a módosítani kívánt eleme(ke)t Kijelölő eszközzel jelöljük ki, majd kedvünkre rendezgessük őket.
A továbbiakban akár egyedi, kreatív hátterekkel, kiegészítésekkel (pl. árnyékokkal) is elláthatjuk az illusztrációnkat.

További rajzolási technikákkal is szívesen megismerkednél? Újabb bájos karaktereket készítenél?
Tarts velünk Te is a Karakterkészítés kurzuson! : )