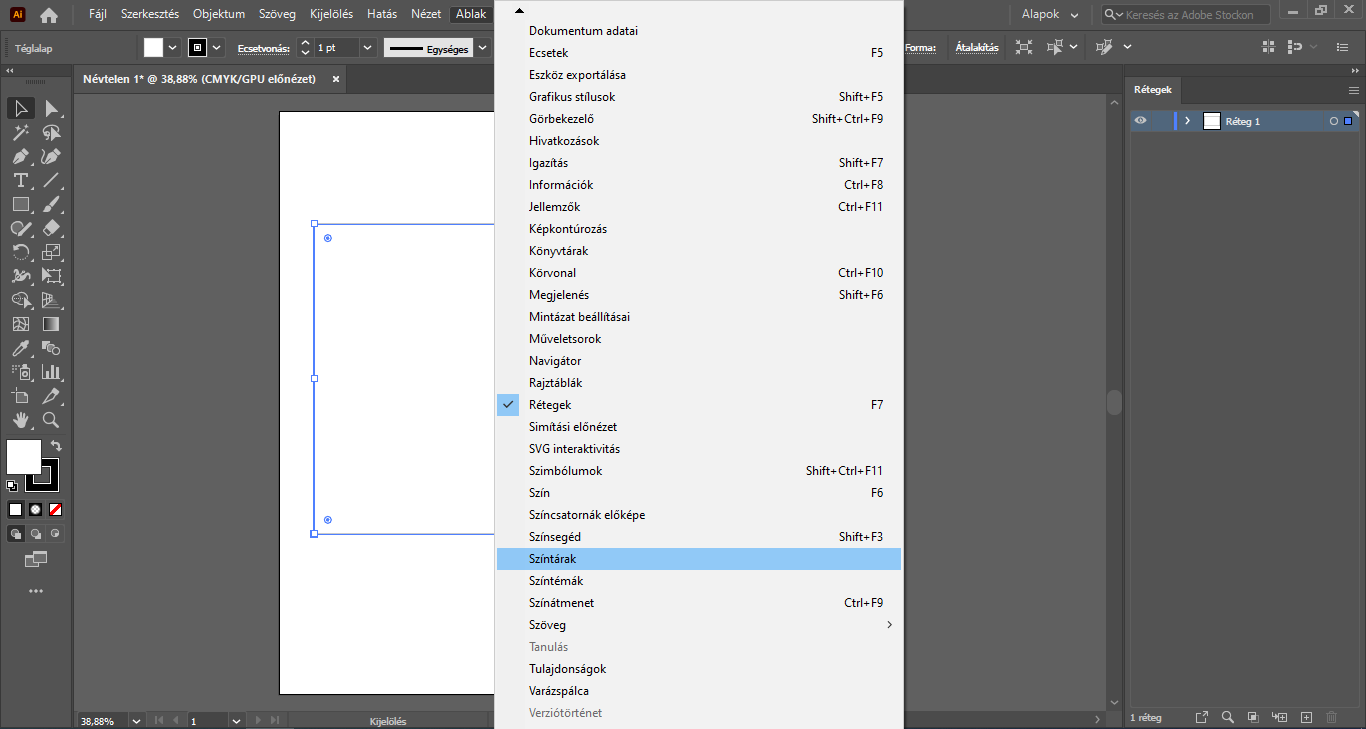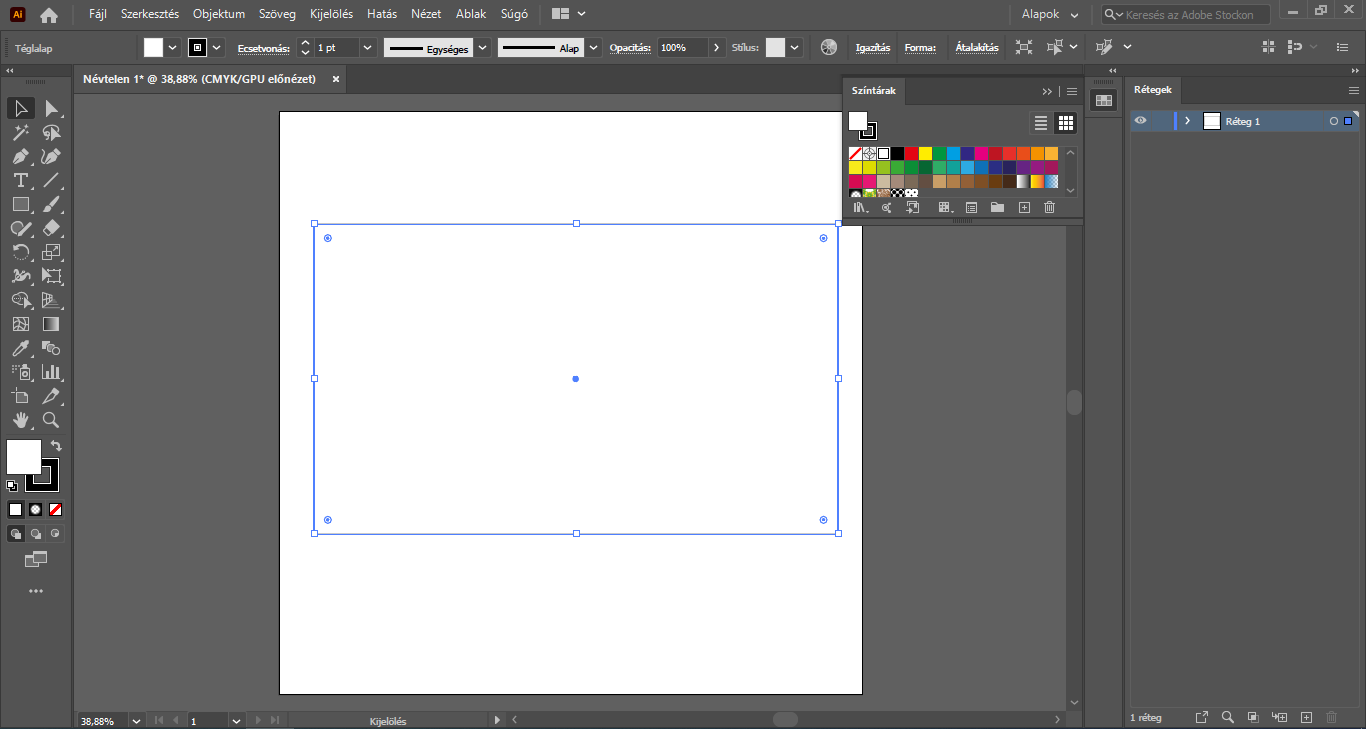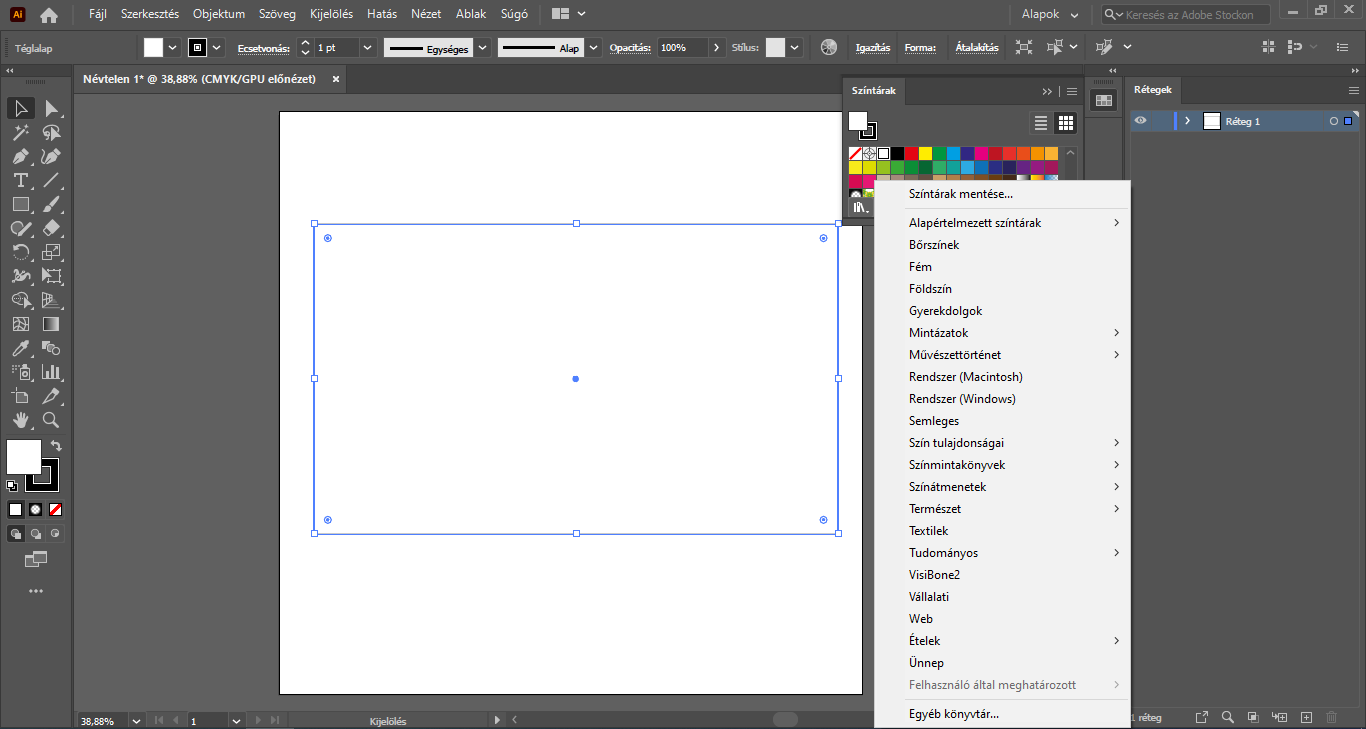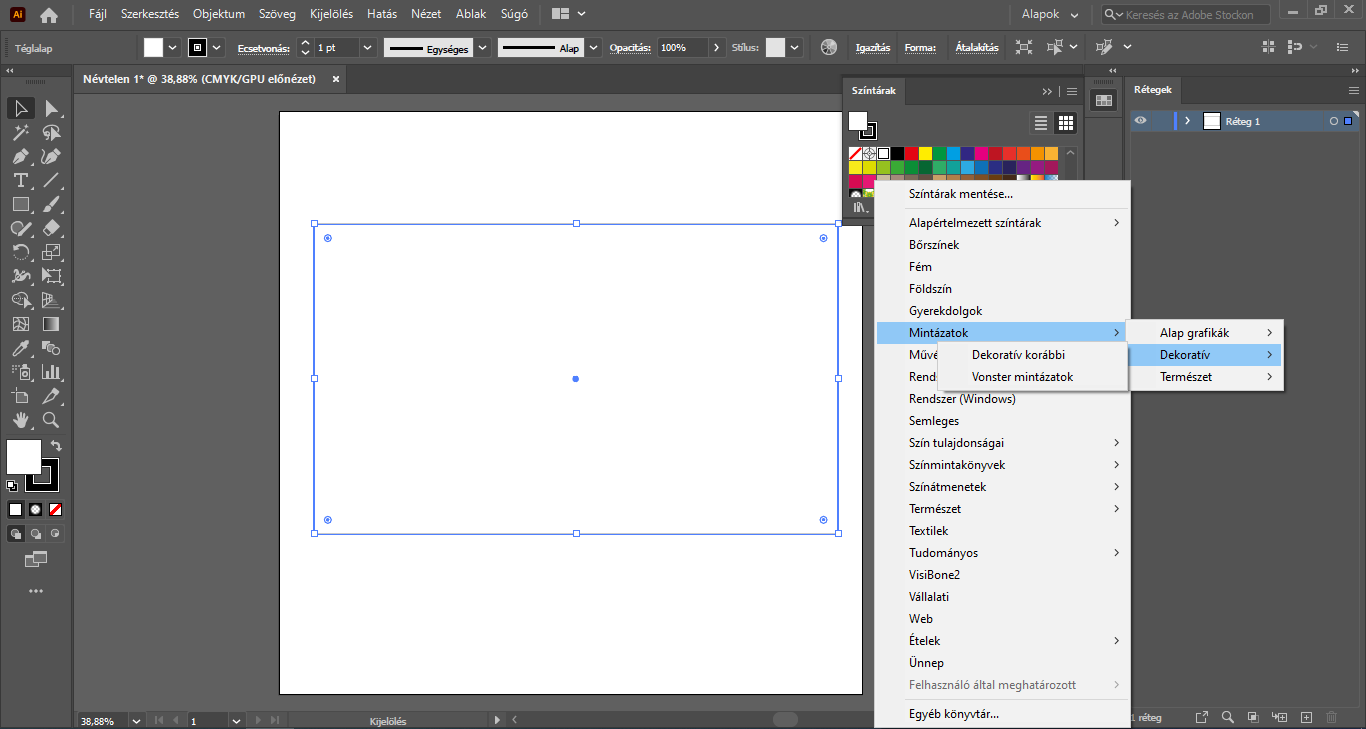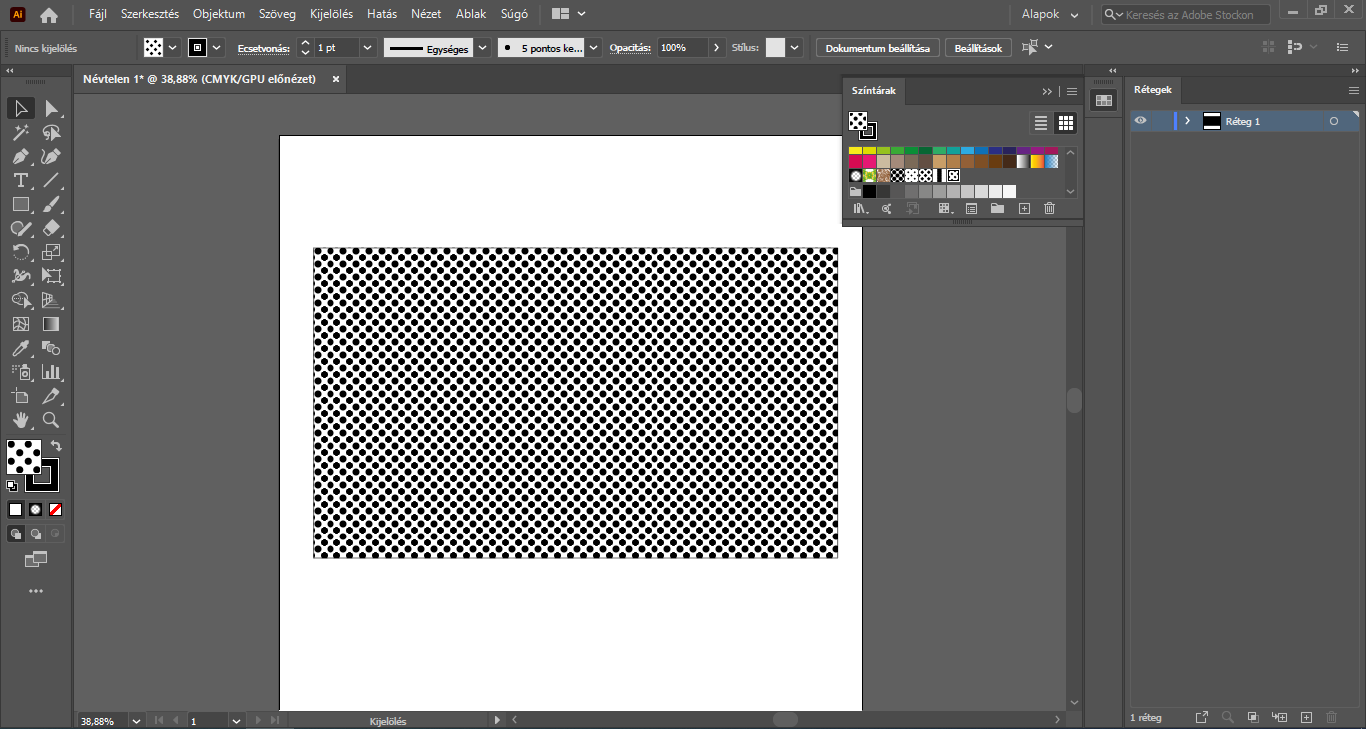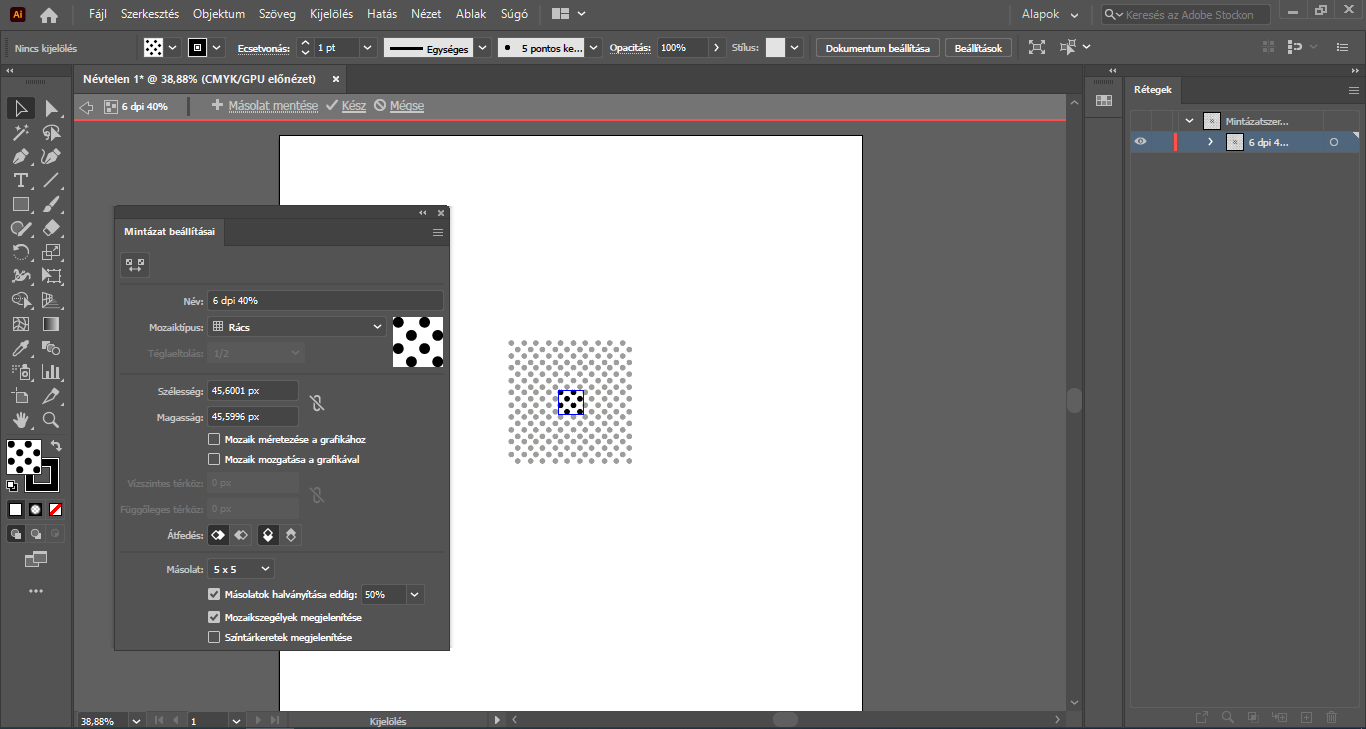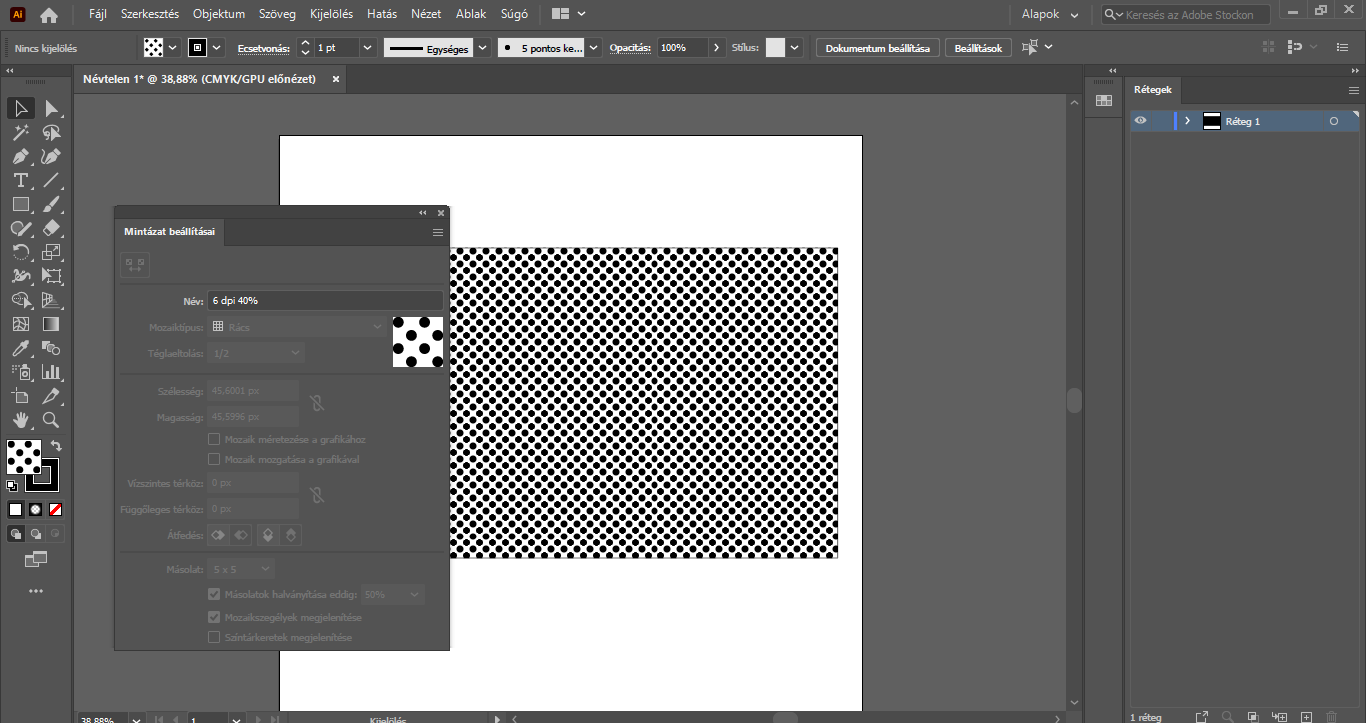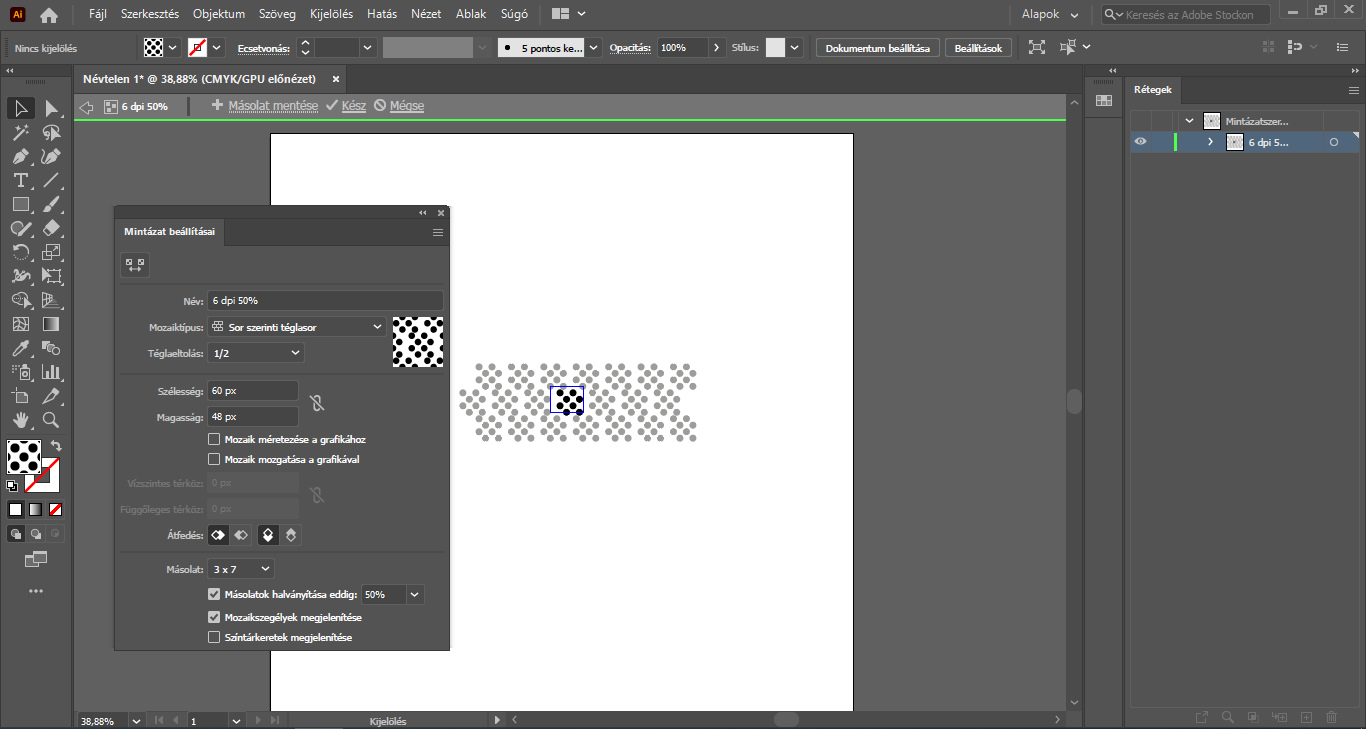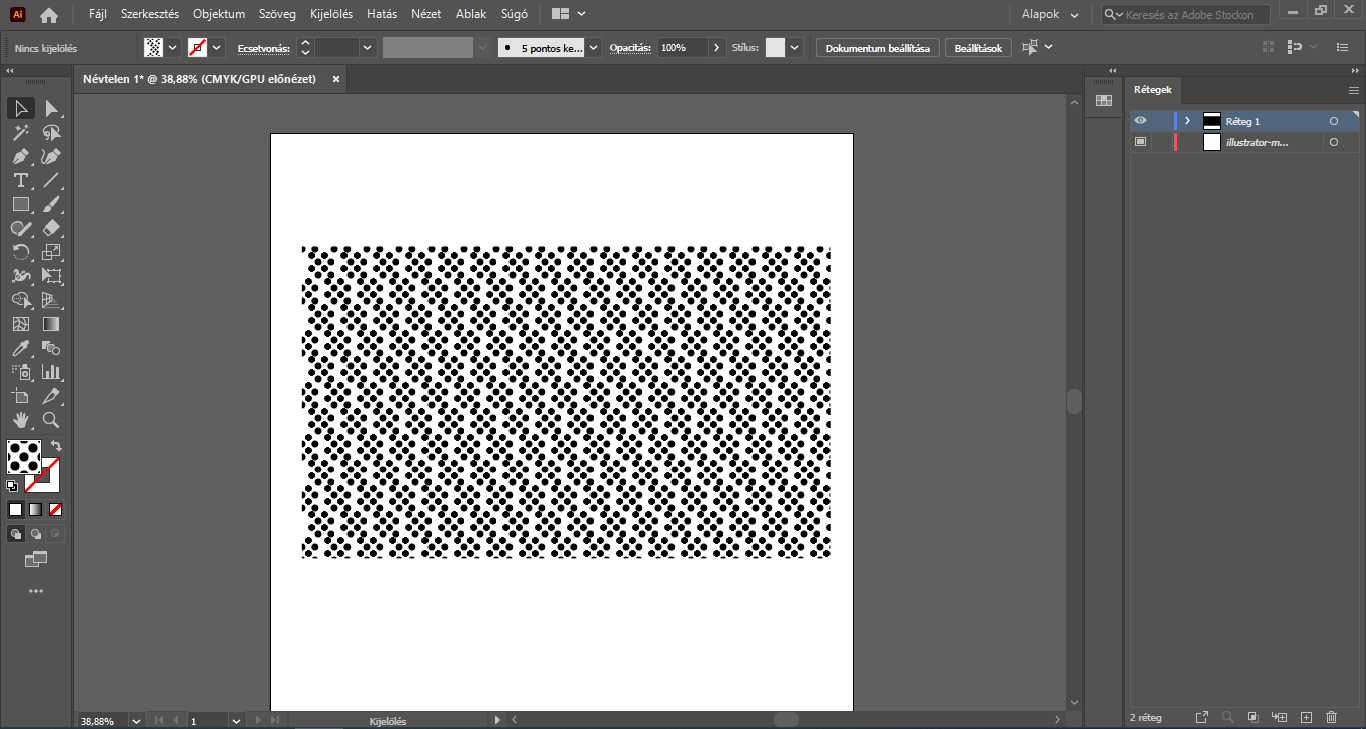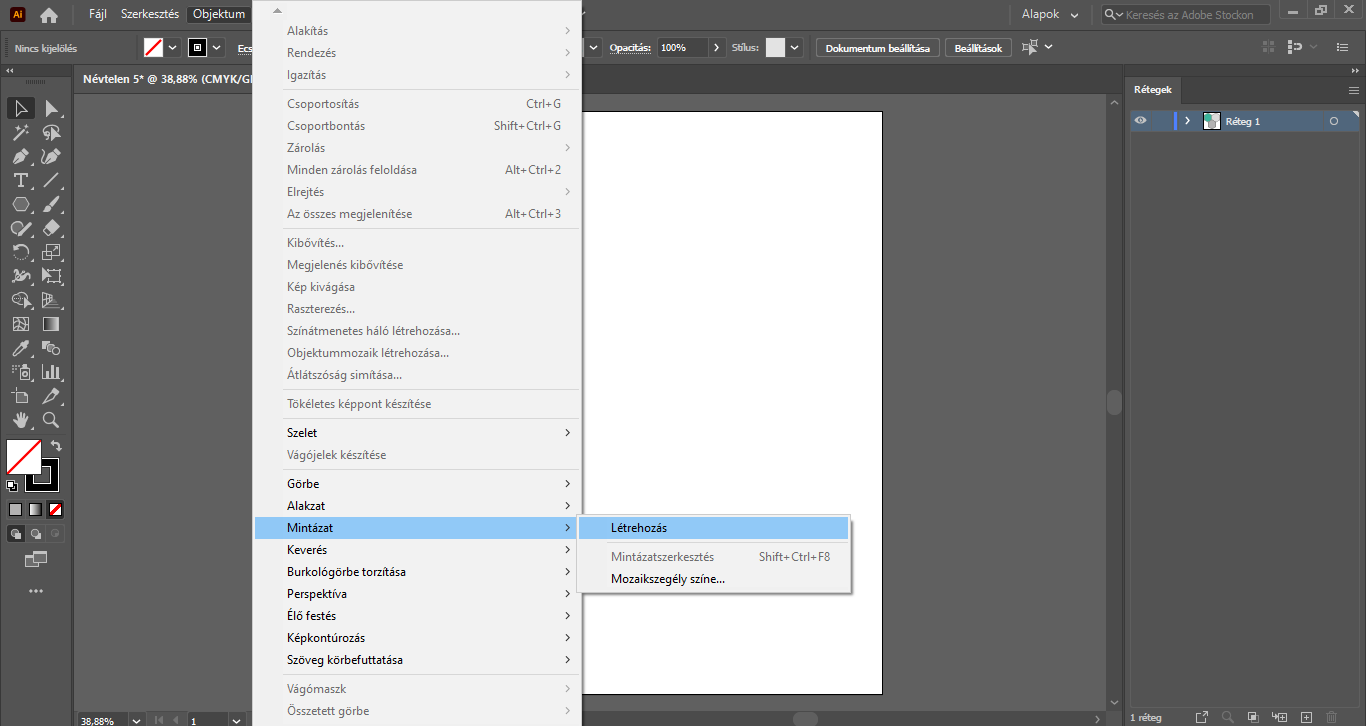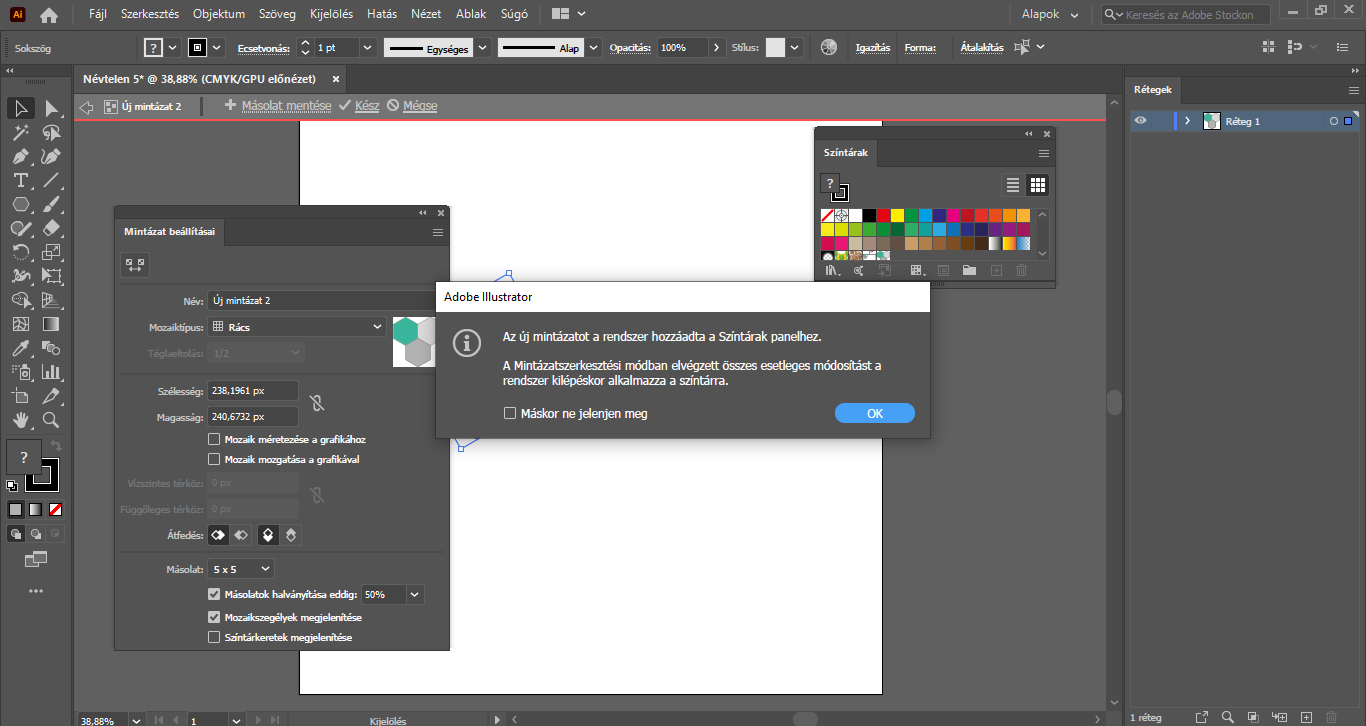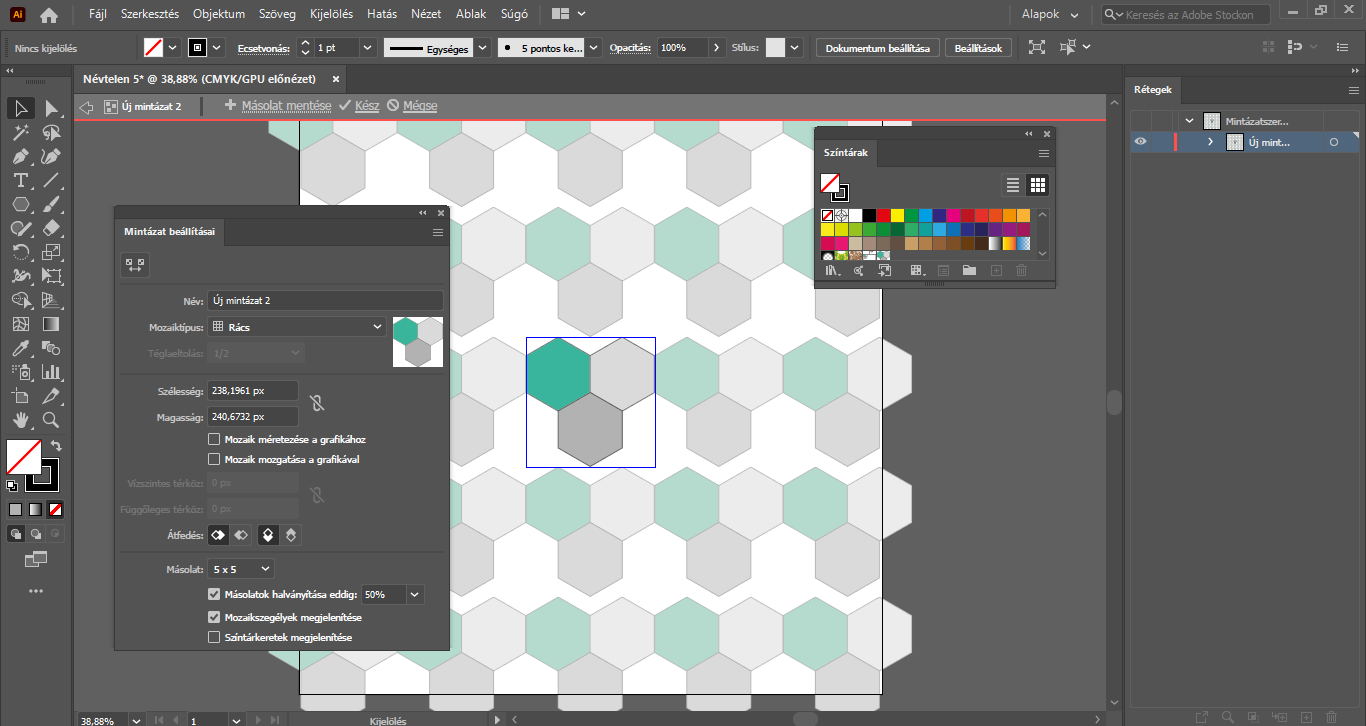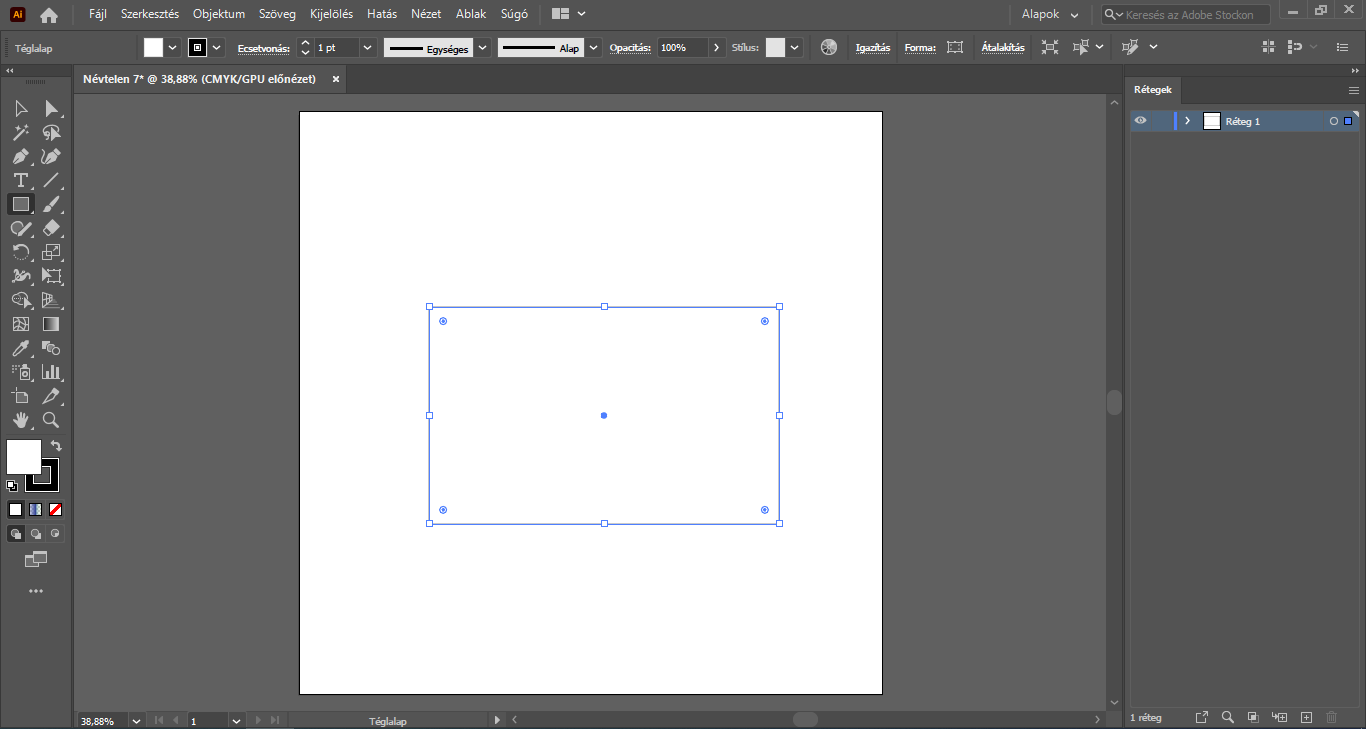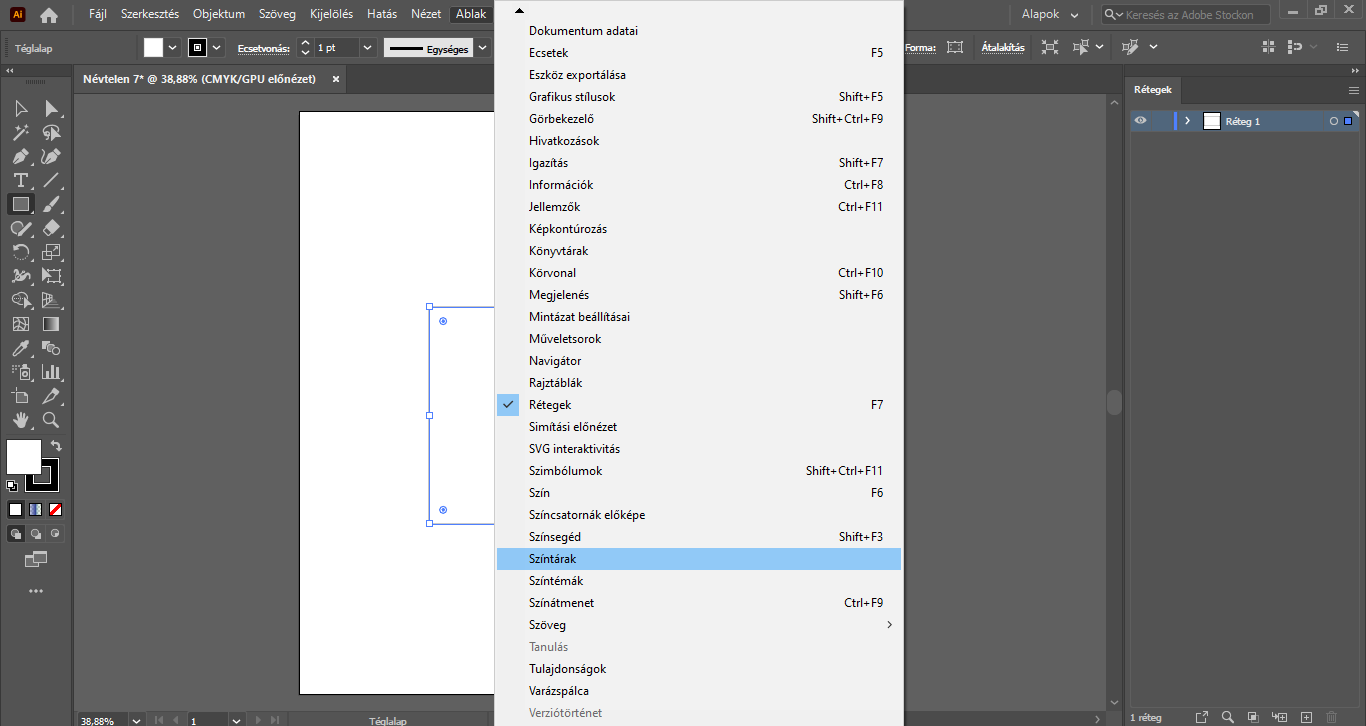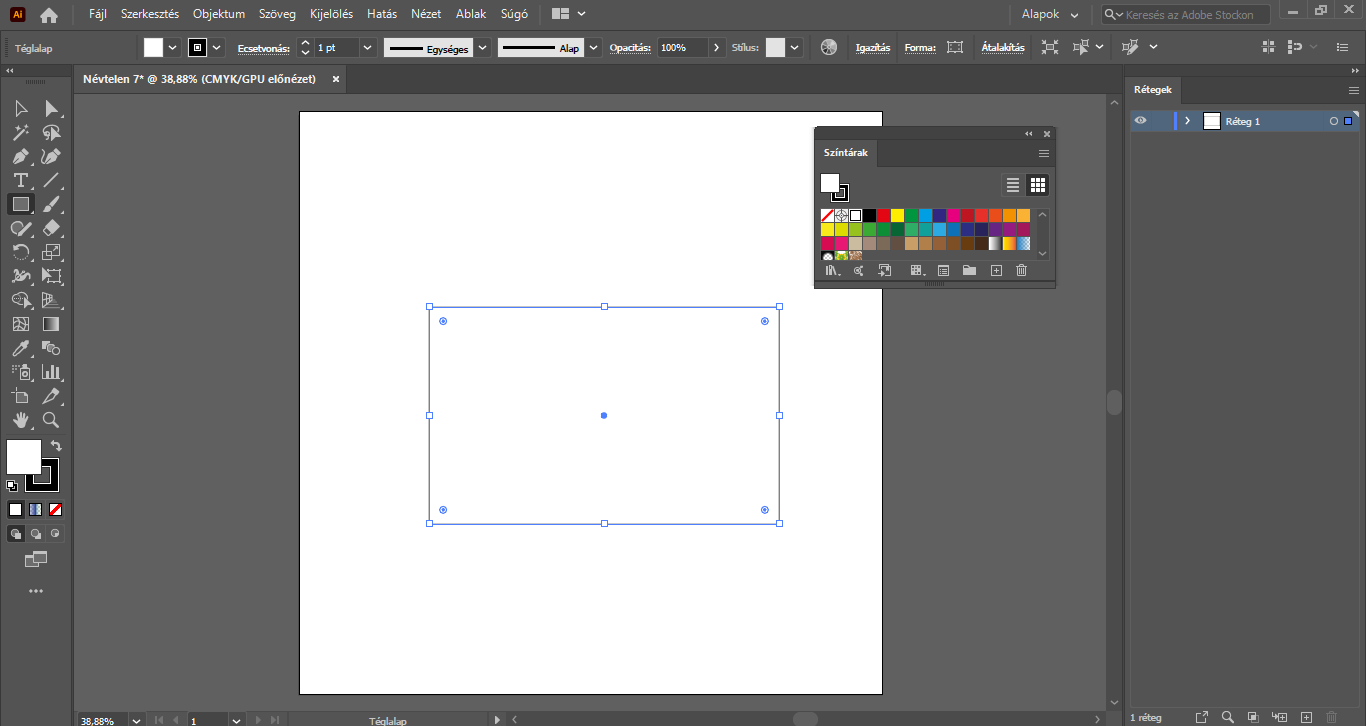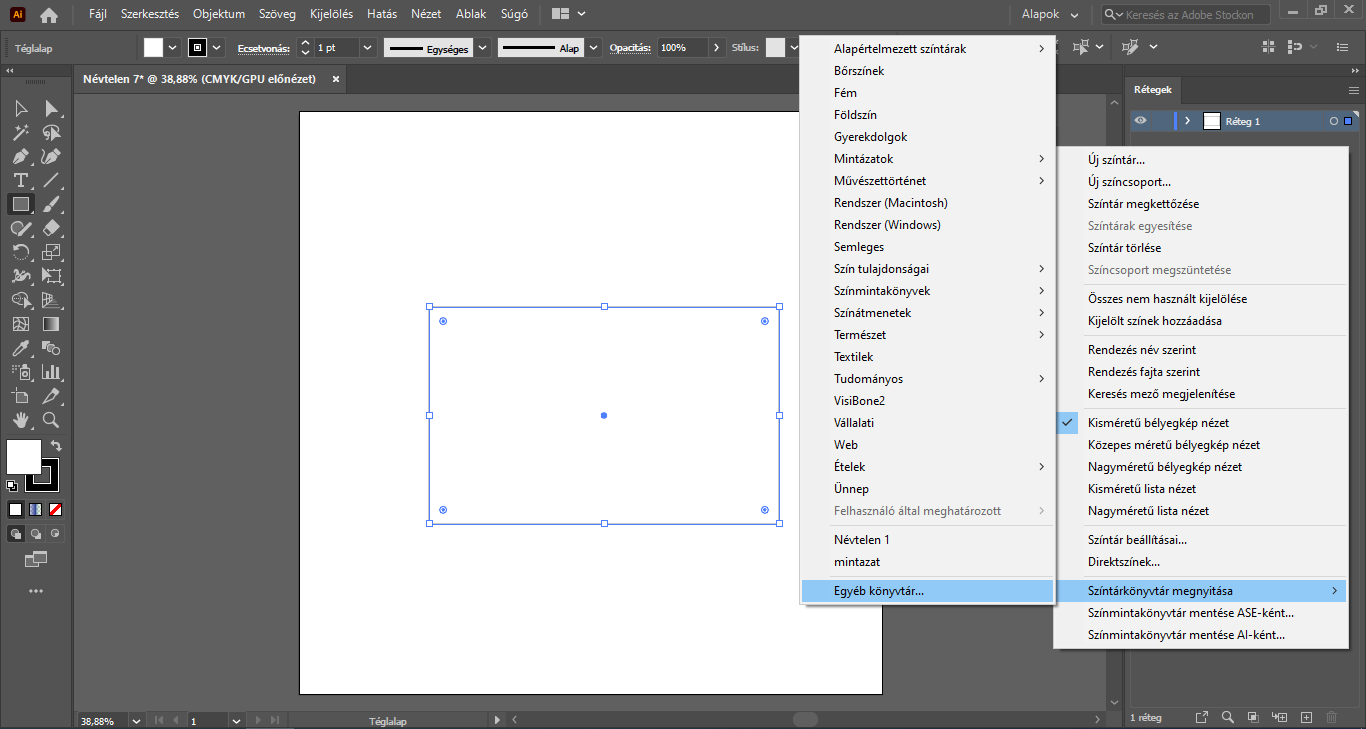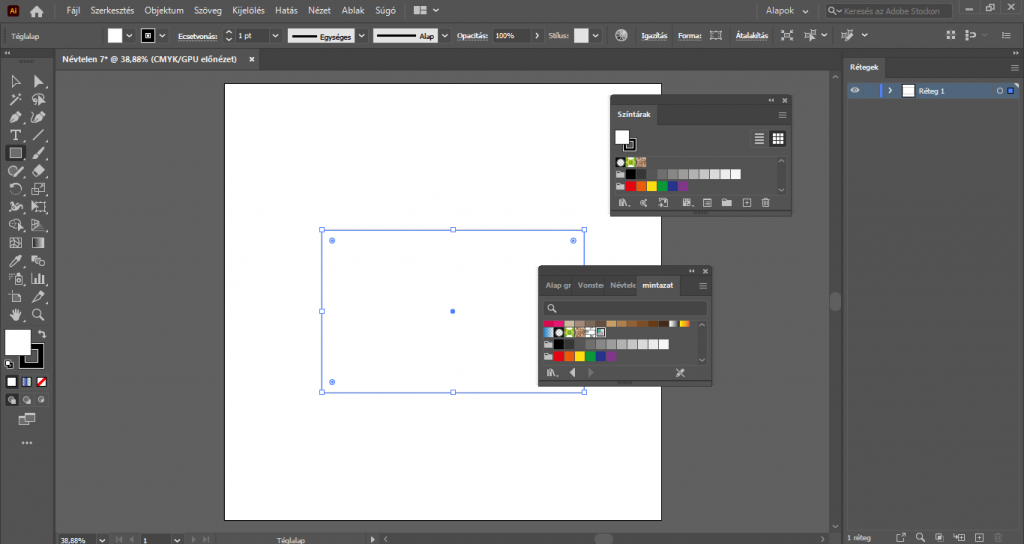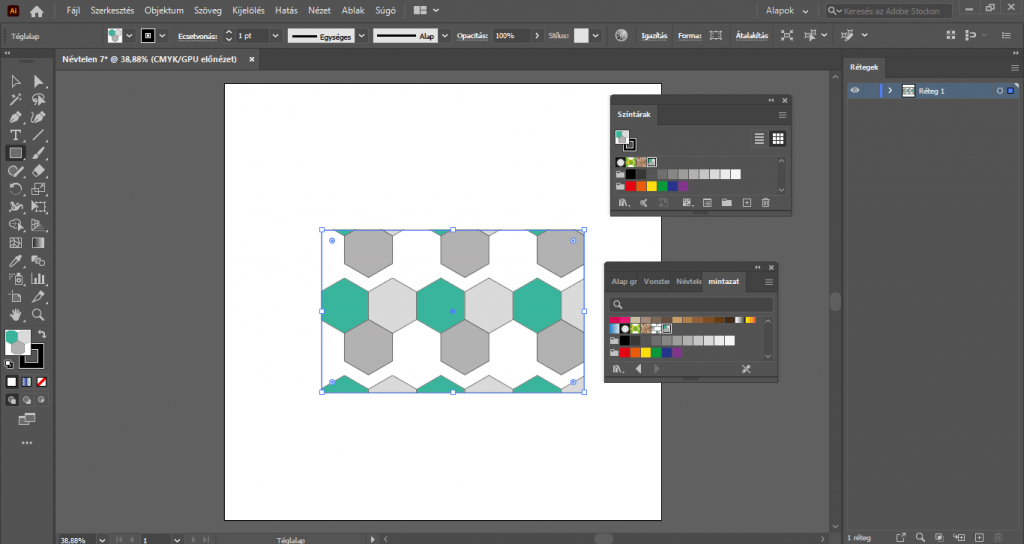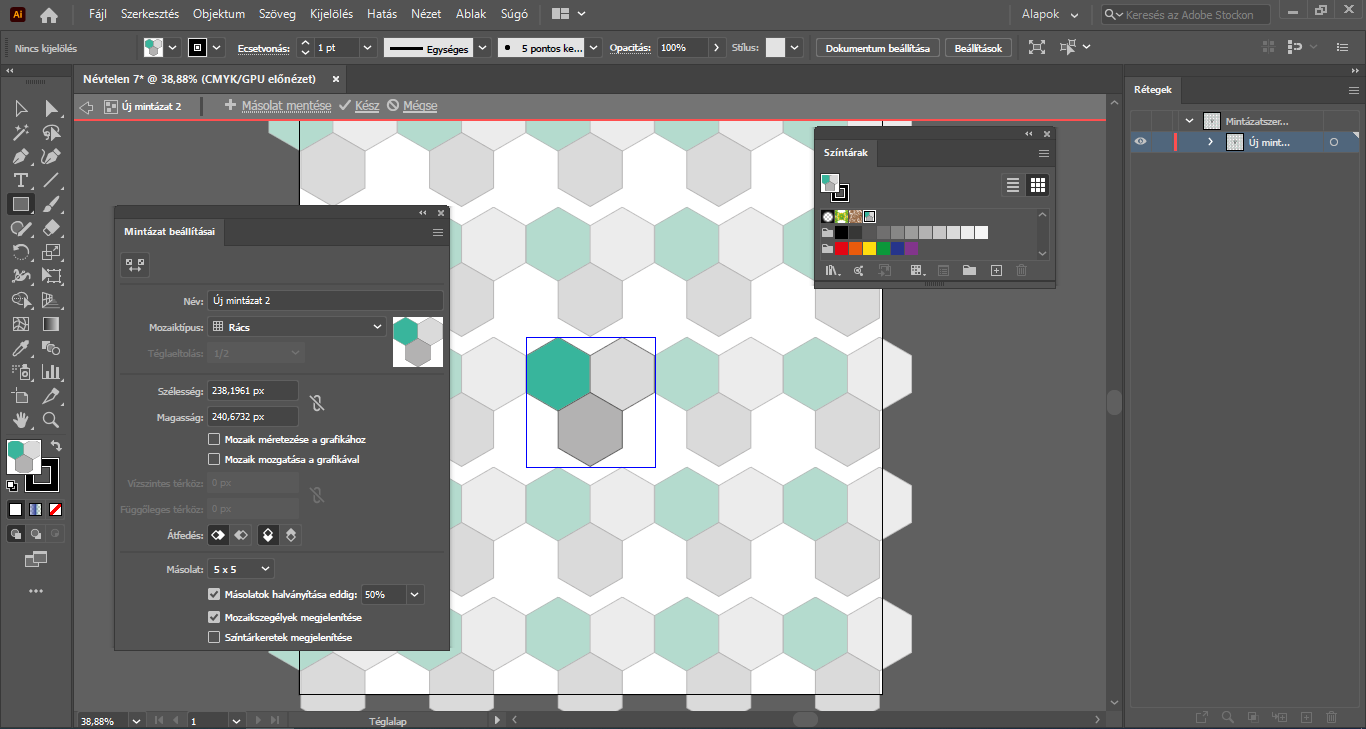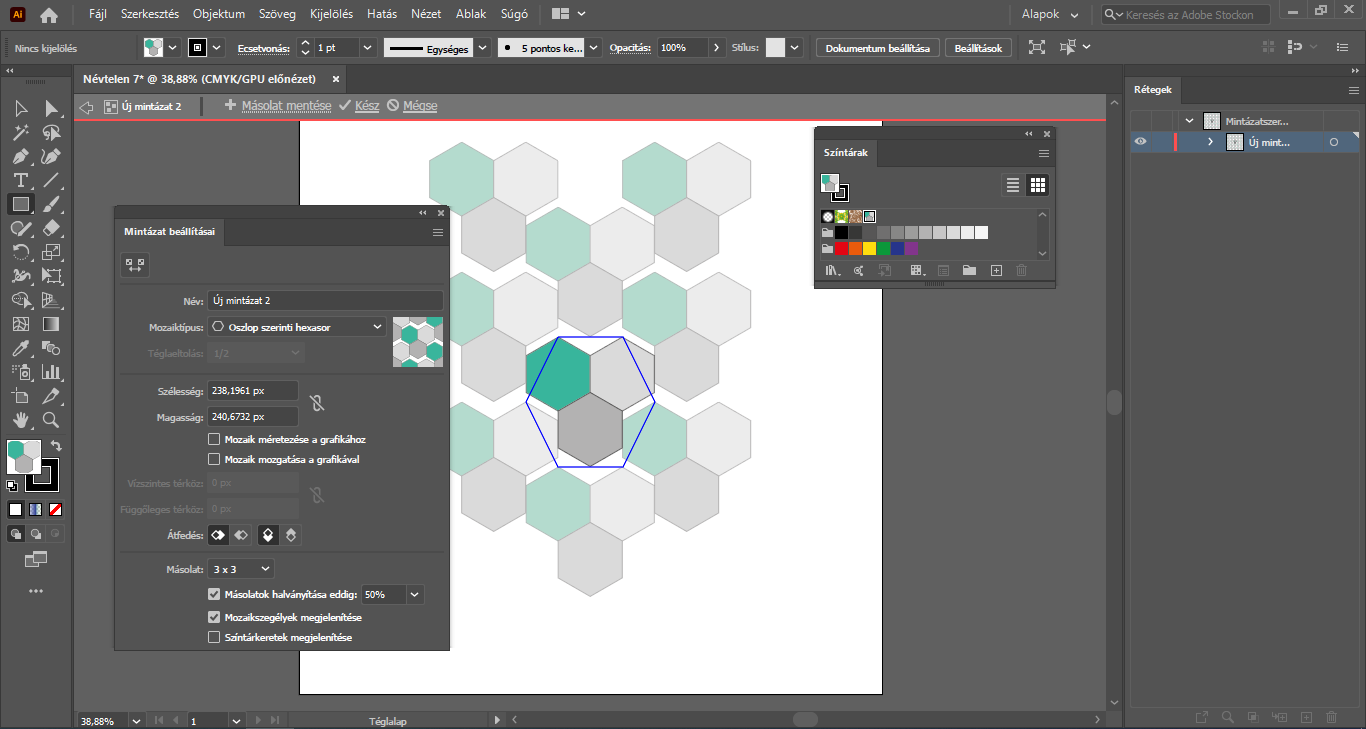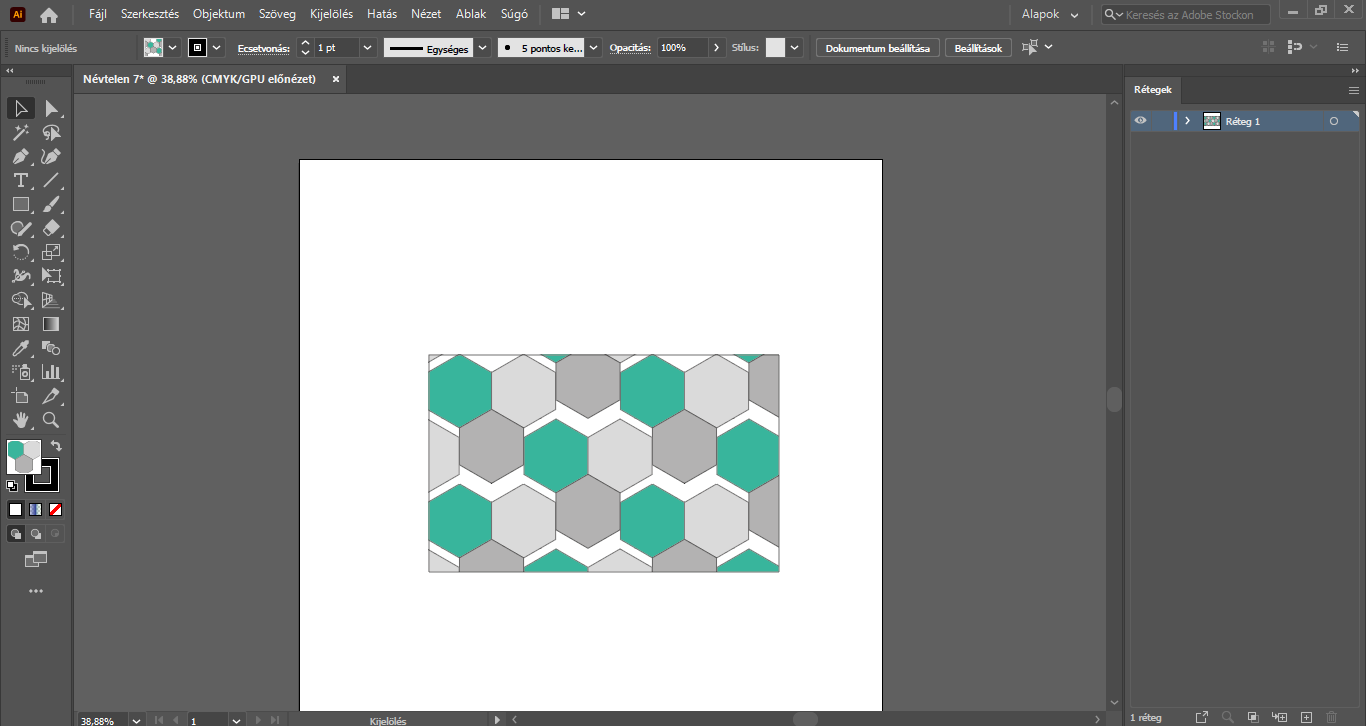Bejegyzésünkben bemutatjuk az Illustrator program alapértelmezett mintázatait, valamint azt is, hogy hogyan készíthetünk munkáinkhoz saját, egyedi textúrákat.
A mintázatok (patternek) nagyon hasznos “alapanyagok” munkáink során – kreatív alkotásaink (névjegyek, szórólapok, plakátok, poszterek, különféle kiadványok) háttereként, kiegészítő design elemeként szolgálhatnak.
Korábban már összegyűjtöttünk 8 nagyszerű mintázatkészítő oldalt, melyeken elkészíthetjük, kedvünk szerint állíthatjuk össze saját mintázatainkat, az adott munkához alakíthatjuk őket.
Ha kész patternekkel szeretnénk dolgozni, természetesen arra is van lehetőség. Különféle mintázat-lelőhelyeken számos témájú mintázat áll rendelkezésünkre, melyeket egyszerűen csak le kell töltenünk és már használhatjuk is.
Ezen lehetőségek mellett az Illustrator program alapértelmezett mintázataival is dolgozhatunk, valamint saját, egyedi mintázatokat is kreálhatunk.
Nézzük is meg a mintázatokat az Illustrator programban! : )
ALAPÉRTELMEZETT MINTÁZATOK HASZNÁLATA AZ ILLUSTRATOR-BAN
Első lépésben nyissunk egy tetszőleges, az adott munkánknak megfelelő méretű munkaterületet.
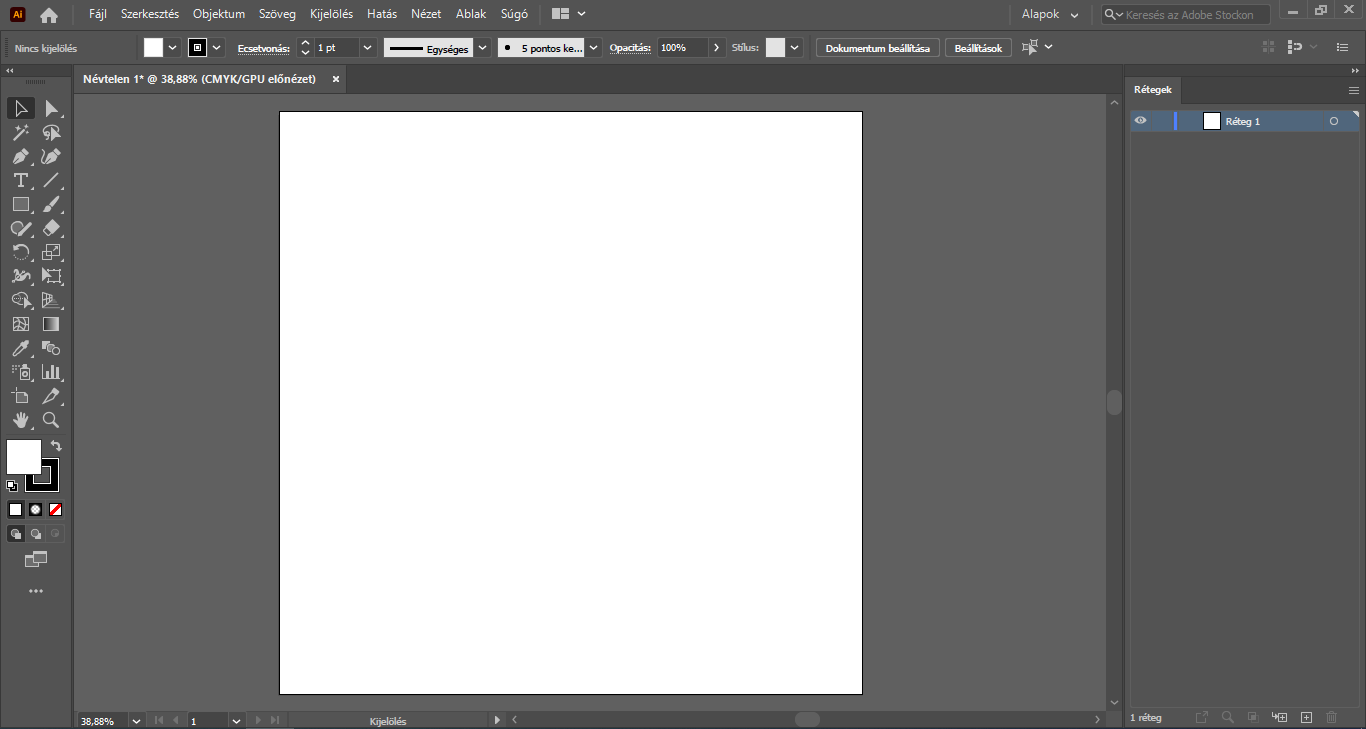
Készítsük el azt a tetszőleges alakzatot, elemet, melyet mintázattal szeretnénk kitölteni.
Jelenleg nem lényeges, hogy az alakzat rendelkezik-e színkitöltéssel és/vagy körvonallal, ugyanis ezek a formázások a későbbiekben módosíthatók.

Az alakzat elkészítése után a felső menüsorban válasszuk az Ablak/Színtárak lehetőséget. Ennek hatására a Színtárak panel egy lebegő panelként jelenik meg a munkaterületünkön – ezt a panelt tetszőlegesen pozicionálhatjuk, valamint akár a jobb oldalsávban fixen is elhelyezhetjük.
Klikkeljünk a Színtárak panel bal alsó sarkában található Színmintakönyvtárak menü ikonra, a megjelenő lehetőségek közül pedig vigyük az egerünket a Mintázatok opcióra, melynek hatására további almenüpontok (alap grafikák, dekoratív, természet) jelennek meg.
Bármelyik almenüpontra navigálunk, szintén további opciók közül válogathatunk.
A mintázatokat tematikusan, külön-külön rendezve találjuk meg.
Az alap grafikák közt találunk pontokat, textúrákat, vonalakat. A dekoratív “csoportban” “dekoratív további”, valamint “vonster mintázatok” vannak jelen. Természet témában pedig lombkorona- és állatbőr mintázatok állnak rendelkezésünkre.
Az adott témájú mintázatra kattintva az adott típusba tartozó mintázatok egy lebegő panelen jelennek meg.
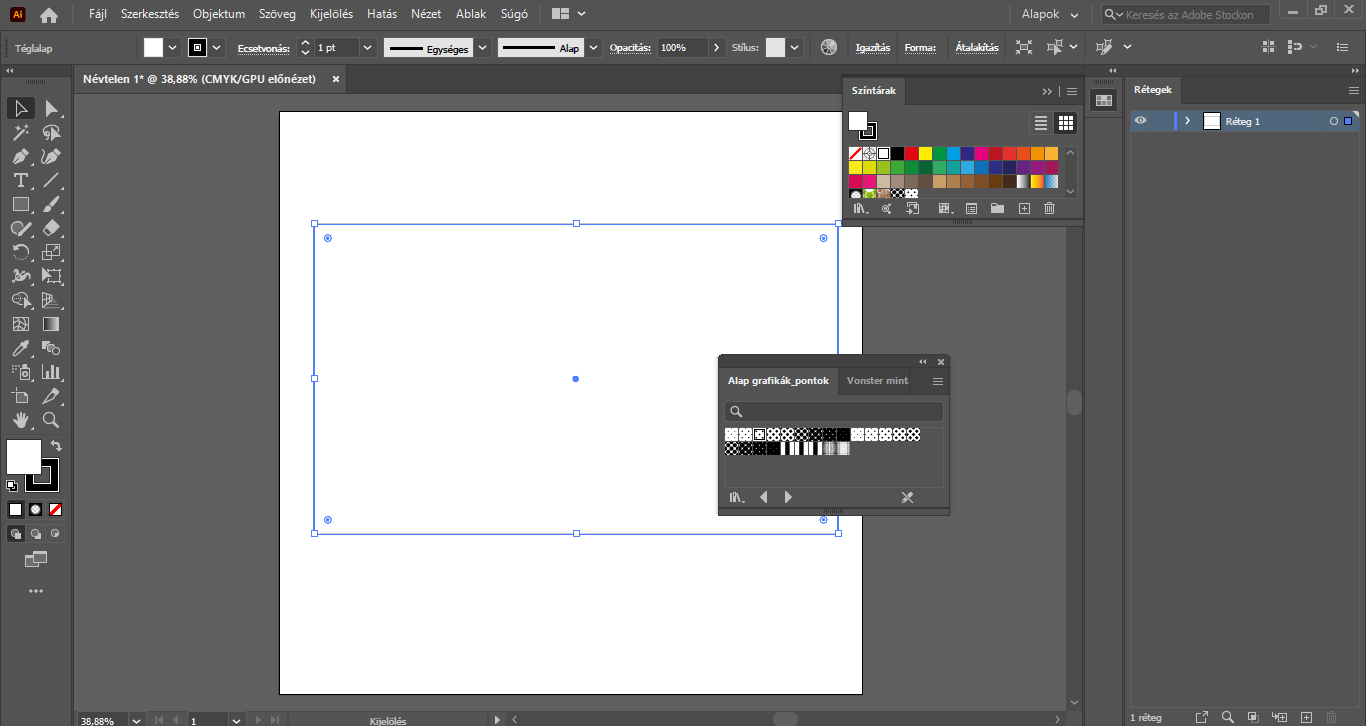
Fontos, hogy az alakzatunk, melyet szeretnénk mintázattal kitölteni, legyen kijelölve. Tehát a bal oldali eszköztárból válasszuk a Kijelölő eszközt, majd jelöljük ki az alakzatot, vagy a jobb oldali Rétegek panelen álljunk az alakzat rétegére. Ezt követően a lebegő panelen található mintázatok egyikére kattintva az alakzatunk megkapja a kiválasztott mintázatos kitöltést.
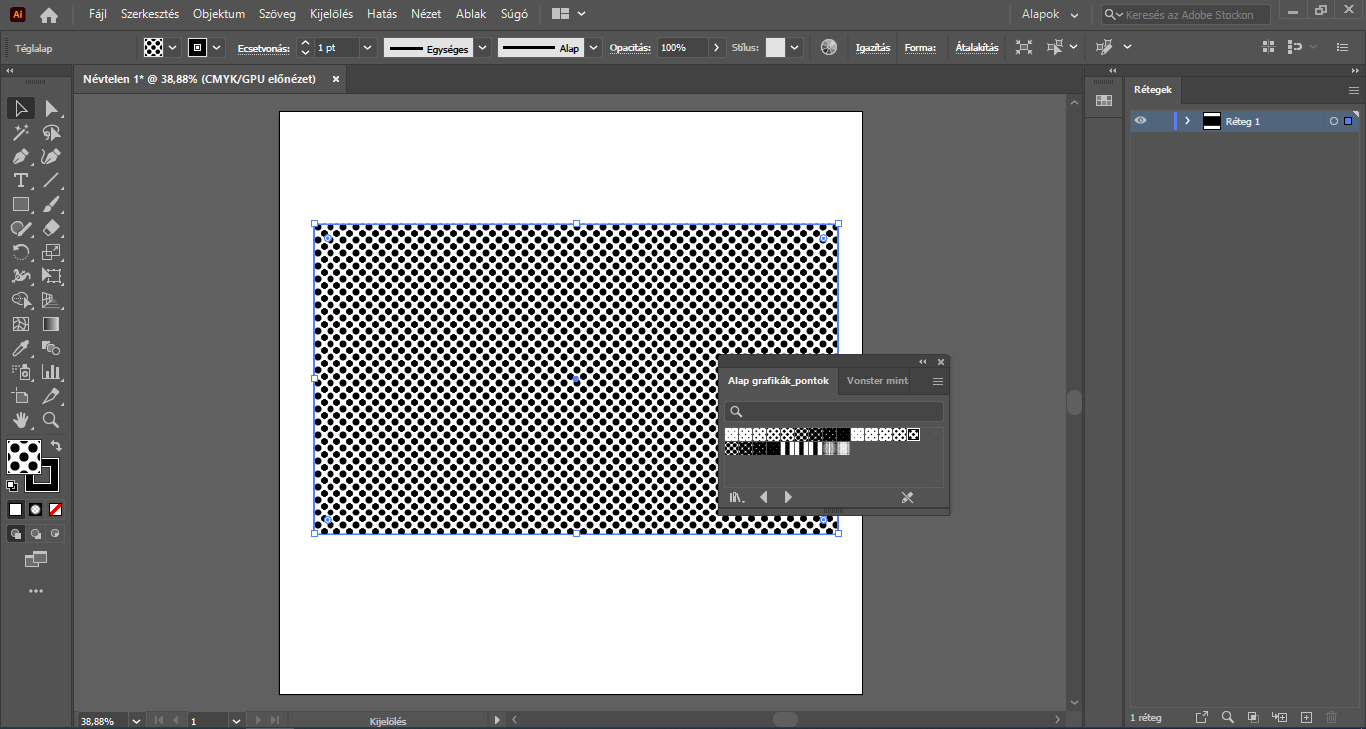
A program alapértelmezett mintázatainak módosítására is van lehetőség. A módosításhoz nyissuk meg az eddig is használt Színtárak panelt, majd görgessünk addig, míg meg nem találjuk a jelenleg használt mintázatot a program alapértelmezett színeit követően.
A mintázatra duplán klikkeljünk – ennek hatására a munkaterületünkön megjelenik a Mintázat beállításai panel.
A Mintázat beállításai panelen kedvünk szerint átnevezhetjük az adott mintázatot, kiválaszthatunk mozaiktípust, hogy milyen “szerkezet” szerint rendeződjenek a mintázat elemei, megadhatunk szélességet, magasságot. Beállíthatjuk, hogy a mozaik méretezésre kerüljön a grafikához, és/vagy mozgatásra kerüljön a grafikával. Emellett átfedés beállítására és ismétlődés/méret variálására is van lehetőség.
A Mintázat beállításai panelt akár a menüsorból, az Ablak/Mintázat beállításai menüpontra kattintva is meg tudjuk nyitni. A legutóbb használt mintázathoz kapcsoldó beállítási lehetőségekkel nyílik meg a panel, de első körben csak a név módosítását engedélyezi a program.
Ahhoz, hogy további beállításokat is el tudjunk végezni, kattintsunk duplán a Mintázat beállításai panelen szereplő “mintázat előnézeti képre” – ennek hatására a további formázási lehetőségek is módosíthatóvá válnak.

Ha elvégeztük a szükséges módosításokat a mintázatunkon, klikkeljünk a munkaterületünkön a mintázaton kívülre. Ezáltal az alakzatunk a módosított mintázattal lesz kitöltve.
EGYEDI MINTÁZATOK KÉSZÍTÉSE
A programban saját, egyedileg megtervezett mintázatok készítésére is van lehetőség. Nézzük is meg, hogy hogyan! : )
Nyissunk egy tetszőleges méretű munkaterületet.

Ezt követően kezdjük el megtervezni, elkészíteni a mintázatot alkotó elemet/elemeket. A mintázatunk akár egy, akár több alakzatból is állhat.
Miután összeállt a mintázatunk, Kijelölő eszközzel jelöljük ki egyszerre a mintázat elemeit.
A felső menüsorban válasszuk az Objektum/Mintázat/Létrehozás opciót. Ezt követően megjelenik egy üzenet, mely arról értesít, hogy a program a mintázatunkat hozzáadta a Színtárak panelhez, valamint, hogy “A Mintázatszerkesztési módban elvégzett összes esetleges módosítást a rendszer kilépéskor alkalmazza a színtárra” – kattintsunk az OK gombra.
A program üzenetével párhuzamosan megnyílik a Mintázat beállítások panel is, ahol kedvünkre módosíthatjuk az elkészített mintázatunkat.
A felső menüsorban az Ablak/Színtárak menüpontra kattintva nyissuk meg a Színtárak panelt, melyen lejjebb görgetve, az alapértelmezett színeket követően megjelenik az általunk elkészített mintázat.
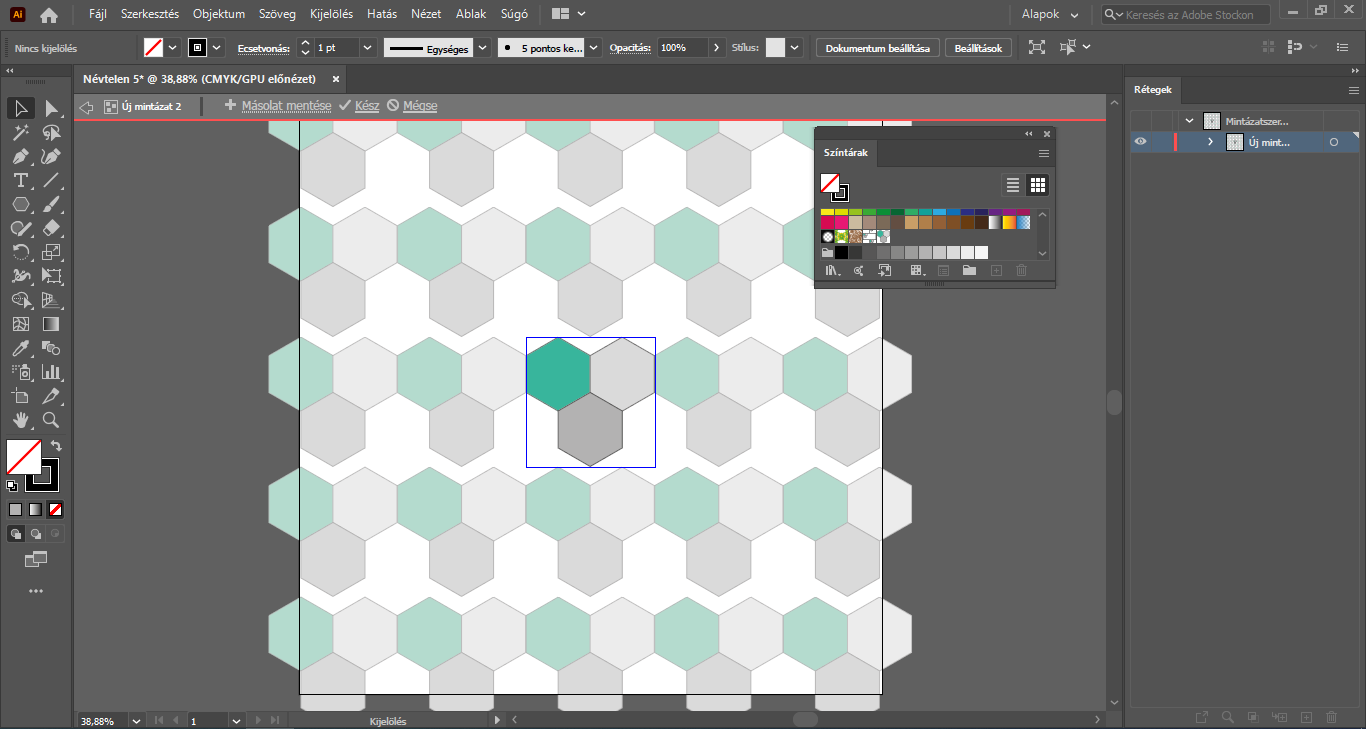
! Nagyon fontos, hogy ha a mintázat elkészítése után bezárjuk a programot, a mintázat alapértelmezetten nem kerül mentésre a programban, tehát kilépést követően törlésre kerül, egy következő alkalommal már nem lesz jelen a programban.
Ahhoz, hogy a mintázatot a későbbiekben is tudjuk használni, klikkeljünk a Színtárak panel jobb felső sarkában található “felsorolás” ikonra, majd a megjelenő lehetőségek közül válasszuk a Színmintakönyvtár mentése ASE-ként… vagy Színmintakönyvtár mentése AI-ként… opciót, és mentsük le a mintázatot a számítógépünkre egy könnyen elérhető helyre, hogy az adott Színmintakönyvtár kéznél legyen, betölthető legyen egy következő alkalommal is.
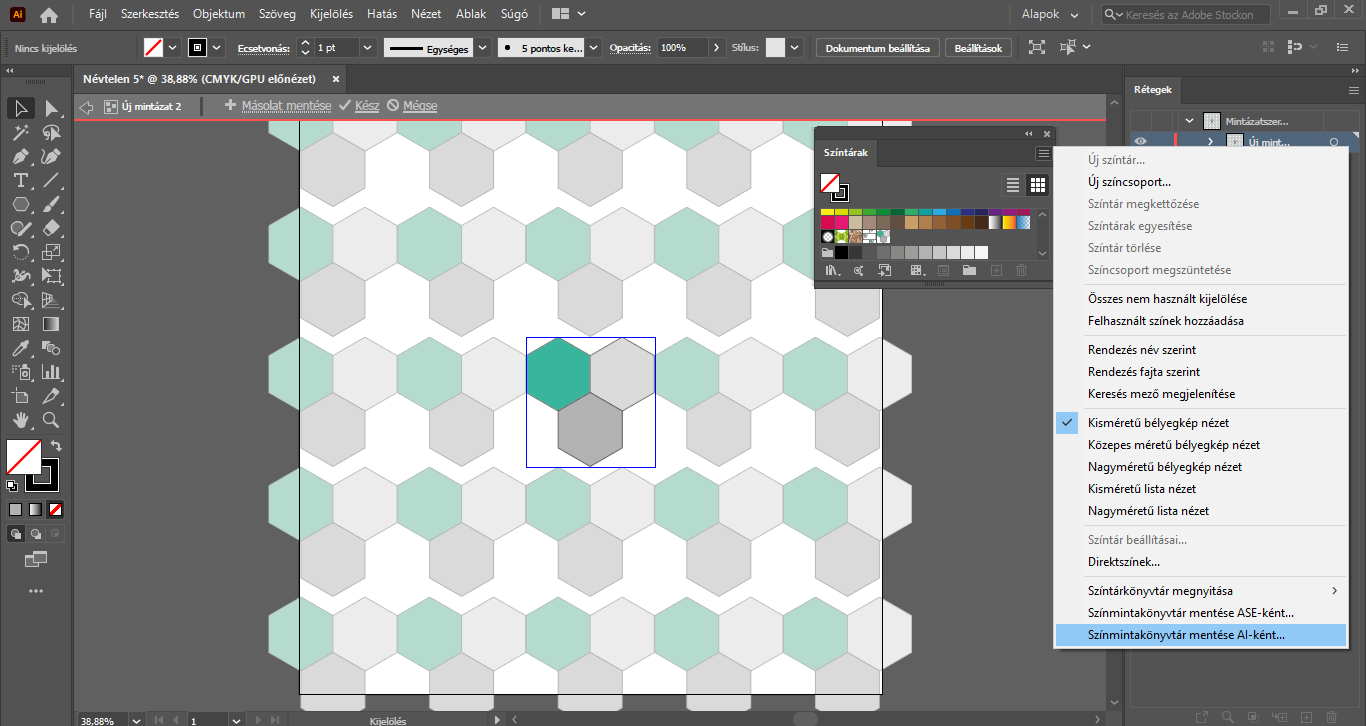
Ha az elkészített mintázatot ismét használni szeretnénk a programban, a felső menüsorban válasszuk az Ablak/Színtárak lehetőséget. A megjelenő Színtárak panel jobb felső sarkában kattintsunk a “felsorolás” ikonra, majd a Színtárkönyvtár megnyitása/Egyéb könyvtár… opcióra.
A megjelenő ablakban keressük meg és válasszuk ki a korábban elmentett mintázatunkat. A “betöltést” követően egy új “mintázat-panel” jelenik meg a munkaterületünkön, melyen a saját, egyedi mintázatunk is szerepelni fog.
Ahogyan az az előzőekben is bemutatásra került, készítsünk egy tetszőleges alakzatot, majd a felső menüsorban kattintsunk az Ablak/Színtárak lehetőségre. Kijelölő eszközzel jelöljük ki az alakzatot, vagy a jobb oldali Rétegek panelen álljunk az alakzat rétegére.
A Színtárak panelen keressük meg az imént elkészített és “betöltött” mintázatunkat. Kattintsunk rá, hogy az alakzatunk megkapja a mintázatos kitöltést.
Ha módosítani szeretnénk a mintázatunkat, a Színtárak panelen duplán kattintsunk a mintázatra. Ennek hatására megjelenik a Mintázat beállításai panel, melyen kedvünkre módosíthatjuk a mintázatot. A szerkesztések után egyszerűen kattintsunk a munkaterületre – ezáltal az alakzatunk a módosított mintázattal kerül kitöltésre.