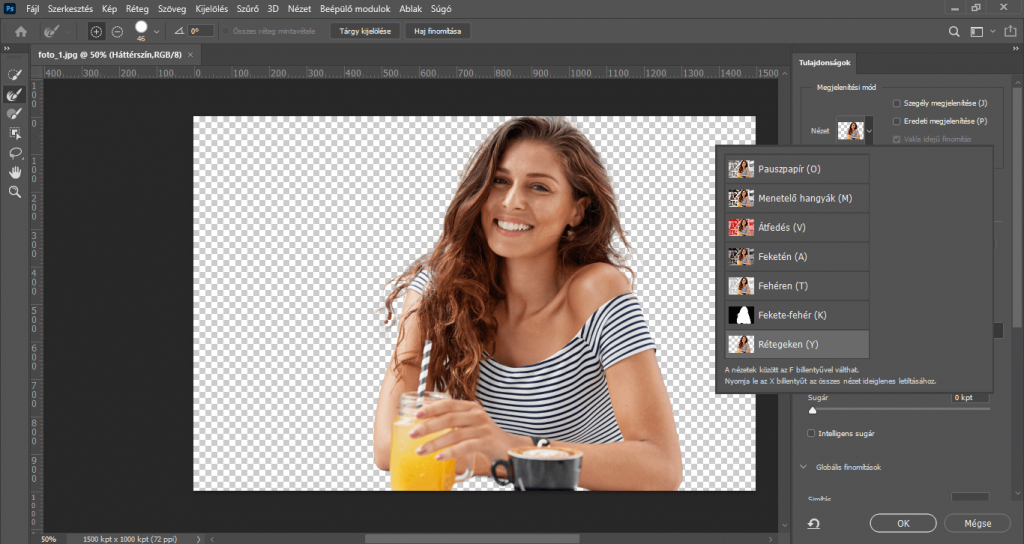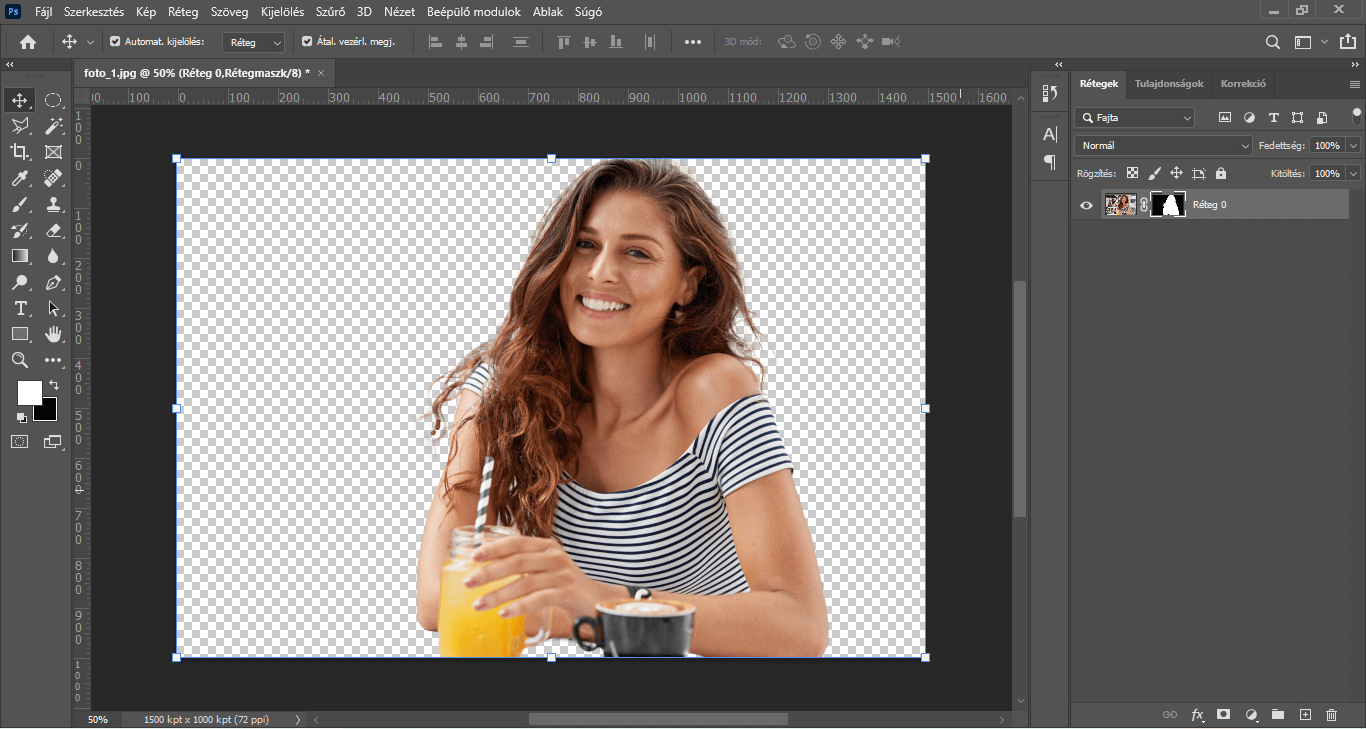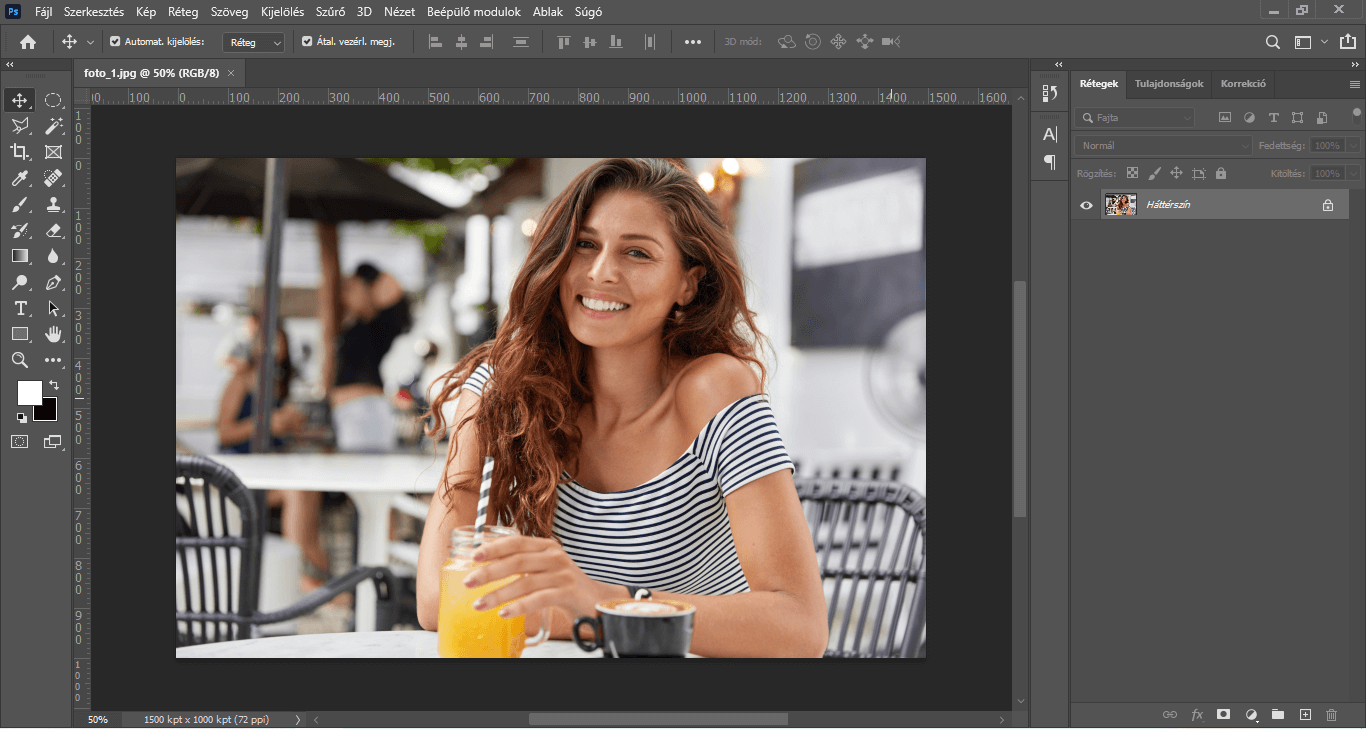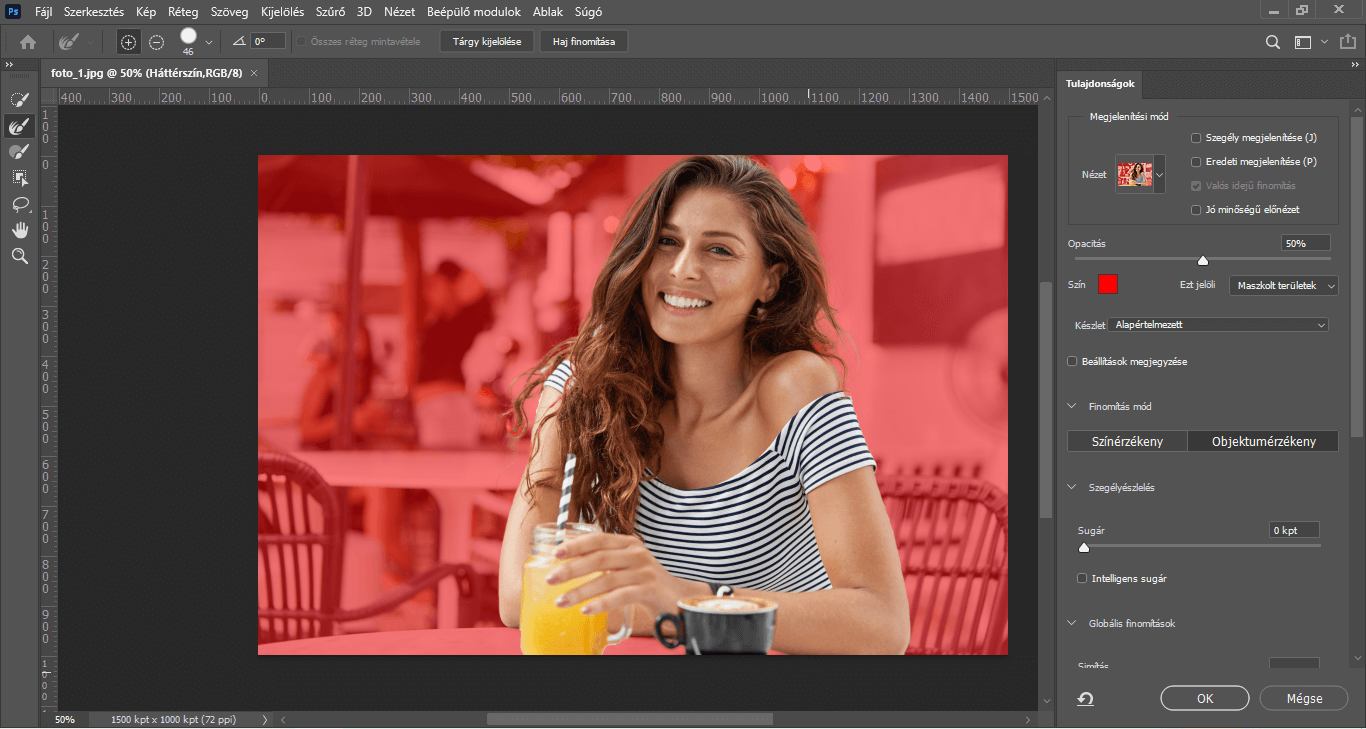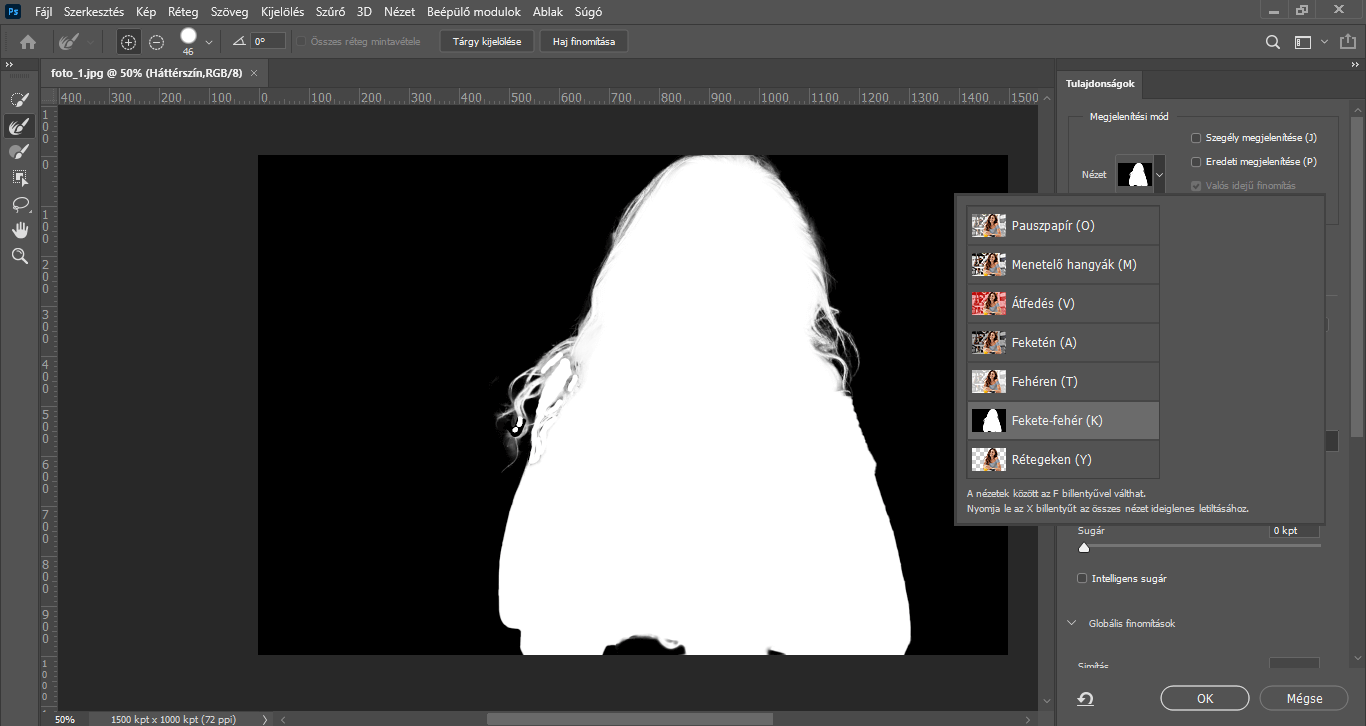Bejegyzésünkben bemutatjuk, hogy hogyan távolíthatjuk el egy fénykép hátterét, a fotóról hogyan vághatunk/emelhetünk ki egy-egy elemet, karaktert a Photoshop programban.
Gyakran felmerül az igény, hogy egy adott személyt/karaktert/objektumot ábrázoló fotón ne legyen háttér. Például webshopokra általában háttér nélküli termékfotók kerülnek, de sok esetben az adott karakter/tárgy mögé más hátteret szeretnénk illeszteni, más közegben szeretnénk felhasználni, egyszóval az eredeti háttérre (legyen az egy sima egyszínű háttér vagy akár egy komplexebb háttér) nincs szükség.
Korábbi bejegyzésünkben alaposan körbejártuk a háttér-eltávolító alkalmazásokat, felületeket, melyek segítségével a fotók háttere eltávolítható, így ezzel együtt a fényképről egy adott elemet/karaktert ki tudunk emelni, azonban ezek a „kivágások” nem minden esetben pontosak, a végeredmény nem mindig tökéletes – mindez a fotónktól, az azon szereplő elemektől, karakterektől függ. Most azonban bemutatjuk, hogy hogyan távolíthatunk el például egy személy mögött jelen lévő hátteret néhány kattintással a Photoshop programban.
Természetesen a Photoshop képszerkesztő programban vannak különféle kijelölő eszközök (pl. Varázspálca eszköz, Lasszó eszköz, Mágneses lasszó eszköz stb.), viszont ezekkel az eszközökkel, az általuk végrehajtott kijelölésekkel nem minden esetben érhetjük el a tökéletes végeredményt egy komplexebb elem esetében, az adott elem/karakter mögött található hátteret nem mindig sikerül megfelelően eltávolítani.
Nézzünk is meg egy nagyon egyszerű módszert a fotók hátterének eltávolításához! : )
Egy kedves hölgyről készült fotóról “emeljük ki” magát a hölgyet, a fotó hátterének eltávolításával.
Kezdésként nyissuk meg a szerkeszteni kívánt fotót a Photoshop programban.
A felső menüsorban kattintsunk a Kijelölés/Kijelölés és maszkolás menüpontra – ennek hatására a program bal- és jobb oldalán csak ehhez az eszközhöz való beállítások jelennek meg.
A maszkolás egy adott terület/elem kijelölésében, a kijelölések pontosításában lesz a segítségünkre.
A Photoshopban alkalmazott maszk elkülöníti és megóvja a kép egyes részeit, hasonlóan ahhoz, ahogyan mi is leragasztjuk az ajtó- és ablaküvegeket szobafestés előtt, hogy oda ne kerülhessen festék.
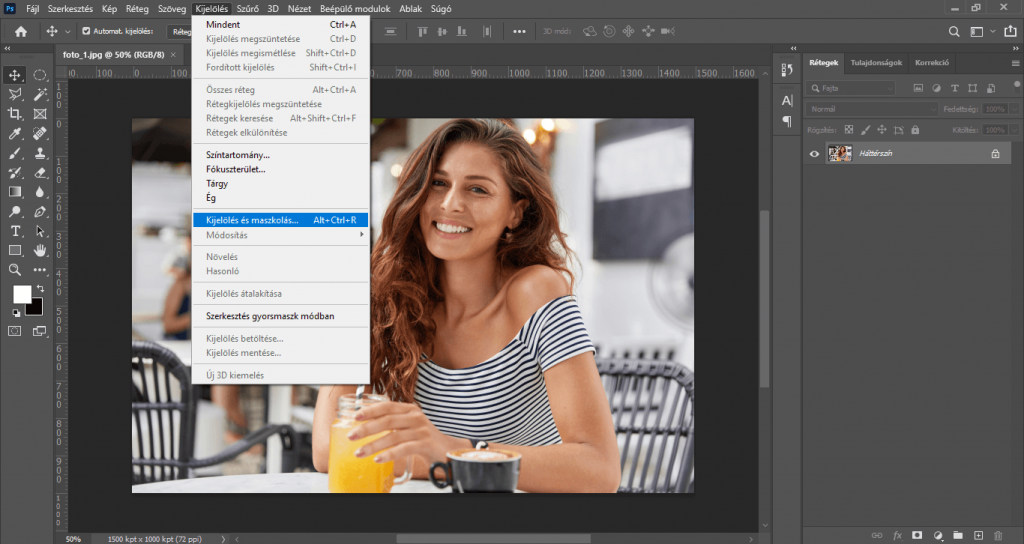
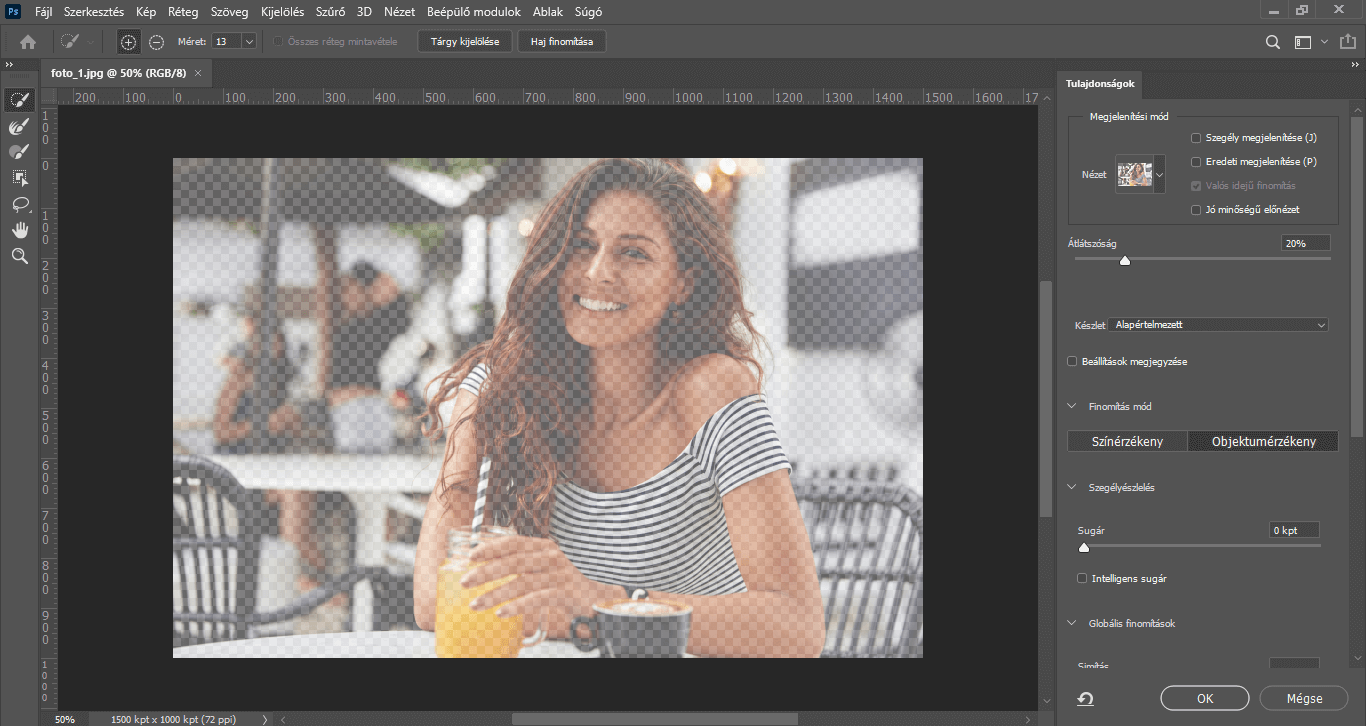
A jobb oldali Tulajdonságok panelen a Megjelenítési mód/Nézet lenyíló lehetőségnél válasszuk az Átfedés opciót – ezáltal a fotónk egy piros színű, áttetsző “leplet” kap – ez maga a maszk, mely többek között a kijelölések pontosításában játszik szerepet.
Ha Nálad nincs jelen a Tulajdonságok panel, az Ablak/Tulajdonságok menüpontra kattintva tudod előhívni.
A felső menüsor alatti beállításoknál kattintsunk a „Tárgy kijelölése” opcióra – ezáltal csak a fotónk lényeges eleme, jelen esetben a hölgy nem kerül kijelölésre a piros színnel.
Ha Nálad nem lennének jelen a felső menüsor alatti beállítások, az Ablak/Beállítások lehetőségre kattintva tudod megjeleníteni.
Amennyiben embert ábrázoló fotón dolgozunk, a felső menüsorban található „Haj finomítása” gombra kattintva az apróbb részleteket (pl. kilógó hajszálak) is pontosíthatjuk. A gombra kattintva a program automatikusan elvégzi a szükséges finomhangolásokat.
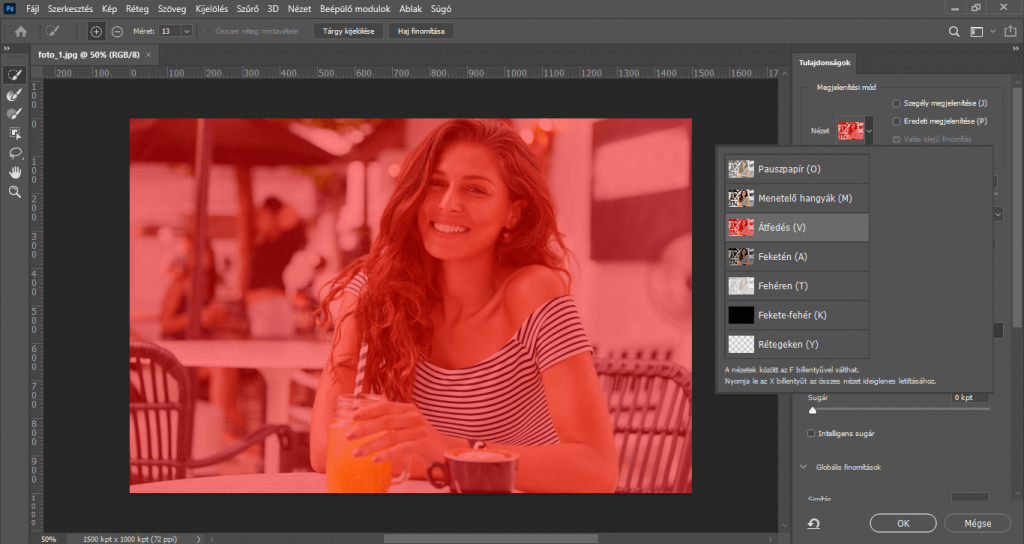
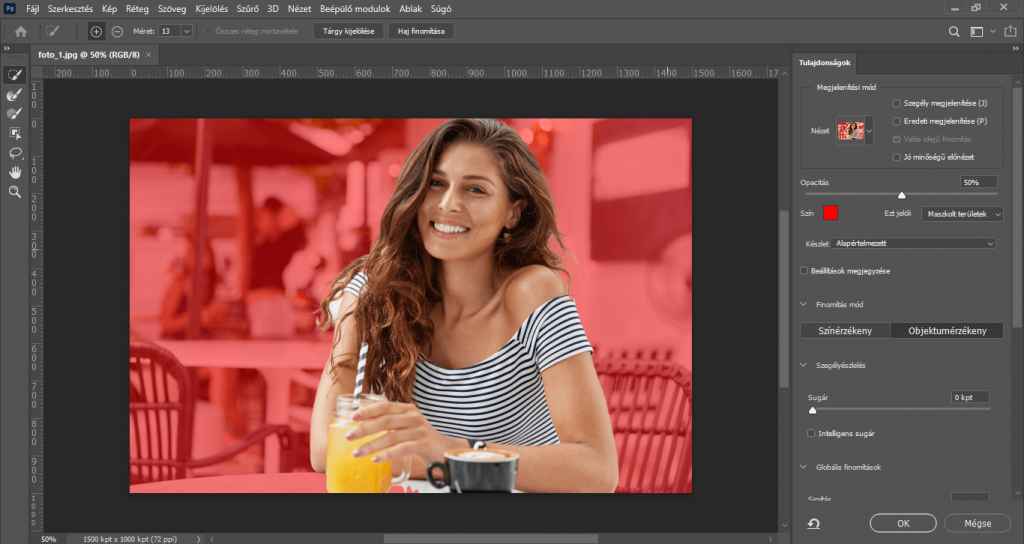

Ha a kijelölés nem lenne pontos, tehát például az adott személy/objektum nem kerülne teljes kijelölésre, bizonyos részei kimaradtak a kijelölésből, akkor a bal oldali eszköztárból válasszuk a második, azaz a Szegélyfinomító ecset eszközt. Ennek az eszköznek a segítségével tetszés szerint tudjuk korrigálni a maszkolást.
A felső menüsor alatti beállításoknál a + ikonra kattintva további elemeket, részeket jelölhetünk ki az ecsettel a fotón, a – ikonra kattintva pedig elvehetünk ebből a kijelölésből, maszkolásból.
A + és – ikonok mellett található Ecsetbeállítások legördülő menüt lenyitva tudjuk beállítani az ecset méretét, keménységét, attól függően, hogy egy-egy részlethez mekkora méretben van rá szükségünk.
Ha megfelelően beállítottuk, hogy hozzá szeretnénk adni és/vagy el szeretnénk venni a kijelölésből, a Nagyítás eszköz, vagy a Ctrl és + (numerikus billentyűn) segítségével ránagyíthatunk a fotó egyes részeire, hogy könnyebben el tudjuk végezni a kijelölést.
(A kicsinyítéshez a felső menüsorban a – ikonra kattintsunk, vagy a Ctrl és – billentyűvel is kicsinyíthetünk a fotón.)
A megfelelő beállítások után végezzük el a pontos kijelölést. Tehát végeredményben csak az az elem ne legyen kijelölve, amelyet szeretnénk kivágni/kiemelni a háttéről.
FIGYELEM! A Szegélyfinomító ecset eszközzel való munka során egy-egy részleten többször is „végig kell menni”, többször el kell végezni a folyamatot, hogy a végeredmény pontos legyen.
Ha elkészültünk a kijelöléssel, a Tulajdonságok panelen Megjelenítési mód/Nézet lenyíló lehetőségnél válasszuk a Fekete-fehér opciót – ez egyfajta “ellenőrzésként” is szolgál. A kijelölt, azaz a maszkolt terület fekete színnel jelenik meg, így jobban kirajzolódnak az egyes részek, körvonalak. Amennyiben szükség van a kijelölés módosítására, a korábban bemutatott eszközök segítségével még ebben a „fázisban” is van lehetőségünk pontosítani a kijelölést.
Ha megfelelőnek találjuk a kijelölést, a jobb oldalon található Tulajdonságok panelen a Megjelenítési mód/Nézet lehetőségen belül kattintsunk a Rétegeken opcióra – ennek hatására csak a fotó kiemelt része marad a munkaterületünkön, a „felesleges” háttér törlésre kerül.
A Tulajondonságok panelen kattintsunk az OK gombra, melynek következtében „visszanavigálunk” az eredeti fotóra/munkaterületre, ahol már csak a kivágott, kiemelt elem lesz jelen.