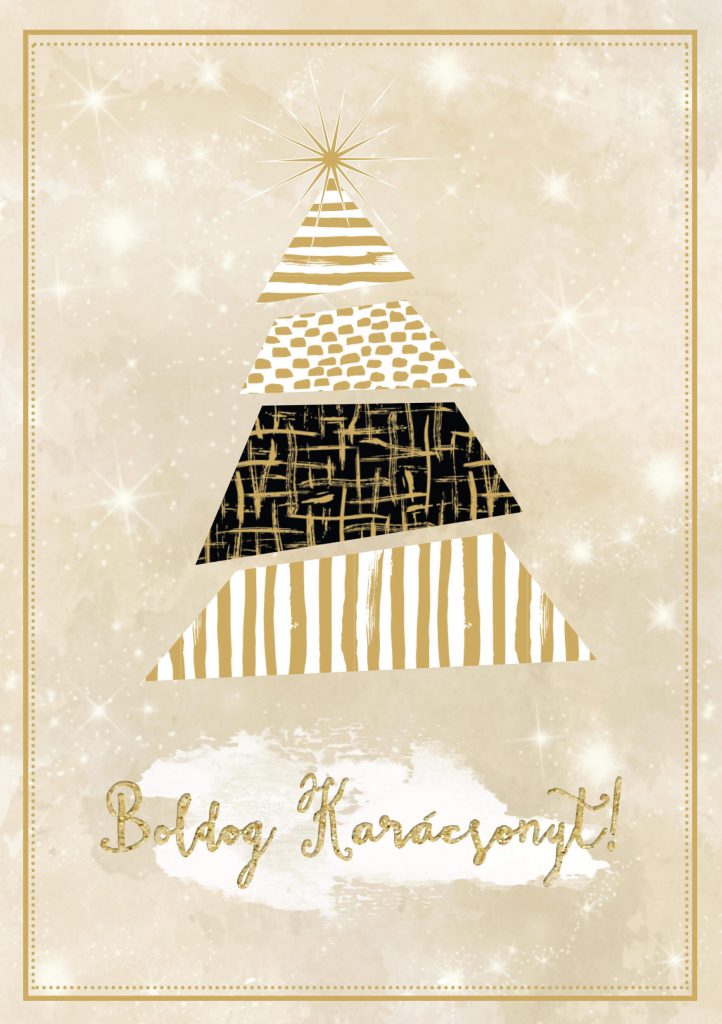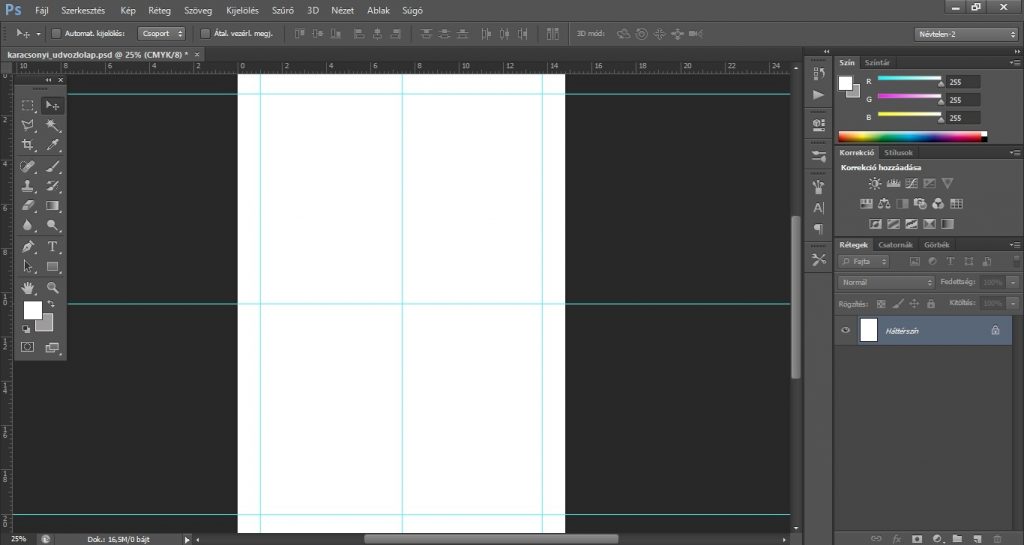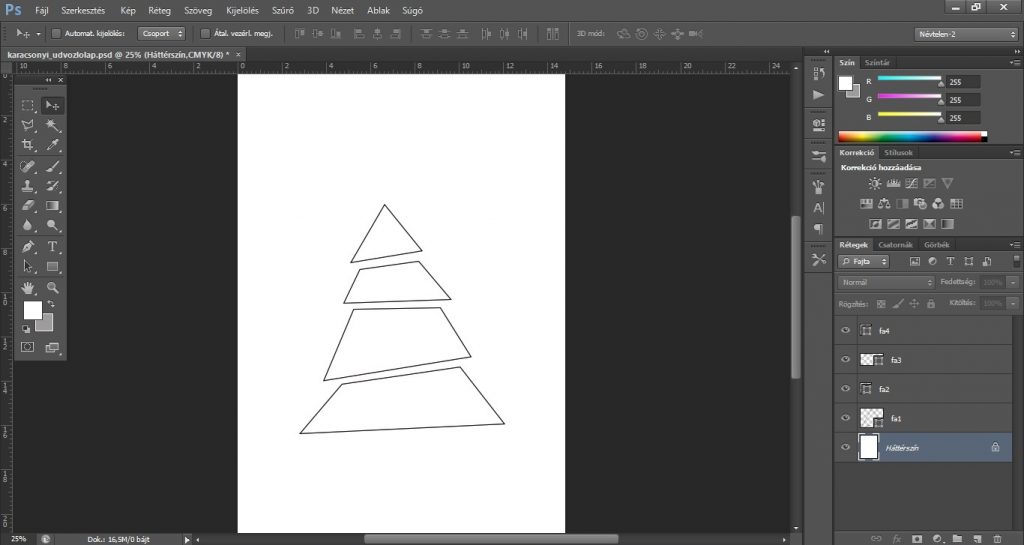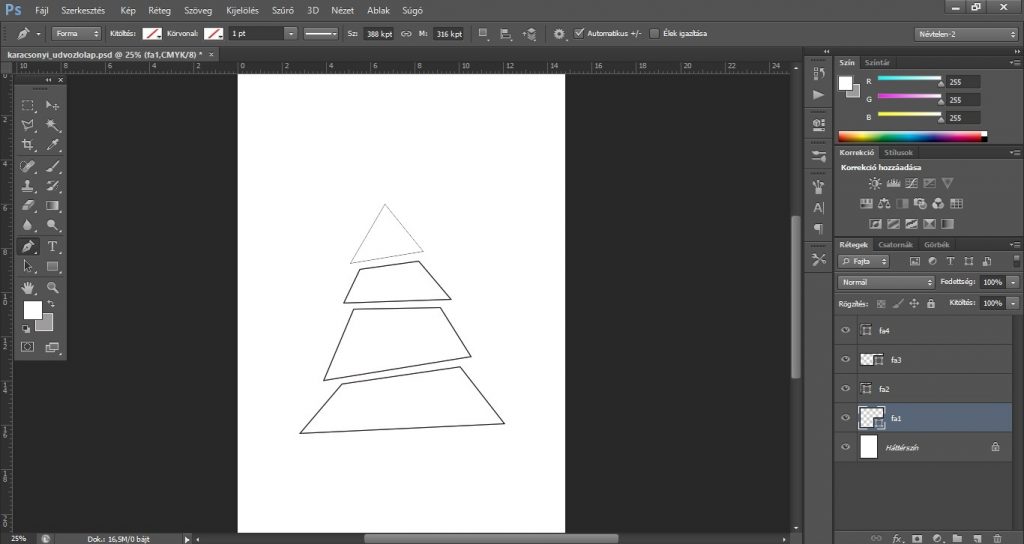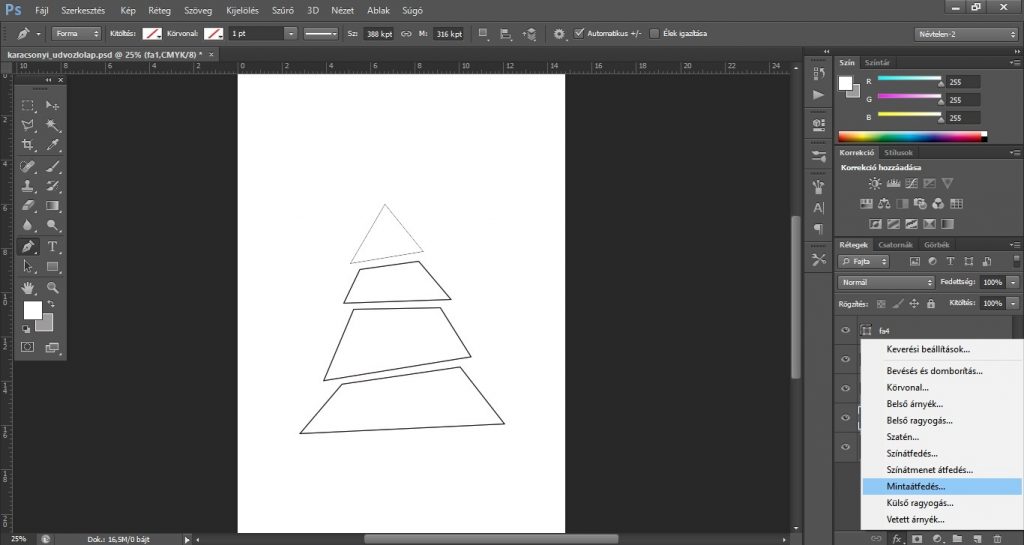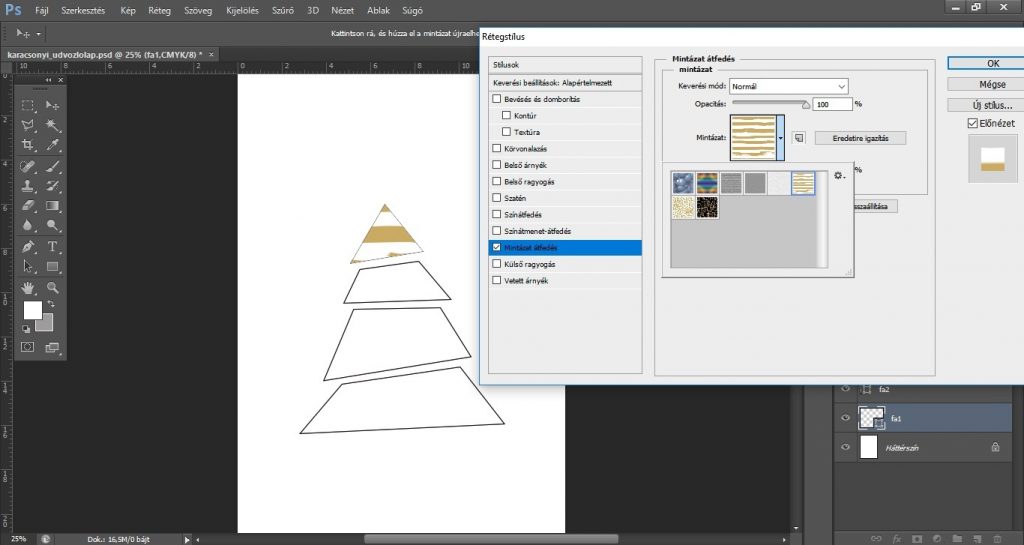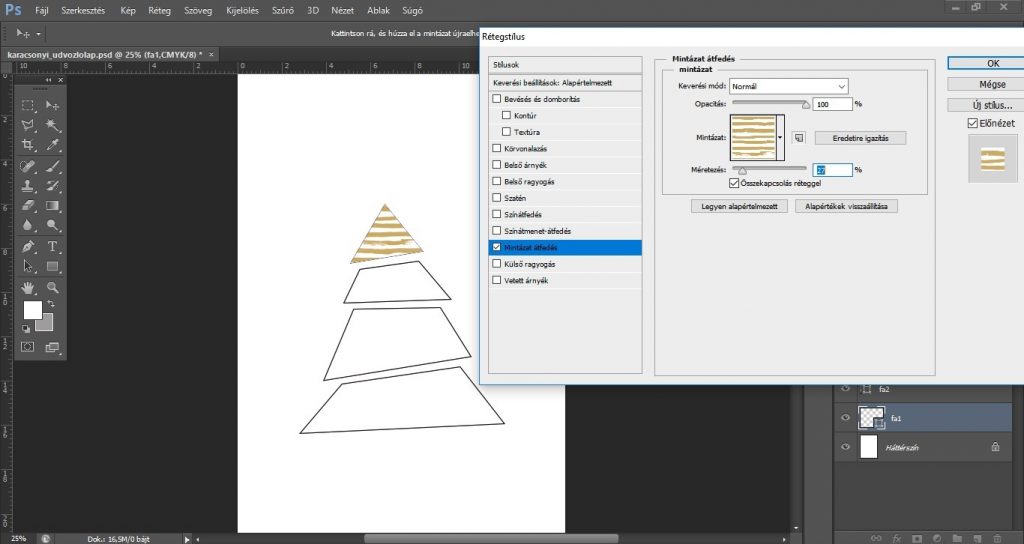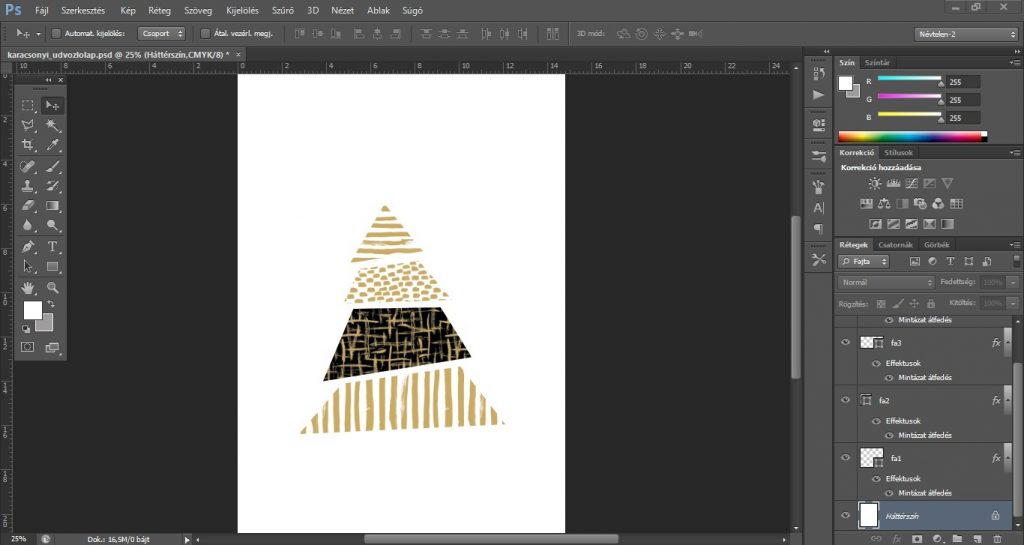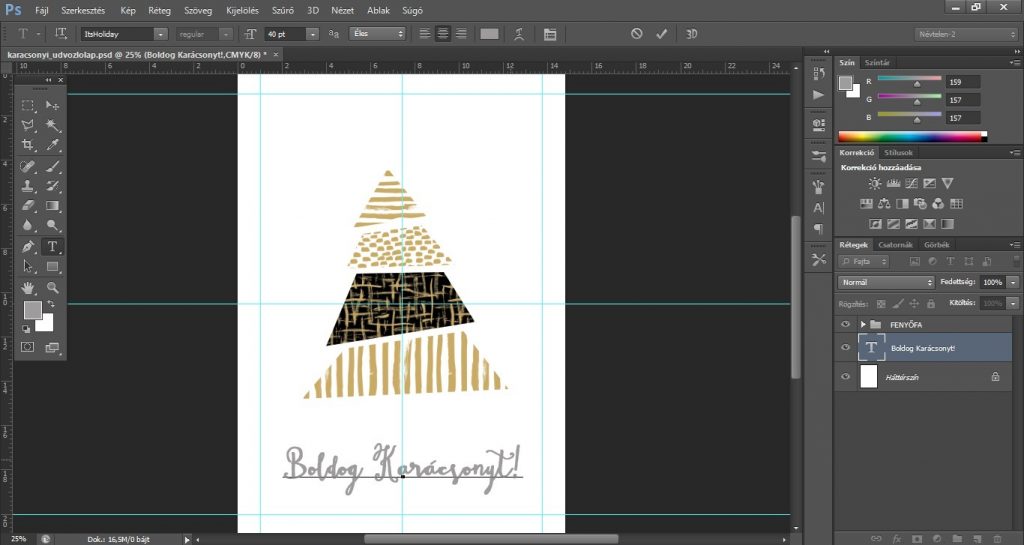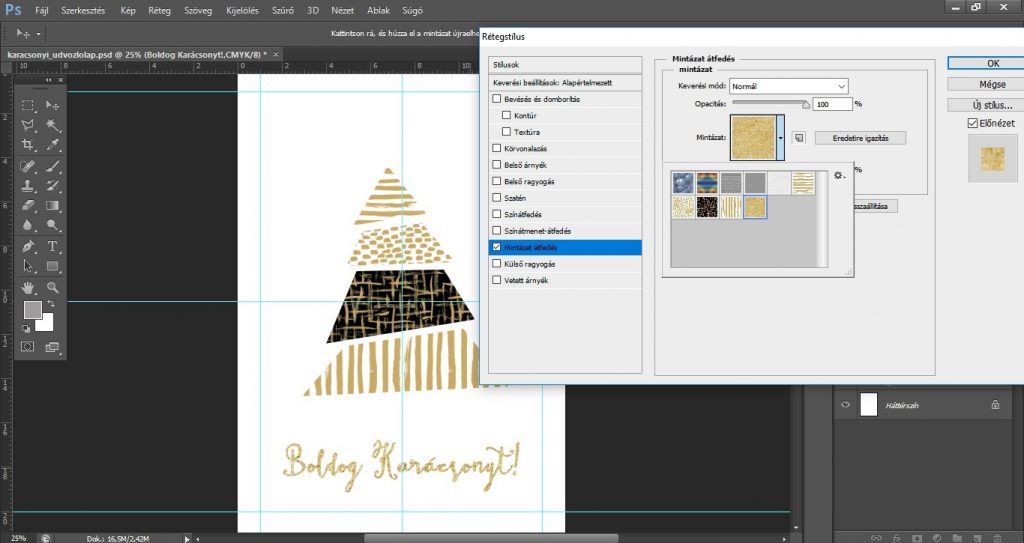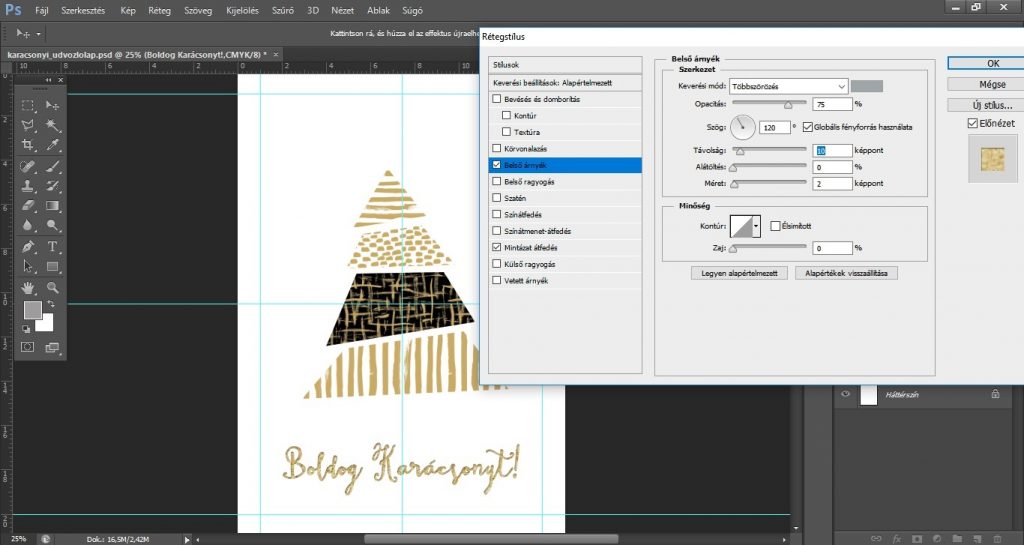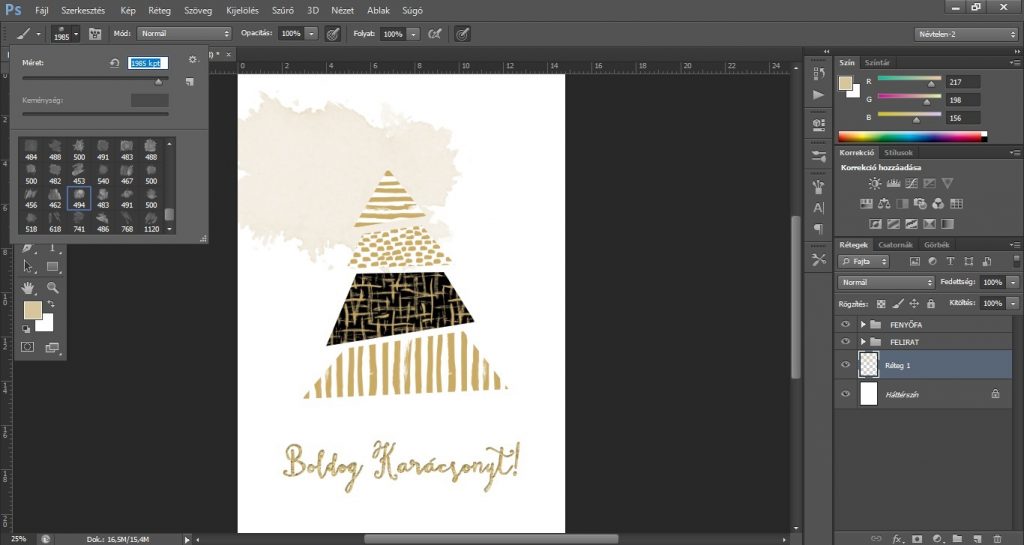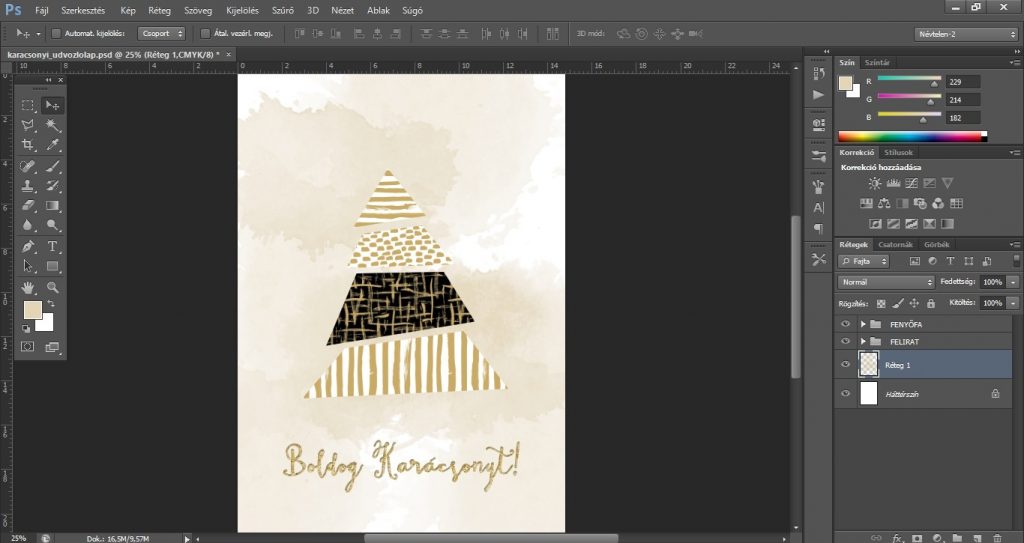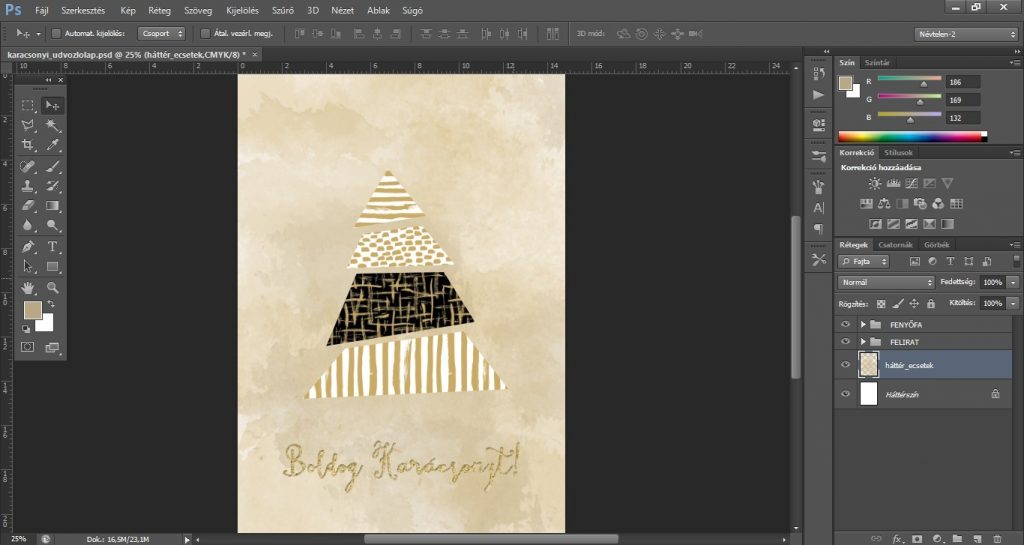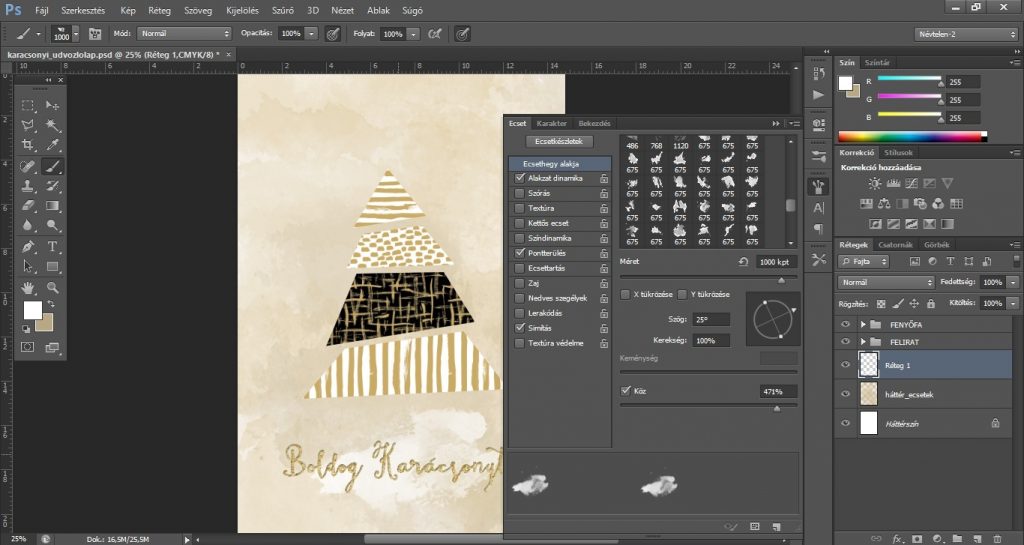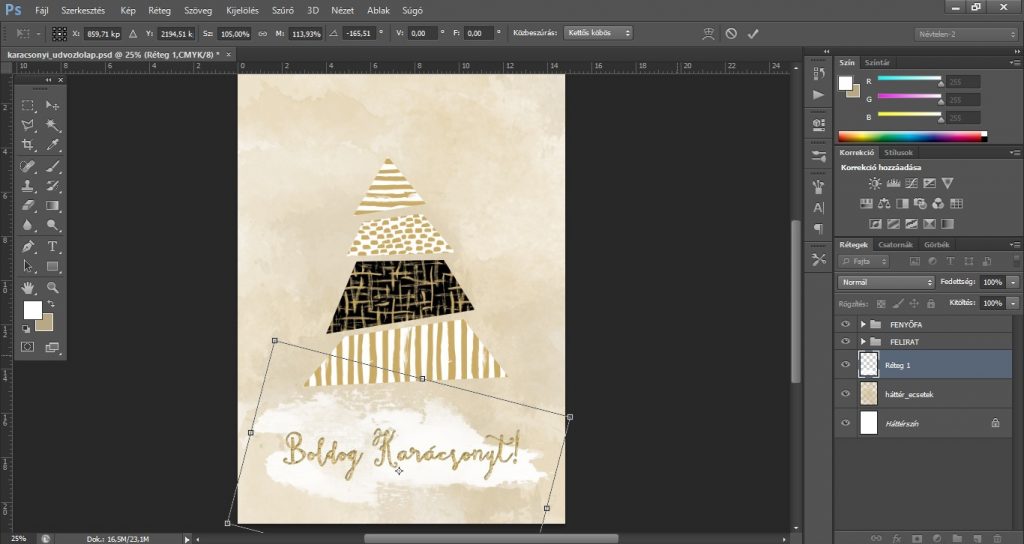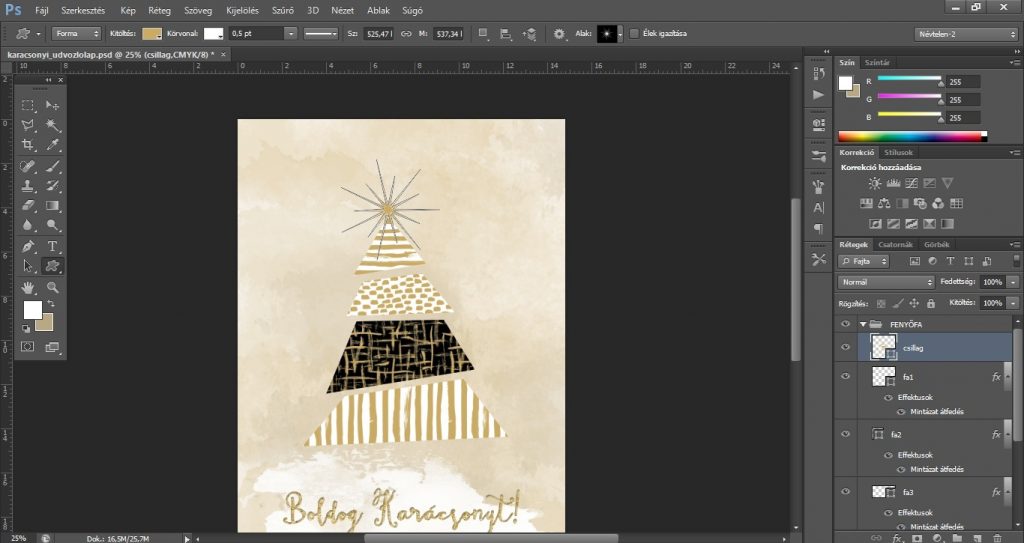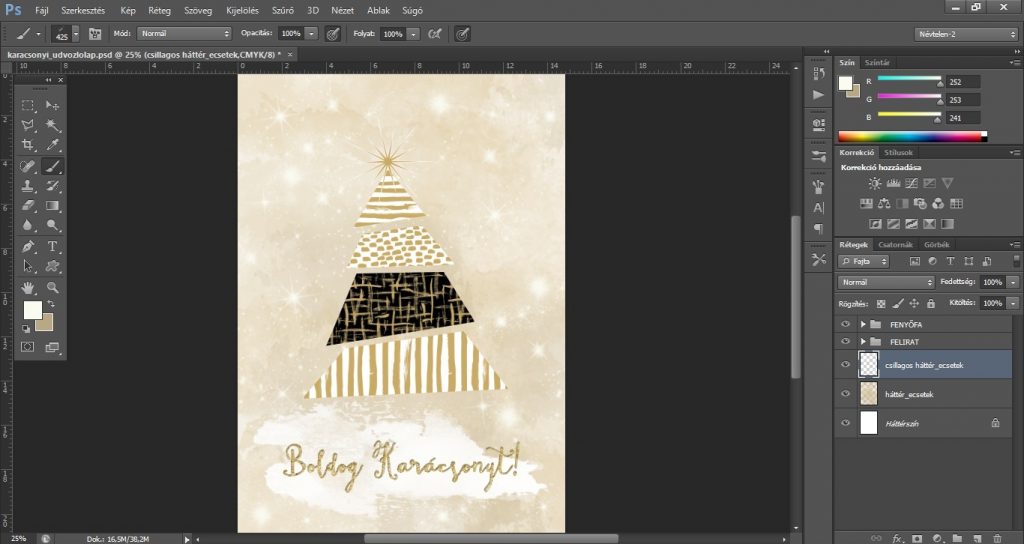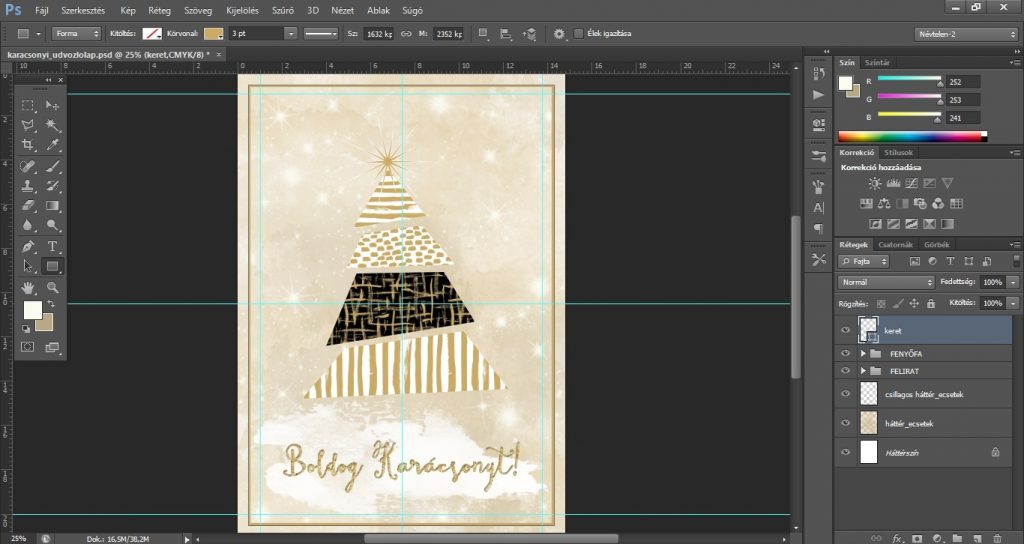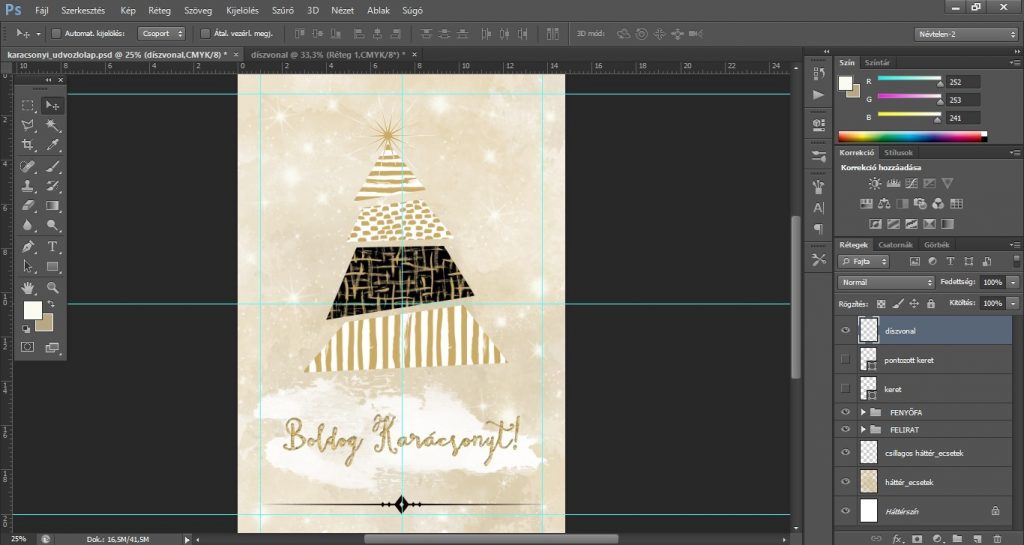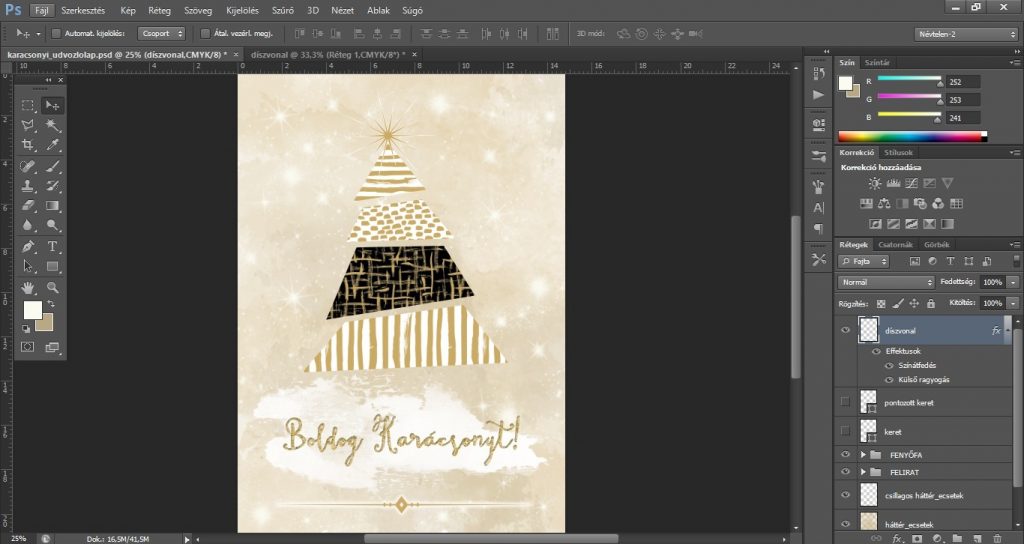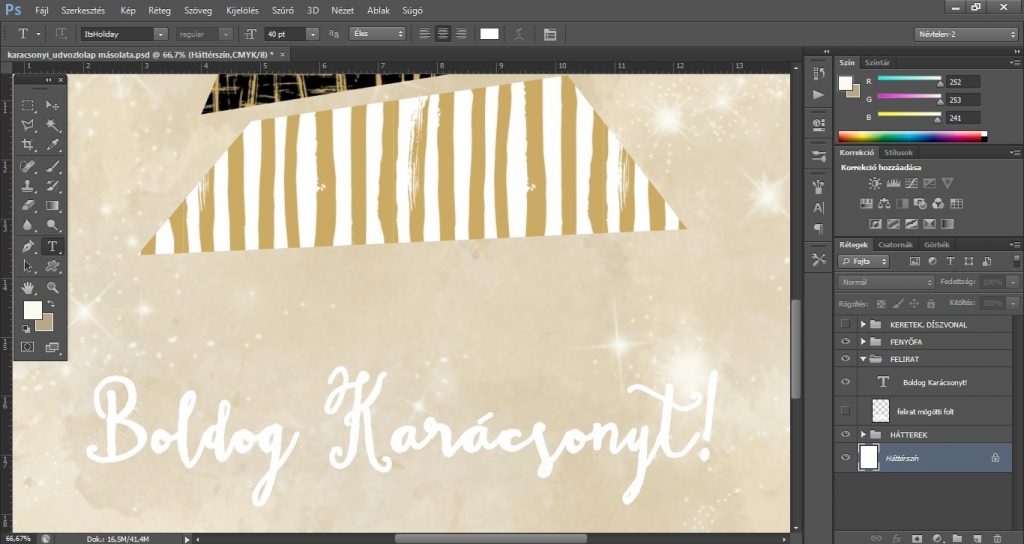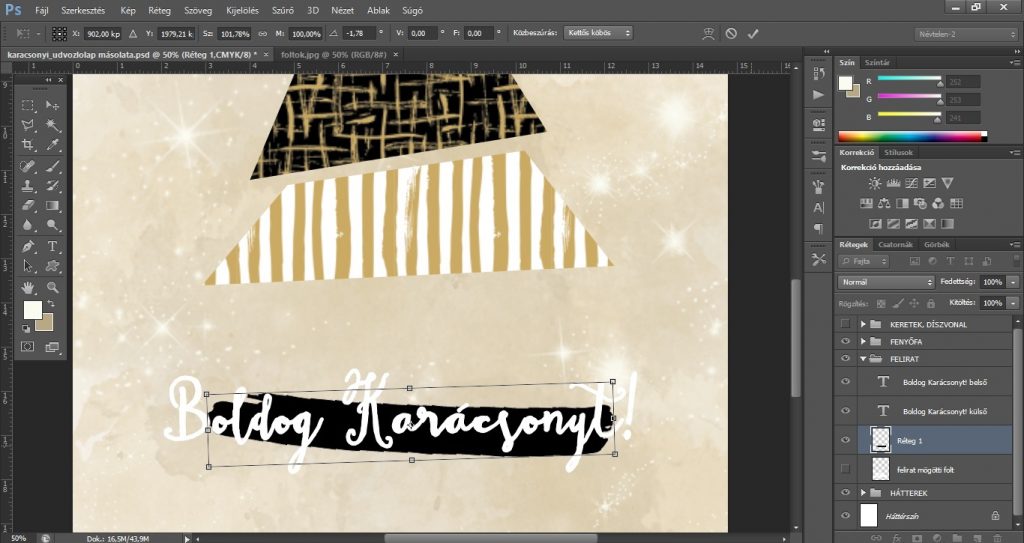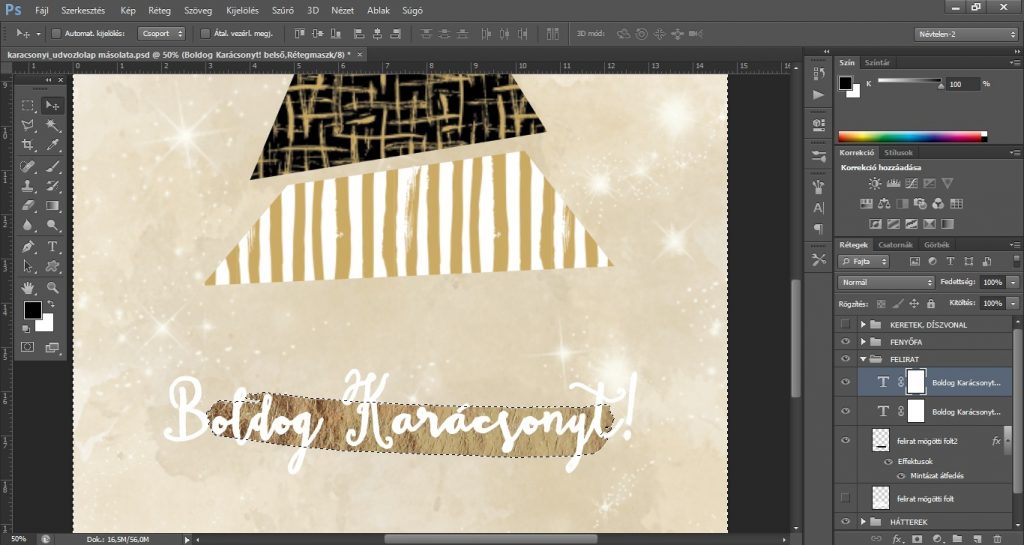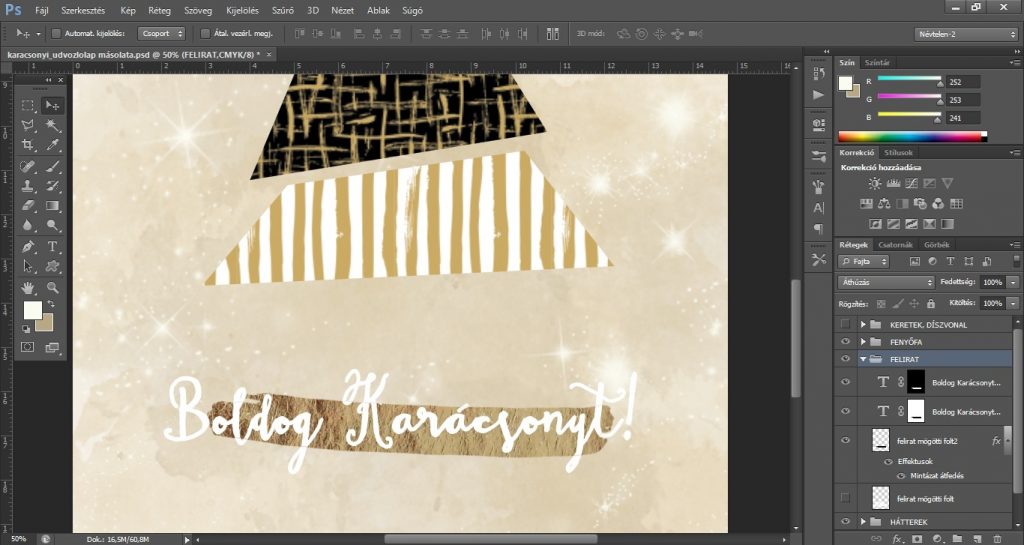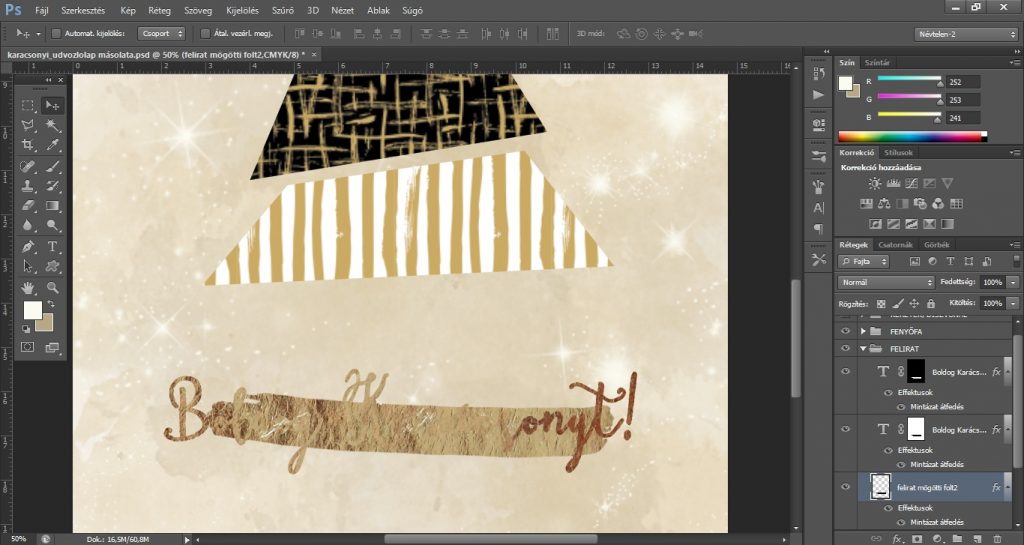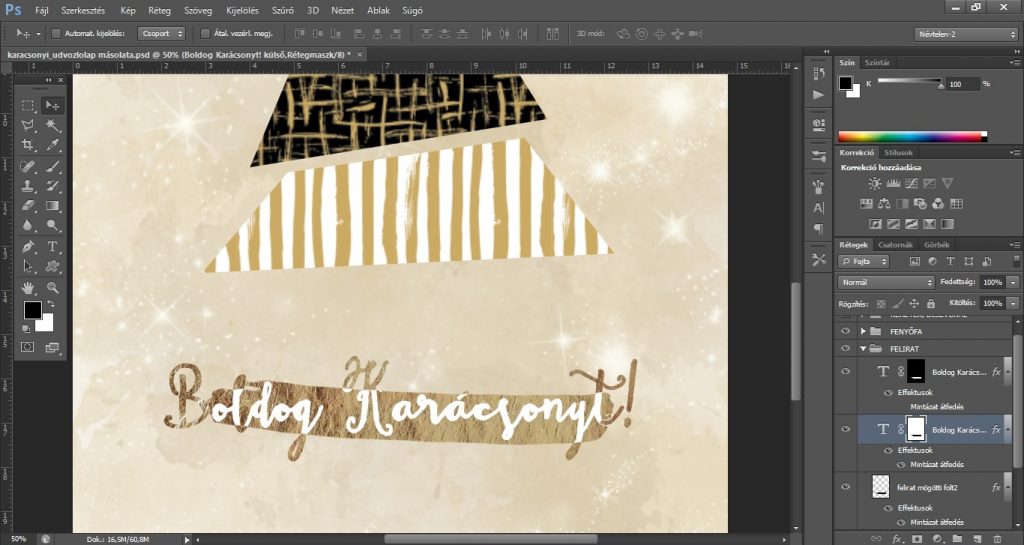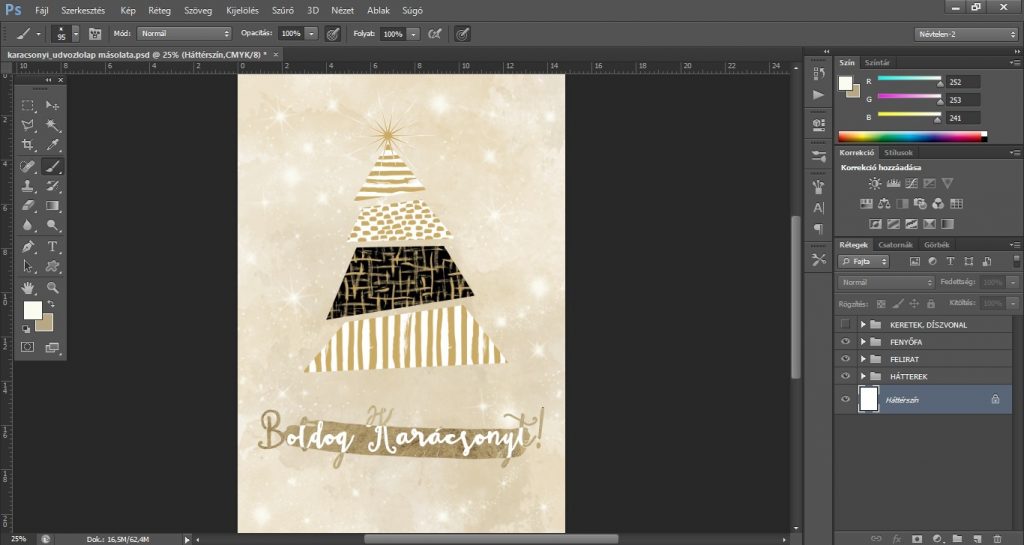Minden eszköz a rendelkezésünkre áll, hogy karácsonyi üdvözlőlapot készítsünk. Most karácsonyit (de lehetne esküvői meghívó, születésnapi köszöntő). Gyorsan ideér a Karácsony, kezdjünk is bele!
ELŐKÉSZÜLETEK
Nyissunk meg a Photoshopban egy A5-ös méretű, 300 dpi (képpont/hüvelyk) felbontású, CMYK színmódú új dokumentumot, munkaterületet!
Nyomtatásra alkalmas, standard méretű, kellemesen kézben tartható, A5-ös borítékba könnyen tehető üdvözlőlapot kapunk végeredményként.
Jelöljük be a segédvonalak segítségével a képzeletbeli margókat (mind a 4 oldalon 1 cm), valamint jelöljük mind vízszintesen (10,5 cm), mind függőlegesen (7,40 cm) a dokumentum közepét! Ehhez először hívjuk elő a vonalzót (Nézet/Vonalzók), majd az egér segítségével a vonalzóktól indulva húzzuk meg ezeket a segédvonalakat. Ha nem bízunk a saját szemmértékünkben, vagy nehezen találjuk meg az adott értéket, akkor pontosan is megadhatjuk, hogy hol jelenjen meg az új függőleges/vízszintes segédvonal (Nézet/Új segédvonal).
Ezek a segédvonalak mindig jól jönnek, bármikor, bármihez meghúzhatjuk őket. : ) (A Nézet/Extrák menüpont melletti pipa kikapcsolásával ideiglenesen kikapcsolhatjuk őket, de az Extrák menüpont kipipálásával ismét megjeleníthetjük őket.)
FENYŐFA és FELIRAT
Rajzoljuk meg a Toll eszköz segítségével a fenyőfát alkotó szabálytalan háromszöget, illetve négyszögeket! Ügyeljünk arra, hogy az aktív Toll eszközön állva a felső menüsorban az Eszközmód a Forma legyen (Toll ikonja melletti lenyíló fül), Kitöltést ne adjunk meg, a Körvonal legyen pl. fekete (erre azért van szükség, hogy lássuk az elemeket, de később töröljük ezeket a körvonalakat), továbbá rajzolás közben ne felejtsünk el Alt-ot nyomni a sarokpontoknál.
Hozzunk létre mintázatokat! A jelenleg PNG formátumban lévő mintázat-fotókat nyissuk meg új ablakban, majd kattintsunk a Szerkesztés/Mintázat meghatározása lehetőségre. Nevezzük el az adott mintázatot. Ennek a lépésnek az eredményeként ez a „fotó” mintázatként bekerül a PS mintázatok készletébe. Megjegyzés: vektoros, jó minőségű, PNG formátumú „fotókból” tudunk mintázatot készíteni.
Térjünk vissza a fenyőfához, és kezdjük el mintázattal kitölteni az egyes alkotóelemeket! Kattintsunk a felső háromszög rétegére, és először vegyük le ennek a formának a körvonalát.
Majd a rétegéhez adjunk Rétegstílust (fx), ezen belül válasszuk ki a Mintaátfedés lehetőséget.
A megjelenő ablakban láthatjuk is az új mintázatokat. Kattintsunk az egyik mintázat kis ikonjára, ezzel a mintázattal töltődik ki az adott alakzat. A méretezés skáláján százalékosan tudjuk növelni, csökkenteni az adott mintázatot, így ritkább, sűrűbb mintázatot, nagyobb, kisebb mintákat kapunk. Továbbá a Kijelölő eszköz, azaz az egér segítségével tudjuk mozgatni az adott mintázatot az adott objektumon belül, tehát ha nem megfelelő a megjelenése, akkor azon még tudunk korrigálni.
Végezzük el ezeket a lépéseket a négyszög alakzatokon is!
(Megjegyzés: a vízszintes vonalakból álló mintázat „fotóját” 90 fokkal elforgattuk, és új mintázatként mentettük el. Kapcsoljuk össze ezeket a rétegeket és helyezzük őket egy közös mappába (FENYŐFA)!
Hozzunk létre egy új réteget, és a Szöveg eszköz segítségével gépeljünk be egy tetszőleges mondatot! Formázzuk meg a szöveget, azaz adjuk meg a betűtípust, a betűk méretét, stb. (A színnek most nincs jelentősége, hiszen a következő lépésben a feliratot mintázattal töltjük ki.)
Töltsük ki mintázattal a szöveget a már ismert módon! Előzőleg szintén egy „fotóból” hoztuk létre ezt az aranyozott textúrát.
Megjegyzés és ismétlés: a Kijelölő eszköz segítségével tudjuk mozgatni az adott mintázatot az adott objektumon belül, tehát ha nem megfelelő a megjelenése, akkor azon még tudunk korrigálni.
A szöveghez további stílusokat (effekteket) adhatunk. Ilyen például a belső árnyék, amellyel ki tudjuk emelni a szöveget, finoman domborúvá tudjuk tenni. Érdemes próbálgatni a különböző lehetőségeket és a különböző értékeket. Igen látványos eredmények születhetnek. : )
HÁTTEREK és EGYEDI ALAKZAT
Fessük meg a hátteret! Vízfestékhatású hátteret készítünk, és éppen azért hagytuk ennek elkészítését az „alapelemek” után, hogy egyrészt ne zavarja azok elkészítését (bár a Szem ikon segítségével kikapcsolható lenne a háttér rétege), másrészt így jobban látjuk, hogy milyen színeket, színvilágot válasszunk az alapelemekhez.
Hozzunk létre egy új réteget (a meglévő rétegek alatt, hiszen a háttérről van szó), majd válasszunk ki egy kitöltő színt, ezt követően kattintsunk az Ecset eszköz ikonjára. Nyissuk le a felső menüsorban az ecsetkészlet-választó fület, majd a fogaskerékre kattintva töltsük be a vízfestékhatású ecseteket. Válasszuk ki az egyik ecsetfoltot, és kattintgatásokkal fessünk, foltozzunk a munkaterületen. Válasszunk másik ecsetet, ecsetfoltot, és esetleg másik színt is, és azokkal is dolgozzunk a felületen.
A lényeg az, hogy próbáljuk meg összemosni ezeket a foltokat, olyan hatást elérni, mintha tényleg vízfestékkel és ecsettel festettük volna meg a hátteret. Bátran kombináljuk egy szín sötétebb és világosabb árnyalatait, továbbá pasztell színvilágot is kreálhatunk, de az élénkebb színvilágtól sem kell megijedni. Kinek mi tetszik, mi illik az adott munkához, témához. Ha a végeredményt esetleg egy kicsit sötétnek látnánk, akkor a háttér rétegén állva a fedettség, tehát az opacitás értékét lehet csökkenteni a rétegek palettán a jobb felső sarokban.
Emeljük ki a feliratot! Ehhez hozzunk létre egy új réteget, majd a fehér színt válasszuk kitöltő színnek, majd egy másik típusú (kontrasztosabb, élesebb „szélű”, kevésbé „száraz”) ecsetkészletből válasszunk ki egy megfelelő ecsetet, ecsetfoltot.
Egy nagyobb foltra lesz szükségünk. Az adott ecset tulajdonságain, tehát méretén, szögén a jobb oldali Ecset lebegő panelen (előhívása: Ablak/Ecset) tudunk módosítani.
Megjegyzés: ha világosnak ítélnénk meg az ecsetfoltot, akkor egymás után többször nyomjuk le az Ecset eszközt ugyanazon a helyen, a folton.
Ha „lenyomott” ecsetfolt mégsem lenne megfelelő méretű vagy a pozíciója nem ideális, akkor Ctrl+T nyomva ki tudjuk jelölni, és szabadon tudjuk alakítani. Helyezzük egy közös mappába (FELIRAT) a felirathoz kapcsolódó rétegeket!
Töltsük be az új Egyedi alakzatokat (pl. csillagokat) a meglévő alakzatok készletébe! A „meghúzott” csillagnak adjunk kitöltést és/vagy körvonalat.
Megjegyzés: mivel ez egy nagyon vékony ágakból álló csillag, ezért ha adunk neki kitöltést (pl. arany) és egy kicsit vastagabb körvonalat (pl. fehér), akkor olyan hatást érünk el, mintha színátmenetes lenne a csillag, az ágai vége felé kifehéredik, kivilágosodik. Húzzuk be ezt a réteget a FENYŐFA mappába, hiszen ez a csillag is a fenyőfa része, így a fenyőfát alkotó elemek egy mappában lesznek.
Fessünk csillagokat! Hozzunk létre új réteget, állítsunk be piszkos fehér, sárgásfehér színt kitöltő színnek, majd a csillagos ecsetkészlet betöltése után tetszés szerint fessünk csillagokat a háttérre. Igazán ünnepi hatást tudunk így elérni.
KERET, DÍSZVONAL
Keretezzünk! A munkánkat keretbe is foglalhatjuk, méghozzá a Téglalap eszköz segítségével. A segédvonalak mentén, azokhoz igazodva egy pontos téglalapot tudunk rajzolni, melynek körvonalat tudunk megadni (pl. arany szín), valamint a körvonal vastagságát tudjuk szabályozni (pl. 3 pt). Ha ebből a téglalapból készítünk egy másolatot (jobbklikk a keret rétegére, majd Réteg másolása opció választása vagy az Alt gomb nyomva tartása mellett a Kijelölő eszközzel a téglalapra kattintani), és kisebbre vesszük az így létrejövő keretet, akkor annak más tulajdonságokat állíthatunk be, pl. pontozott vonalakból álljon, ezek kisebbek és sűrűbbek legyenek, stb.
Keret helyett akár díszvonalat is illeszthetünk a munkánkra. Ehhez például feljebb vihetjük a két fő összetevőt, azaz a fenyőfát és a feliratot. Ctrl-ot nyomva kattintsunk egymás után az ezeket tartalmazó mappákra, majd a Kijelölő eszköz segítségével ezeket az objektumokat egyszerre tudjuk mozgatni a munkán.
Nyissuk meg a vektoros díszvonalat, és húzzuk be a munkánkra, ezzel együtt új réteg is létrejön.
Adjunk hozzá Rétegstílust, azon belül pedig Színátfedést, így egy kattintással átszínezhetjük ezt az elemet. Például külső ragyogást is adhatunk hozzá, ezzel is ünnepibbé tehetjük ezt a díszvonalat.
#EXTRA
Tegyük inaktívvá a felirat mögötti fehér ecsetfoltot, mert ennek a helyére egy még izgalmasabb elem jön, majd színezzük át a feliratot fehér színűre!
Az ecsetfoltok között nem találtam olyat, amellyel ezt a kreatív megoldást meg tudtam volna valósítani. (nagyon koptatottak, sok a hézag, az átmenet, stb). Azonban találtam olyan vektorgrafikus „rajzokat”, melyek nem „lyukasak”, mégis ecsettel, sűrű festékkel húzott vonalnak néznek ki. Nyissuk meg ezt a PNG fájlt a Photoshopban, válasszuk ki a számunkra megfelelőt, melyet a Varázspálca eszközzel egy kattintással jelöljünk ki, majd a Kijelölő eszközre átváltva vágjuk ki, és húzzuk át a munkánkra.
Illesszük a felirat mögé ezt a „foltot”, majd méretezzük, igazítsuk!
Készítsünk a felirat rétegéből egy másolatot, és hogy tudjuk, melyik-melyik, nevezzük el őket belső és külső feliratnak. A belső alatt helyezkedjen el a külső felirat rétege. Töltsük ki mintázattal/textúrával a felirat mögötti elemet a már ismert módon, majd a két felirat rétegéhez adjunk egy-egy Rétegmaszkot (Réteg/Rétegmaszk/Mindent mutat).
Álljunk a belső felirat rétegmaszk bélyegképén, Ctrl-t nyomva kattintsunk a felirat mögötti folt rétegének bélyegképére, ezzel megtörténik a kijelölés, majd Kijelölés/Fordított kijelölés opcióra kattintás. Továbbra is a belső felirat rétegmaszk bélyegképén állunk, fekete a kitöltő szín, és Alt+delete billentyűkombinációt nyomunk. Ugyanezt elvégezzük a külső felirat esetében is, azonban a Kijelölés/Fordított kijelölés lépésre nincs szükség.
Alt-ot nyomva a felirat mögötti folt Rétegstílusát (fx ikon) áthúzzuk a feliratok rétegeire is, így a feliratok is megkapják ezt a kitöltést, ezt a textúrát.
A belső felirat esetében vegyük le a szem ikont a Mintázat átfedés effektusról, ennek eredményeként lesz a belső felirat fehér, azaz nem lesz kitöltése. A külső felirat esetében pedig kattintsunk a Mintázat átfedés effektusra, így megnyílik a Mintaátfedés ablak, és a Kijelölő eszköz segítségével magában a feliratban tudjuk mozgatni a mintázatot, tehát az összképen javíthatunk, módosíthatunk. Kijelölve a foltot, valamint a feliratot, Ctrl+T nyomva egyszerűen tudjuk még a méretüket és a pozíciójukat is módosítani.
És a végeredmény, amely nagyobb méretben elkészítve akár design poszterként is megállná a helyét: