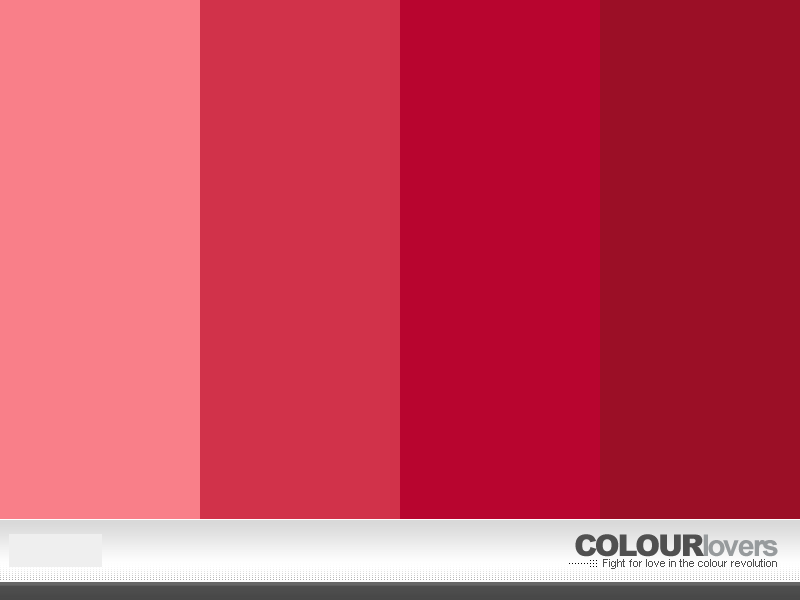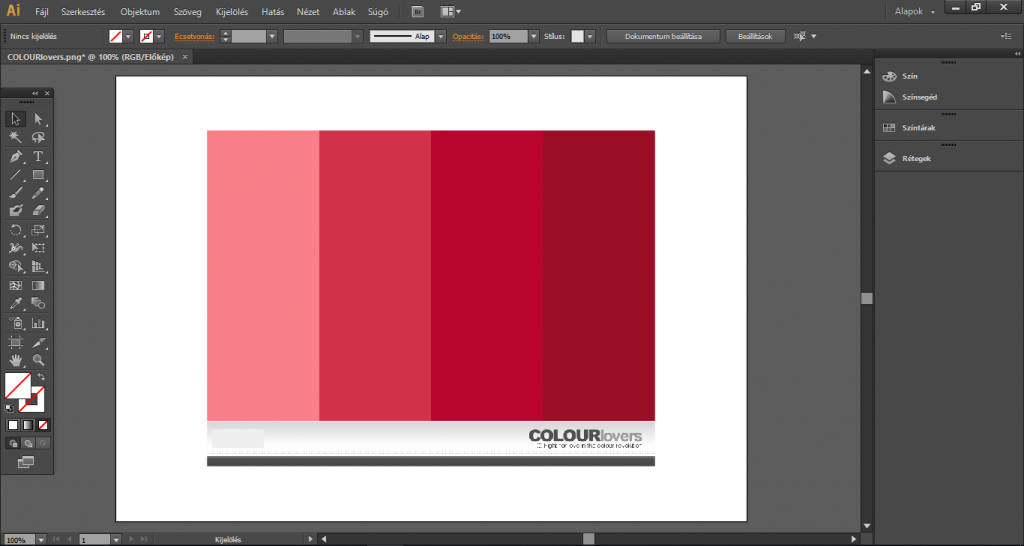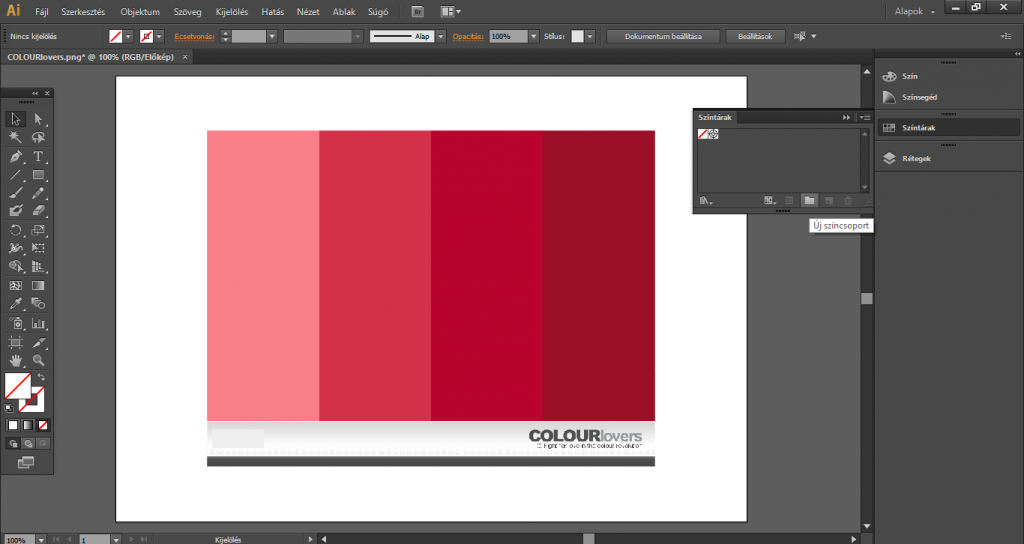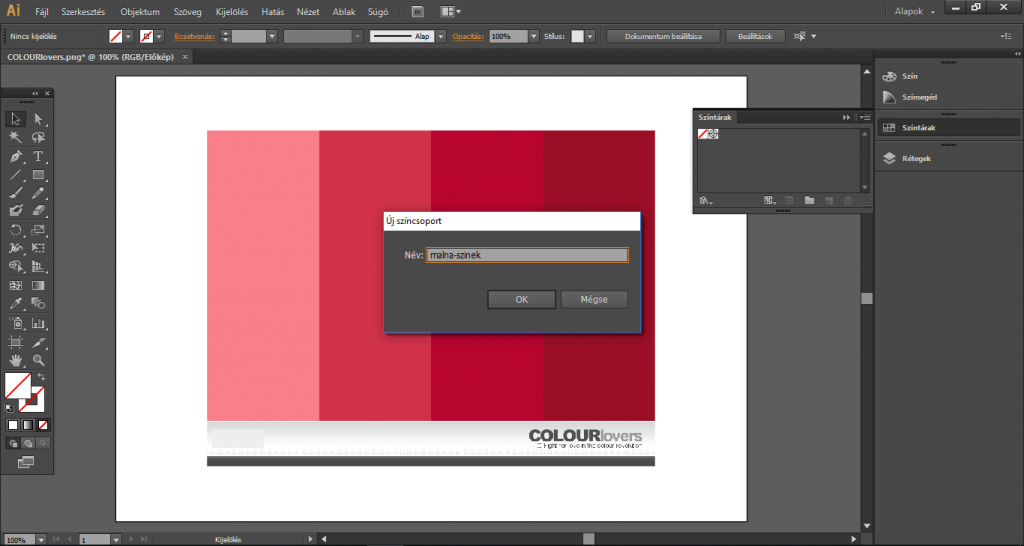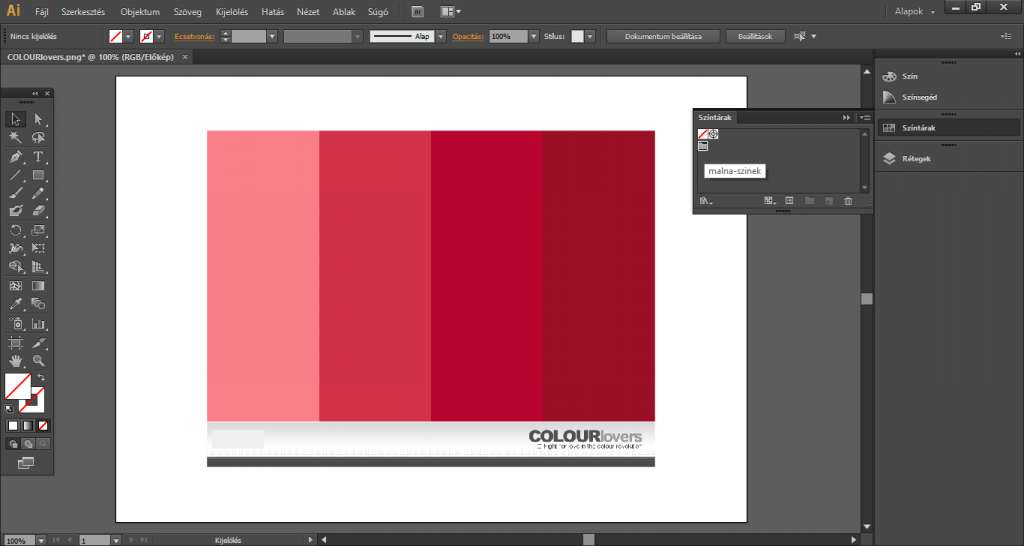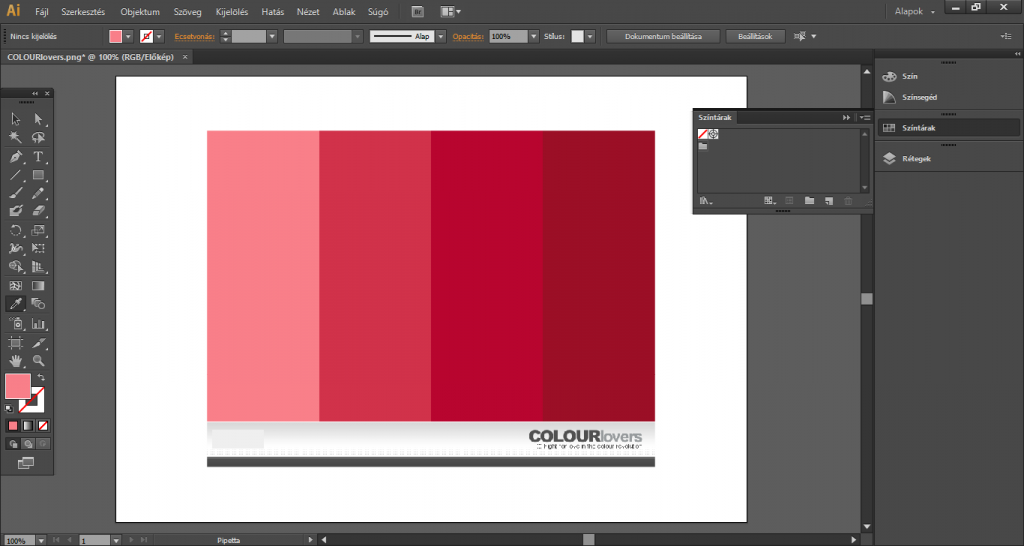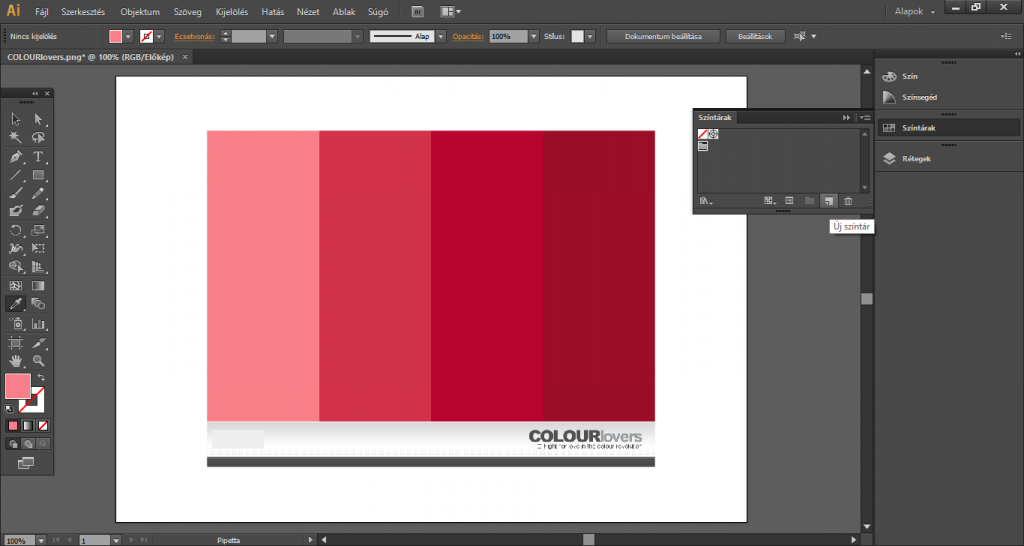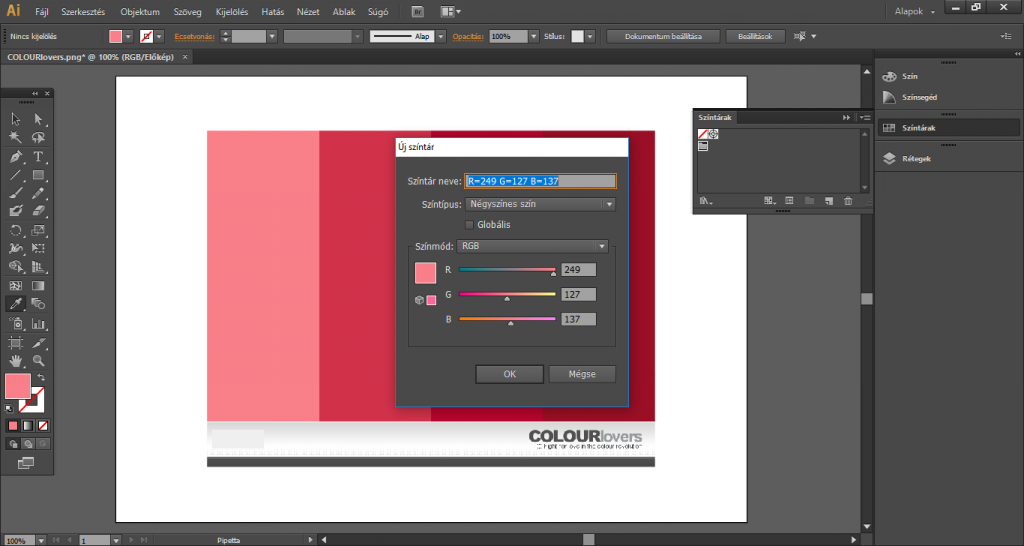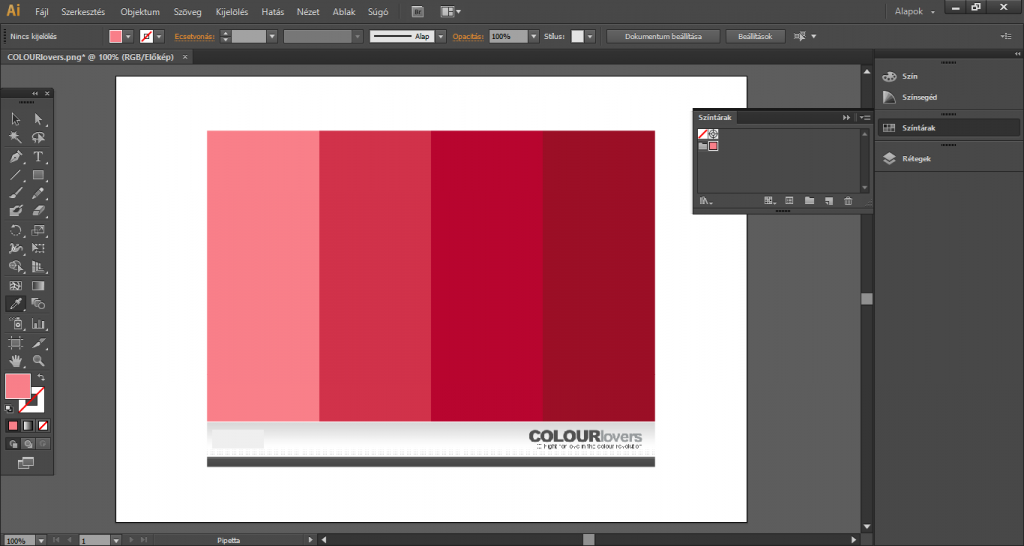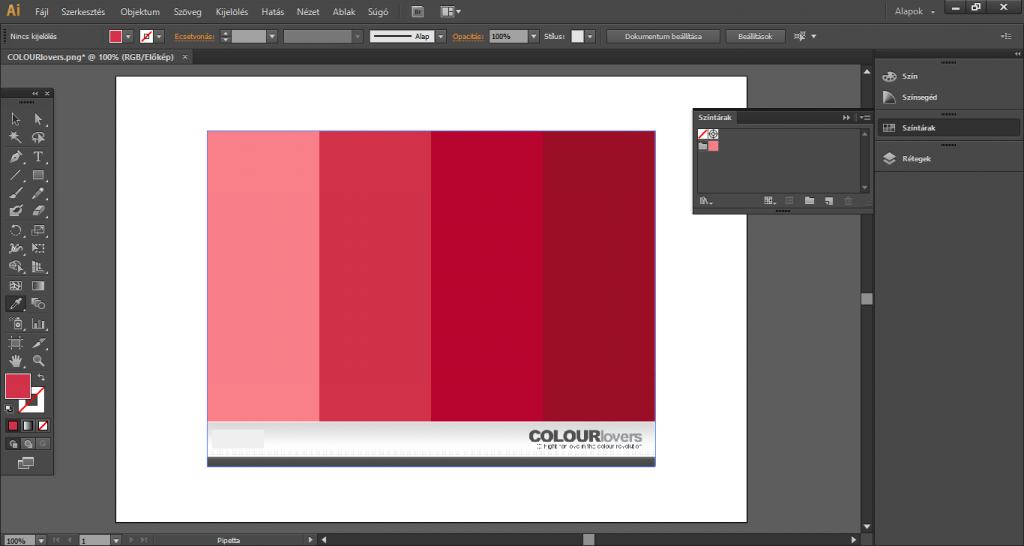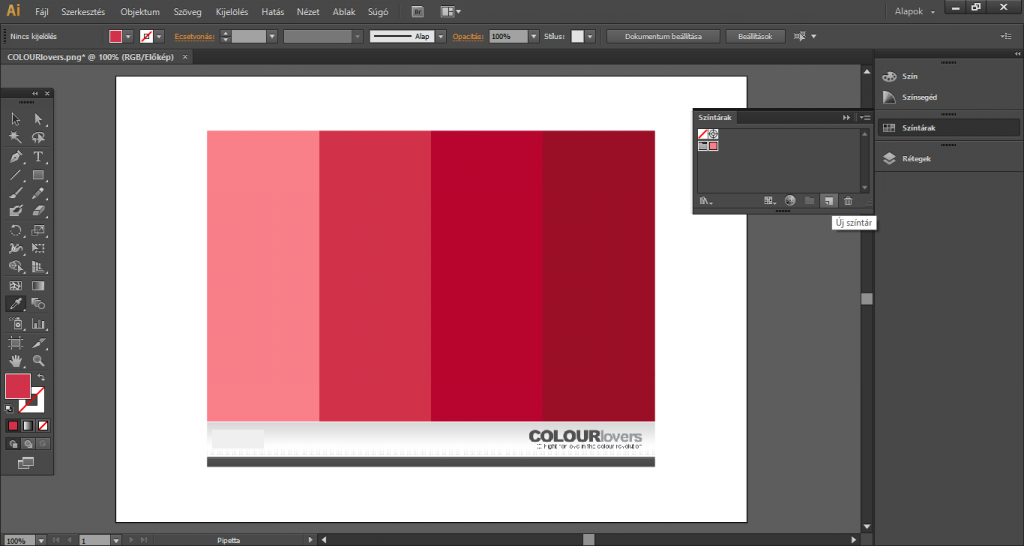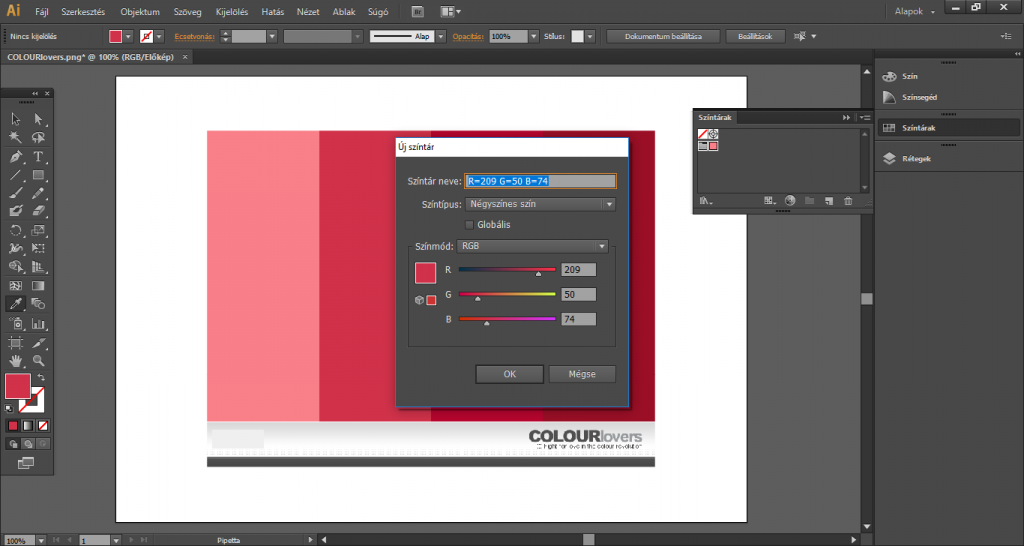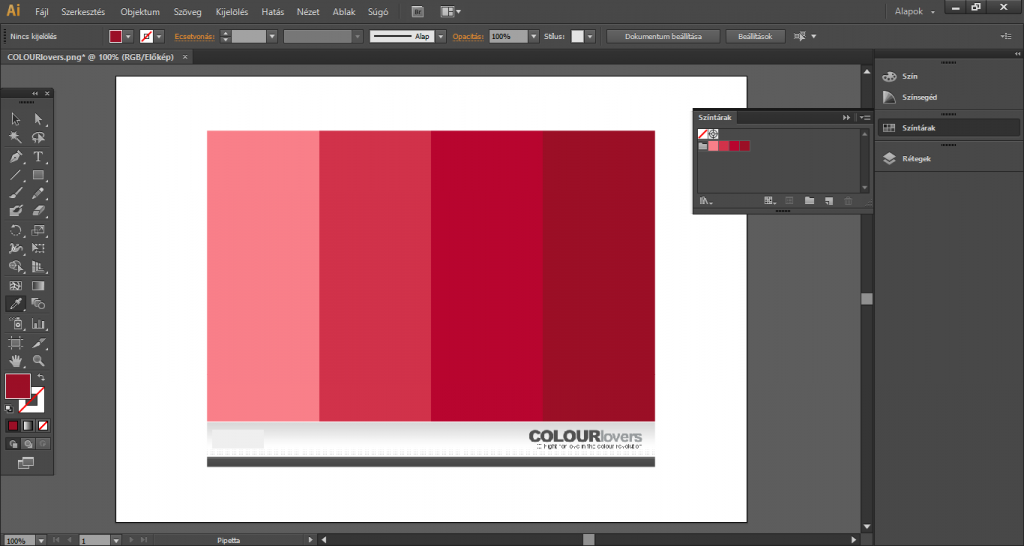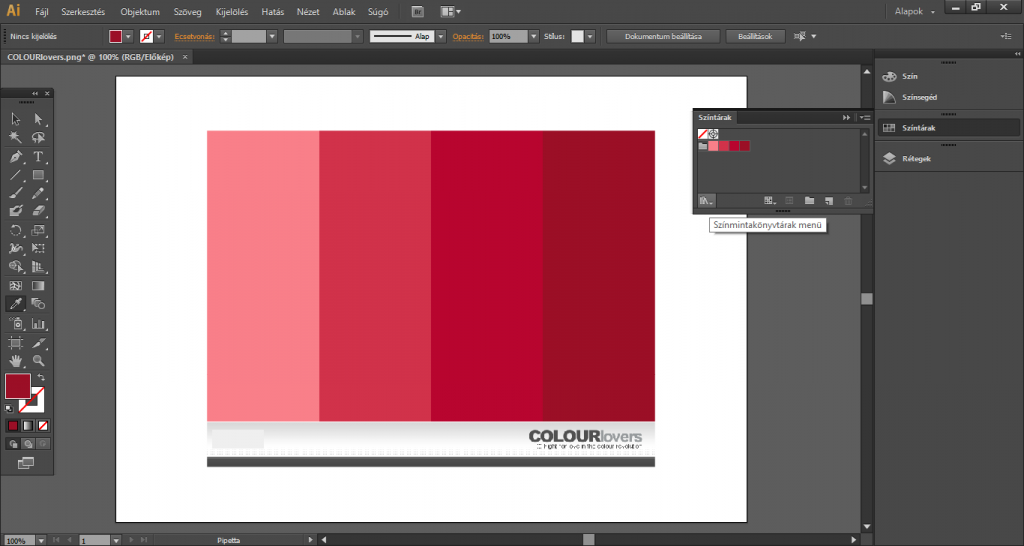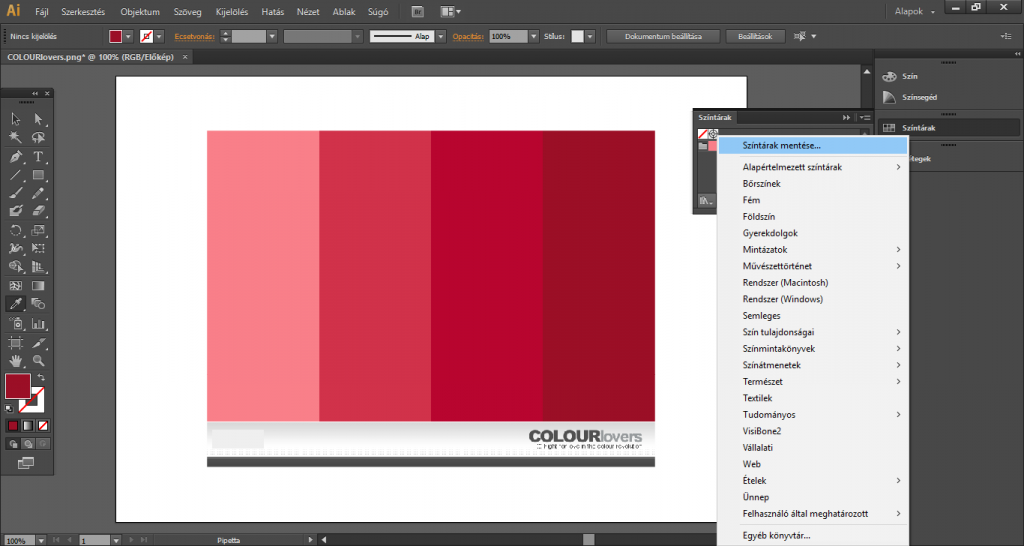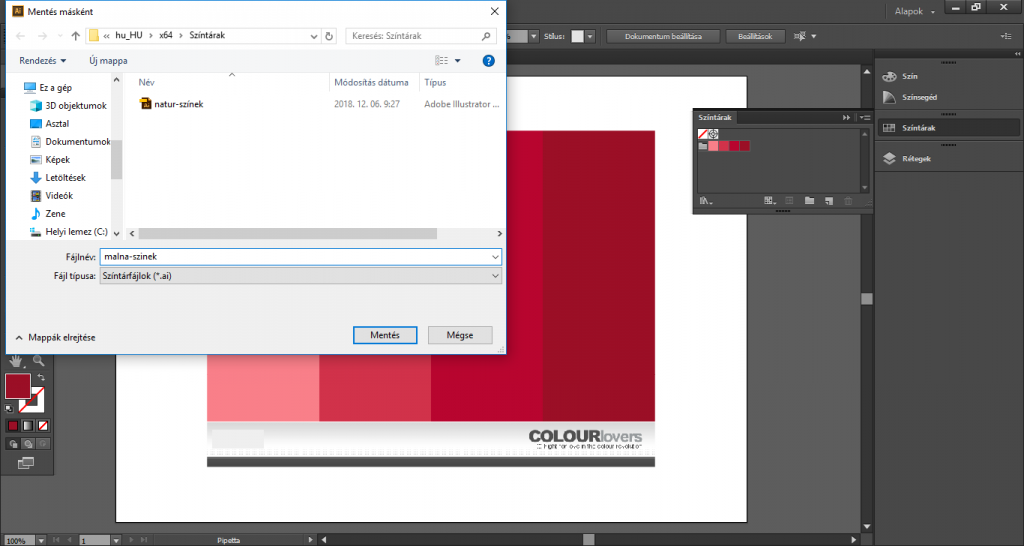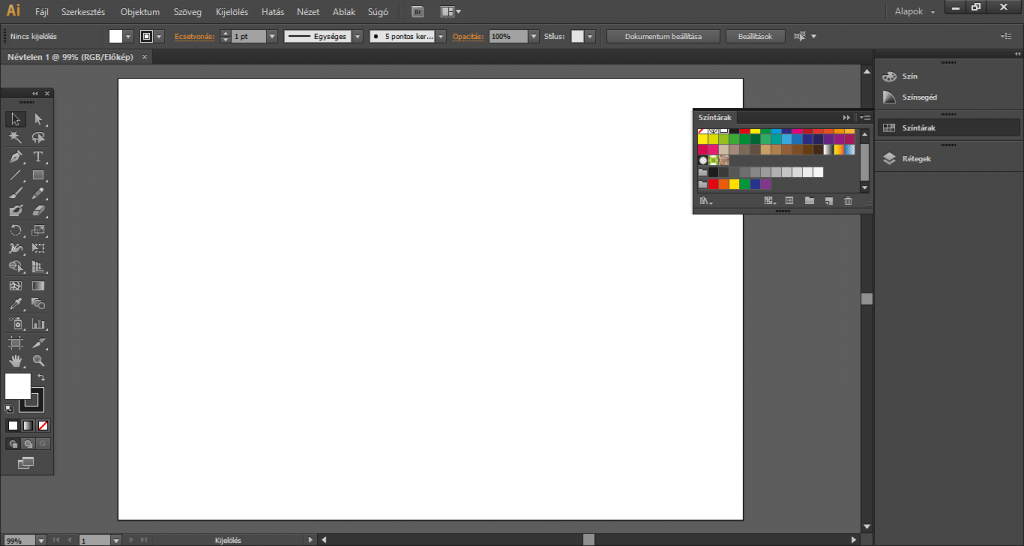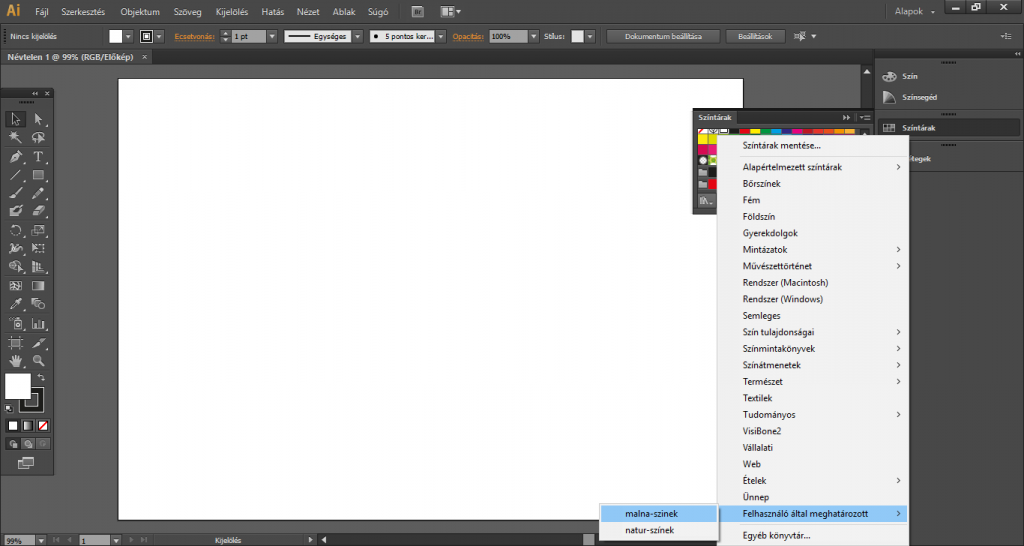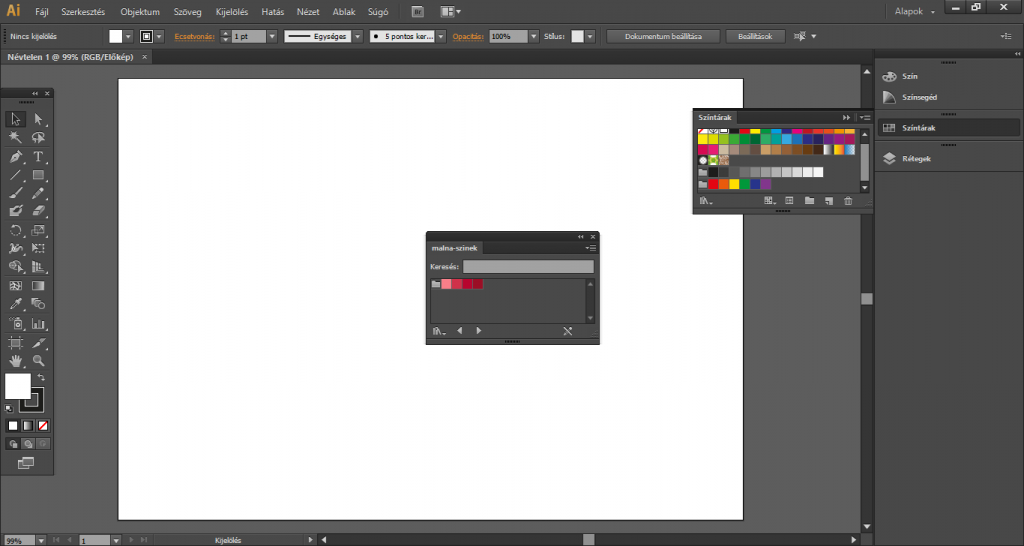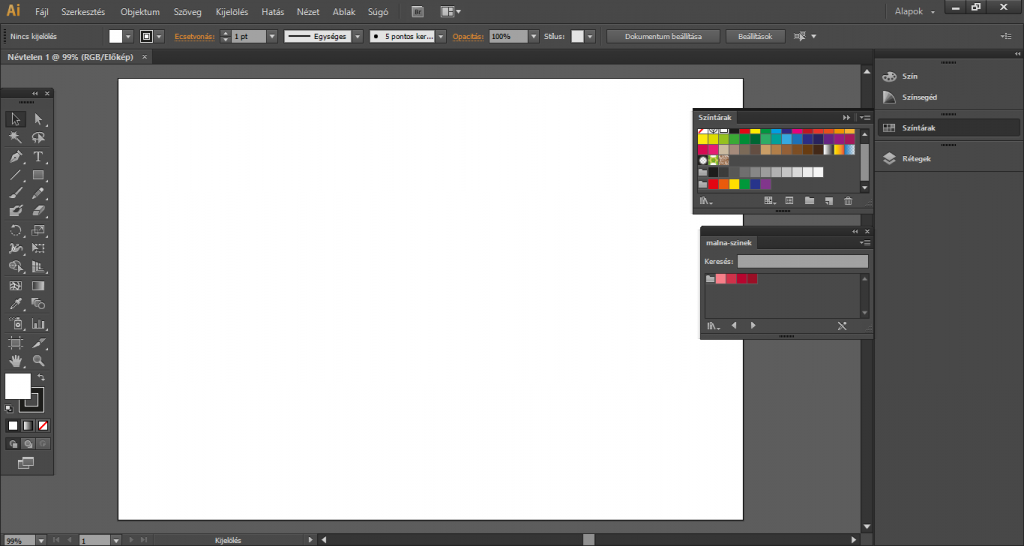Az Illustrator programban logókat, ábrákat, karaktereket, illusztrációkat rajzolunk, és ezeket színekkel keltjük életre. Megnézzük, hogy hogyan tudjuk „becsempészni” az Illustrator-ba az egyedi színpalettáink színeit.
Színeket, színpalettákat sokféleképpen kreálhatunk az adott munkához. : ) Ha nem a programban, például az Illustratorban vagy a Photoshopban adjuk meg az adott munka során alkalmazott színeket – a Színválasztó ablakban a választó segítségével vagy konkrét színkódok megadásával –, akkor akár színpaletta készítő helyeken is összeállíthatjuk őket, majd az adott programba való behívásuk után, a Pipetta eszköz segítségével felvehetjük őket a program alapértelmezett színei közé, és alkalmazhatjuk őket a munkáink során.
Bejegyzésünkben megmutatjuk, hogy az Illustrator programban hogyan tudjuk felvenni az egyedi színeket, és hogyan tudjuk őket „eltárolni” későbbi használathoz.
Ugyanis tudni kell, hogy ha egyedi színeket használunk egy adott munkához, akkor azok nem tárolódnak el a program alapértelmezett színtárjában, így ha legközelebb is használnánk ezeket a színeket, ismét fel kellene őket vennünk, meg kellene adnunk a színkódokat, stb. Éppen ezért a felvételük után le kell mentenünk őket, hogy egy későbbi használat során ismét be tudjuk őket hívni a programba.
A példában az igen népszerű színpaletta készítő platformon, a Colourlovers oldalon állítottunk össze egy 4 színből álló palettát. Ezt a 4 színt vesszük fel a program Színtárjába, hogy alkalmazni tudjuk őket a soron következő munká(i)nk során – legyen szó profi logóról vagy éppen cuki karakterről.
További felületek, programok, melyek segítségével színek, árnyalatok között keresgélhetünk, válogathatunk, egyedi, általunk összeállított színpalettákat készíthetünk, például:
Adobe Color
Paletton
Colourcode
Ha esetleg fotóból nyernénk ki a színeket, egy adott fotó színeit használnánk színpaletták készítéséhez:
Canva Color Generator
Nyissuk meg (Fájl/Megnyitás) az Illustrator programban a JPG/PNG formátumban lementett színpalettát!
Nyissuk meg a Színtárak lehetőséget (előhívása: Ablak/Színtárak), a jobb oldalon megjelenő Színtárak panelen kattintsunk az Új színcsoport ikonra.
A megjelenő Új színcsoport ablakban tetszés szerint nevezzük el a színcsoportot (érdemes beszédes nevet adni neki, hogy ha máskor használni szeretnénk az adott palettát, akkor tudjuk, hogy melyik milyen színeket takar, mely munkánk, mely arculat színei ezek, stb)!
Ezt követően láthatjuk, hogy az új színcsoport, pontosabban annak ikonja bekerült a Színtárak panelre. A következőkben ebbe a színcsoportba vesszük fel az egyes színeket.
A bal oldali eszközsoron válasszuk ki a Pipetta eszközt!
Kattintsunk vele az első színre, hogy felvegyük, „beolvassuk” a színt – a bal oldali eszközsoron a kitöltés színe is erre a színre vált át.
Navigáljunk az egerünkkel a bal oldalon látható Színtárak panelre, és kattintsunk az Új színtár ikonra!
A megjelenő ablakban láthatjuk a Pipetta eszközzel felvett szín jellemzőit (ezeken szükség/tetszés szerint tudunk módosítani).
Miután az OK gombra kattintunk, ez a szín bekerül a Színcsoportba.
A soron következő színek esetén is pontosan így járunk el:
Pipetta eszközzel színfelvétel
Új színtár
Szín adatainak leokézása, mely után az adott szín bekerül a színcsoportba
Mind a 4 szín bekerült a Színcsoportba, használatra készek, kitöltő színként és körvonal színként tudjuk őket alkalmazni.
Ahhoz, hogy egy következő alkalommal, egy új dokumentumot megnyitva is tudjuk használni ezt a színcsoportot, az abban lévő színeket, le kell mentenünk ezt a színcsoportot. Lássuk ennek lépéseit!
A Színtárak panelen kattintsunk a bal alsó sarokban látható Színmintakönyvtárak menü ikonra!
Válasszuk a Színtárak mentése opciót!
A megjelenő ablakban is szükség van a színcsoport/színtár elnevezésére (érdemes ugyanúgy elnevezni, ahogyan azt előzetesen tettük, hiszen a későbbiekben így ismerjük fel, hogy melyik színtárról, milyen színekről van szó).
Lementett színtár előhívása:
Ha egy következő alkalommal új dokumentumot nyitunk meg az Illustratorban, akkor az alapértelmezett Színtárat, annak alapértelmezett színeit láthatjuk a Színtárak panelen.
A korábban lementett színtárat elő kell hívnunk. Ehhez a Színtárak panelen kattintsunk a bal alsó sarokban látható Színmintakönyvtárak menü ikonra, azon belül pedig válasszuk a Felhasználó által meghatározott lehetőséget, azon belül pedig megtaláljuk a korábban lementett színtárat. Kattintsunk az adott színtárra!
A saját színtárunk, a benne található színekkel megnyílik, használatra kész, kitöltő színként és körvonal színként tudjuk őket alkalmazni.