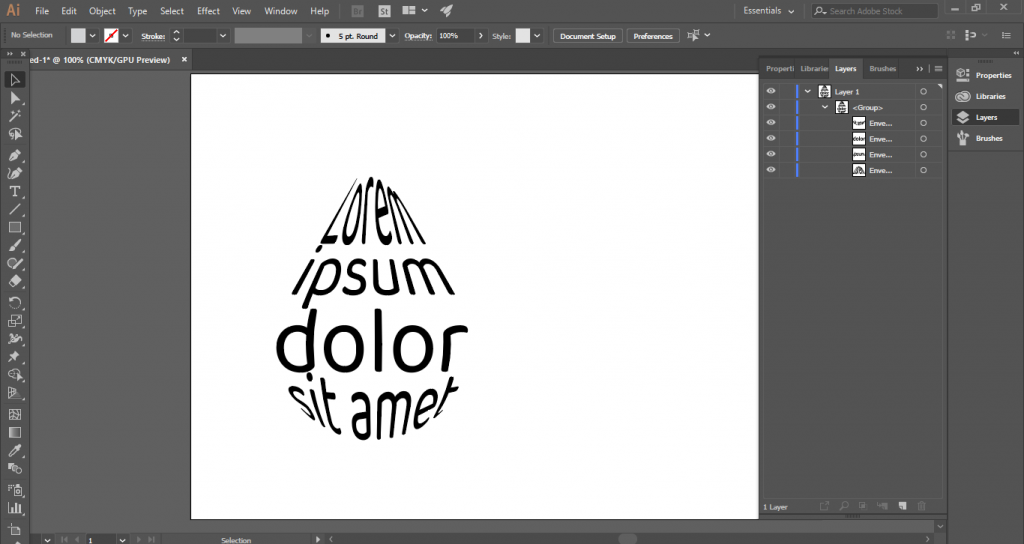Bejegyzésünkben lépésről lépésre bemutatunk egy igazán egyszerű technikát, mellyel a szöveges tartalmakat bármilyen formájúra “meghajlíthatjuk”.
Az Illustrator vektorgrafikus program a grafikai elemek, a különféle karakterek megrajzolásán és a profi logók megtervezésén kívül számtalan egyéb műveletben is a segítségünkre lehet. Az egyik ilyen technika nem más, mint a szöveg formára történő hajlítása, a szöveg “megformázása”. Legyen az a forma éppen egy virág, levél, vízcsepp, szív, hullám, hexagon, stb, erre a formára remekül meg/ráhajlíthatjuk az adott szöveget. Ezzel a módszerrel feldobhatjuk a szöveges tartalmainkat, a végeredményként kapott egyedi szöveges design elemmel pedig kiválóan kiegészíthetjük például a design posztereinket, kreatív alkotásainkat, de akár egy plakáton, szórólapon, meghívón, különféle nyomtatott anyagokon, és akár még logóban is megállná a helyét.
Lássuk is a lépéseket!
Nyissuk meg az Illustrator programot, és első lépésként vagy rajzoljunk (pl. a Toll eszközzel) egy tetszőleges, egyszerűbb vektoros alakzatot, vagy internetről letöltve is beilleszthetünk egy egyszerű alakzatot, grafikát, rajzot vagy ikont a munkaterületre. Ez a kép/ikon szolgál majd sablonként, a szöveg formájaként.
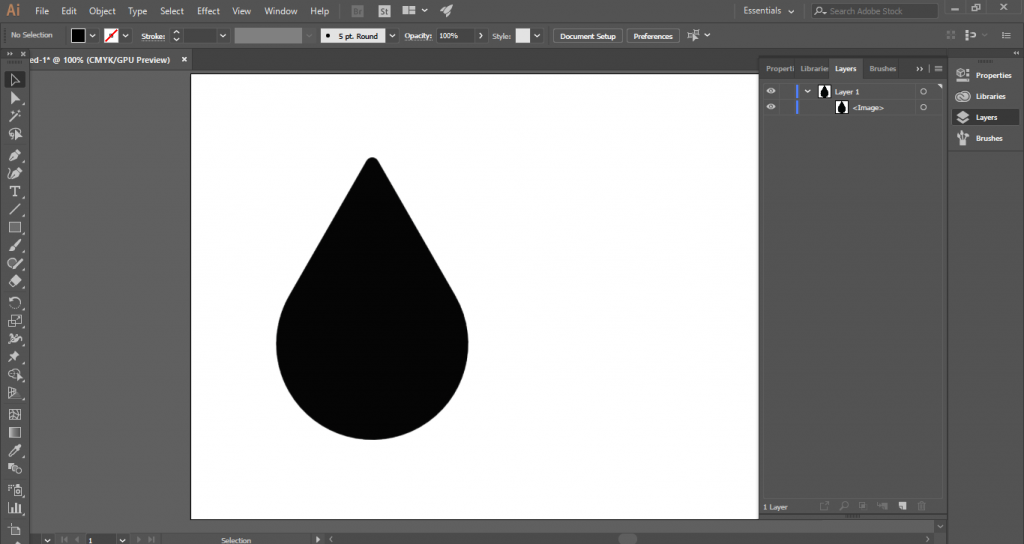
FIGYELEM!
Ha a Toll eszközzel mi magunk rajzoltuk meg a formaként szolgáló tetszőleges (zárt) vektoros alakzatot az Illustratorban, vagy eleve vektoros alakzatot illesztettünk az Illustrator munkaterületére, akkor a soron következő lépésekre nem lesz szükség!
Ha nem vektoros alakzattal kezdtünk el dolgozni, hanem pixelgrafikus képpek, grafikával, akkor először vektorizálnunk kell az adott képet/grafikát. Ehhez a felső menüsorban válasszuk az Ablak/Képkontúrozás (Windows/Image Trace) lehetőséget. A Képkontúrozás a felső menüsorban, önállóan is megtalálható funkció, de az Objektum/Képkontúrozás/Létrehozás opcióval is elérjük. Kattintsunk is rá! Ha olyan egyszerű alakzattal dolgozunk, mint amilyen a példában is látható, akkor ne lepődjünk meg, bizony a képkontúrozás hatására azon semmilyen változás nem lesz észrevehető. A képkontúrozás az alapbeállításoknak megfelelően alakítja a pixelgrafikus ábrát képkontúros objektummá, de a vektorgrafikus tartalmat még nem tudjuk szerkeszteni, ezért van szükség a kibővítésre.
A képkontúrozás és a kibővítés technikájával korábbi DIY blogbejegyzésünkben is foglalkoztunk, avagy
Hogyan lesz a pixelgrafikus alakzatból vektoros alakzat?
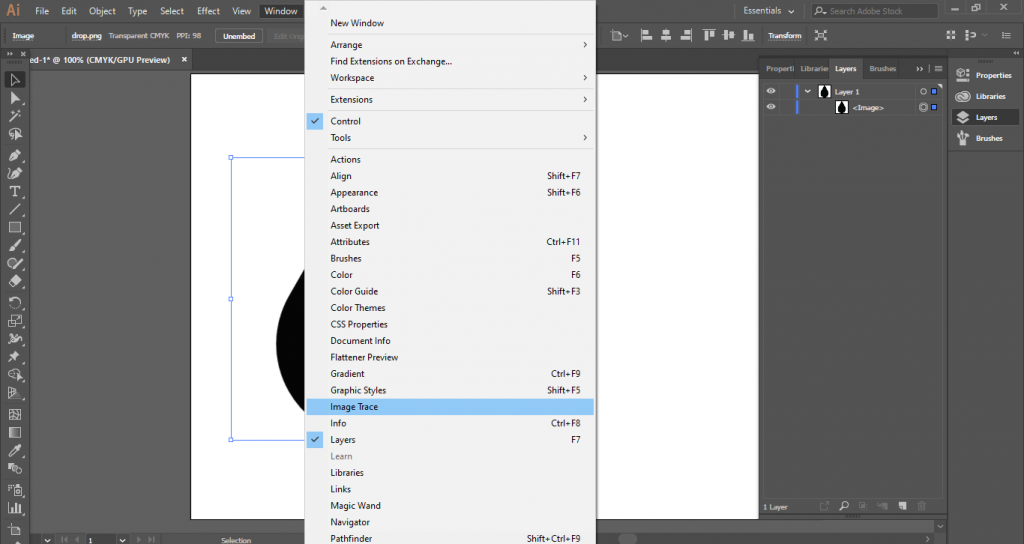
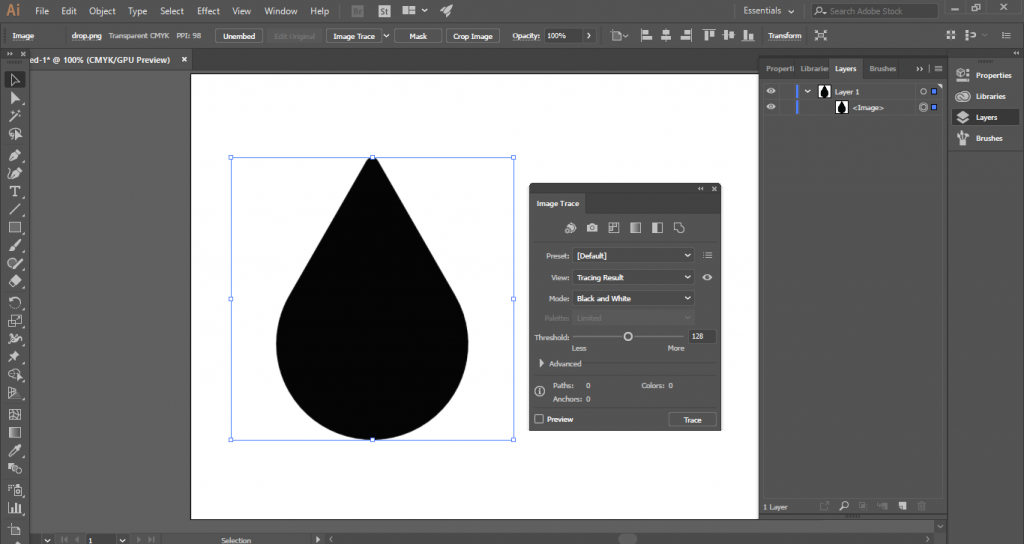
A következő lépésben kattintsunk a felső menüsorban az Objektum/Kibővítés (Object/Expand) menüpontra. A felugró ablakban az “Objektum” (Object) és a “Kitöltés” (Fill) lehetőséget pipáljuk ki, majd az “OK” gombra kattintva mentsük el a beállításokat. A kibővítés hatására az ábra már nem egy kontúrozott objektum lesz, hanem csoportosított alakzatokból és görbékből fog állni.

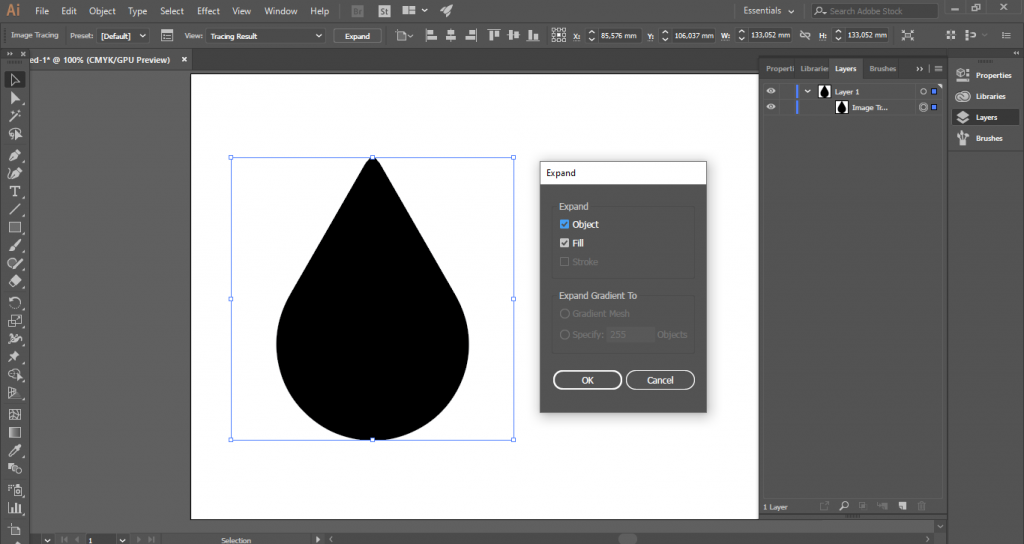
A kibővítés hatására tehát az alakzat elemekből és görbékből fog állni, melyek csoport(ok)ba is kerülnek, és többek között fehér hátteret is kapnak. Utóbbira nem lesz szükség, éppen ezért a jobb oldali Réteg panelen (Layers) a kis nyilakra kattintva nyissuk le a csoportokat, majd a felesleges, üres fehér réteget/rétegeket töröljük. Ehhez álljunk az adott rétegre és kattintsunk az ablak jobb alsó sarkában található kuka ikonra, vagy az adott réteget húzzuk az ablak jobb alsó sarkában található kuka ikonra. Így az adott réteg törlésre kerül.
Ha a jobb oldalon alapértelmezetten nem lenne jelen a Rétegek panel, akkor a felső menüsor Ablak/Rétegek (Window/Layers) lehetőségre kattintva tudjuk előhívni.
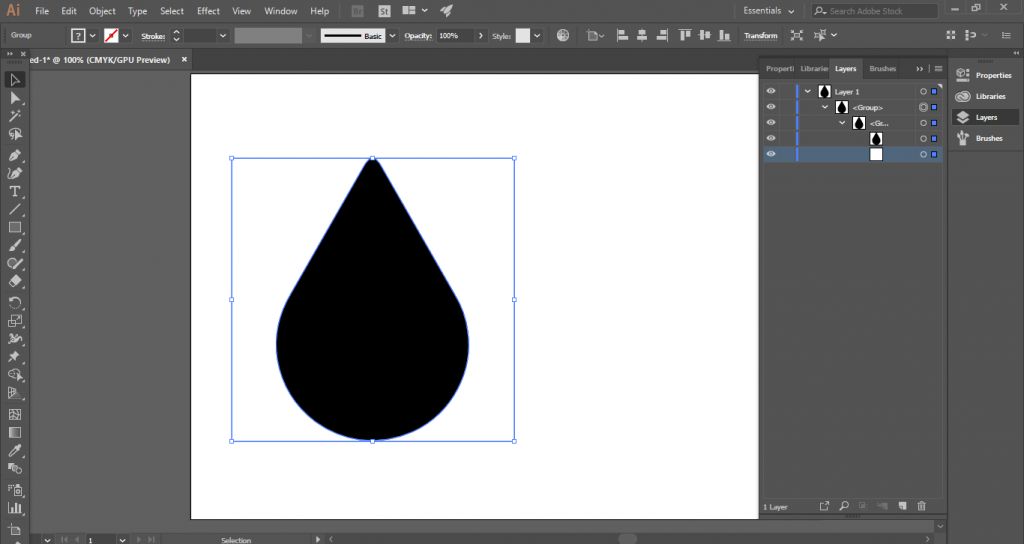
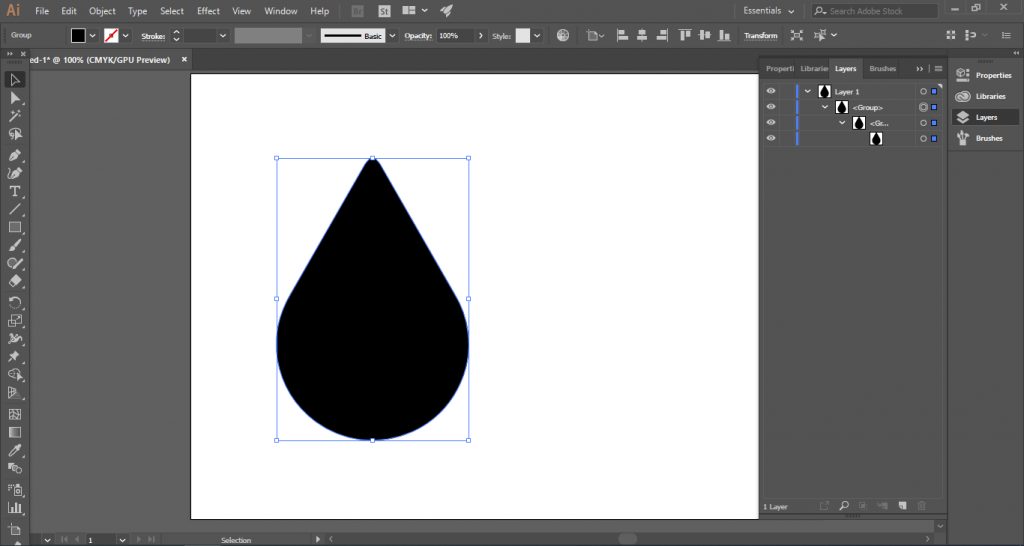
FIGYELEM!
Ha eleve vektoros alakzatot rajzoltunk/nyitottunk meg az Illustratorban, akkor a megelőző lépések elvégzésére nem volt szükség! Ebben az esetben a lépések innen, ettől a lépéstől folytatódnak:
A bal oldali eszköztárból válasszuk ki a Toll eszközt (Pen Tool) (rajzolásra szolgáló eszköz), melynek segítségével húzzunk/rajzoljunk egyenes vonalakat, és ezeknek a vonalaknak a segítségével “daraboljuk fel”, osszuk fel tetszőleges részekre az alakzatunkat, a későbbiekben külön használt részeket jelöljük meg velük.
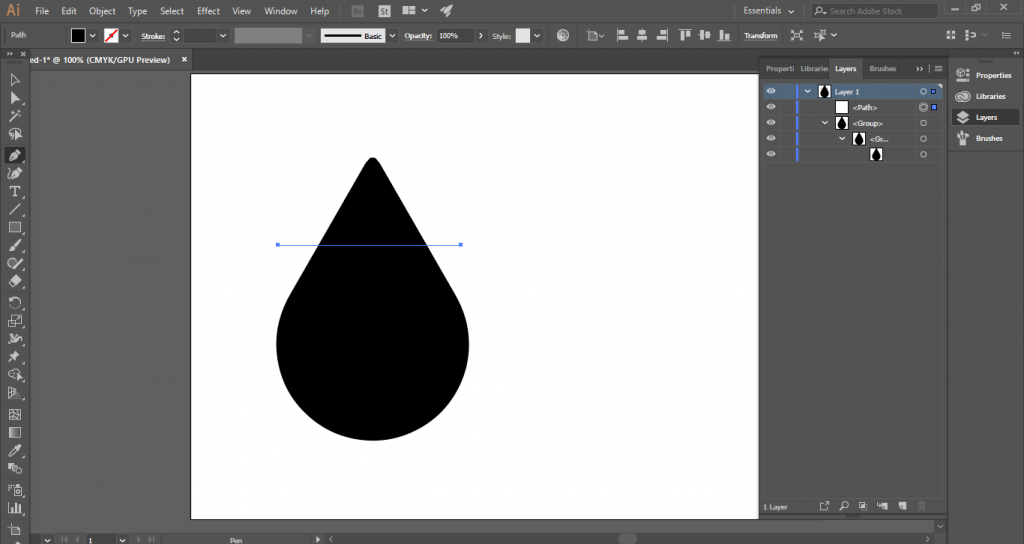
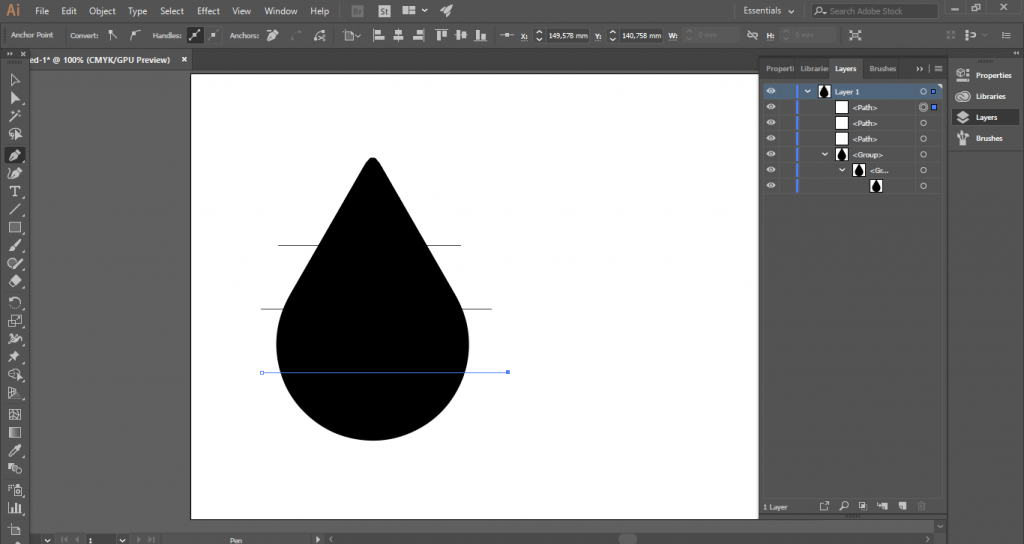
Az eszköztárból válasszuk ki a Kijelölő eszközt (Selection Tool) és jelöljük ki az összes elemet (az alakzatot, annak elemeit és az imént megrajzolt vonalakat). A kijelölés után az eszköztárból válasszuk az Alakzatformáló eszközt (Shape Builder Tool), majd egyesével kattintsunk az elválasztott részekre, melyek így pöttyözve kerülnek kijelölésre. Ennek hatására a Rétegek panelen egyesével, önálló rétegekként is megjelennek a kijelölt részek. A korábban meghúzott vonalak pedig felaprózódnak, az alakzaton belül futó vonalak az alakzat részeivel “összeolvadnak”, részeket jelzőként/jelölőként lesznek jelen, és csak az alakzaton kívüli vonal-darabkák maradnak meg önálló vonalakként (mindezt a Rétegek panelen is nyomon követhetjük).
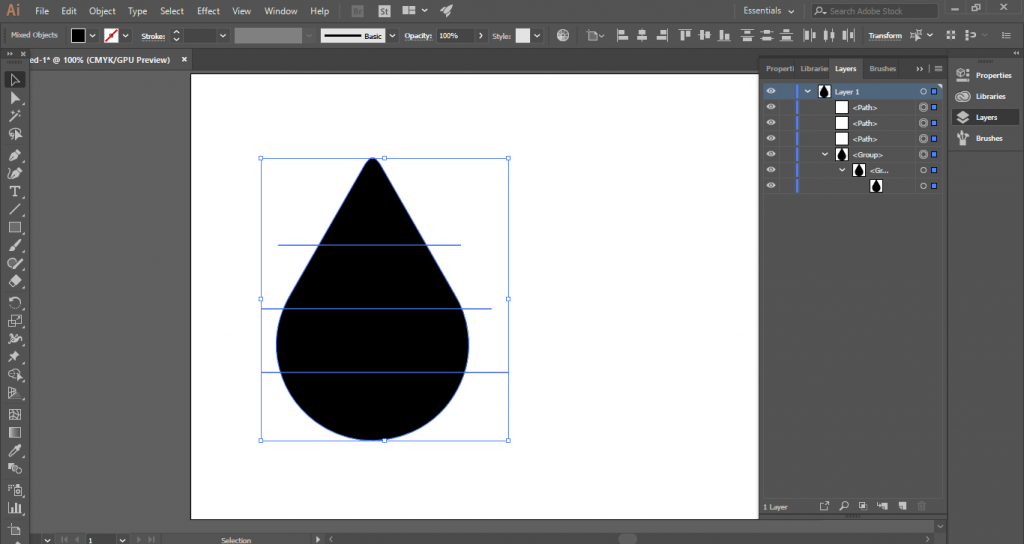
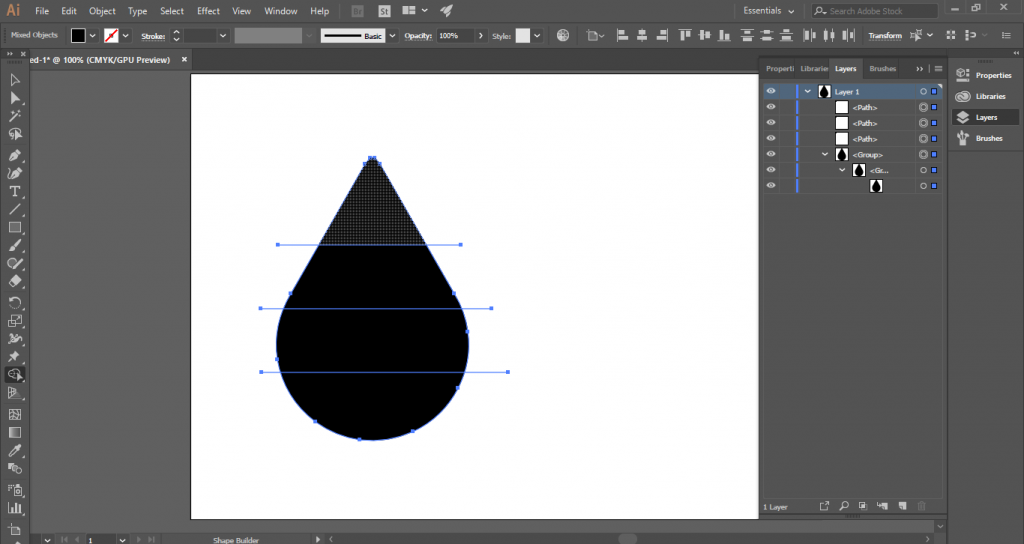
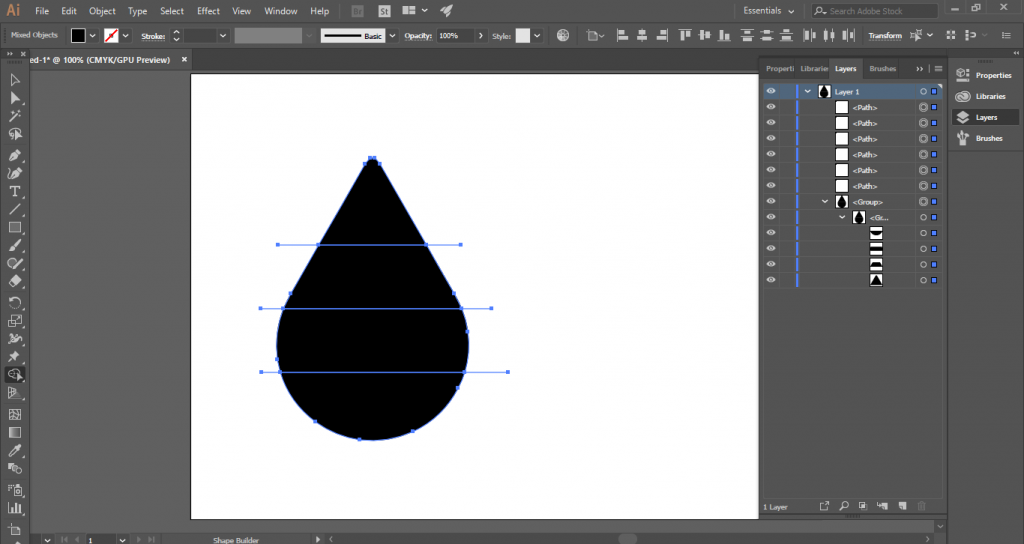
A következő lépésben a Rétegek panelen töröljük is ezeket vonal-darabkákat. A törlés hatására csak az alakzatból kilógó, felesleges vonal-darabok kerülnek törlésre. (A törlést az előzőekben ismertetett módon, a kuka ikon segítségével tudjuk elvégezni.)
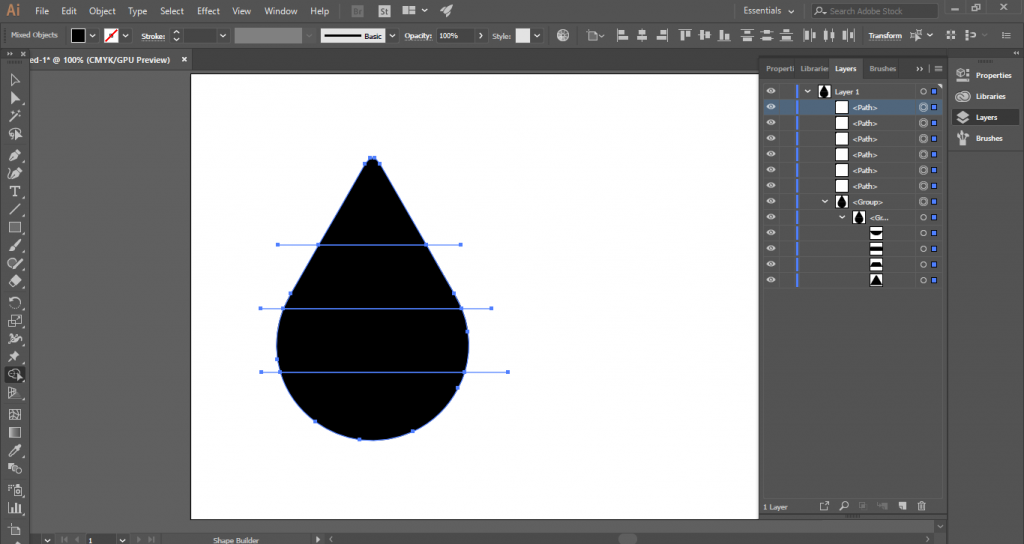
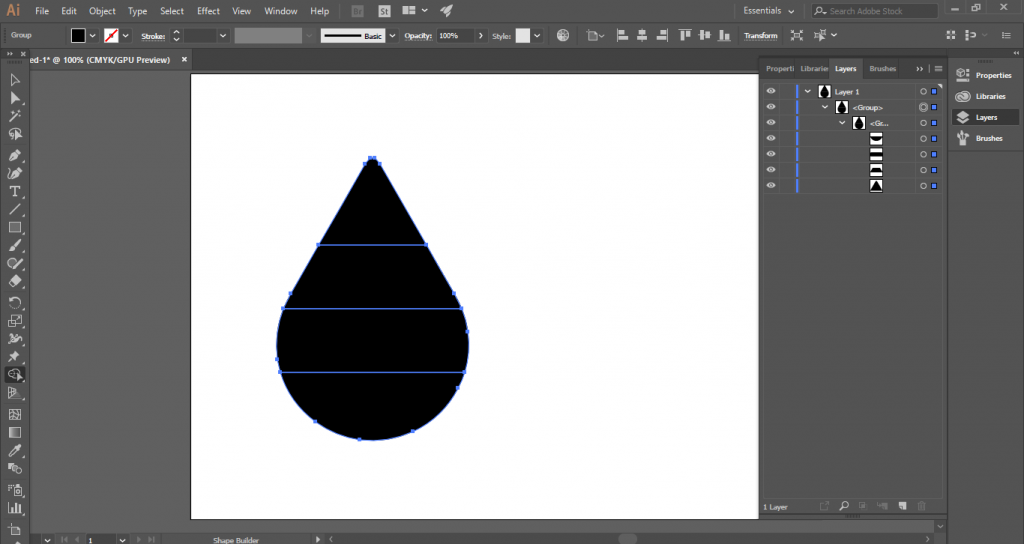
Miután töröltük a felesleges vonal-darabokat, és az alakzatunk még mindig teljes egészében ki van jelölve, a CTRL+SHIFT+G billentyűkombinációt nyomjuk le, melynek hatására a vonalakkal elválasztott részeket különálló részekké alakulnak.
Ebben az esetben sem történik szemmel látható változás az alakzaton.
Hogy a feladarabolás eredménye látható legyen, érdemes átszínezni az alakzatot alkotó részeket, hogy azok könnyebben átláthatók legyenek. Ezt a felső menüsor alatti eszköztárban, a kitöltés lehetőségnél tudjuk megtenni, azaz az adott elemnek tetszőleges színkitöltést adunk.
Hogy jelenleg melyik rétegen állunk, azt az adott réteg neve után található dupla kis kör jelzi.
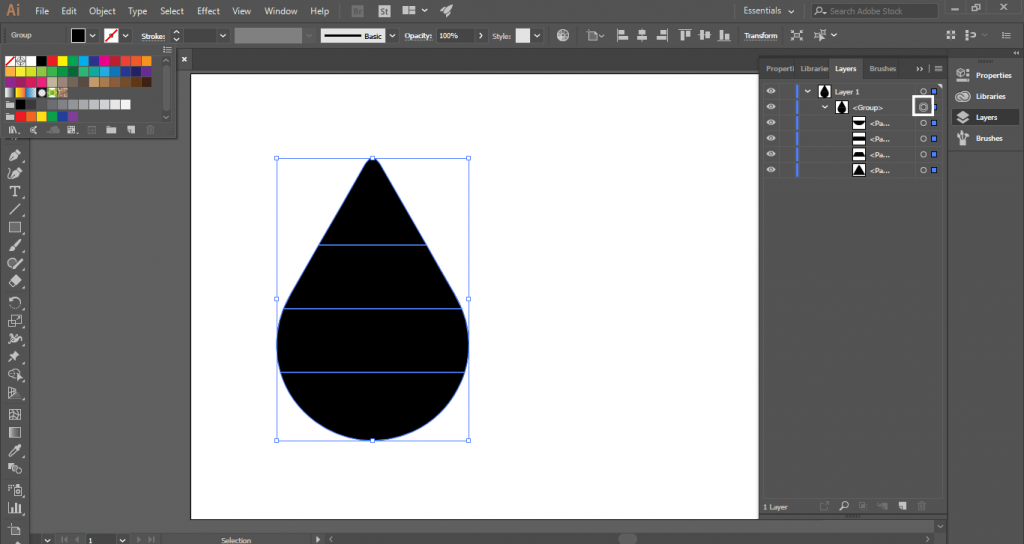
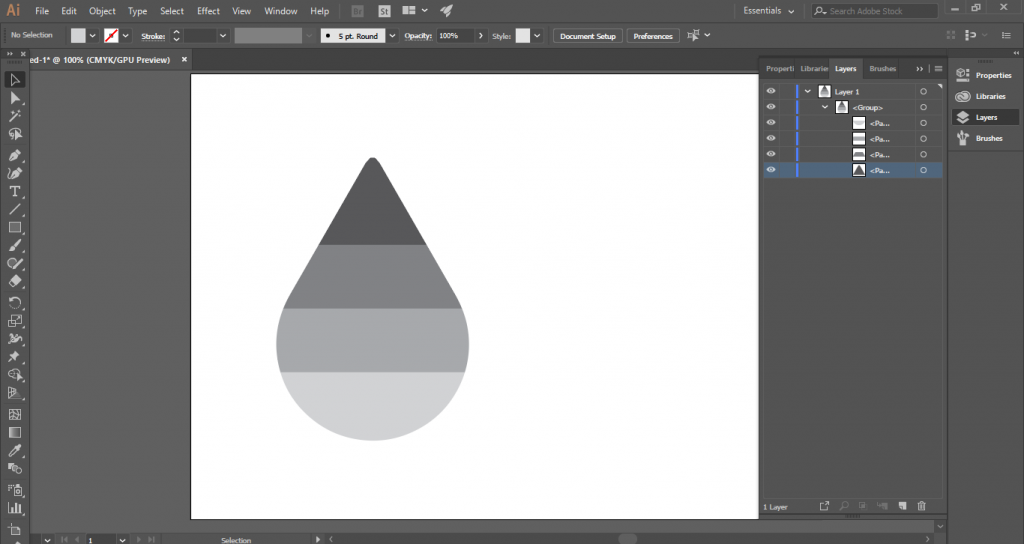
A bal oldali eszközpanelről válasszuk a Szöveg eszközt (Type Tool), majd a rétegekbe, az alakzatot alkotó részekbe külön-külön írjuk be a kívánt szavakat.
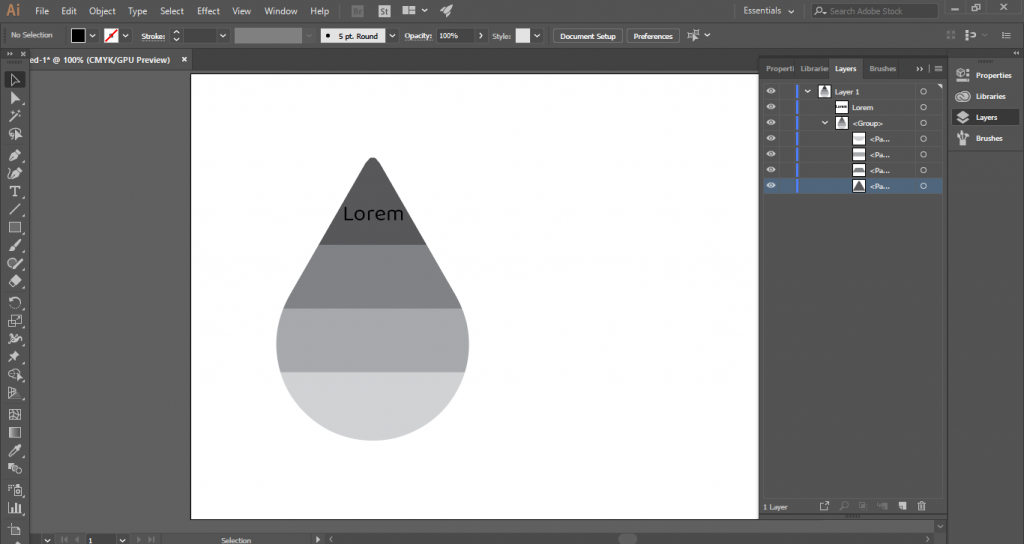
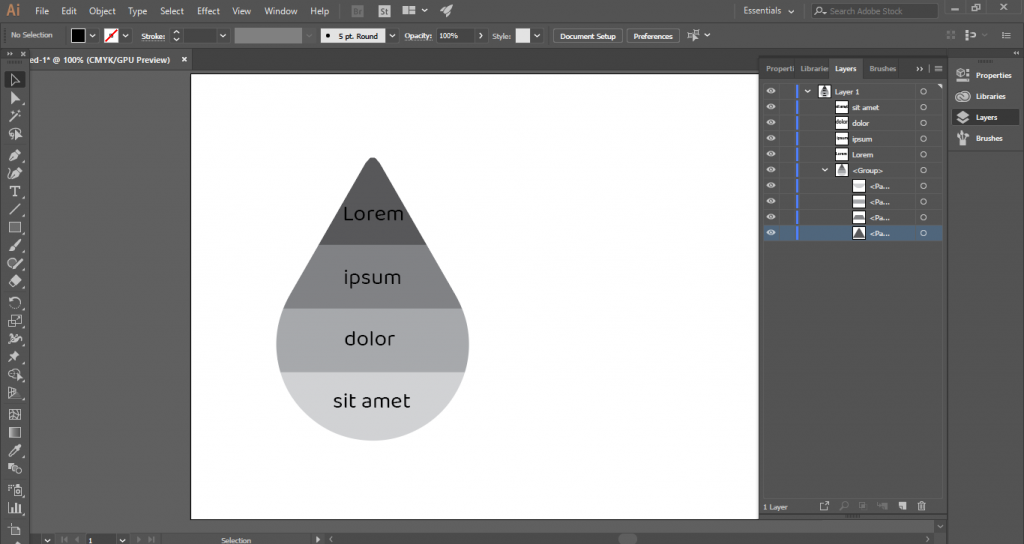
A Réteg panelen a szöveges tartalmak rétegeinél található kis körökre kattintva, a SHIFT gombot nyomva tartva egyszerre jelöljük ki az összes szöveges tartalom rétegét. Ez követően a munkaterületre jobb egérrel kattintsunk, majd válasszuk a Rendezés/Hátraküldés (Arrange/Send to Back) lehetőséget. Így az összes általunk gépelt szó egy mozdulattal az alakzat mögé kerül.
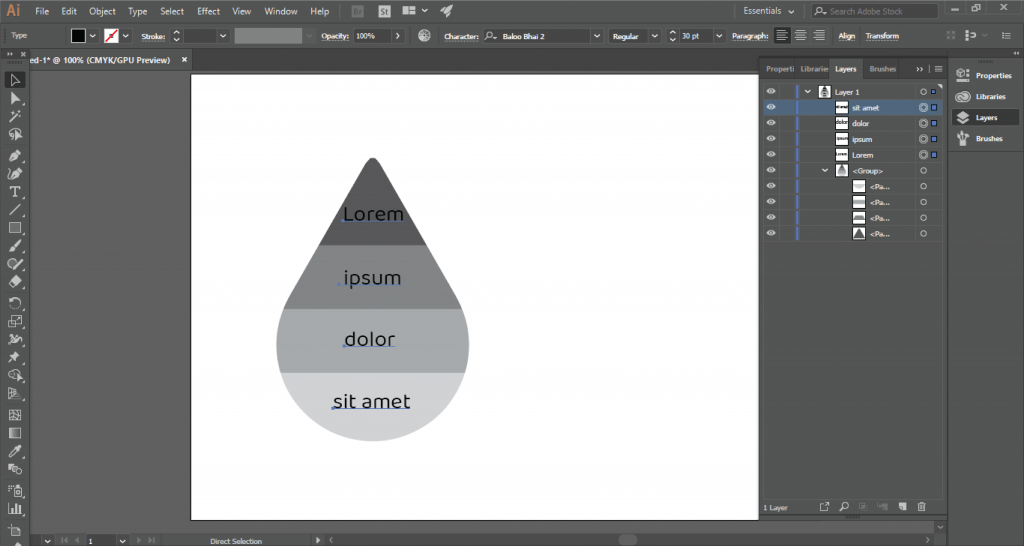
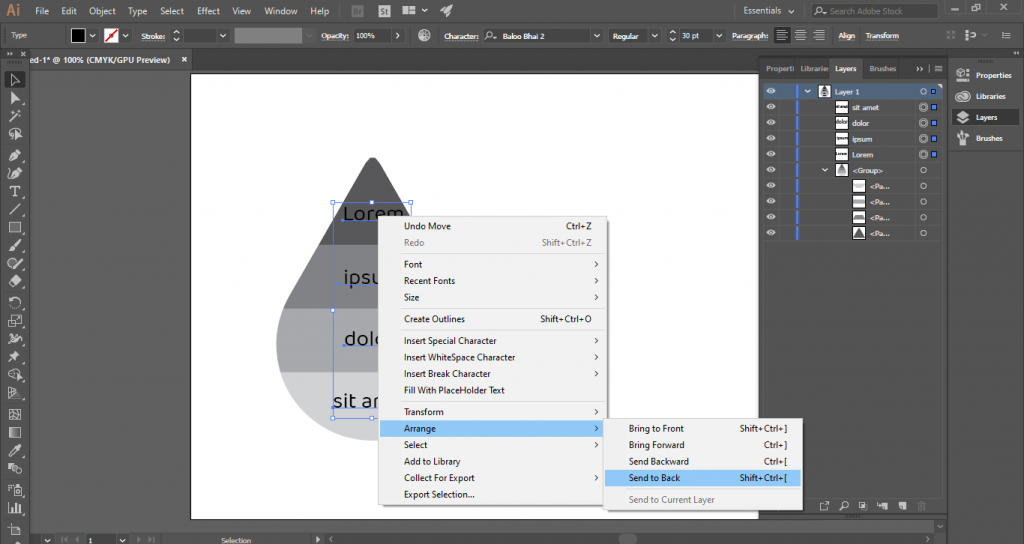
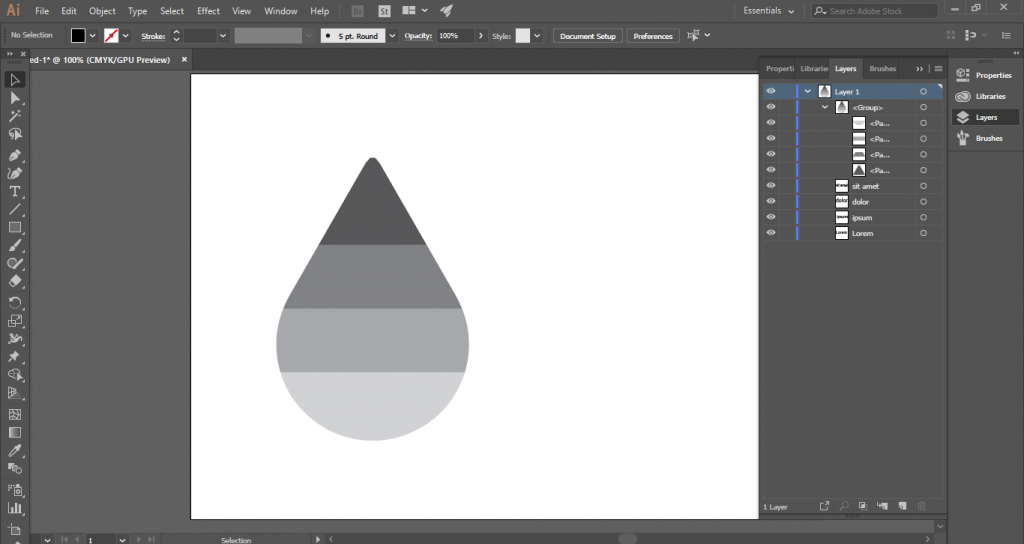
A hosszas felvezető után MOT JÖN A LÉNYEG:
A Rétegek panelen egyszerre jelöljük ki az alakzatunk legfelső rétegét és az ahhoz a részhez tartozó szót. A kijelölés után a felső menüsorban kattintsunk az Objektum/Burkulógörbe torzítása/Végrehajtás felső obejtummal (Object/Envelope Distort/Make with Top Object) lehetőségre. Ennek a lépésnek az eredményeként a szövegünk remekül felveszi az adott rész formáját.
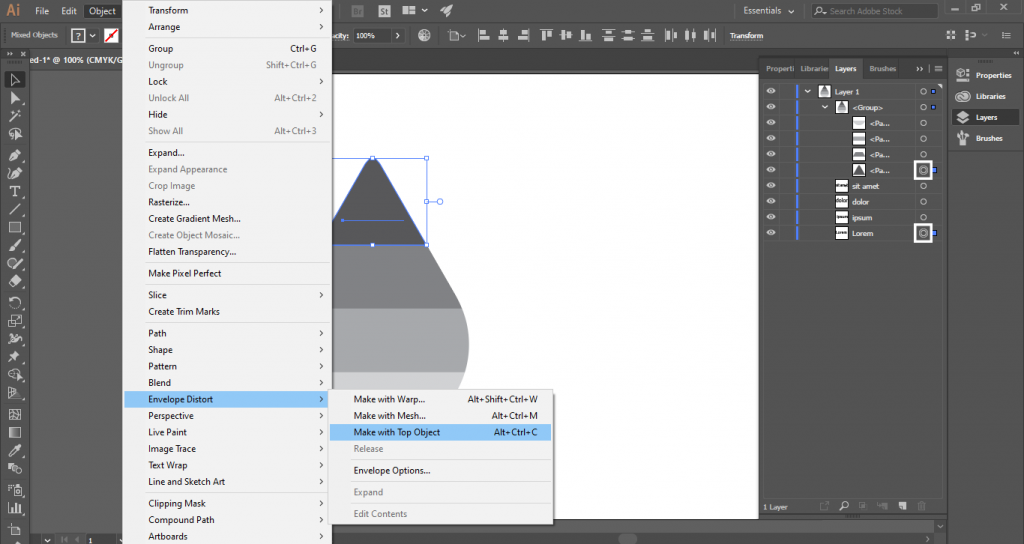
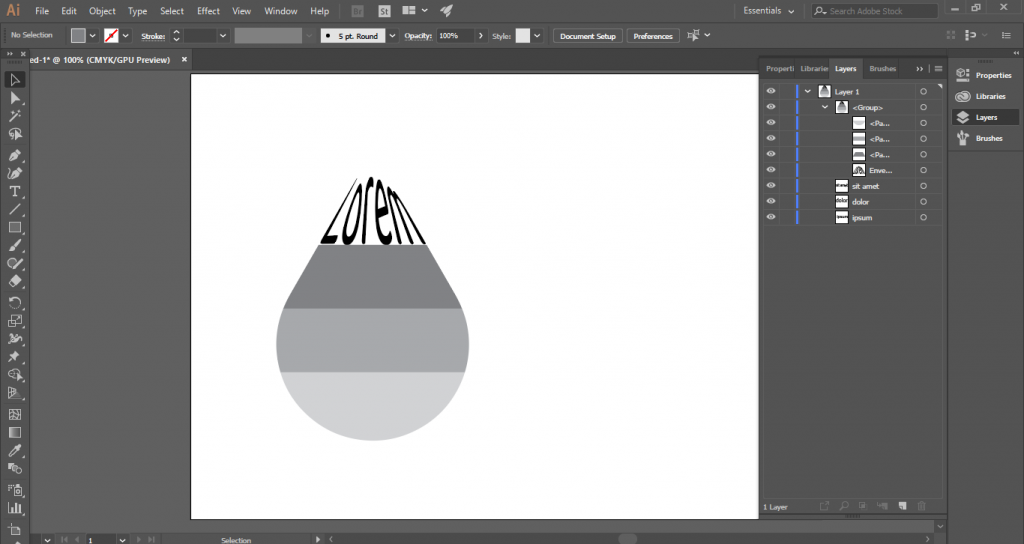
Az alakzatot alkotó többi rész és az azokhoz tartozó feliratokkal is pontosan így járunk el: Kijelöljük ki az alakzatunk adott részét és az ahhoz a részhez tartozó szót. A kijelölés után a felső menüsorban kattintsunk az Objektum/Burkulógörbe torzítása/Végrehajtás felső obejtummal (Object/Envelope Distort/Make with Top Object) lehetőségre. Ennek a lépésnek az eredményeként a szövegünk remekül felveszi az adott rész formáját.