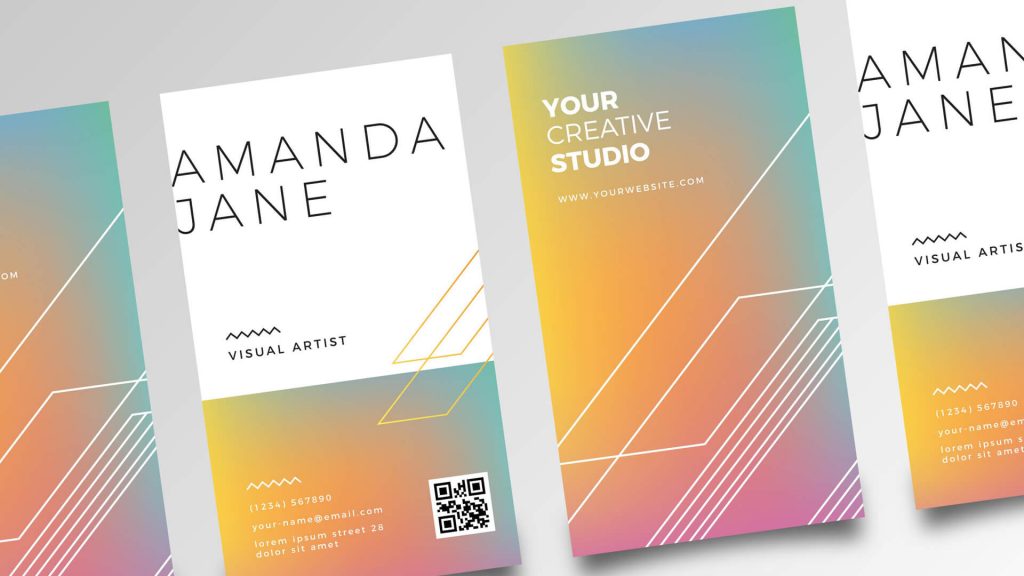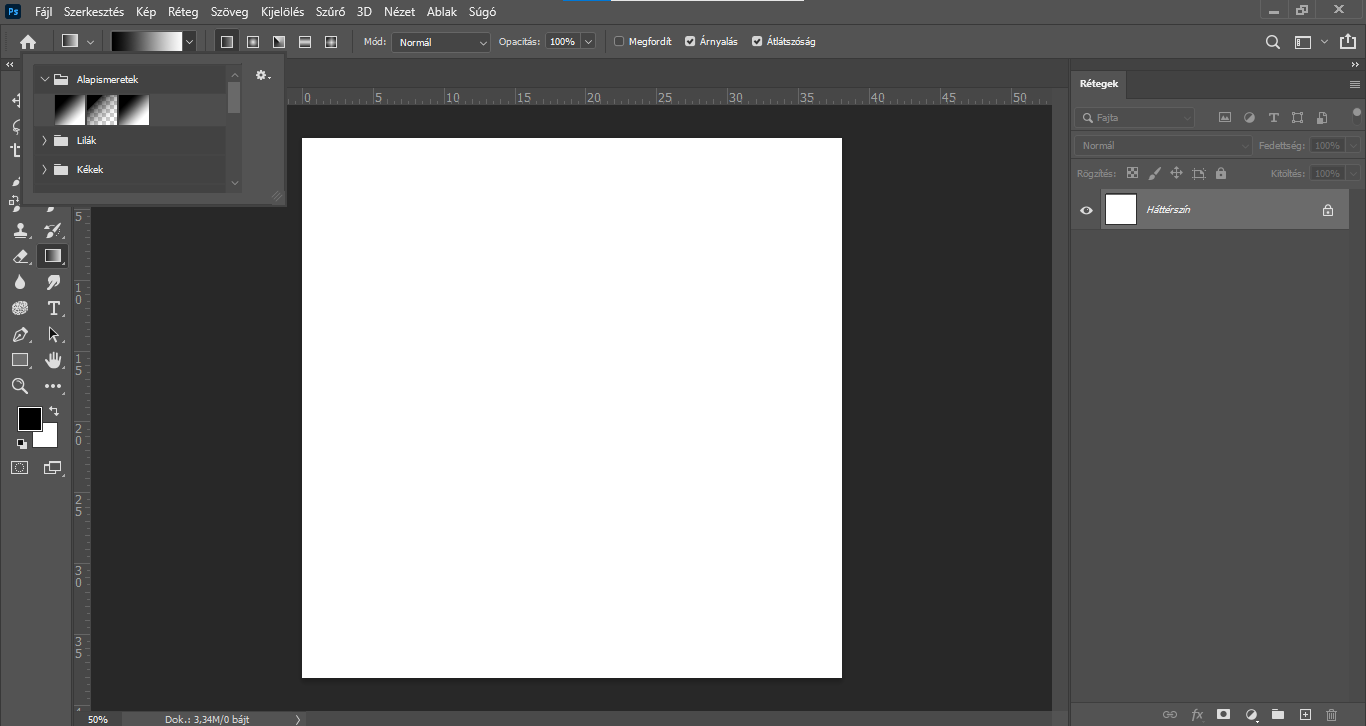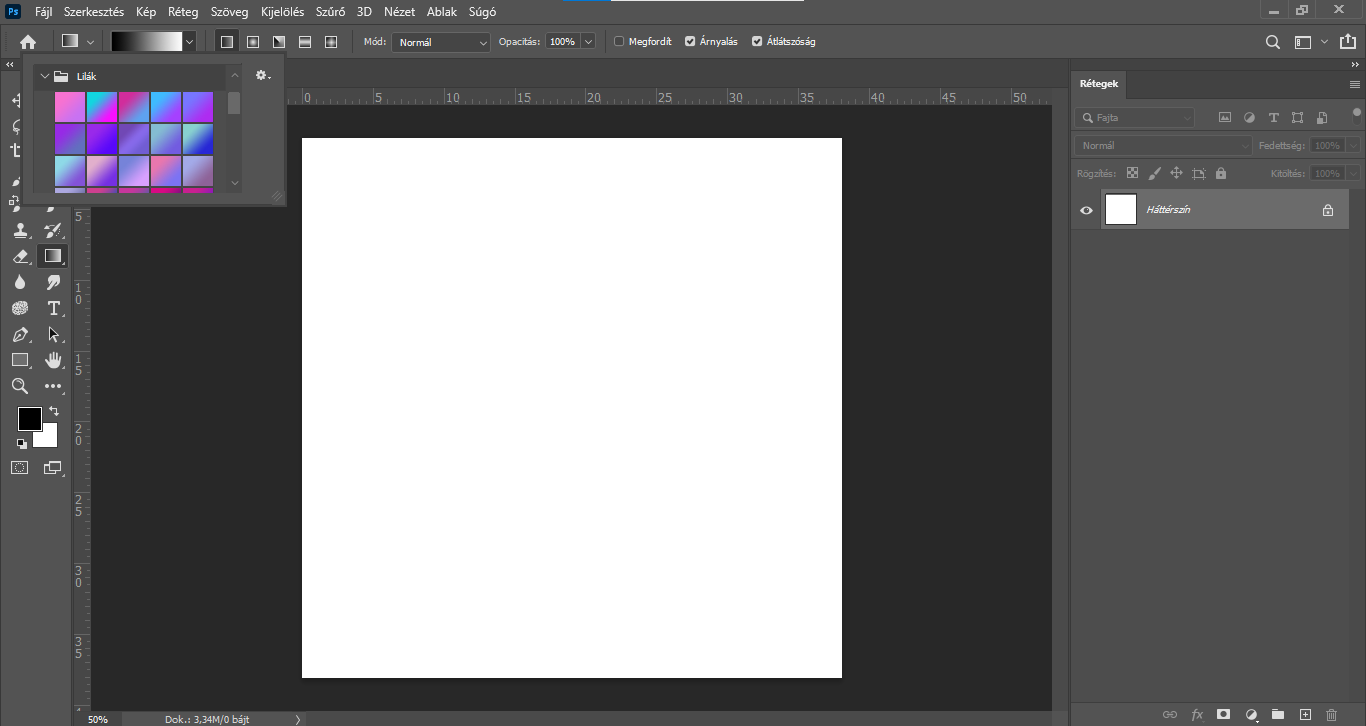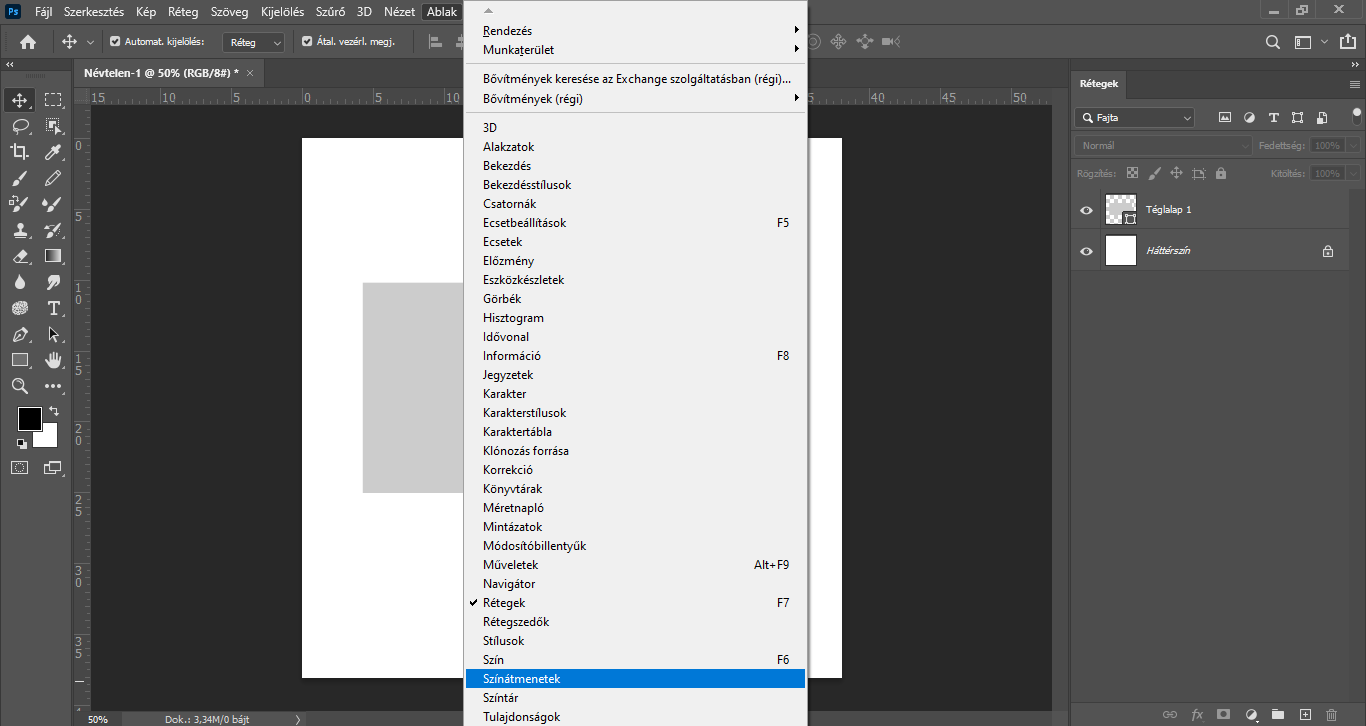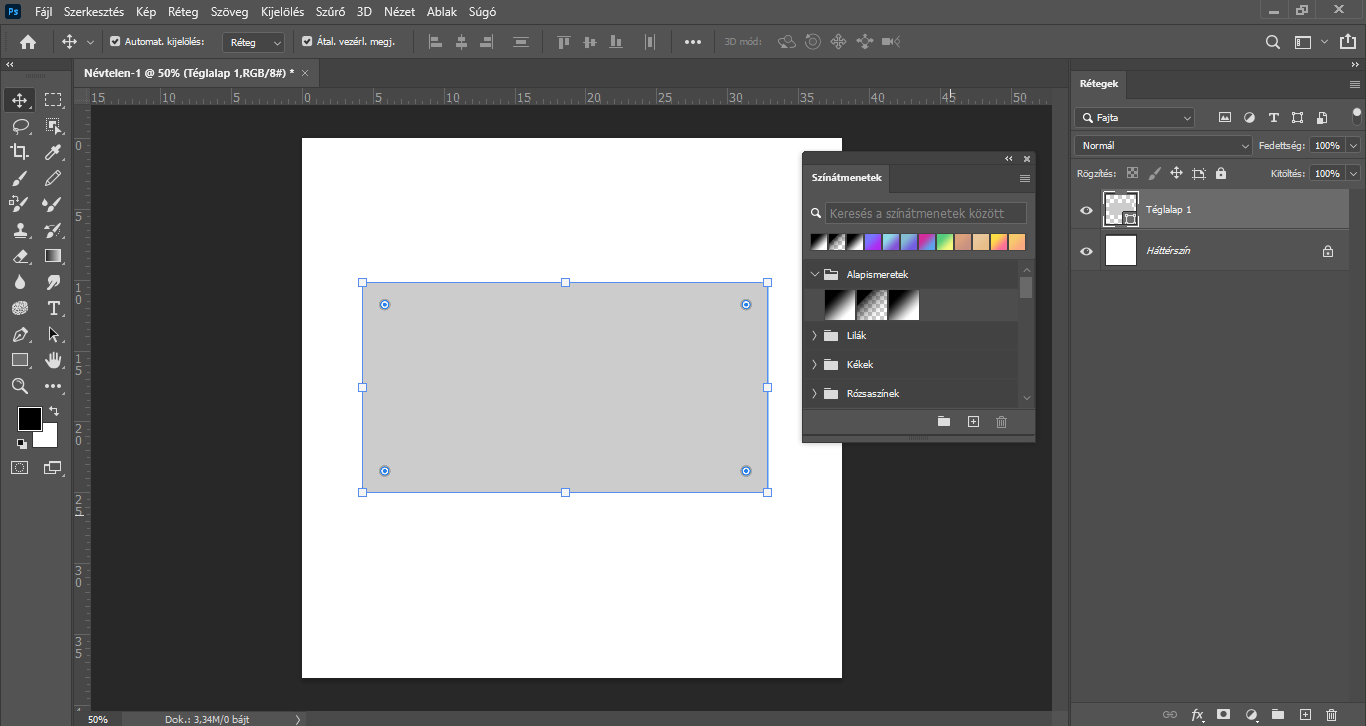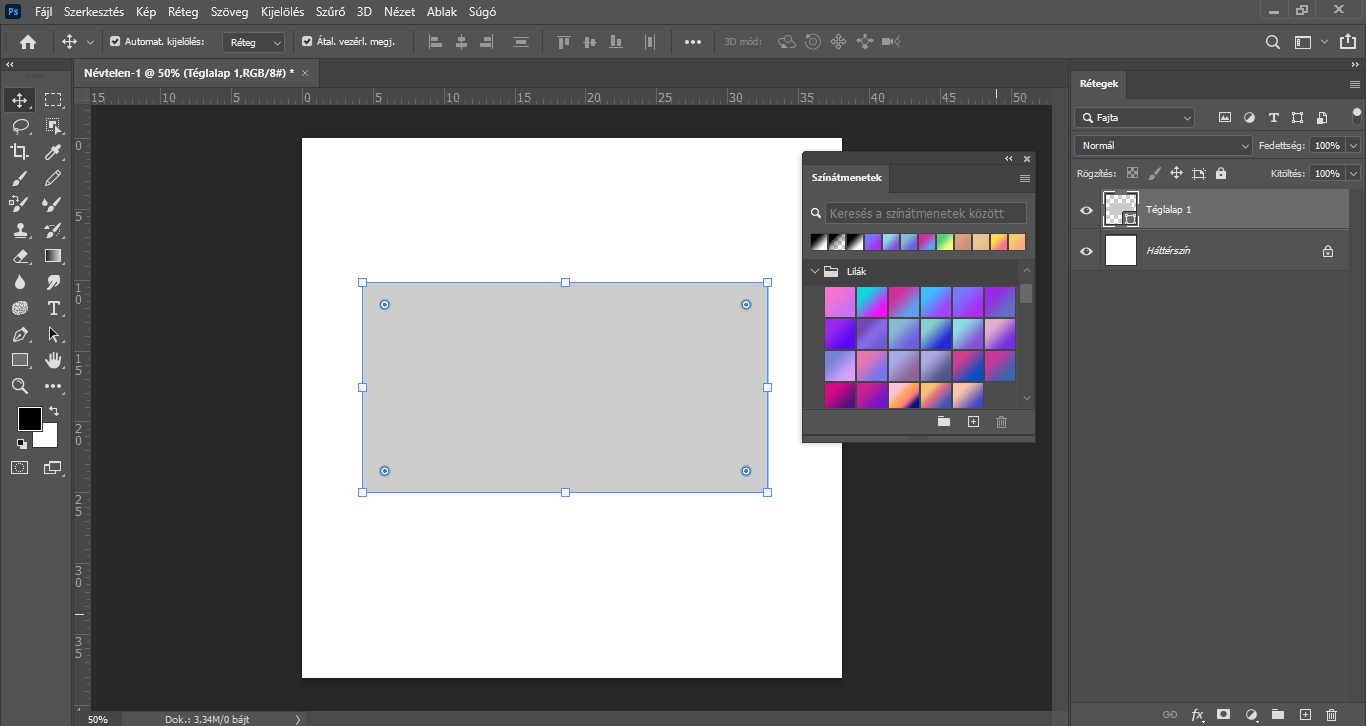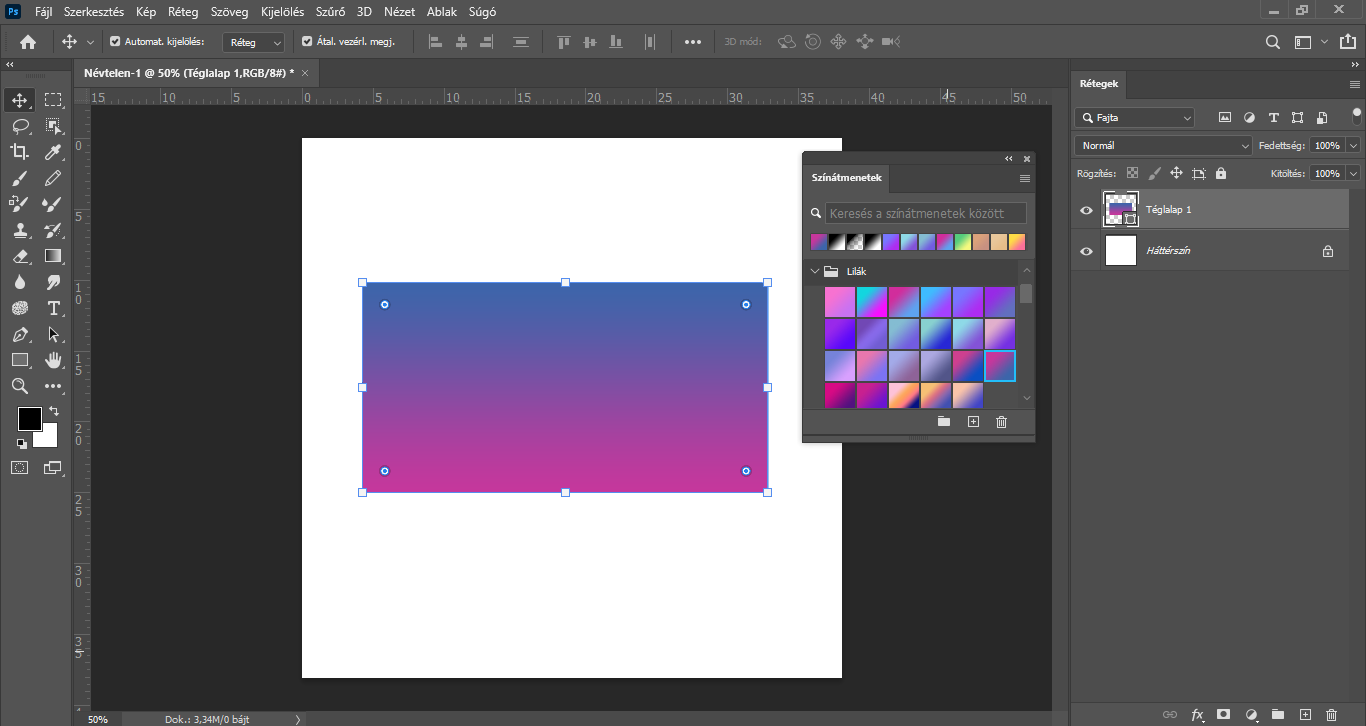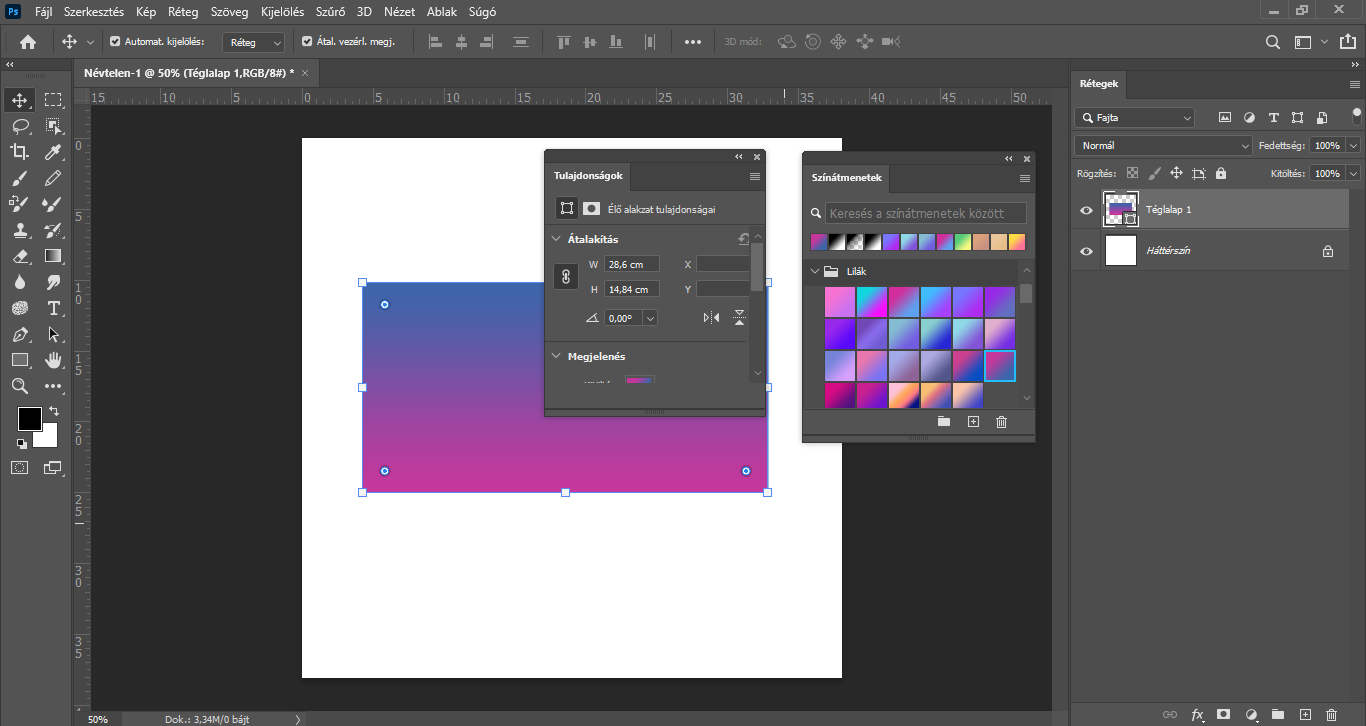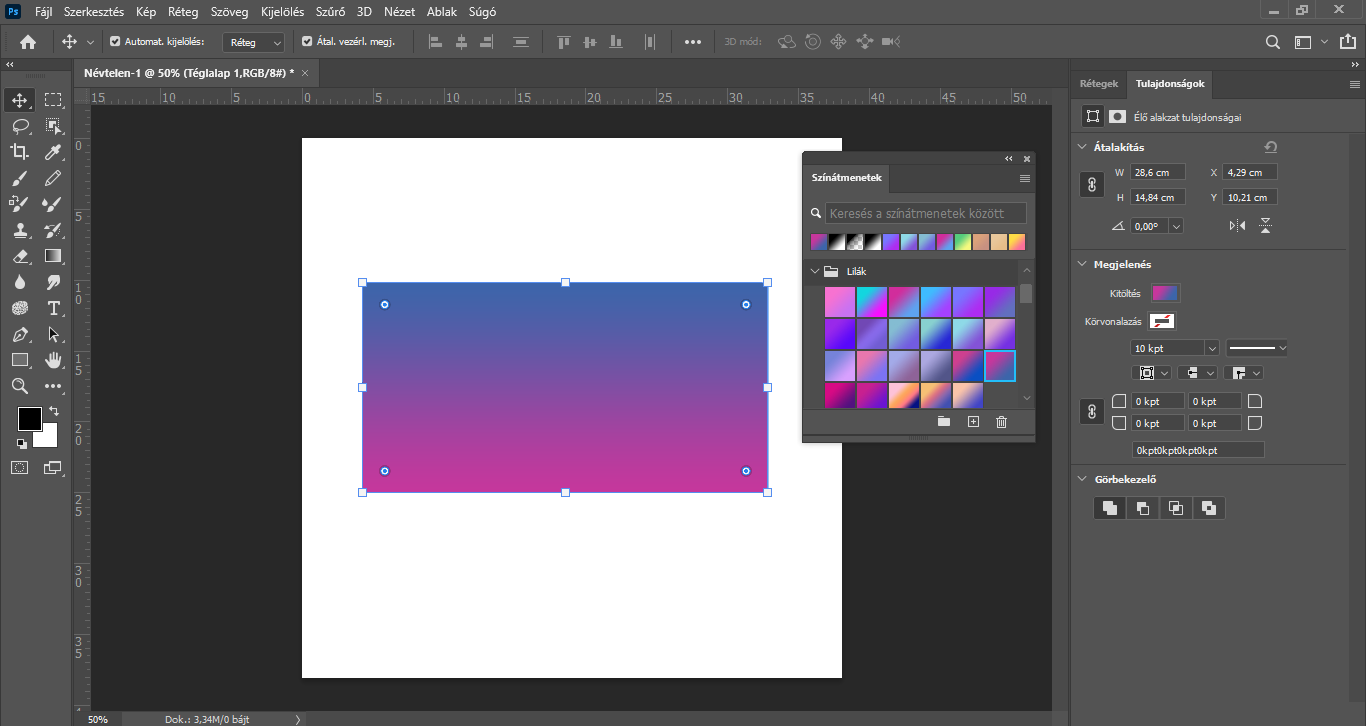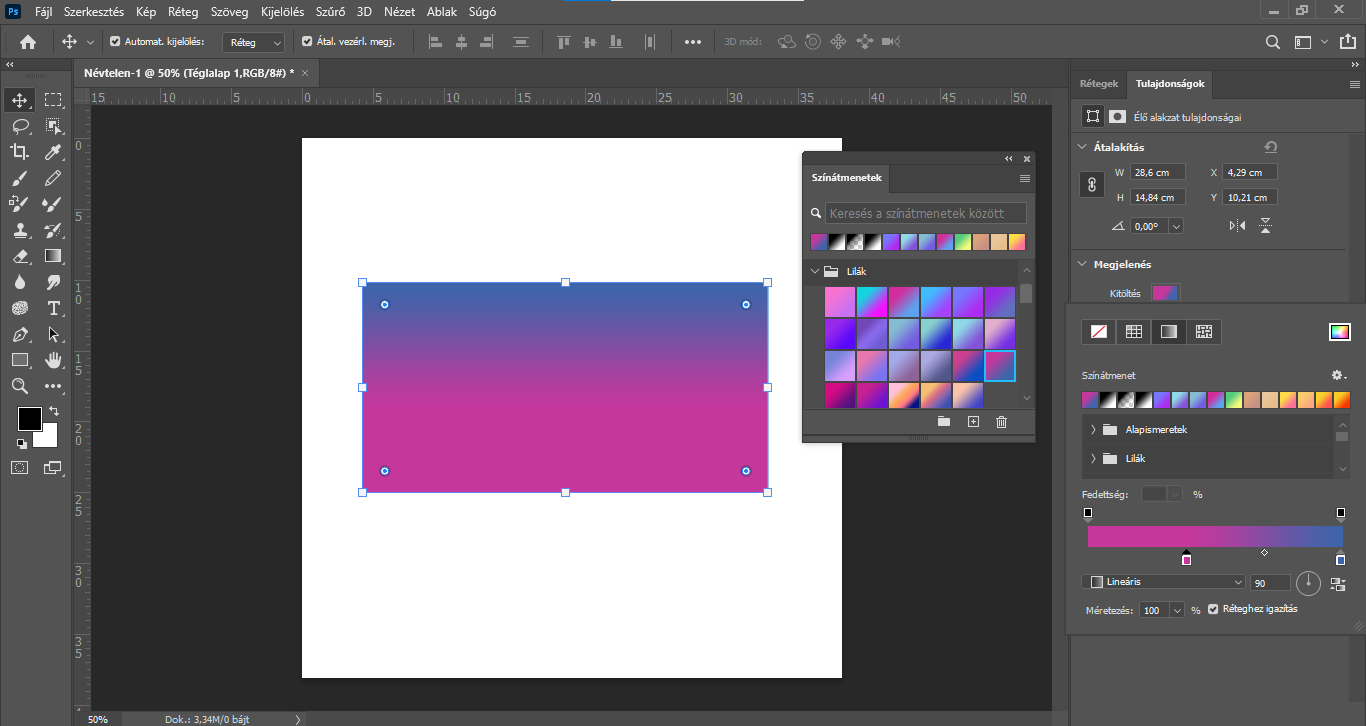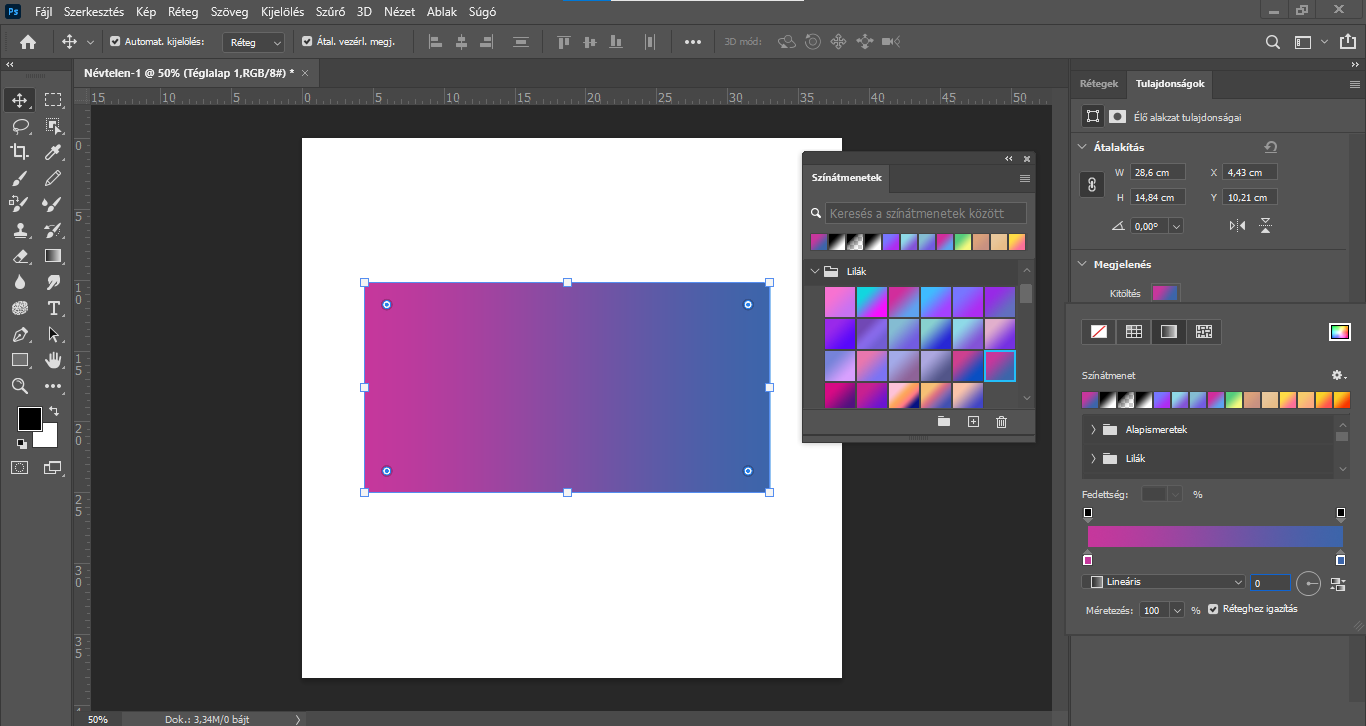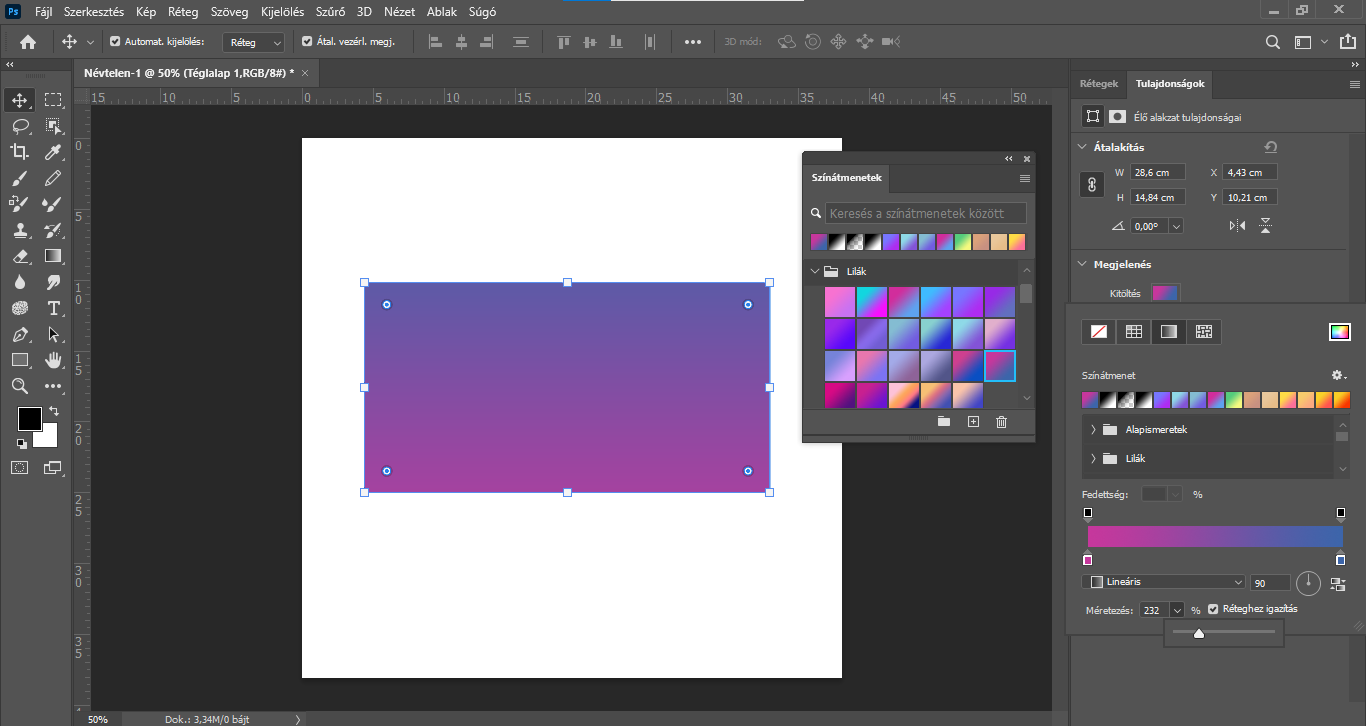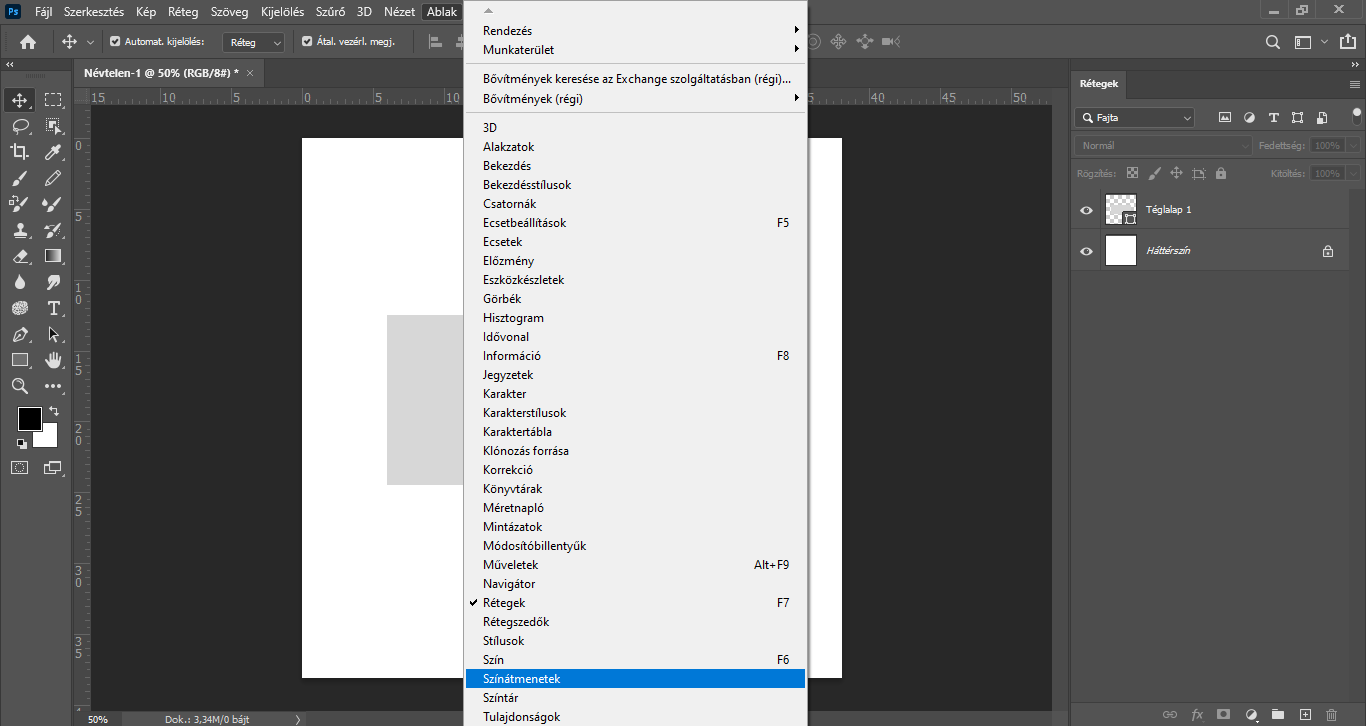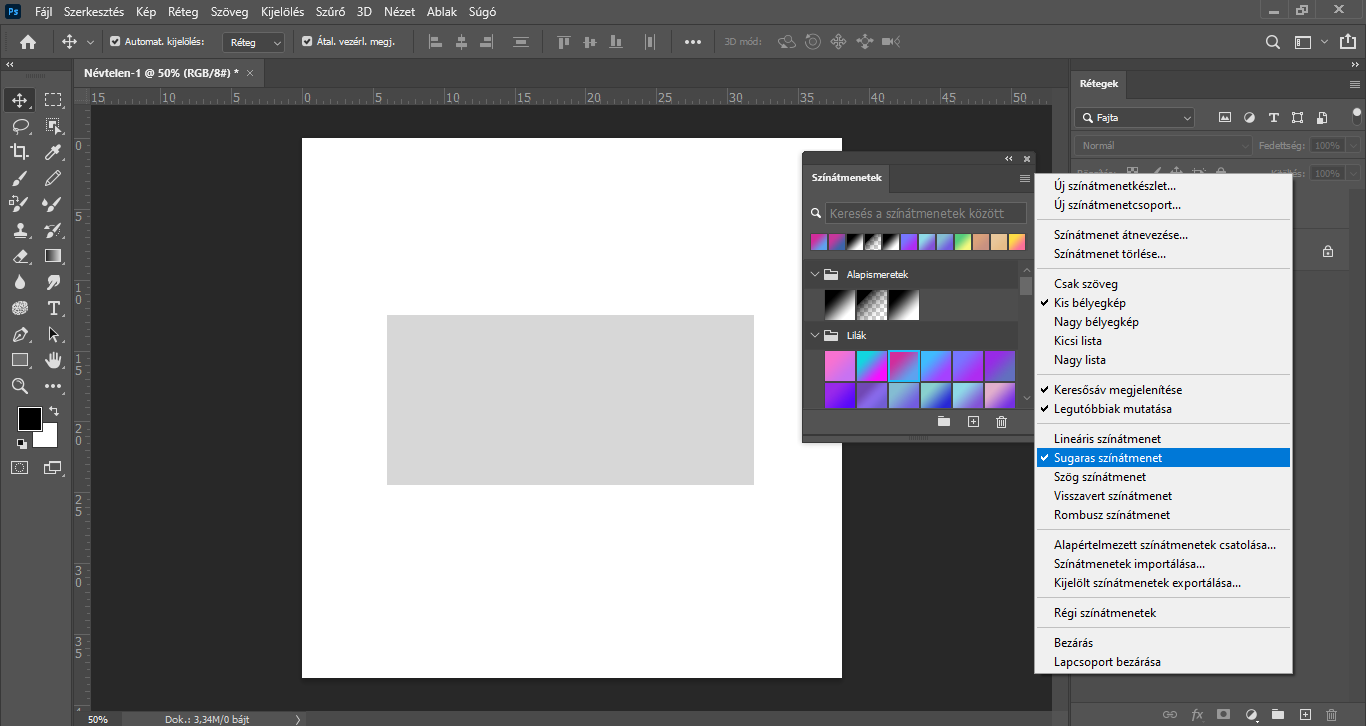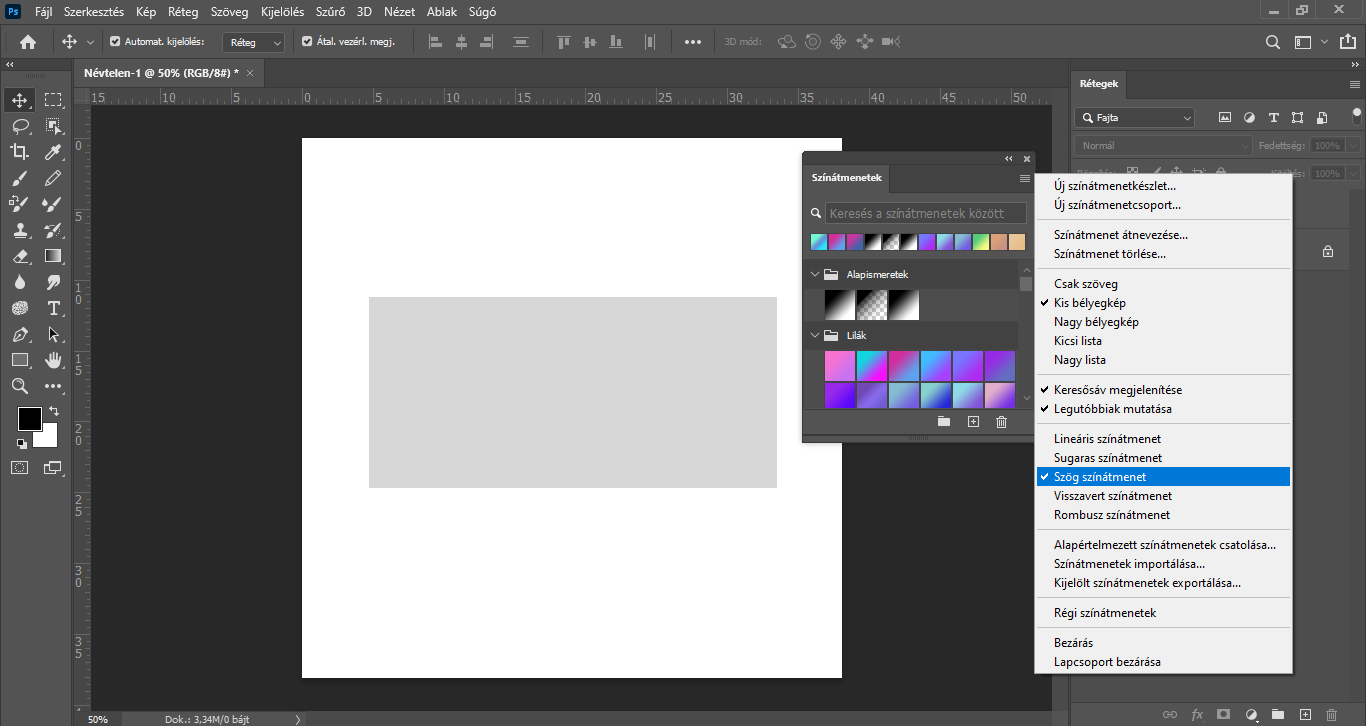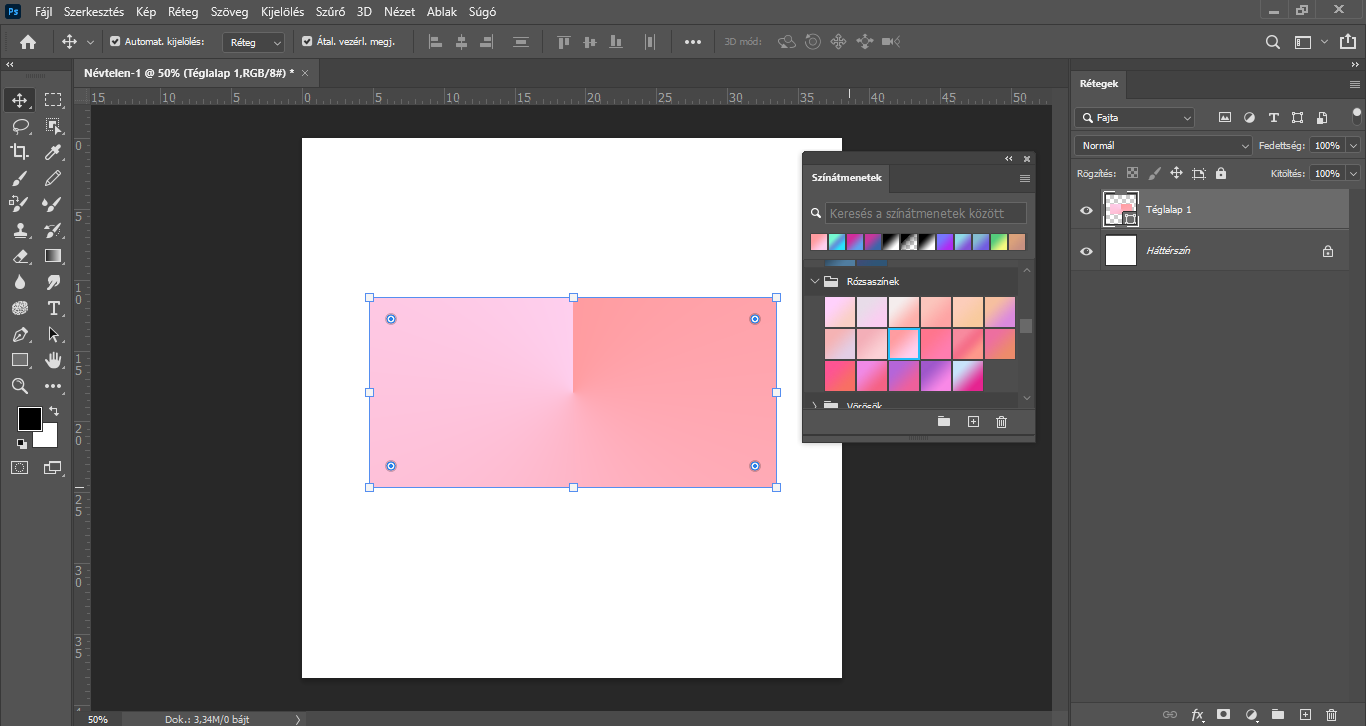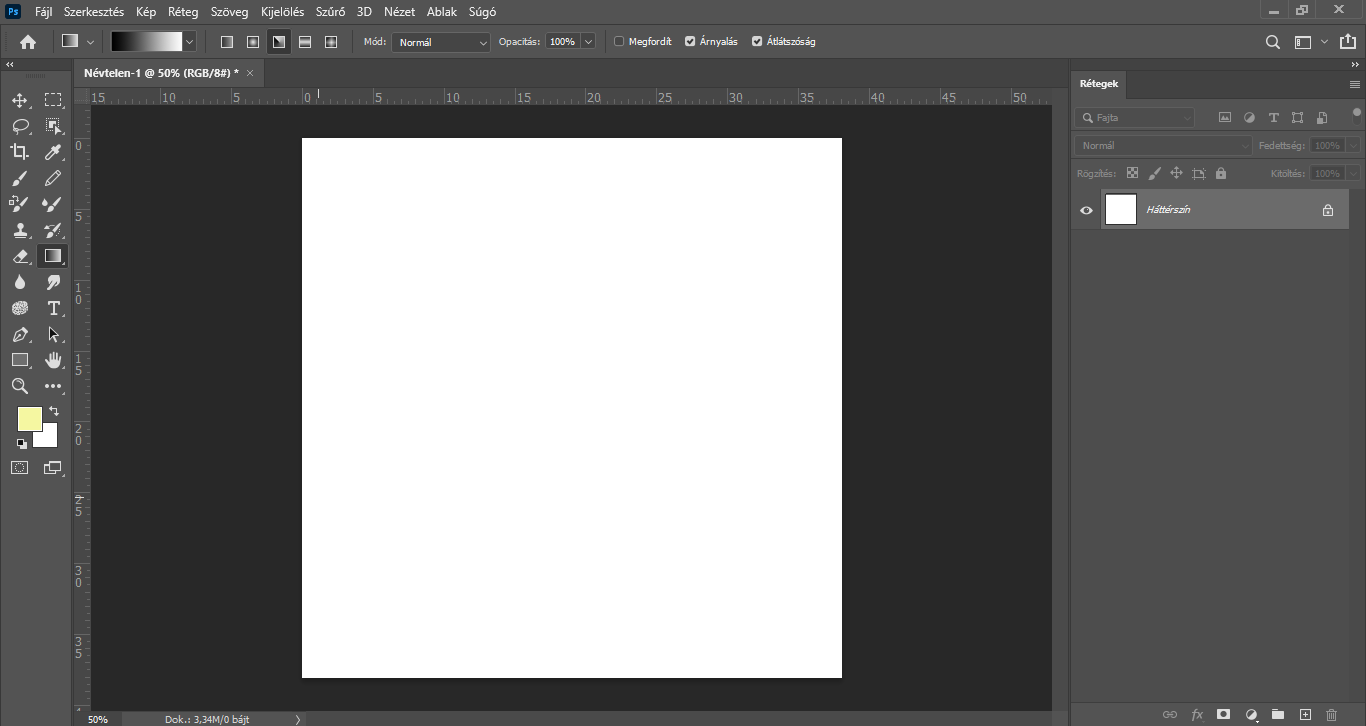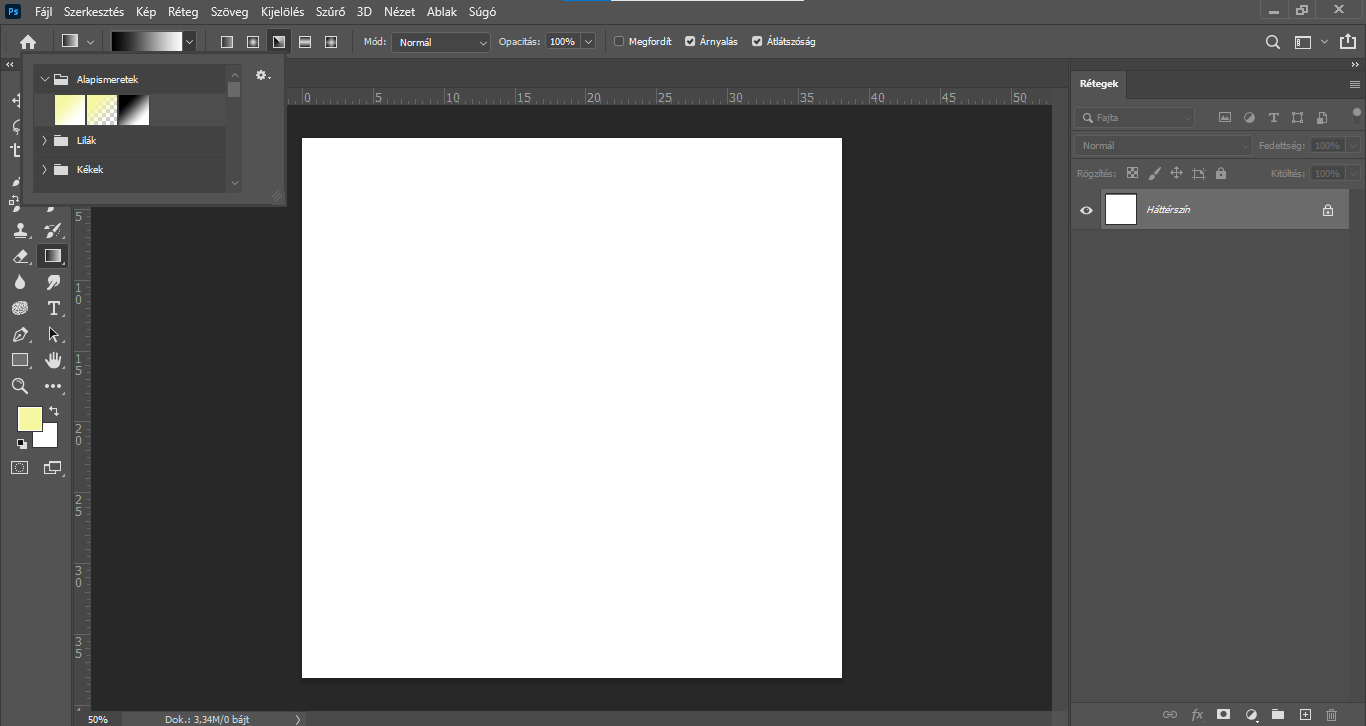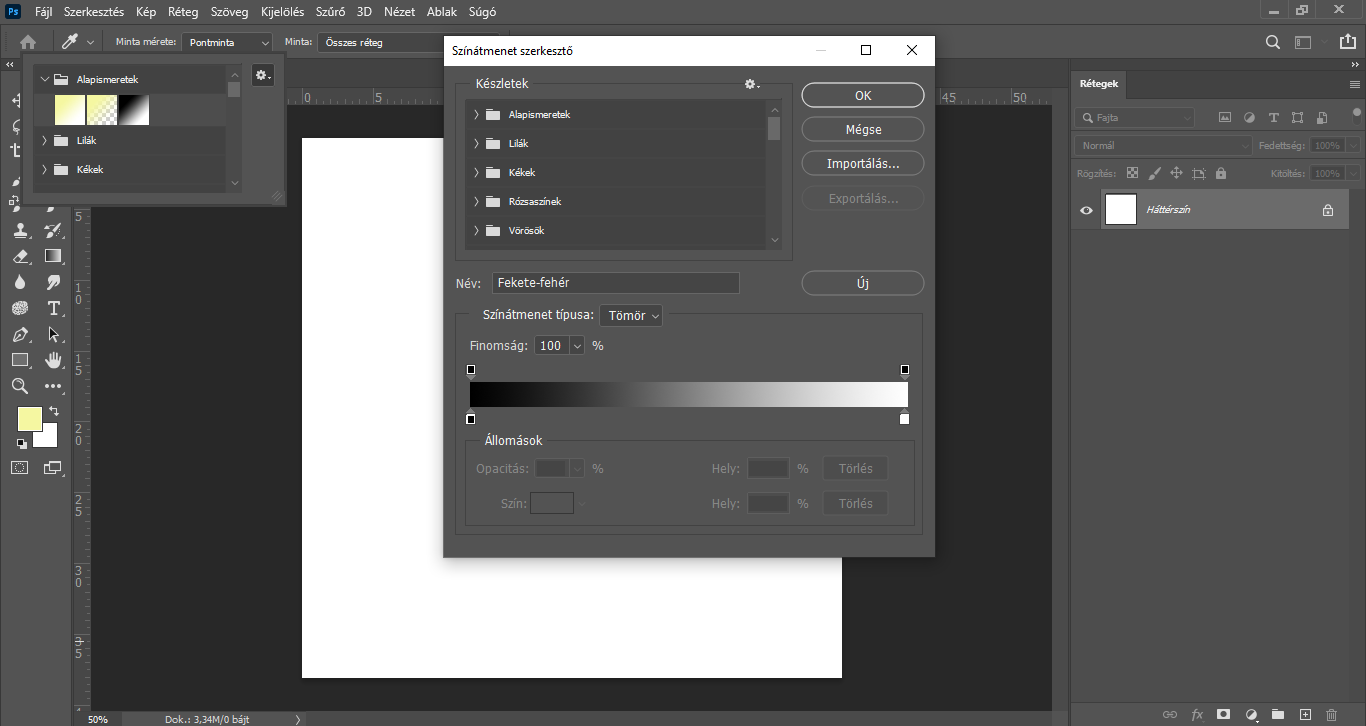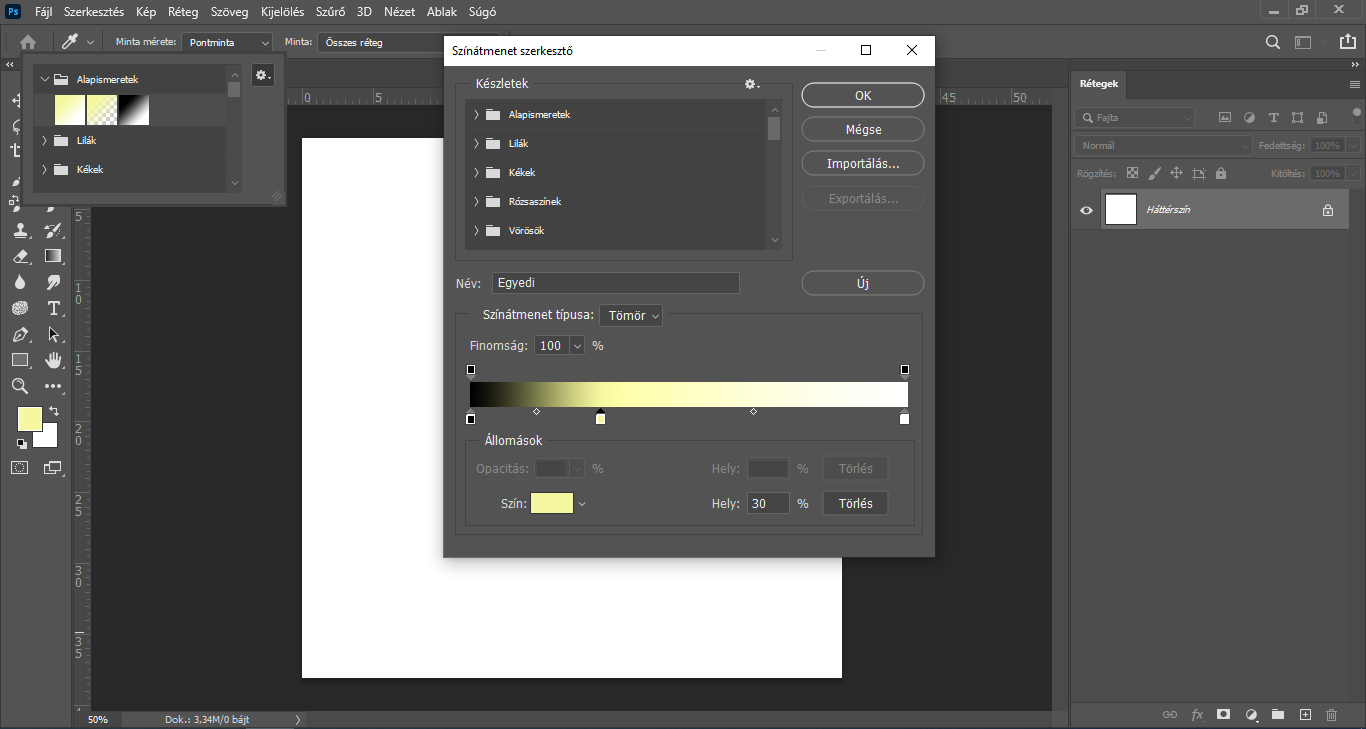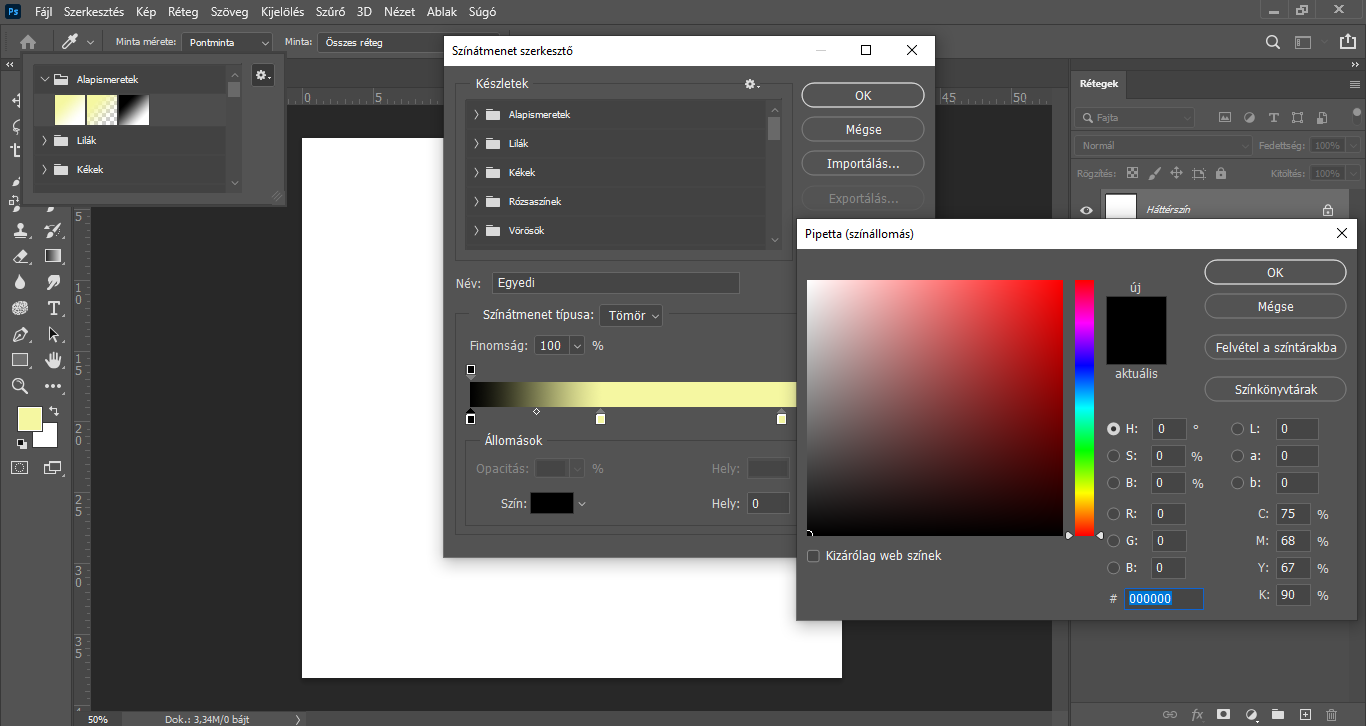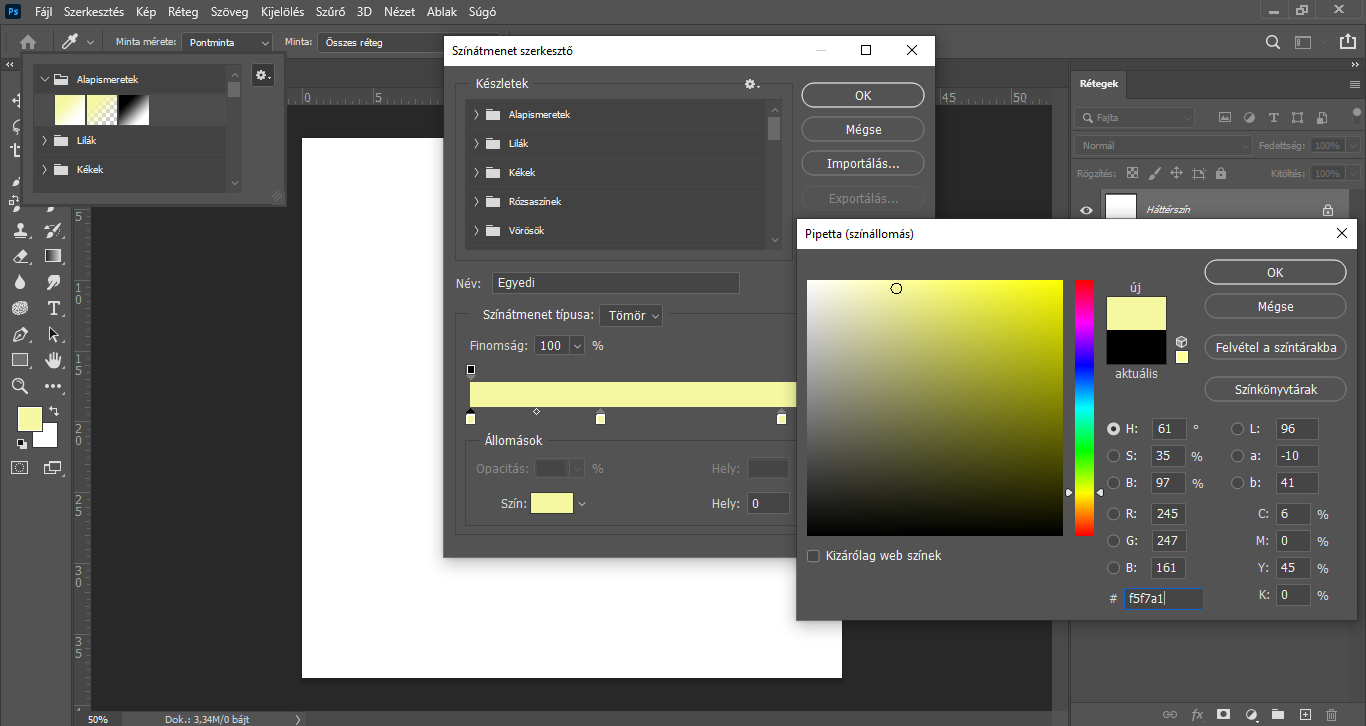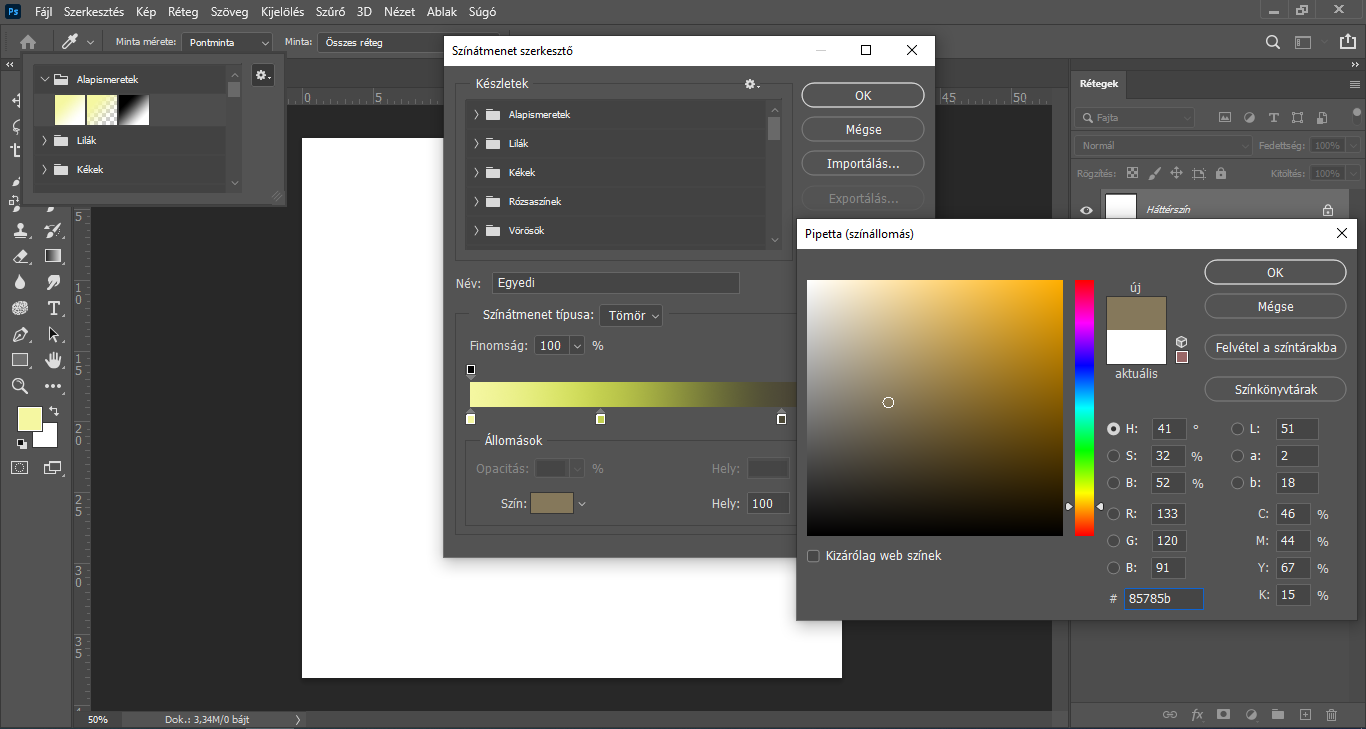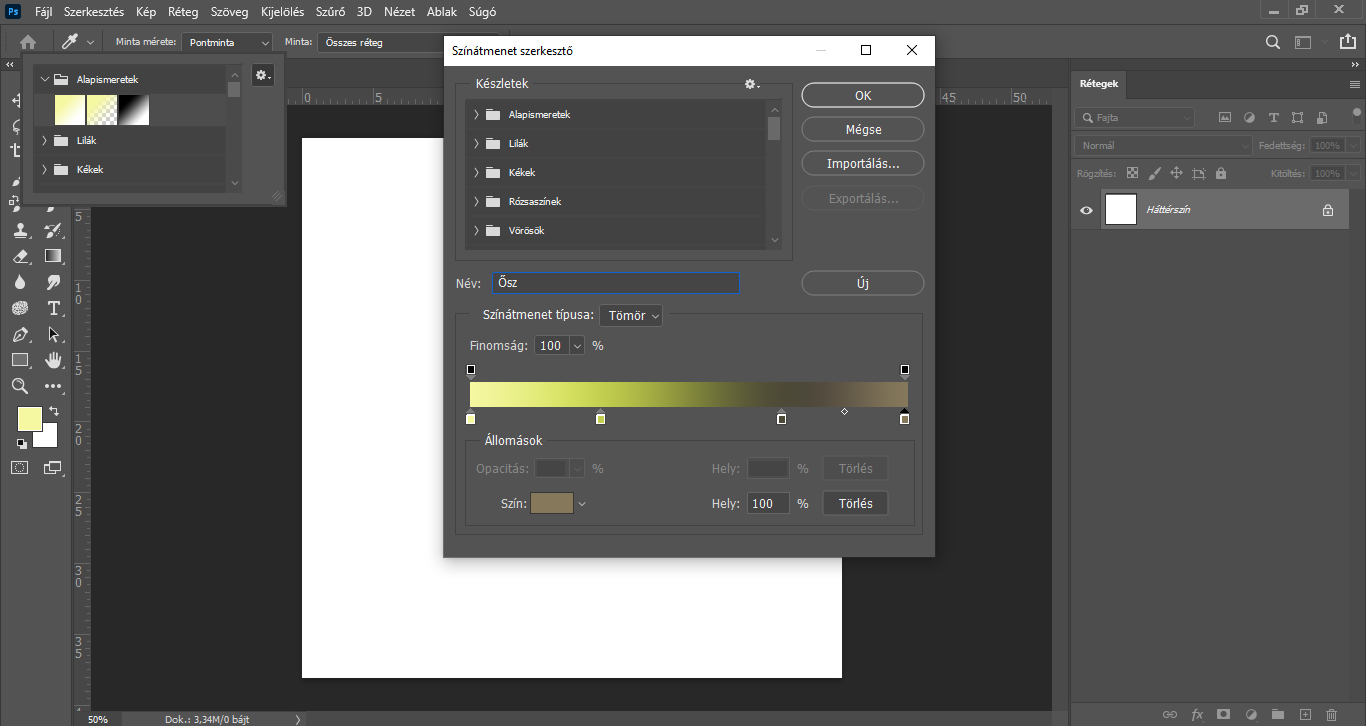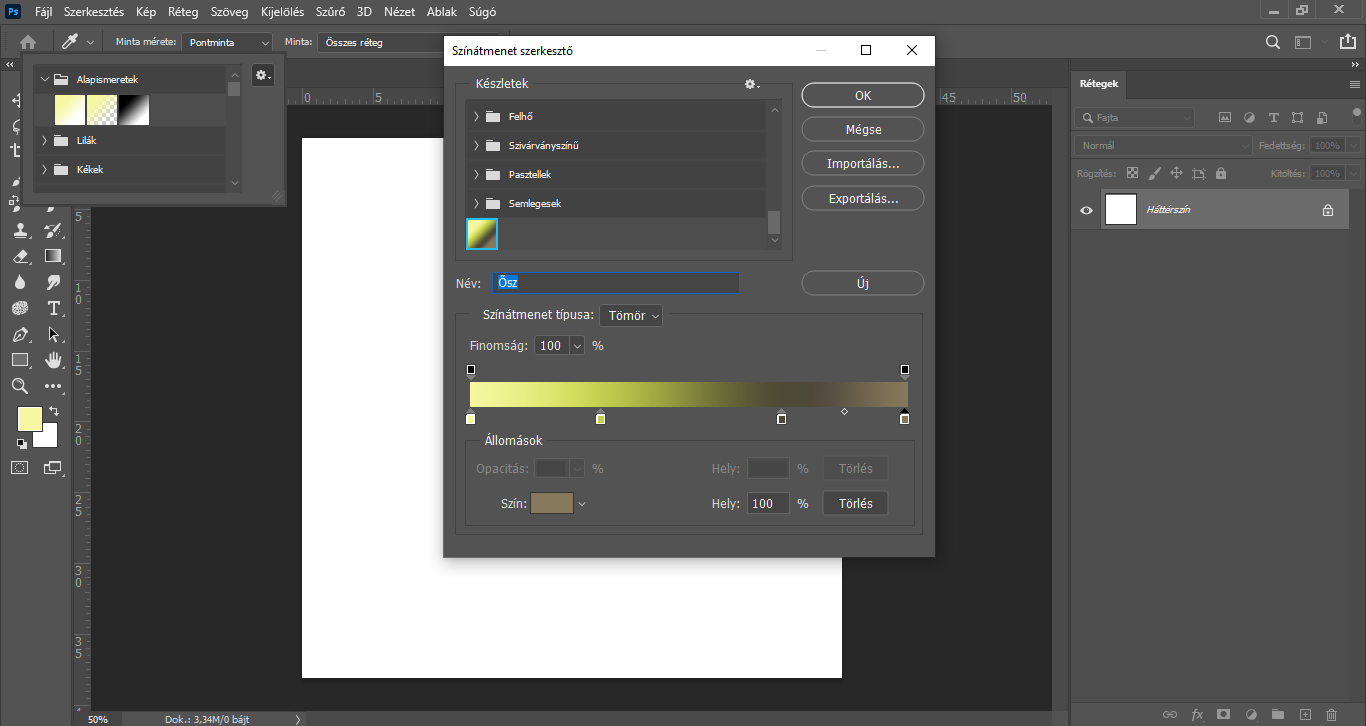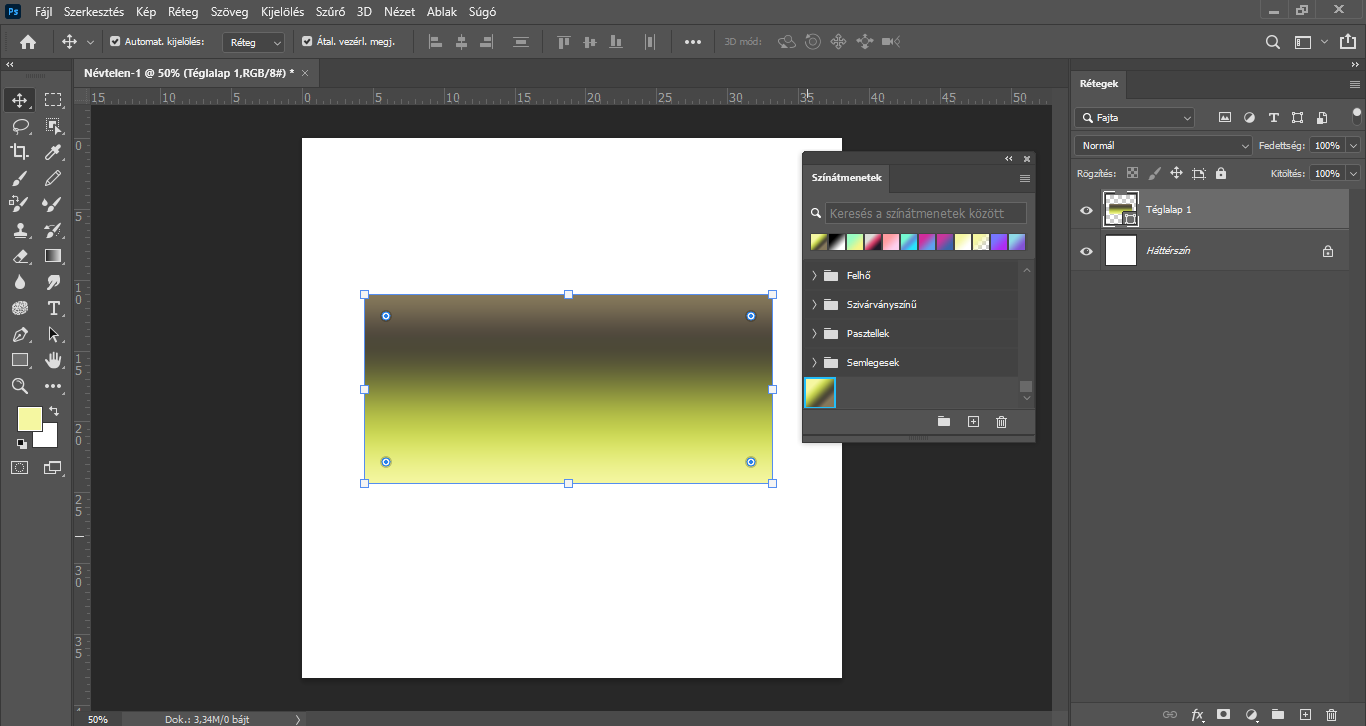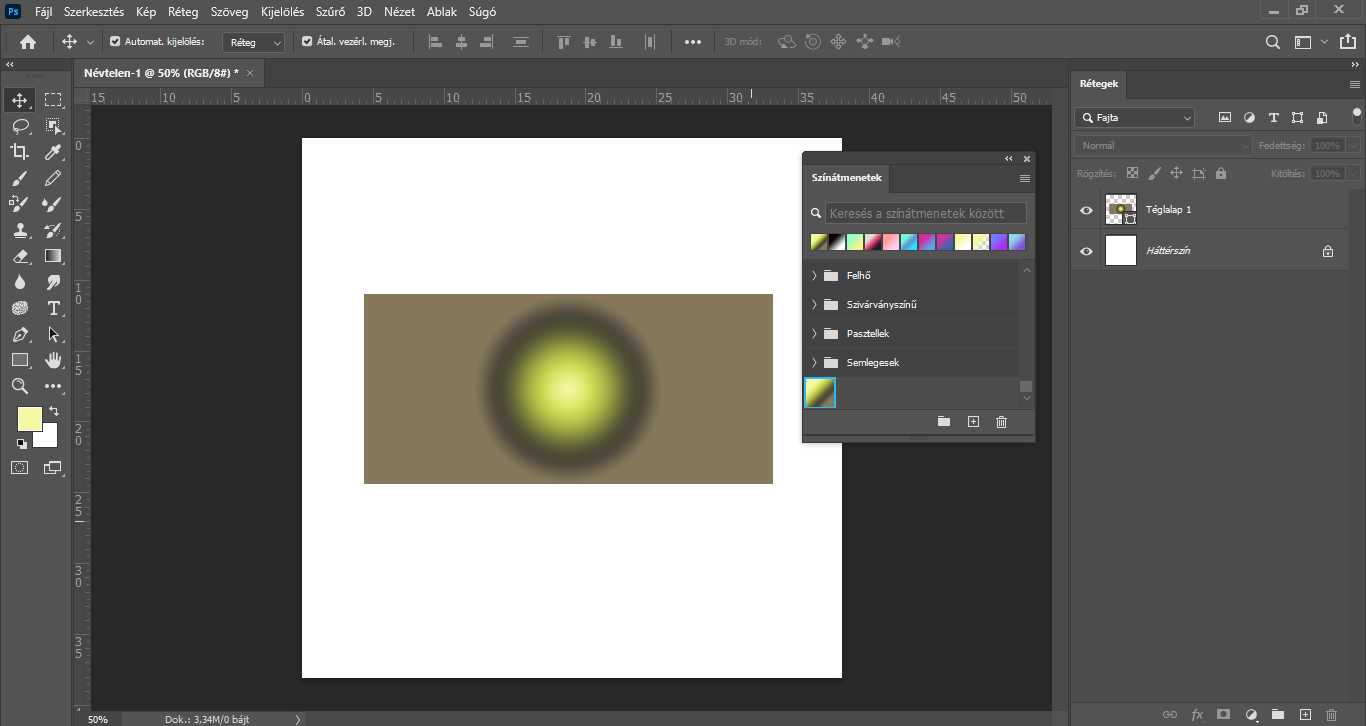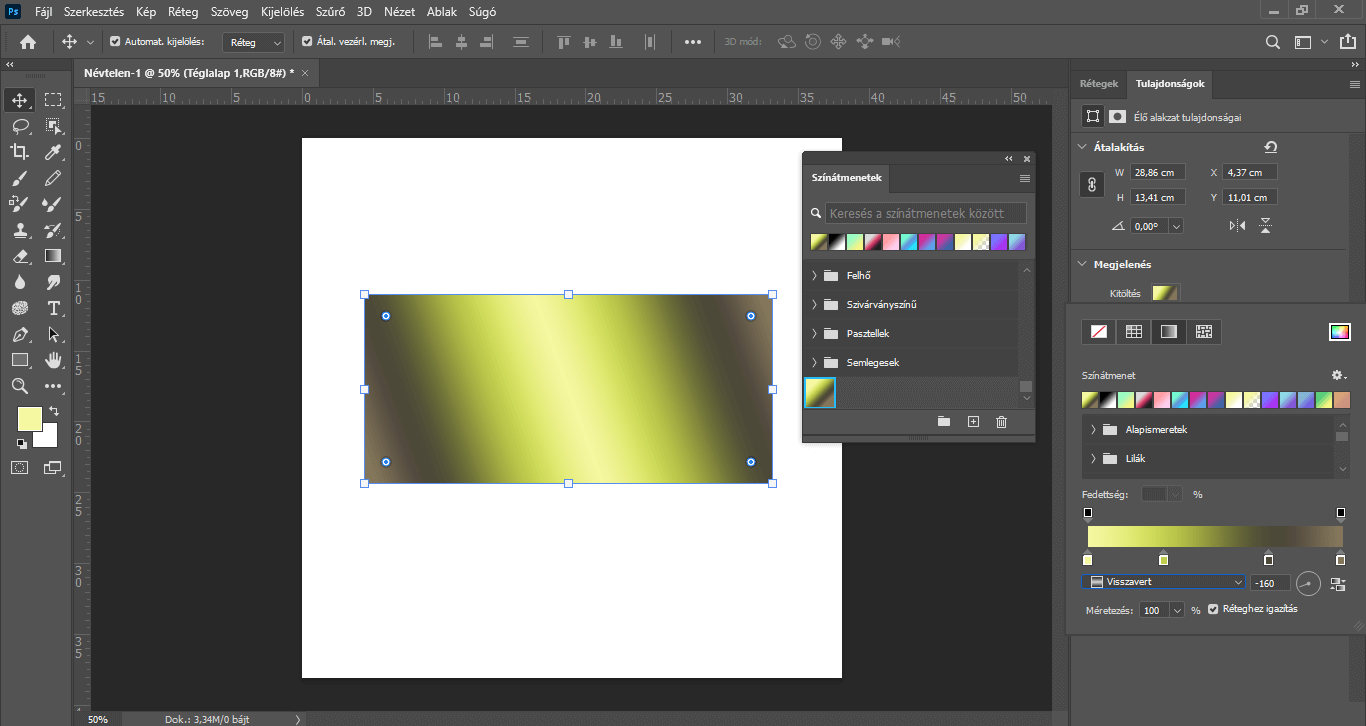Újabb kreatív technika elsajátítására invitálunk! Ezúttal a Photoshop program színátmeneteit mutatjuk be, és megnézzük, hogyan készíthetünk saját, egyedi színátmeneteket.
Korábbi bejegyzésünkben az Illustrator programban készíthető színátmeneteket jártuk körbe. Most a Photoshop programban “megkomponálható” színátmeneteket vesszük sorra.
A Photoshop képszerkesztő programban alapértelmezetten 5 különböző színátmenet-típus áll rendelkezésünkre. Készíthetünk lineáris, sugaras, szög, visszavert és rombusz színátmenetet. Továbbá számtalan alap színátmenet közül válogathatunk, melyeket külön-külön mappákba rendezve érhetünk el a programban.
Nézzük is meg őket alaposabban! : )
Nyissunk egy tetszőleges méretű munkaterületet, majd a bal oldali eszköztárból válasszuk ki a Színátmenet eszközt.
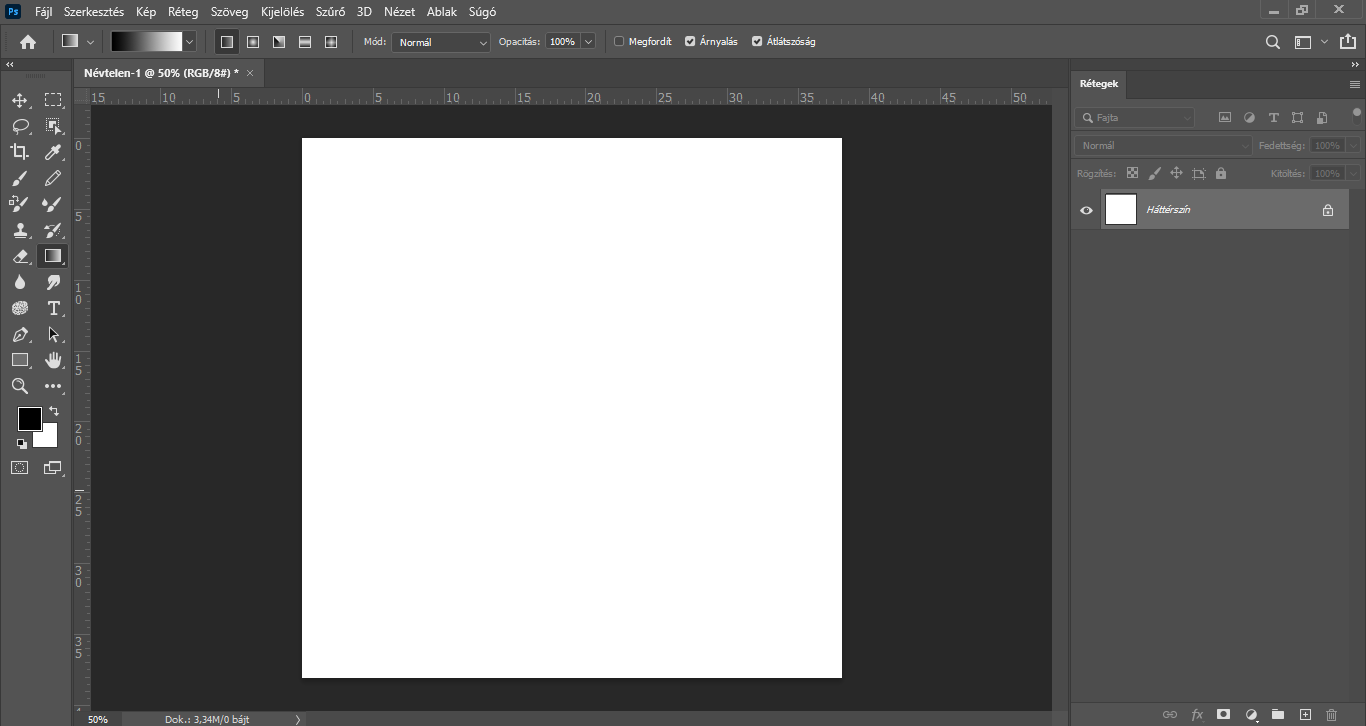
Ha aktív a Színátmenet eszköz, a felső menüsor alatti beállításoknál láthatjuk a különféle színátmenet-beállításokat.
(Ha Neked nem lennének jelen a felső menüsor alatti beállítások, akkor az Ablak/Beállítások opció kipipálásával tudod előhívni, megjeleníteni.)
A színátmenet szerkesztése lenyíló “kis ablakot” lekattintva, mappákba rendezve találhatjuk meg a program alapértelmezett átmeneteit (pl. kéke, zöldek, felhő, semlegesek, szivárványszínű).
A színátmenet-választó mellett pedig sorakoznak a színátmenet-típusok, melyekre kattintva ki tudjuk választani, hogy milyen típusú színátmenettel (pl. lineáris) szeretnénk dolgozni.
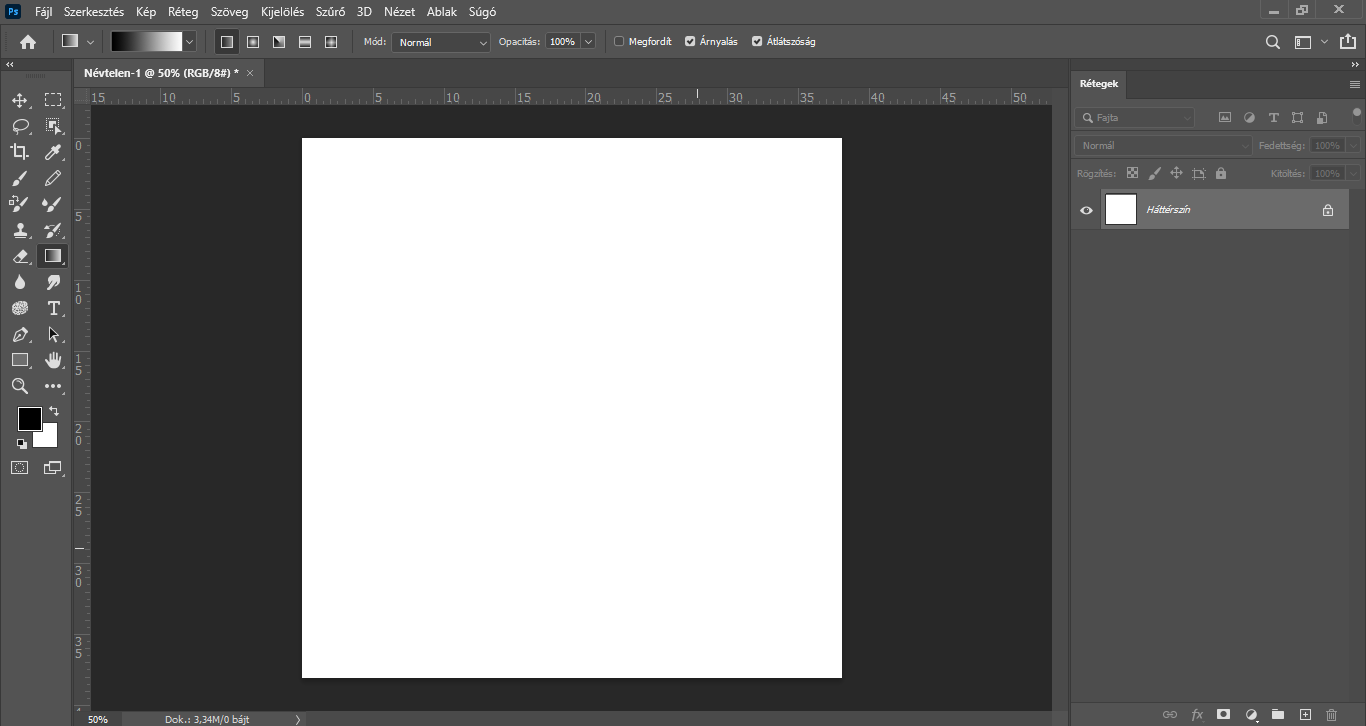
Most pedig vegyük sorra a különféle színátmenet-típusokat! : )
Lineáris színátmenet
A lineáris színátmenet talán a legismertebb, legtöbbet használt színátmenet-típus mind közül. Ennél általában két színnel dolgozunk, a két szín között finom átmenet jön létre.
Készítsünk egy tetszőleges alakzatot vagy gépeljünk be egy feliratot. Lényeges, hogy az alakzatnak vagy a feliratnak legyen színkitöltése, ne csak körvonala, ugyanis a továbbiakban így tudunk neki színátmenetes kitöltést adni.
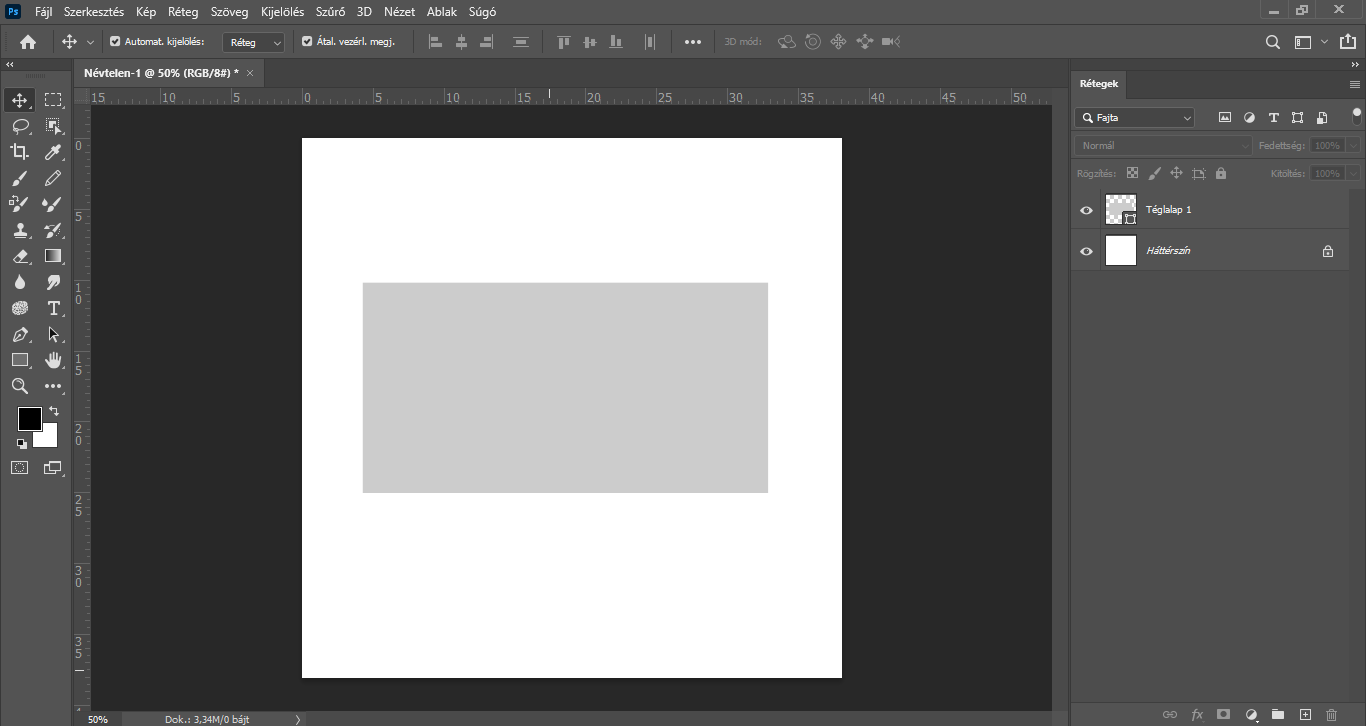
Az Ablak menüpontban kattintsunk a Színátmenetek lehetőségre. Ennek hatására a munkaterületünkön megjelenik a Színátmenetek panel, melyen tetszőlegesen ki tudjuk választani, hogy milyen színátmenet-típussal szeretnénk dolgozni, melyik alapértelmezett színátmenettel szeretnénk kitölteni az alakzatot.
A Színátmenetek panel jobb felső sarkában található “felsorolás” ikonra kattintva további beállításokat végezhetünk el.
Itt többek között meg tudjuk adni, hogy milyen színátmenet-típussal szeretnénk ellátni az alakzatunkat/feliratunkat.
Első körben a Lineáris színátmenetre lesz szükségünk, más opció kiválasztására nincs szükség.
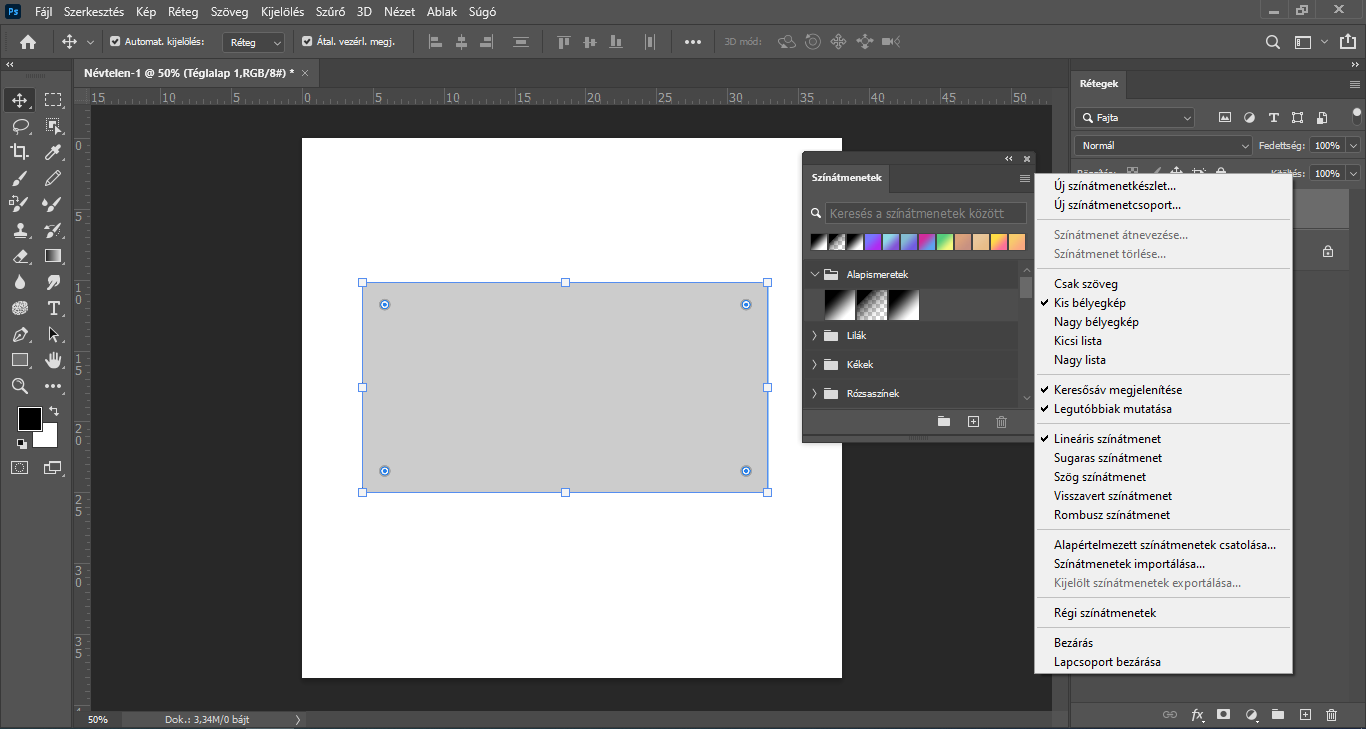
A Színátmenetek panelen található mappákat lenyitva válasszunk ki egy tetszőleges alapértelmezett színátmenetet, majd azon belül kattintsunk rá egy konkrét színátmenetre, melynek hatására az alakzat megkapja a színátmenetes kitöltést.
FONTOS! Mielőtt a kiválasztott színátmenetre kattintunk, nagyon fontos, hogy az adott alakzat ki legyen jelölve, vagy a Rétegek panelen az adott alakzat rétegén álljuk, hogy az valóban megkapja a színátmenetes kitöltést.
Ahhoz, hogy az alakzat színátmenetes kitöltésével kapcsolatban más beállításokat is el tudjunk végezni, a felső menüsorban kattintsunk az Ablak/Tulajdonságok lehetőségre. Ennek hatására a Tulajdonságok panel egy lebegő panelként jelenik meg a munkaterületünkön. Ez a panel az adott objektumhoz kapcsolódó formázásokat, formázási lehetőségeket mutatja, foglalja össze. Ezt a lebegő panelt tetszés szerint pozicionálhatjuk, akár be is húzhatjuk a jobb oldalsávba a Rétegek panel mellé, hogy könnyen átlátható, egyszerűen használható legyen.
Miután megfelelő helyre rendeztük a Tulajdonságok panelt, a Megjelenés fül alatt, a Kitöltés lehetőségnél is látjuk, hogy az alakzatunk színátmenetes kitöltéssel rendelkezik. Ha erre a színátmenetre kattintunk, megjelennek annak további beállítási lehetőségei is – például a színátmenet-csúszkán módosíthatjuk az árnyalatokat, tetszés szerint pozicionálhatjuk őket, megváltoztathatjuk a színátmenet-stílusát, elforgathatjuk és méretezhetjük is azt.
Például a méretezés lehetőségnél az adott színek “összemosottságát” tudjuk módosítani. Ezt azt jelenti, hogy minél nagyobb százalékos értékkel dolgozunk, a színek annál összemosottabbá válnak, míg kisebb érték esetében teljesen éles eredményt kapunk.
Ezeket a módosításokat a további színátmenet-típusoknál is elvégezhetjük, tetszés szerint variálhatjuk őket.
Sugaras színátmenet
A sugaras színátmenet egy sugárirányú színátmenet, tehát a kör közepén egy adott szín van jelen, majd a “szélek” felé haladva további szín(ek), árnyalat(ok) találhatók.
Az előzőhöz hasonlóan készítsünk egy tetszőleges alakzatot/feliratot, melynek van színkitöltése.
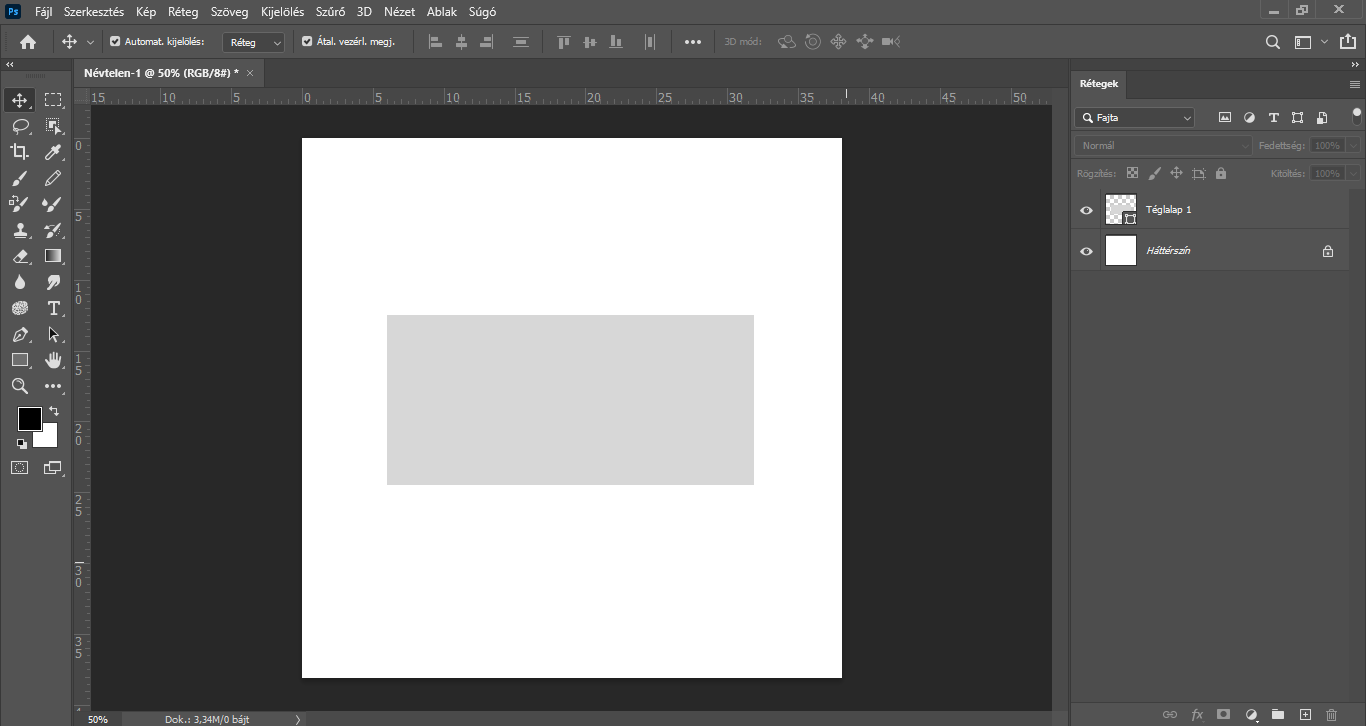
A felső menüsor Ablak/Színátmenetek menüpontjára kattintva nyissuk meg a Színátmenetek panelt.
Kattintsunk a Színátmenetek panel jobb felső sarkában található “felsorolás” ikonra és a színátmenet-típusok közül válasszuk ki a Sugaras színátmenetet, vagy a Tulajdonságok panel “színátmenet-stílus” lenyíló választójában válasszuk ki a Sugaras színátmenetet.
Kijelölő eszközzel jelöljük ki az alakzatot vagy a Rétegek panelen álljunk az alakzat rétegére.
Az előzőhöz hasonlóan válasszunk ki egy tetszőleges színátmenetet akár a Színátmenetek, akár a Tulajdonságok (Kitöltés/Színátmenet) panelen, kattintsunk rá, hogy az alakzat megkapja ezt a színátmenetes kitöltést.
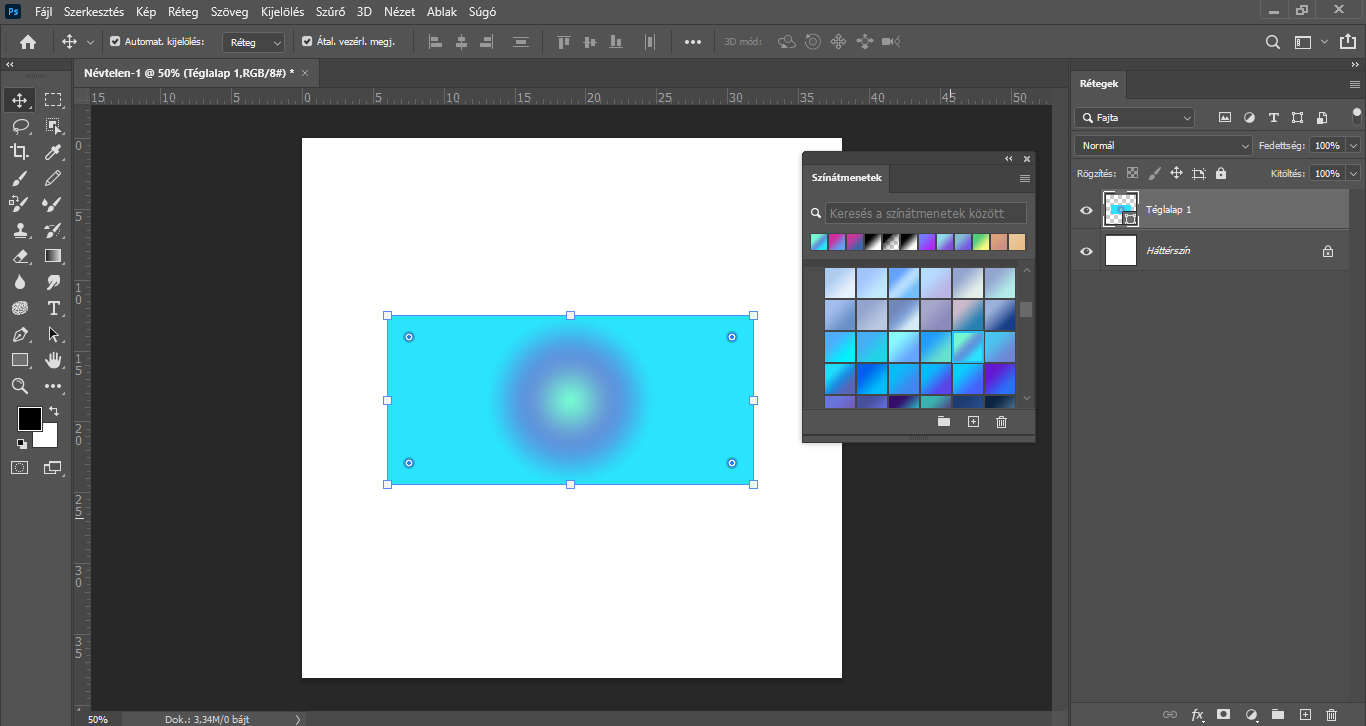
Szög színátmenet
A szög színátmenet esetében az árnyalás a kezdőpont körül az óramutató járásával ellentétes irányban történik.
Ismét készítsünk egy színkitöltéssel rendelkező alakzatot/feliratot.
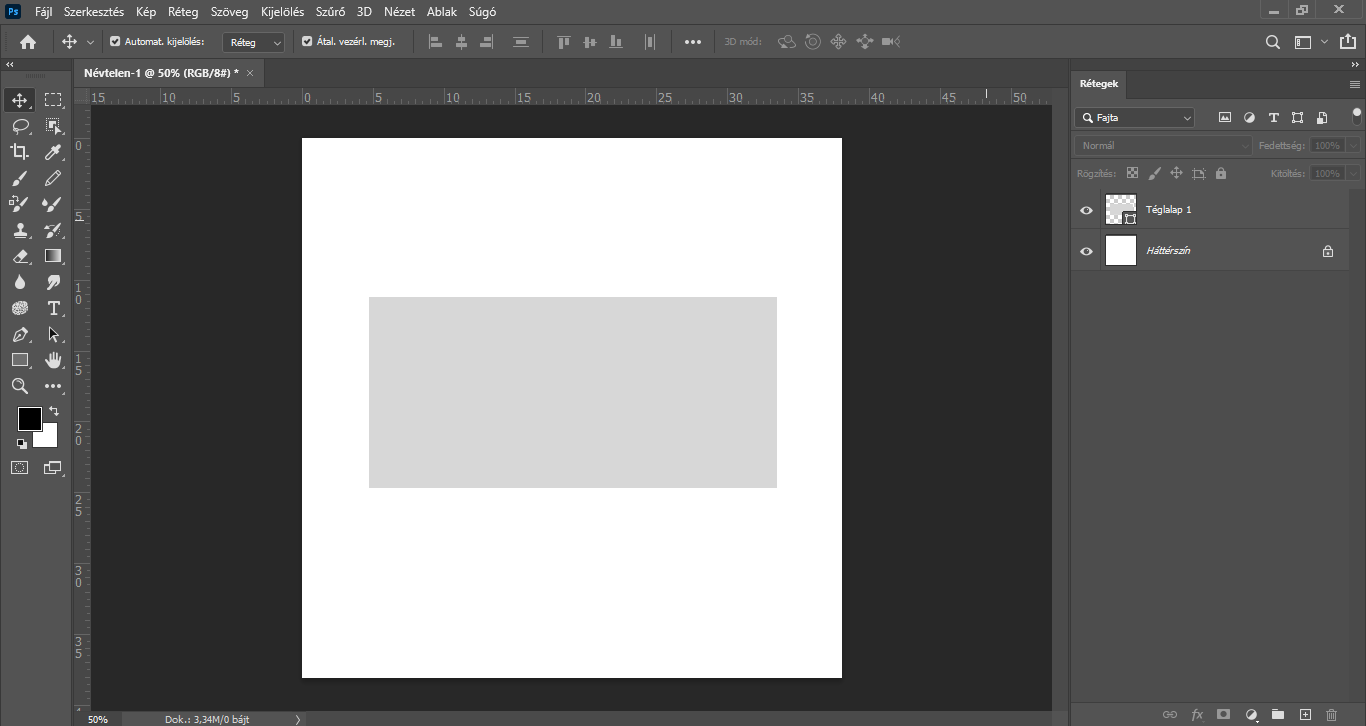
A Színátmenetek panel jobb felső sarkában található “felsorolás” ikonra kattintva válasszuk a Szög színátmenetet. A színátmenet-típusát természetesen akár a Tulajdonságok panelen is megadhatjuk.
Ezt követően a Színátmenetek vagy a Tulajdonságok panelen válasszunk ki egy adott színátmenetet, majd egyszerűen kattintsunk rá, hogy az alakzatunk megkapja a szög színátmenetes kitöltést.
Visszavert színátmenet
A visszavert színátmenet leginkább a lineáris színátmenethez hasonlít, azonban kissé eltér tőle. Ebben az esetben a visszavert színátmenet ugyanazt a lineáris színátmenetet tükrözi, azaz “visszaveri” a kezdőpont egyik oldalán.
A korábbiakhoz hasonlóan készítsünk egy alakzatot/feliratot.

A Színátmenetek panel jobb felső sarkában kattintsunk a “felsorolás” ikonra, majd a lehetőségek közül ezúttal a Visszavert színátmenetet válasszuk. Ezt a típust a Tulajdonságok panelen is kiválaszthatjuk.
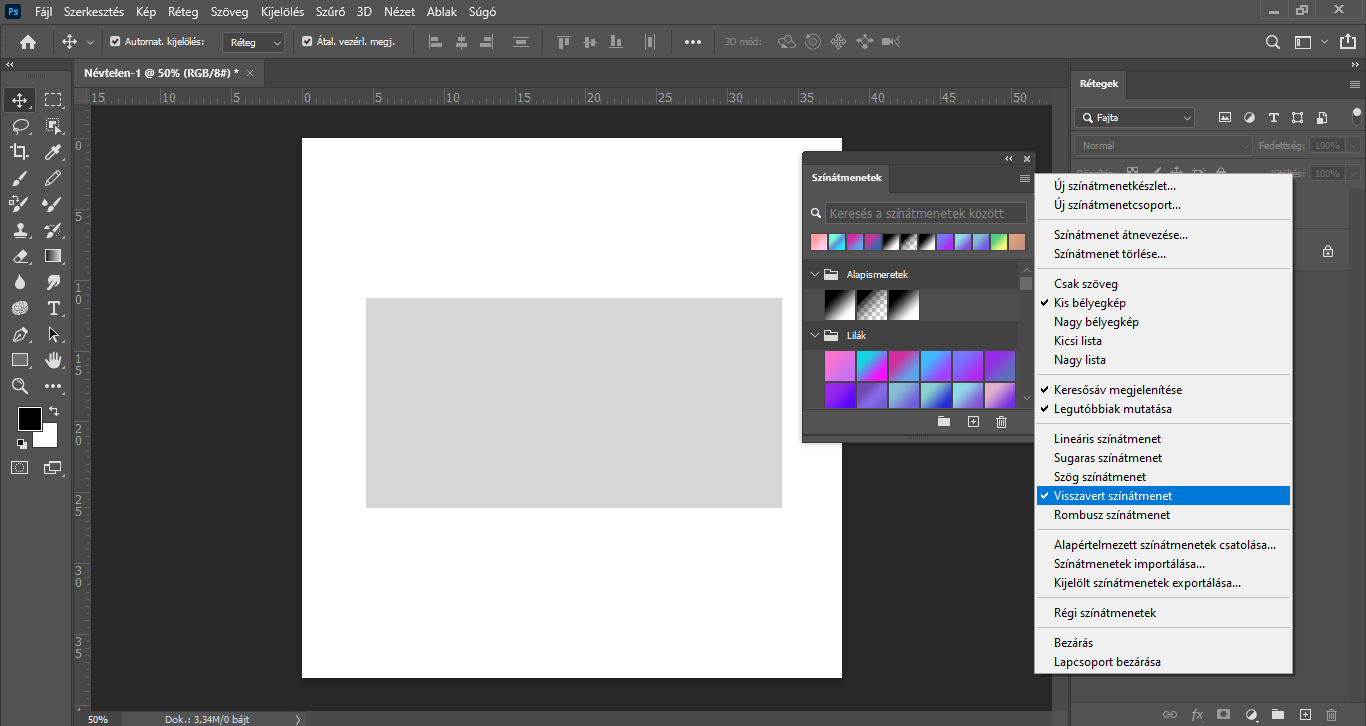
Ha kijelöltük az alakzatunkat vagy az alakzat rétegén állunk, jelöljünk ki egy adott színátmenetet a Színátmenetek vagy a Tulajdonságok panelen, melynek hatására az megkapja a színátmenetes kitöltést.
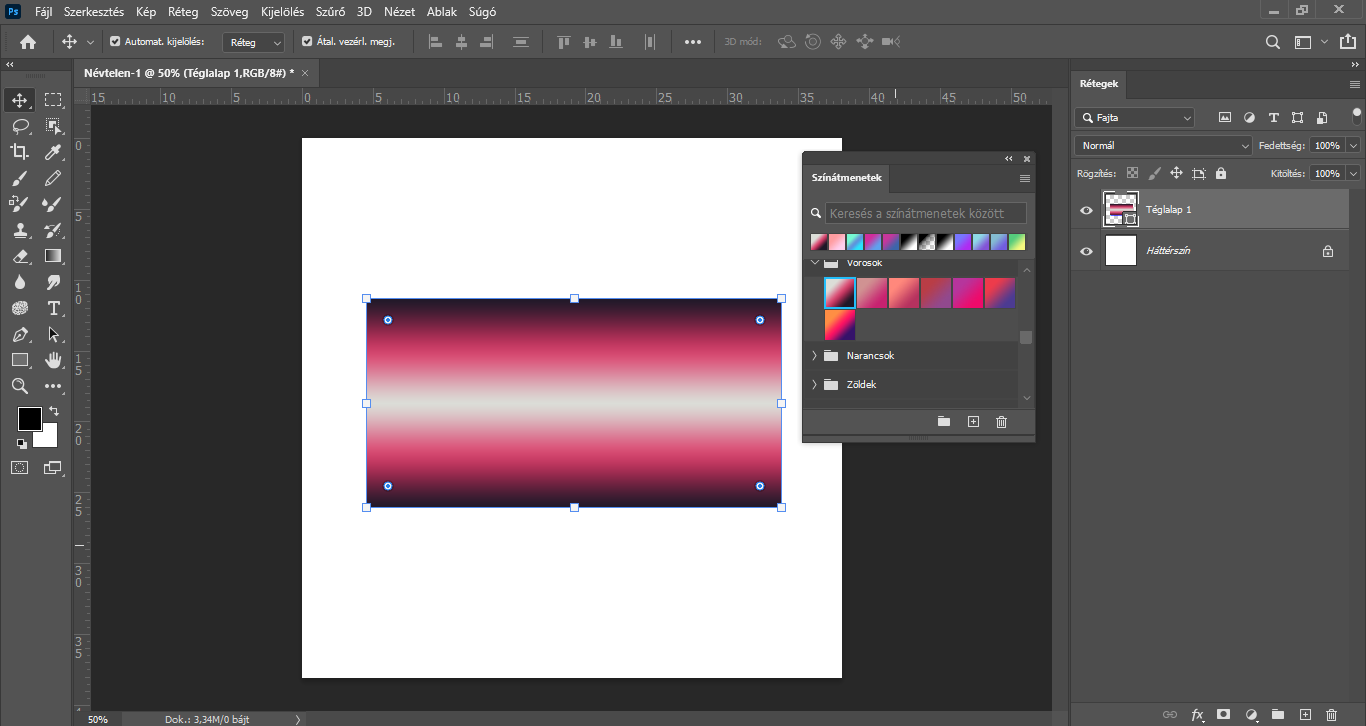
Rombusz színátmenet
A rombusz színátmenet esetében a színátmenet egy rombusz mintázat közepéből a sarkai felé árnyal.
Ezúttal is készítsünk egy színkitöltéssel rendelkező alakzatot/feliratot.
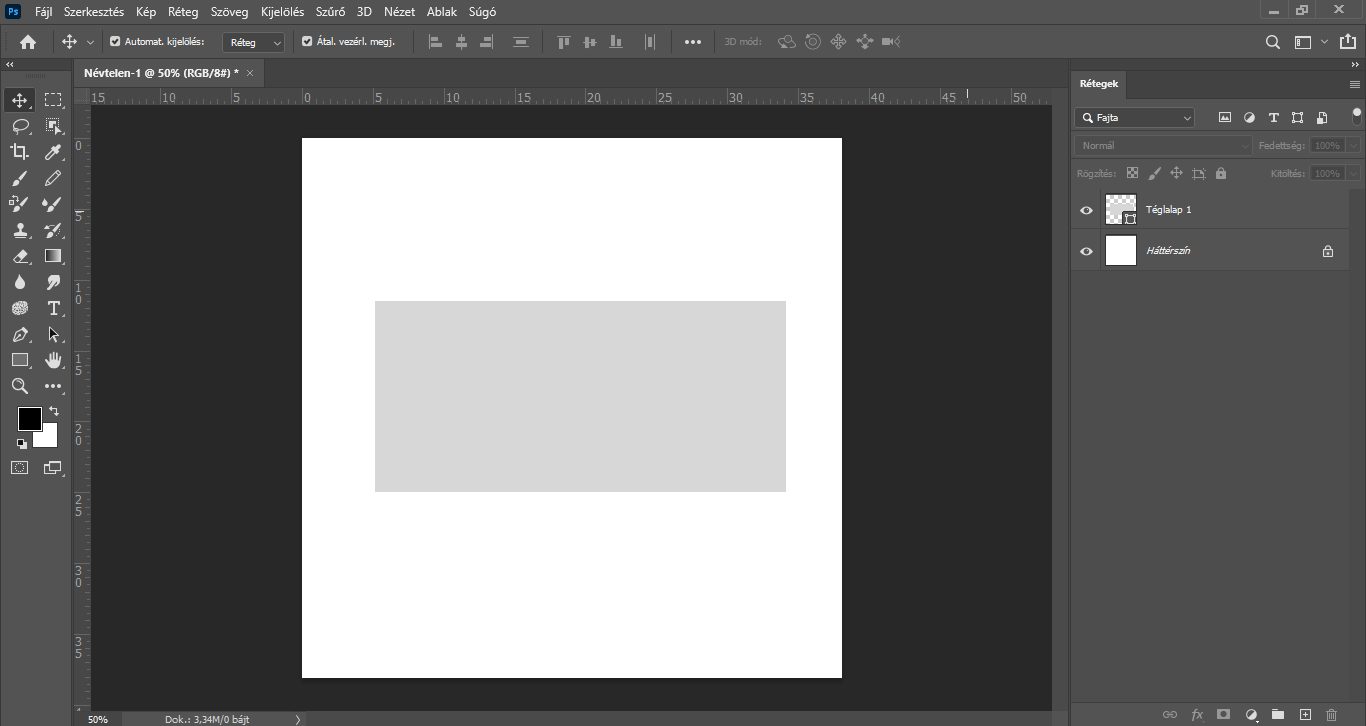
A korábbi módszerek alapján a Színátmenetek panel jobb felső sarkában, a “felsorolás” ikonra kattintva, vagy a Tulajdonságok panel “színátmenet-stílus” választójában válasszuk ki a Rombusz színátmenetet.
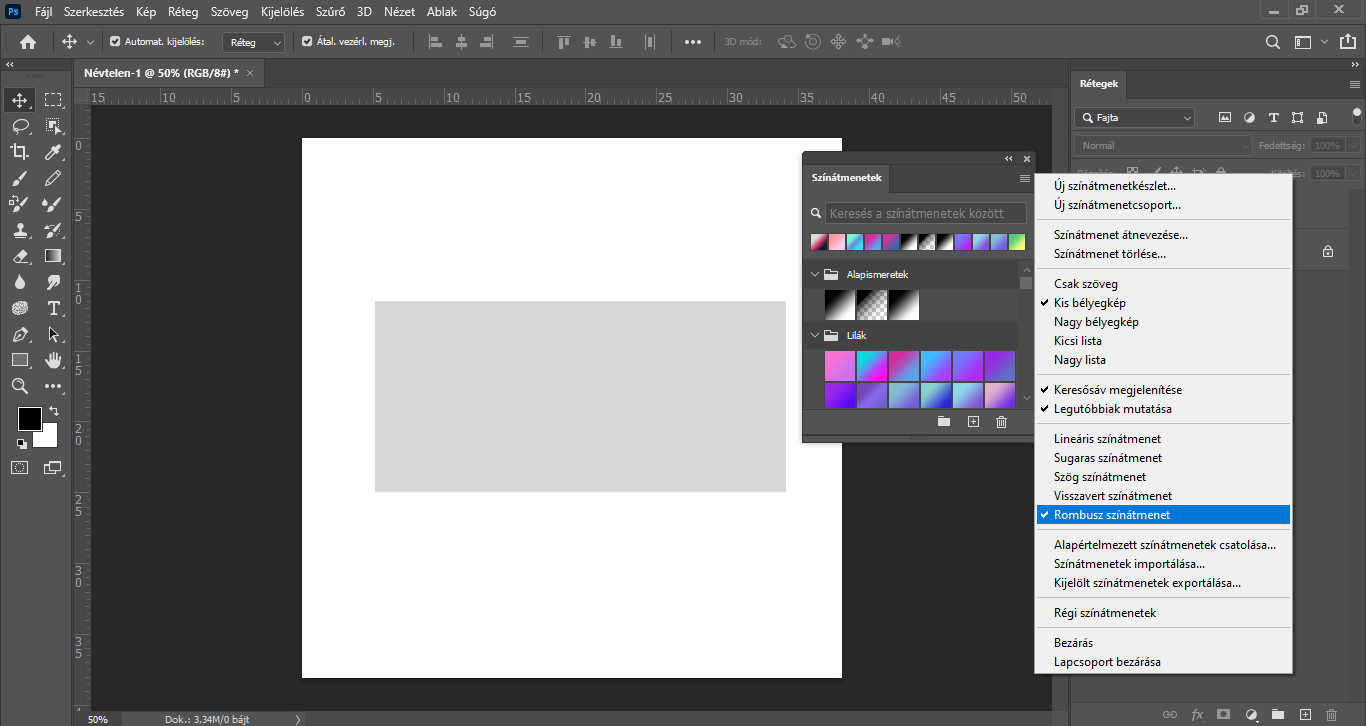
Kijelölő eszközzel jelöljük ki az alakzatot, majd kattintsunk egy tetszőleges színátmenetre a Színátmenetek vagy a Tulajdonságok panelen, hogy megkapja a színátmenetes kitöltést.
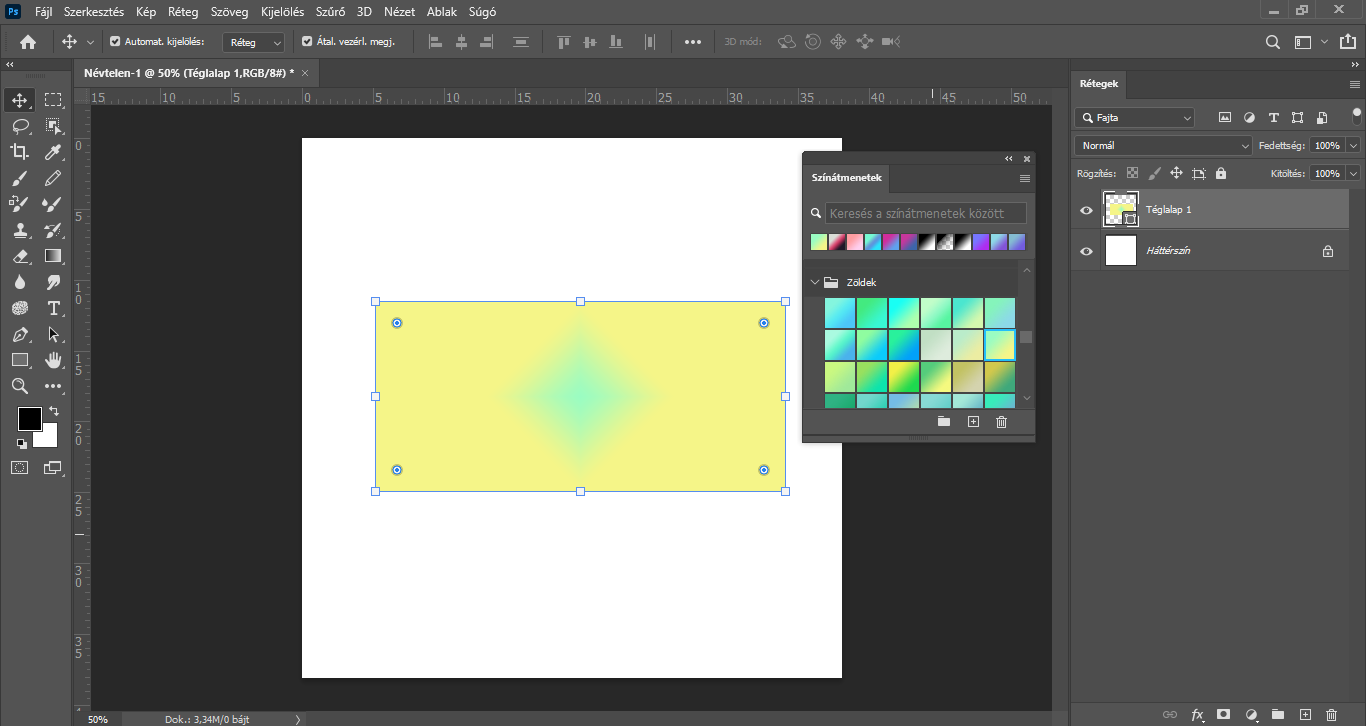
Saját színátmenet készítése
Néhány fontos szempont a színátmenet készítéséhez
- A színátmenetek készítésekor nagyon lényeges, hogy a munkánkban, ne rikító, neonos árnyalatokkal, hanem kellemes, harmonikus, természetes színekkel dolgozzunk. Éppen ezért akár a természetben megtalálható színekkel is dolgozhatunk. Ebben segítségünkre lehet akár egy fotó (saját vagy letöltött) vagy egy kész színpaletta is.
- Fontos, hogy ne dolgozzunk egyszerre sok színnel. A természetesség és az egyszerűség érdekében elegendő először 3, max. 4 színnel dolgozni.
Nézzük is meg, hogy hogyan készíthetünk saját színátmenetet a Photoshop programban! : )
Nyissunk egy tetszőleges méretű munkaterületet.
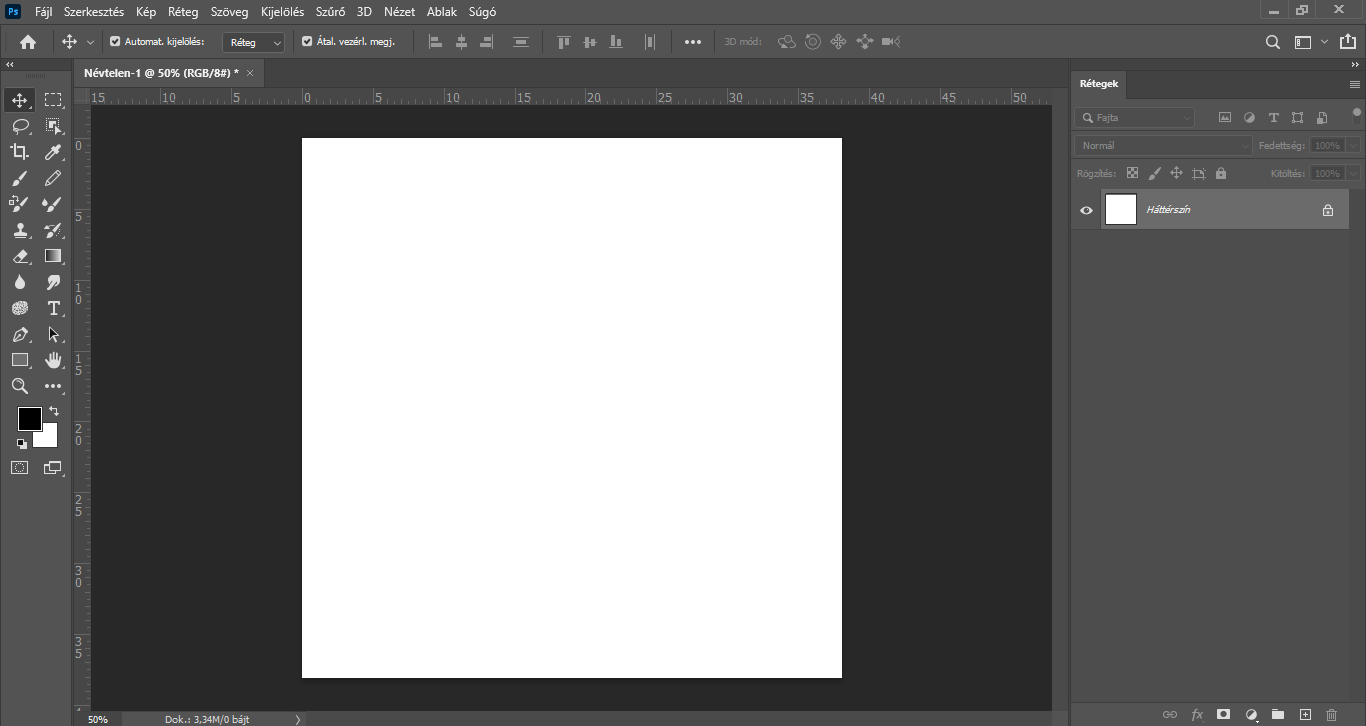
Ezt követően nyissuk meg az adott fotót/színpalettát, melynek színeivel szeretnénk dolgozni a saját készítésű színátmenetünkben.

A kép megnyitása után a Pipetta eszköz segítségével vegyük fel azoknak a színeknek a színkódját, melyekből a színátmenetünk állni fog.
TIPP: ezeket a színkódokat célszerű feljegyezni (pl. egy jegyzetfüzetbe/Word doksiba, Google Dokumentumba, stb.), hogy a továbbiakban könnyű legyen velük dolgozni, szükség esetén kéznél legyenek.
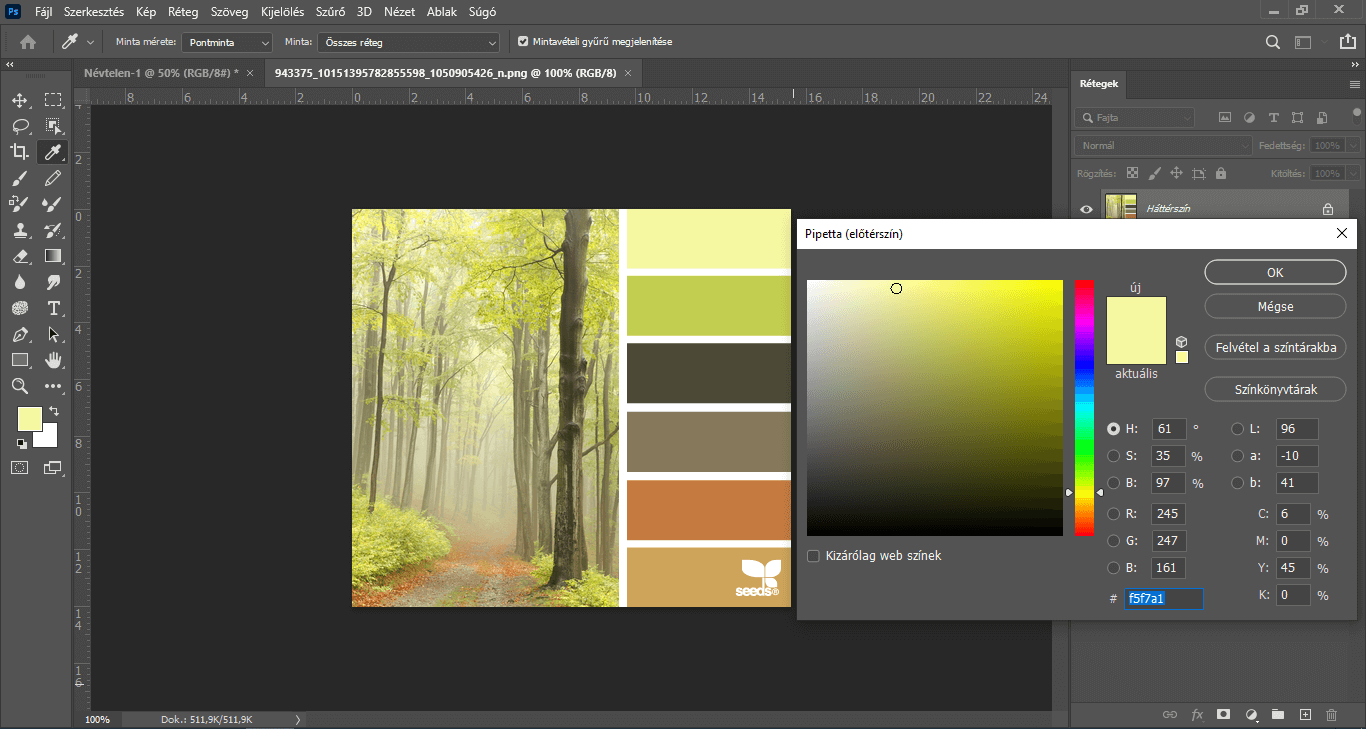
Ha feljegyeztük a színkódokat, térjünk vissza a munkaterületünkhöz (a fotó/színpaletta akár be is zárható) és a bal oldali eszköztárból válasszuk ki a Színátmenet eszközt, és a felső menüsorban nyissuk le a színátmenet szerkesztése lehetőséget.
(Ha Neked nem lennének jelen a programban a felső menüsor alatti beállítások, akkor az Ablak/Beállítások lehetőség kipipálásával tudod előhívni.)
A lenyíló ablakban kattintsunk a jobb felső sarokban található “fogaskerék” ikonra, és válasszuk az Új színátmenetkészlet… opciót.

A megjelenő Színátmenet szerkesztő panel színátmenet csúszkája alá kattintva hozzá tudunk adni további színállomásokat. Ha az alap, két szín helyett több színnel szeretnénk dolgozni, akkor a csúszkához adjunk hozzá további színállomásokat is.
A színállomásokra duplán kattintva fel tudjuk venni a színátmenetünk színeit. Itt lesz szükségünk a korábban feljegyzett színkódokra. Írjuk is be őket! : )
A felvett színek alapján a színátmenet csúszkán láthatjuk is a színátmenetünket. A színállomások tetszés szerint mozgathatók, pozicionálhatók, attól függően, hogyan szeretnénk rendezni a színeket.
A Név mezőben tetszőlegesen elnevezhetjük a színátmenetet, majd az Új gombra kattintsunk, hogy az mentésre kerüljön. Az OK gombra kattintva zárjuk be az ablakot.
Ismét nyissuk le a felső menüsorban található színátmenet szerkesztése lehetőséget és görgessünk az ablak aljára – itt találjuk meg az imént elmentett színátmenetet, melyet a továbbiakban tetszőlegesen használhatunk akár hátterekhez, akár szöveges tartalmak és különféle alakzatok kitöltésére.

A korábbi színátmenetekhez hasonlóan, készítsünk egy tetszőleges alakzatot, és a felső menüsorban az Ablak/Színátmenetek menüpontra kattintva nyissuk meg a színátmenetek panelt.
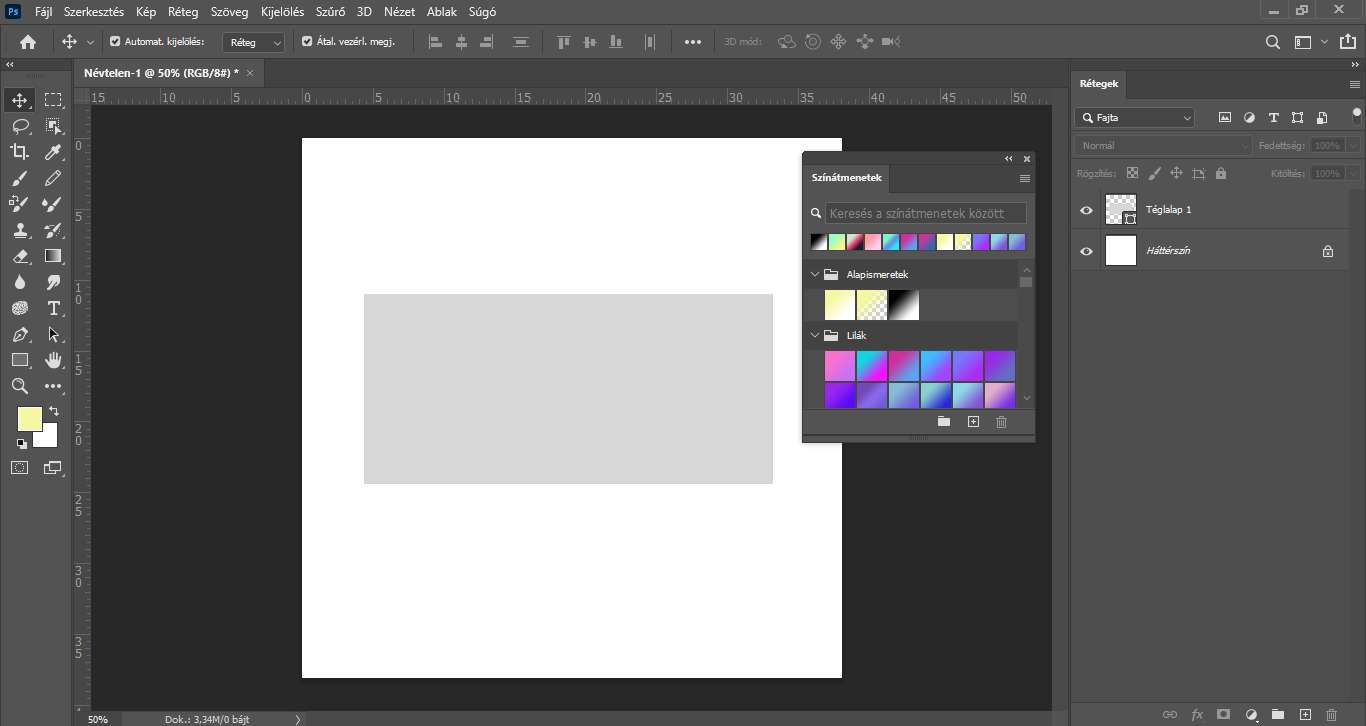
Görgessünk a színátmenetek panel aljára, itt találjuk az imént elkészített saját színátmenetet.
Kijelölő eszközzel jelöljük ki az alakzatunkat és kattintsunk a saját színátmenetünkre. Ennek hatására az alakzat megkapja a kitöltést.
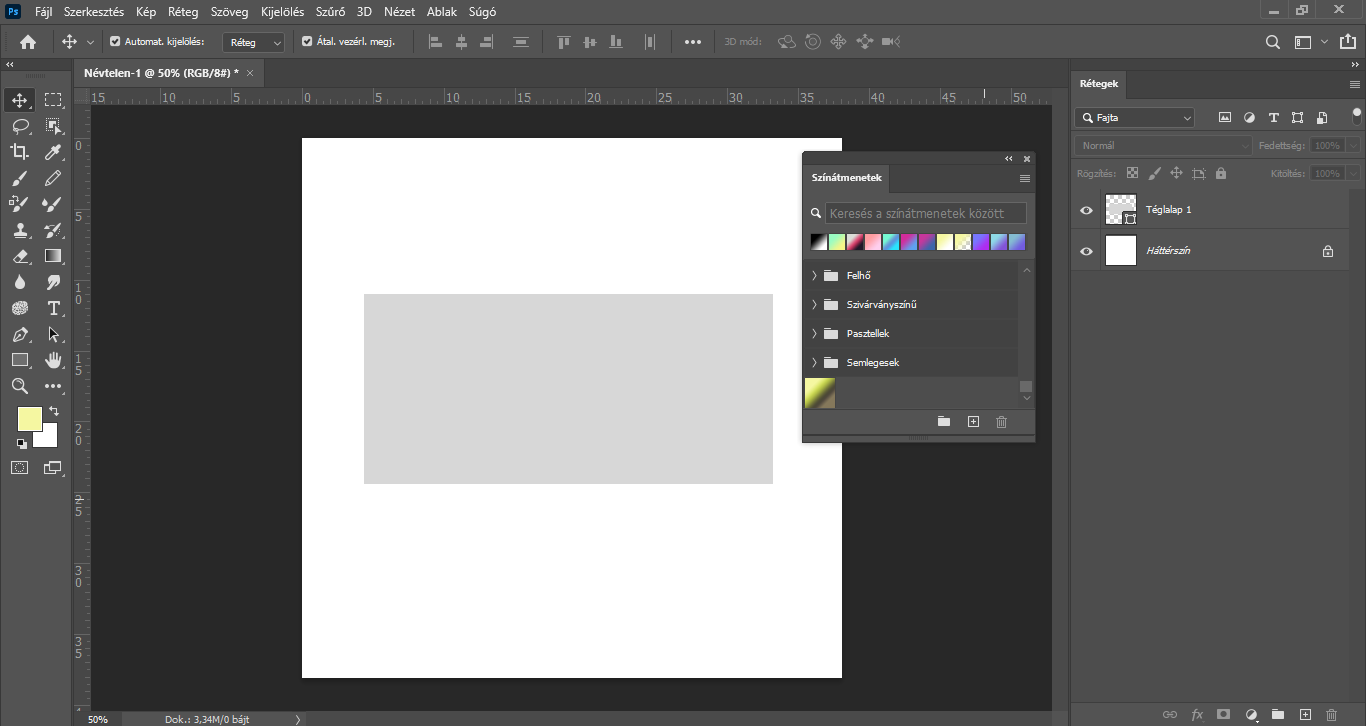
Természetesen ezt a színátmenetet is kedvünkre módosíthatjuk a Tulajdonságok panelen, illetve bármelyik típussal elkészíthetjük.