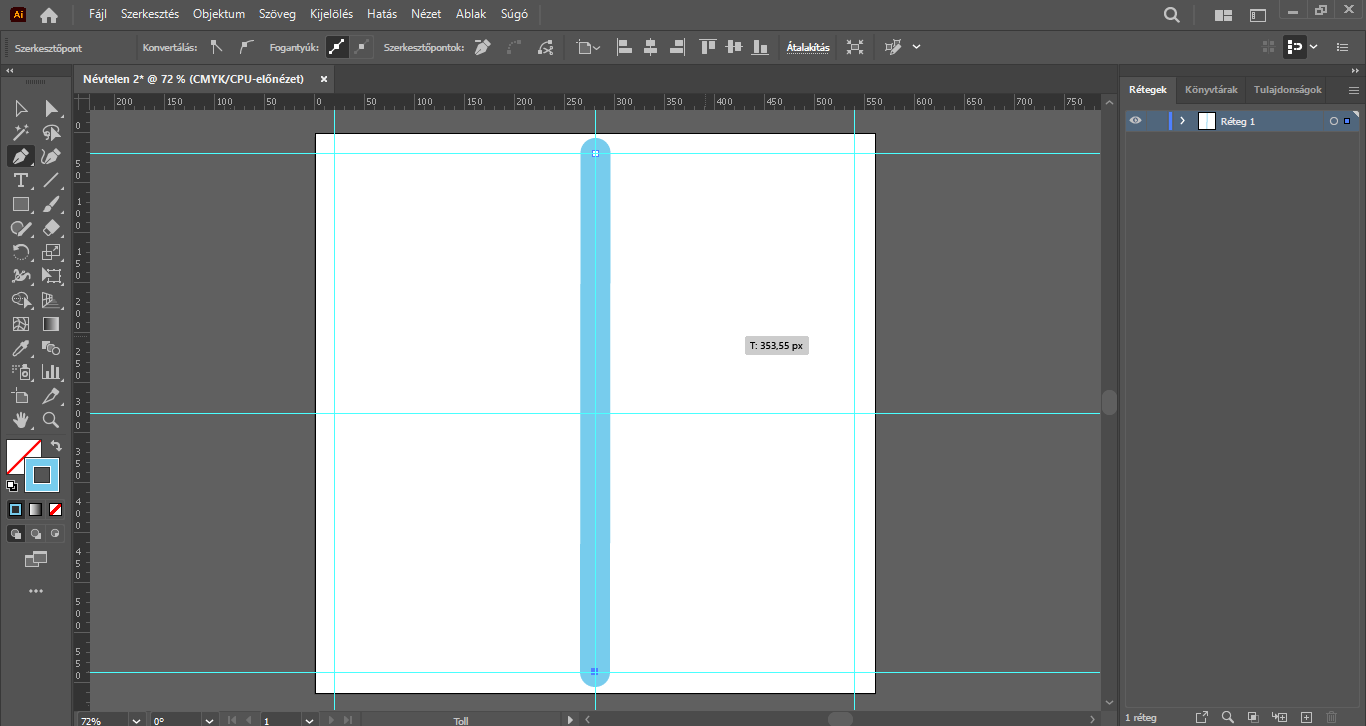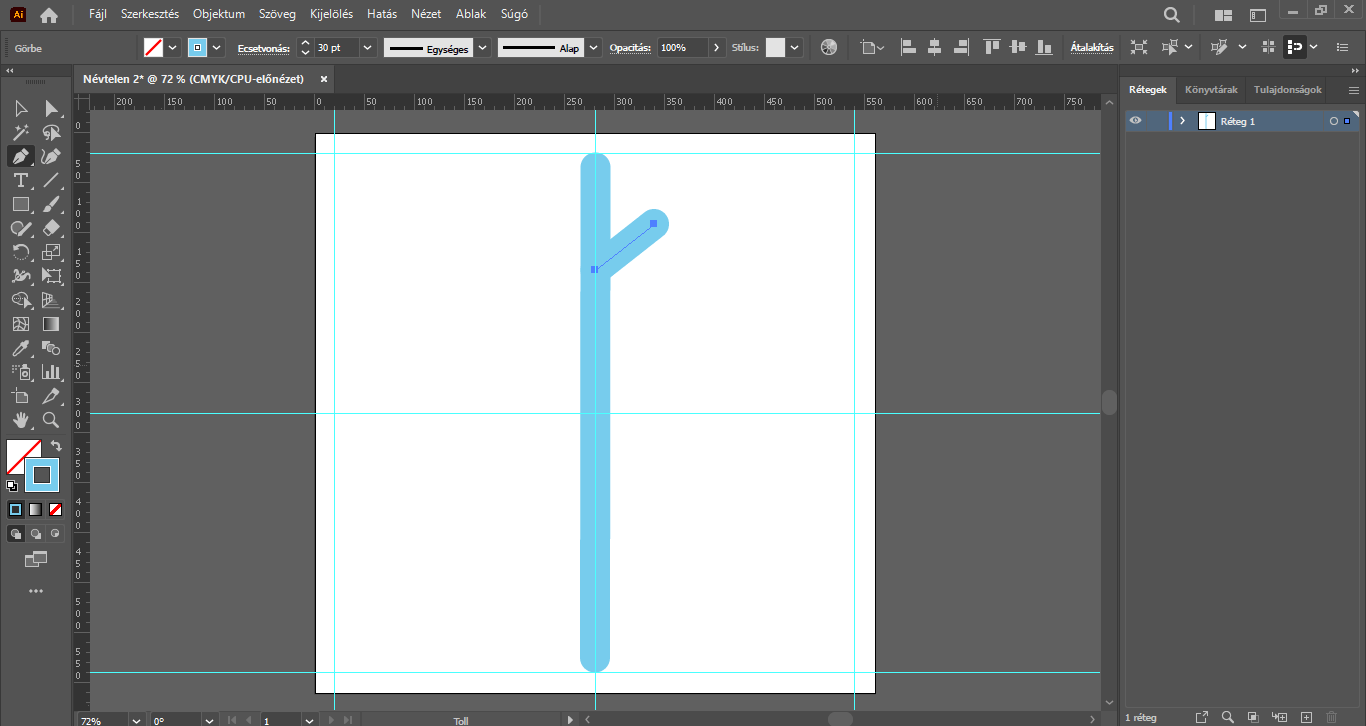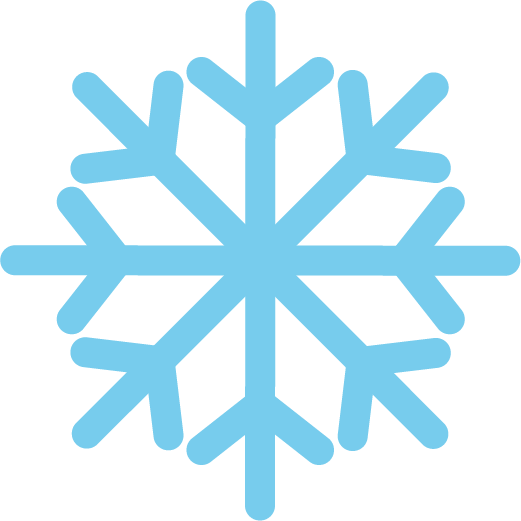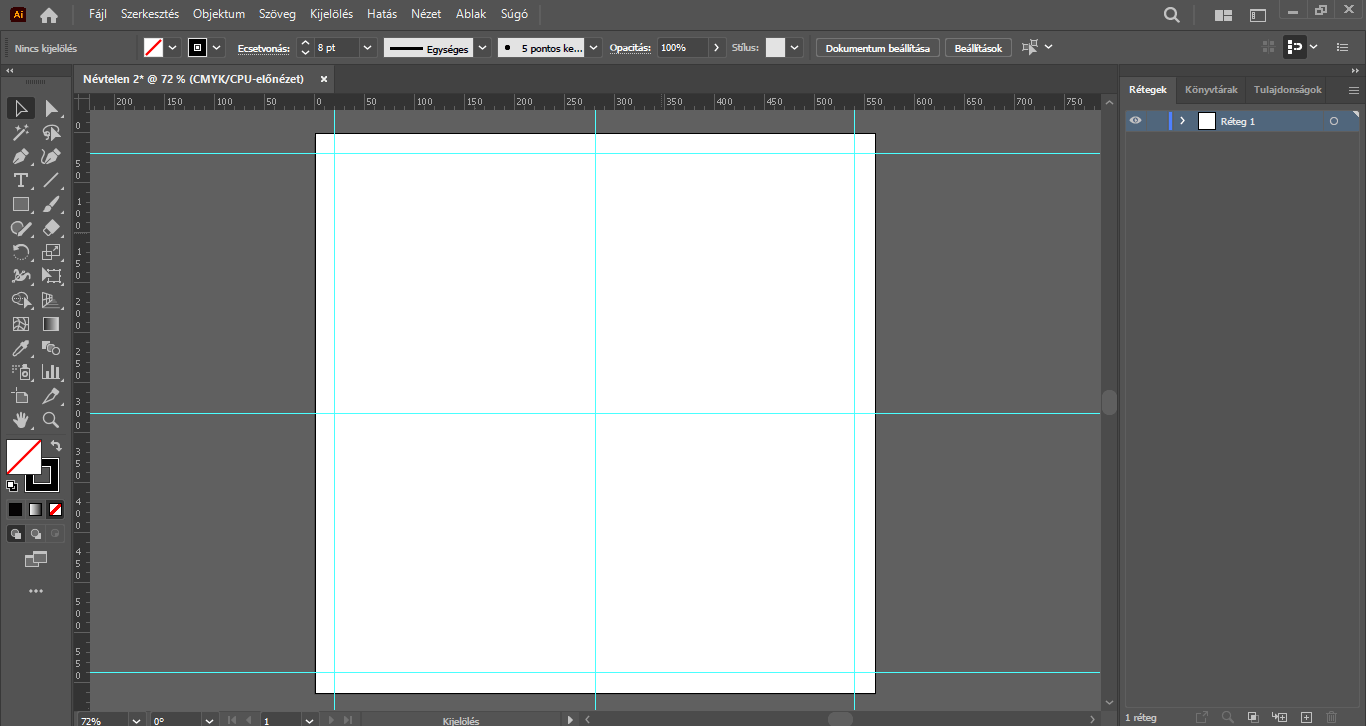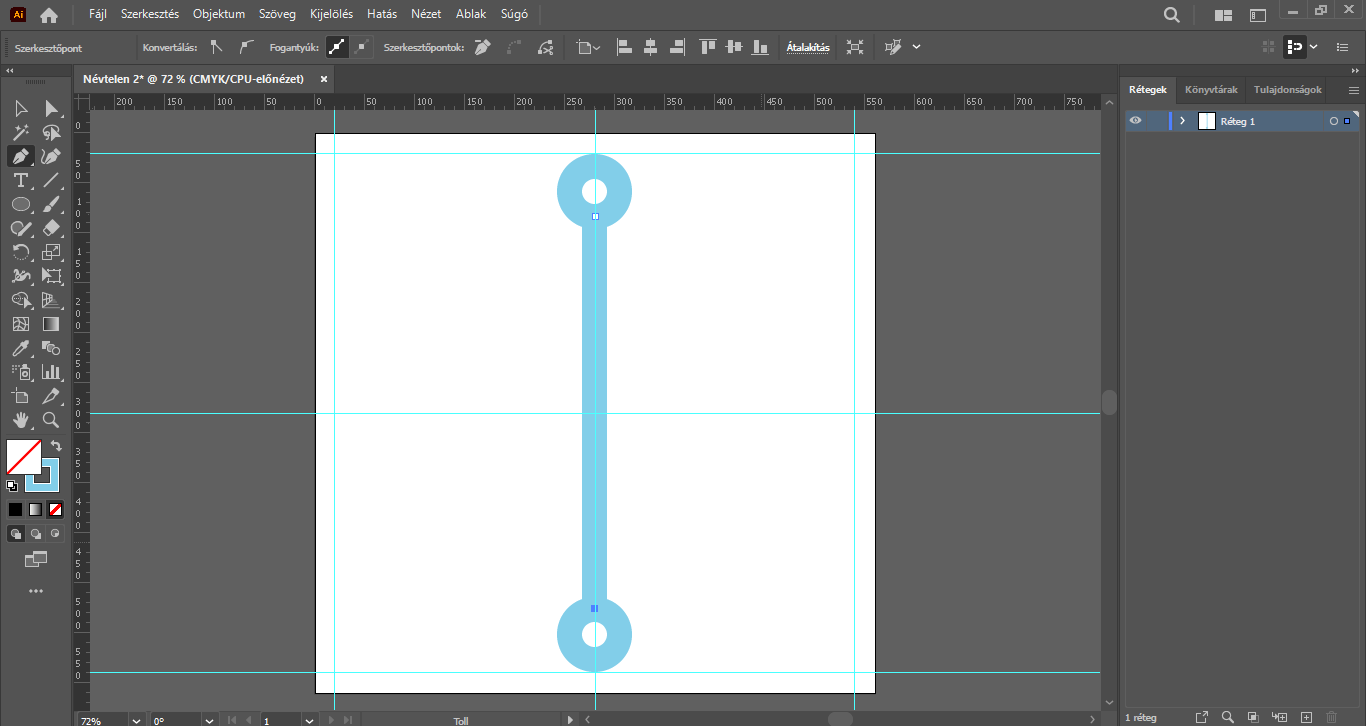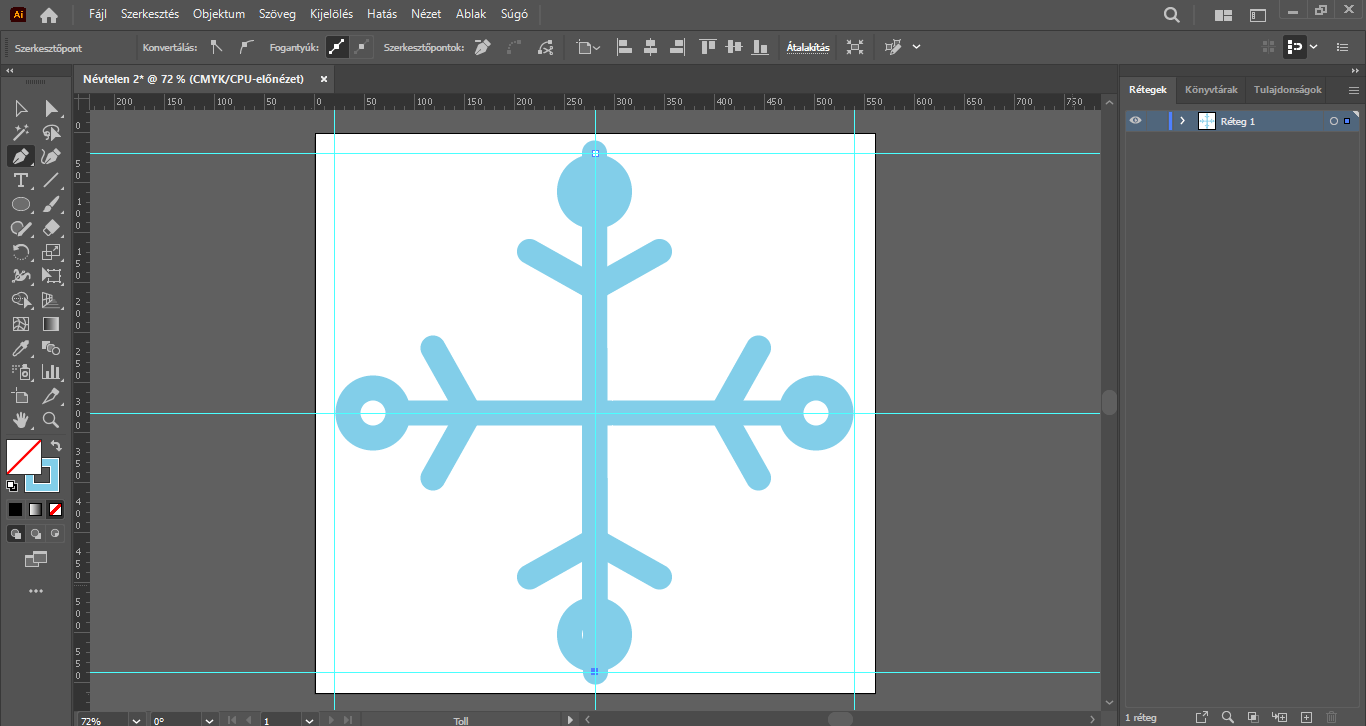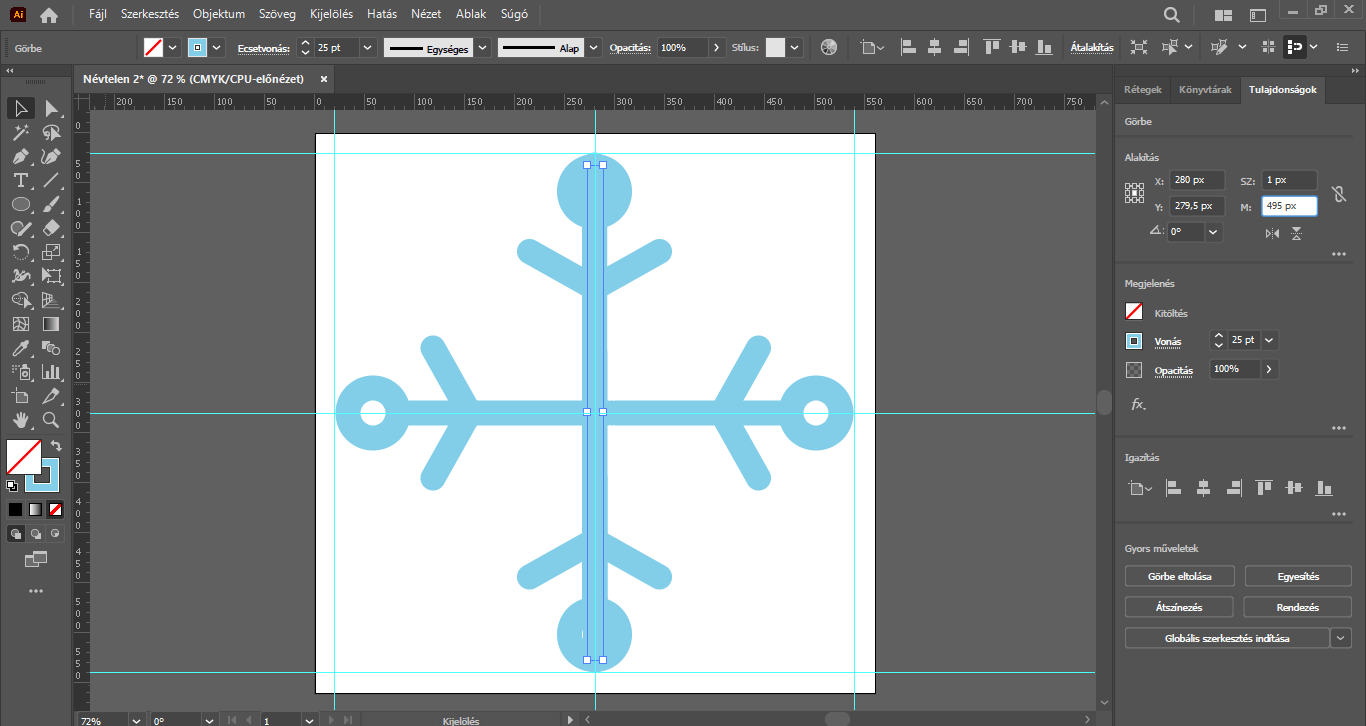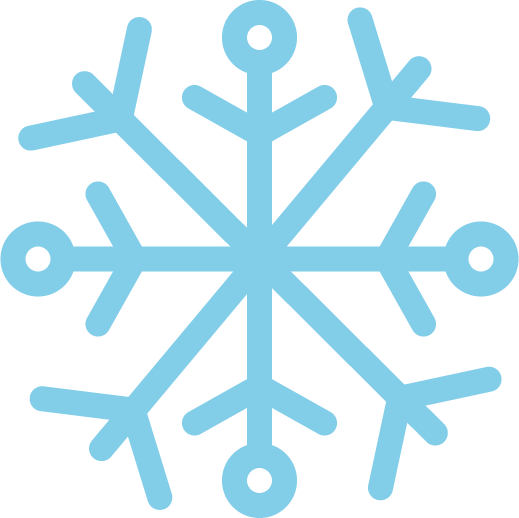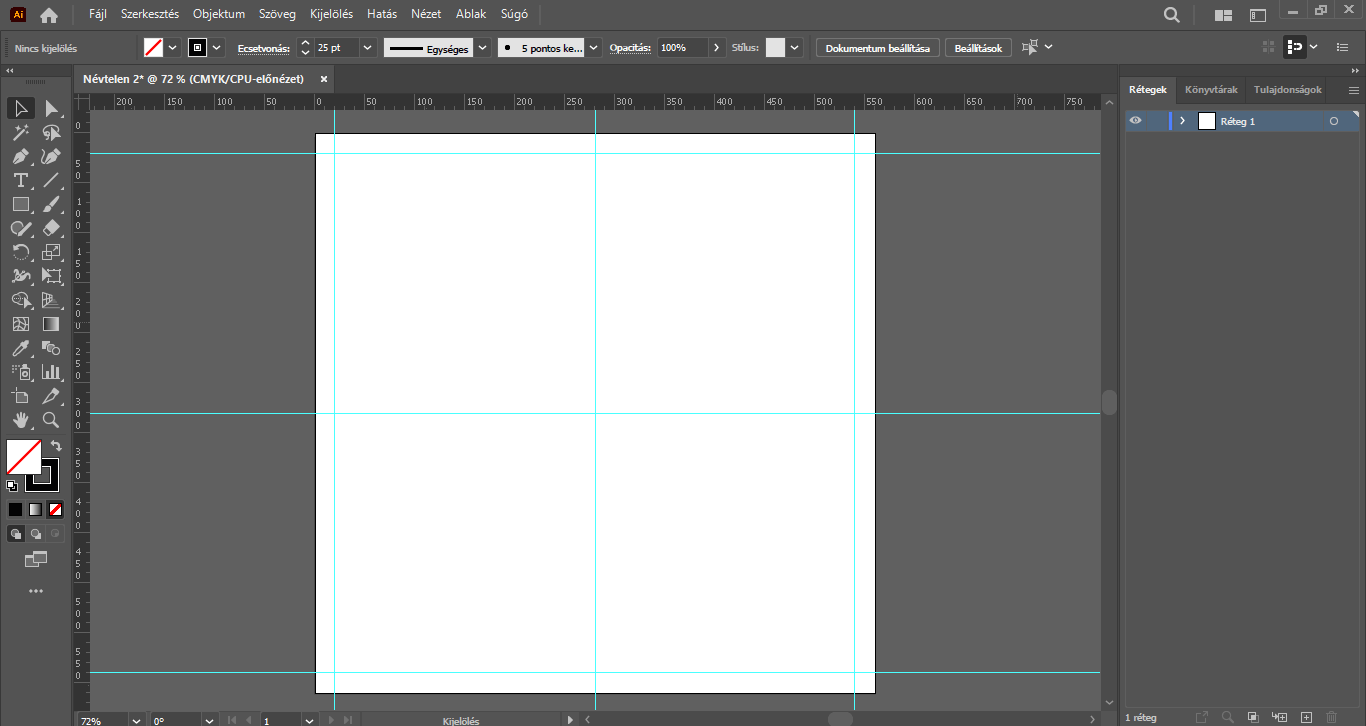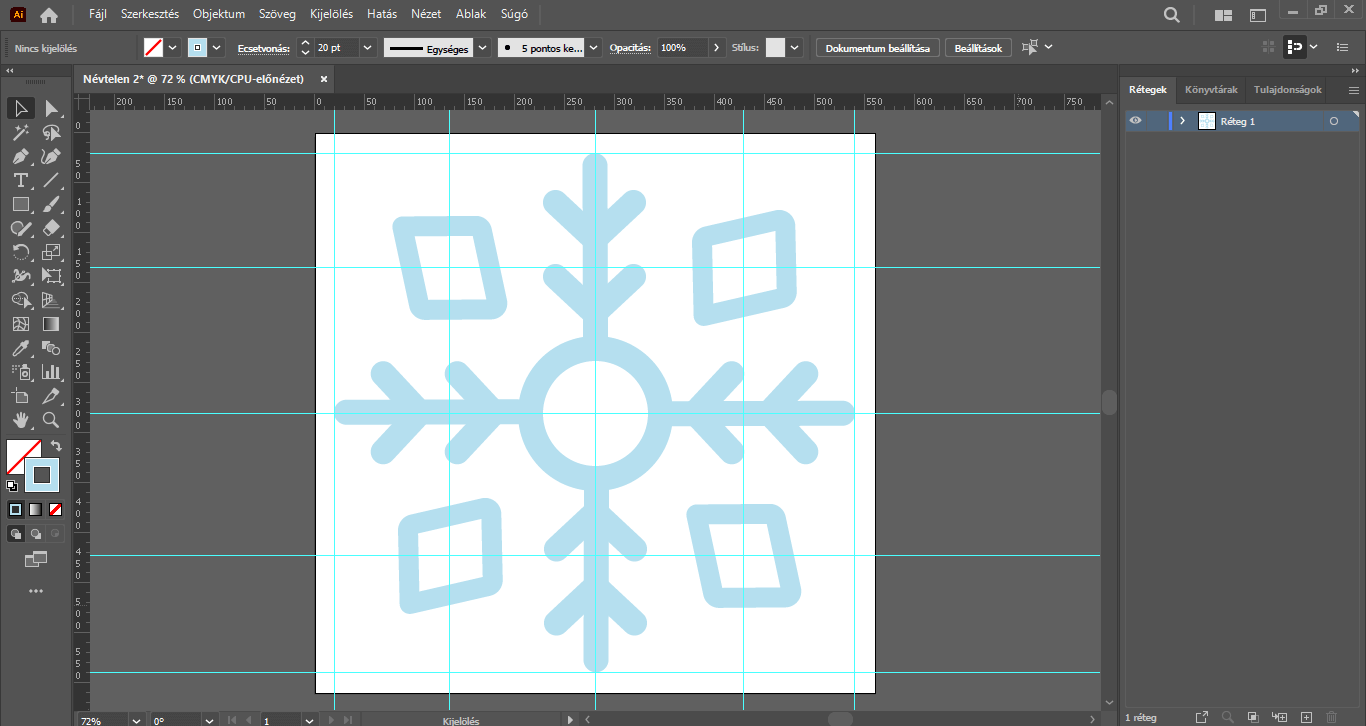Bejegyzésünkben különböző szerkezetű hópelyheket rajzolunk meg lépésről lépésre, melyek akár kreatív alkotásaink illusztrációiként, de akár ikonokként is hasznosíthatók a munkáinkban.
A naptár szerint beköszöntött a tél, itt az ideje, hogy munkáinkban is visszaköszönjenek a télies elemek, illusztrációk, télies stílusú feliratok, ikonok, fotók. Ezúttal megmutatjuk, hogyan készíthetünk néhány lépésben téli hópelyheket az Illustrator vektorgrafikus programban.
Bár manapság minden “alapanyagot” készen le tudunk tölteni munkáinkhoz, sokkal egyedibb végeredményt érhetünk el, ha saját, általunk készített elemekkel dolgozunk a kreatív anyagokban. És a saját munka gyümölcse mindig sokkal édesebb. : )
Négy különböző, egyszerűbb és összetettebb hópelyhet rajzolunk, így lássunk is munkához! : )
Az Illustrator programban a munkaterület mérete és beállításai mindegyik hópehely esetében azonosak. Az alábbi lépések alapján készítsük elő a munkához.
Nyissunk egy 560 x 560 px (képpont) méretű munkaterületet.
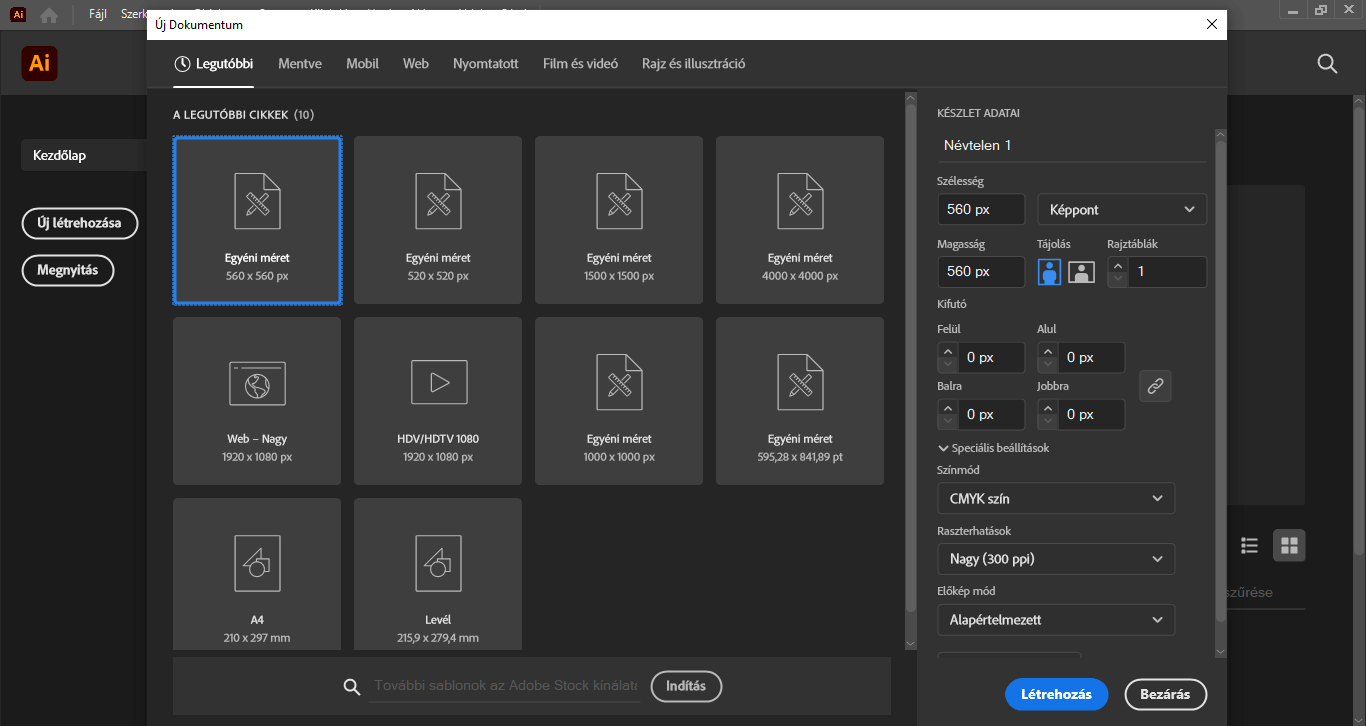
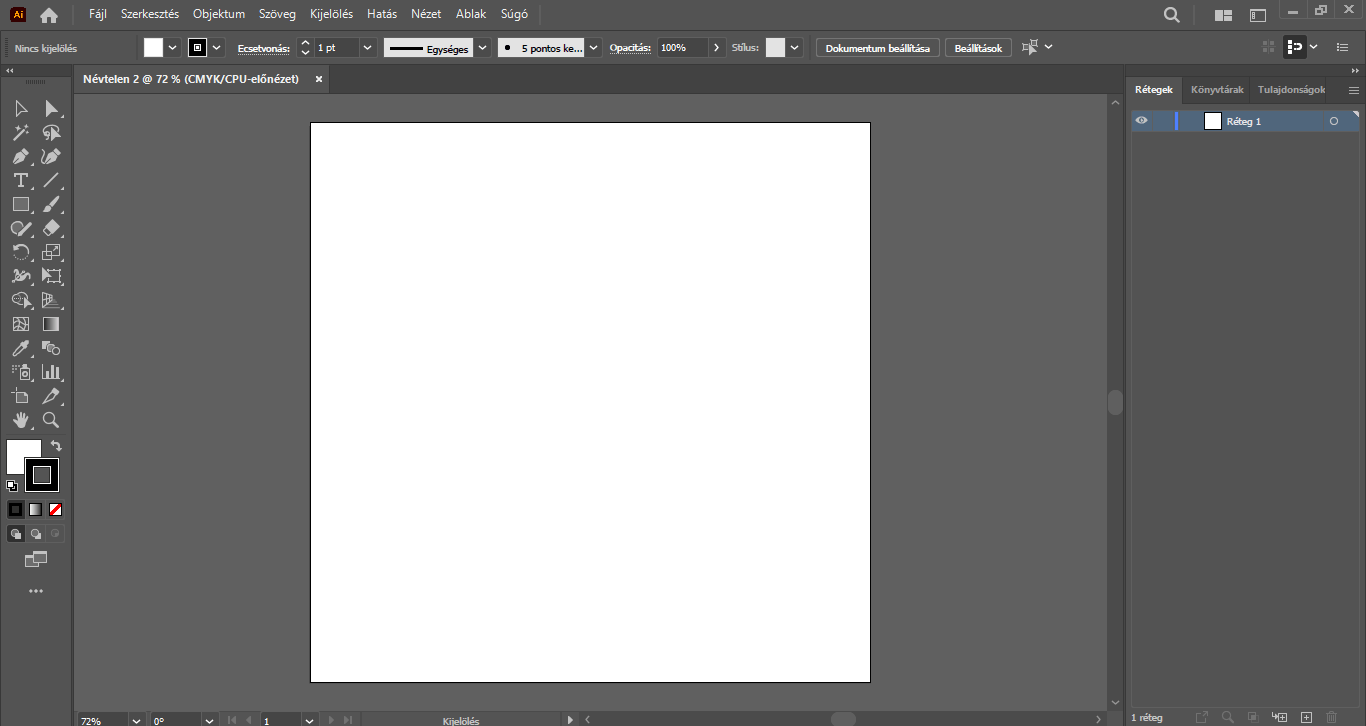
A felső menüsorban kattintsunk a Nézet/Vonalzók/Vonalzók megjelenítése… menüpontra. Ennek hatására a munkaterületünk körül, annak bal oldalán, valamint annak felső részén megjelenik a függőleges és a vízszintes vonalzó.


A bal oldalon található vonalzóra bal egérgombbal kattintsunk, majd azt nyomva tartva húzzunk egy függőleges segédvonalat 280 px-ig/képpontig (ezt az értéket a felső vonalzónkon tudjuk behatárolni), tehát pontosan a munkaterületünk közepéig.
TIPP: akár a Ctrl és a + billentyűkombinációval rá is nagyíthatunk a munkaterületünkre, ezáltal a vonalzón könnyebben be tudjuk határolni az értékeket, illetve így kisebb egységekben tagolva látjuk az értékeket a vonalzón, azaz könnyebb megtalálni az adott értéket.
TIPP: Ha jobbklikkelünk a vonalzón, akkor a mértékegységét is módosíthatjuk. Jelen esetben képpont a mértékegysége.
Ha elkészültünk a függőleges segédvonallal, a munkaterület felett található vonalzóra klikkeljünk, majd húzzunk egy vízszintes segédvonalat is, szintén 280 px/képpont értékig, a munkaterület közepére.
Ezzel a két segédvonallal tudjuk jelölni a munkaterületünk függőleges és vízszintes közepét, melyhez a hópehely elemeit tudjuk igazítani.

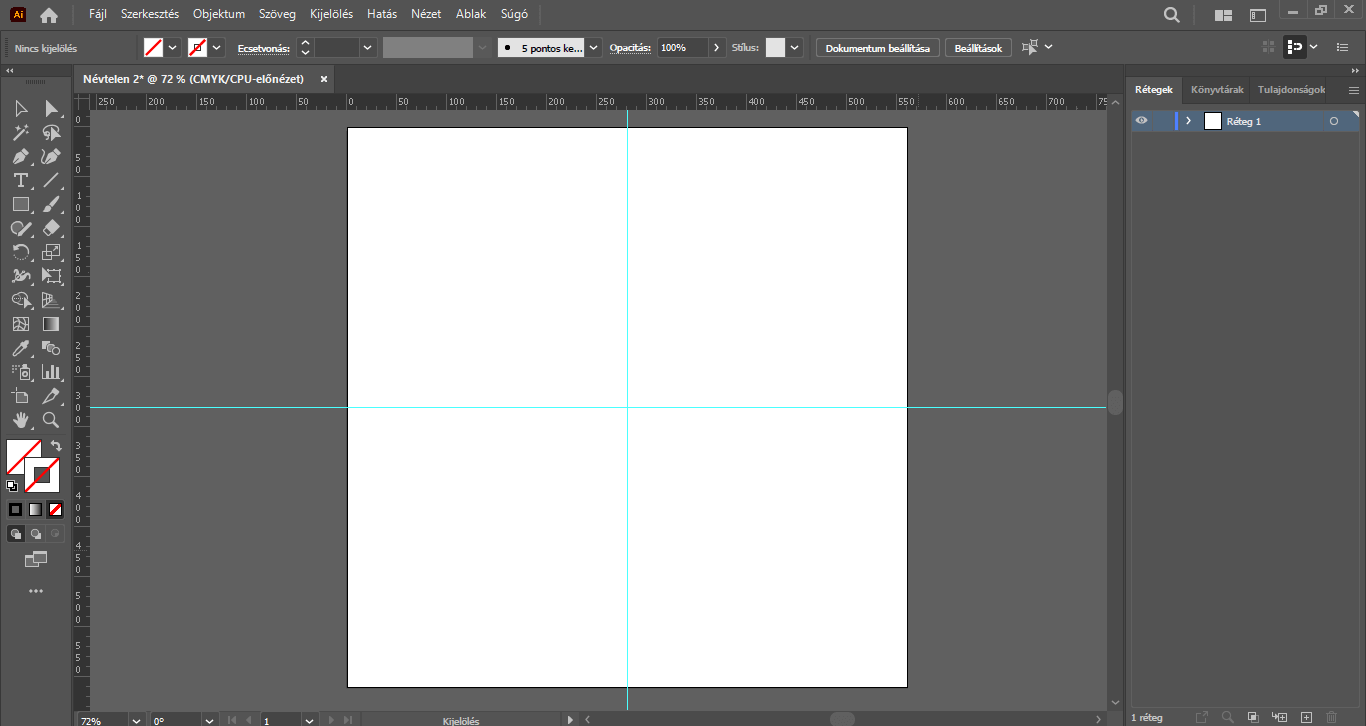
Ezt követően további segédvonalakra lesz szükségünk. A bal oldalon található vonalzóra kattintva húzzunk egy függőleges segédvonalat 20 px-ig, valamint még egy függőleges segédvonalat 540 px-ig.
A munkaterület felett található vonalzóból indulva vízszintes segédvonalakat is húzzunk, szintén 20 és 540 px-ig.
A segédvonalak által elkészült a “keretünk”, melyben megrajzoljuk a hópelyheket. Ezek a segédvonalak nagy segítségünkre lesznek a hópelyhek vonalainak pontos igazításában, méretezésében.
Ha elkészültünk a segédvonalakkal, a felső menüsorban a Nézet/Segédvonalak/Segédvonalak rögzítése menüpontra klikkeljünk, ezáltal fixáljuk őket, így szerkesztés, rajzolás közben már nem tudjuk őket elmozdítani, ami igencsak nehezítené a munkánkat.

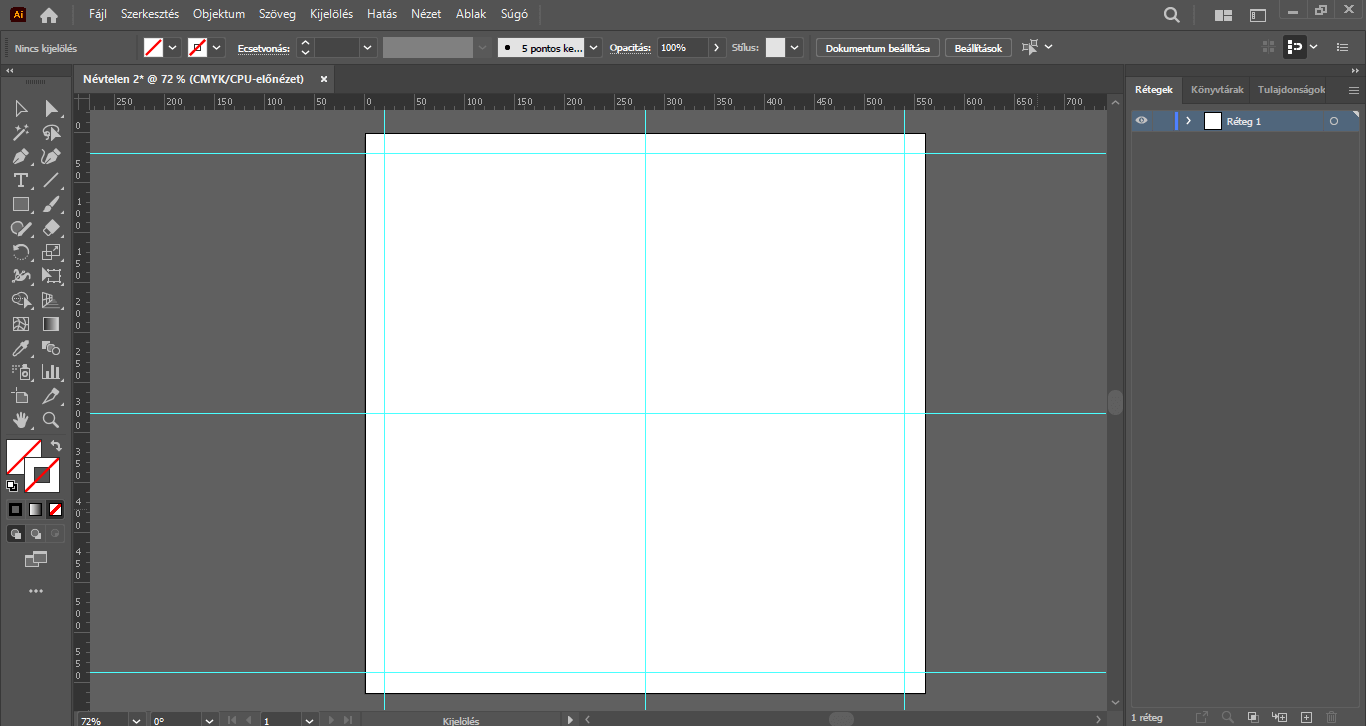
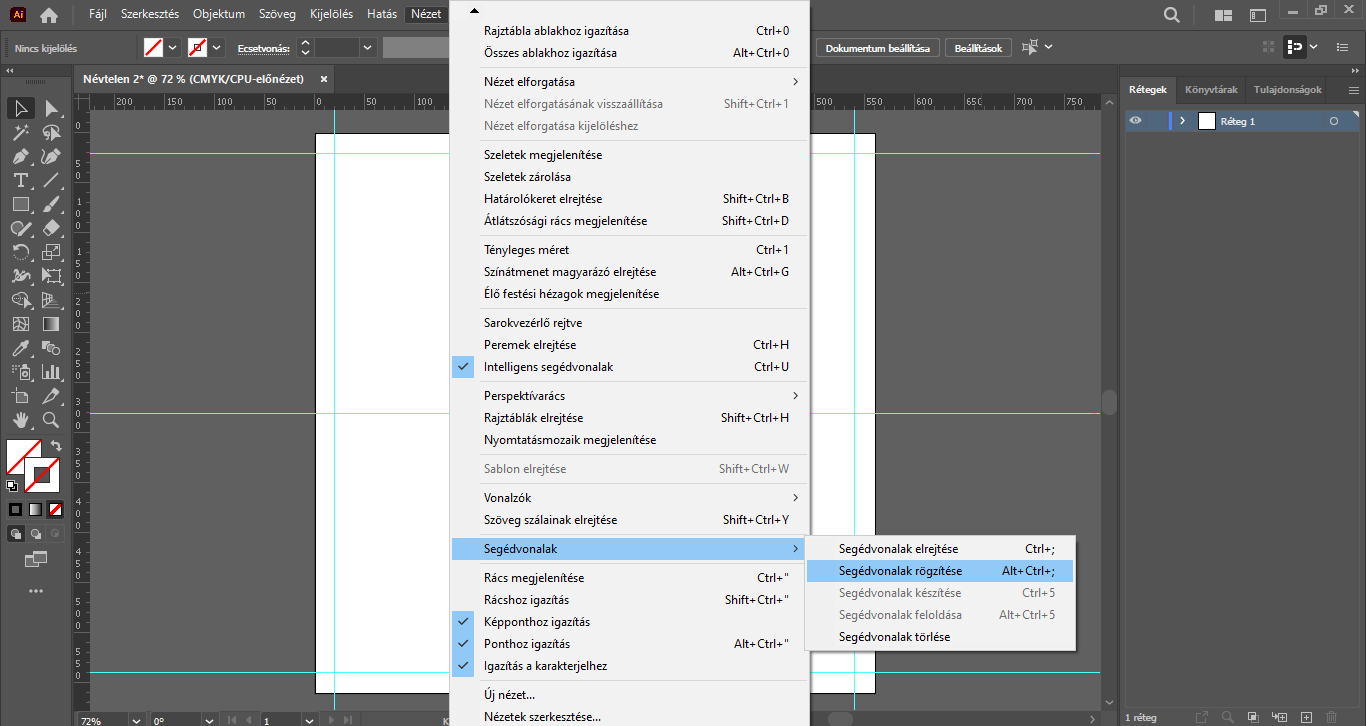
“HAGYOMÁNYOS” HÓPEHELY KÉSZÍTÉSE
A munkaterület megnyitása és a segédvonalak beállítása után váltsunk Toll eszközre, és adjunk meg egy világosabb árnyalatú kék színt körvonal színként, színkitöltésre nincs szükség, valamint a felső menüsor alatti beállításoknál állítsuk kb. 30 pt-ra a megrajzolandó körvonal vastagságát. Az Ecsetvonás opcióra kattintsunk, és a megnyíló panelen válasszuk a Vonalvég lehetőségnél a Kerek vonalvég opciót, hogy a vonal két vége már a rajzolás során le legyen kerekítve.
Természetesen a hópelyhek bármilyen értékű körvonallal elkészíthetők, valamint ezeken az értékeken a továbbiakban is lesz módunk változtatni.
(Ha Nálad nem lennének jelen a felső menüsor alatti beállítások, az Ablak/Vezérlő menüpontból tudod megjeleníteni, előhívni őket.)
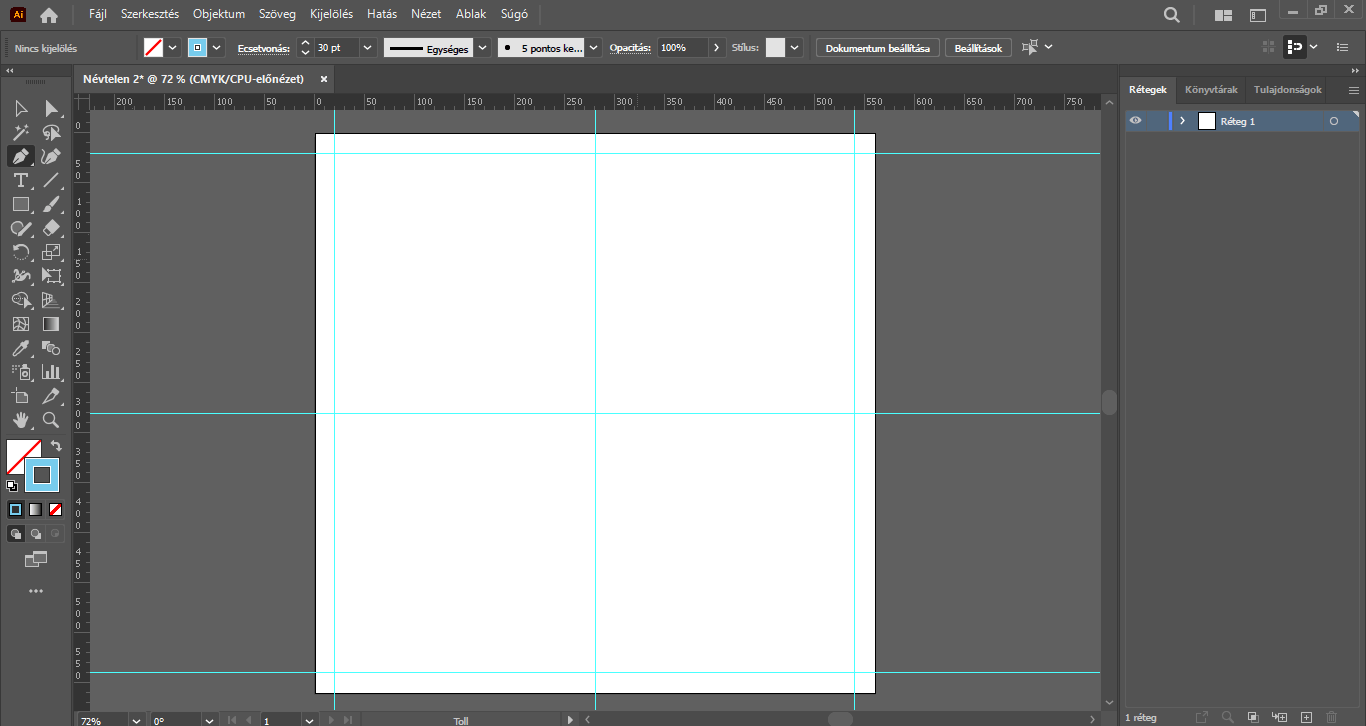
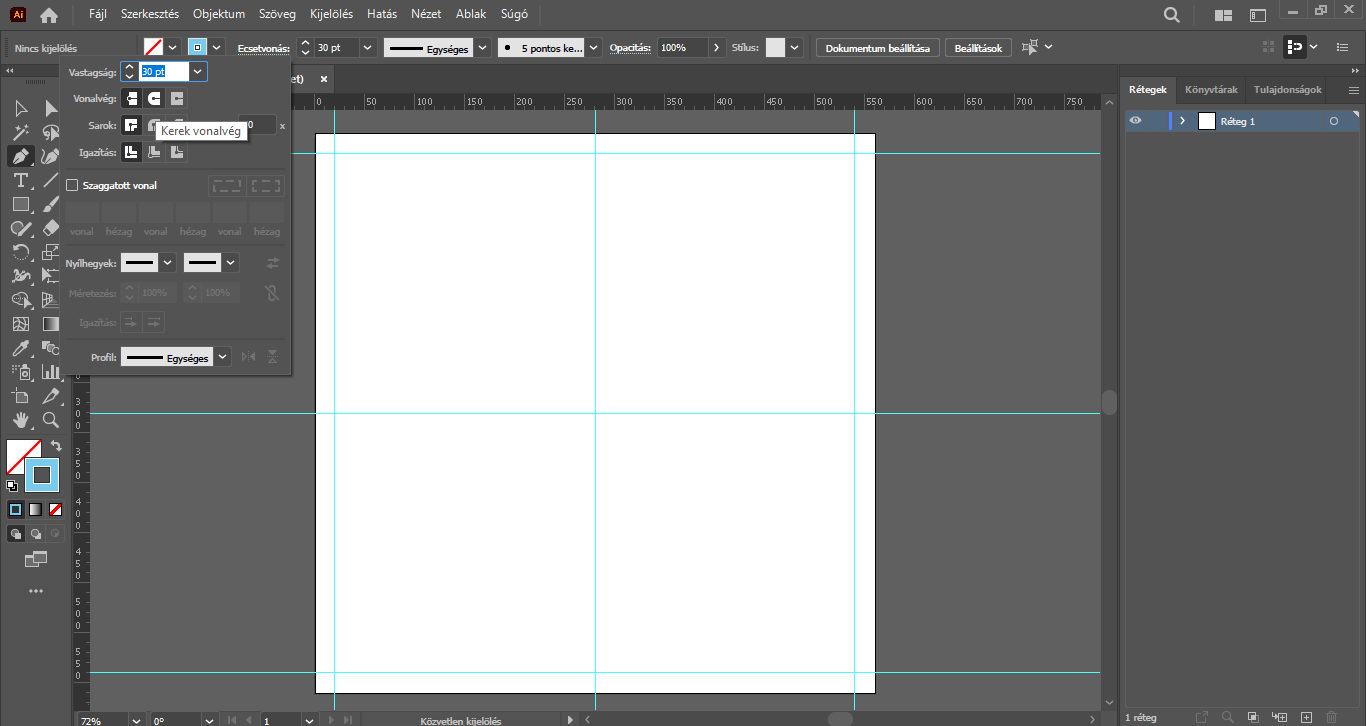
Most lesz nagy szerepe a korábban létrehozott segédvonalaknak. A munkaterületünk függőleges közepén található segédvonal, valamint a felső részen elhelyezett vízszintes segédvonal “találkozási pontjára” kattintsunk, majd ezt követően a munkaterület függőleges közepén található segédvonal és az alsó részen található vízszintes segédvonal “találkozási pontjára”. Tehát a munkaterületünk függőleges közepén, a függőleges segédvonal mentén készítsünk egy egyenest.
Ha még rajzolás előtt, illetve közben a segédvonalak találkozási pontjára navigálunk a Toll eszközzel, meg is jelenik a “metszet” felirat – ez is segíthet nekünk a “találkozási pontok” behatárolásában.
Váltusunk Kijelölő eszközre – ennek következtében kijelölésre kerül a megrajzolt vonal –, és a Tulajdonságok panelen módosítsuk a magasságát. Ezen a panelen az Alakítás “blokkra” lesz szükségünk, azon belül is a “M” értékét fogjuk módosítani. Jelenleg ez az érték inaktív a Tulajdonságok panelen, ezért a Kijelölő eszközzel kattintsunk a megrajzolt vonalra. Ezt követően már “megjelenik” az “M”, azaz a magasság érték, tetszőlegesen tudjuk módosítani. Állítsuk is 490 px-re. Ennek hatására, ezzel a magasság mérettel a lekerekített végű vonal pontosan a munkaterület felső és alsó részén elhelyezett segédvonal között fog elhelyezkedni.
FIGYELEM! Ha eltérő méretű munkaterülettel és/vagy körvonallal dolgoztál, a vonal magasságának értéke is eltérő lehet.
(Ha Nálad nem lenne jelen ez a panel, a felső menüsorban kattintsunk az Ablak/Tulajdonságok menüpontra. A megjelenő Tulajdonságok panelt tetszés szerint rendezgethetjük a munkaterületünkön, vagy akár a jobb oldalsávba húzva rögzíthetjük.)
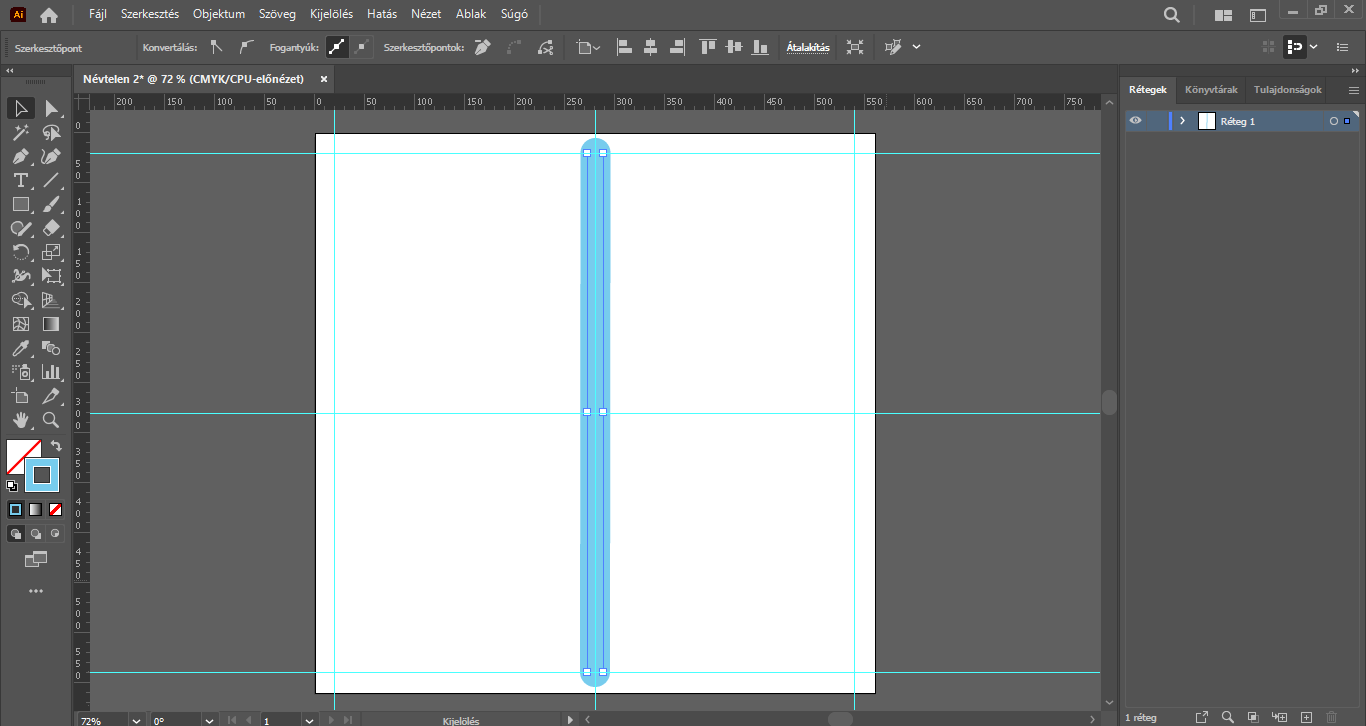
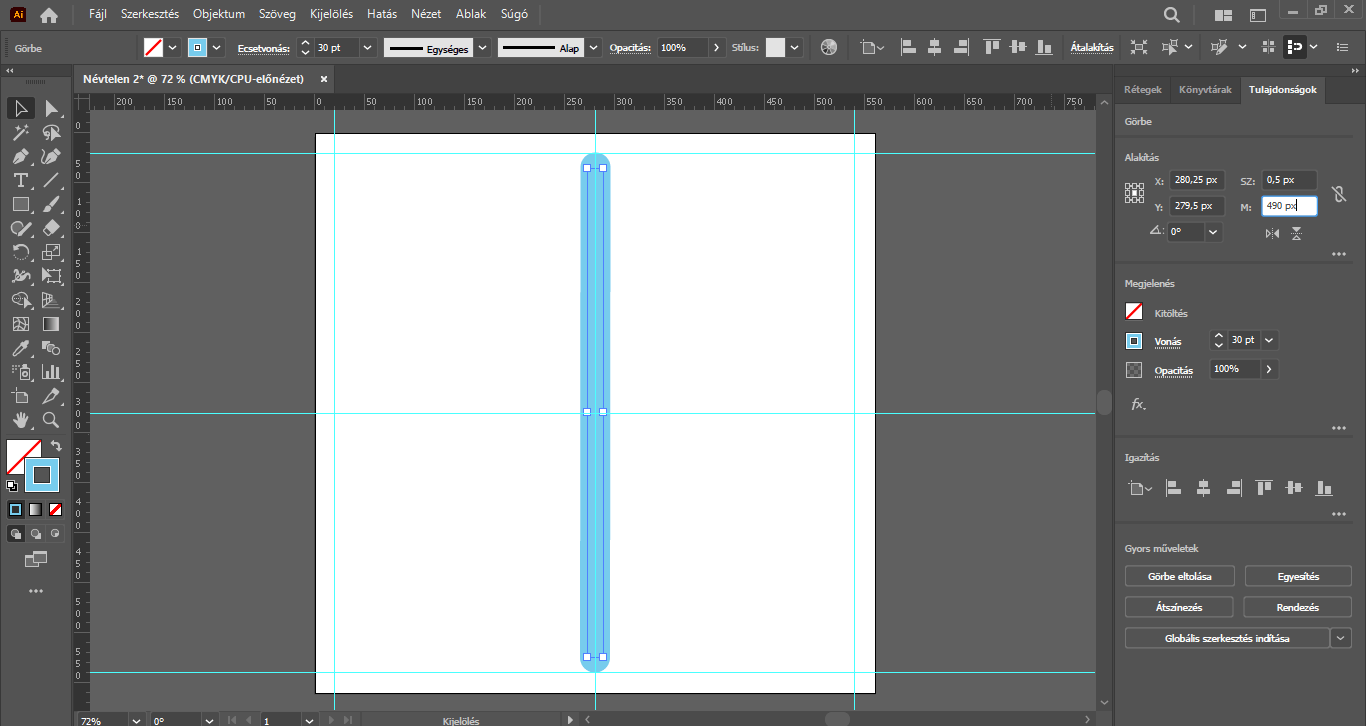
A bal oldalon található eszköztárból válasszuk a Toll eszközt, és az előbb készített vonal felső részétől kicsit lejjebb indítva készítsünk egy rövid, döntött vonalat a fő egyenes jobb oldalára. Tehát klikkeljünk a Toll eszközzel a lekerekített végű egyenesünk felső részére, annak kb. háromnegyedénél készítsünk egy döntött egyenest.
Váltsunk Kijelölő eszközre – ennek hatására az imént megrajzolt vonal kijelölésre kerül. Jobbklikkeljünk rajta, és kattintsunk az Alakítás/Tükrözés… lehetőségre. A megjelenő Tükrözés panelen a Vízszintes opcióra lesz szükségünk, majd nyomjunk a Másolás gombra. Ennek következtében létrejön egy tükrözött másolat.
A másolat legyen kijelölve, és a billentyűzetünk nyilaival pozicionáljuk a függőleges vonalunk bal oldalára, egy vonalban az imént megrajzolt döntött egyenessel.

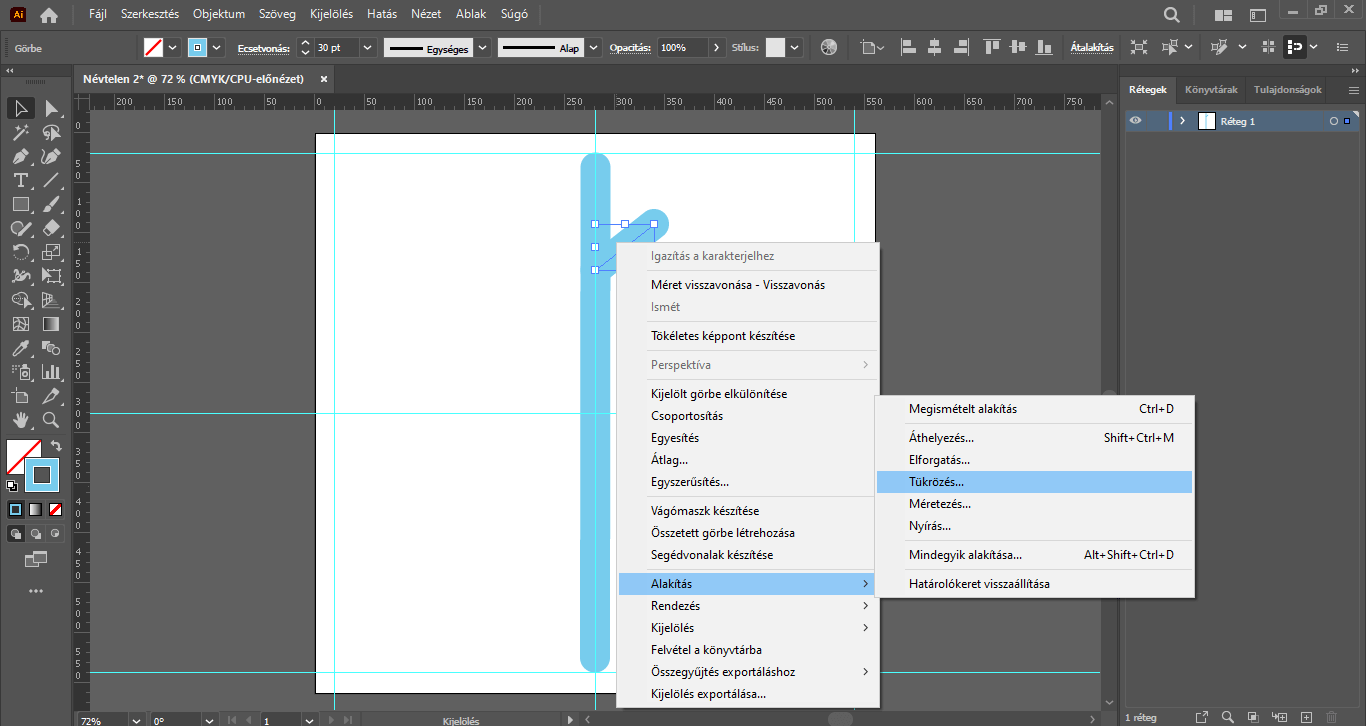
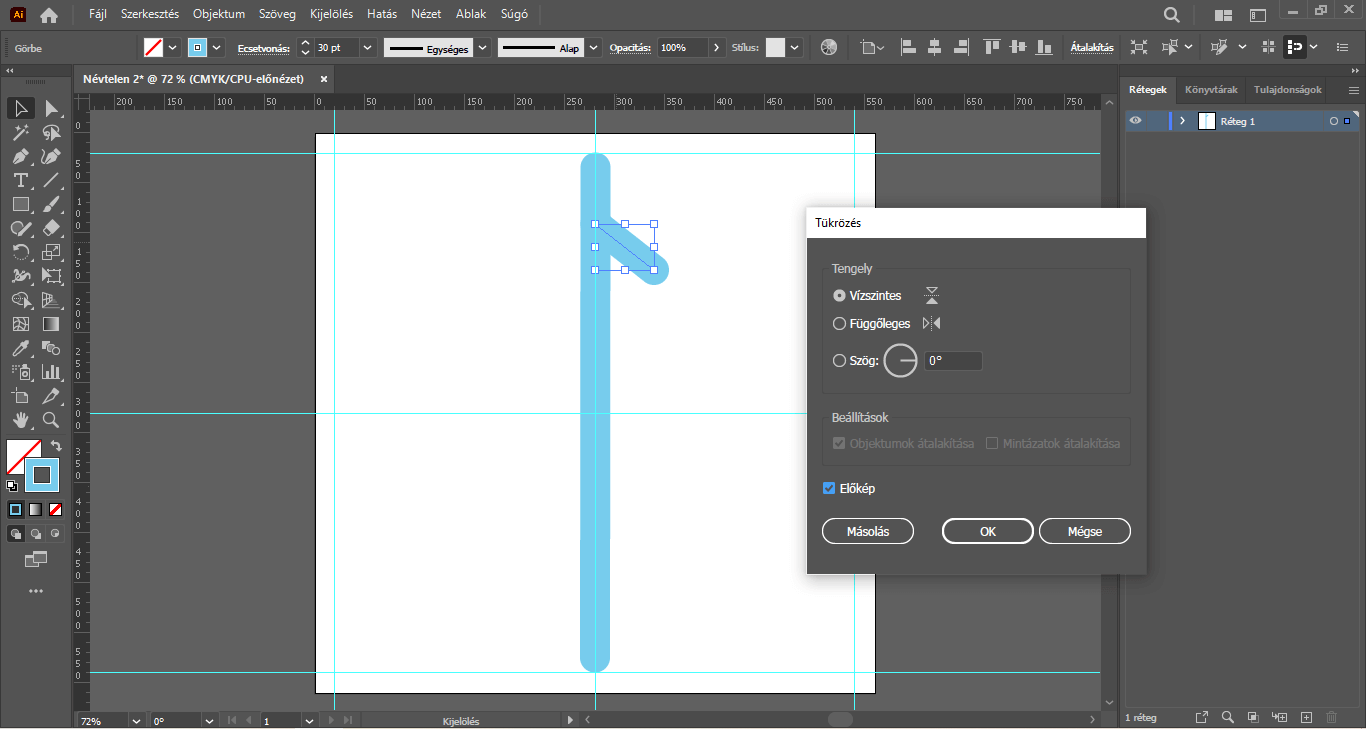
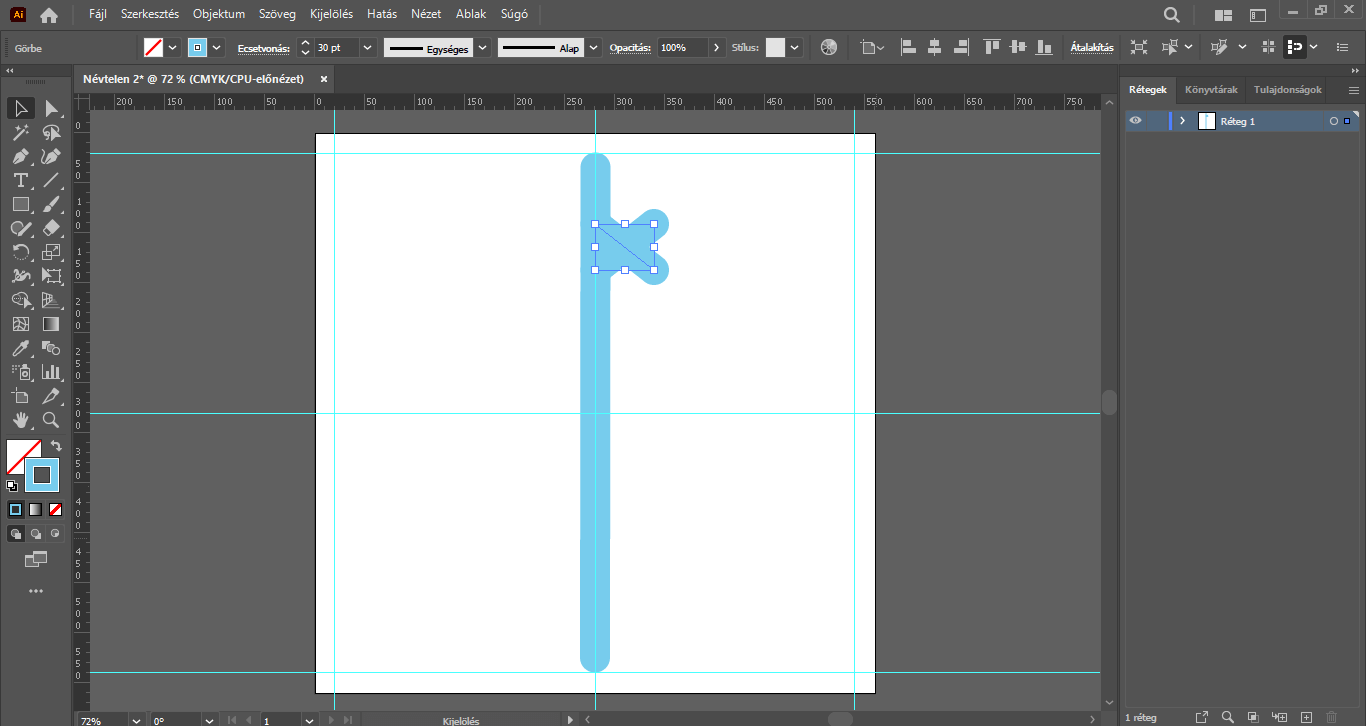

Továbbra is Kijelölő eszközzel vagyunk, a Shift billentyűt nyomva jelöljük ki egyszerre az előbb készített döntött vonalakat. Jobbklikkeljünk rajtuk, és kattintsunk az Alakítás/Tükrözés… opcióra. A megjelenő panelen ismét a Vízszintes tükrözési formára lesz szükségünk, majd kattintsunk a Másolás gombra. Ismét létrejött egy tükrözött másolat, ezúttal már a vonal-párosról. Ezeket a másolt vonalakat a billentyűzetünk nyilaival egyszerre mozgassuk lejjebb, a fő egyenes alsó részének kb. háromnegyedéig.
TIPP: Ha nagyon pontosak szeretnénk lenne, akkor a vonalzó és a segédvonalak segítségével, segédvonallal bejelölve az adott “helyeket”, pontos értékeknél tudjuk elhelyezni ezeket az elemeket, vagyis biztosan egyforma távolságra lesznek a fő egyenes végeitől.

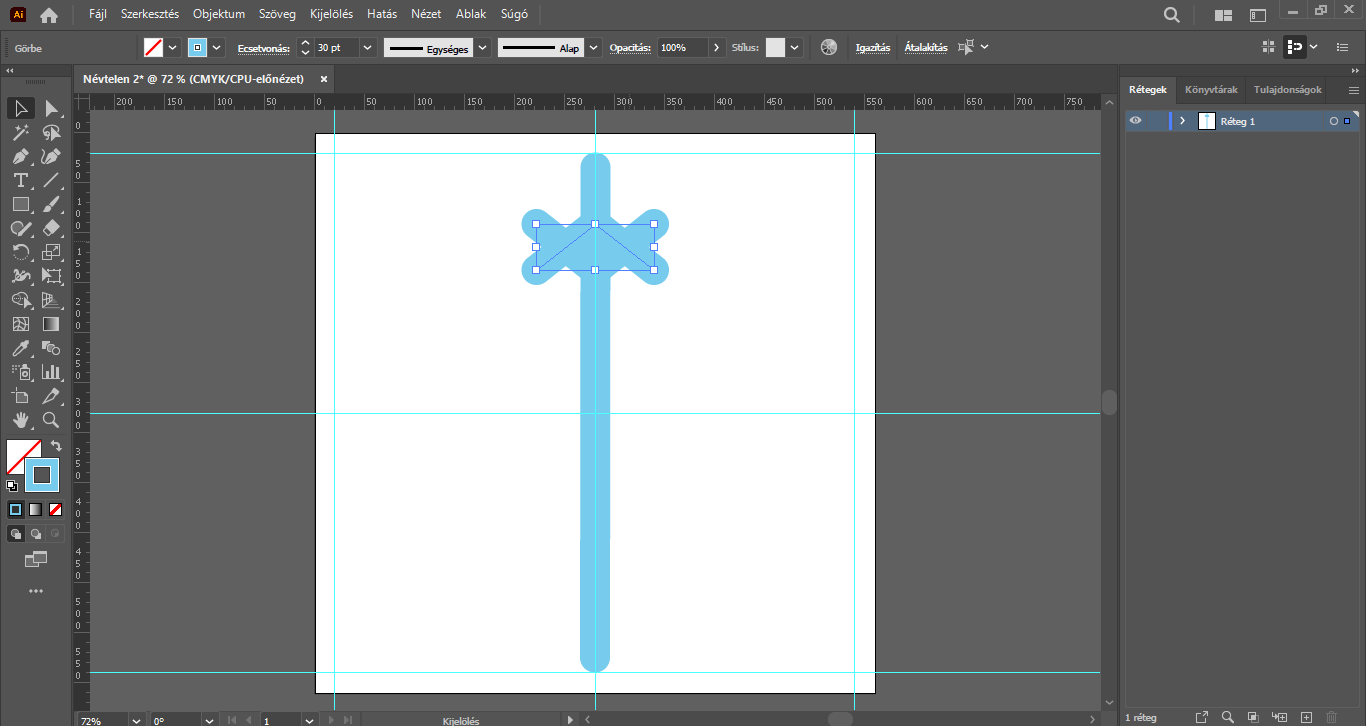

Jelöljük ki az eddig elkészített elemeket – a Shift billentyűt nyomva klikkeljünk a vonalakra, vagy egyszerűen vonjunk köréjük “keretet”, jobbklikkeljünk és válasszuk a Csoportosítást, hogy a továbbiakban ezeket az elemeket egy elemként mozgathassuk. Ez lesz a hópehely függőleges szára.
Jobbklikkeljünk az összecsoportosított vonal-egységen, és kattintsunk az Alakítás/Elforgatás… opcióra. A megjelenő ablakban a szög értékhez 90-et írjunk, és nyomjunk a Másolás gombra.
Ennek következtében a korábban összeállított vonal-egységből egy 90°-al elforgatott másolat jön létre, amely az elforgatás eredményeként a munka megkezdésekor behúzott középső segédvonalon helyezkedik el. Ez lesz a hópehely vízszintes szára.
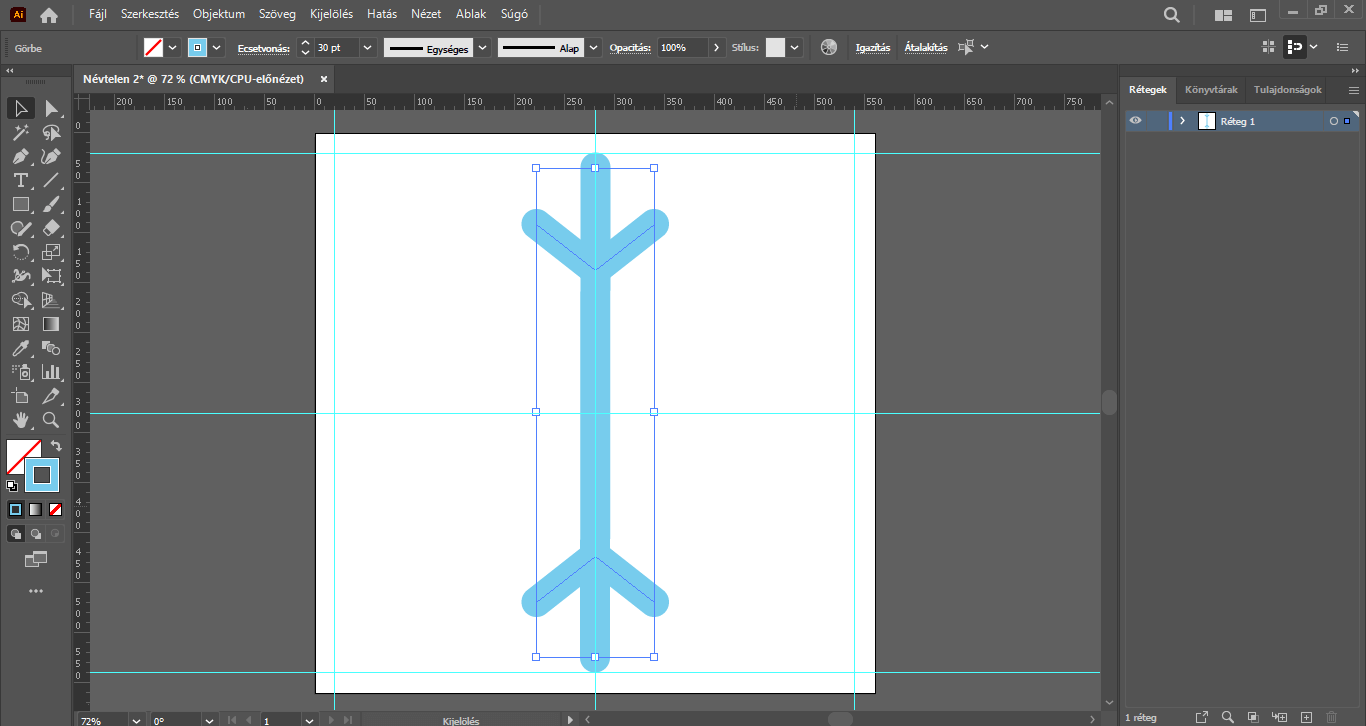

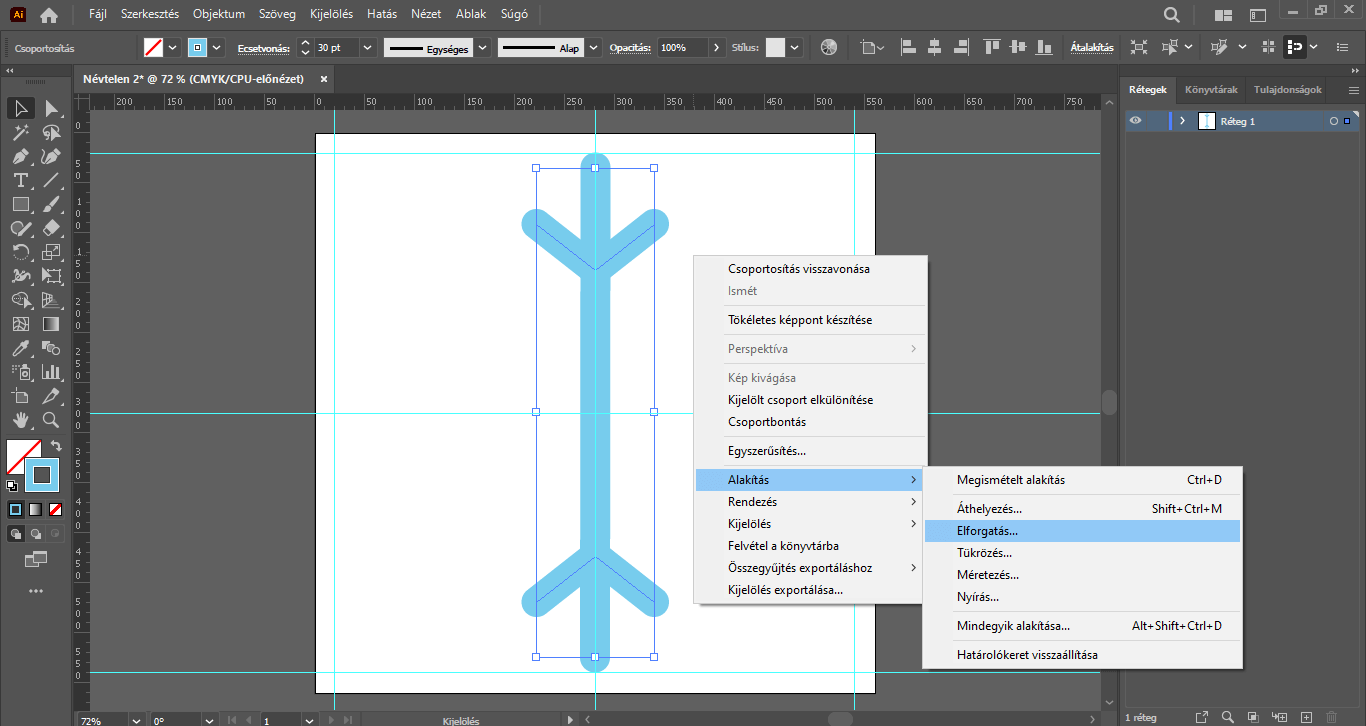


Jelöljük ki a függőleges tájolású szárat, és újra jobbklikkeljünk, és az Alakítás/Elforgatás… lehetőséget válasszuk. Az Elforgatás panelen a szög értékének 135°-ot adjunk meg, és klikkeljünk a Másolás gombra. Ezáltal az elforgatott másolat a munkaterületünkön átlósan kap helyet, ez lesz a hópehely egyik átlós szára.
Ezt a lépést ismételjük meg, most azonban az elforgatás szögének értékéhez 45°-ot írjunk. Egy újabb átlós szárat kapunk.
Miután az utolsó alkotóelem is a helyére került, elkészült a hópehely.
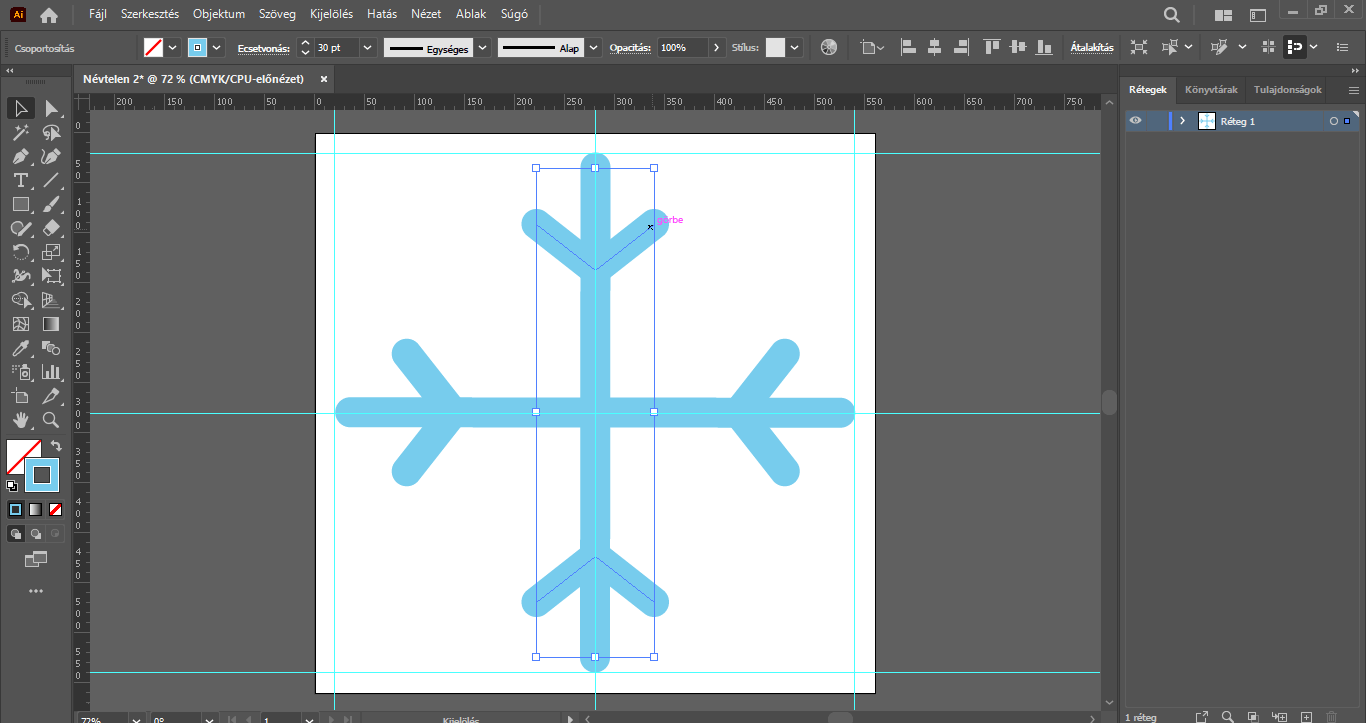
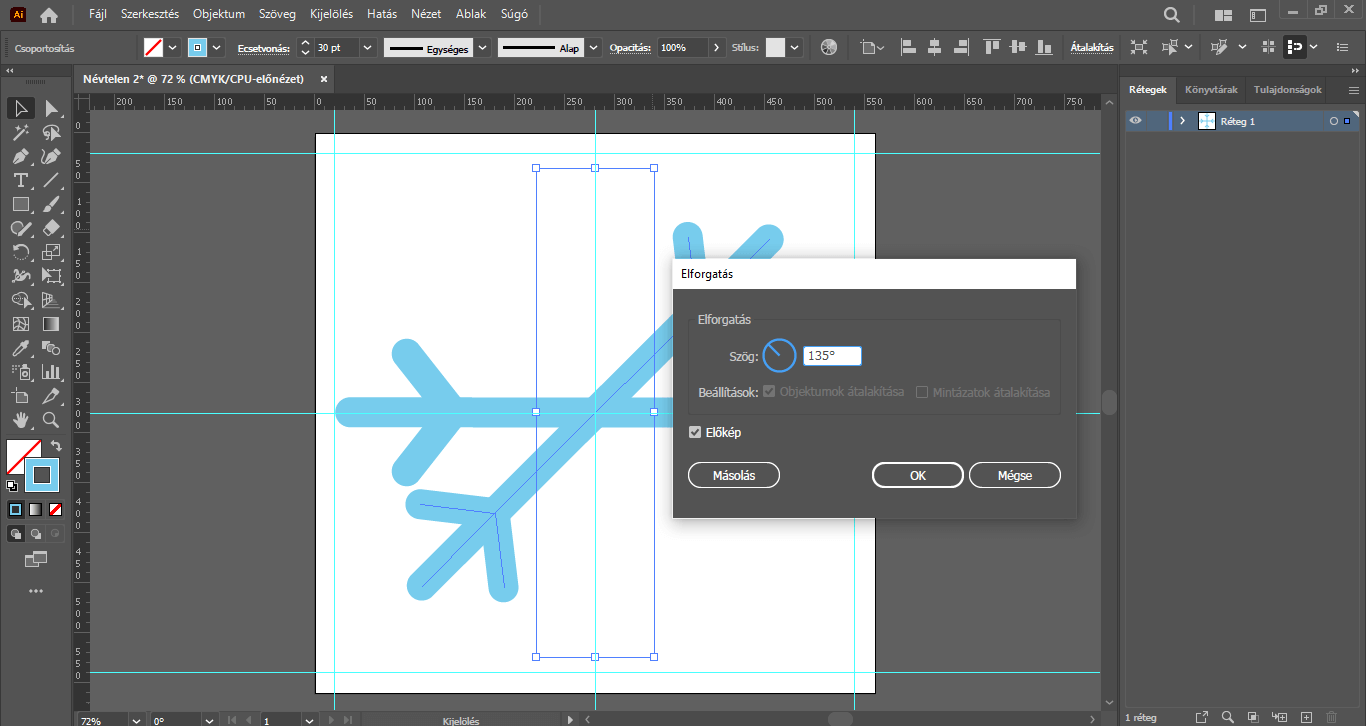
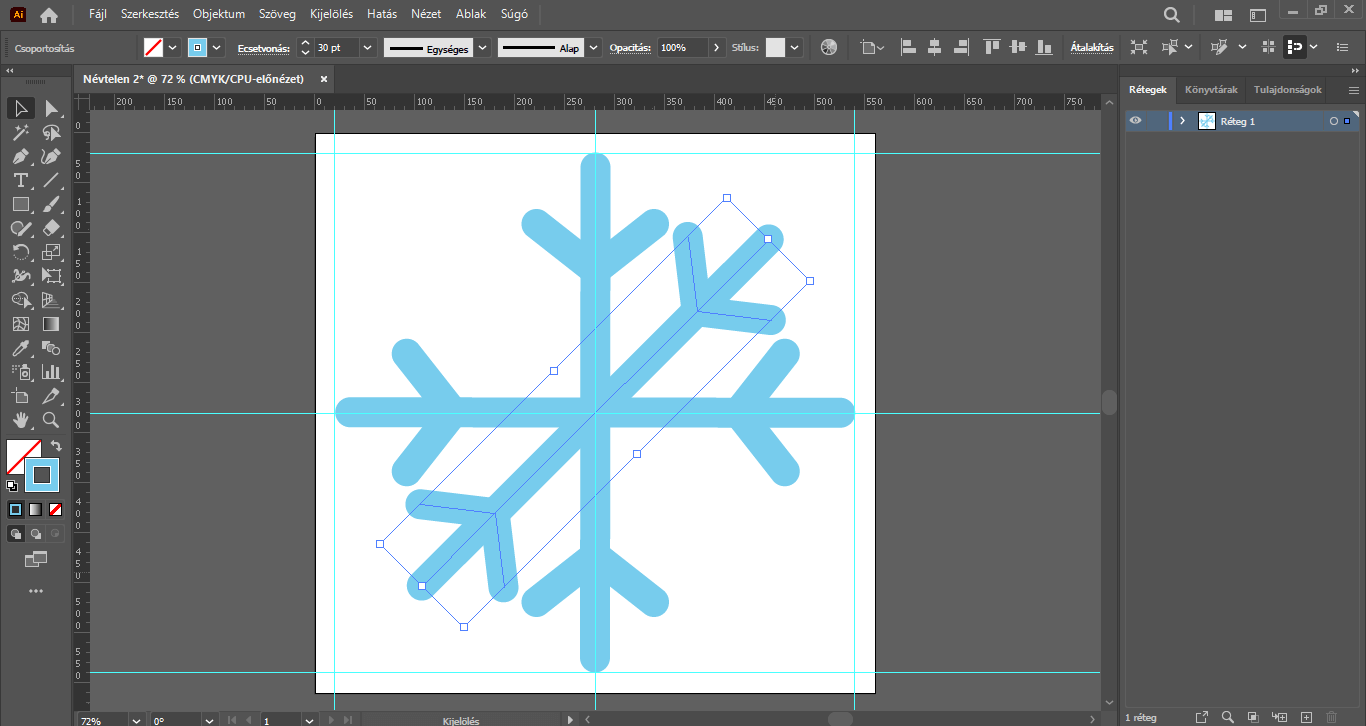
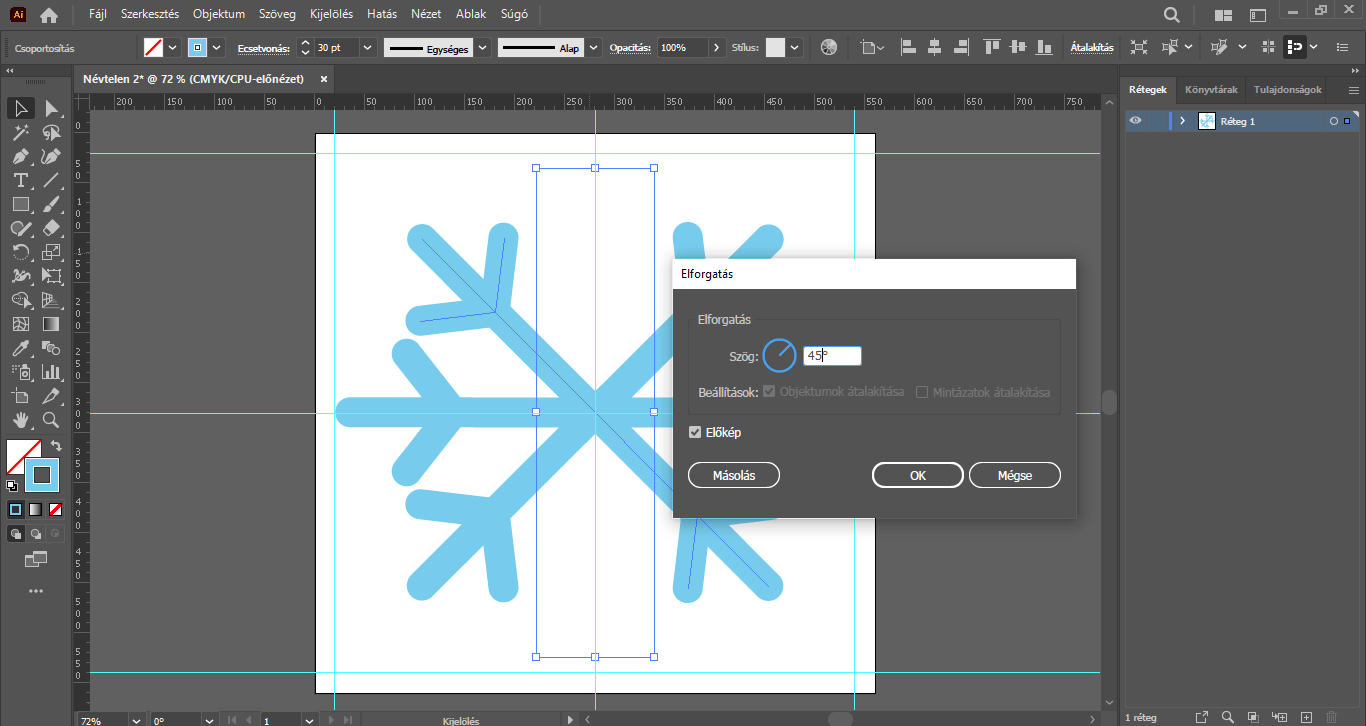

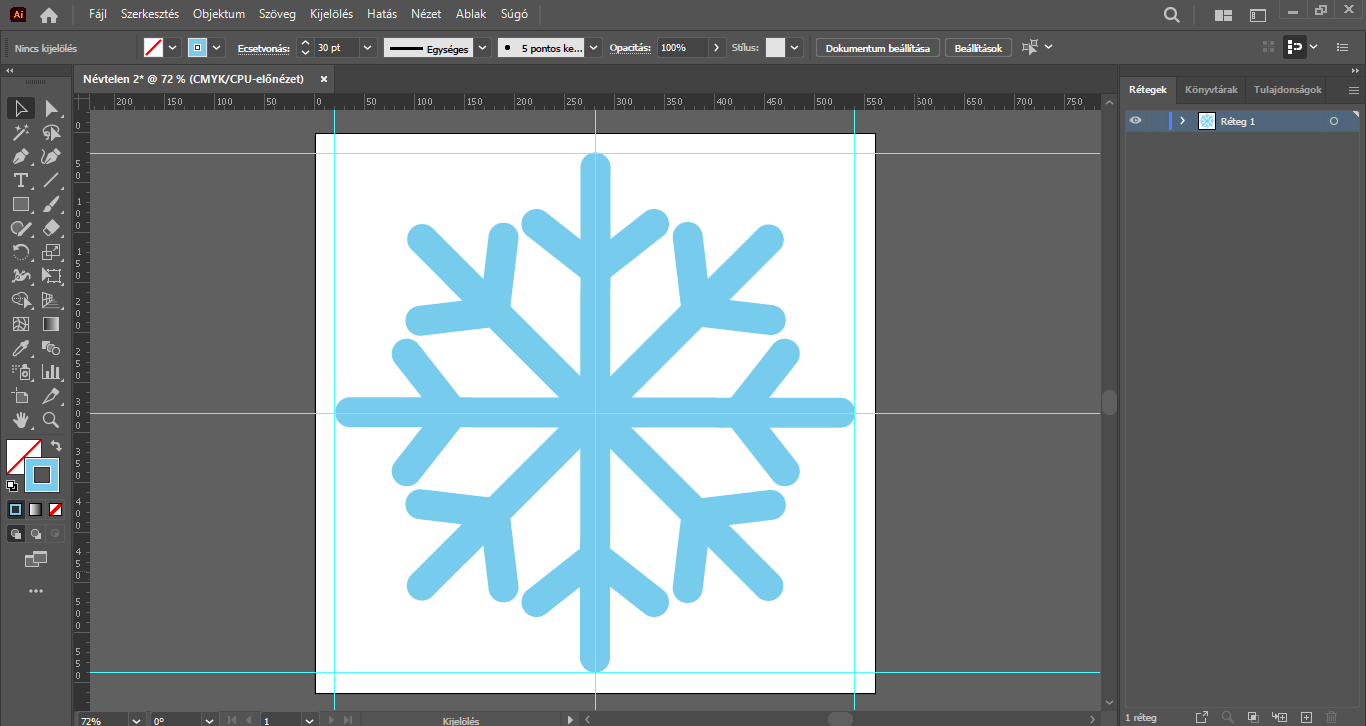
Az elkészített hópehely vonalai tetszés szerint módosíthatók, vékonyabbra/vastagabbra vehetők.
TIPP: a segédvonalak a felső menüsorban az Nézet/Segédvonalak/Segédvonalak törlése menüpontra kattintva törölhetők.
El is készült az első hópelyhünk. : )
ÖSSZETETT HÓPEHELY KÉSZÍTÉSE
A korábban bemutatott lépéseket követve nyissunk egy új munkaterületet, majd helyezzük el rajta a szükséges segédvonalakat.
A bal oldalon található eszköztárból válasszuk az Ellipszis eszközt, majd a felső menüsor alatti beállításoknál adjuk meg, hogy a köralakzatnak világoskék árnyalatú, 25 pt értékű körvonala legyen, kitöltőszínre nincs szükség, majd kattintsunk a munkaterületre. A felugró ablakban adjuk meg az alakzat méretét – a szélesség és a magasság esetében is 50 px értéket –, majd kattintsunk az OK gombra. A körforma megrajzolásra kerül, mely a későbbiekben a hópehely szárain fog visszaköszönni.
Váltsunk Kijelölő eszközre, és az elkészített objektumot pozicionáljuk a munkaterület felső, középső részére, a felső segédvonal mentén helyezzük el. A kijelölés hatására a köralakzat körül megjelenik egy határoló keret, melynek pontjai segítségünkre lesznek az objektum középre igazításában.
A kör továbbra is legyen kijelölve, és az Alt billentyűt nyomva, a billentyűzetünk lefelé mutató nyilával mozgassuk lejjebb, tehát készítsünk belőle egy másolatot. Ezt a másolatot a munkaterület alsó részének közepén helyezzük el, alsó segédvonal mentén. Tehát egyik elem se lógjon túl az adott segédvonalon, azon belül maradjanak.
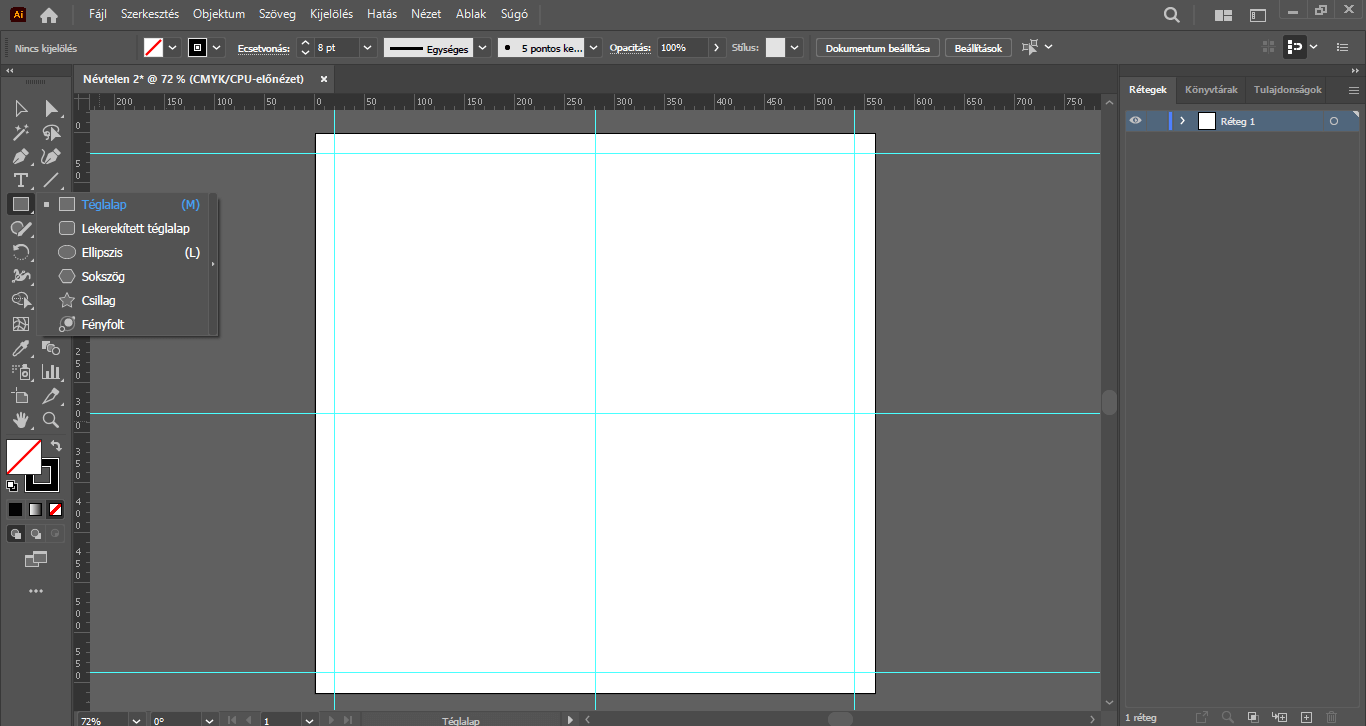

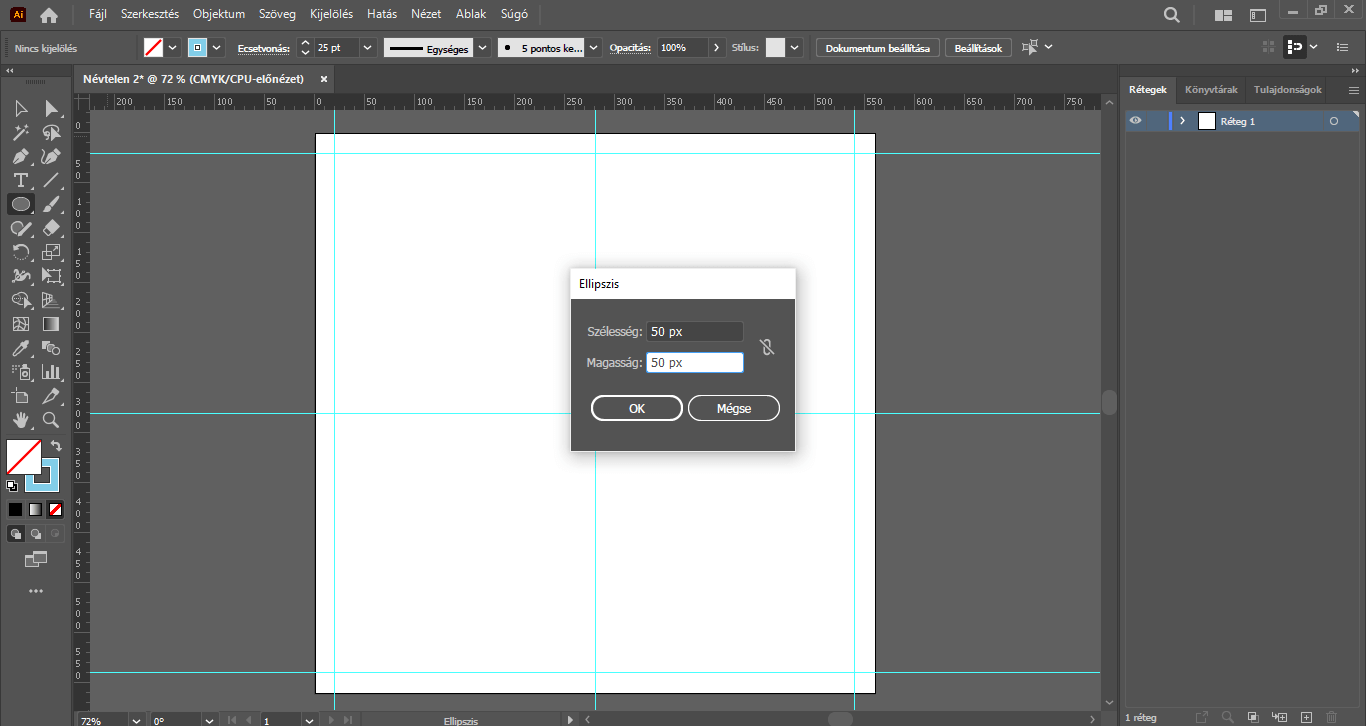

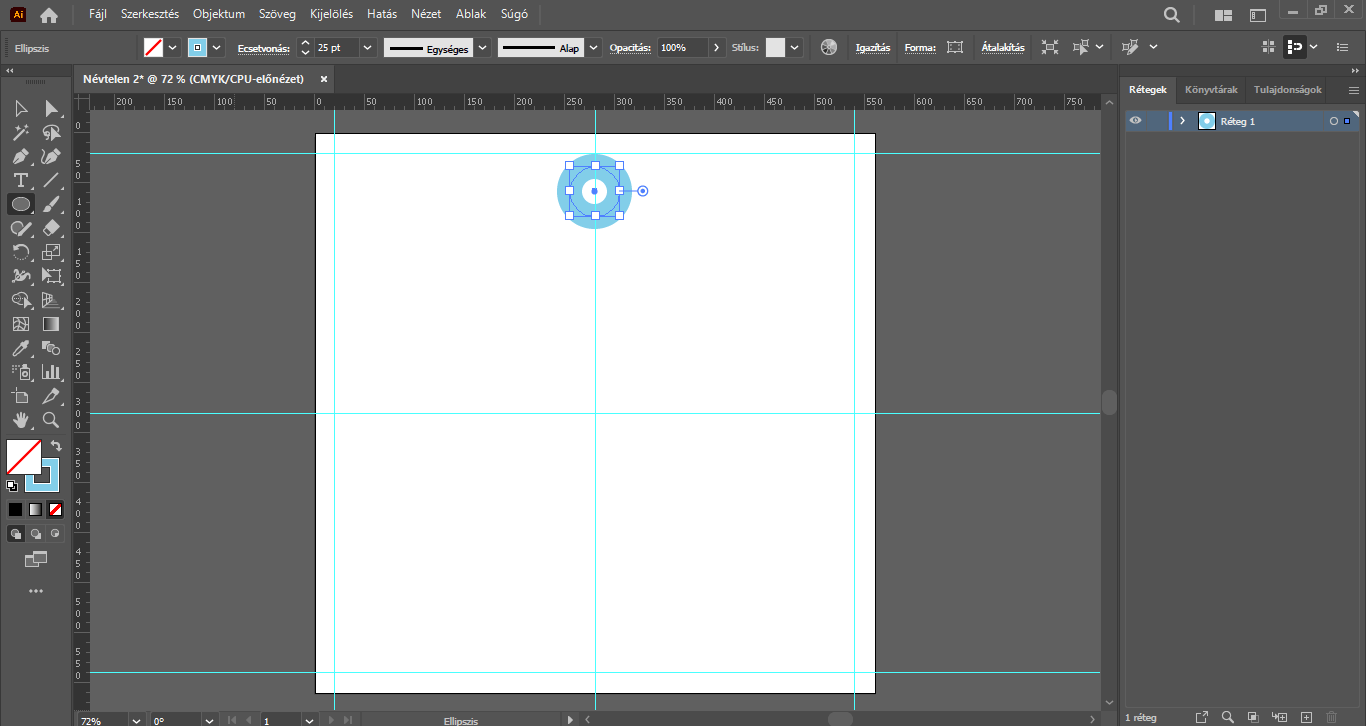
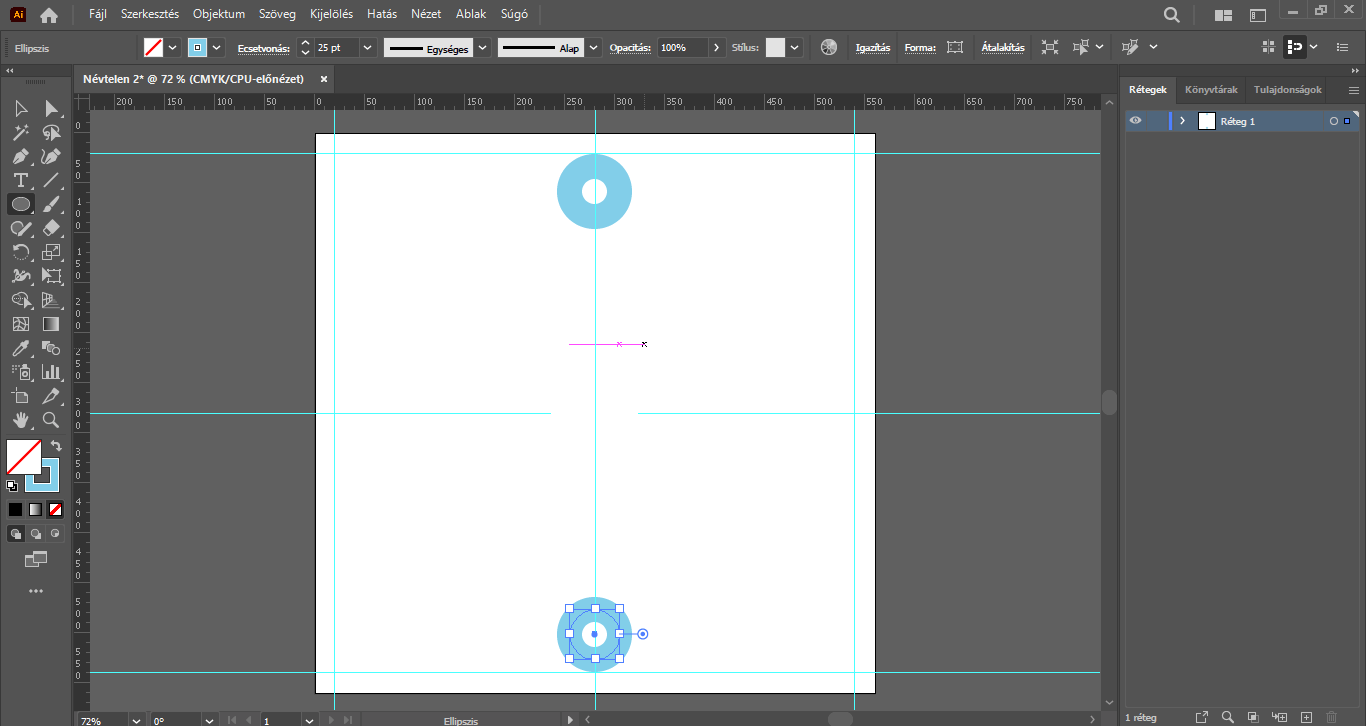
Váltsunk Toll eszközre, és a köralakzatok közé húzzunk egy egyenes vonalat. Ehhez Toll eszközzel klikkeljünk a felső kör alsó ívére, majd az alsó kör felső ívére. Ahogyan az egerünkkel ránavigálunk ezekre az alakzatokra, meg is jelenik az ívük és a szerkesztőpontjaik, melyekre kattintva tudjuk rögzíteni az egyenes vonalunk kezdő- és végponját.
Váltsunk át másik eszközre, hogy a következő lépést el tudjuk végezni.
Ismét a Toll eszközt válasszuk, és klikkeljünk vele az imént létrehozott egyenesre, a köralakzat alá – azonban ne közvetlenül a kör alá, hanem kicsit lejjebb, a fő egyenes kb. háromnegyedéhez – és készítsünk egy döntött, rövid vonalat a jobb oldalra.
Váltsunk Kijelölő eszközre, és jelöljük ki az imént létrehozott vonalat – ennek hatására a felső menüsor alatt megjelennek a görbe beállításai. Itt nyissuk le az Ecsetvonás opciót, és a legördülő lehetőségeknél a Vonalvég opciónál a Kerek vonalvég-et válasszuk, hogy a vonalvégek lekerekítésre kerüljenek.
FIGYELEM! Ha nem egy új munkaterületet nyitottál az első hópehely elkészítése után, hanem csak törölted azt, akkor a Kerek vonalvég beállítás továbbra is aktív, így azt nem kell ismét beállítanod, már eleve kerek vonalvéggel tudod megrajzolni az adott vonalat.
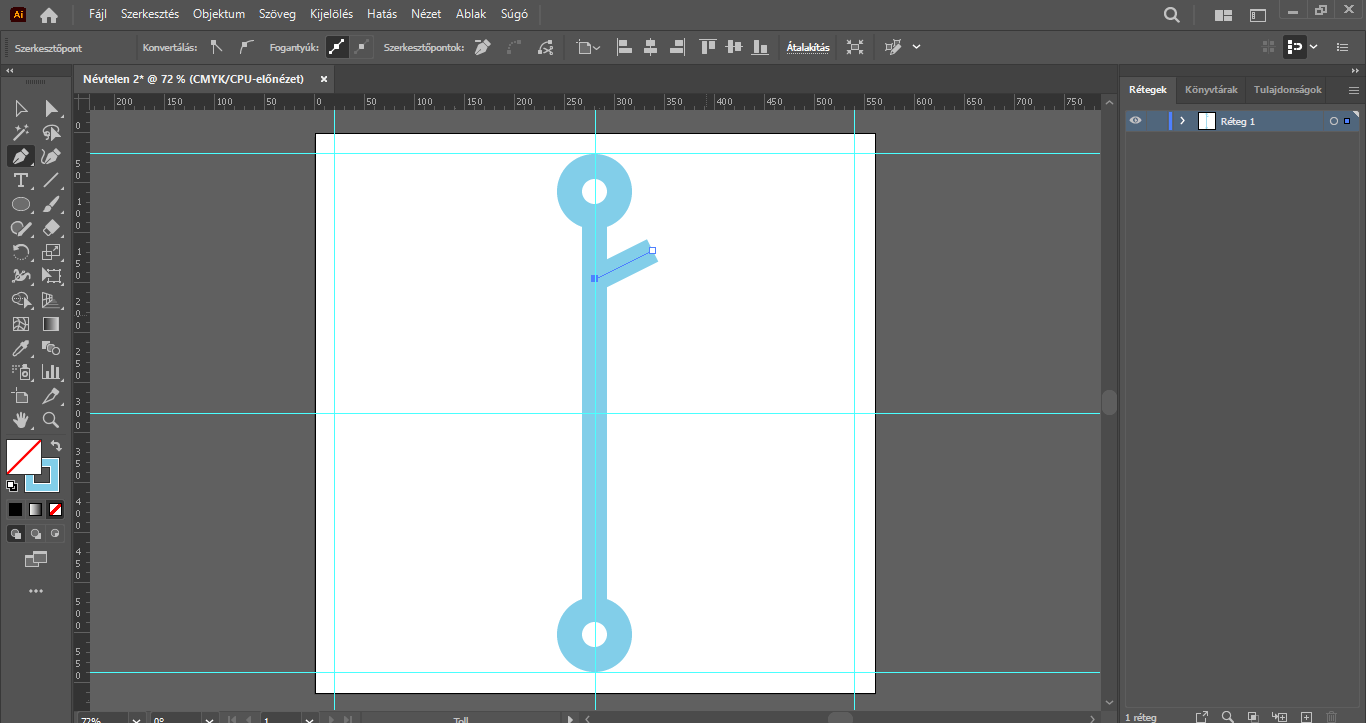
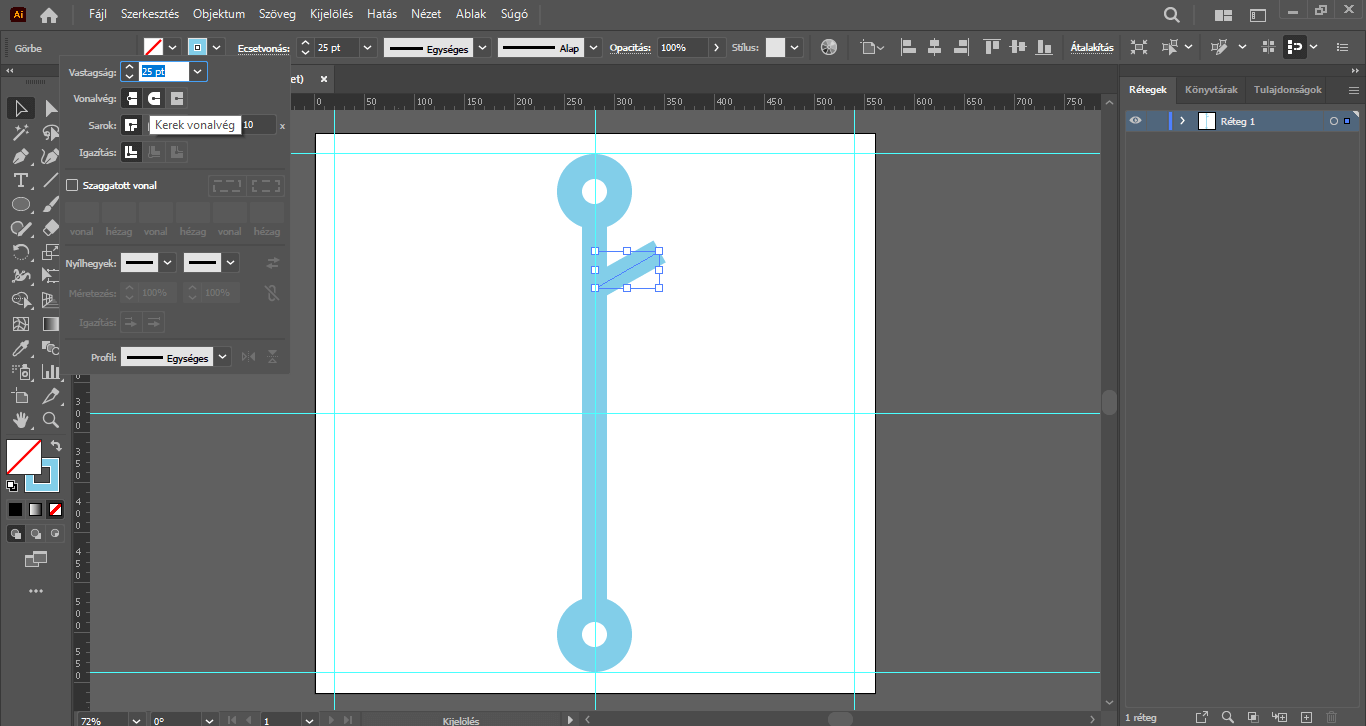
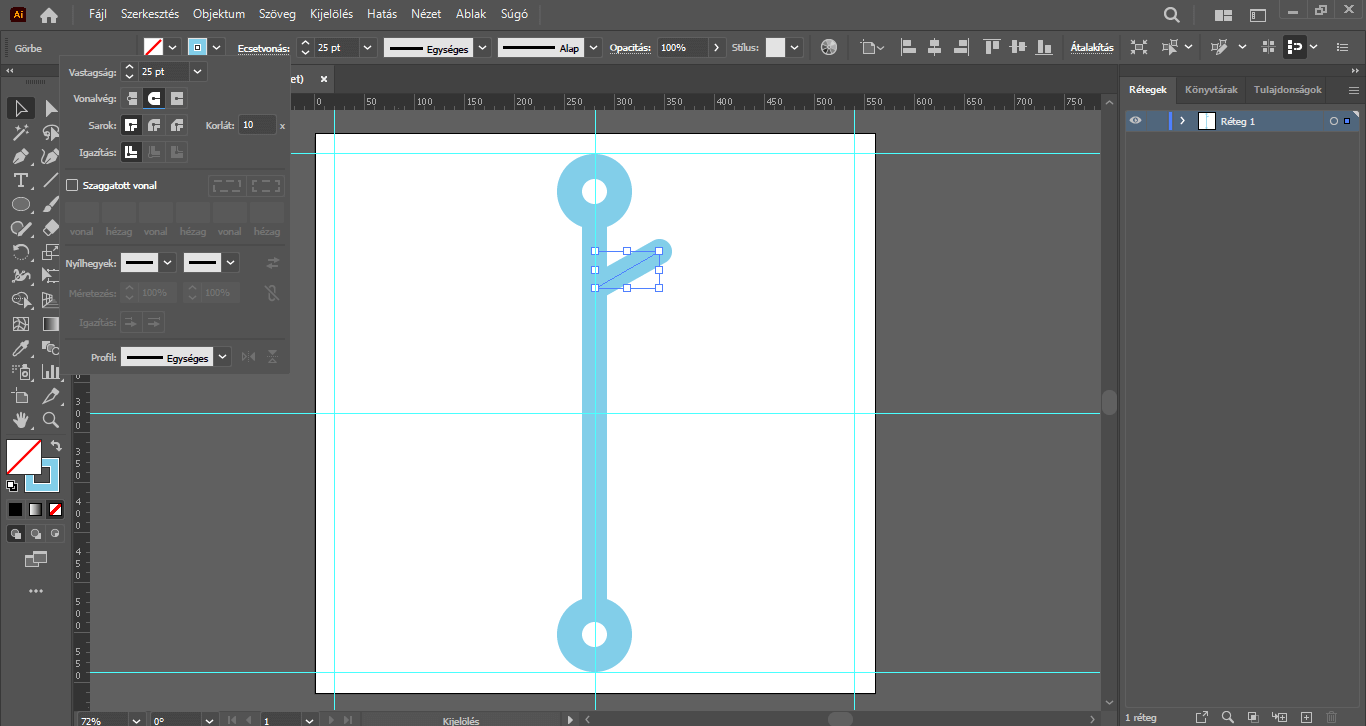
Továbbra is ki van jelölve a kis ferde vonal, jobbklikkeljünk rajta, és az Alakítás/Tükrözés… opcióra kattintsunk. A felugró panelen a Vízszintes tükrözést kell kiválasztanunk, és nyomjunk a Másolás gombra.
A másolás hatására létrejött egy újabb, tükrözött rövid egyenes. Ez legyen kijelölve, és a billentyűzetünk nyilaival mozgassuk át a fő vonal bal oldalára, egy vonalba a jobb oldali vonalkával.
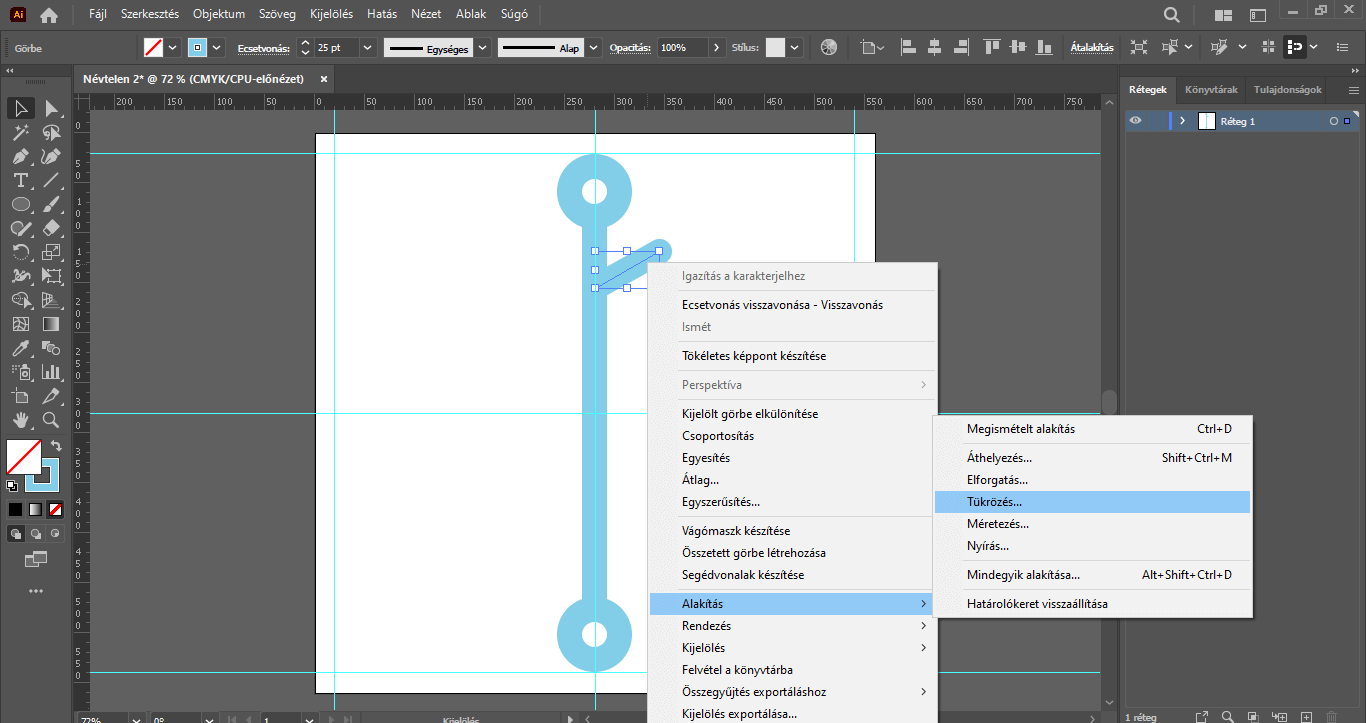


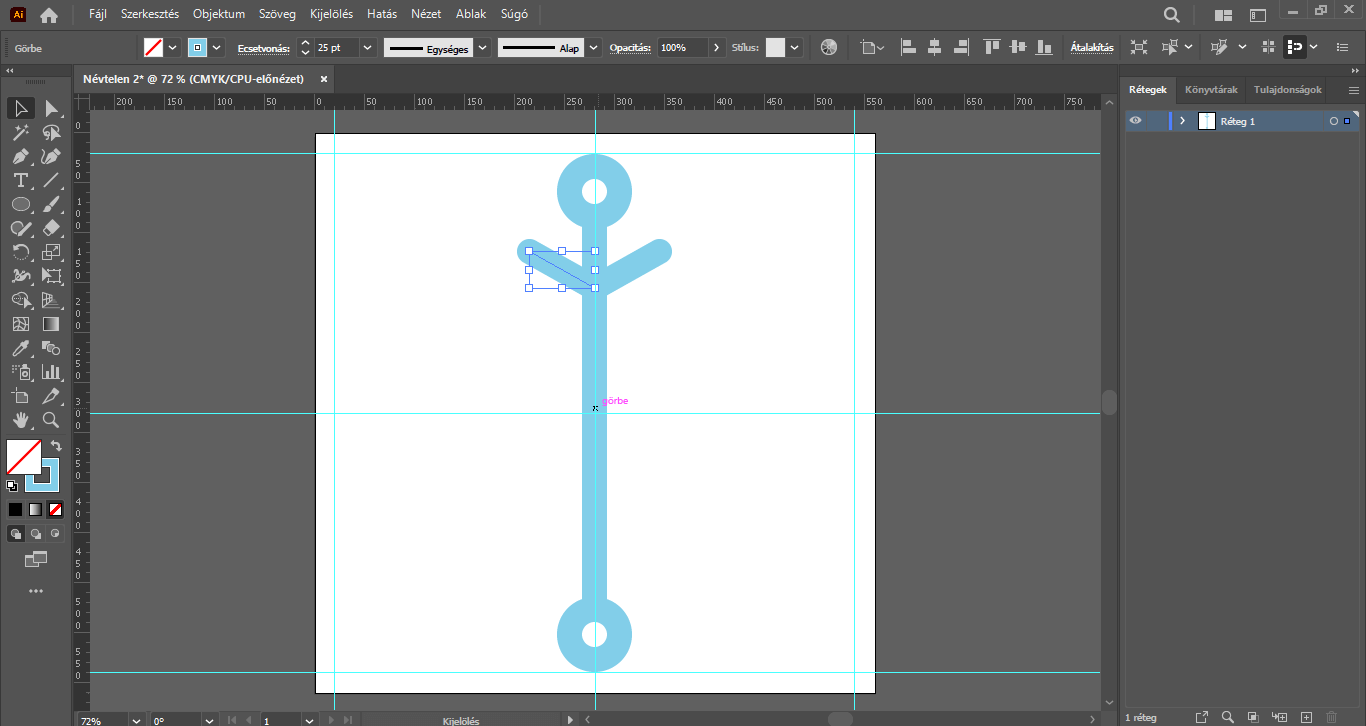
A Shift billentyűt nyomva tartva kattintsunk egymás után az imént elkészített rövid egyenesekre, tehát egyszerre jelöljük ki őket, jobbklikkeljünk, majd az Alakítás/Tükrözés… opciót válasszuk. Ezúttal is a Vízszintes tükrözést kell választanunk, és a Másolás gomb segítségével készítsünk egy másolatot.
Ezt a vonal-páros másolatot a billentyűzetünk nyilaival pozicionáljuk a hópehely szárának alsó részére, a köralakzat fölé. Ügyeljünk rá, hogy a fő egyenes felső és alsó részén is nagyjából azonos méretű távolság legyen a kör és a vonal-páros között. Azonban a vonalzó és a segédvonalak segítségével pontosan is elhelyezhetjük ezeket az elemeket, így biztosan szinkronban lesznek.
Ezzel elkészült a hópehely egyik szára. A továbbiakban ezt duplázzuk, majd egy újabb szár-“típust” készítünk hozzájuk.
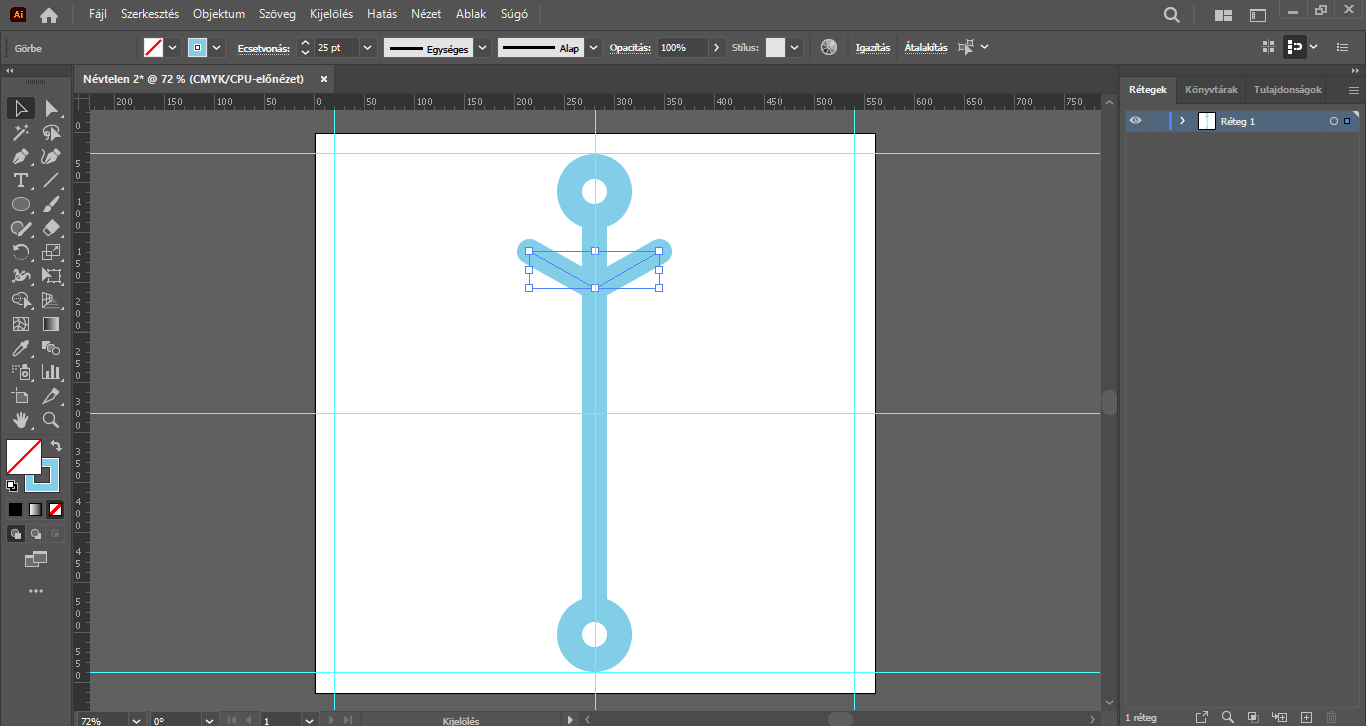

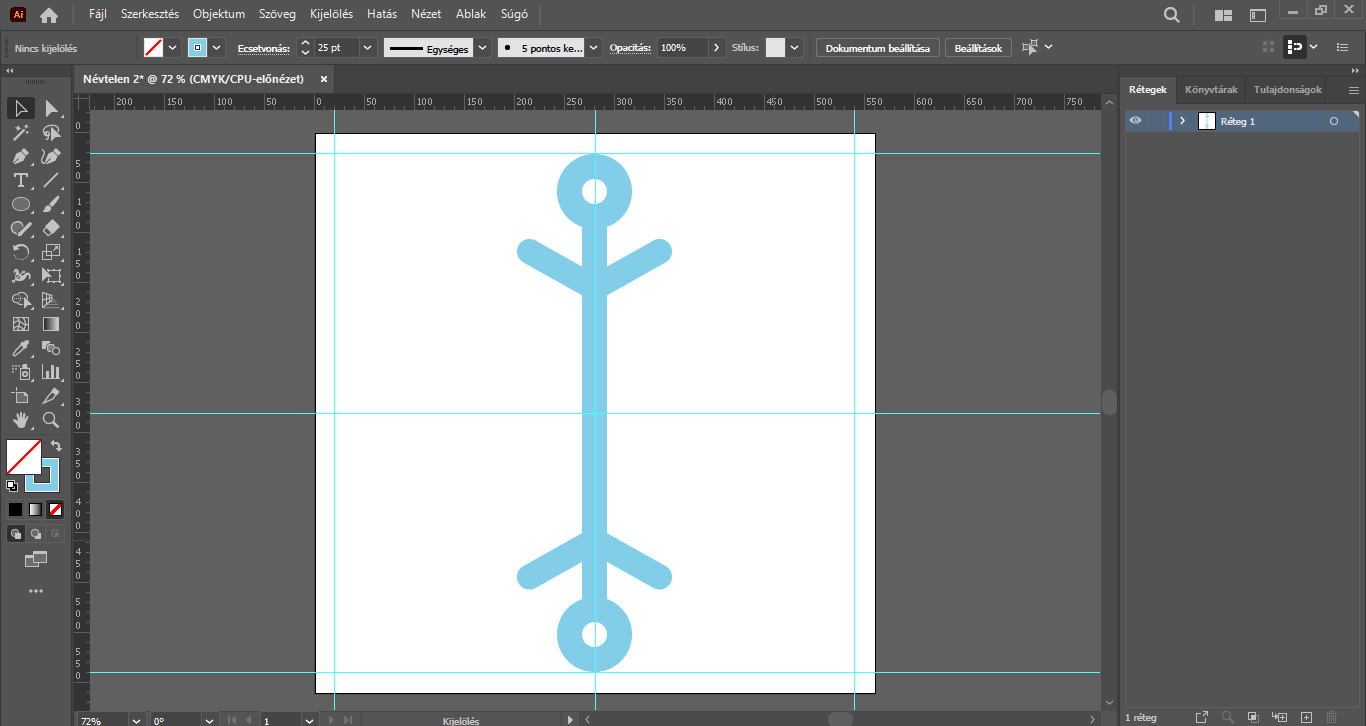
Jelöljük ki az eddig elkészített összes objektumot a Kijelölő eszköz segítségével, jobbklikkeljünk és a Csoportosítás opcióra klikkeljünk, hogy a továbbiakban ezek az elemek egy elemként mozogjanak.
A csoportosítást követően szintén jobbklikkeljünk, válasszuk az Alakítás/Elforgatás… lehetőséget, majd a megjelenő panelen a szög értékéhez 90°-ot írjunk, tehát vízszintesen forgassuk el a meglévő szárat, és a Másolás gombra klikkelve készítsünk belőle egy másolatot. Ezzel el is készült a hópehely függőleges és vízszintes szára.


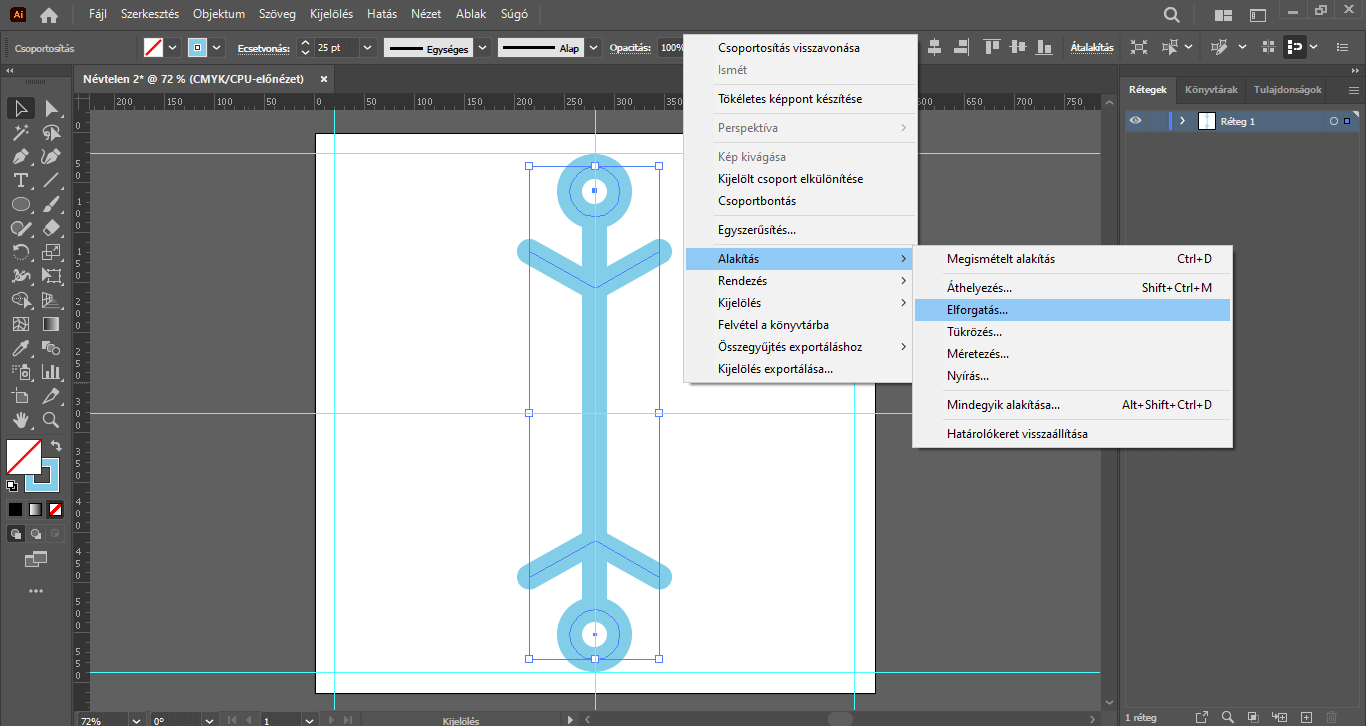
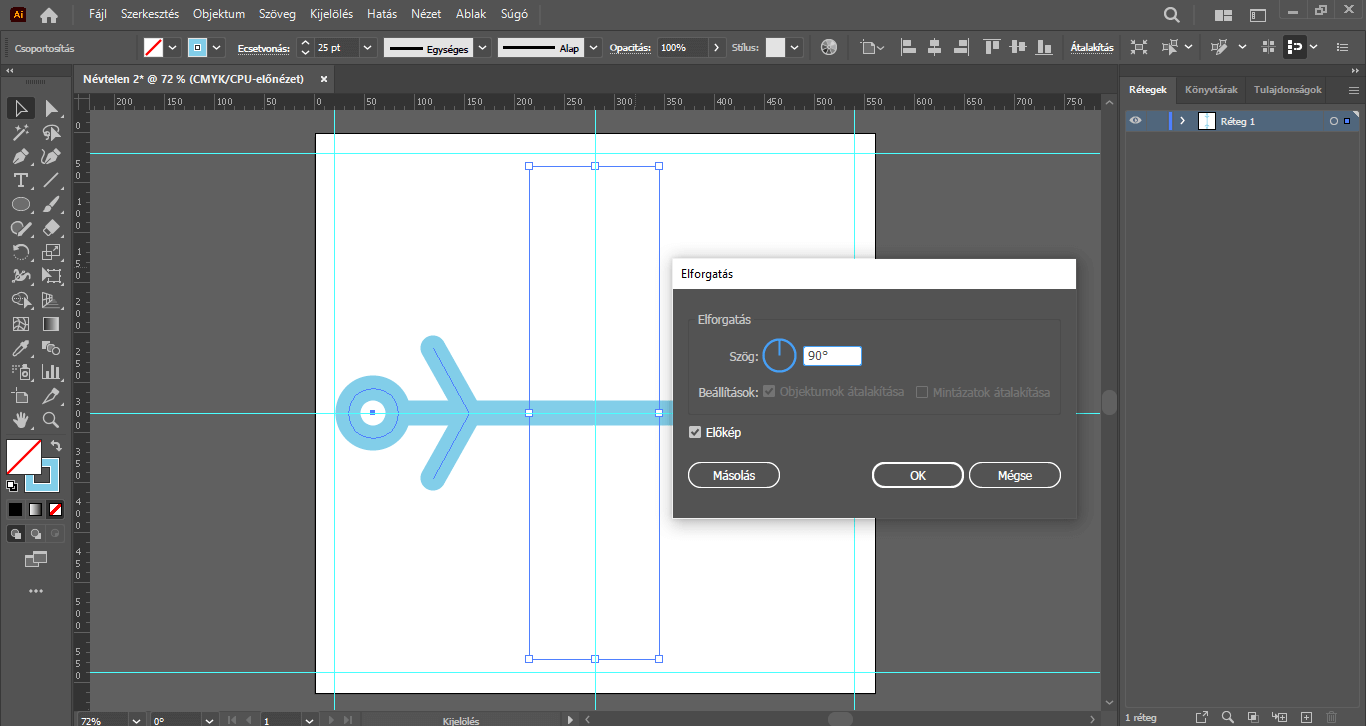

Egy újabb szár”típust” készítünk a hópehelyhez, melynek duplázásával megkapjuk a hópehely átlós szárait. Ismét Toll eszközre váltunk, és a munkaterületünk függőleges közepén található segédvonal mentén húzzunk egy függőleges egyenest (a korábbi beállítások maradjanak), a felső segédvonaltól indulva az alsó segédvonalig.
Természetesen nem probléma, hogy az új egyenes a korábban elkészített száron helyezkedik el, ugyanis a továbbiakban el fogjuk forgatni ezt az új elemet.
Váltsunk Kijelölő eszközre, így a vonal rögtön kijelölésre kerül, de kattintsunk is rá a vonalra. A Tulajdonságok panelen módosítsuk a méretét. Ezen a panelen az Alakítás “blokkban” tudjuk ezt megtenni, azon belül is a magasság “M” értékét módosítsuk. Ezt az értéket állítsuk 495 px méretűre. Ezzel a magasságmérettel a lekerekített végű vonal pontosan a munkaterület felső és alsó részén elhelyezett segédvonalak között fog elhelyezkedni.
FIGYELEM! Ha eltérő méretű munkaterülettel és/vagy körvonallal dolgoztál, a vonal magasságának értéke is eltérő lehet.
Amíg elkészítjük a hópehely további szárait, addig az elkészült szárak láthatóságát ki is kapcsolhatjuk, hogy ne zavarjanak minket a további munka során. Ehhez a Rétegek panelen kattintsunk a Réteg 1 elnevezésű rétegen található “>” ikonra – ennek hatására megjelennek a további rétegek, görbék. A <Csoport> elnevezésű rétegek előtt található szem ikonokra klikkelve kapcsoljuk ki a láthatóságukat, hogy csak az imént készített hosszú egyenes és a segédvonalak legyenek láthatók a munkaterületen.
(Ha Nálad nem lenne jelen a Rétegek panel, a felső menüsorban az Ablak/Rétegek menüpontban tudod megjeleníteni, tetszés szerint elhelyezni a munkaterületen, vagy akár rögzíteni a jobb oldalsávban.)
Ismét a Toll eszközre lesz szükségünk, mellyel a hosszú egyenesünk jobb oldalának felső részére készítsünk egy rövidebb, döntött vonalat – kb. úgy rajzoljuk meg a vonalat, hogy annak vége, felső része a függőleges egyenessel egy vonalban végződjön. Ehhez egy kicsivel a felső segédvonal alá kattintsunk, ugyanis a lekerekített vonalvég “megnyújtja” az általunk húzott vonalat, ezzel a “plusz vastagsággal” fog a rövidebb egyenesünk pont a segédvonalig érni.
Váltsunk vissza Kijelölő eszközre, jelöljük ki vele a rövid vonalat, jobb egérgombbal kattintsunk, és válasszuk az Alakítás/Tükrözés… >>> Vízszintes >>> Másolás opciót – készítsünk egy másolatot ebből a vonalból. Ezt a másolatot pozicionáljuk a hosszú egyenes bal oldalára.
A Shift billentyűt nyomva egyszerre jelöljük ki a két rövidebb egyenest, és készítsünk belőlük a már ismert módon egy vízszintesen tükrözött másolatot, amit a hosszú egyenes alsó részén helyezzünk el úgy, hogy azok szintén ne lógjanak túl a munkaterület alsó részére húzott segédvonalon.

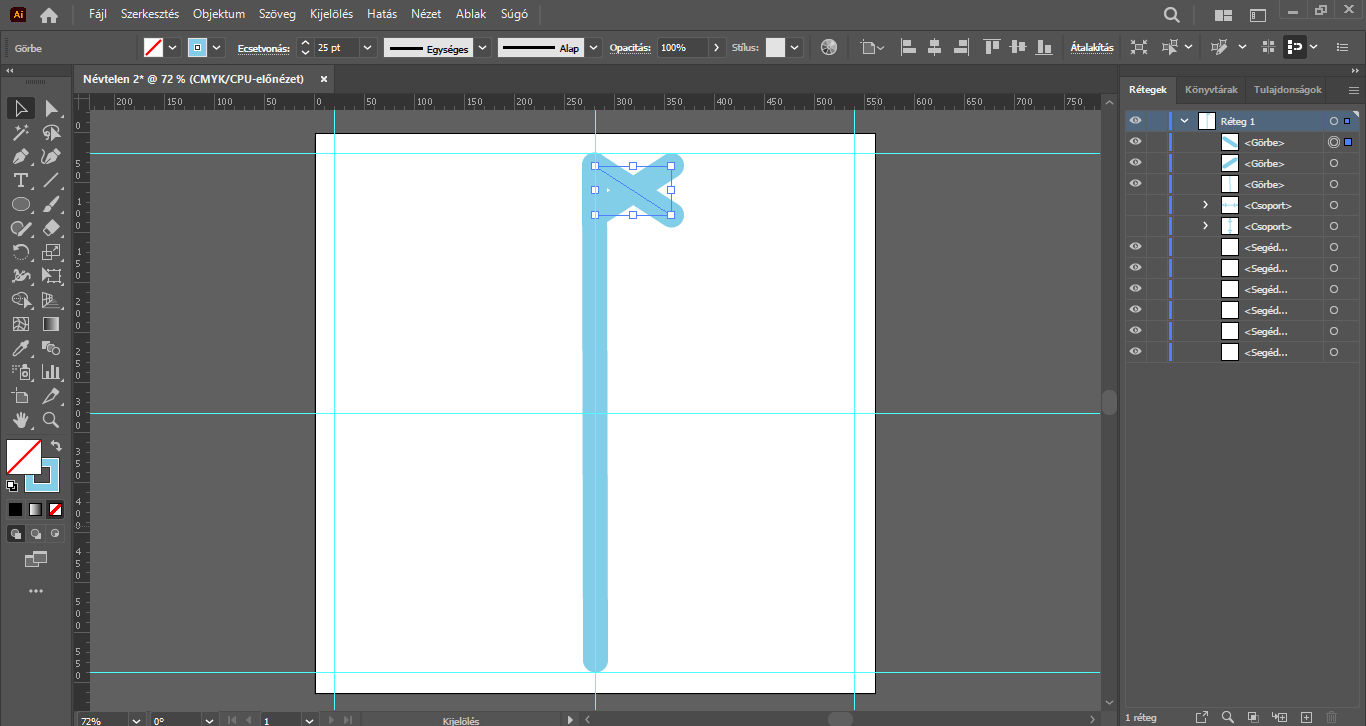
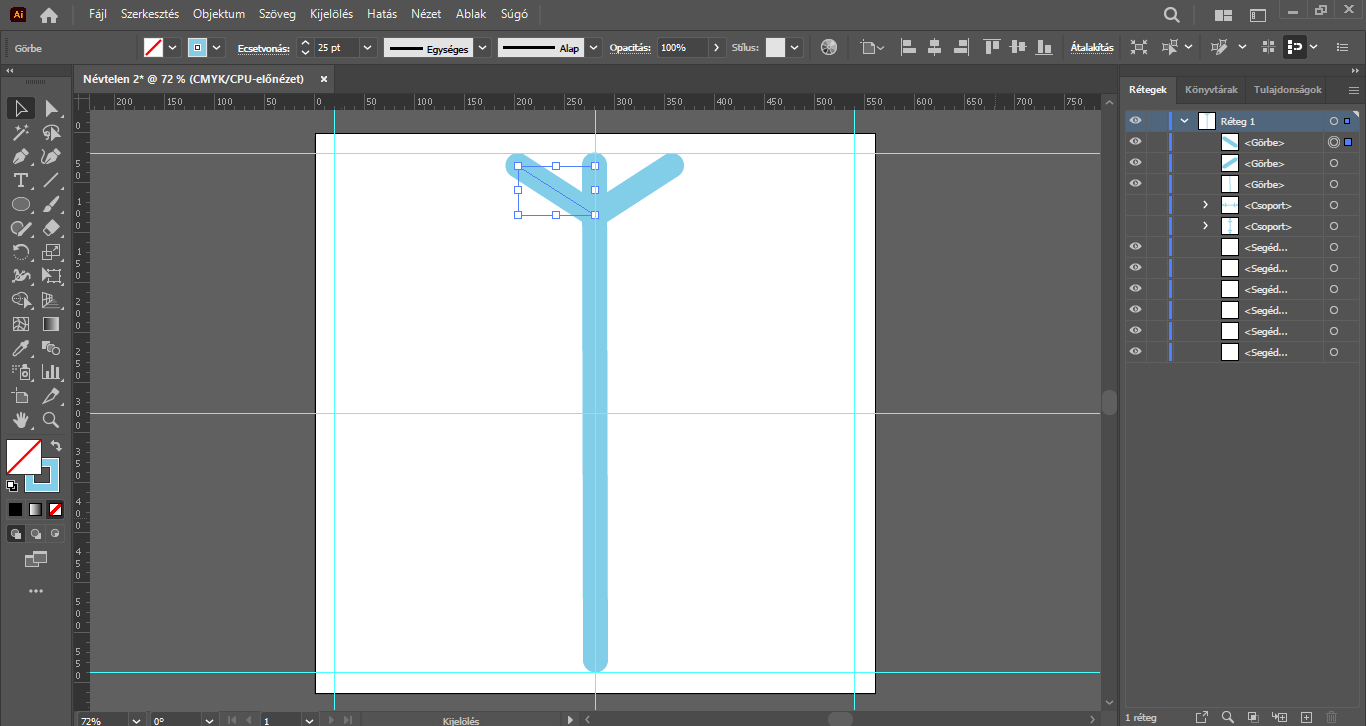
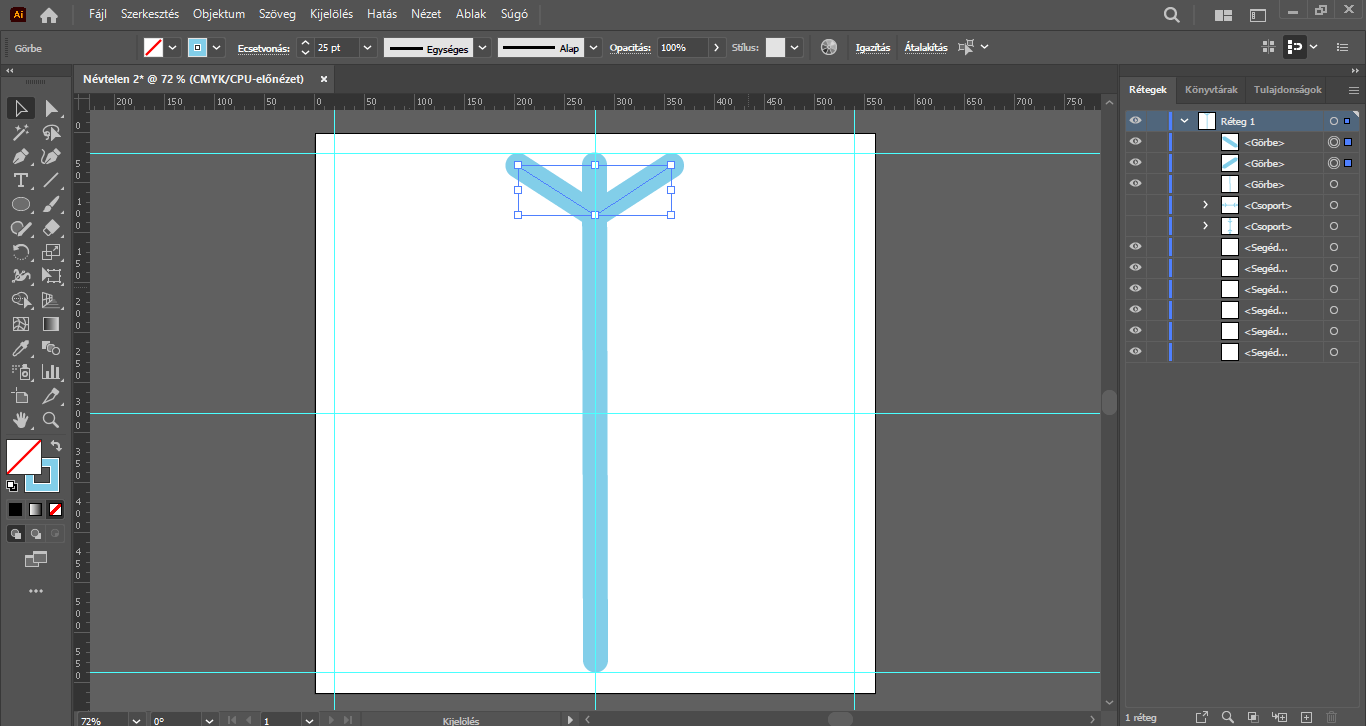

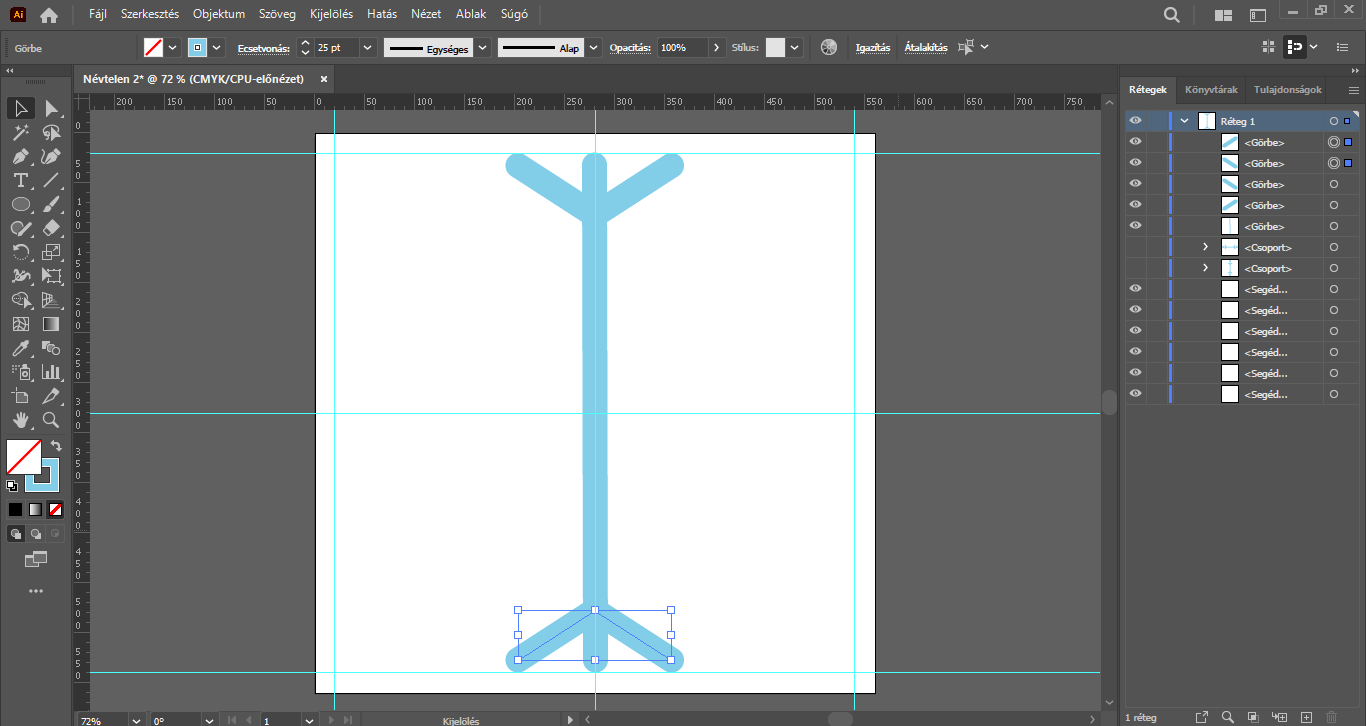
Továbbra is a Kijelölő eszköz aktív, jelöljük ki az összes elemet, és csoportosítsuk őket – ezzel el is készültünk a hópehely másik szár”típusával”.
A Rétegek panelen kattintsunk a <Csoport> elnevezésű rétegek előtt található szem ikon helyére, vagyis közben kapcsoljuk vissza a meglévő szárak láthatóságát.
Az előbb kijelölt szárunk kijelölése továbbra is aktív, jobbklikkeljünk és forgassuk el el 45°-al. Ezúttal másolásra nincs szükség, tehát végül ne a Másolás, hanem az OK gombra nyomjunk, hiszen jelenleg nincs szükségünk másolatra, csak elforgatni szeretnénk az elkészített szárat.
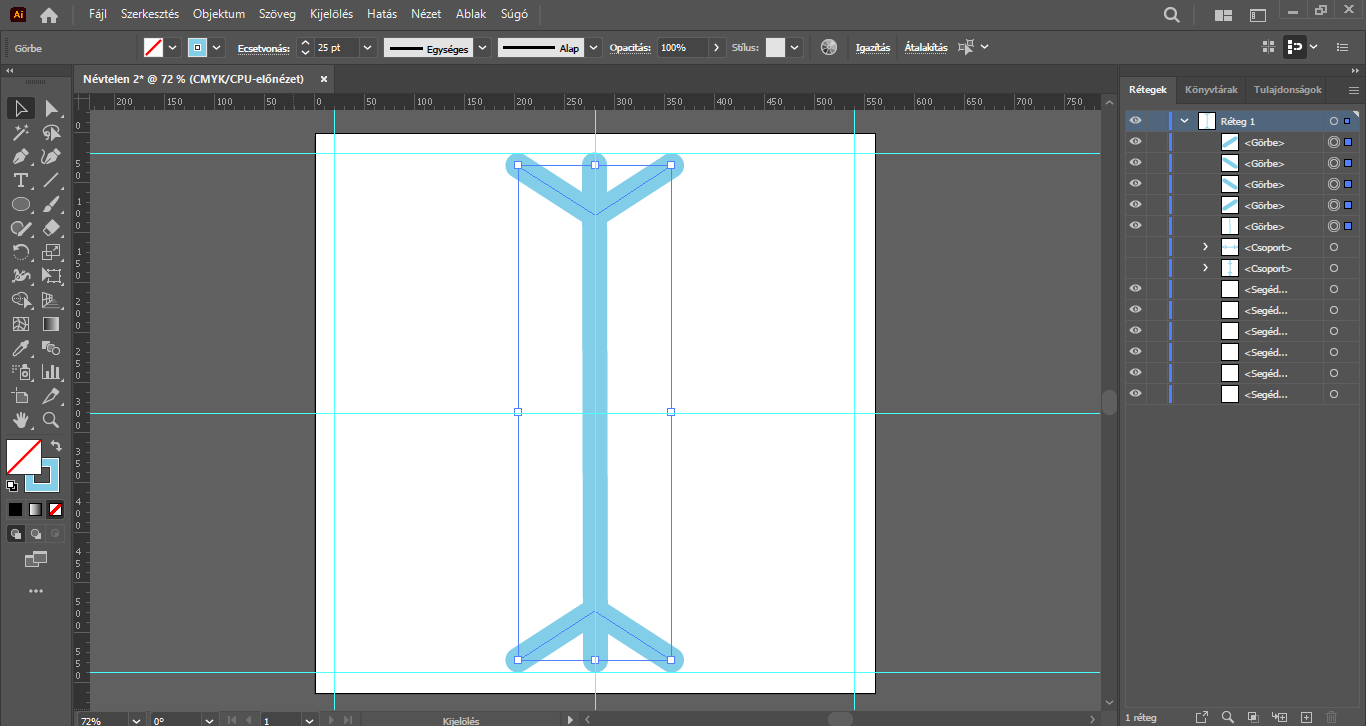

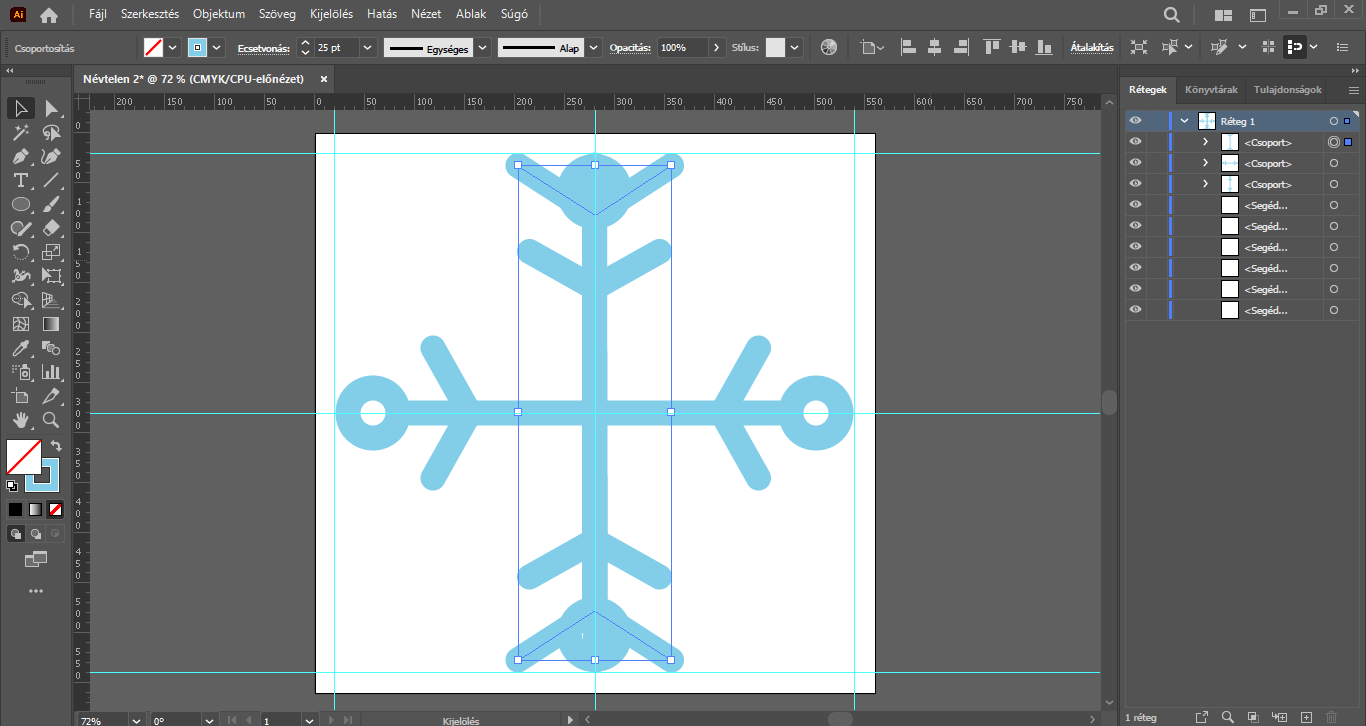
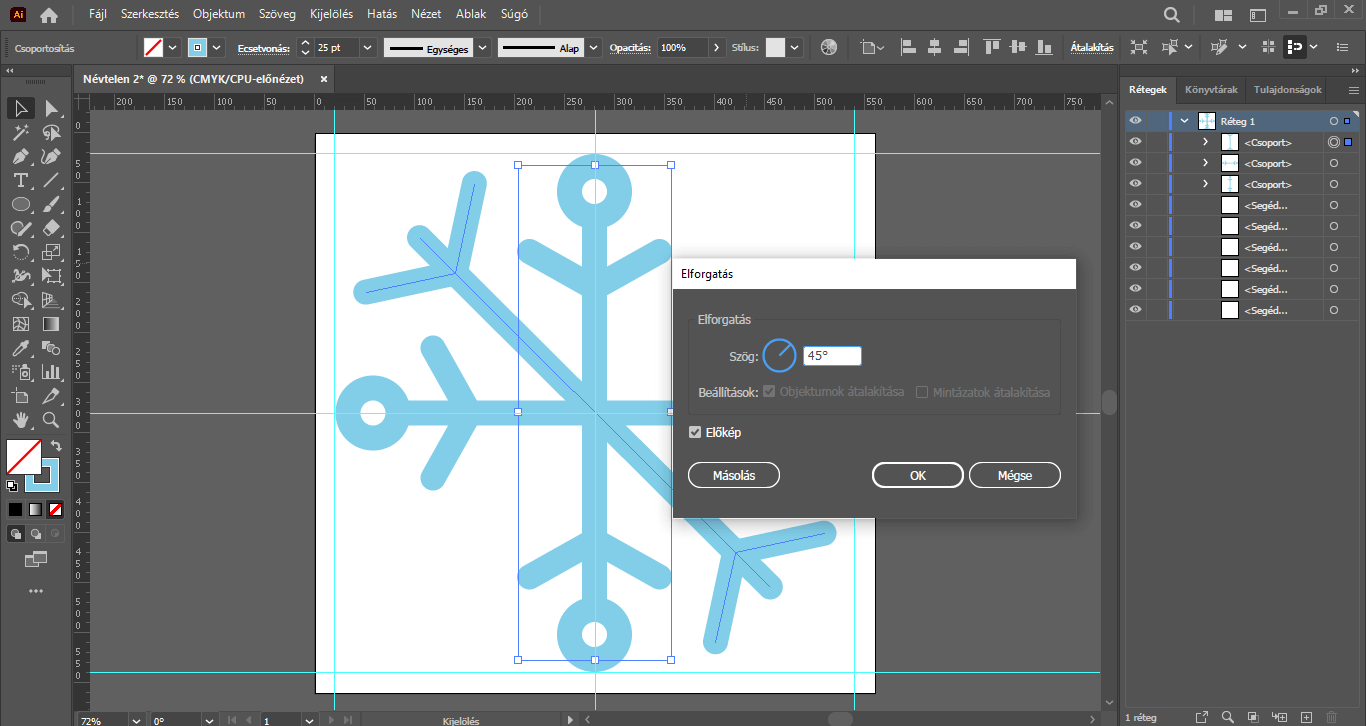
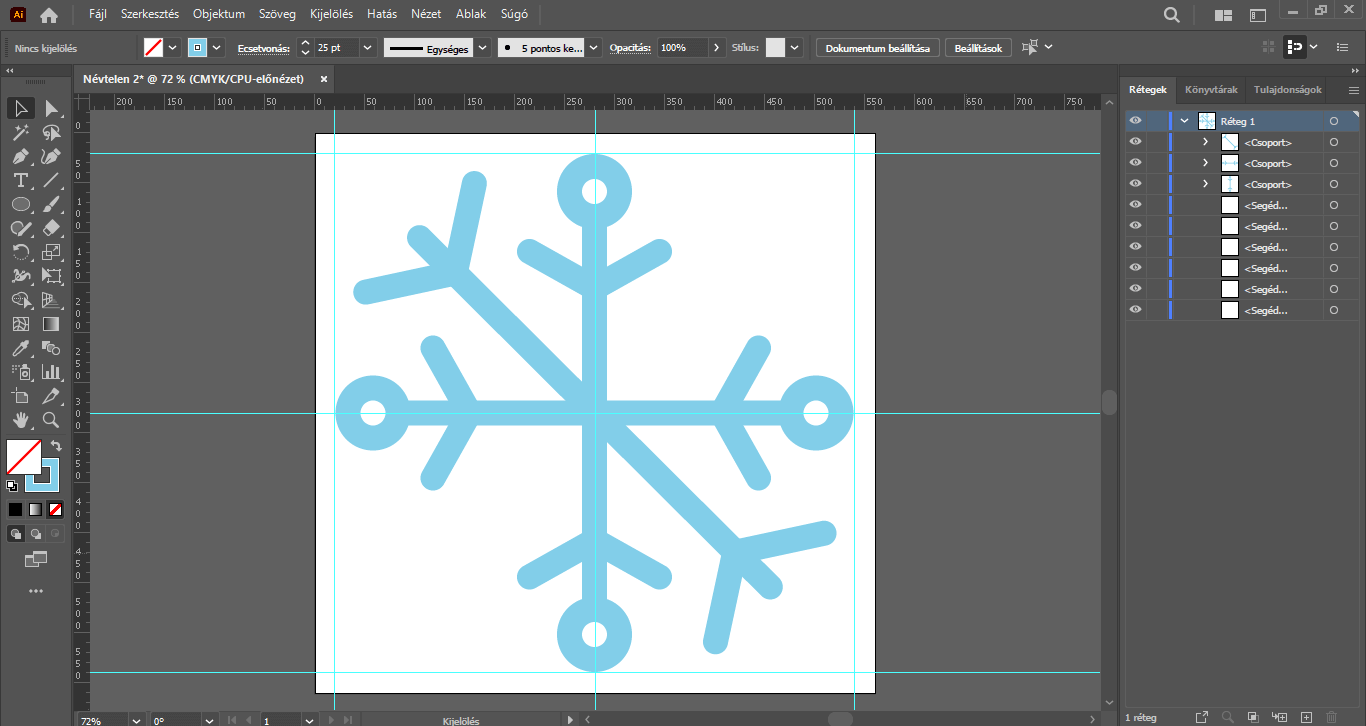
Ennek a szárnak továbbra is maradjon aktív a kijelölése, és ezúttal is forgassuk el, de most 275°-al, és egyben másoljuk is, tehát a Másolás gombra kattintsunk, készítsünk belőle egy másolatot, mely rögtön a helyére is kerül.
A hópehely átlós szárai is a helyére kerültek.
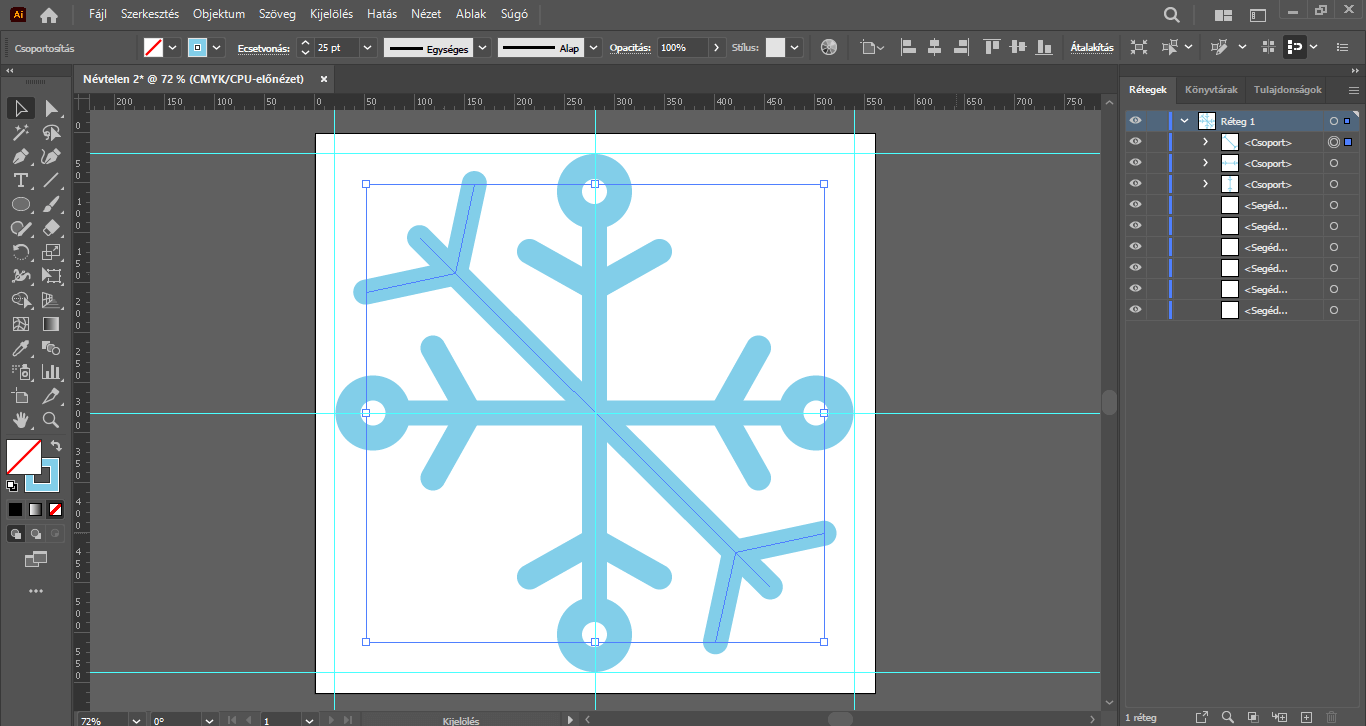
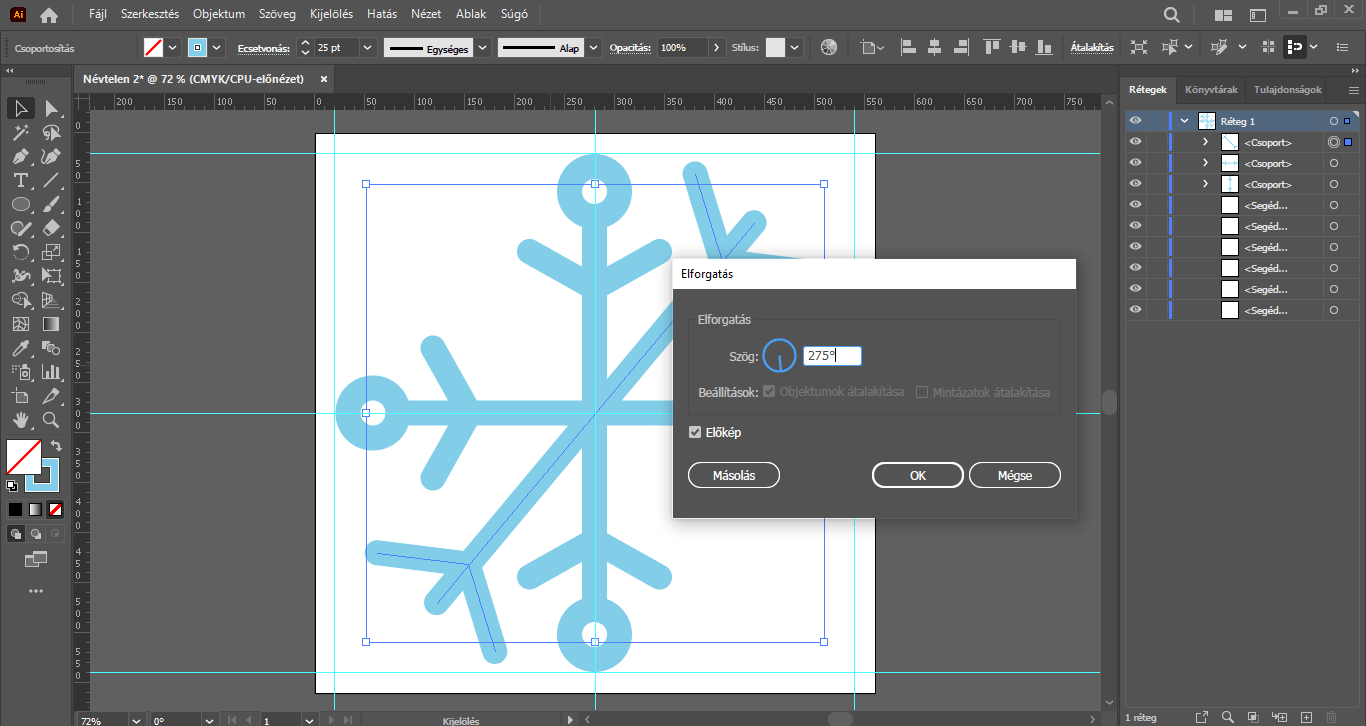
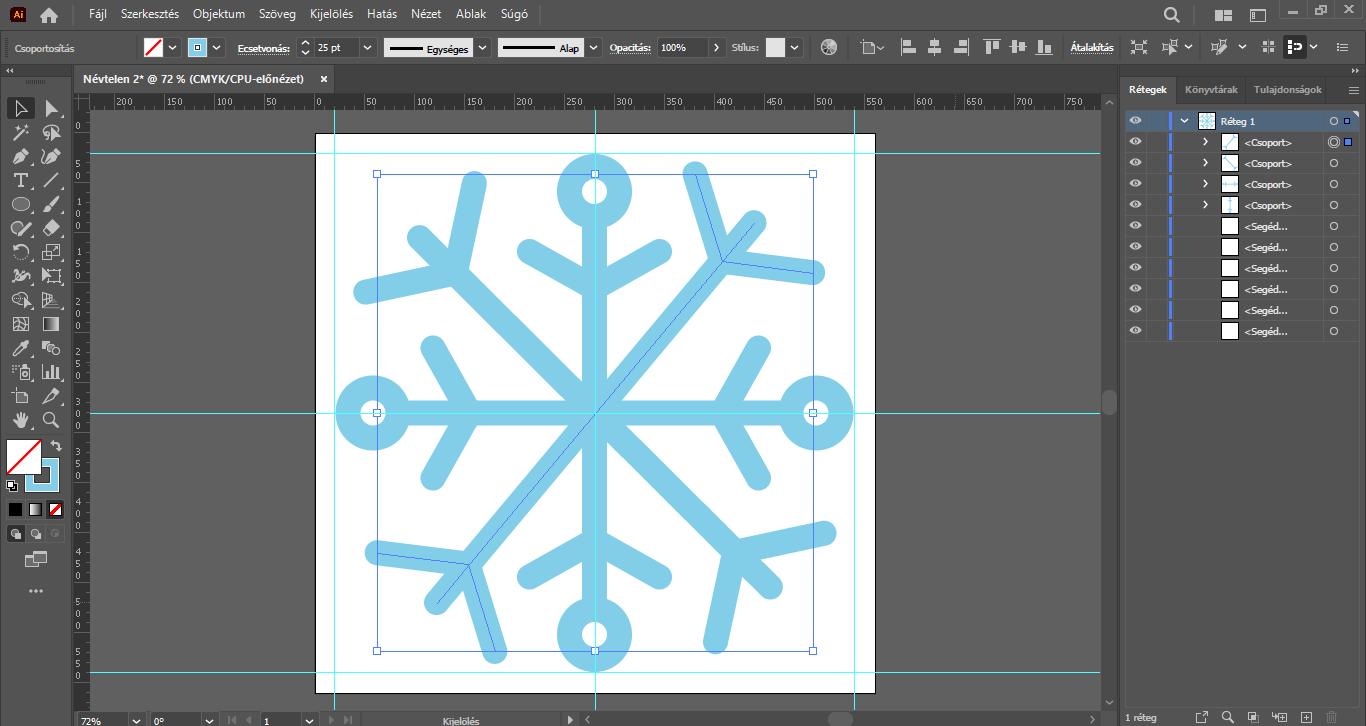
Ezzel el is készült a második hópelyhünk. : )
EGYSZERŰBB HÓPEHELY RAJZOLÁSA
A munkaterületünk mérete és a segédvonalak beállításai továbbra is változatlanok.
A bal oldali eszköztárból válasszuk az Ellipszis eszközt, és állítsunk be a megrajzolandó köralakzathoz egy világosabb kék árnyalatú, 25 pt értékű körvonalat, színkitöltésre nincs szükség. A hópehely közepe egy körforma lesz, mely körül hosszabb-rövidebb szárak fognak sorakozni.
Kattintsunk a munkaterületre, és a megjelenő ablakban adjuk meg a kör méretét. A szélesség és a magasság értékéhez is 130 px-et írjunk.
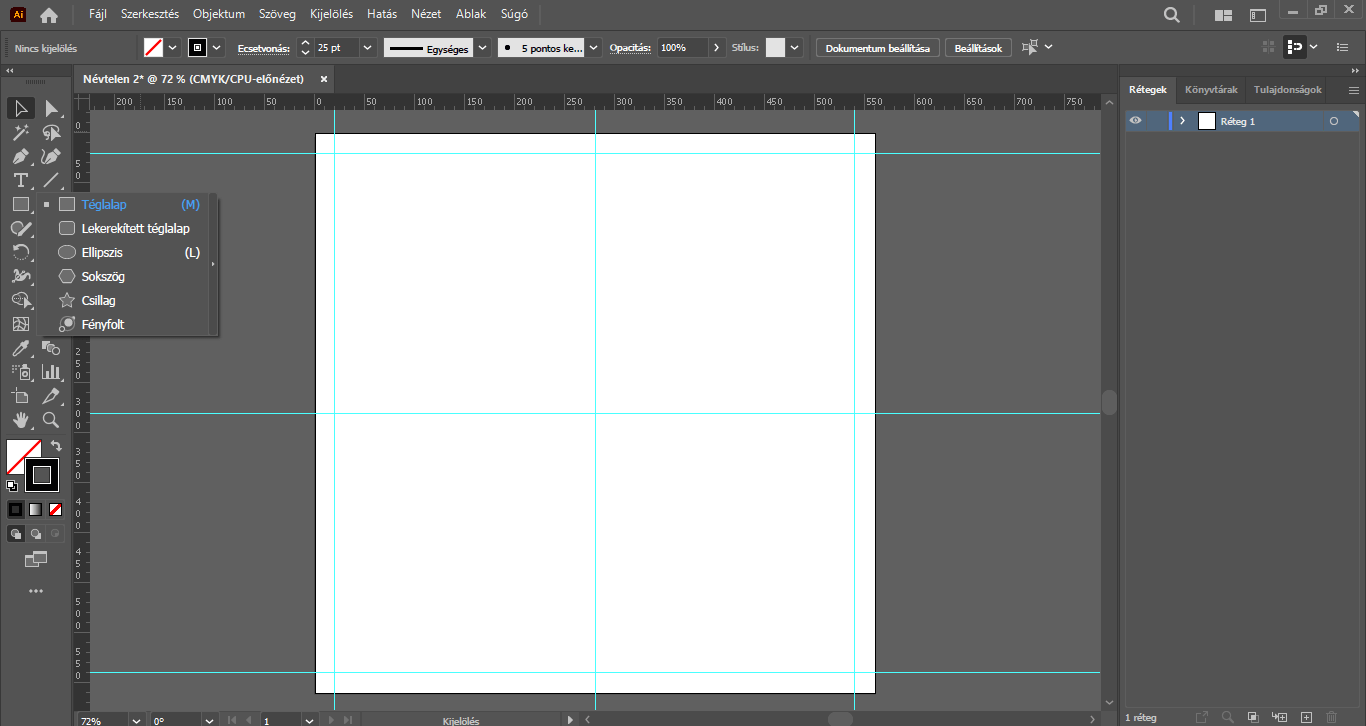

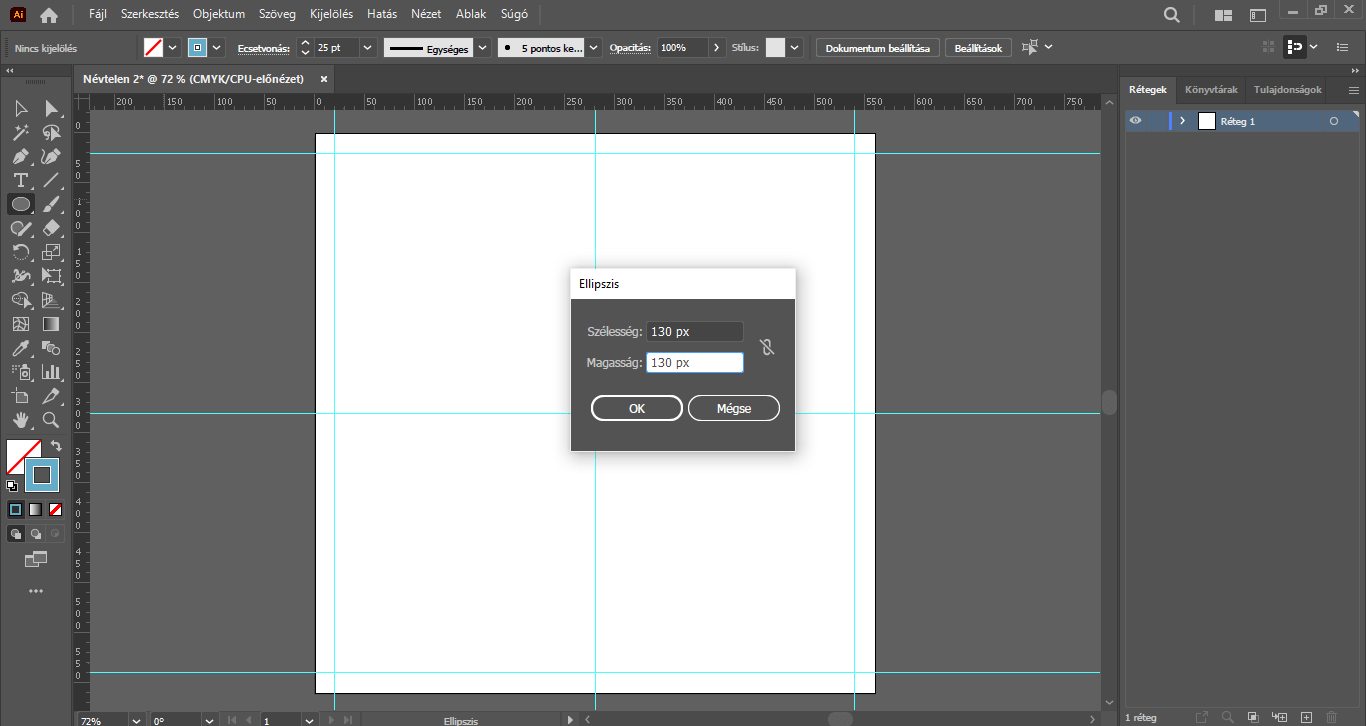

Váltsunk át Kijelölő eszközre, és rendezzük a köralakzatot pontosan a munkaterületünk közepére – a segédvonalak ebben is a segítségünkre lesznek.
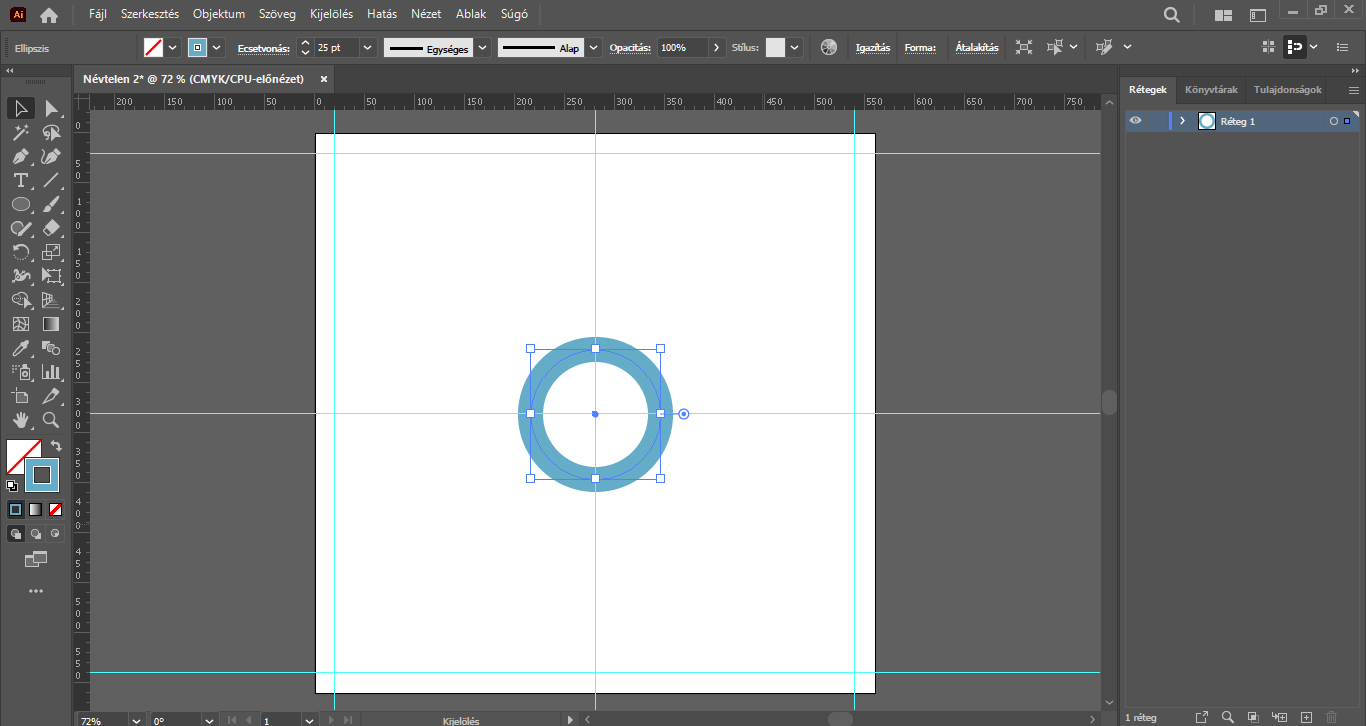
Váltsunk a Toll eszközre, klikkeljünk a felső menüsor alatti beállításoknál az Ecsetvonás opcióra, és válasszuk a Vonalvég/Kerek vonalvég lehetőséget, hogy a megrajzolt vonalak végei lekerekítésre kerüljenek. Ezután a Toll eszközzel klikkeljünk a munkaterület felső részén található segédvonal és a függőleges középső segédvonal metszéspontjára, ezt követően pedig a megrajzolt kör felső ívének szerkesztőpontjára – tehát húzzunk egy hosszú egyenes vonalat a felső segédvonaltól indulva a köralakzatig.
FIGYELEM! Ha nem egy új munkaterületet nyitottál az első hópehely elkészítése után, hanem csak törölted azt, akkor a Kerek vonalvég beállítás továbbra is aktív, már nem kell beállítani.
Kijelölő eszközre kattintsunk, így kijelölésre kerül a vonal, de ha rá is kattintunk vele a vonalra, akkor a Tulajdonságok panelen rögtön tudjuk is módosítani az egyenes magasságát. Ezen a panelen az Alakítás “blokkban” az “M” értéket módosítsuk 170 px méretűre. Ezzel a magasságmérettel a lekerekített végű vonal pontosan a felső segédvonal és a kör körvonala között helyezkedik el.
FIGYELEM! Ha eltérő méretű munkaterülettel és/vagy körvonallal dolgoztál, a vonal magasságának értéke is eltérő lehet.
(Ha Nálad nem lenne jelen ez a panel, a felső menüsorban kattintsunk az Ablak/Tulajdonságok menüpontra. A megjelenő Tulajdonságok panelt tetszés szerint rendezgethetjük a munkaterületünkön, vagy akár a jobb oldalsávba húzva rögzíthetjük.)
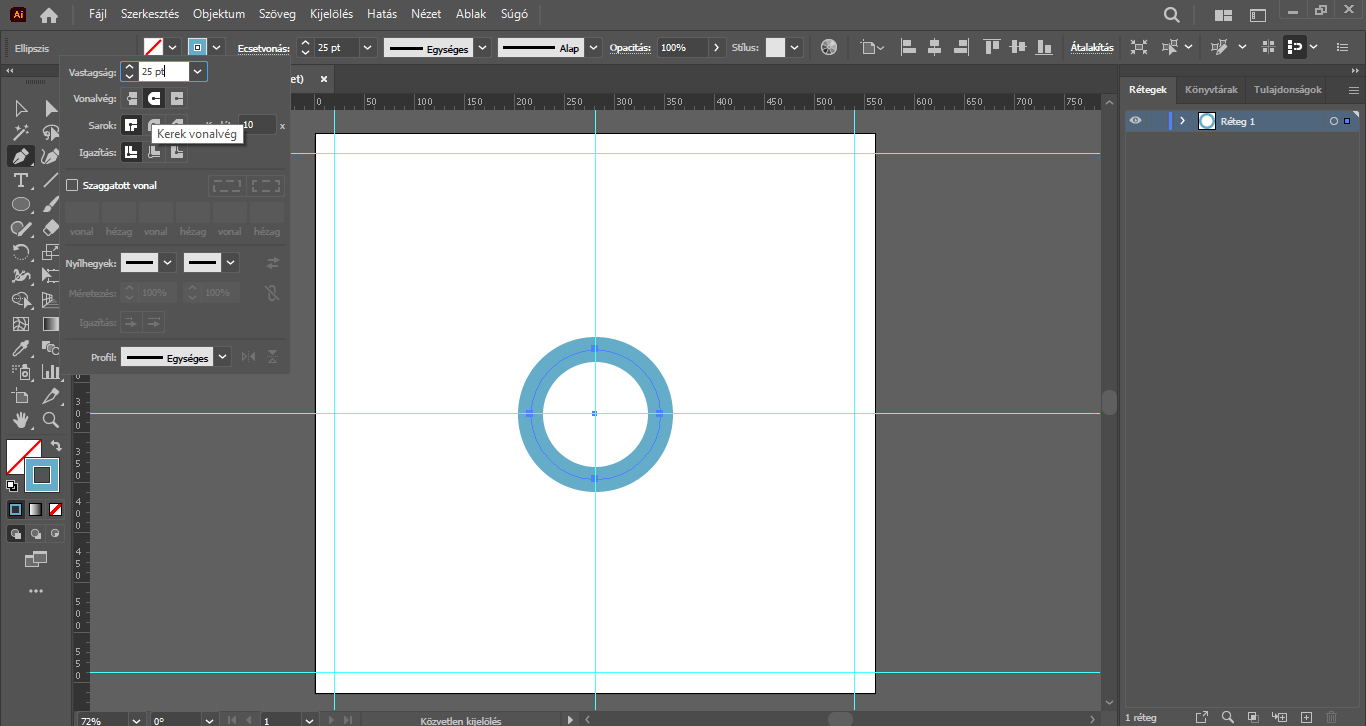
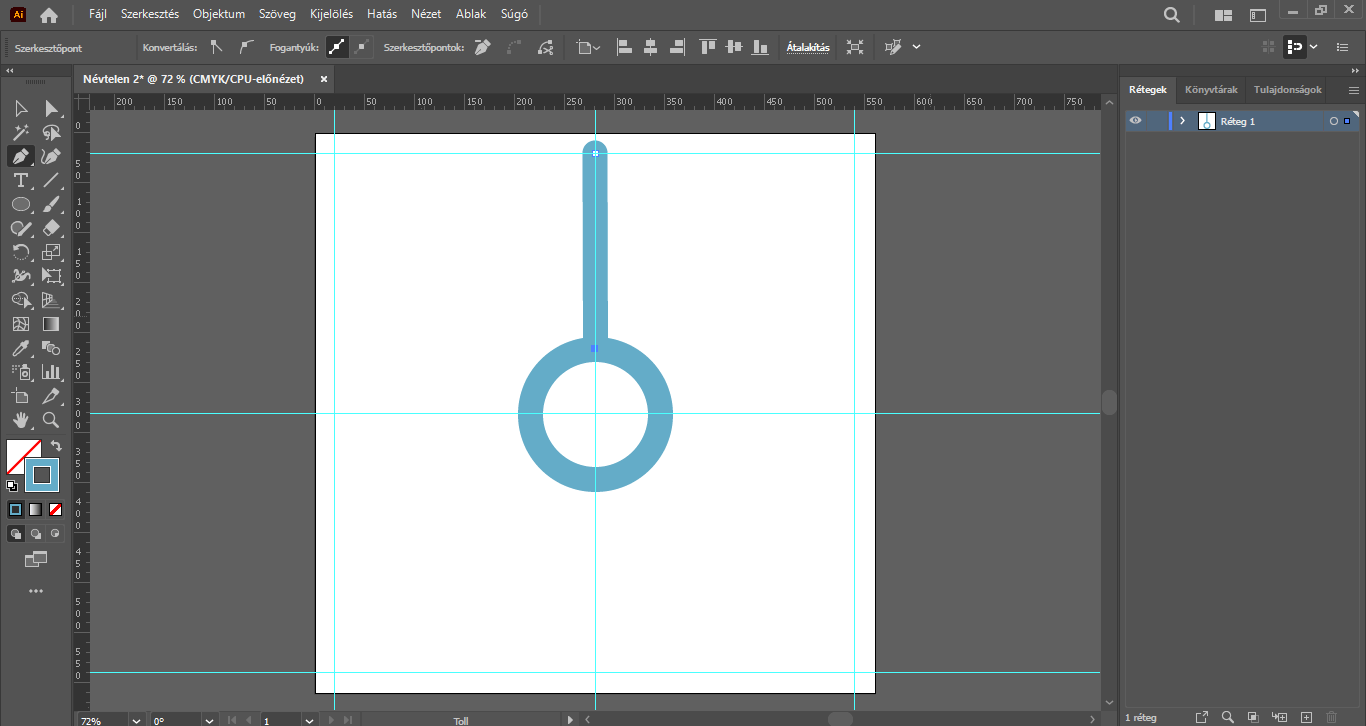
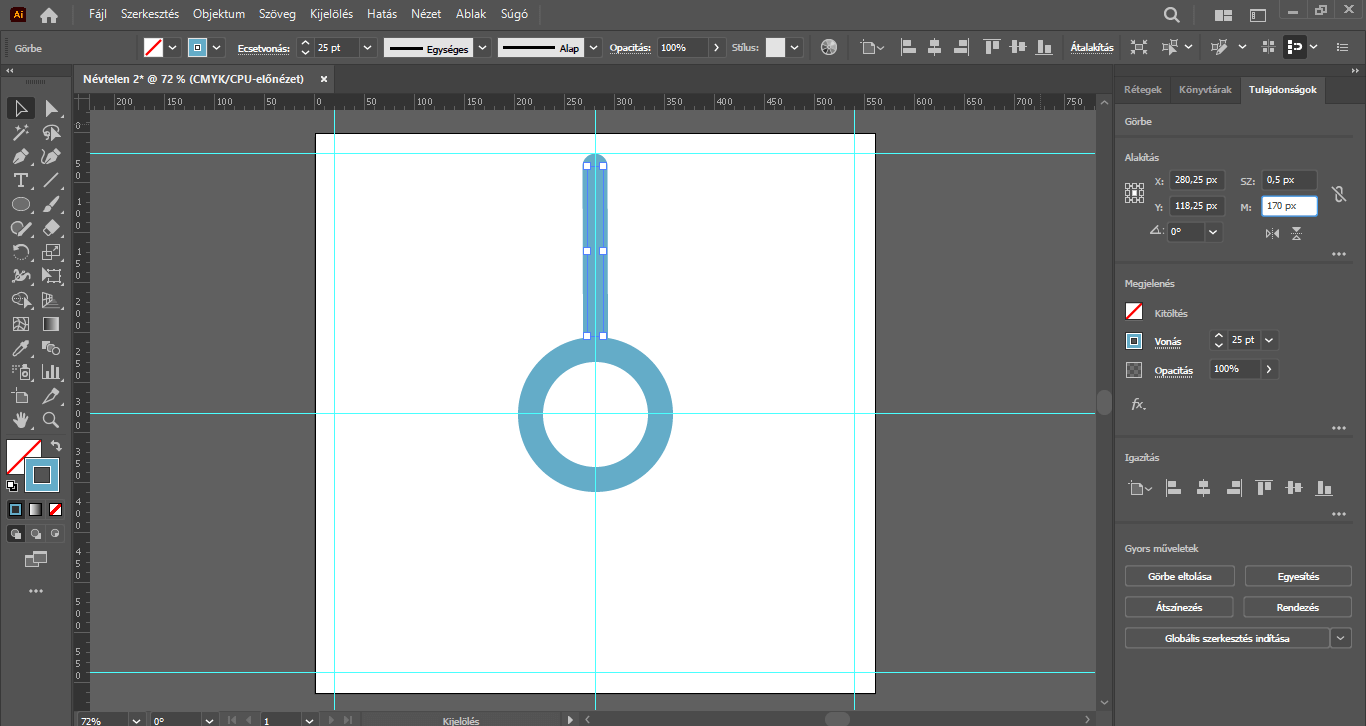
Az eszköztárból válasszuk ki a Toll eszközt, és az egyenes jobb oldalára rajzoljunk egy rövidebb, döntött egyenest, amelynek lekerekített felső része a munkaterület felső részén található segédvonalig érjen. Miután letettük az egyenes kezdőpontját, és elkezdjük felfelé mozgatni az egerünket, megjelenik a fő egyenes szerkesztőpontjával eg vonalban egy kis vízszintes intelligens segédvonal, amely jelzi nekünk, hogy jelenleg a két szerkesztőpont egy vonalban van – ide kattintsunk, és így fejezzük be a döntött vonal megrajzolását. A lekerekített vonalvégű beállítás miatt ez a vonal kiegészül a lekerekített vonalvéggel, és ezzel együtt fog egészen a felső segédvonalig felérni.
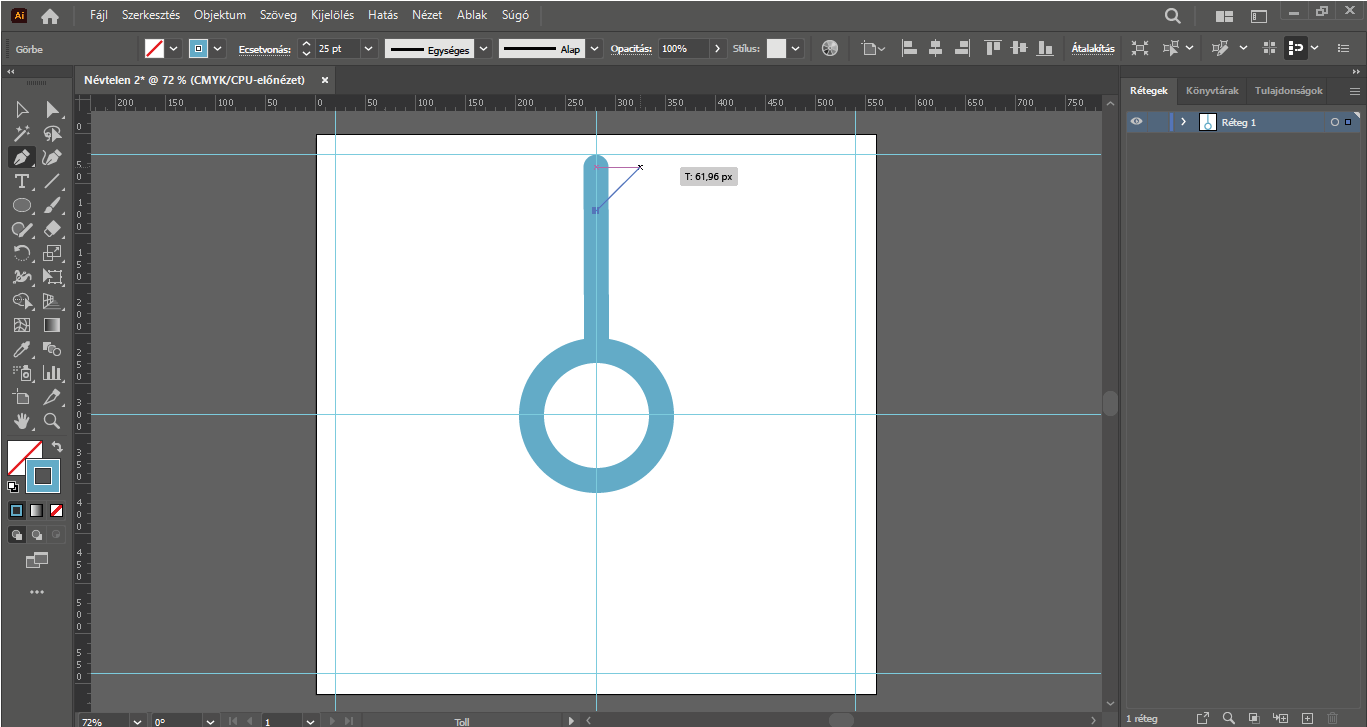
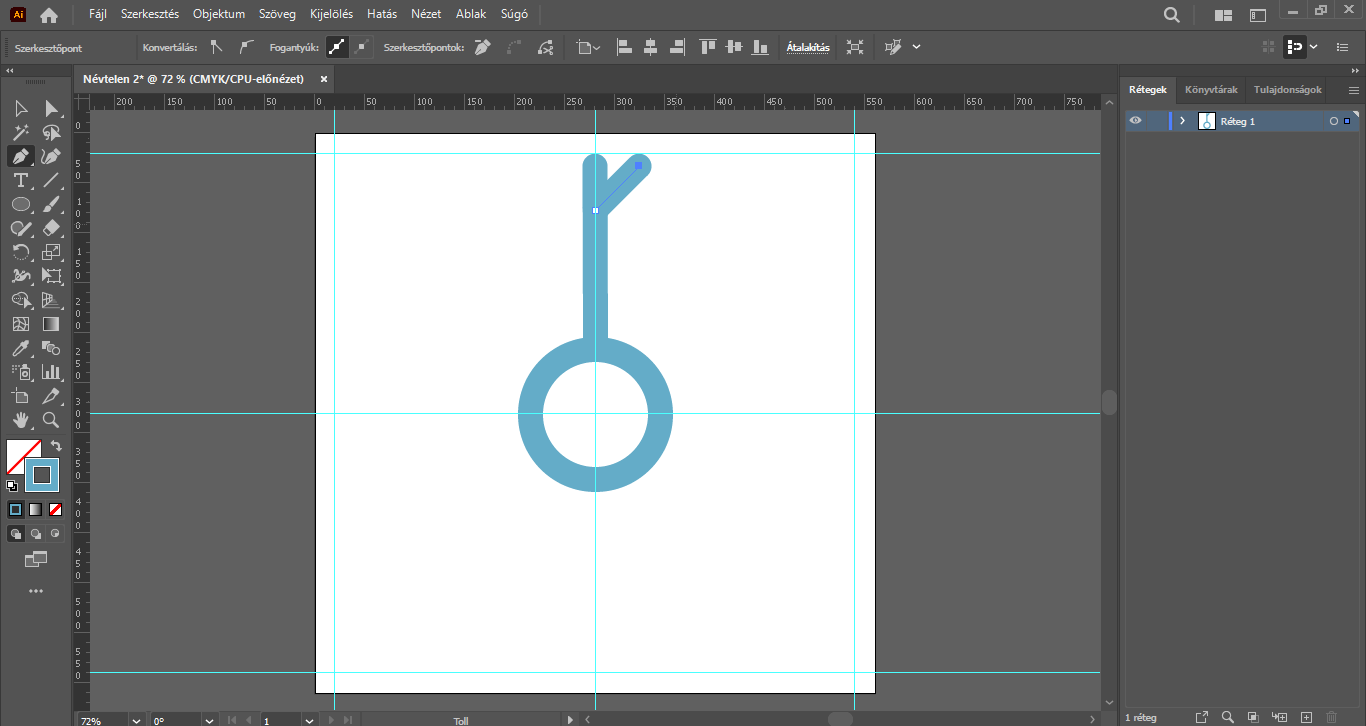
Az előző vonallal párhuzamosan, a Toll eszköz segítségével ismét készítsünk egy döntött, ezúttal egy kicsit hosszabb döntött vonalat a fő szár jobb oldalára.
Ezt követően egy harmadik, szintén hosszabb egyenesre is szükségünk lesz. Ezt a vonalat már a kör felső ívétől indítsuk. Fontos, hogy ne a függőleges szártól indítsuk ezt az egyenest, hanem a köralakzattól, hogy a továbbiakban könnyen tudjuk módosítani. Tehát a Toll eszközzel navigáljunk a kör felső részére, és a megjelenő körívre kattintva kezdjünk el húzni az egyenest.
A két rövidebb egyenest még tetszés szerint rendezgethetjük a fő vonal mentén, egyenletesen elosztva őket.
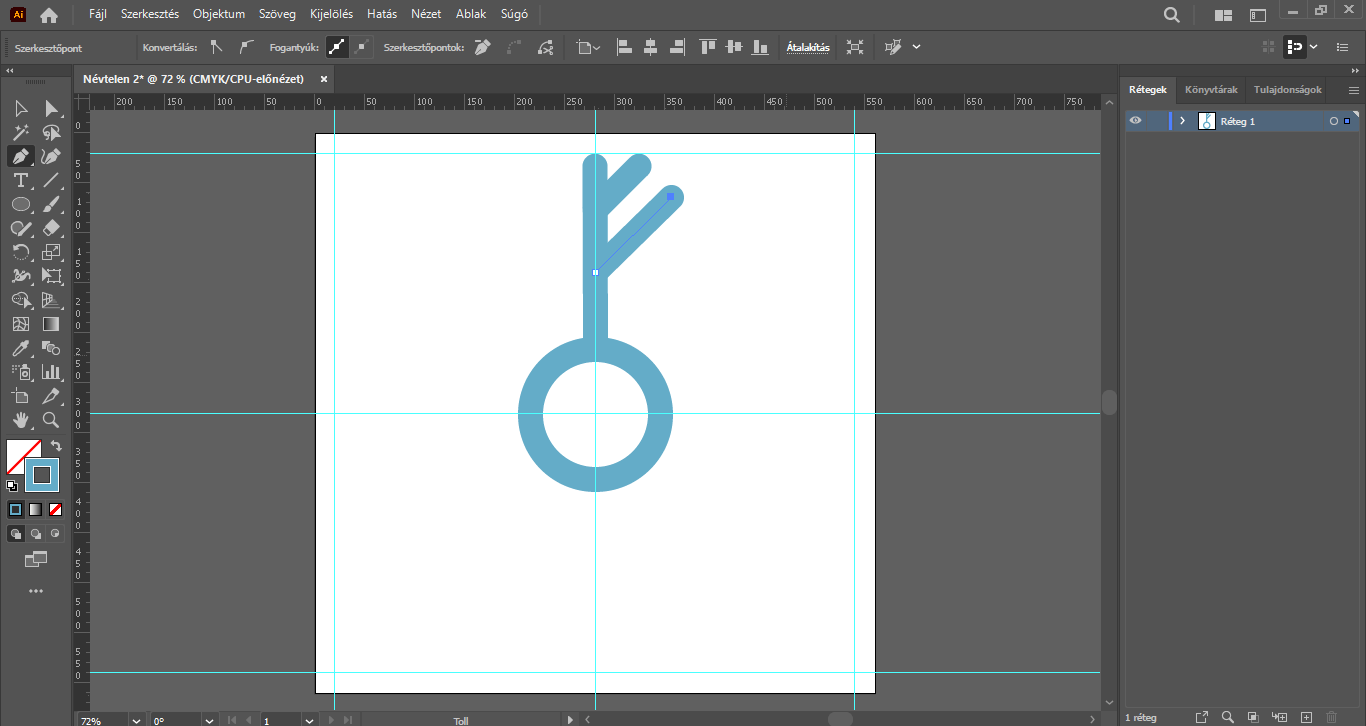
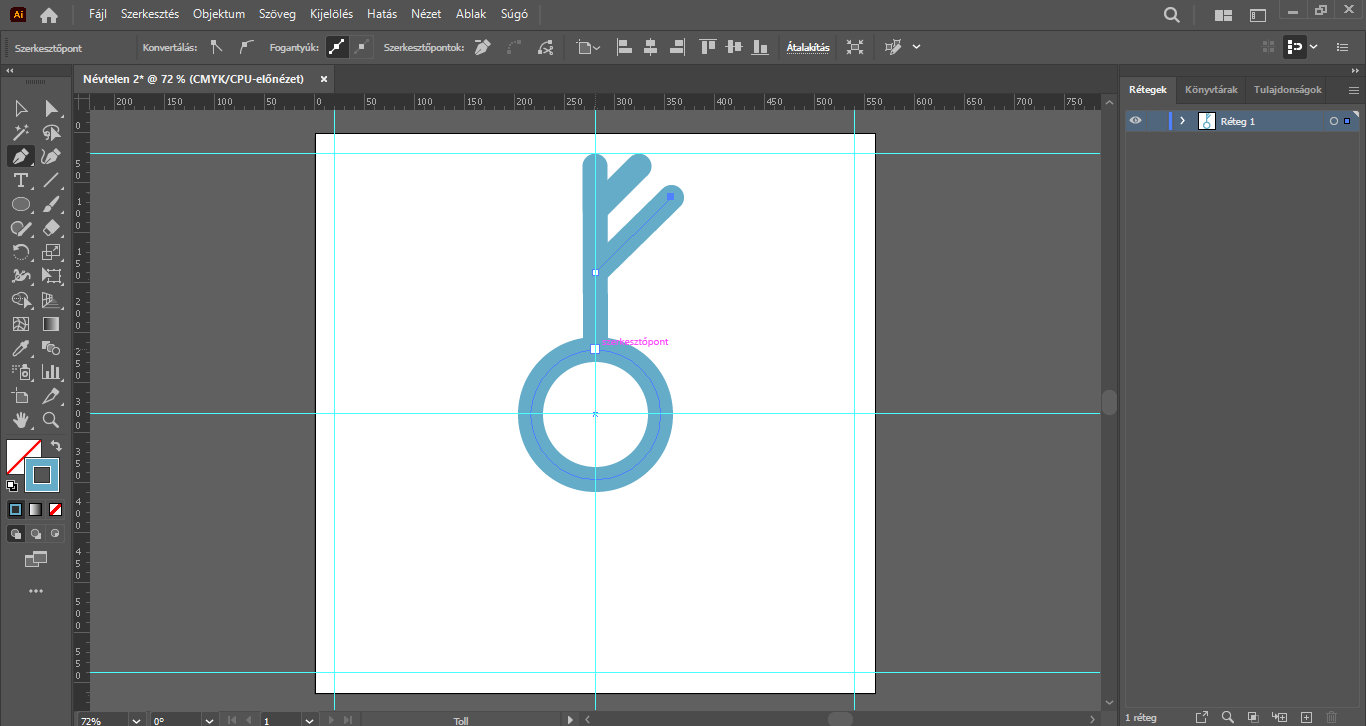

A Shift billentyűt nyomva tartva Kijelölő eszközzel jelöljük ki a szár jobb oldalára rajzolt három egyenest. Jobbklikkeljünk, és kattintsunk az Alakítás/Tükrözés… opcióra. A megjelenő Tükrözés ablakban a Függőleges tükrözési formát válasszuk, és a Másolás gomb segítségével készítsünk másolatot.
A másolatokat a billentyűzetünk nyilaival mozgassuk át a fő szár bal oldalára – ezzel el is készült a hópehely egyik szár-része.
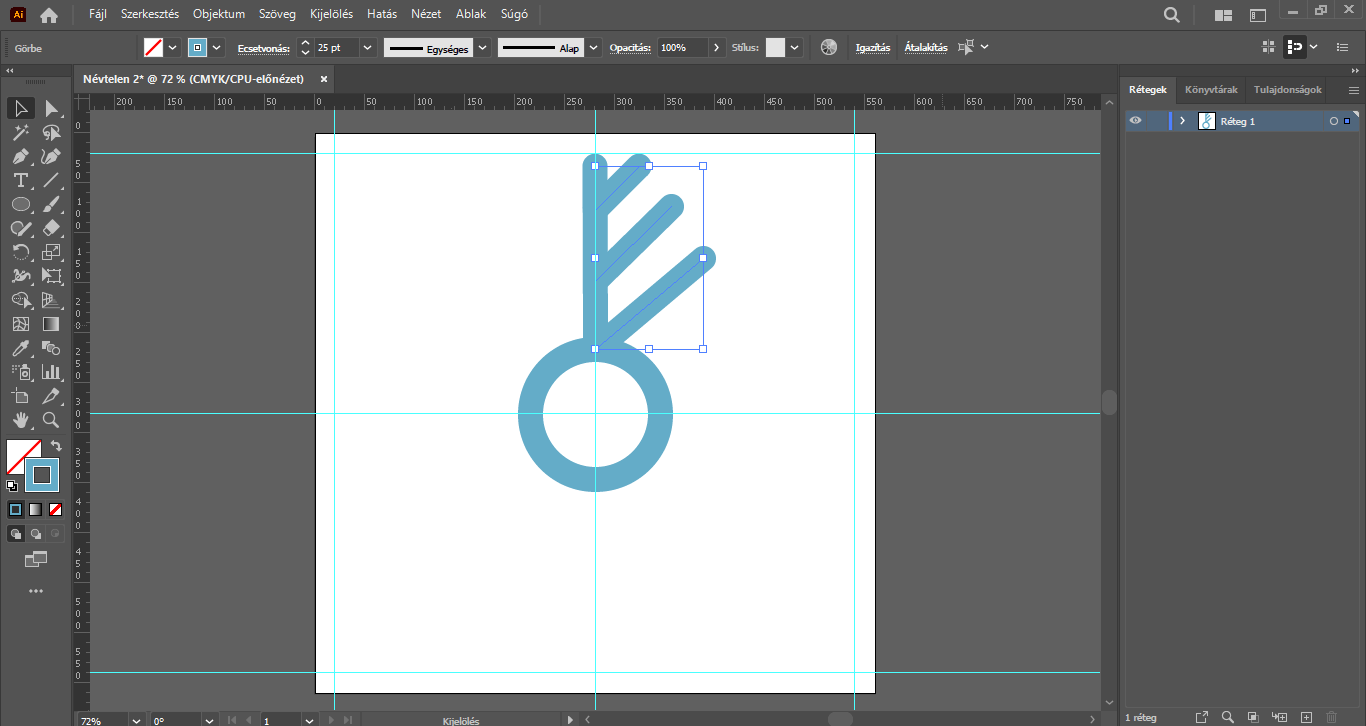
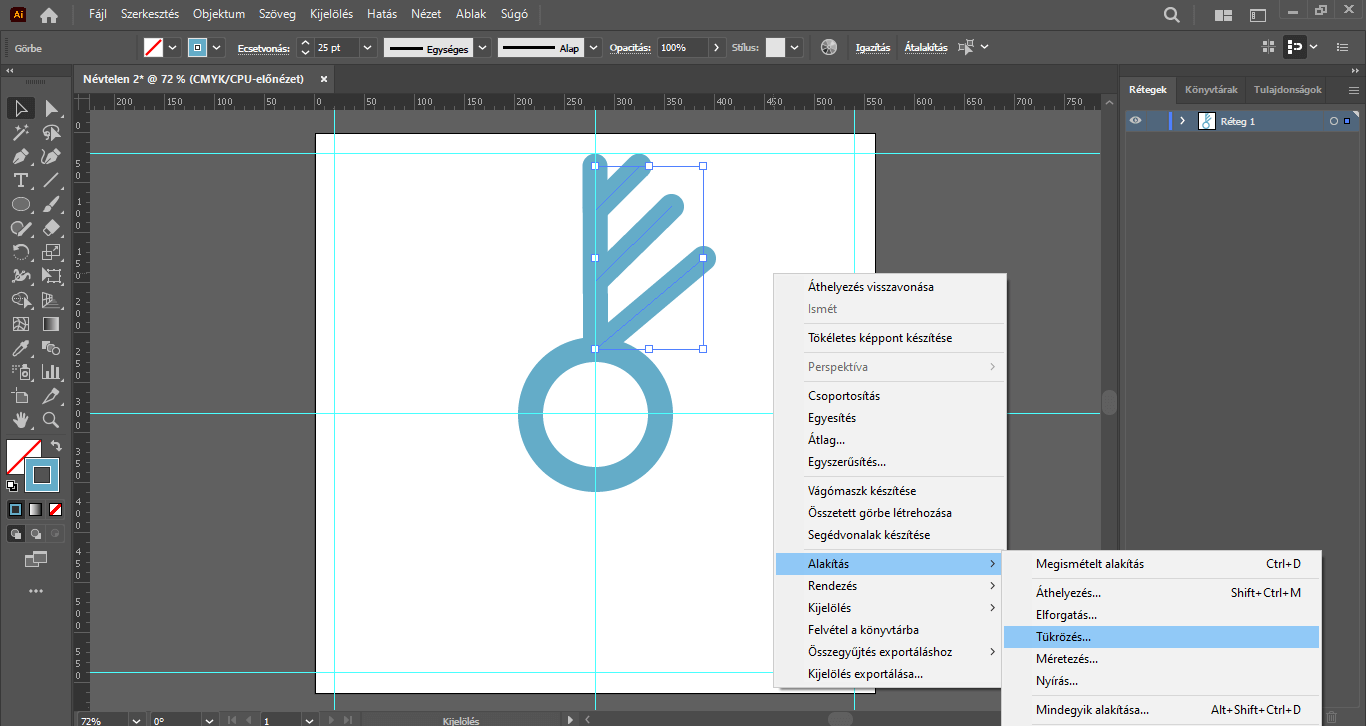
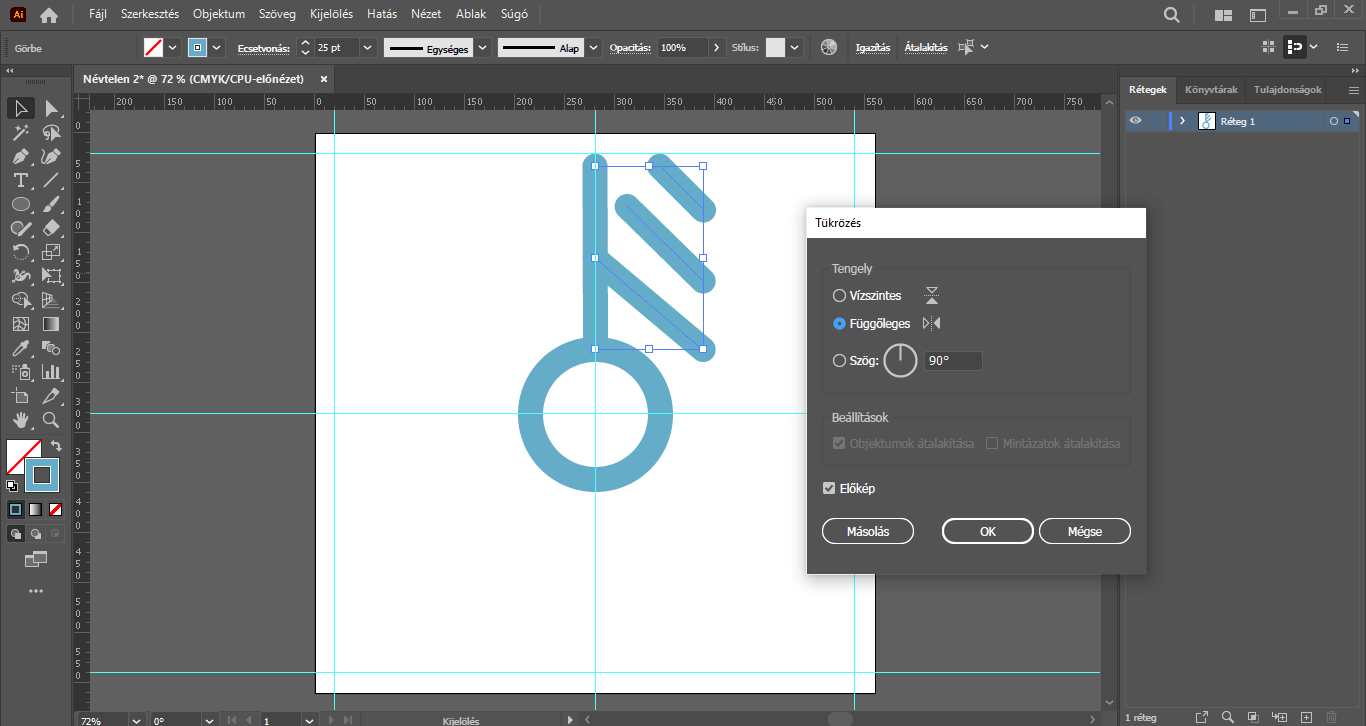
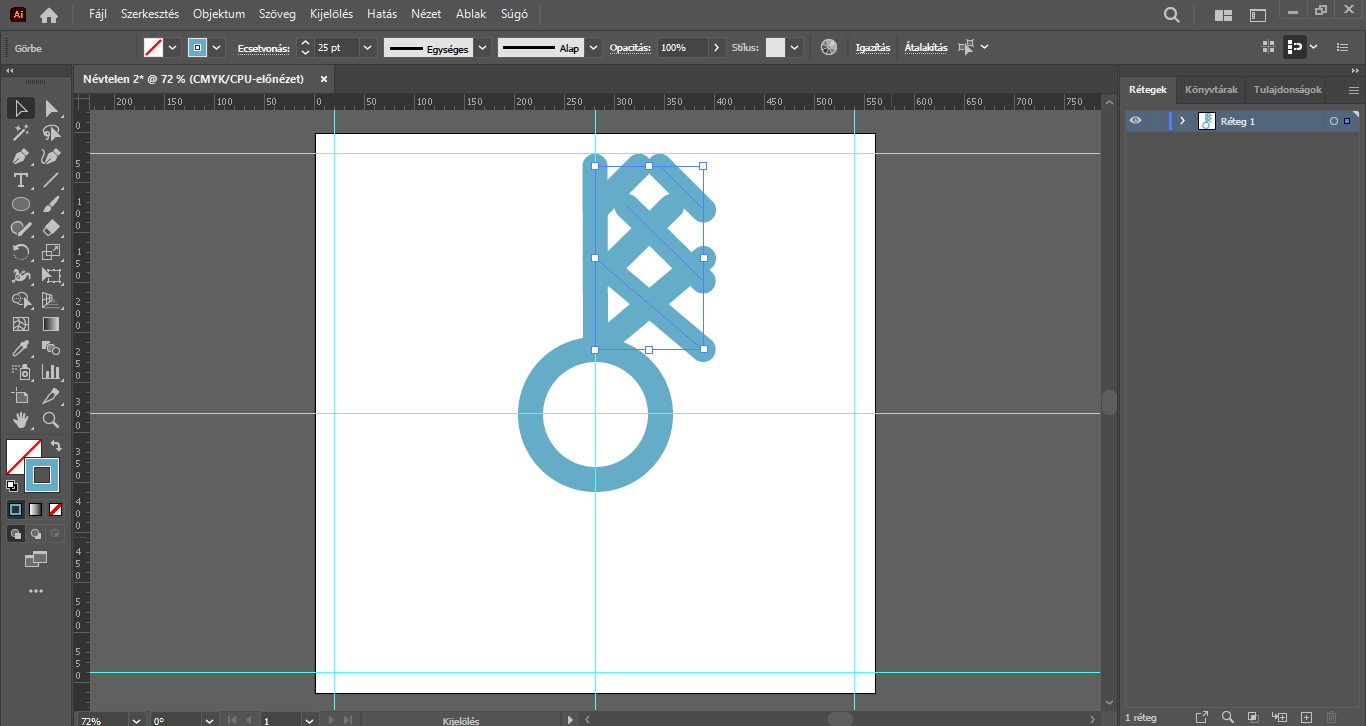
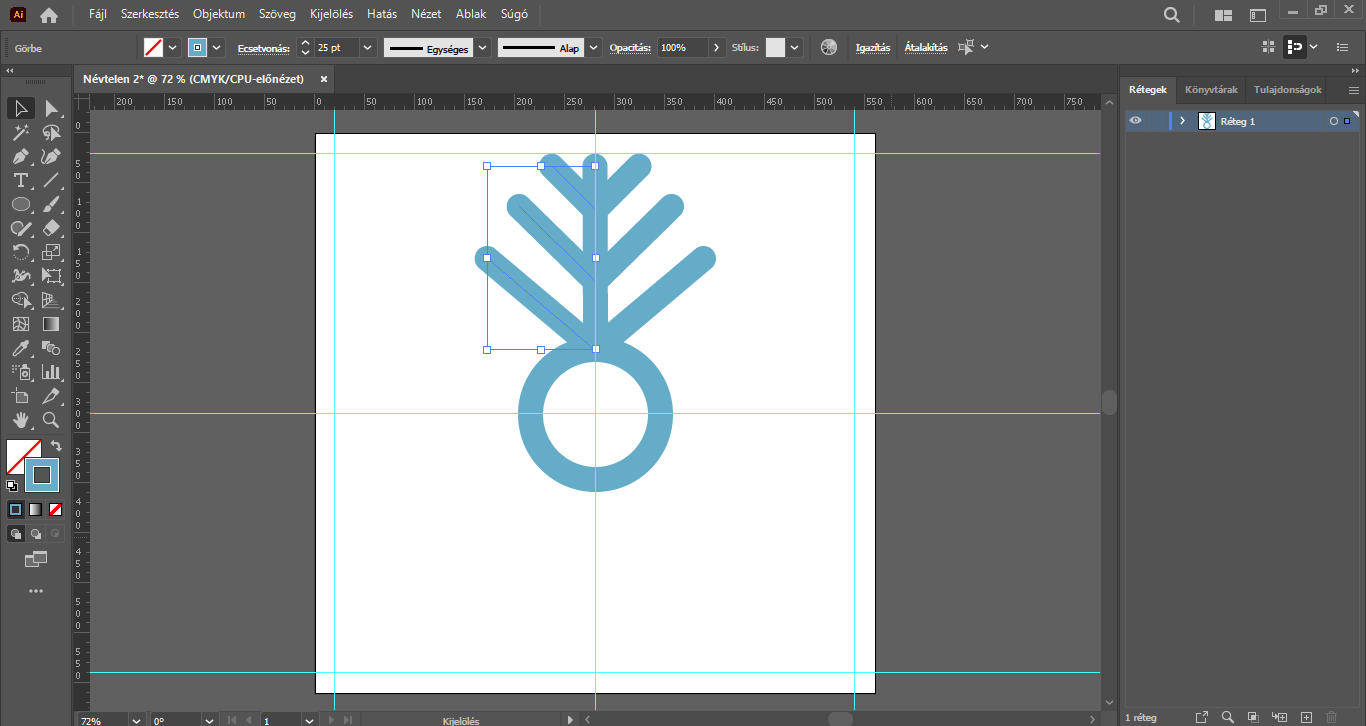
Továbbra is a Kijelölő eszköz marad használatban, jelöljük ki a kör felett szereplő egyeneseket (a függőleges és a döntött egyenesek is kerüljenek kijelölésre), jobbklikkeljünk, majd a Csoportosítás opcióra kattintva csoportosítsuk őket.
Ezt követően ismét kattintsunk a jobb egérgombbal, majd az Alakítás/Tükrözés… opcióra, a felugró ablakban pedig a Vízszintes lehetőségre, majd a Másolás gombra.
A másolatot a billentyűzetünk nyilaival pozicionáljuk a köralakzat túloldalára, úgy, hogy az egészen az alsó segédvonalaig érjen.

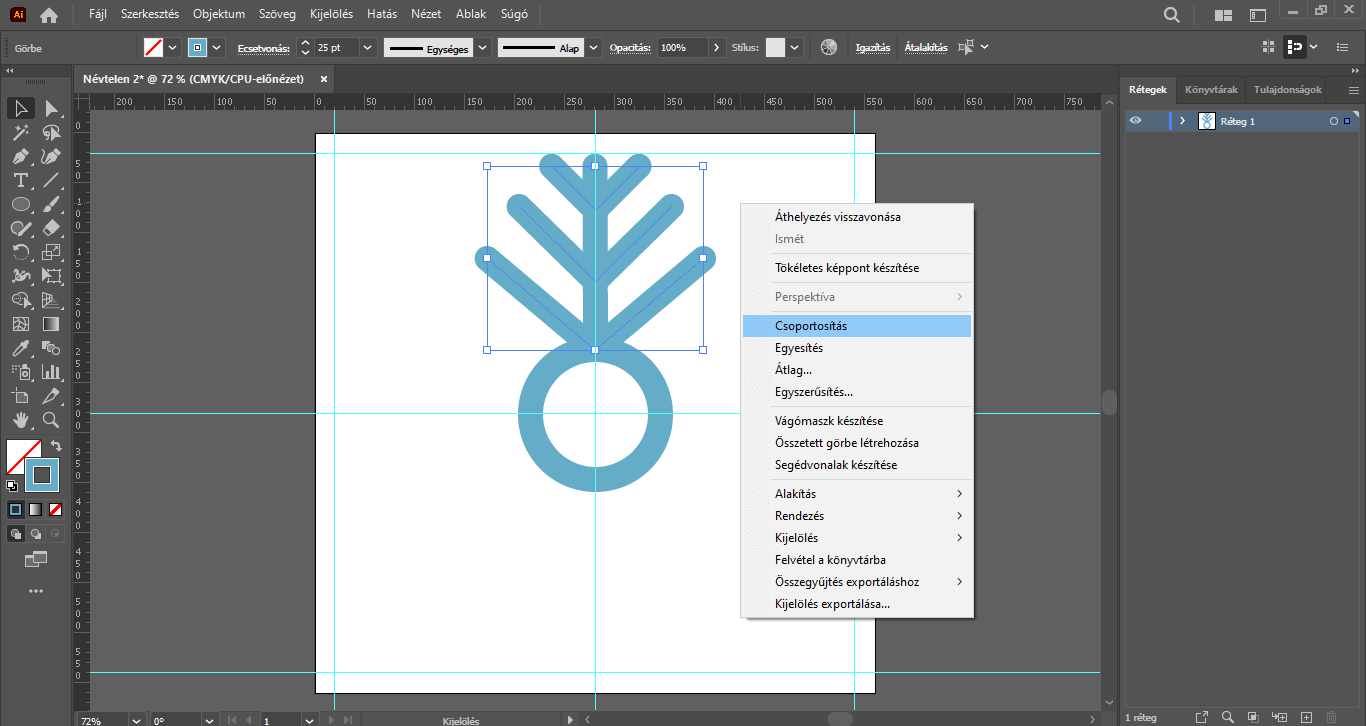

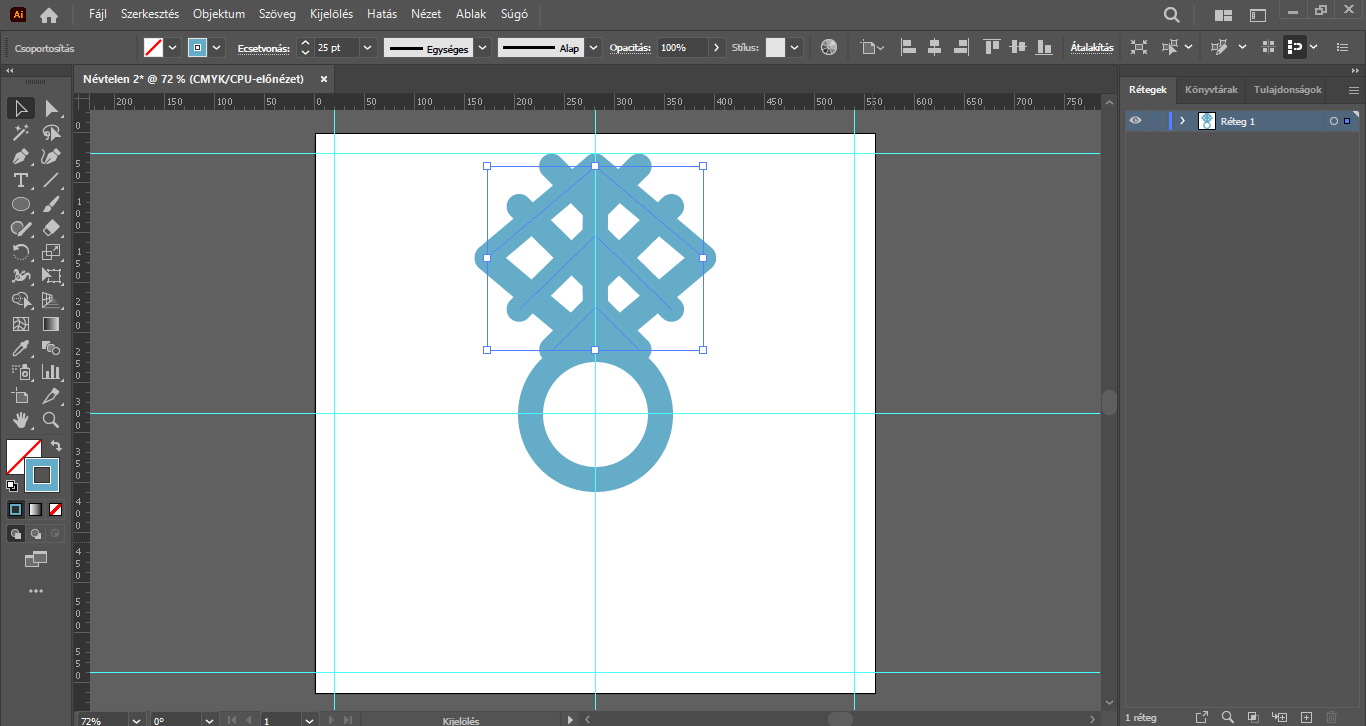
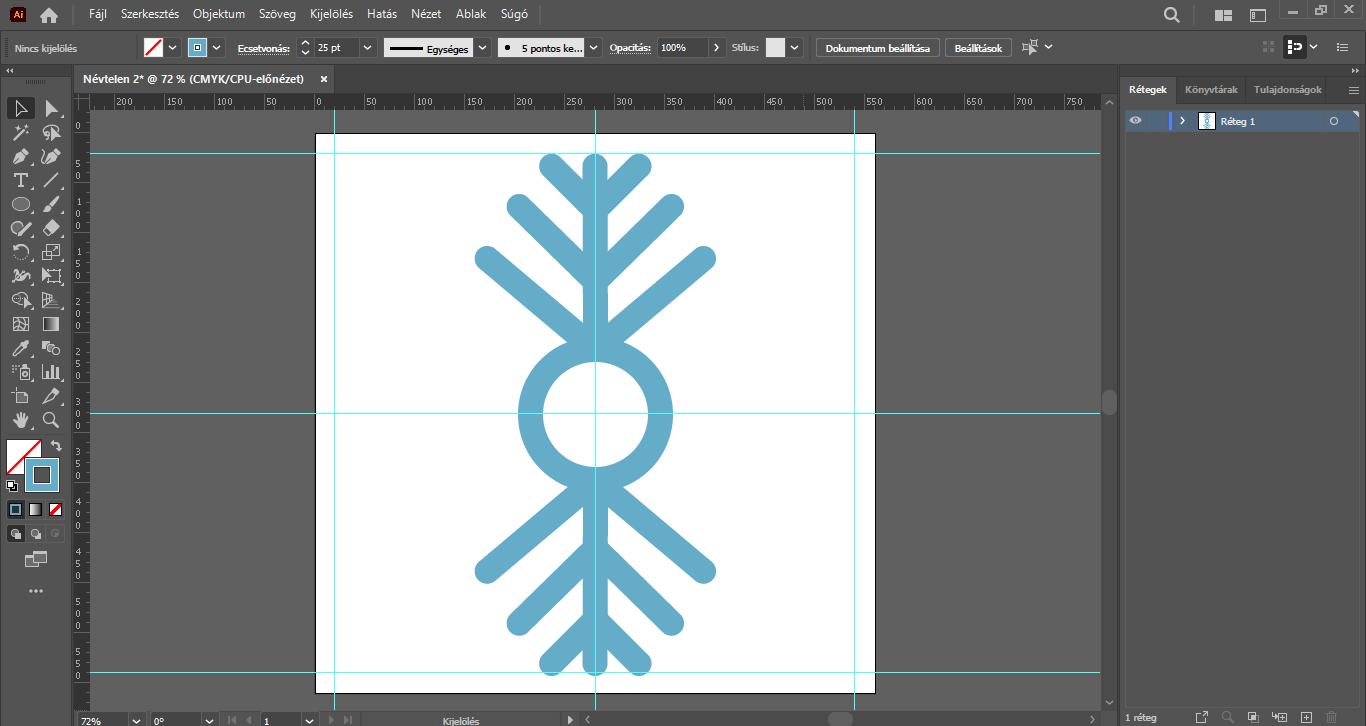
Jelöljük ki a felső szár-részt, jobbklikkeljünk és forgassuk el 270°-al, majd a Másolás gombra kattintsunk. A másolatot rendezzük a kör jobb oldalára, pontosan a vízszintes középső segédvonalra.
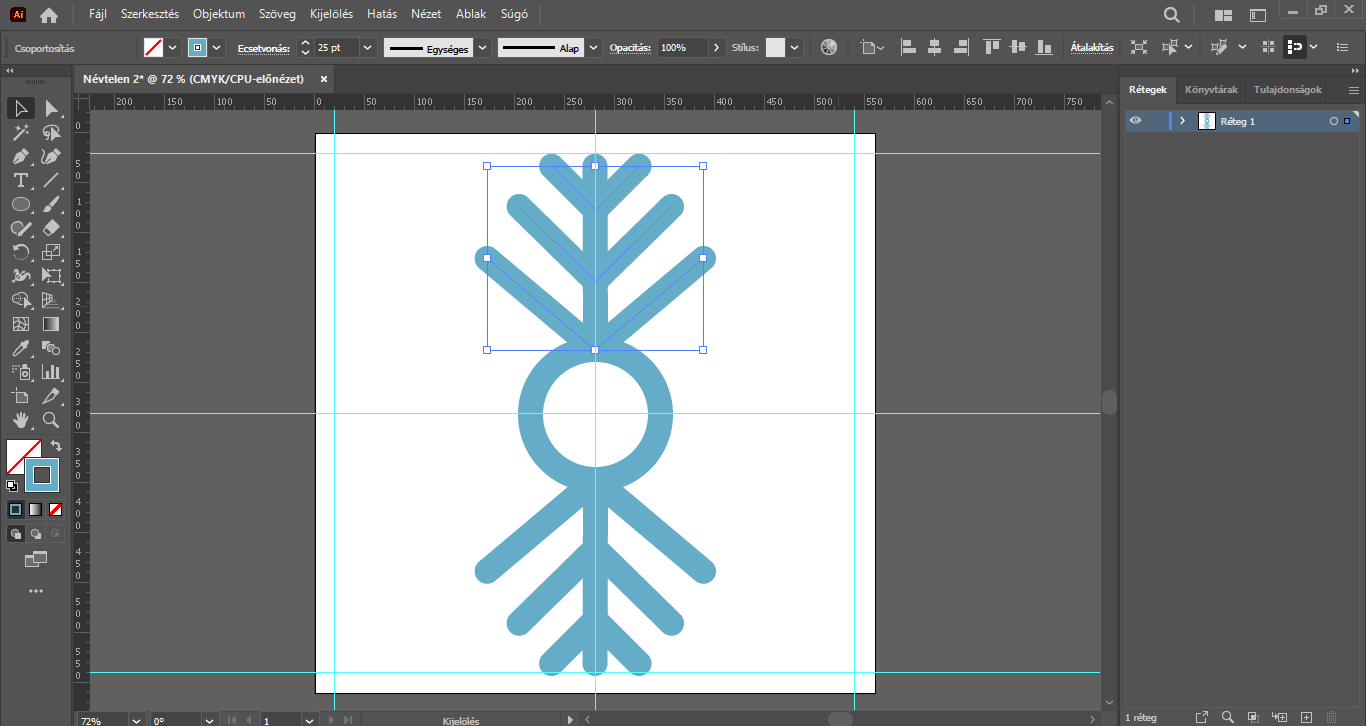
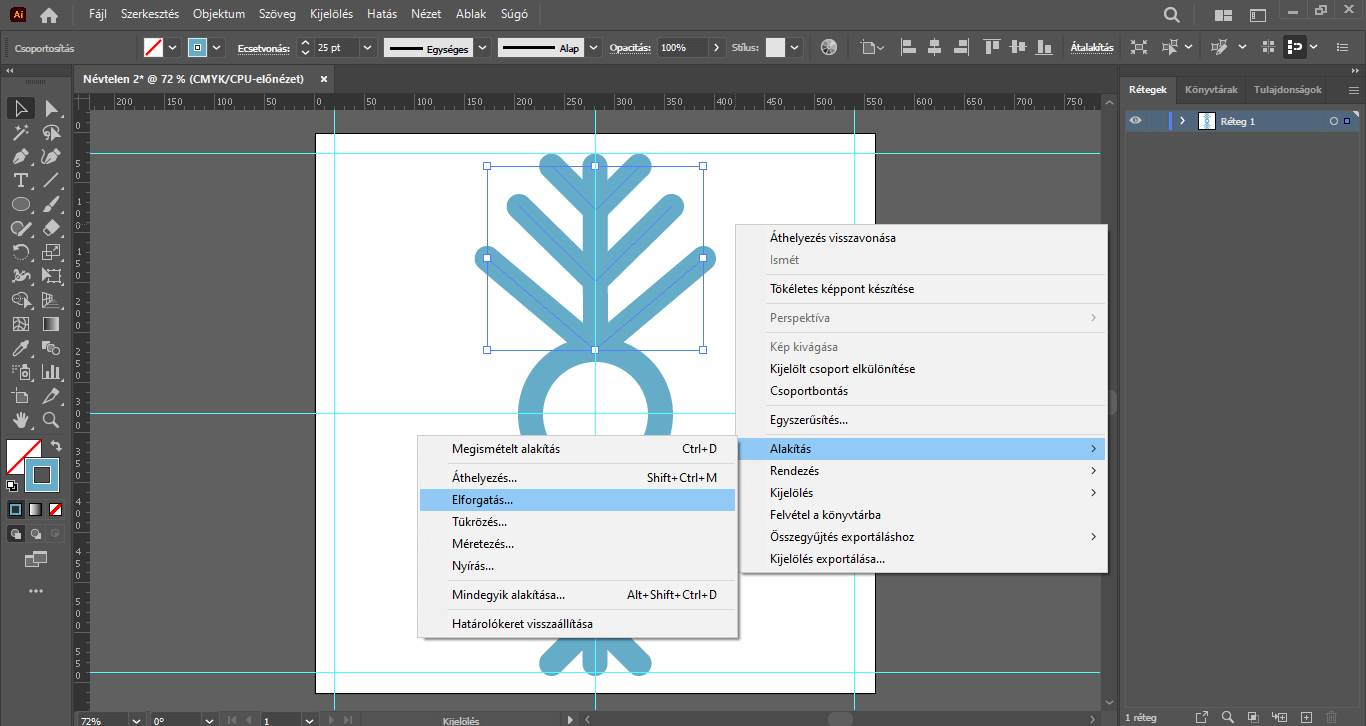
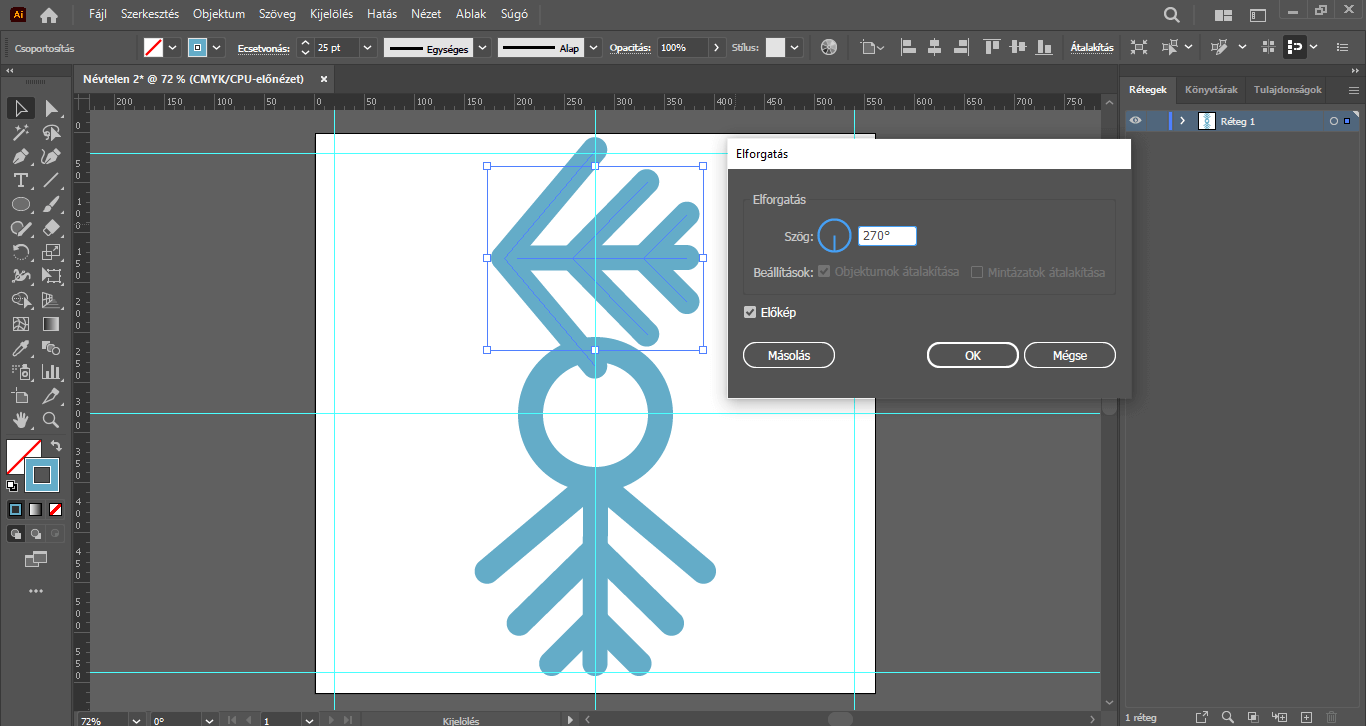
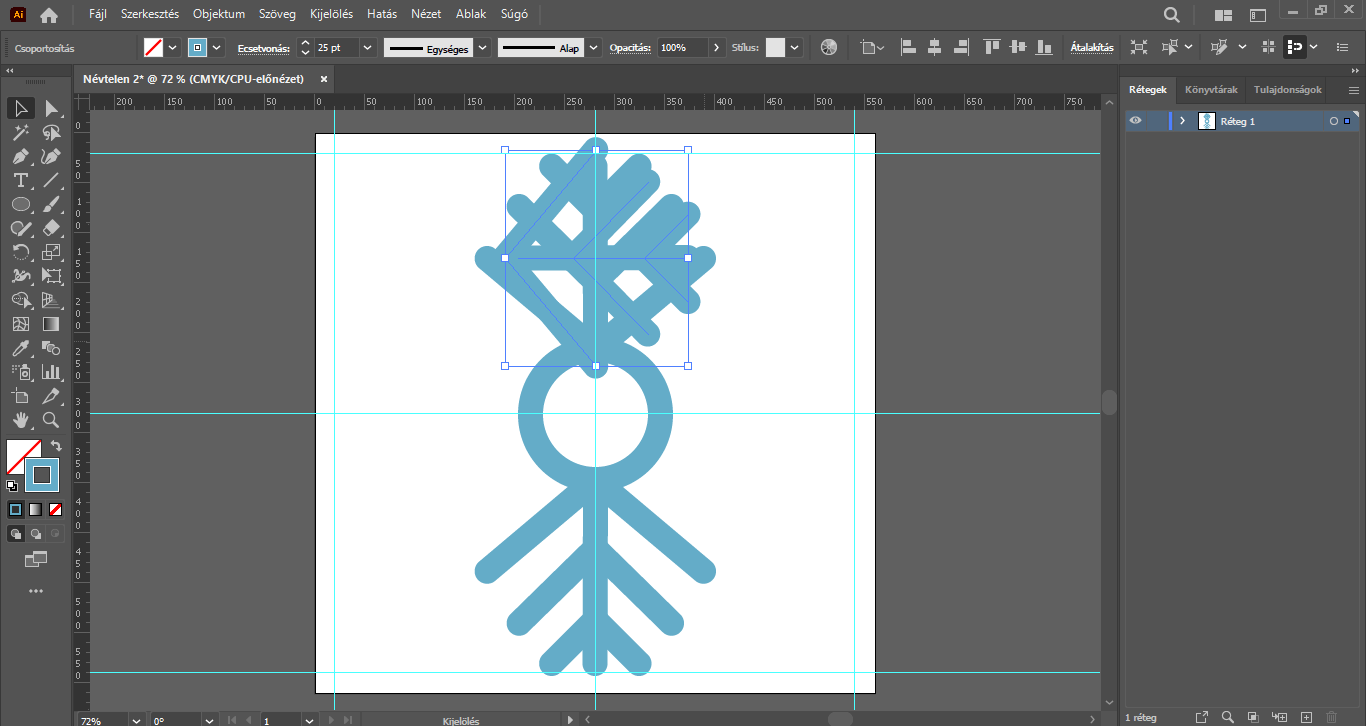
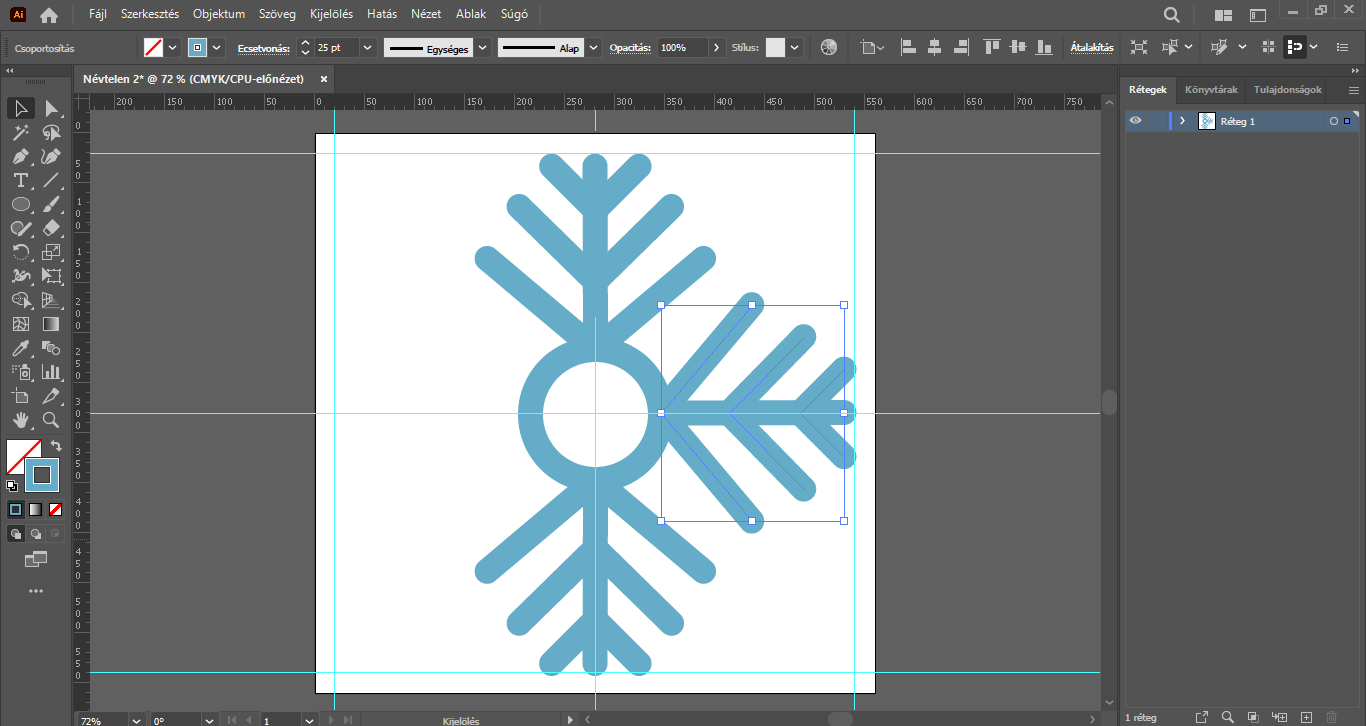
A jobb oldalon elhelyezett másolatot 180°-kal forgassuk el, és másoljuk is, majd a másolatát illesszük a körforma bal oldalára.
Így elkészül a hópehely mindegyik szár-része.
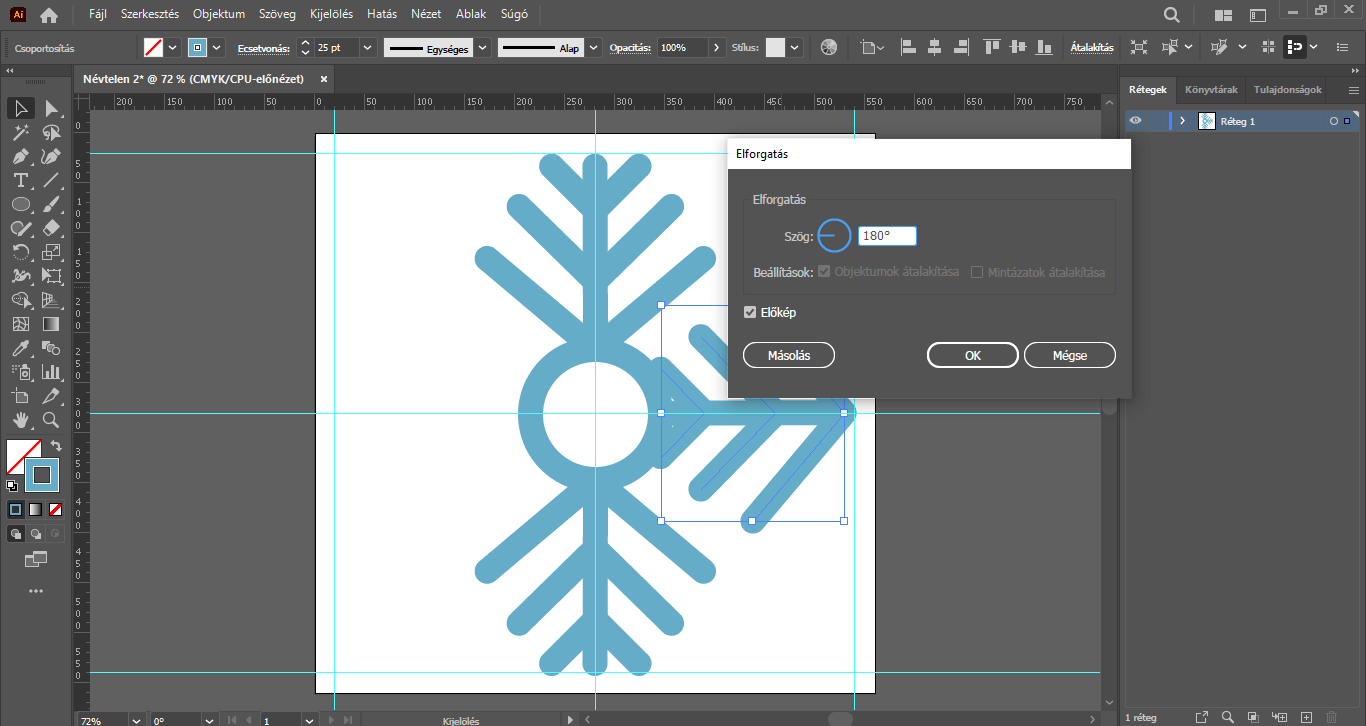


És íme a harmadik alkotásunk. : )
KOMPLEXEBB HÓPEHELY KÉSZÍTÉSE
Nyissunk meg a fenti beállításokkal és segédvonalakkal rendelkező munkaterületet.
Egy ugyanolyan körformából és egyenesekből indulunk ki, mint az előző hópehelynél.
Válasszuk az Ellipszis eszközt, és a felső menüsor alatti beállításoknál állítsunk be egy világosabb kék árnyalatú, 25 pt értékű körvonalat, színkitöltésre ebben az esetben sincs szükség.
Kattintsunk a munkaterületre, és a megjelenő ablakban adjuk meg a kör méretét. A szélesség és a magasság értékéhez is gépeljünk 130 px-et.
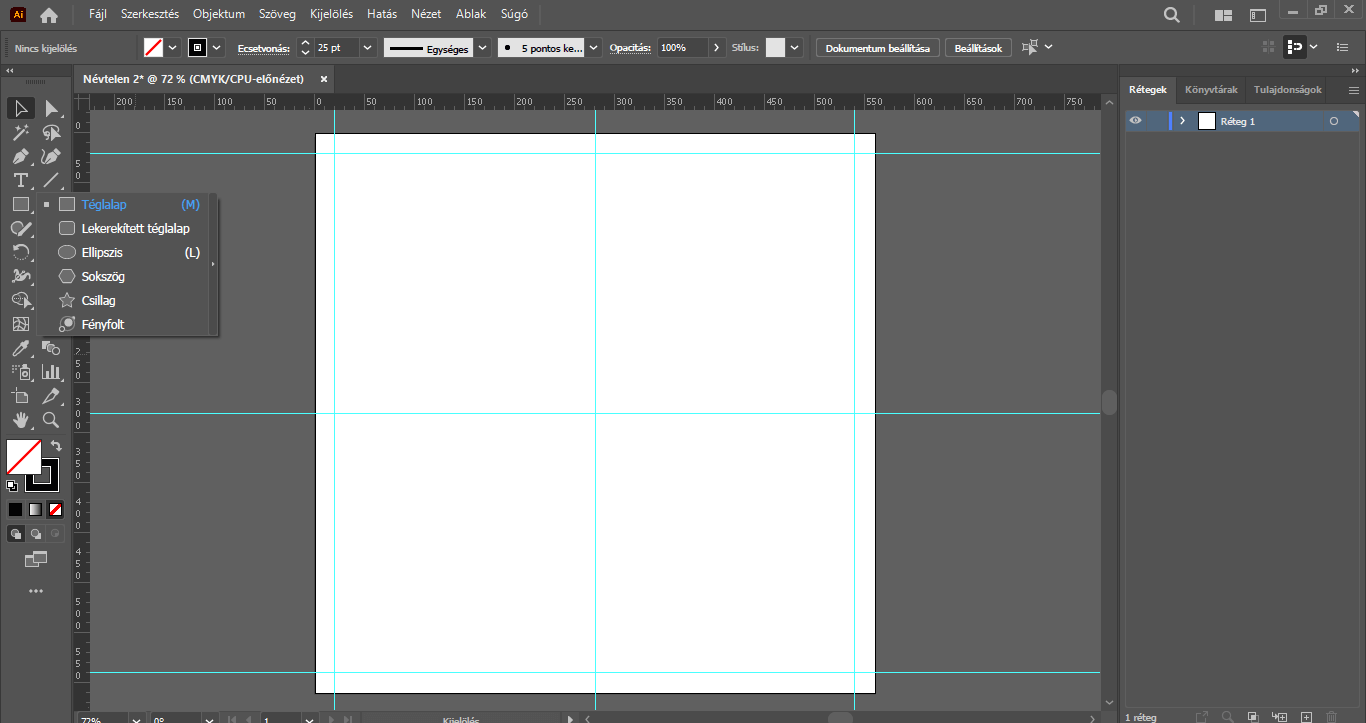
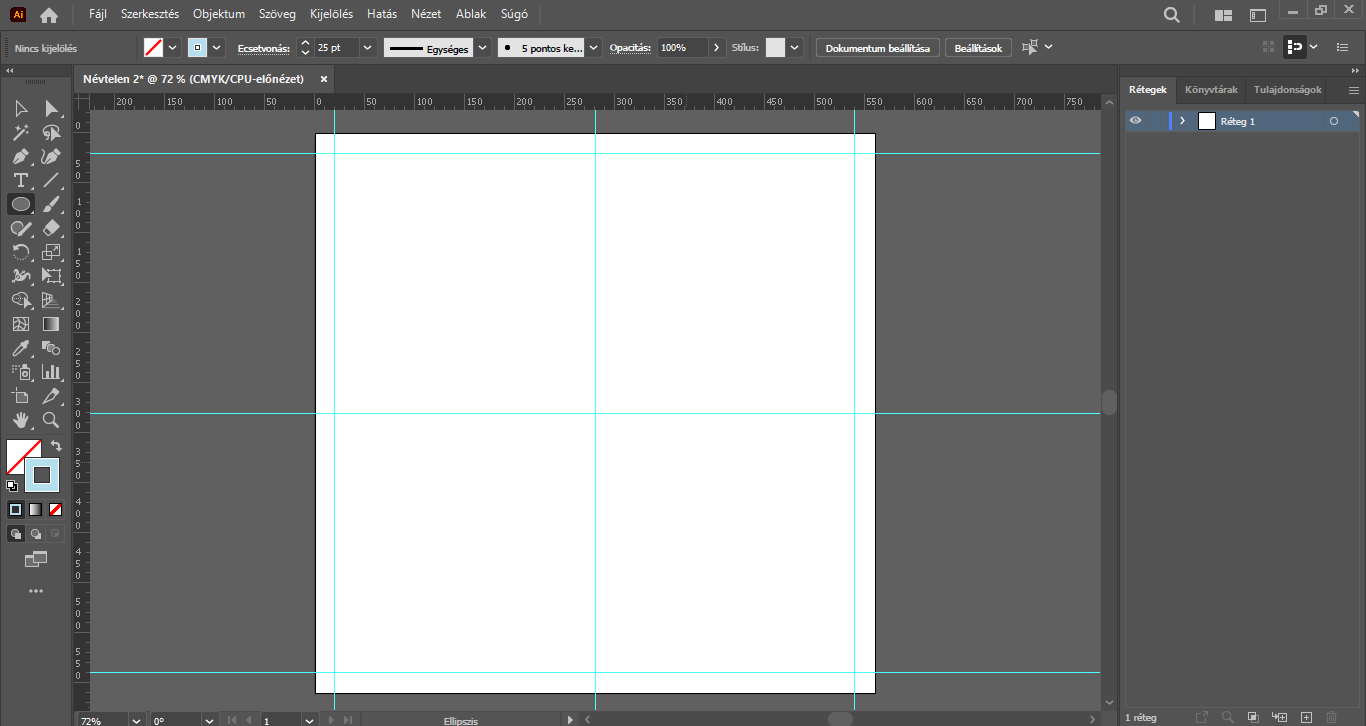

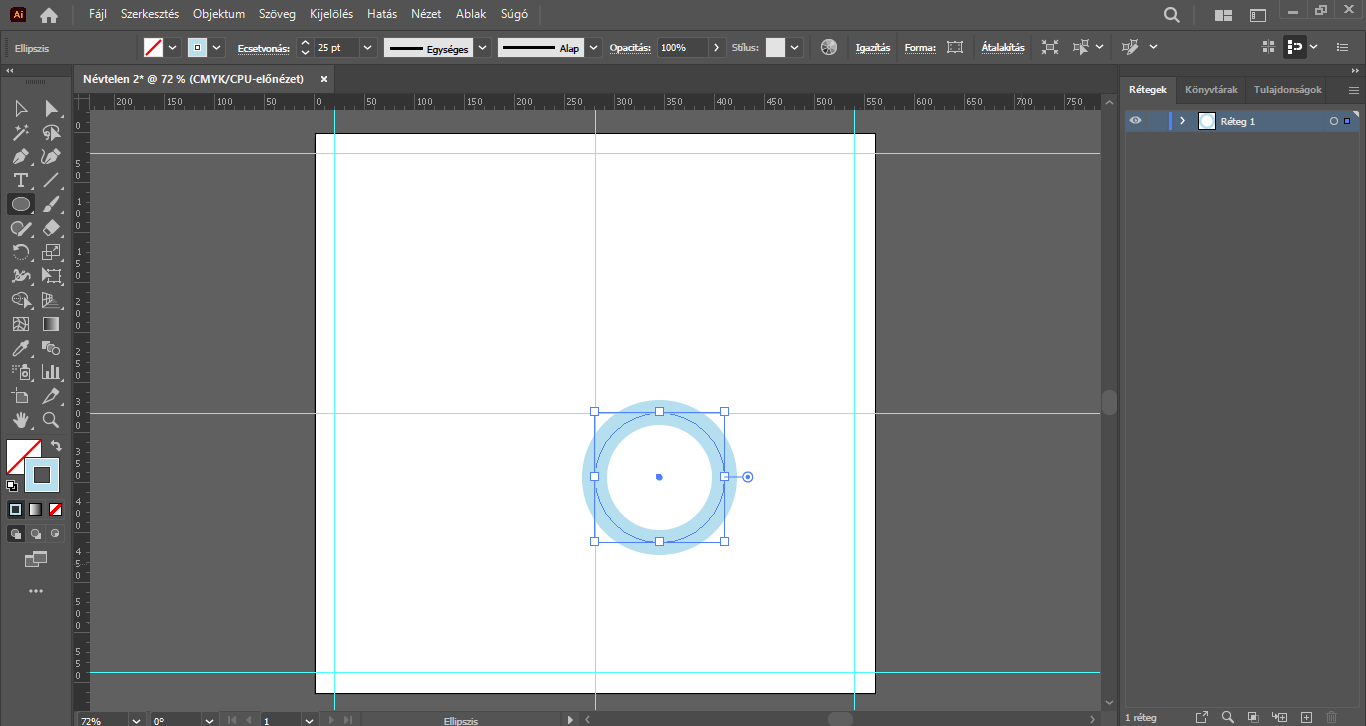
Kijelölő eszközzel jelöljük ki az alakzatot és ezt is rendezzük a munkaterület közepére.
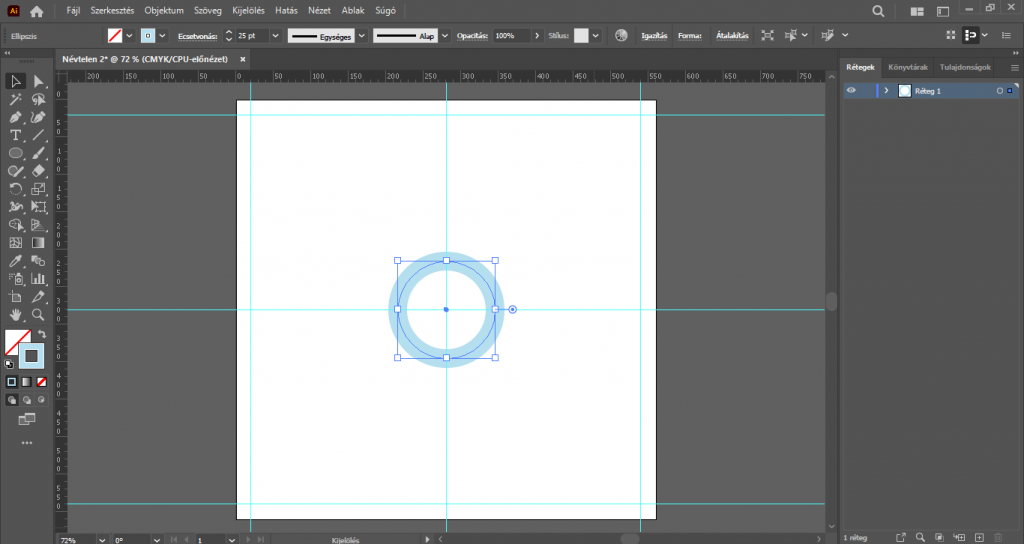
A Toll eszköz kiválasztása után klikkeljünk a felső menüsor alatti beállításoknál az Ecsetvonás opcióra, és válasszuk a Vonalvég/Kerek vonalvég lehetőséget, hogy a vonalak végei lekerekítésre kerüljenek.
Ezután a klikkeljünk a munkaterület függőleges közepén, valamint annak felső részén található segédvonalak metszéspontjára, majd a kör felső ívének szerkesztőpontjára – tehát húzzunk egy hosszú egyenes vonalat a felső segédvonaltól indulva a köralakzatig.
FIGYELEM! Ha nem egy új munkaterületet nyitottál az első hópehely elkészítése után, hanem csak törölted azt, akkor a Kerek vonalvég beállítás továbbra is aktív, már nem kell beállítani.
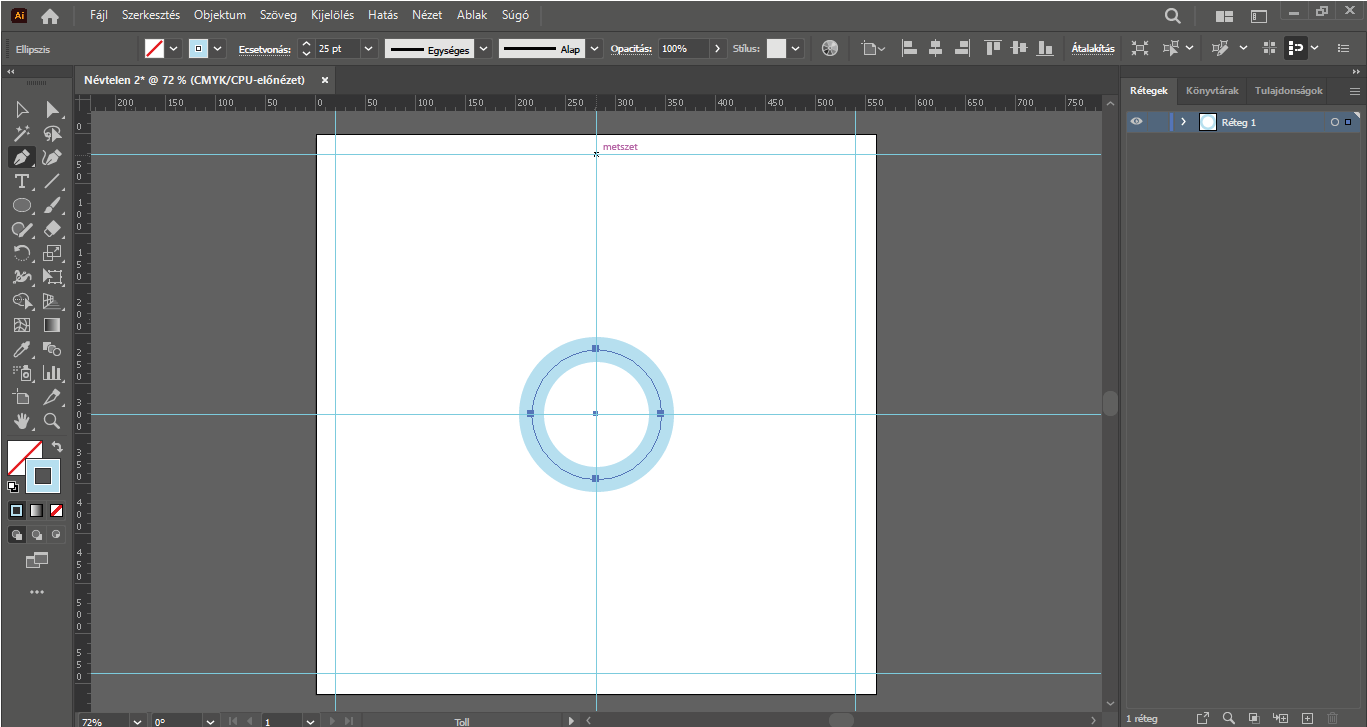
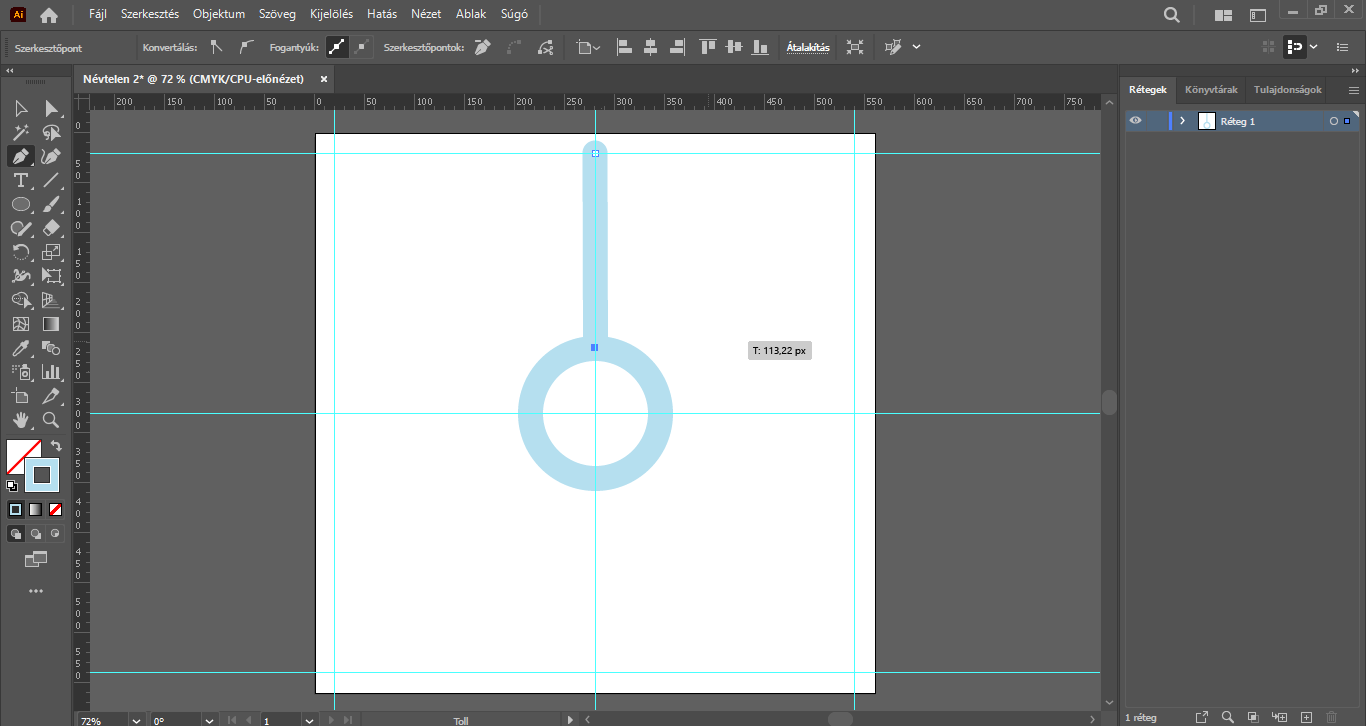
Ezt követően a Kijelölő eszközre lesz szükségünk, mellyel kattintsunk az elkészített vonalra és a Tulajdonságok panel Alakítás “blokkjában” az “M” értéknél módosítsuk a magasságát. Ezt az értéket állítsuk 170 px-re. Ezzel a magasságmérettel a lekerekített végű vonal pontosan a felső segédvonal és a kör körvonala között helyezkedik el.
FIGYELEM! Ha eltérő méretű munkaterülettel és/vagy körvonallal dolgoztál, a vonal magasságának értéke is eltérő lehet.
(Ha Nálad nem lenne jelen ez a panel, a felső menüsorban kattintsunk az Ablak/Tulajdonságok menüpontra. A megjelenő Tulajdonságok panelt tetszés szerint rendezgethetjük a munkaterületünkön, vagy akár a jobb oldalsávba húzva rögzíthetjük.)
A Toll eszközzel a szár felső részétől (kb. háromnegyedétől) indítva készítsünk egy döntött, rövid egyenest a jobb oldalra. Ügyeljünk rá, hogy ez a vonal ne érjen ki egészen a függőleges egyenes felső részéig.
Váltsunk át Kijelölő eszközre, jobb egérgombbal kattintsunk vele az alakzaton/a munkaterületen, és válasszuk az Alakítás/Tükrözés… opciót. A megjelenő Tükrözés panelen a Vízszintes beállítás legyen aktív, és kattintsunk a Másolás gombra. Vagyis készítsünk belőle egy tükrözött másolatot.
Az elkészült másolatot a billentyűzetünk nyilaival pozicionáljuk a fő szár bal oldalára, egy vonalba a jobb oldali döntött egyenessel.
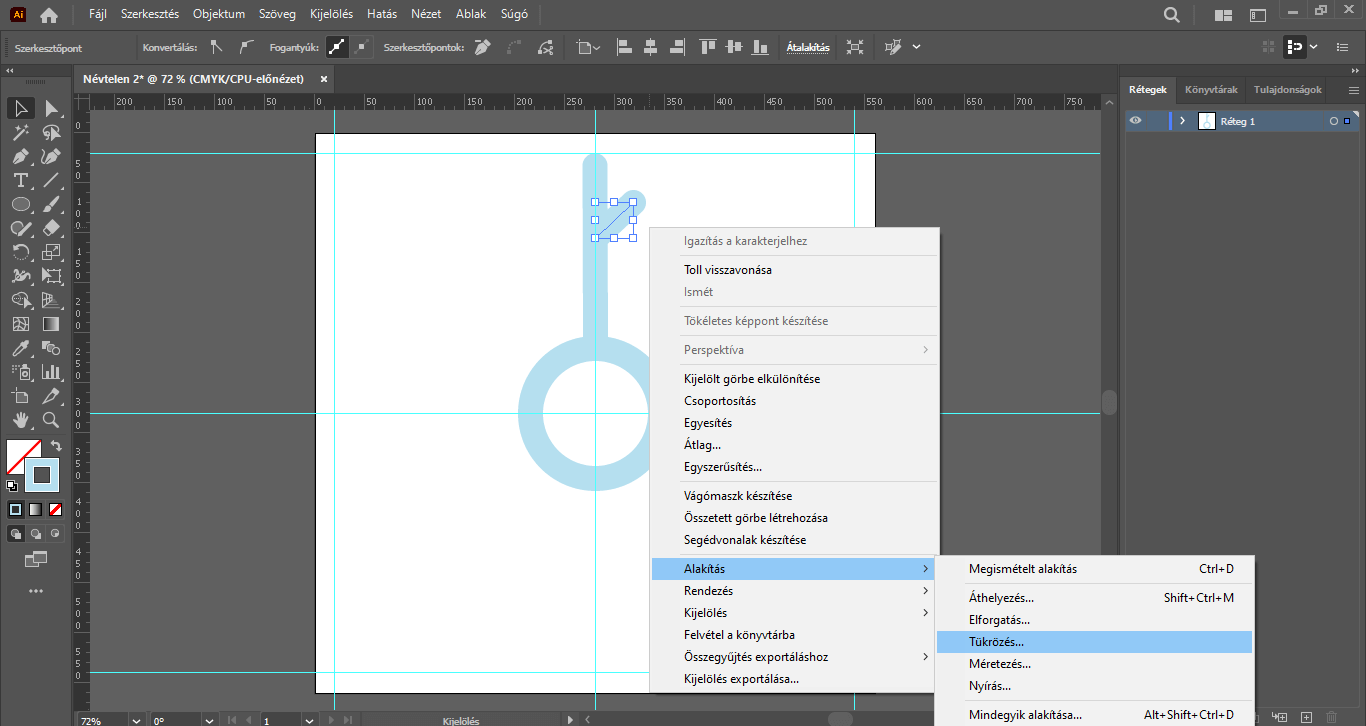
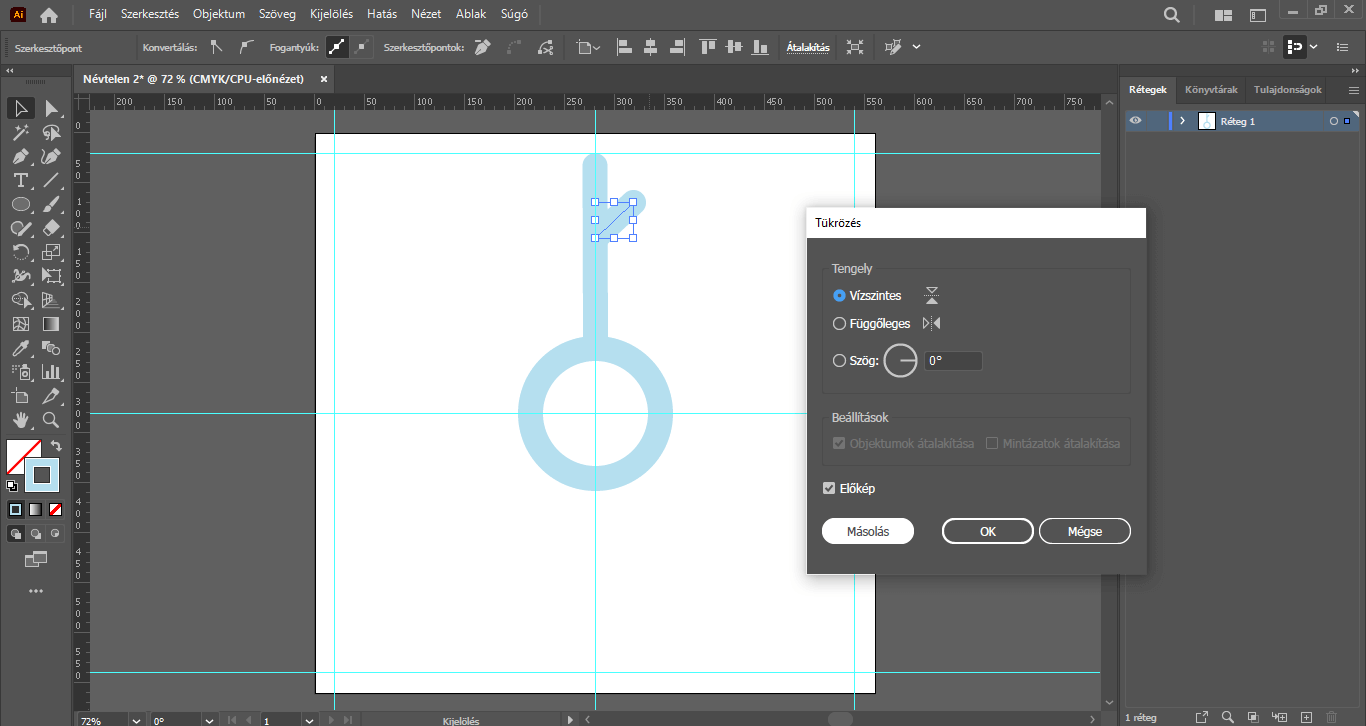
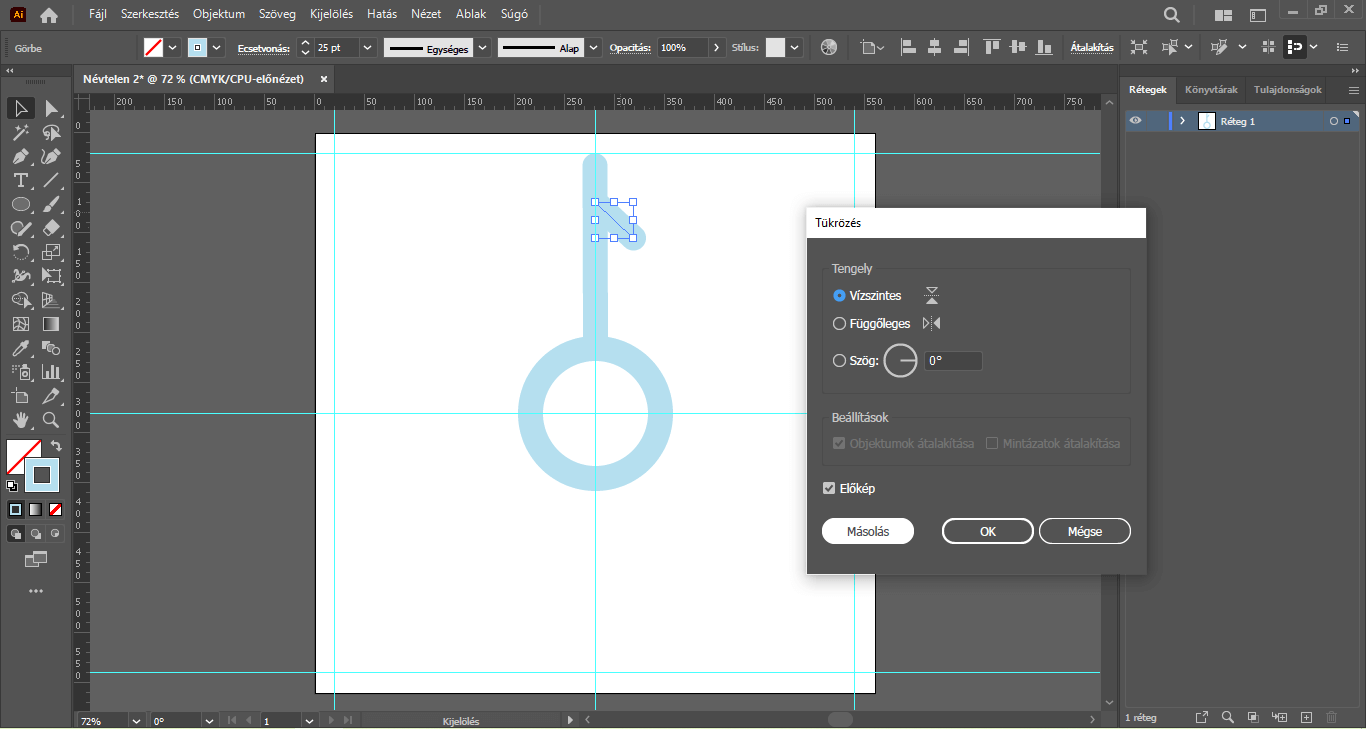


A Shift billentyűt nyomva tartva jelöljük ki az egyenes bal és jobb oldalán elhelyezett vonalakat, és az Alt billentyűt nyomva a billentyűzetünkön található lefelé mutató nyíllal mozgassuk lejjebb őket, vagyis készítsünk belőlük egy másolatot, és a köralakzat felett helyezzük el ezt a másolt vonal-párost.
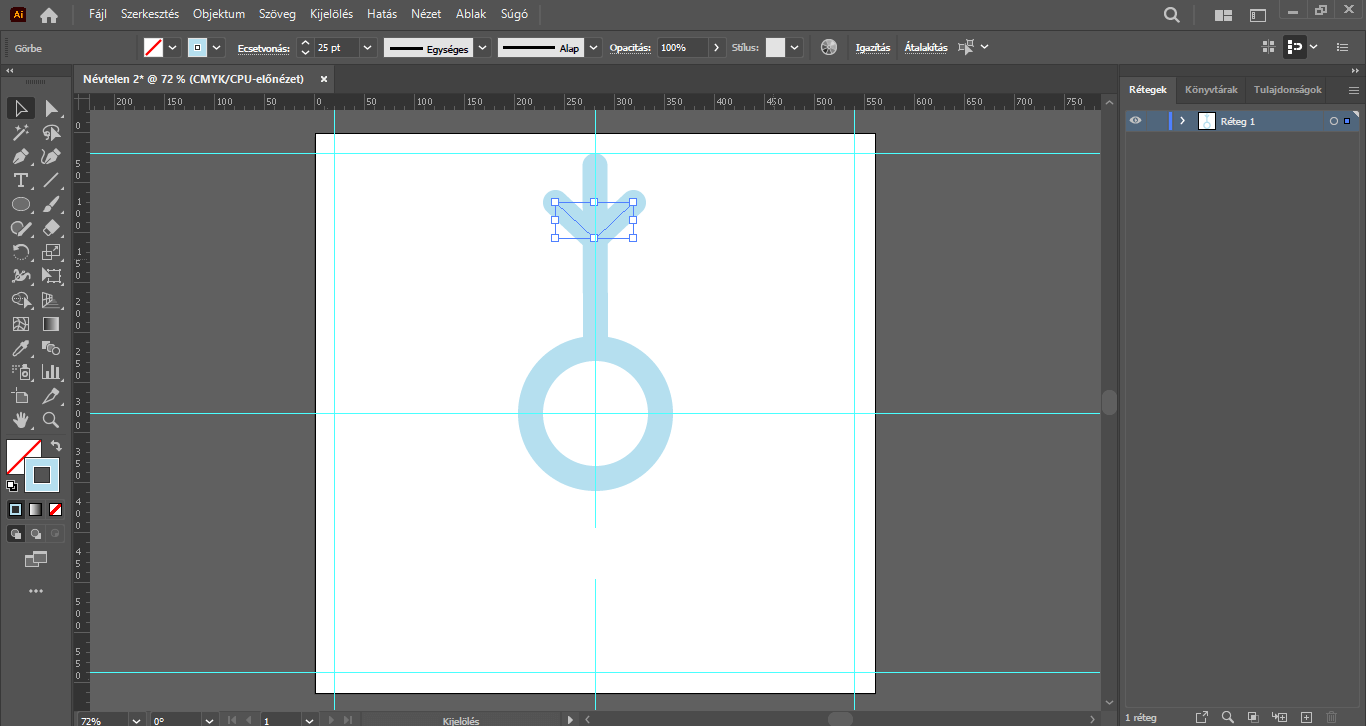
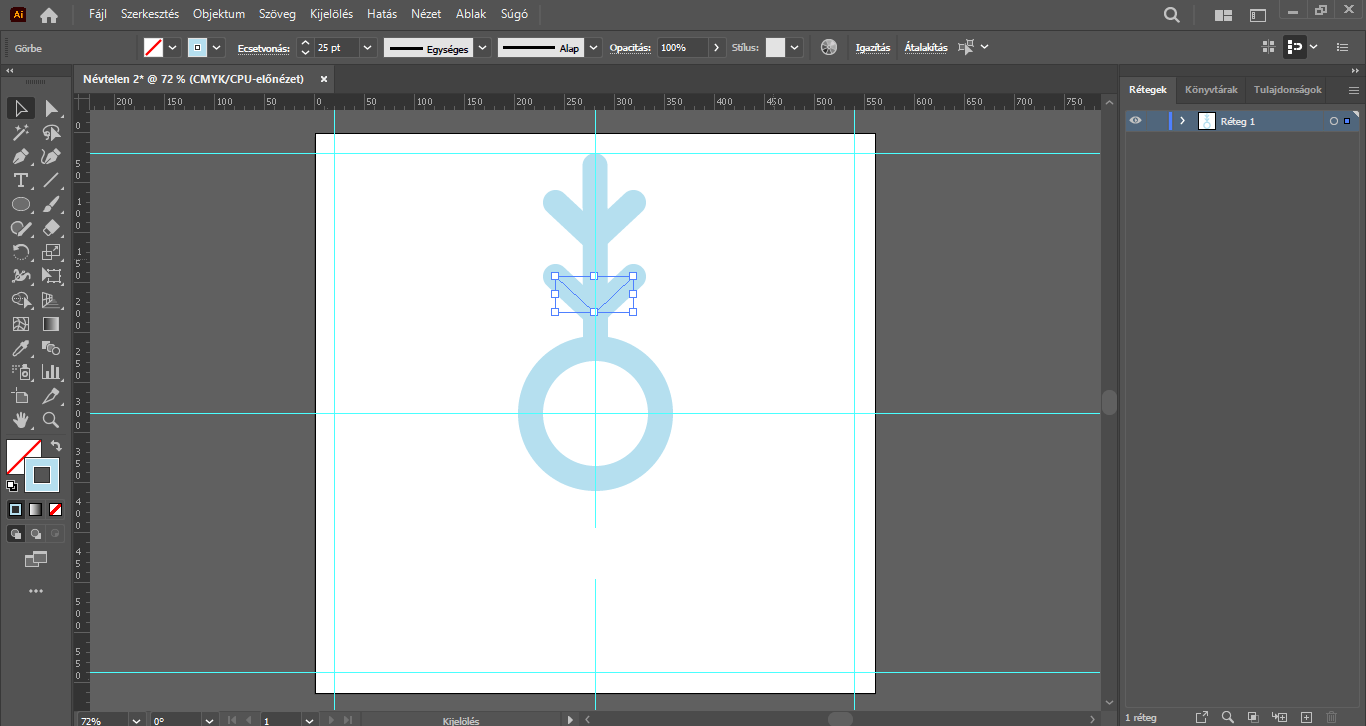
Továbbra is aktív a Kijelölő eszköz, mellyel jelöljük ki egyszerre a körforma felett található öt vonalat (fő egyenes + oldalsó vonalak). Jobbklikkeljünk, csoportosítsuk őket, majd és klikkeljünk az Alakítás/Tükrözés… lehetőségre. A megjelenő panelen a Vízszintes elrendezéssel dolgozunk, kattintsunk a Másolás gombra.
A másolatot mozgassuk a kör túloldalára, egészen az alsó segédvonalig.

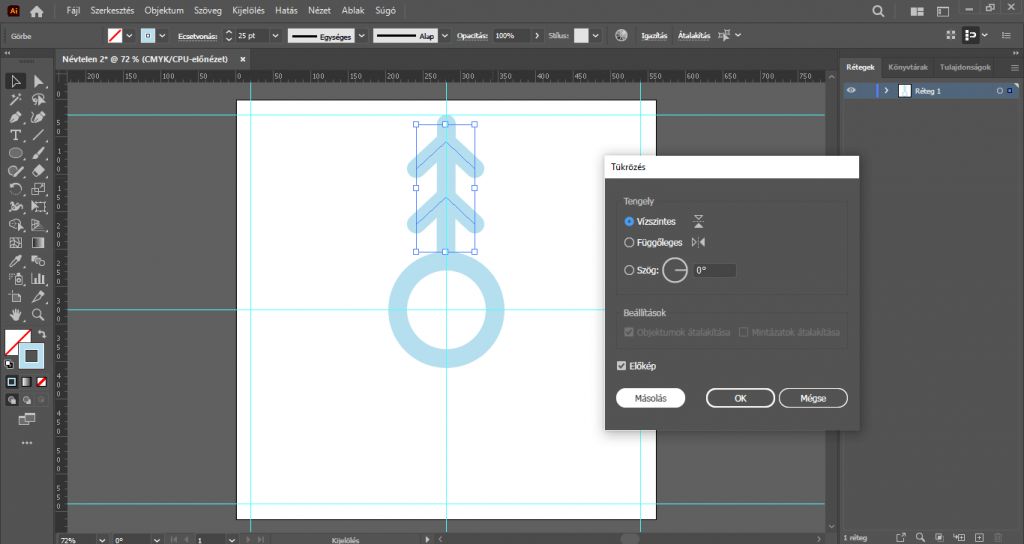
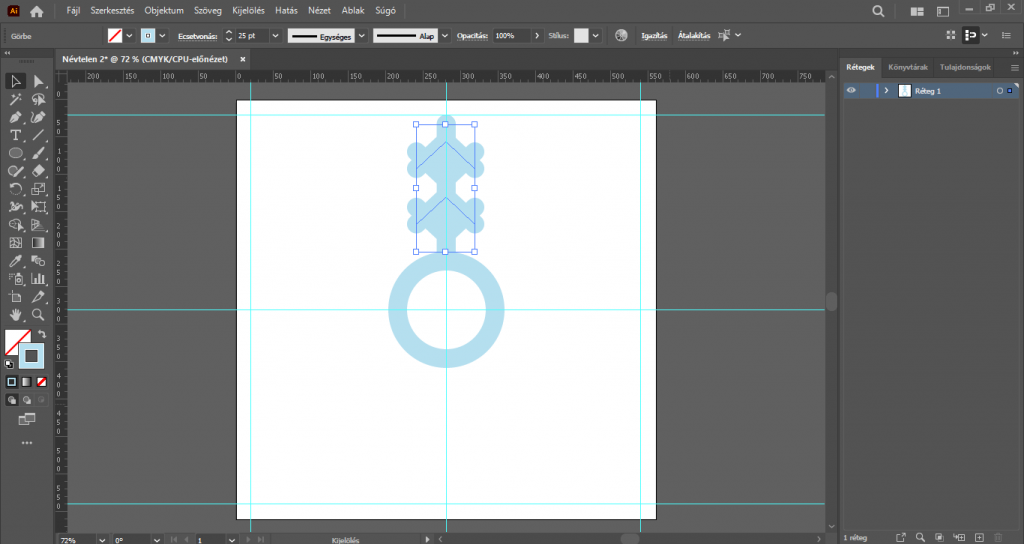
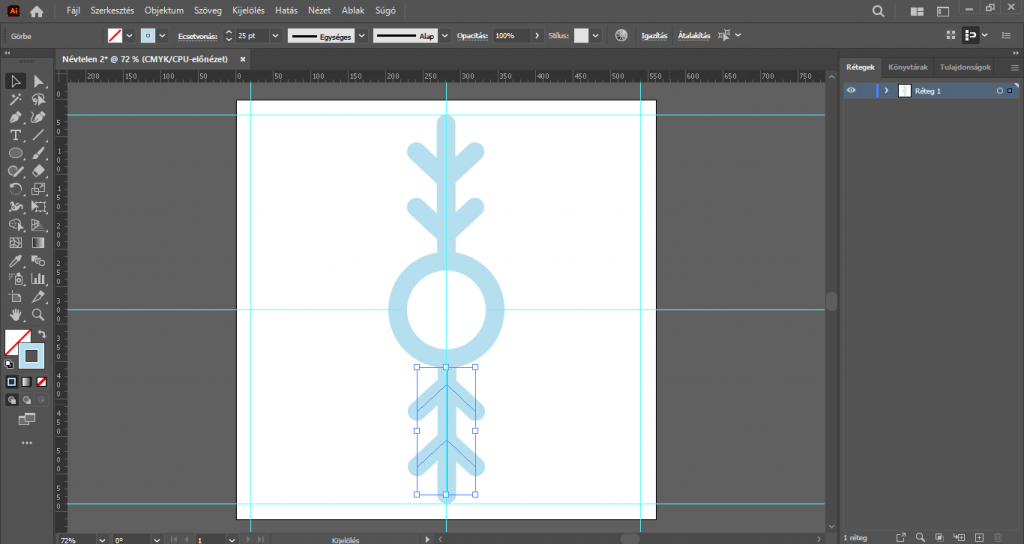
A felső szárat ismét jelöljük ki, az egerünk jobb egérgombjával kattintsunk, és válasszuk az Alakítás/Elforgatás… lehetőséget. Az elforgatási szög értékének 270°-ot adjunk meg, és klikkeljünk a Másolás gombra.
A létrejött másolatot illesszük a köralakzat jobb oldalára, a középső vízszintes segédvonalra.
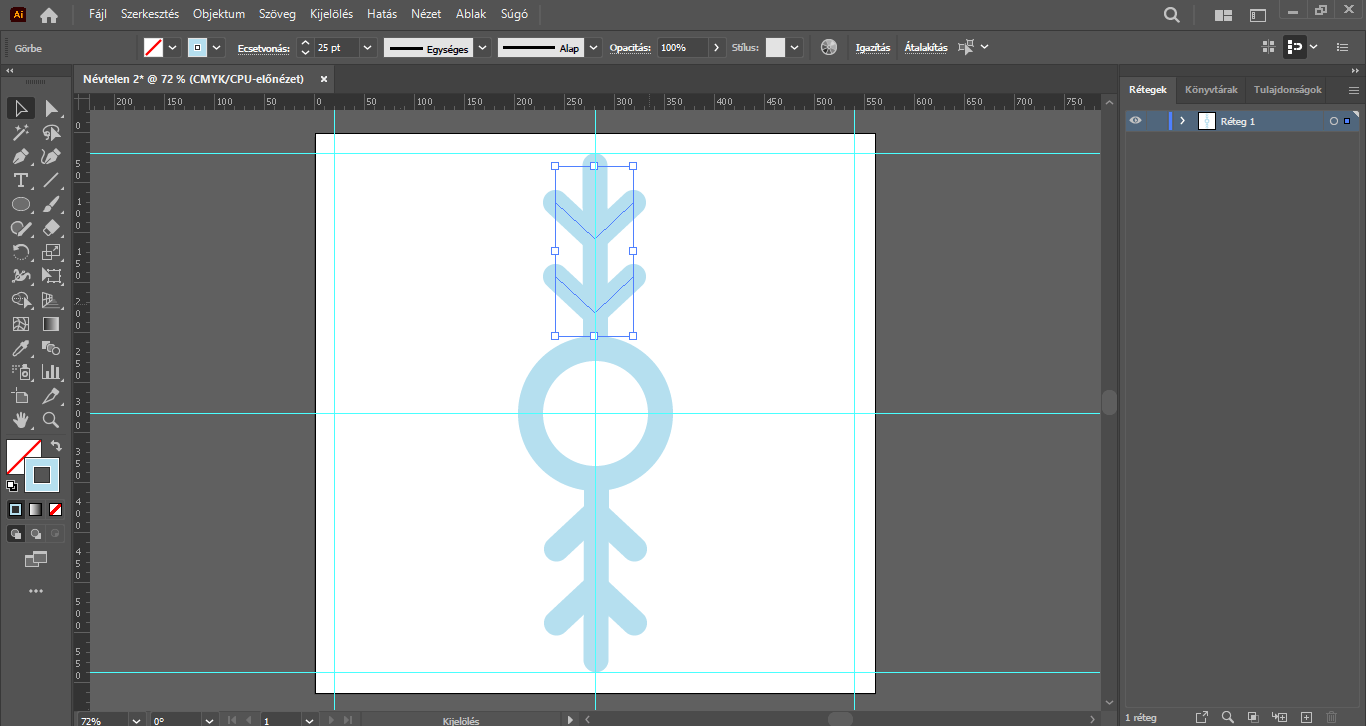
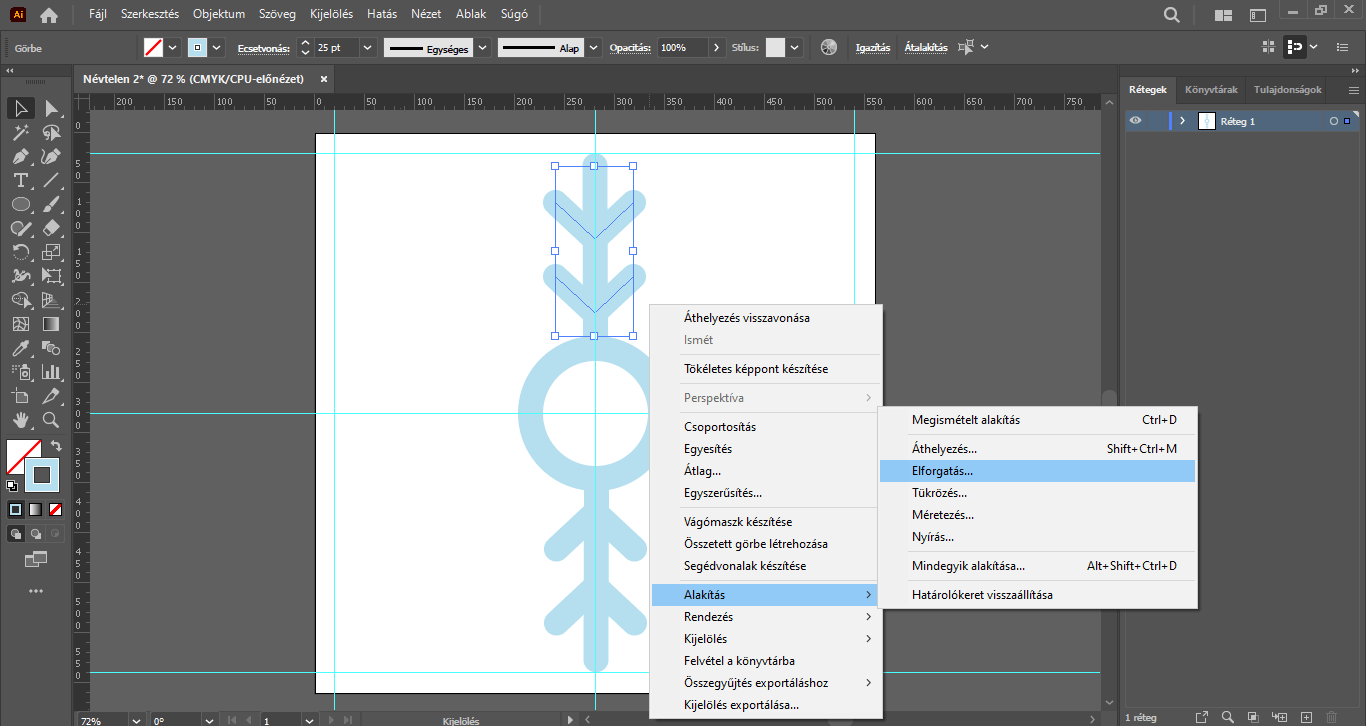
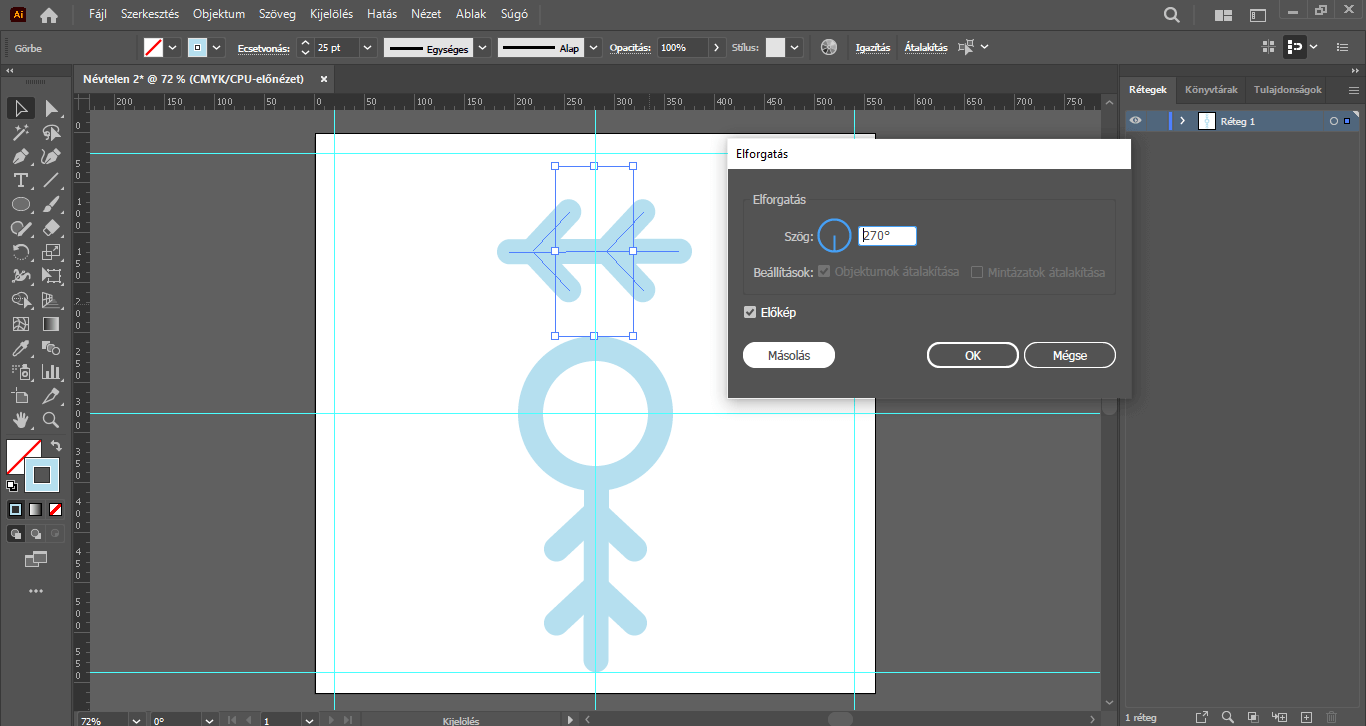
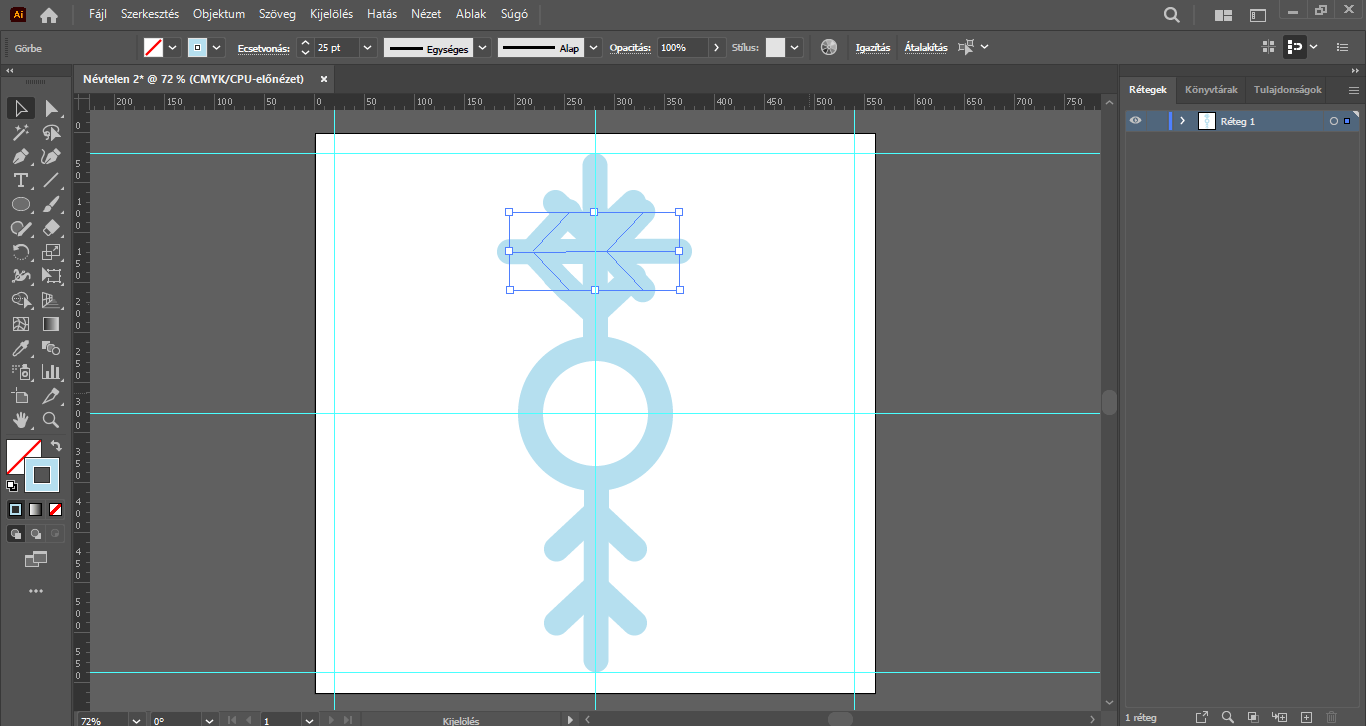
Jelöljük ki a jobb oldali szárat, jobbklikkeljünk, kattintsunk az Alakítás/Elforgatás… opcióra, és forgassuk el 180°-al, majd kattintsunk a Másolás gombra.
A másolatot ezúttal a kör bal oldalára rendezzük.
Így el is készültek a körforma körül a hópehely szárai.

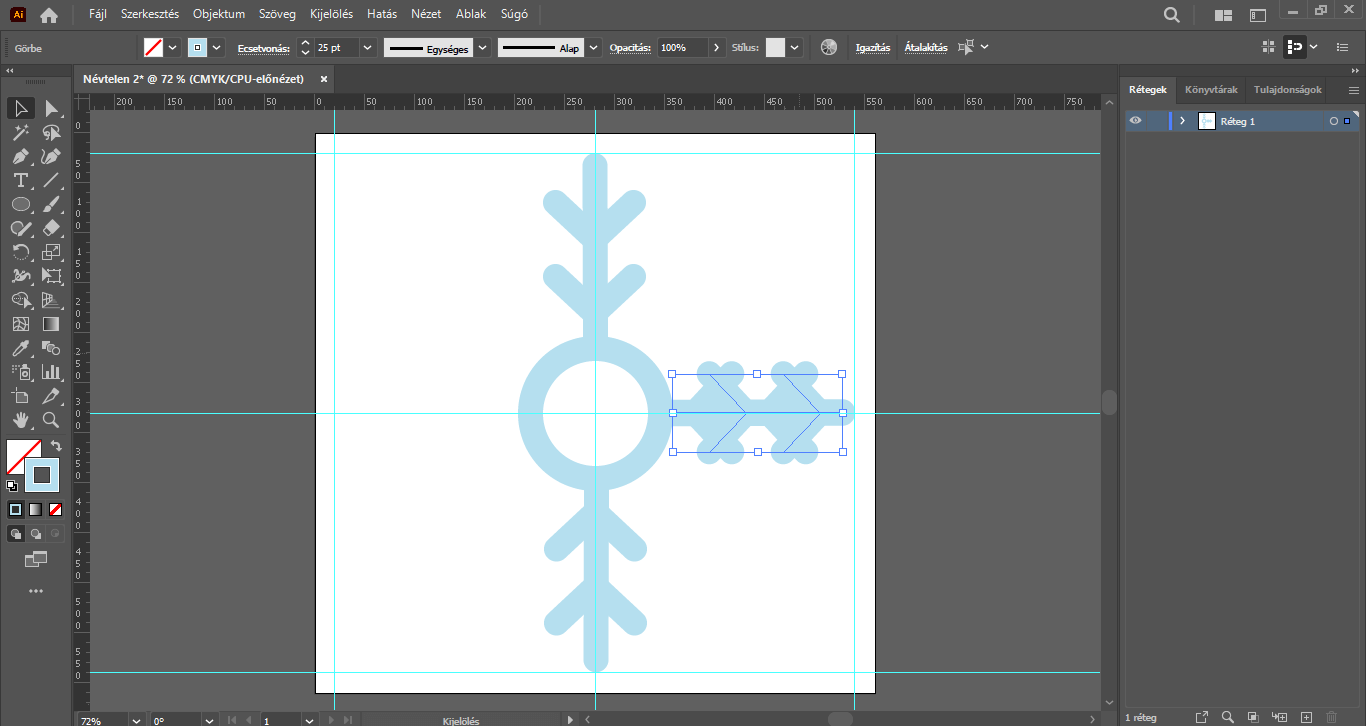
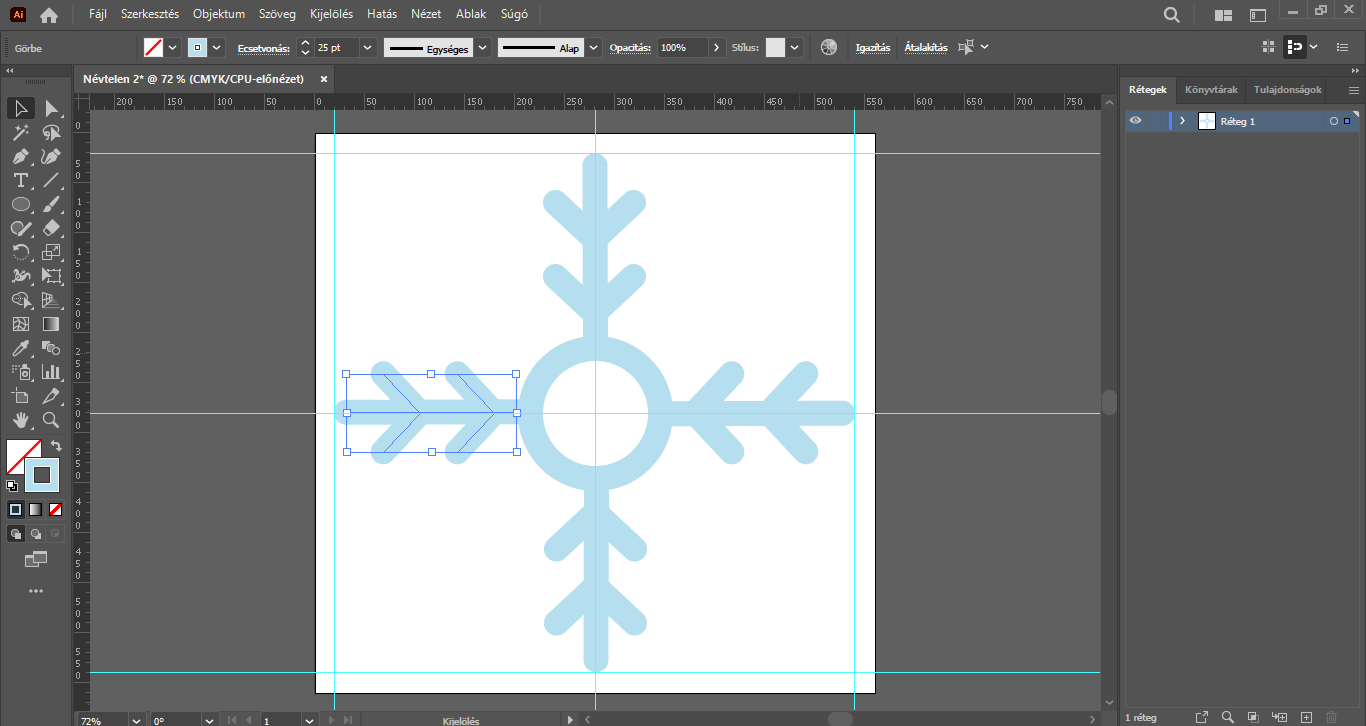
A hópehely kiegészítő elemének elkészítéséhez a Téglalap eszközre lesz szükségünk. Az előzetes beállítások maradhatnak (körvonal vastagság + szín), az eszköz kiválasztása után kattintsunk vele a munkaterületre. A megjelenő ablakban adjuk meg a téglalap méreteit: Szélesség: 150 px, Magasság: 100 px.
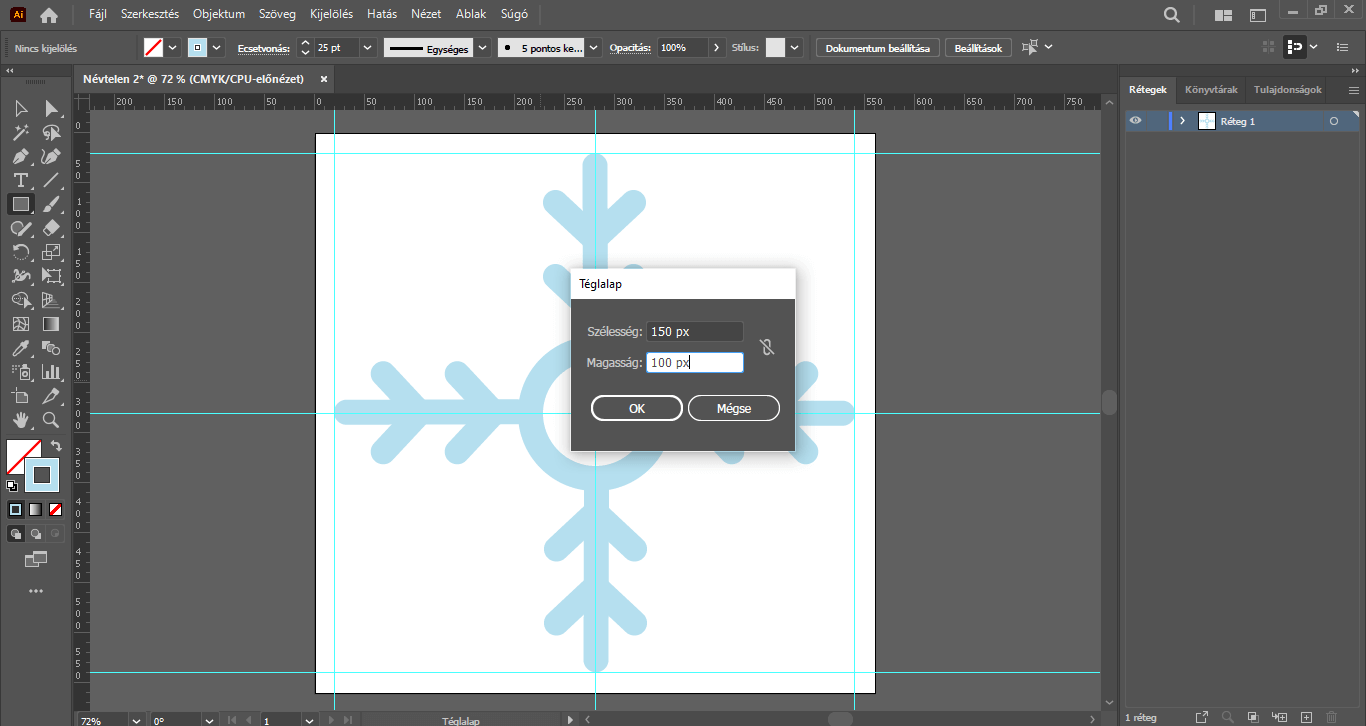
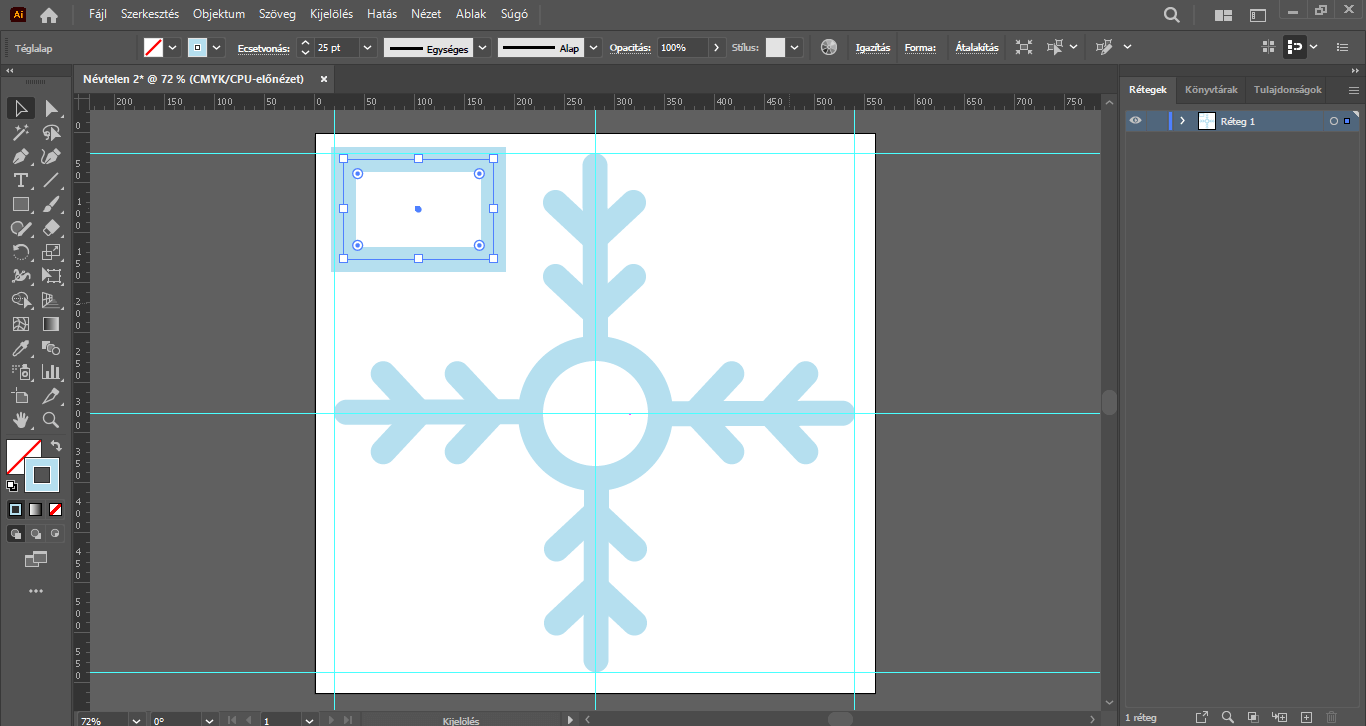
A téglalap elkészítése után a bal oldali eszköztárból válasszuk a Szabad alakítás eszközt, és ennek segítségével alakítsuk át a téglalapot rombusszá. Ehhez például a téglalap egyik függőleges oldalán lévő pontra kattintsunk az eszközzel, és az egerünket felfelé/lefelé kezdjük el húzni. Ennek hatására megindul a “torzulás”, és így végeredményként szabályos rombusz alakzatot tudunk formálni a téglalap alakzatból.
A rombusz továbbra is legyen kijelölve, majd a felső menüsor alatti beállításoknál vegyük kisebbre a körvonalának vastagságát, kb. 20 pt méretűre.
Váltsunk Kijelölő eszközre, és az elkészített rombuszt illesszük a hópelyhünk bal felső sarkába, a bal oldali és a felső szár által határolt területre.
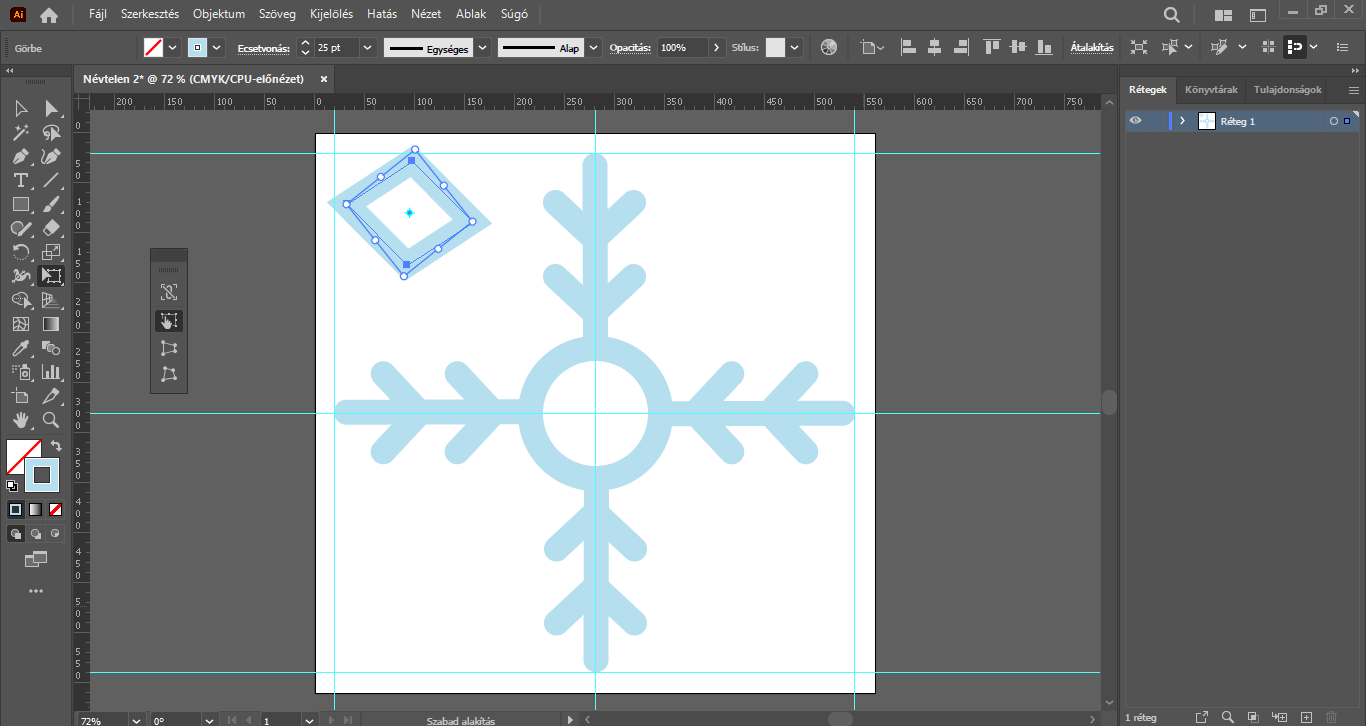
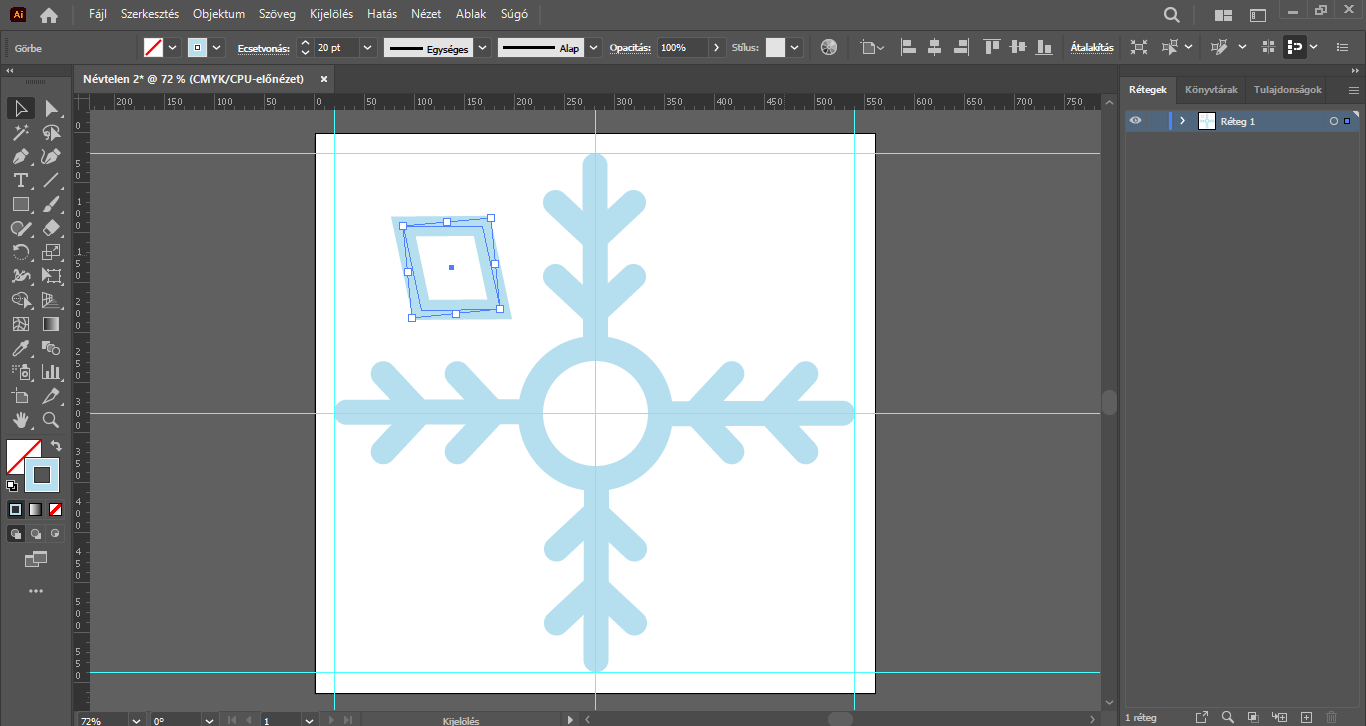
Ezt követően váltsunk át Közvetlen kijelölő eszközre – ennek hatására az alakzatban megjelennek a sarokpontok segéd/szerkesztőpontjai is. Az egyik ilyen pontra kattintsunk és kezdjük el az objektum belső része felé húzni, tehát kerekítsük le a sarkokat. Ügyeljünk rá, hogy csak éppen elkezdjük húzni a segédpontot az alakzat belső része felé. Tehát nem szükséges túlzottan lekerekíteni a sarkokat, a lényeg, hogy a hegyes sarokpontok helyett kerekdedebb sarkok jöjjenek létre. Az elvégzett művelet mindegyik sarokpontra érvényes lesz, tehát egyszerre történik meg a sarkok lekerekítése.
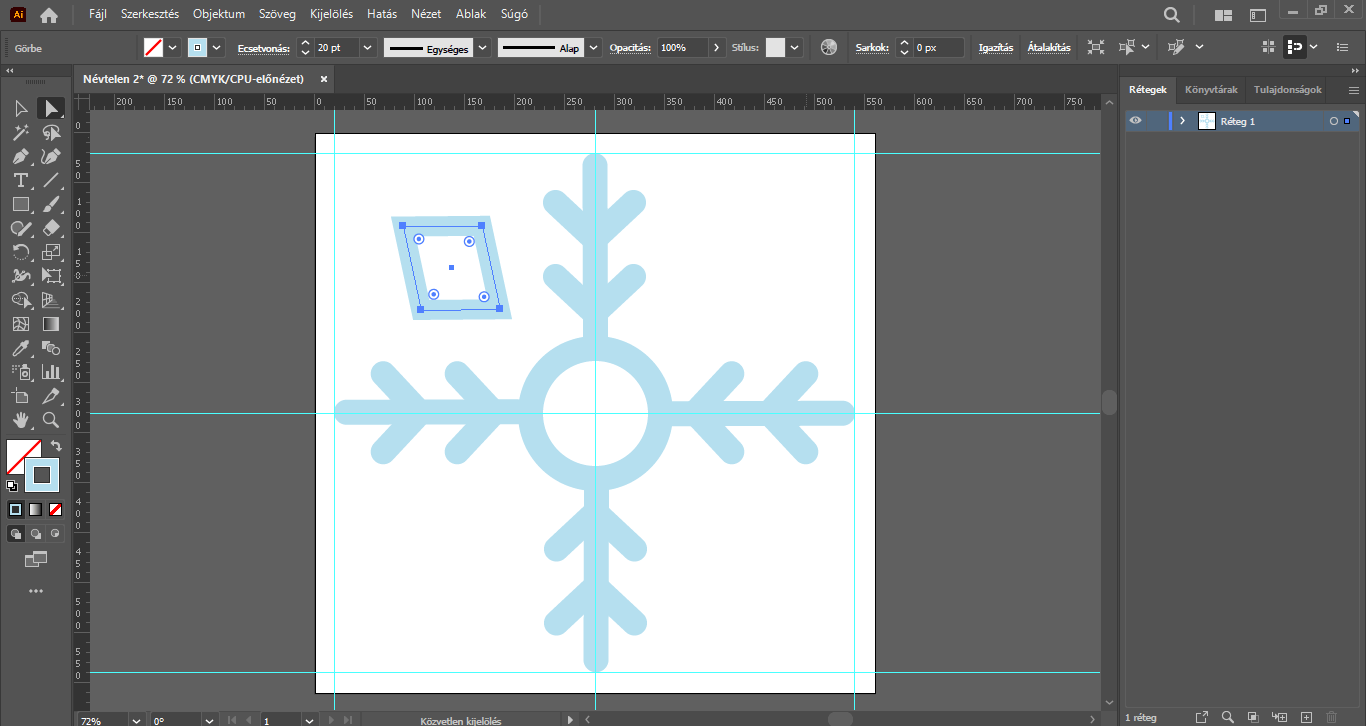
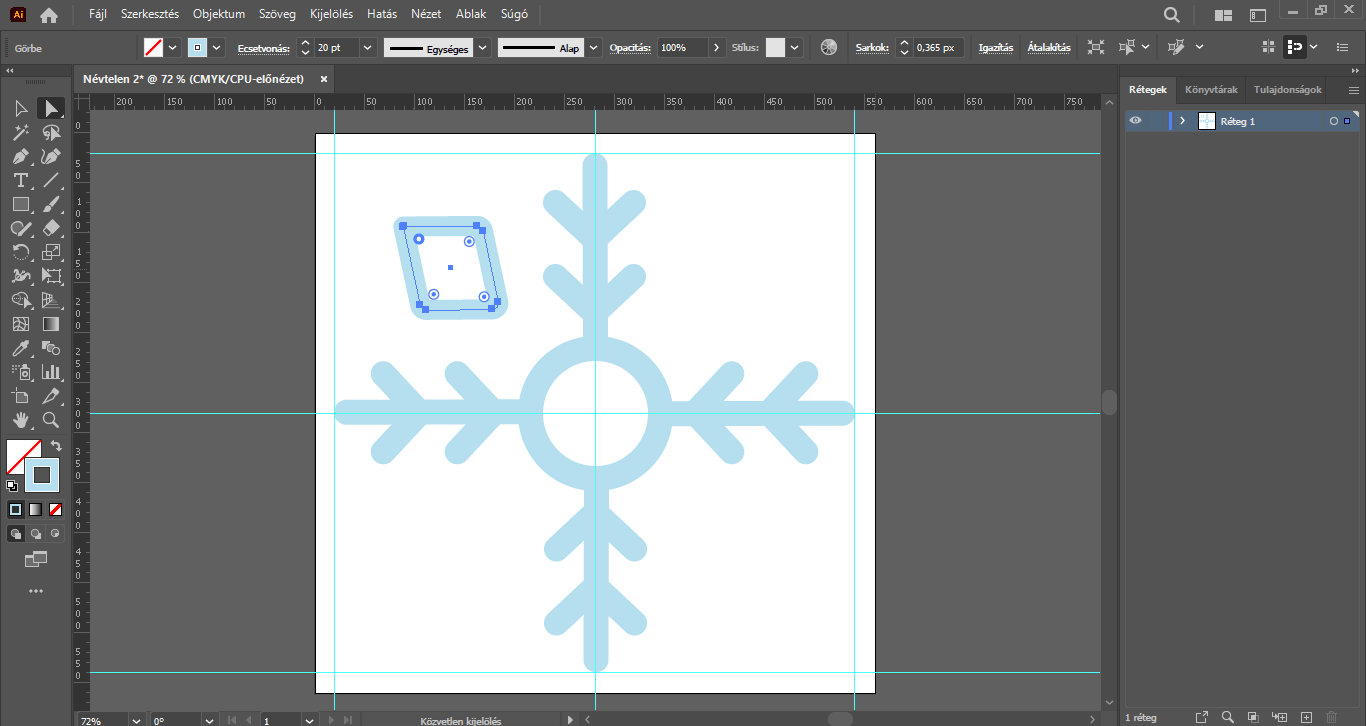
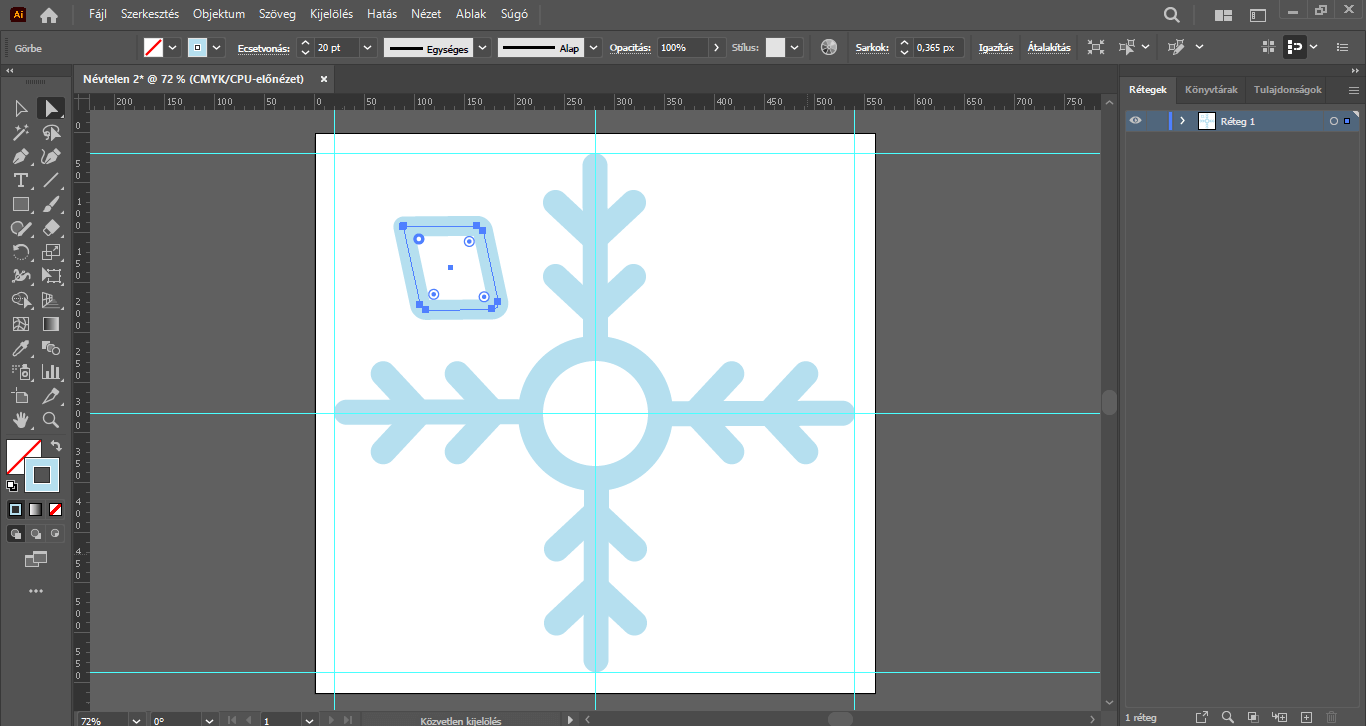
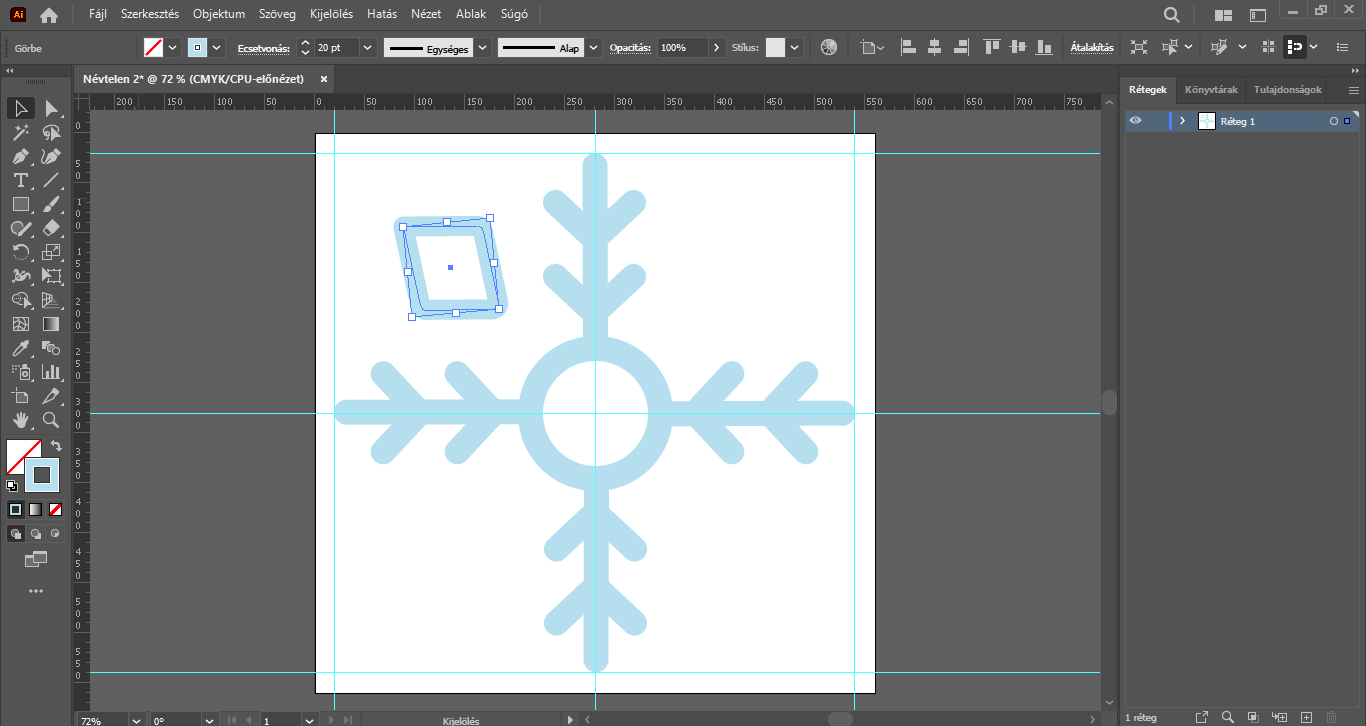
Váltsunk vissza Kijelölő eszközre és az Alt billentyűt nyomva készítsünk másolatokat – összesen hármat – a már lekerekített sarkú rombusz alakzatból. Ezeket az objektumokat a szárak között helyezzük, rendezzük el úgy, hogy a “csúcsosabb” sarkai a körforma felé nézzenek.
TIPP: ha szükséges, további segédvonalakat is húzhatunk, melyek mentén könnyebben el tudjuk helyezni a rombuszokat, segítségükkel pontosabbann egymáshoz igazíthatjuk az alakzatokat.