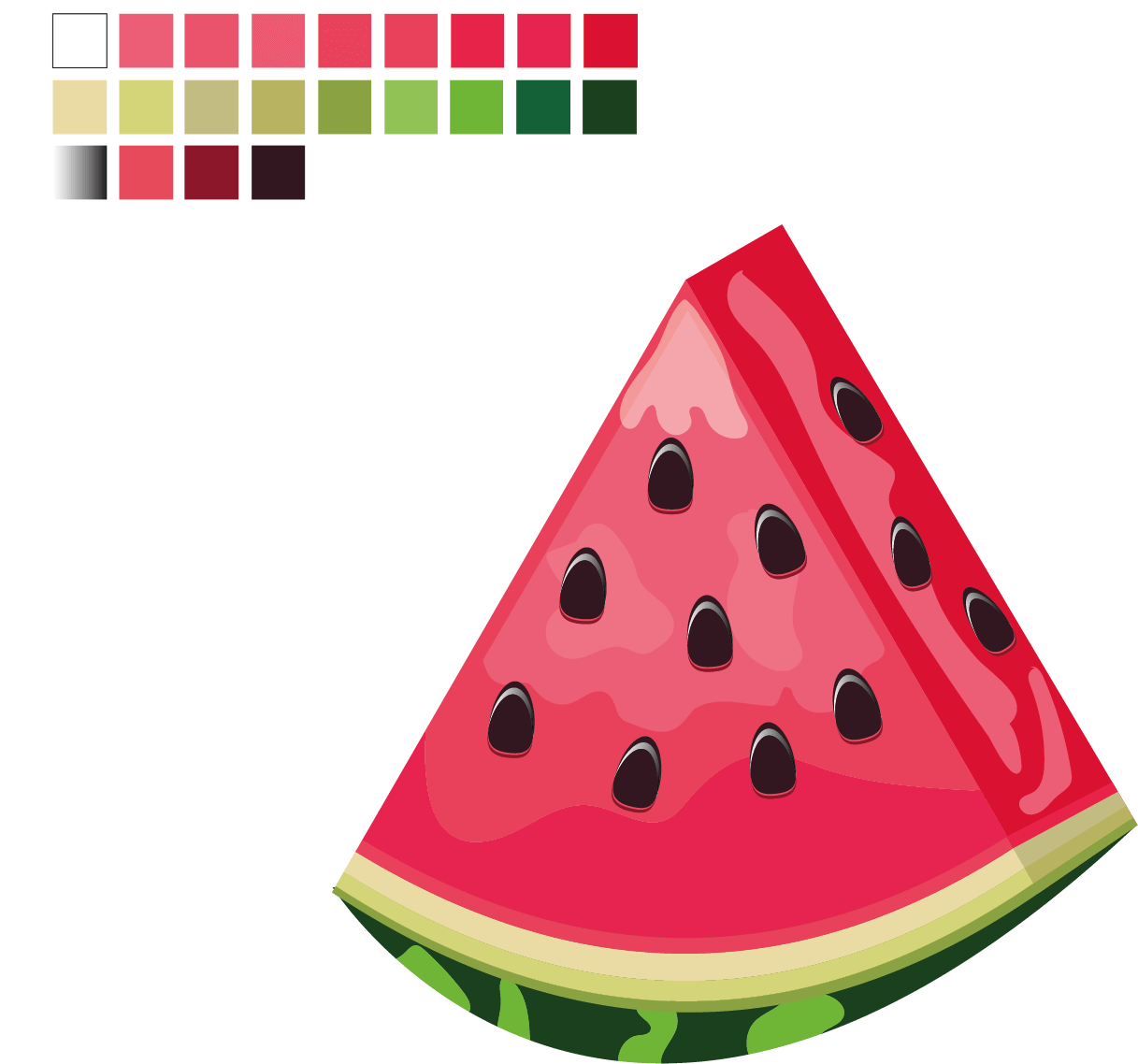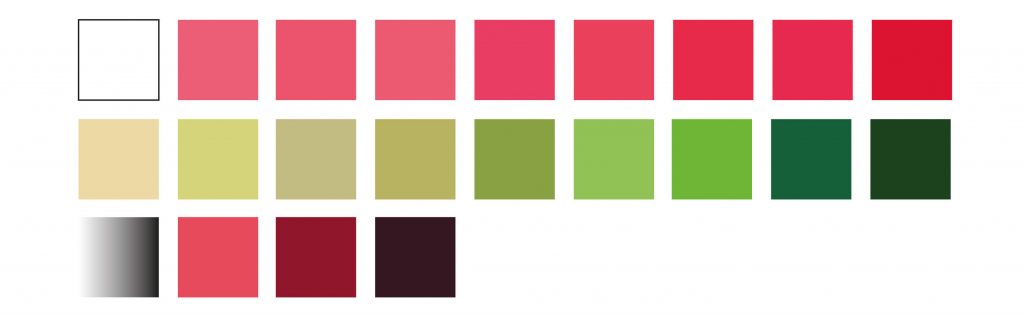Bejegyzésünkben egy kedvelt nyári gyümölcsöt rajzolunk meg az Illustrator programban. Lépésről lépésre mutatjuk a tennivalókat, így Te is könnyen megrajzolhatod, elkészítheted ezt az illusztrációt.
Beköszöntött a nyár, ezért itt az ideje, hogy kreatív alkotásainkba is belecsempésszük a nyárias elemeket. Ezúttal az Illustrator vektorgrafikus programban készítünk egy közkedvelt nyári gyümölcsöt – (virtuálisan hűsítő) dinnyét rajzolunk. Mivel összetett grafikáról van szó, lássunk is gyorsan hozzá! : )
Nézzük a lépéseket! : )
Az illusztrációhoz egy színpalettát is mellékelünk, amelyet le is tölthetsz, dolgozhatsz vele (ez egy JPG formátumú fotó), azonban a munka természetesen másik, egyedi színekkel is elkészíthető.
Első körben nyissuk meg az Illustrator programot, és hozzunk létre egy tetszőleges méretű munkaterületet.
Már a munka megkezdése előtt célszerű elhelyezni a színpalettánkat a munkaterületen/a munkaterület mellett, így a színek mindig “kéznél” lesznek, a Pipetta eszközzel gyorsan tudunk belőlük színmintát venni.
Amennyiben a mellékelt színpalettával dolgozunk, a Fájl/Megnyitás lehetőségre kattintva nyissuk meg a lementett színpalettát (JPG fotó), és helyezzük el a munkaterületen.
Ha Te eltérő színekkel, egyedi színpalettával dolgozol, akár saját színpalettát is készíthetsz, melyet a bemutatott lépések alapján el tudsz helyezni a munkaterületen. Vagy akár kis alakzatokat is rajzolhatsz a megnyitott munkaterületen, melyeknek olyan színkitöltést adsz, amilyen színekkel az illusztrációt szeretnéd elkészíteni, és majd ezekből emeled ki a színmintákat a készülő grafikához.
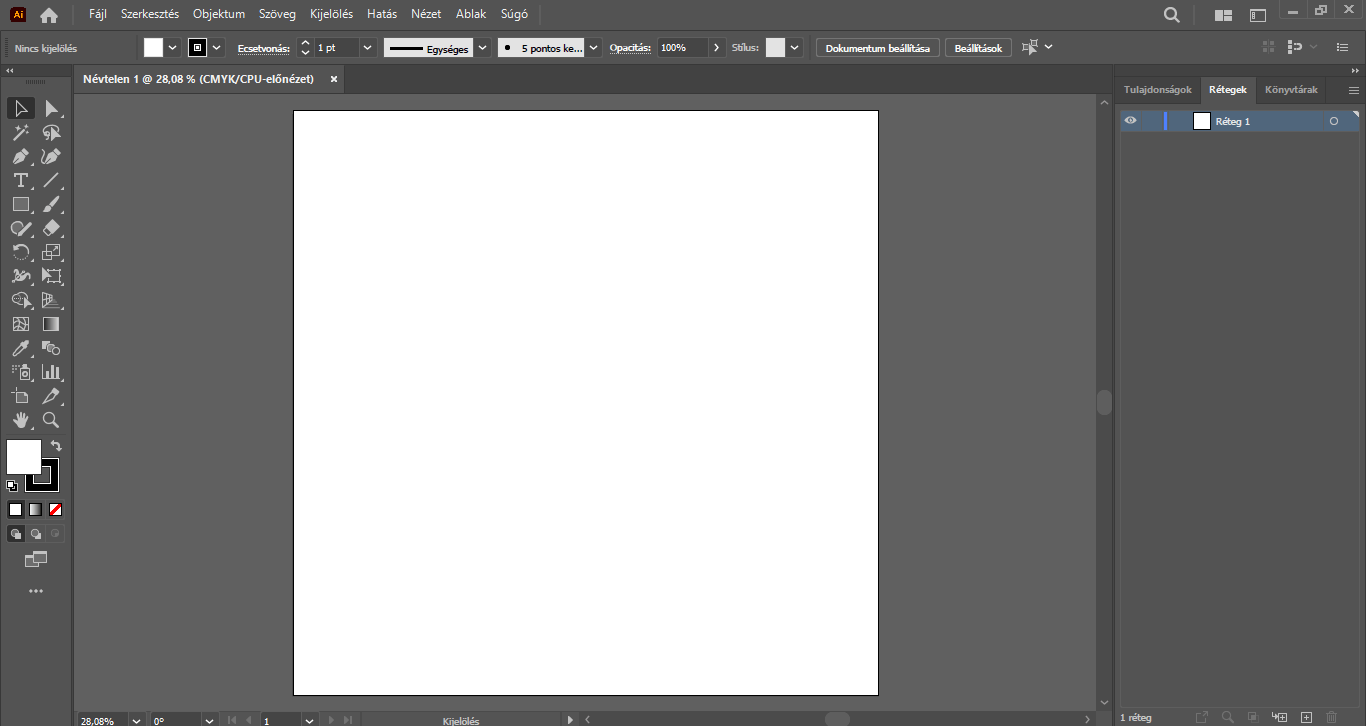

Ha megvagyunk az előkészületekkel, a bal oldali eszköztárból válasszuk a Sokszög eszközt, és kattintsunk vele a munkaterületre. A megjelenő “Sokszög” ablakban az Oldalak mezőbe 3-at írjunk, és nyomjunk az OK gombra. Így a munkaterületünkön létrejön egy háromszög alakzat.

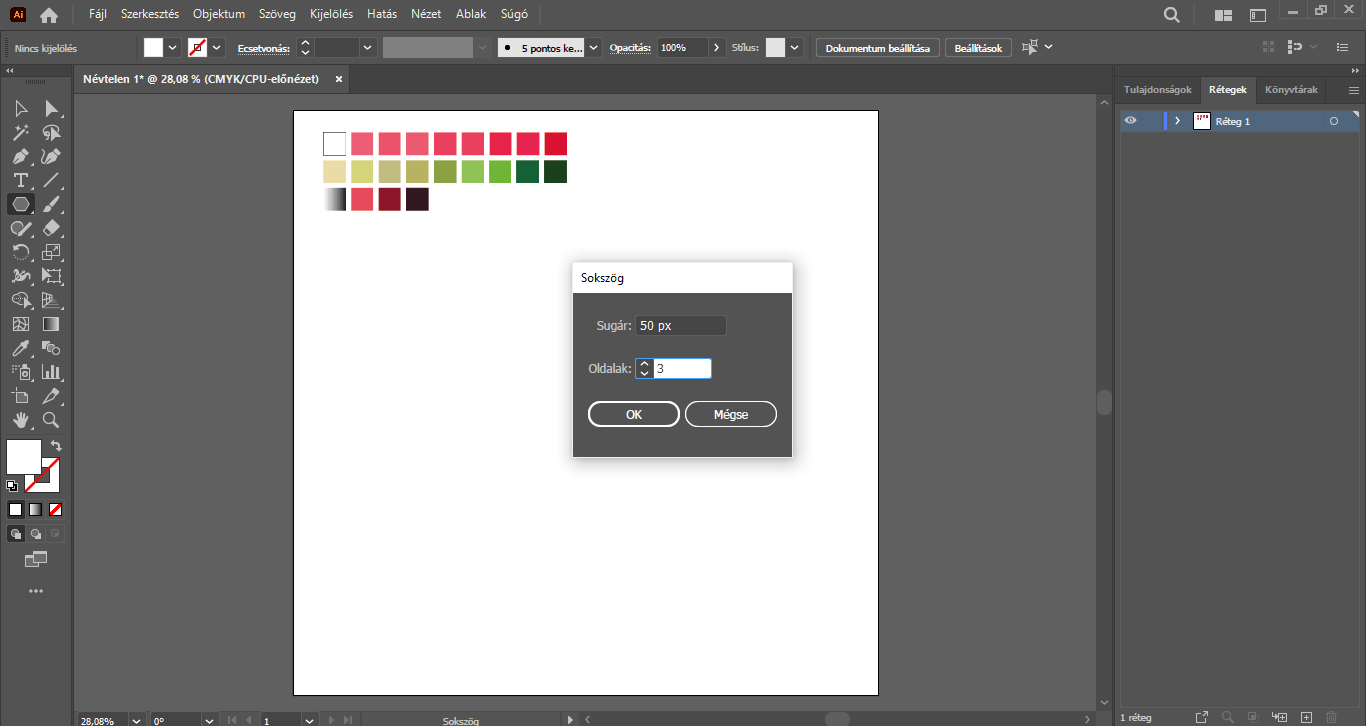
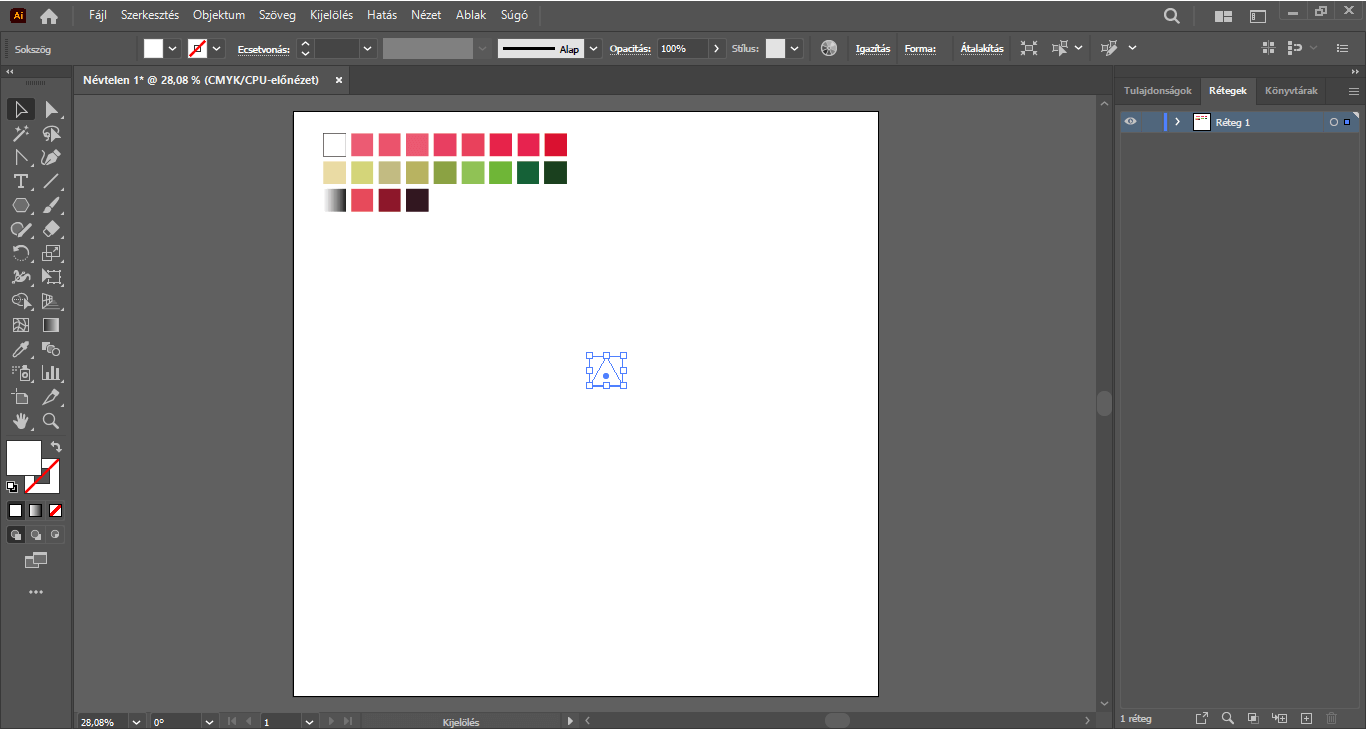
Kijelölő eszközzel jelöljük ki a háromszög alakzatot és az alsó szerkesztőpontra kattintva, a Shift billentyűt nyomva, kezdjük el húzni, és tetszés szerint arányosan méretezzük nagyobbra. Tobbára is legyen kijelölve a háromszög alakzat, és ezt követően váltsunk a Pipetta eszközre, és a jelen lévő színpalettán kattintsunk a legsötétebb “piros” színre – ezáltal az alakzat megkapja ezt a színkitöltést.
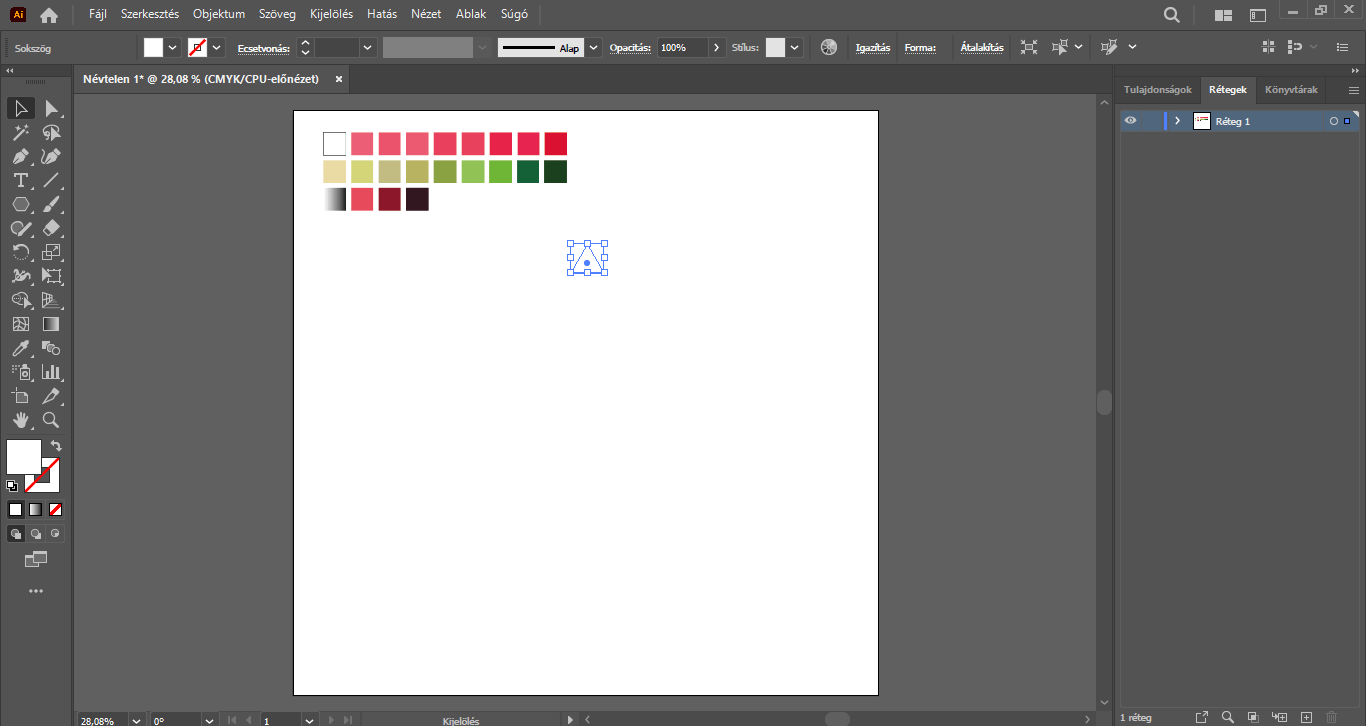
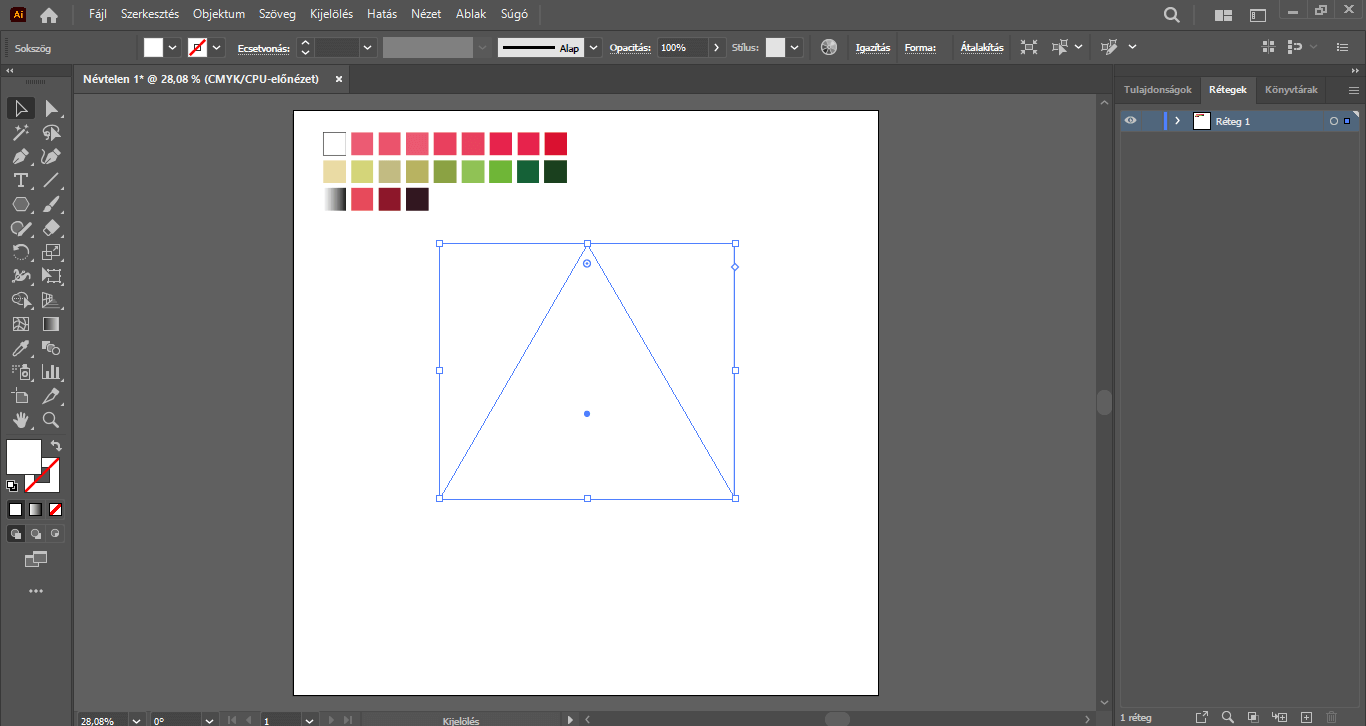
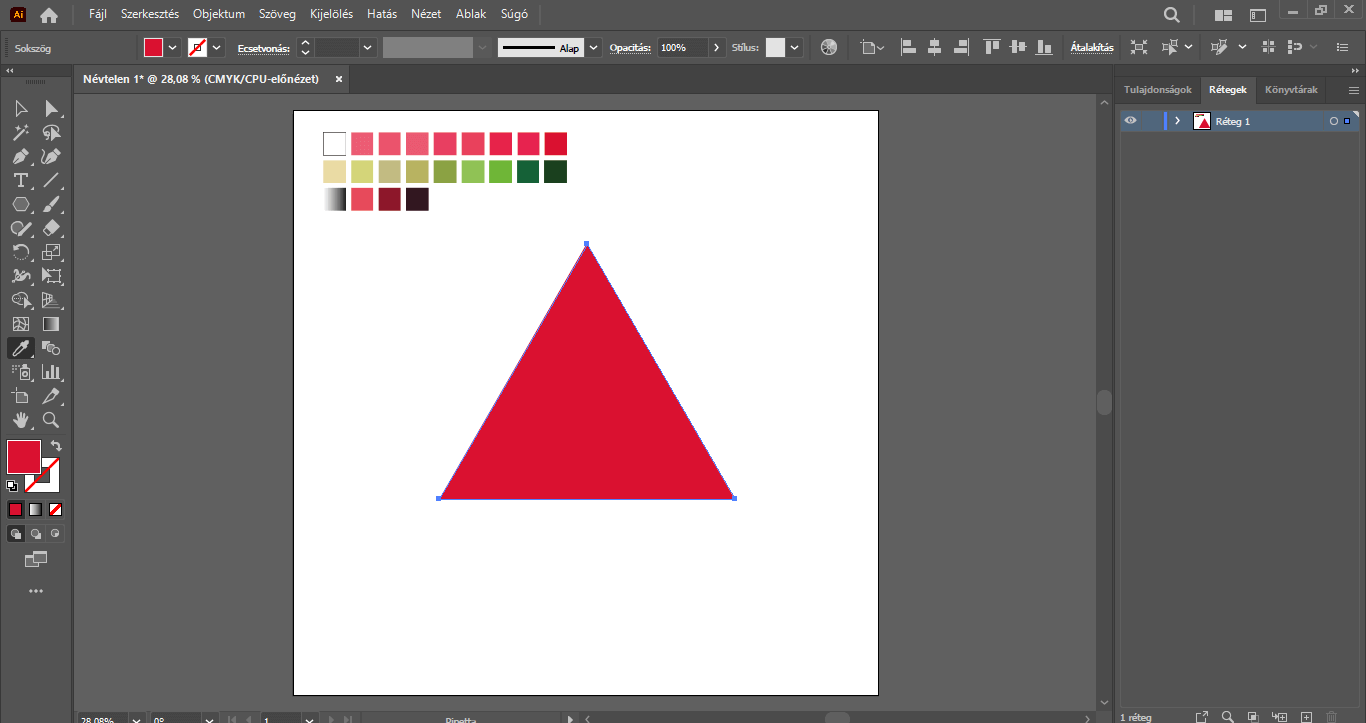
Az eszköztárból válasszuk a Toll eszközön belül található Szerkesztőpont eszközt, majd ezzel az eszközzel a háromszög alakzat alsó részére kattintva kezdjük el azt húzni, hogy az “alsó része” íves legyen. Ha a háromszög alsó részének pontosan a közepén kedzjük el húzni az eszközt, akkor precíz, pontos, egyenletes lesz az ívelés, de ha nem középen kezdjük el a húzást, akkor “eltolt” ívelése lesz a háromszög alsó részének, de utólag is van lehetőség az ívelés formájának módosítására.
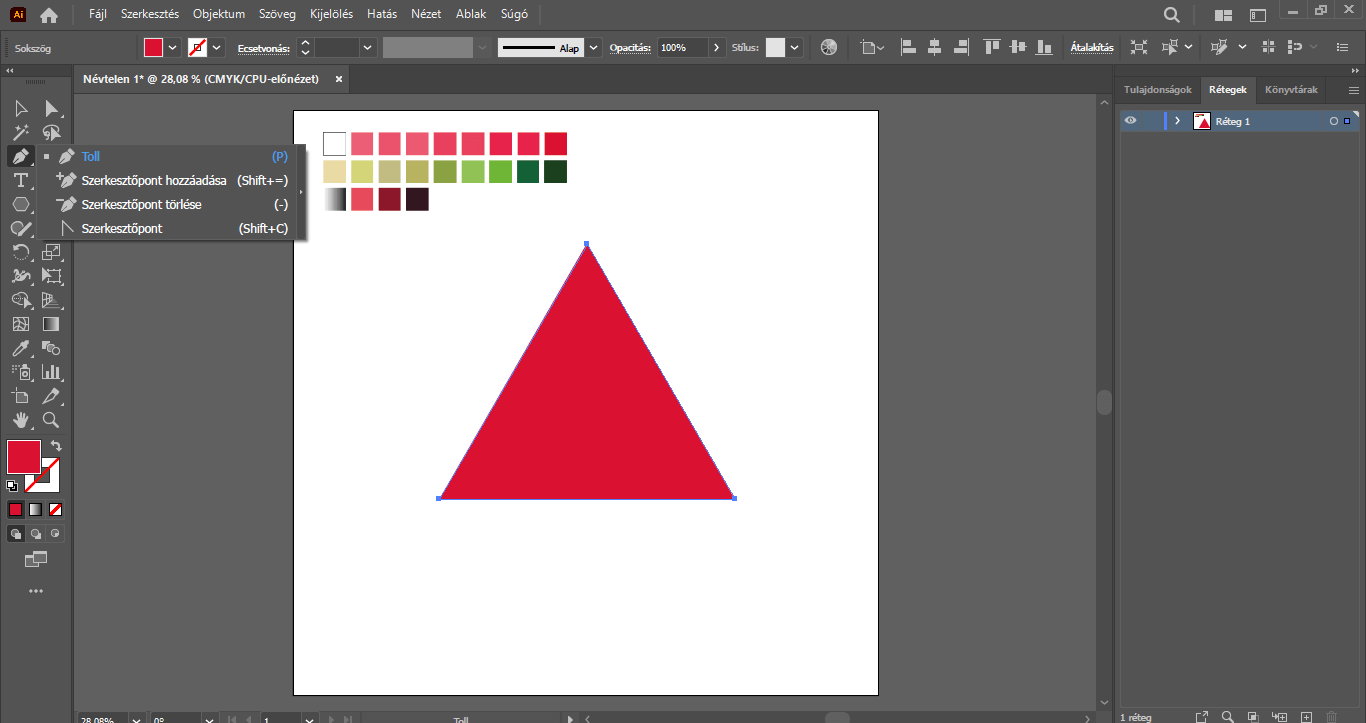
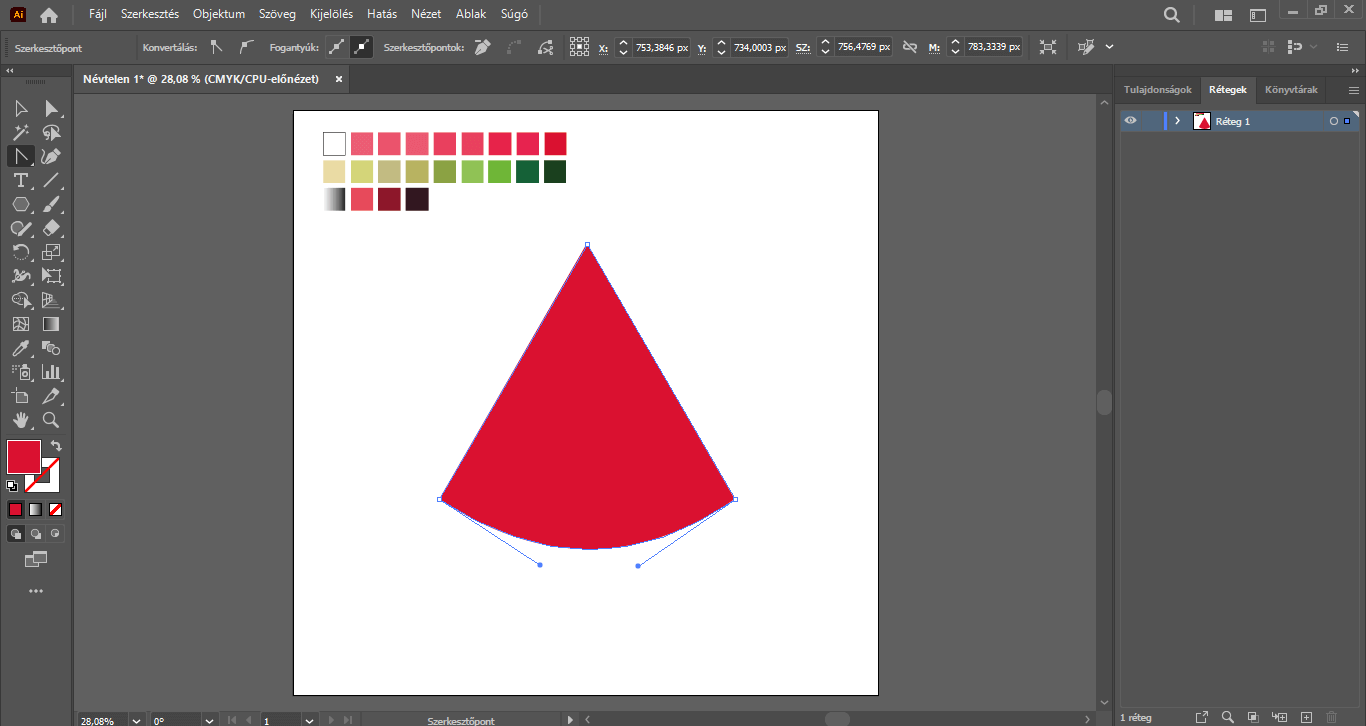
Váltsunk vissza Kijelölő eszközre, kattintsunk a háromszög alakzatra. Ezután Ctrl+C billentyűkombinációval másoljuk, majd Crtl+V billentyűkombinációval illesszük be az alakzatot, tehát duplázzuk meg.
A második háromszög, tehát a másolat Kijelölő eszközzel legyen kijelölve, és a billentyűzet nyilaival az eredeti alakzathoz képest kissé toljuk el felfelé. De egyszerűen az eredeti alakzatot az Alt gomb nyomvatartásával is másolhatjuk, így a másolatot rögtön feljebb is húzhatjuk (egyébként is egy kis húzásra van szükség a másolás életbe lépéséhez).
Egyszerre jelöljük ki mindkét háromszög alakzatot (a Kijelölő eszközzel “vonjunk köréjük” kijelölő keretet, vagy a Shift gomb nyomva tartása mellett kattintsunk az egyik, majd a másik alakzatra), és a felső menüsorban kattintsunk az Ablak/Görbekezelő opcióra. A megjelenő Görbekezelő ablakban válasszuk a második sorból az első, azaz a “Felosztás” lehetőséget. (A “felosztás” görbekezelő hatás egy grafikát szétválaszt alkotóelemmel teli felületeire.) Ennek hatására az egymáson elhelyezkedő alakzatok “feldarabolódnak”, és például a nem kívánatos részeik törölhetők.
A Görbekezelő panelt ne zárjuk be, ugyanis a további lépések során is szükségünk lesz rá.
Kijelölő eszközzel duplán kattintsunk a másolt alakzat felső darabjára (így rögtön elkülönítési módba is lépünk, melynek köszönhetően külön láthatjuk, szerkeszthetjük a nagy egészt alkotó egy-egy elemet), és a Delete billentyűvel töröljük. Ezt követően visszalépésekkel (vagy a munkaterületre dupla kattintással) kiléphetünk az elkülönítési módból.

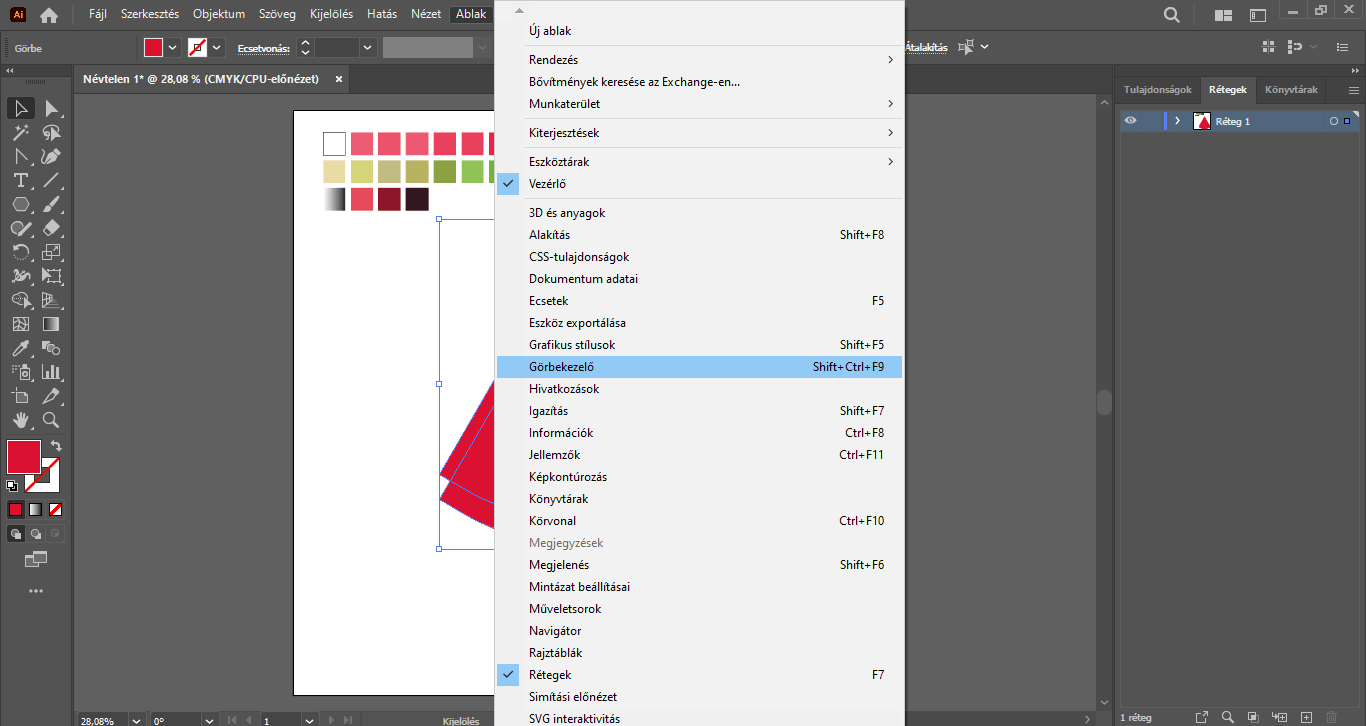
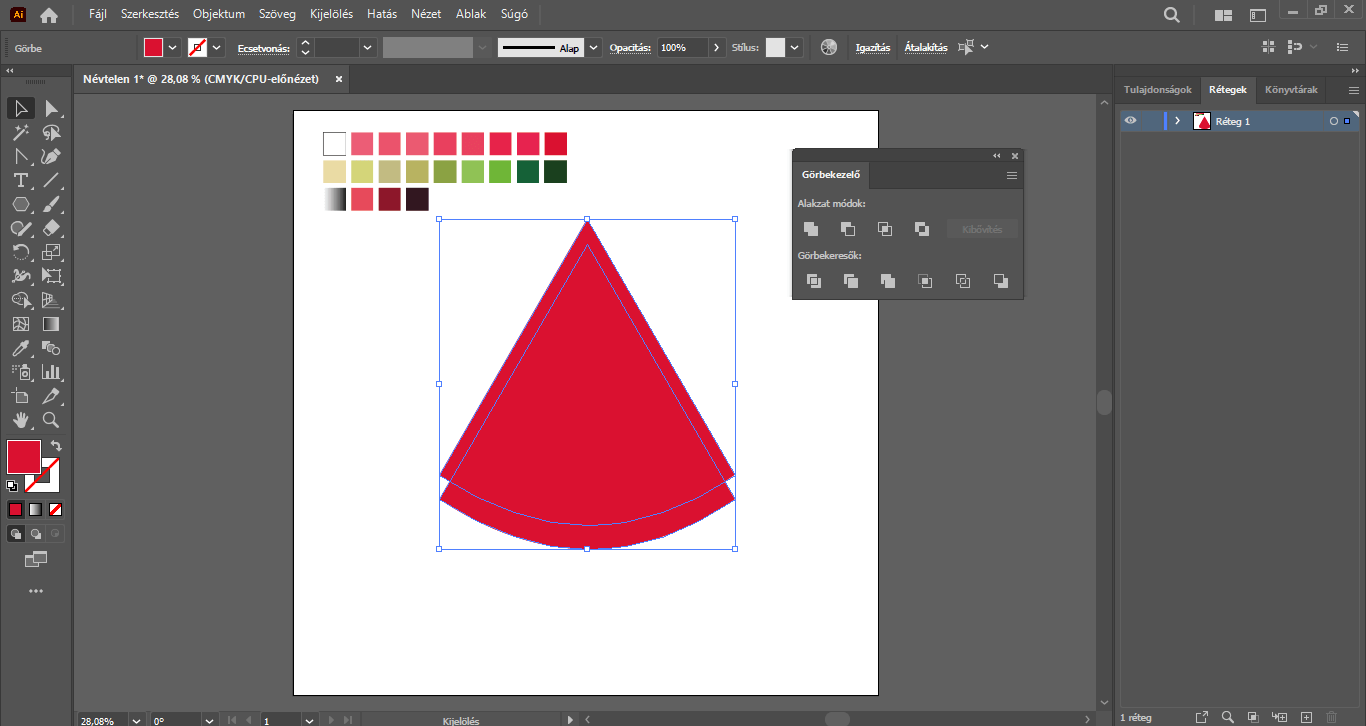
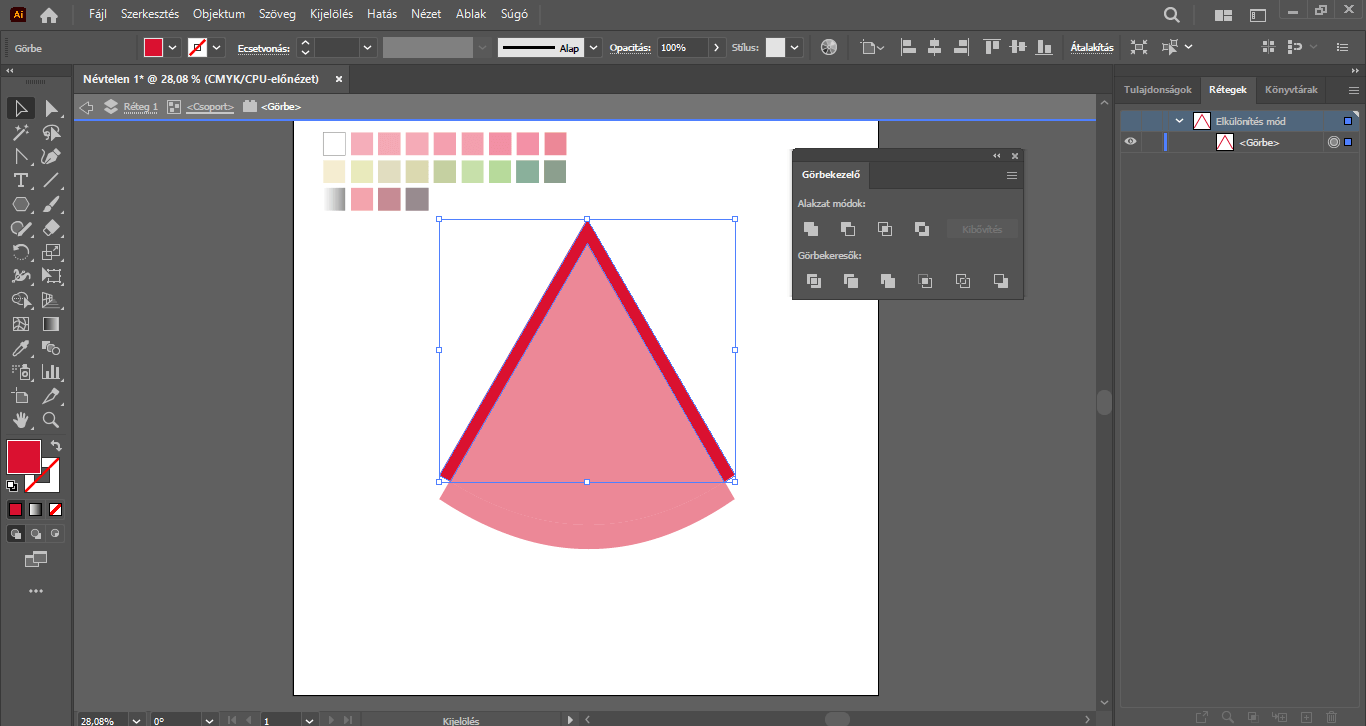

Ezúttal szintén duplán kattintsunk az íves háromszög alakzat alsó ívelt részére, ezáltal elkülönítési módba lépünk, melynek hatására az alsó íve/darabja kerül kijelölésre, majd váltsunk Pipetta eszközre, és válasszuk a legvilágosabb zöld színt a színpalettánkon, és ezzel a színnel színezzük ki ezt az alsó ívet. Ez lesz a dinnye zöld húsa.

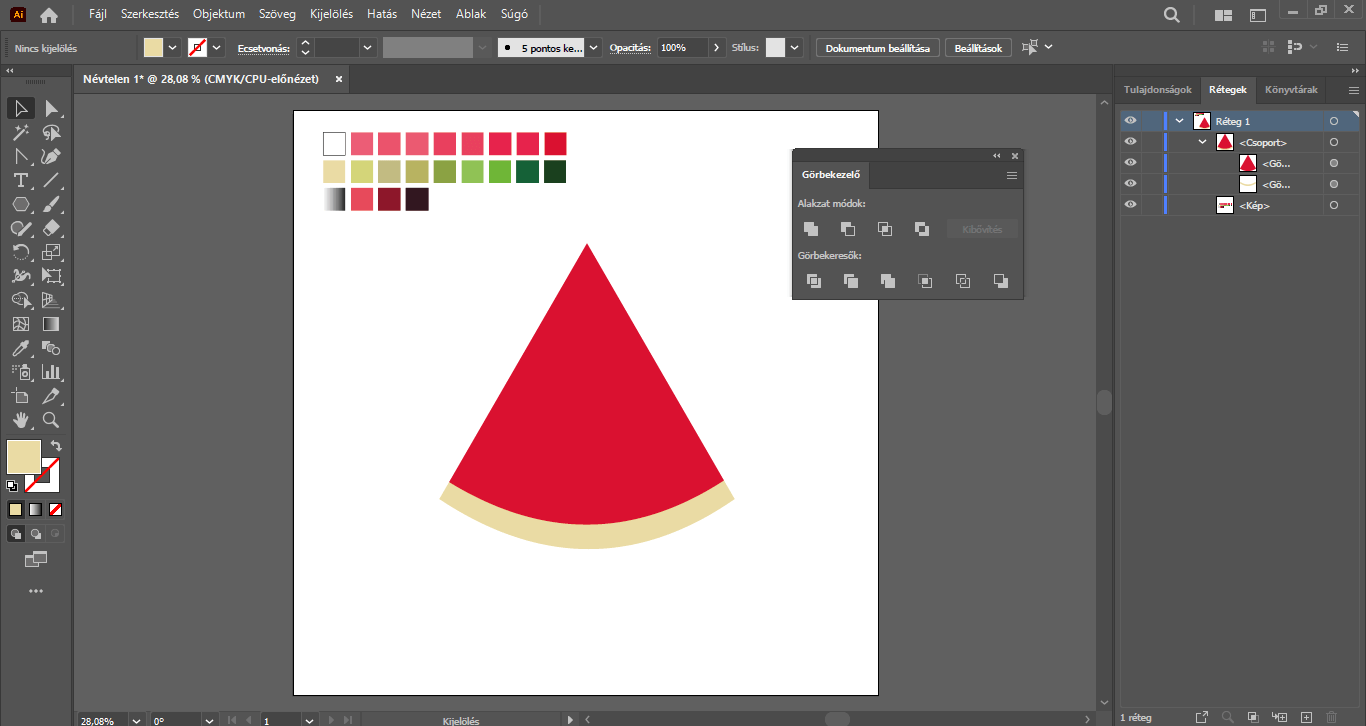
Továbbra is elkülönítési módban maradva az alsó zöld részt jelöljük ki, majd Ctrl+C, Ctrl+V billentyűkombinációval másoljuk, és a billentyűzet nyilaival felfelé mozgassuk, egészen kb. az eredeti zöld ív feléig. (A másolás és egyben a másolat mozgatása az előzőekben bemutatott Alt gombbal is elvégezhető.)
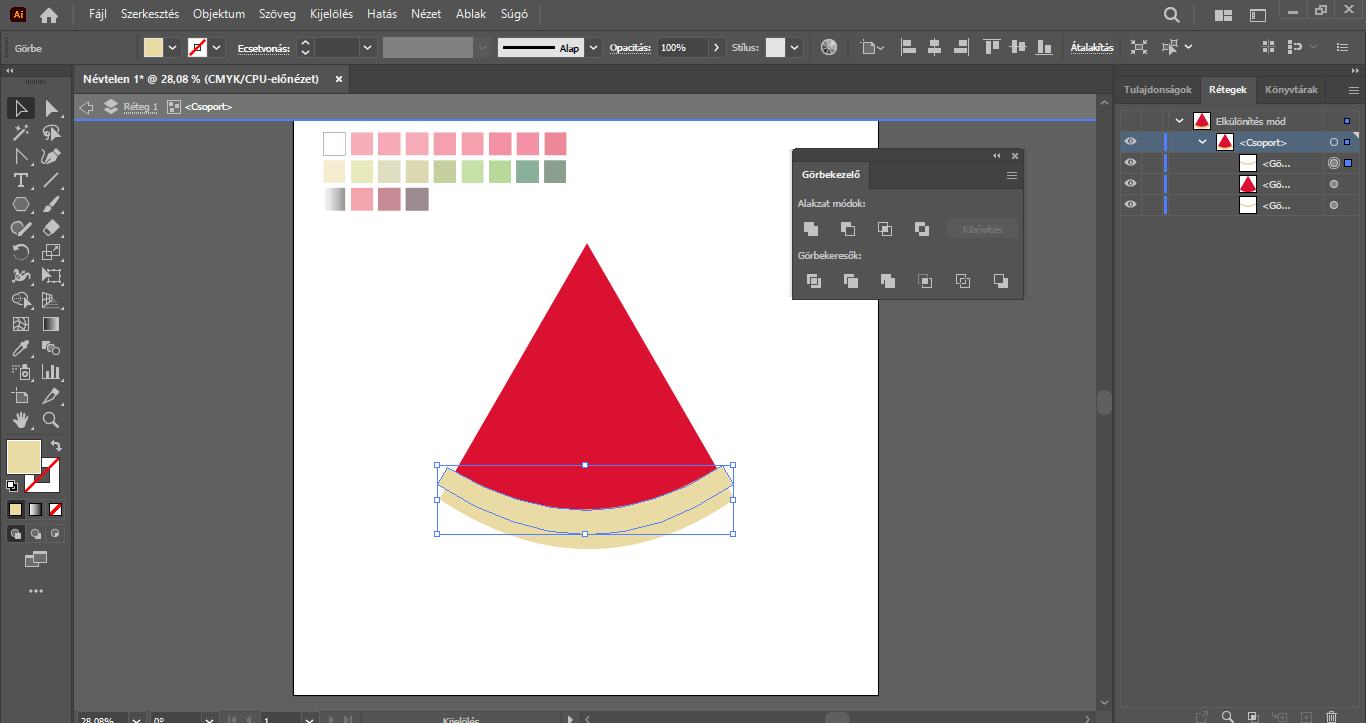
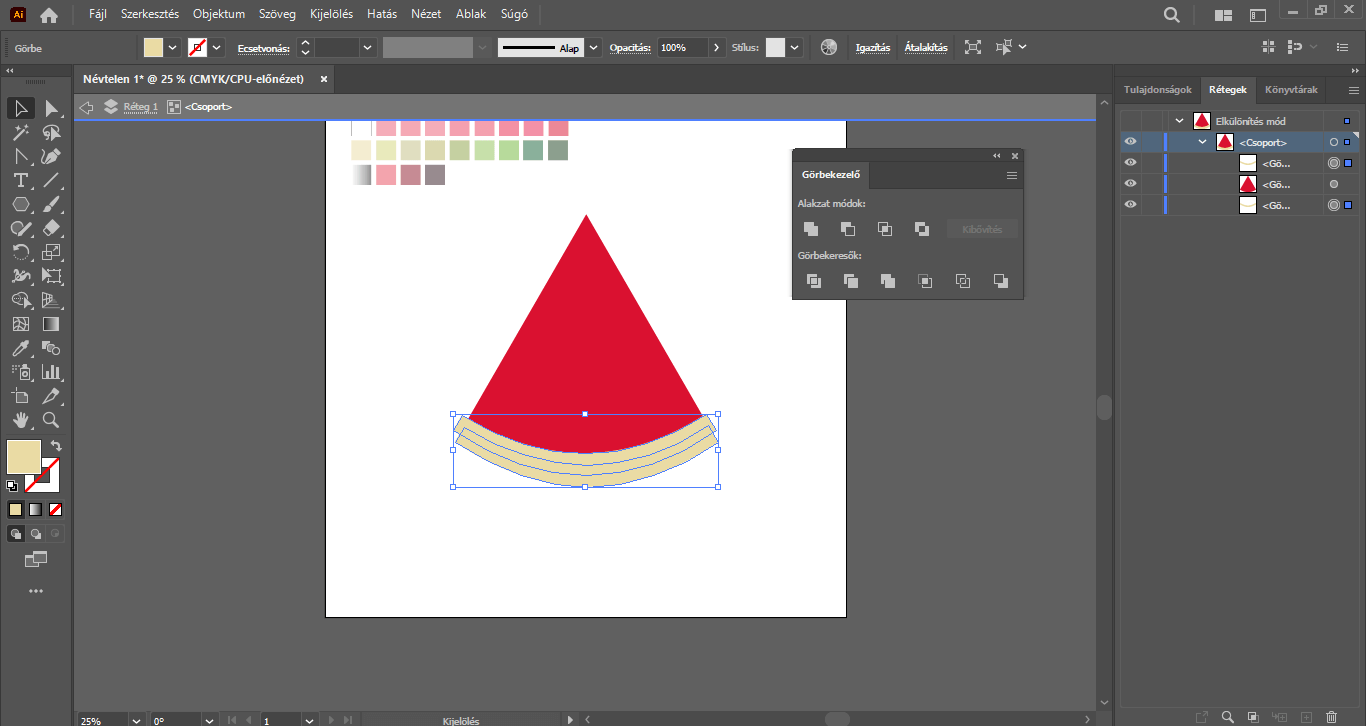
Mindkét zöld “sávot” jelöljük ki (Kijelölő eszközre váltsunk, majd a Shift billentyűt nyomva kattintsunk ezekre az elemekre), majd a Görbekezelő panelen ismét a “Felosztás” opciót válasszuk. Ezáltal ezek az elemek is “feldarabolásra” kerülnek.
A felosztás elvégzése után kattintsunk a másolt ív felső részére, és a Delete billentyűvel töröljük, és így már két olyan ívet kapunk (másolt ív és eredeti ív találkozása + eredeti ív), melyek a háromszög alsó ívelt részét pontosan határolják.
Továbbra is elkülönítési módban maradva jelöljük ki az alsó sávot, váltsunk Pipetta eszközre, és a színpalettánkból válasszunk a jelenleginél eggyel sötétebb zöld színt, mellyel a dinnye zöld húsának újabb rétegét színezzük. Az átszínezést követően a korábban bemutatott módon lépjünk ki az elkülönítési módból.
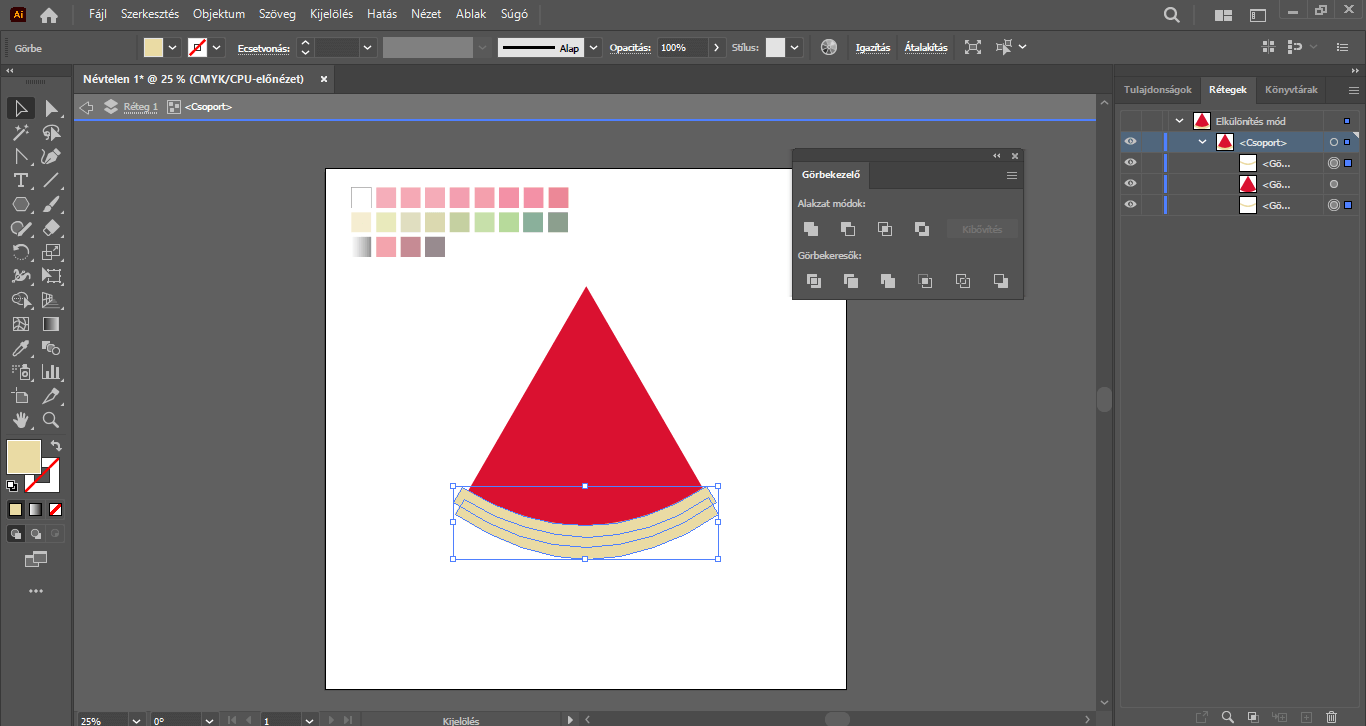

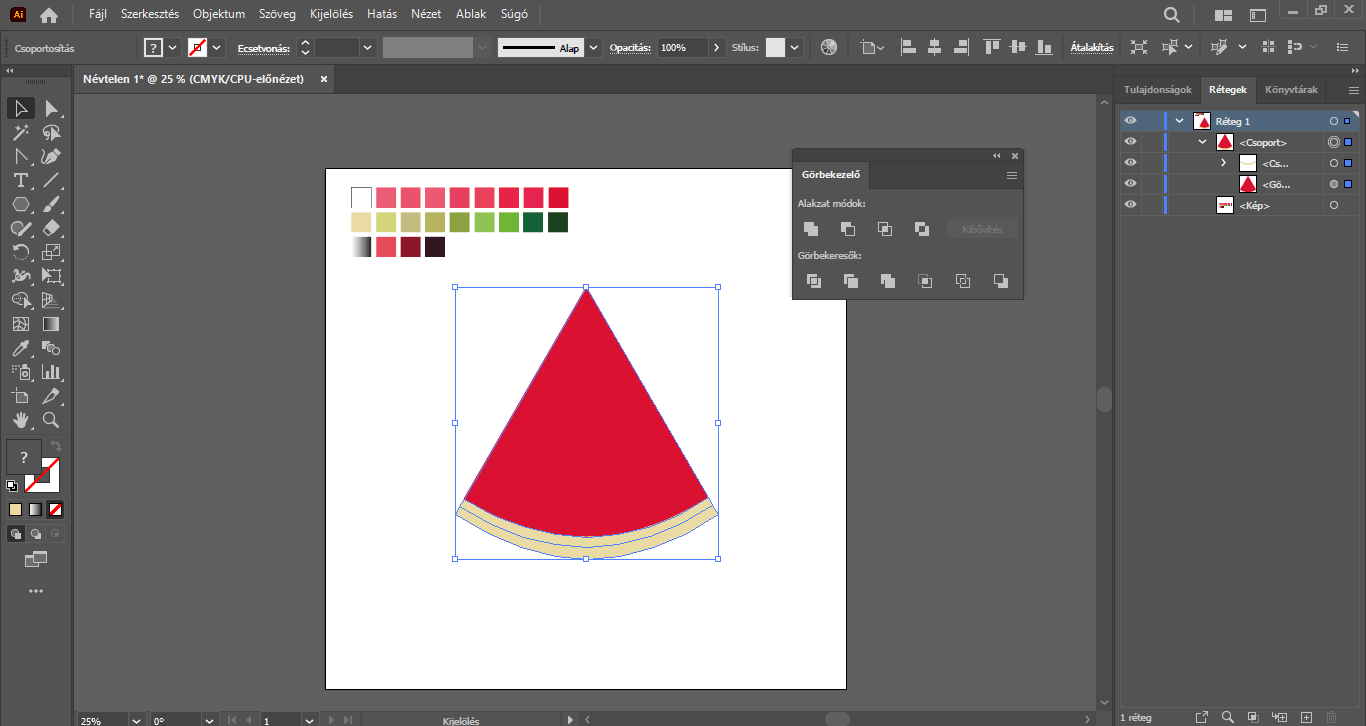
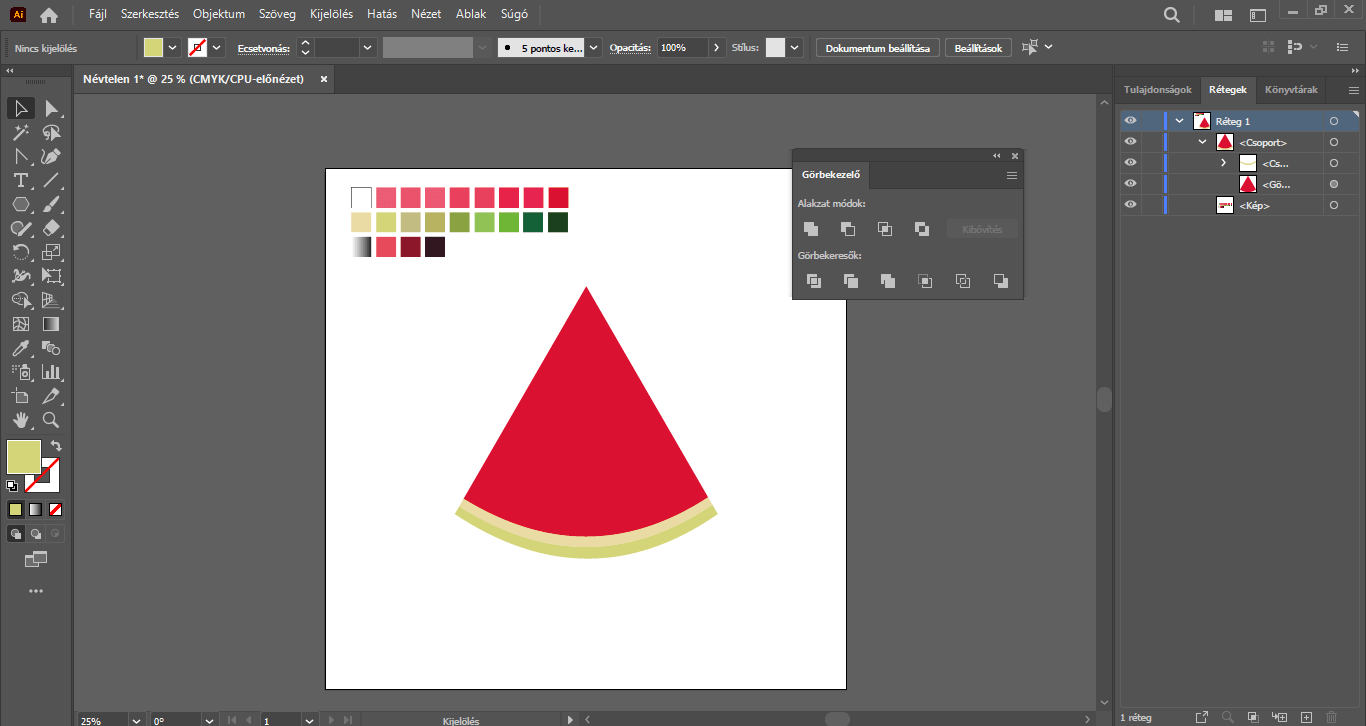
Kattintsunk duplán a sötétebb zöld sávra, és a már jól ismert módon másoljuk, duplázzuk meg, és a billentyűzetünk nyilaival kissé toljuk el felfelé, hogy az alsó zöld sáv éppen “kilógjon” alóla. Ezután a Shift billentyűt nyomva jelöljük ki mind az eredeti, mind a most másolt sávot, majd a korábbiakhoz hasonlóan a Görbekezelő panelen válasszuk a “Felosztás” opciót, és a másolt ív felső darabját töröljük.
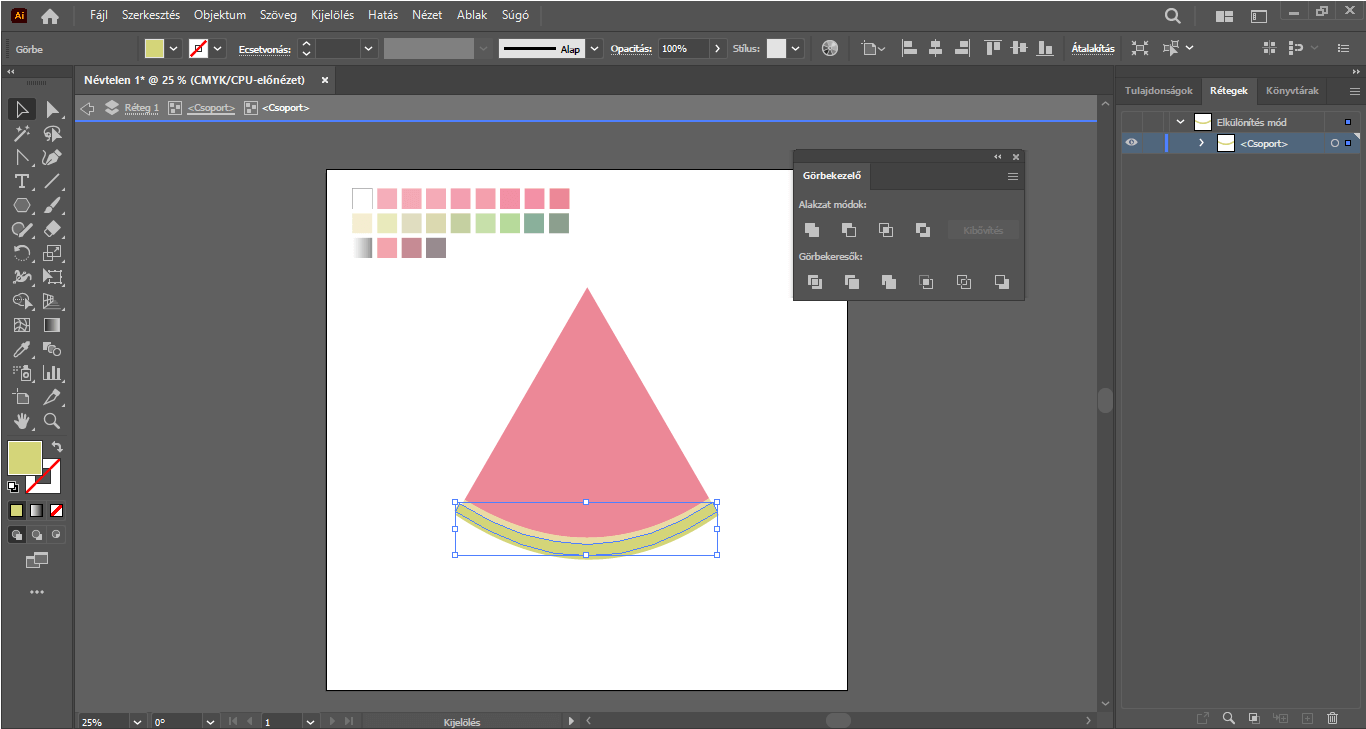

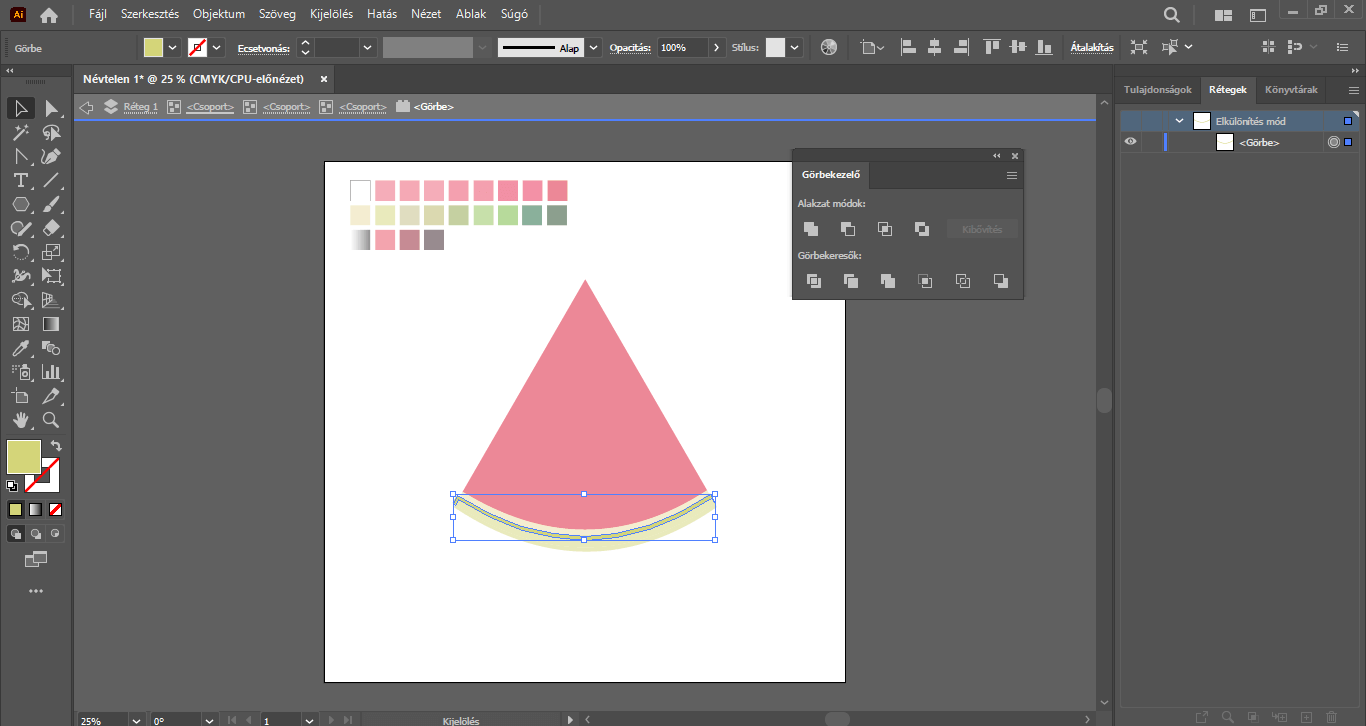
Elkülönítési módban a Kijelölő eszközzel jelöljük ki az alsó zöld ívet, és a Pipetta eszköz segítségével “színezzük át” egy sokkal sötétebb zöld színre, mely a dinnye még zöldebb húsa. Az átszínezést követően vagy a vissza nyilakkal, vagy a munkaterületre történő dupla kattintással lépjünk ki az elkülönítési módból. Tehát így már három eltérő zöld színű részt hoztunk létre az ívelt háromszög alakzat alatt – ez lesz összességében a dinnyénk réteges zöld húsa. : )
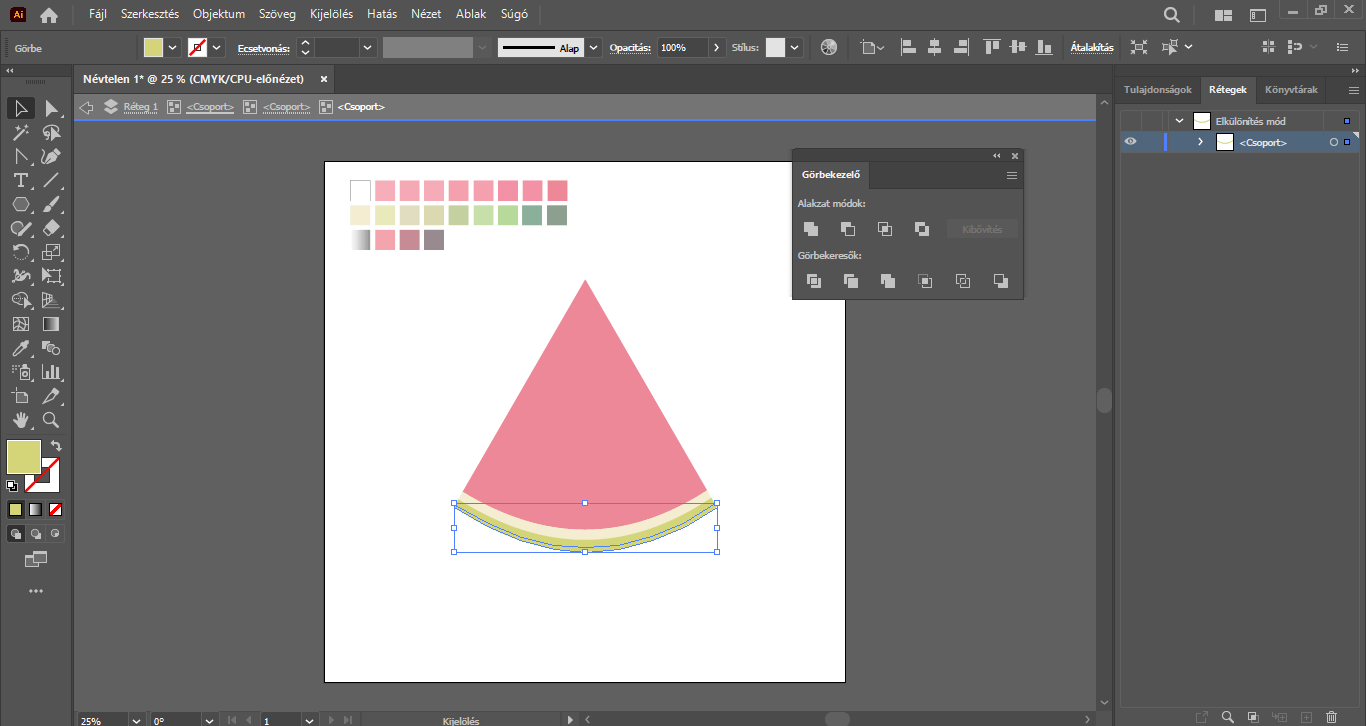

Továbbra is a Kijelölő eszközzel dolgozunk, mellyel duplán kattintsunk a dinnye piros háromszög alakú részére – ismét elkülönítési módba lépünk, majd a korábbiakhoz hasonlóan duplázzuk meg. Ezt a másolt elemet kissé toljuk el felfelé, hogy a másolt háromszög a zöld részek felett helyezkedjen el, majd jelöljük ki az eredeti és a másolt piros részt is. A Görbekezelő panelen a jól ismert “Felosztás” funkciót válasszuk, és a “feldarabolás” után duplán kattintsunk a háromszög felső, legvékonyabb részére, és töröljük.
A másolás és a feldarabolás után, ha elkülönítési módban ránavigálunk az egerünkkel, a zöld sávok felett megjelenik egy keskeny piros rész – erre duplán kattintsunk, és ezt a Pipetta eszközzel színezzük át valamivel világosabb piros árnyalatúra.

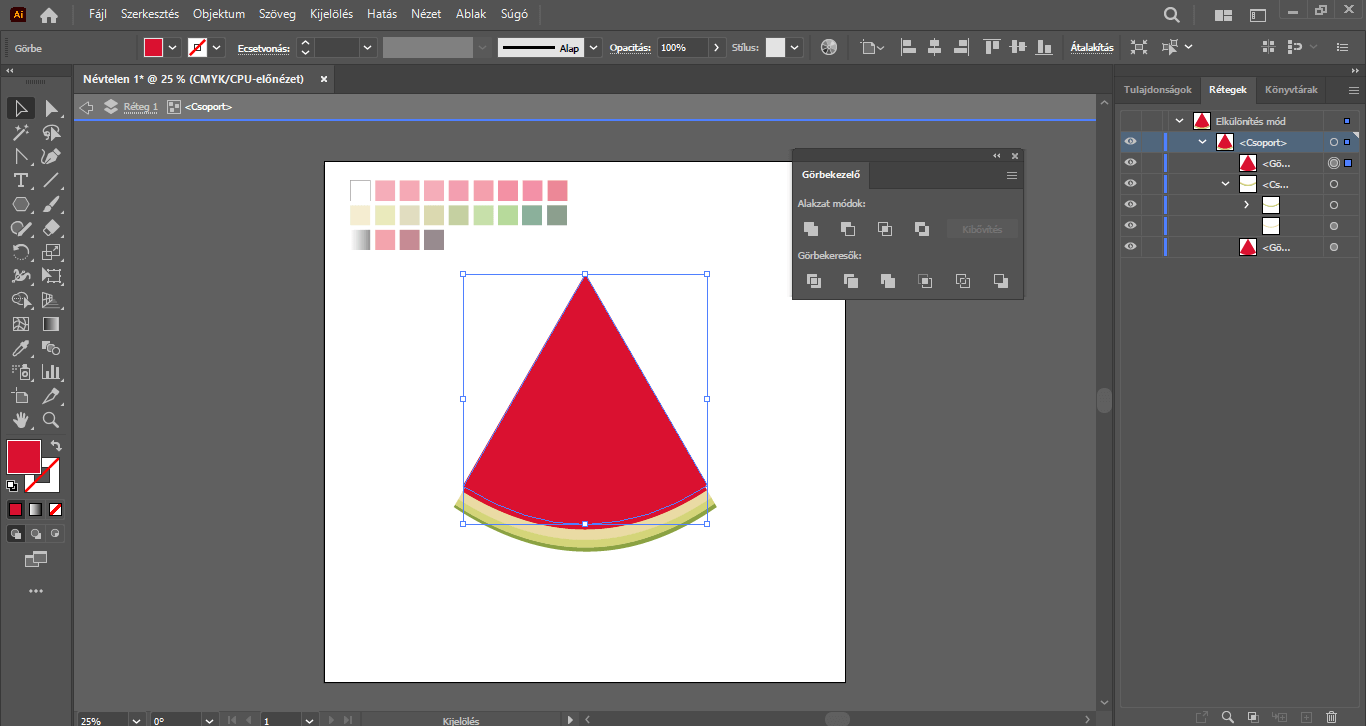
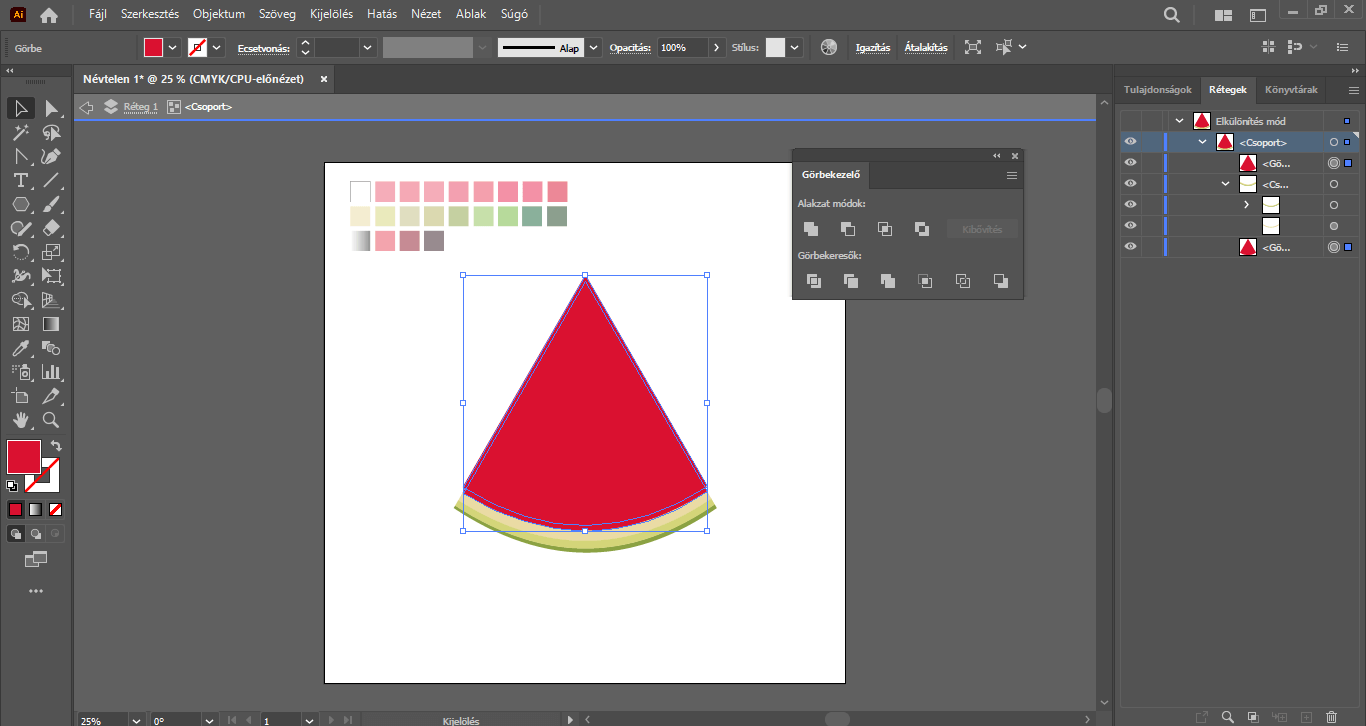
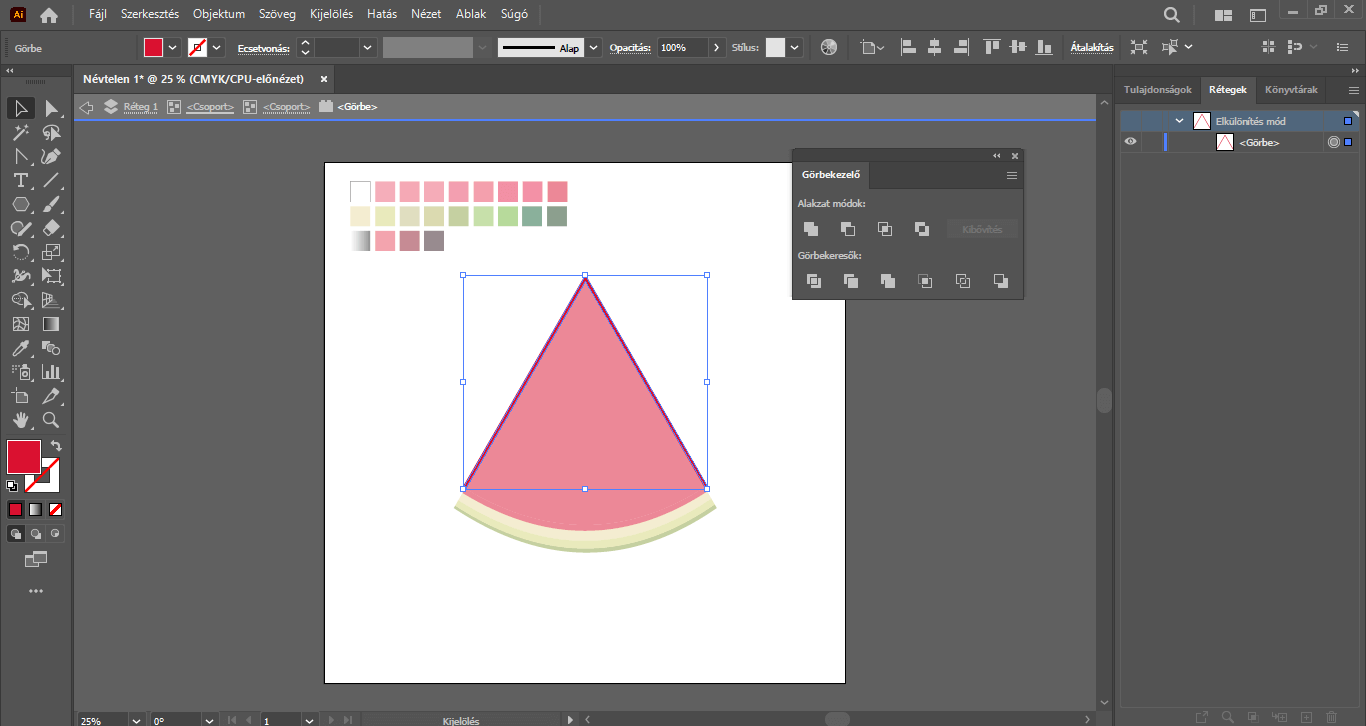

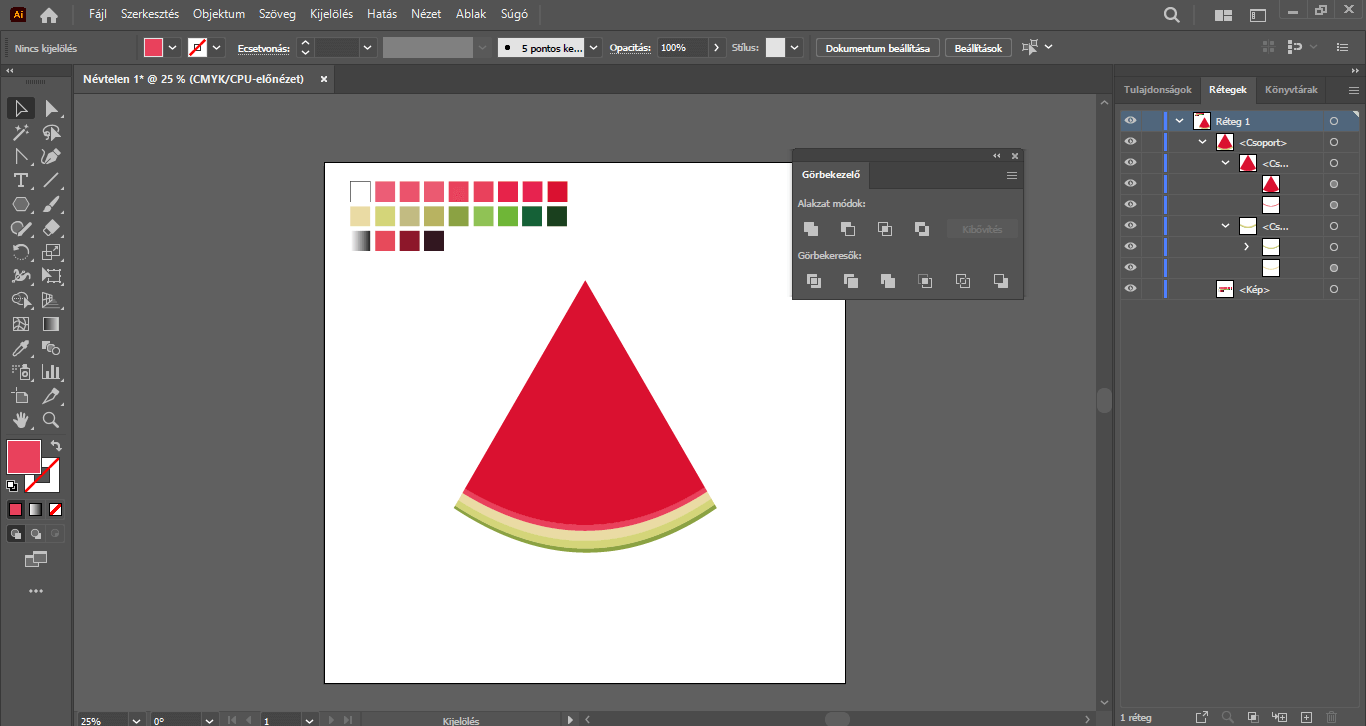
Haladhatunk tovább! Készülhet maga a dinnyeszelet! : )
A bal oldali eszköztárból válasszuk ki a Toll eszközt, és a háromszög felső részétől indulva, az alakzat mentén rajzoljunk egy szélesebb téglalapot egészen az alsó részig – ez az elem tetszés szerint akár a bal, akár a jobb oldalra is kerülhet. Fontos, hogy zárt alakzatként rajzoljuk meg ezt a sávot, hogy a továbbiakban színkitöltést tudjunk neki adni.
Pipetta eszközzel színezzük át ezt a részt a legsötétebb piros színre, a korábbi háromszög alakzatra, pedig duplán kattintsunk, és elkülönítési módban egy világosabb piros árnyalatot adjunk neki, hogy ezek az elemek jobban elkülönülhessenek egymástól, az oldalsó rész “árnyékolt” hatást keltsen. Ha elkészültünk a színezésekkel, lépjünk ki az elkülönítési módból.

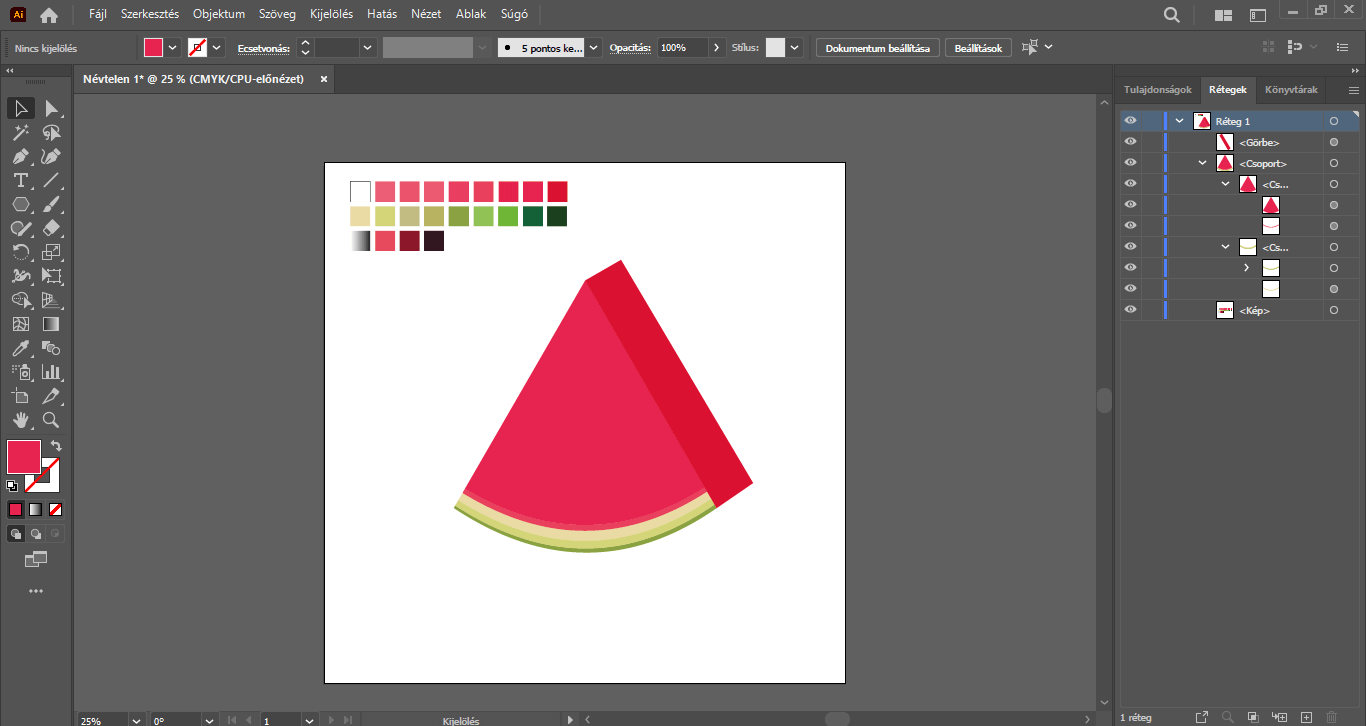
Nagyító eszköz segítségével nagyítsunk a háromszögnek arra a sarkára, melynek oldalán megrajzoltuk a téglalapot. A dinnye alsó részén szereplő színes sávokat a Toll eszköz segítségével ezen az oldalsó alakzaton is rajzoljuk meg. Tulajdonképpen egy-egy “téglalapot”, “csíkot” kell rajzolnunk.
A sávok megrajzolása után egyesével jelöljük ki őket, majd a Pipetta eszköz segítségével adjunk nekik az eredetinél (tehát a korábban már elkészített sávoknál) eggyel sötétebb színkitöltést, hogy “árnyékolt” hatást érjünk el.
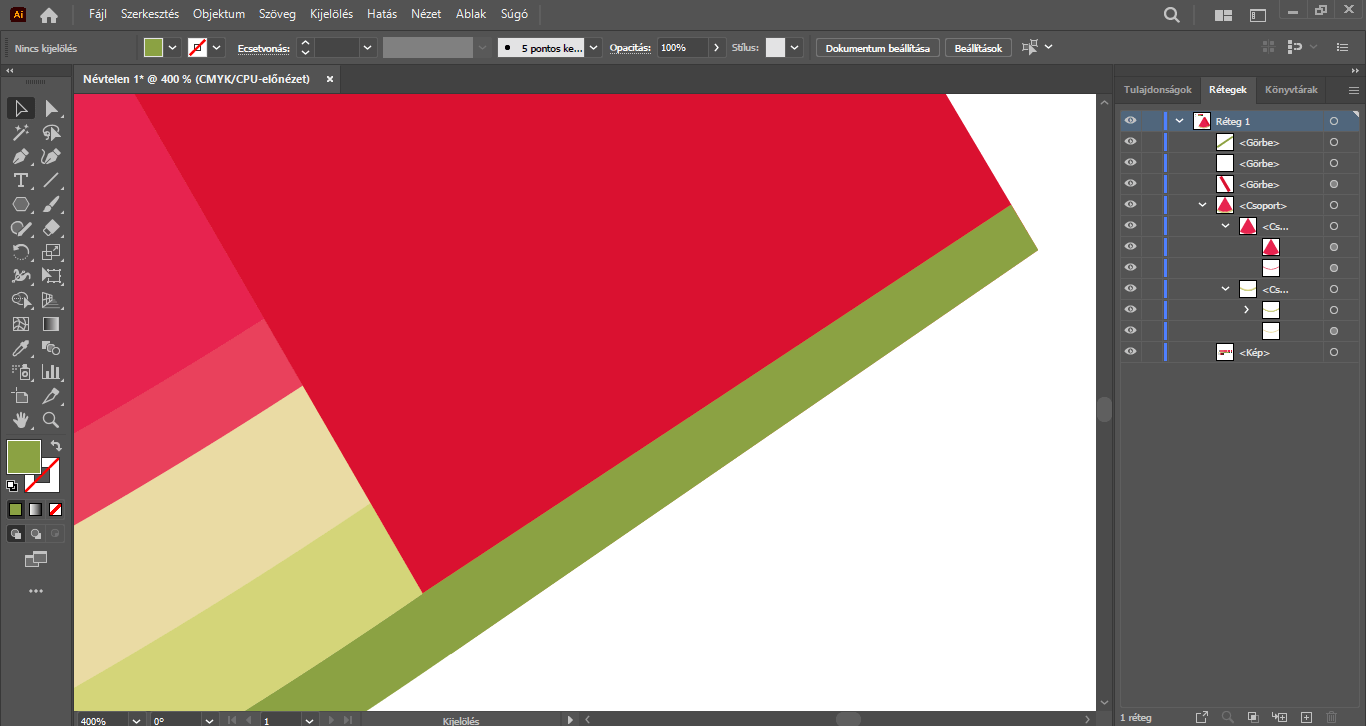
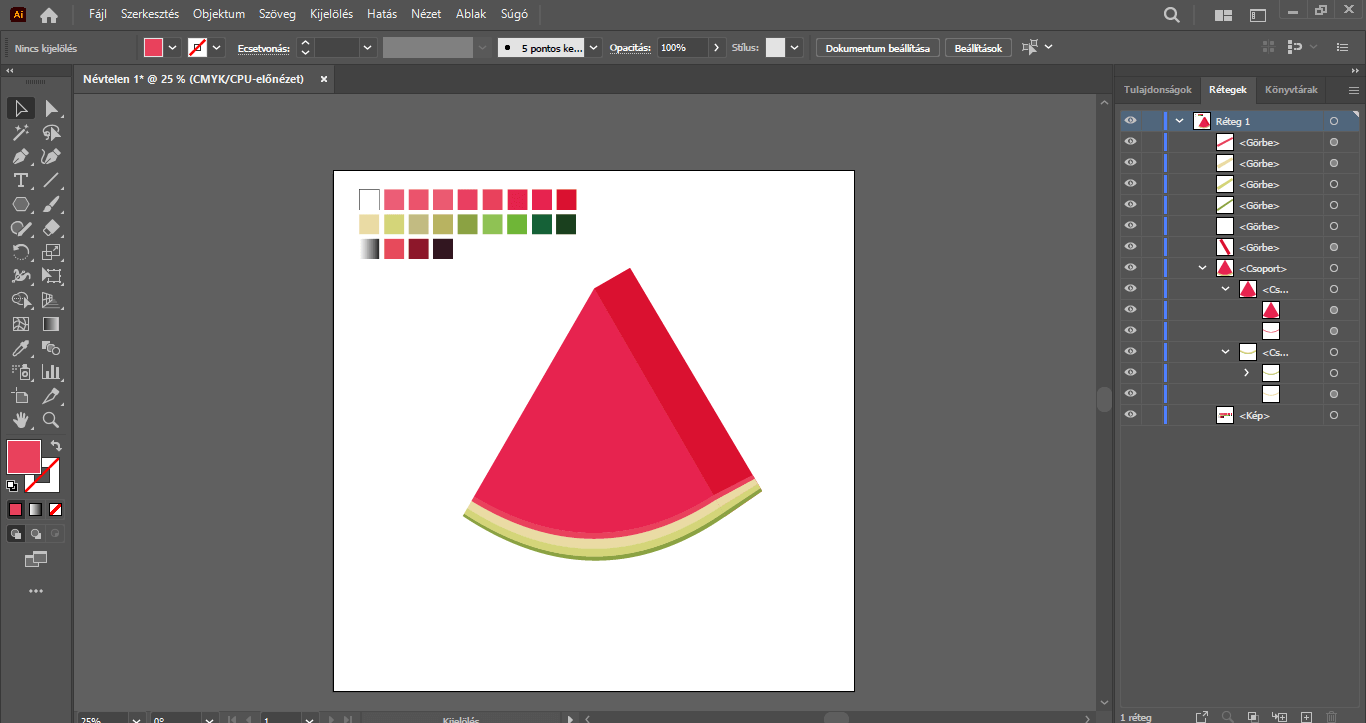

Követkető lépésként váltsunk Ecset eszközre, és a dinnye szembe eső felére rajzoljunk egy nagyobb, tetszőleges, absztrakt “foltot”, melynek közepesen piros árnyalatú színkitöltést adjunk.
A rajzolást követően válasszuk a Kijelölő eszközt, és jelöljük ki a foltot, valamint a dinnye felénk eső oldalát. Utóbbit elkülönítési módban, dupla kattintással tudjuk kijelölni. A Görbekezelő panelen pedig kattintsunk a “Felosztás” opcióra.
(Ha időközben bezártuk volna ezt a panelt, az Ablak/Görbekezelő menüpontra kattintva ismét elő tudjuk hívni.)
A felosztás után elkülönítési módban dupla kattintással jelöljük ki egyesével a dinnye szembe eső oldaláról kilógó részeket, majd a Delete billentyűvel töröljük őket.
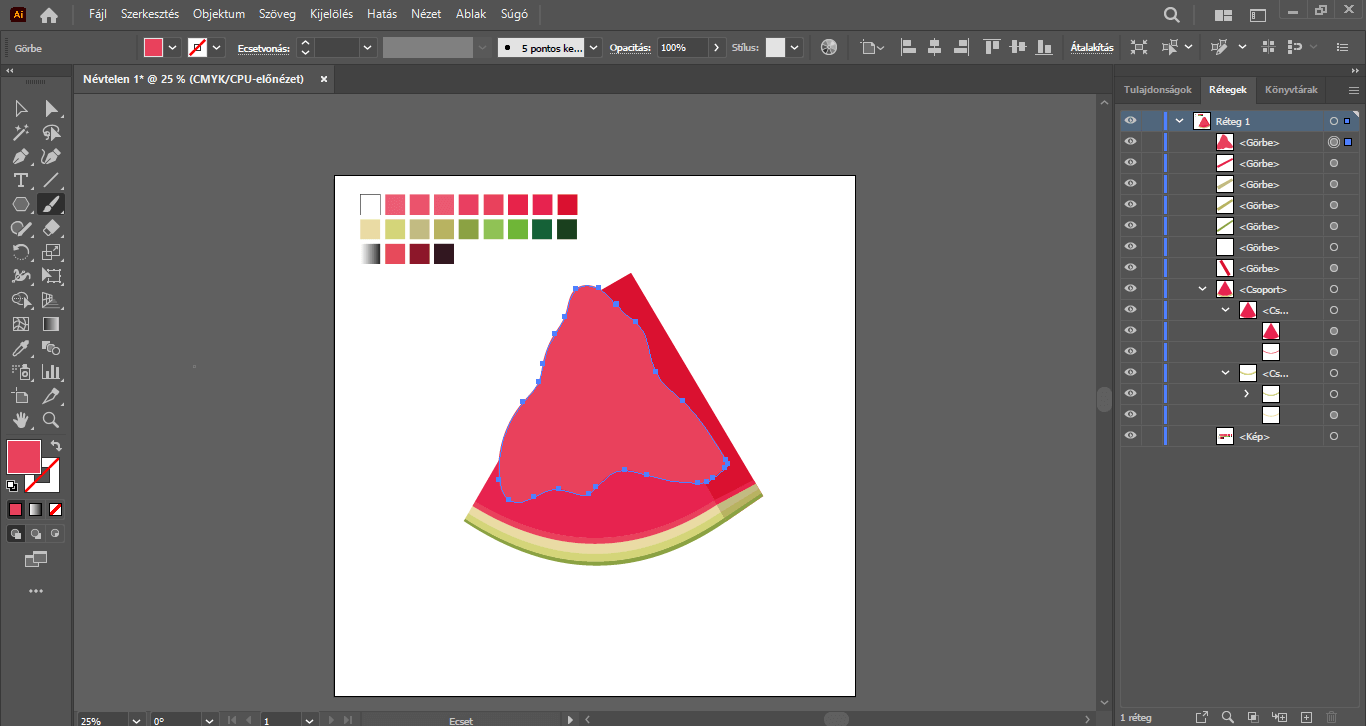

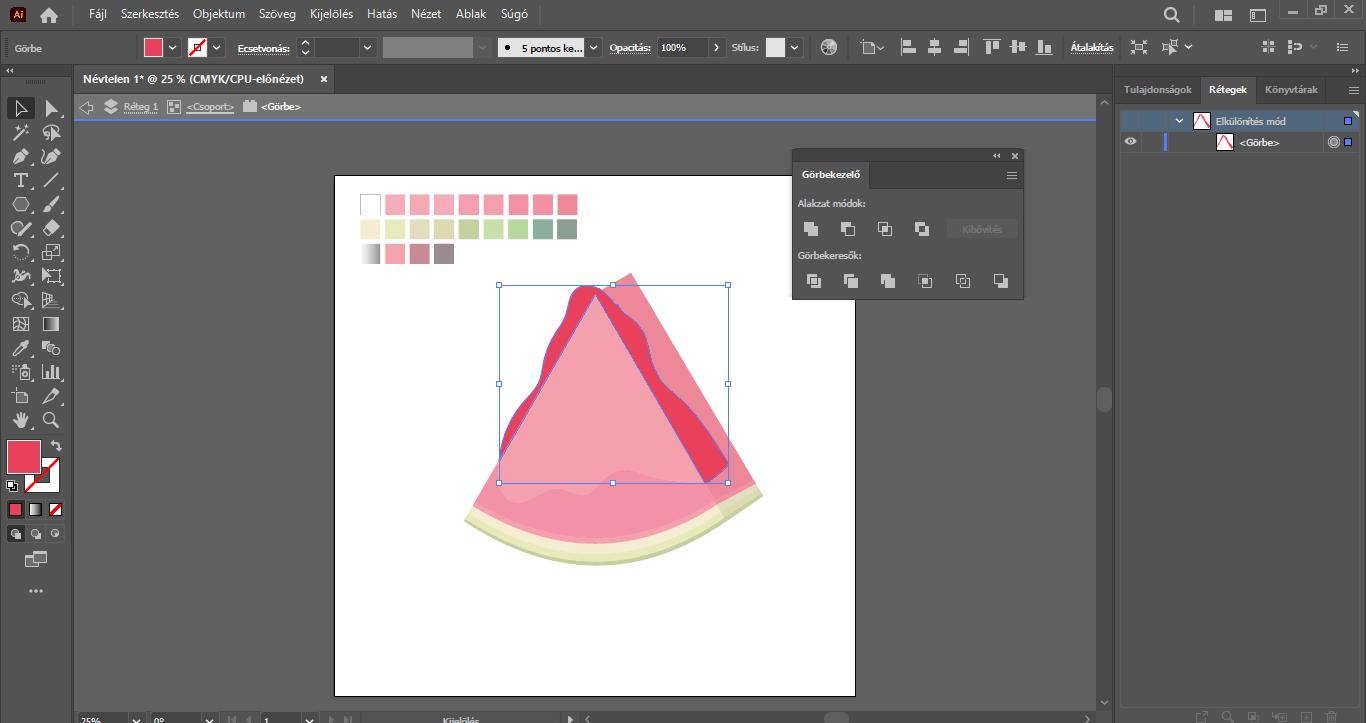
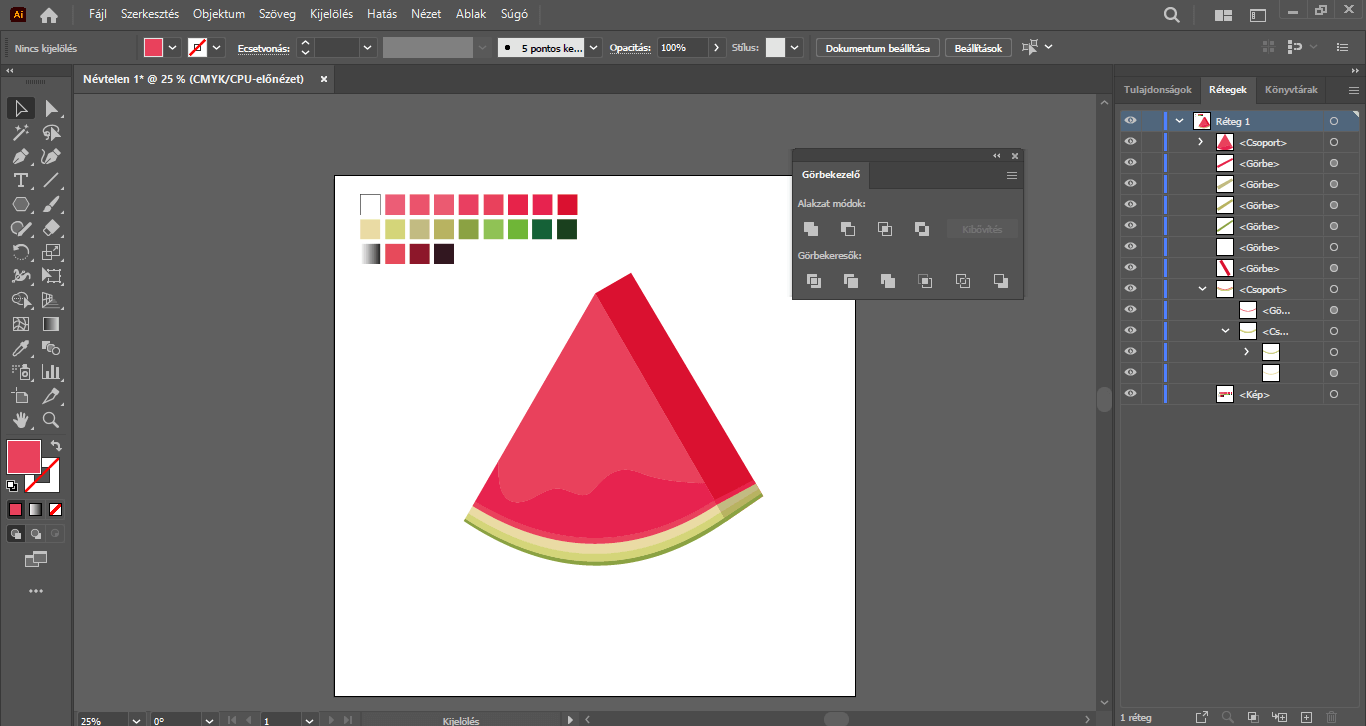
Továbbra is elkülönítési módban vagyunk. Kattintsunk a dinnye szemközti oldalán elhelyezett foltra, majd Ctrl+C, Ctrl+V billentyűkombinációval másoljuk, és a másolatot tetszés szerint az erdeti folthoz képest (arányosan/aránytalanul) méretezzük kisebbre.
Pipetta eszköz segítségével válasszunk a jelenleginél eggyel világosabb színkitöltést ennek a “belső” foltnak.
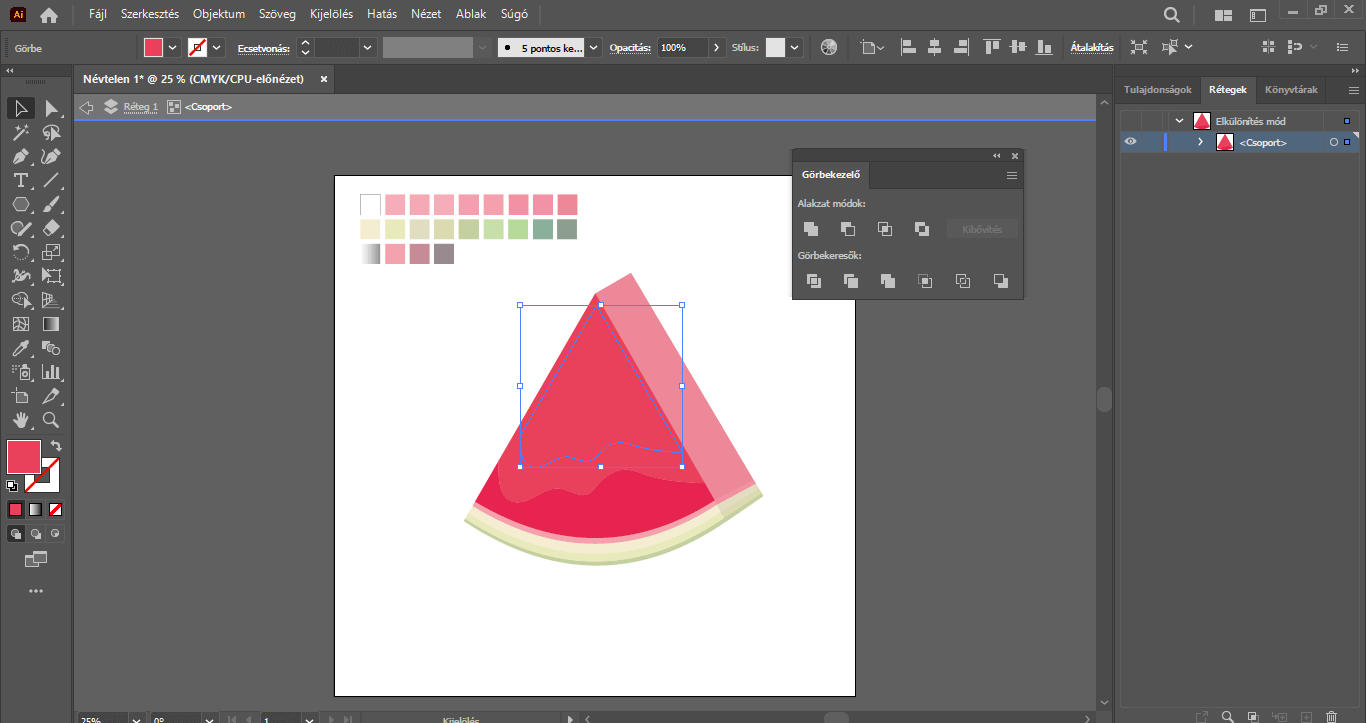

Kattintsunk erre a kisebb foltra, majd a bal oldali eszköztárból válasszuk a Szélesség eszközön belül található Hajlítás eszközt, és a foltunk alsó részét tetszés szerint módosítsuk, “torzítsuk”, hogy ne legyen teljesen azonos formájú a nagyobb folttal/árnyékkal – ha elkészültünk, lépjünk ki az elkülönítési módból.

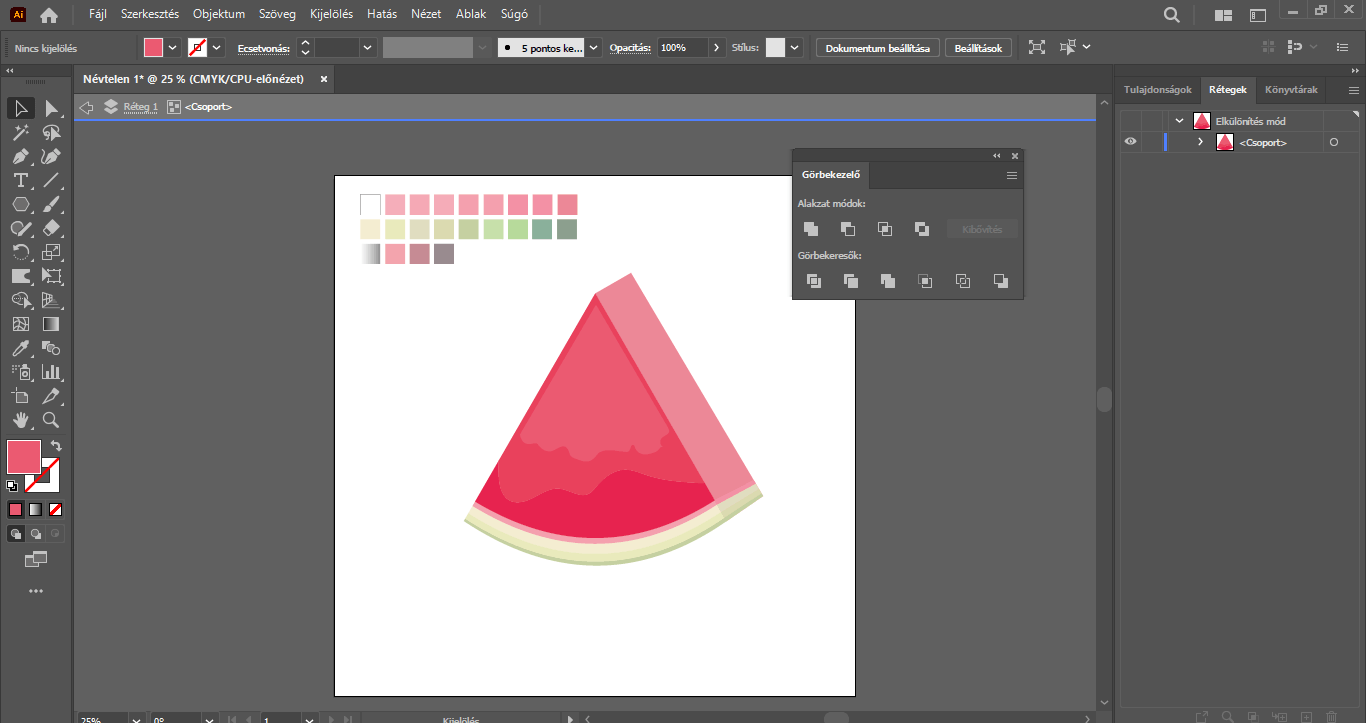
Ecset eszköz segítségével további foltokat, árnyékokat is rajzoljunk a szemben lévő oldalra. Ezeknek a foltoknak a színkitöltése legyen fehér, majd a Tulajdonságok panelen vagy a felső menüsorban az Opacitás, azaz az áttetszőség százalékos értékénél (Ha Nálad nem lenne jelen, akkor ezt a panelt az Ablak/Tulajdonságok menüpontra kattintva tudod előhívni.) adjuk meg, hogy az áttetszőségük legyen csak 10%.
Szintén Ecset eszközzel rajzoljunk egy nagyobb árnyékot is a szemben lévő oldal felső részéhez, melynek színkitöltése legyen fehér, opacitása pedig 40%.
Ecset eszközzel a dinnyeszelet “oldalára” is készítsünk néhány világosabb színkitöltéssel rendelkező tetszőleges formájú foltot/árnyékot.
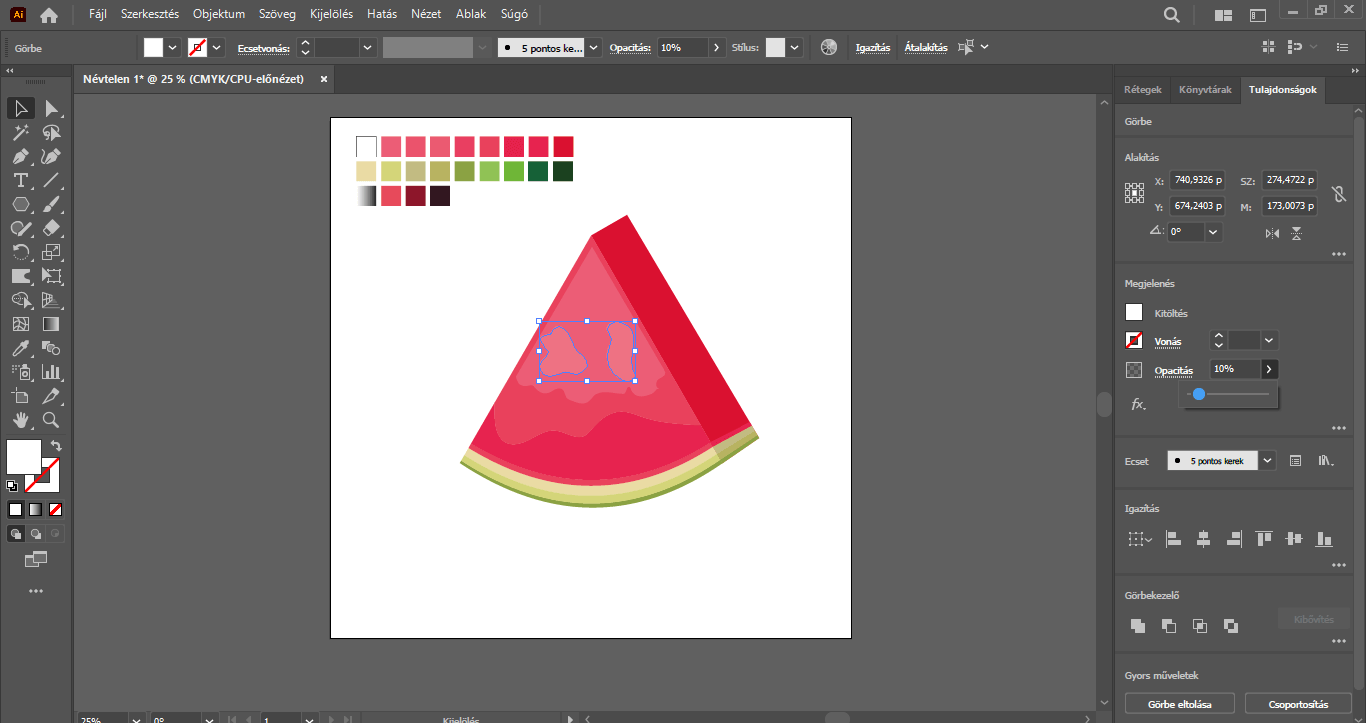

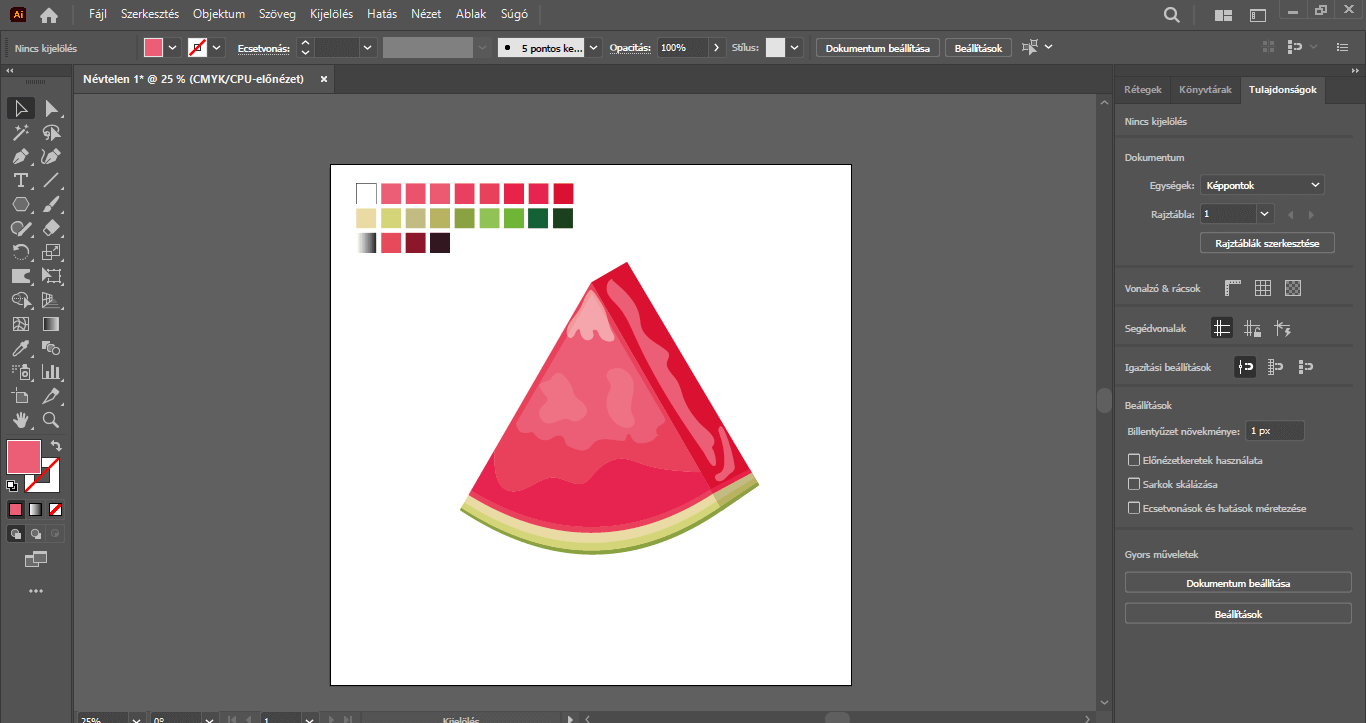
Az utolsó lépések egyikeként a bal oldali eszköztárból válasszuk ki az Ellipszis eszközt, és az illusztrációnk mellé készítsünk egy fekete színkitöltéssel rendelkező kisebb ellipszis alakzatot. A felső menüsorban válasszuk a Hatás/Torzítás és alakítás/Szabad torzítás opciót. A Szabad torzítás panelen az alakzat felső szerkesztőpontjait befelé húzva kissé torzítsuk el az ellipszist.
A torzítás után jelöljük ki az ellipszist, majd a felső menüsorban kattintsunk az Objektum/Megjelenés kibővítése menüpontra. A kibővítés hatására az ábra már nem egy kontúrozott objektum lesz, hanem csoportosított alakzatokból és görbékből fog állni.
Az eszköztárból válasszuk a Közvetlen kijelölő eszközt, és kattintsunk az ellipszis alakzat (egyik) alsó szerkesztőpontjára, majd kezdjük el kissé felfelé húzni, hogy az ellipszis forma “laposabb” legyen.

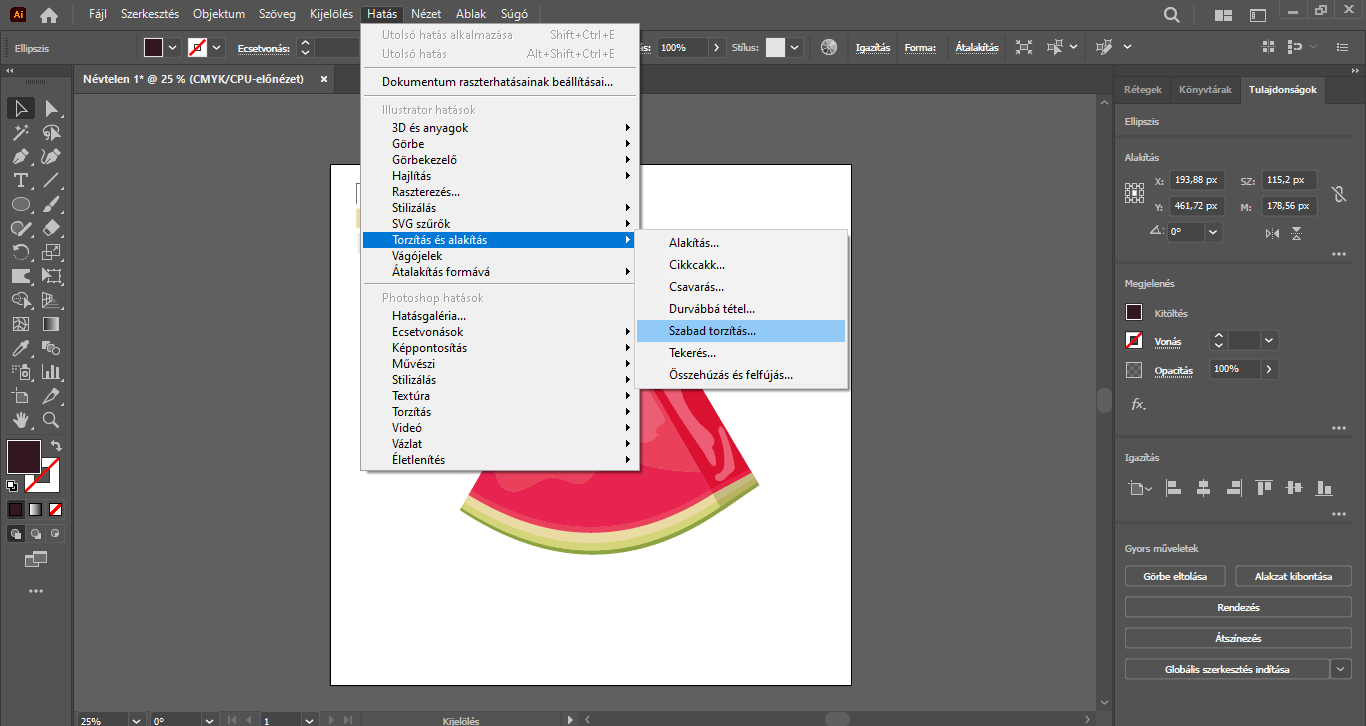
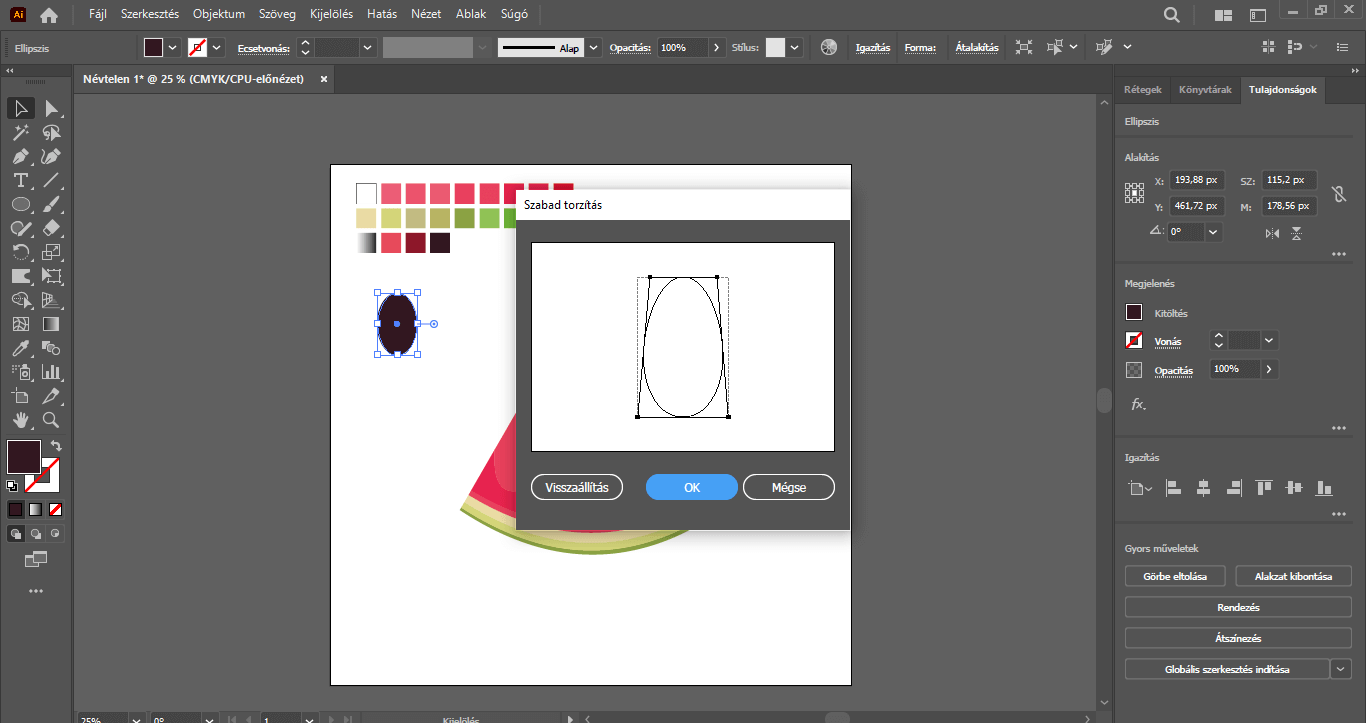
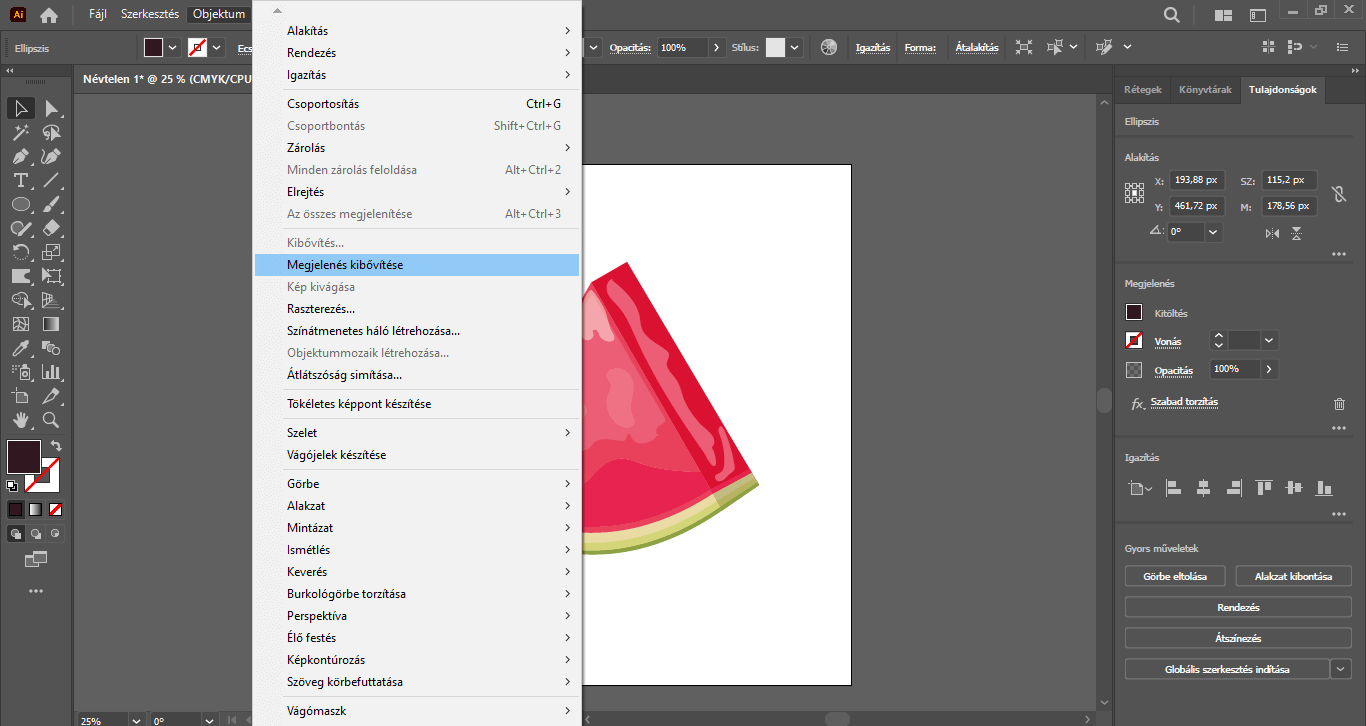

A korábbiakhoz hasonlóan Kijelölő eszközzel kattintsunk az ellipszis alakzatra, és másoljuk, a másolatot pedig kissé toljuk el lefelé. Jelöljük ki ezeket az elemeket, és a Görbekezelő panelen kattintsunk a “Felosztás” lehetőségre.
Ezután a másolt ellipszis alsó részére duplán kattintsunk (elkülönítési módba lépünk), és a Delete billentyűvel töröljük.
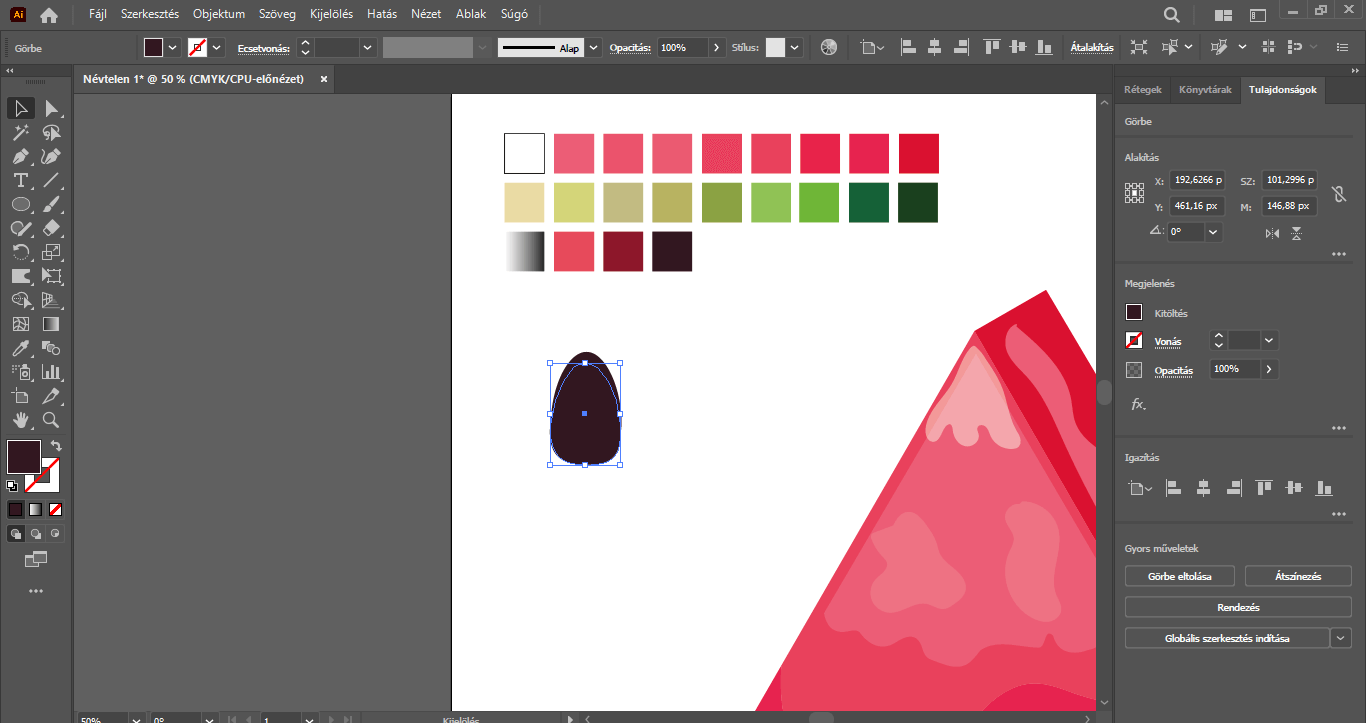
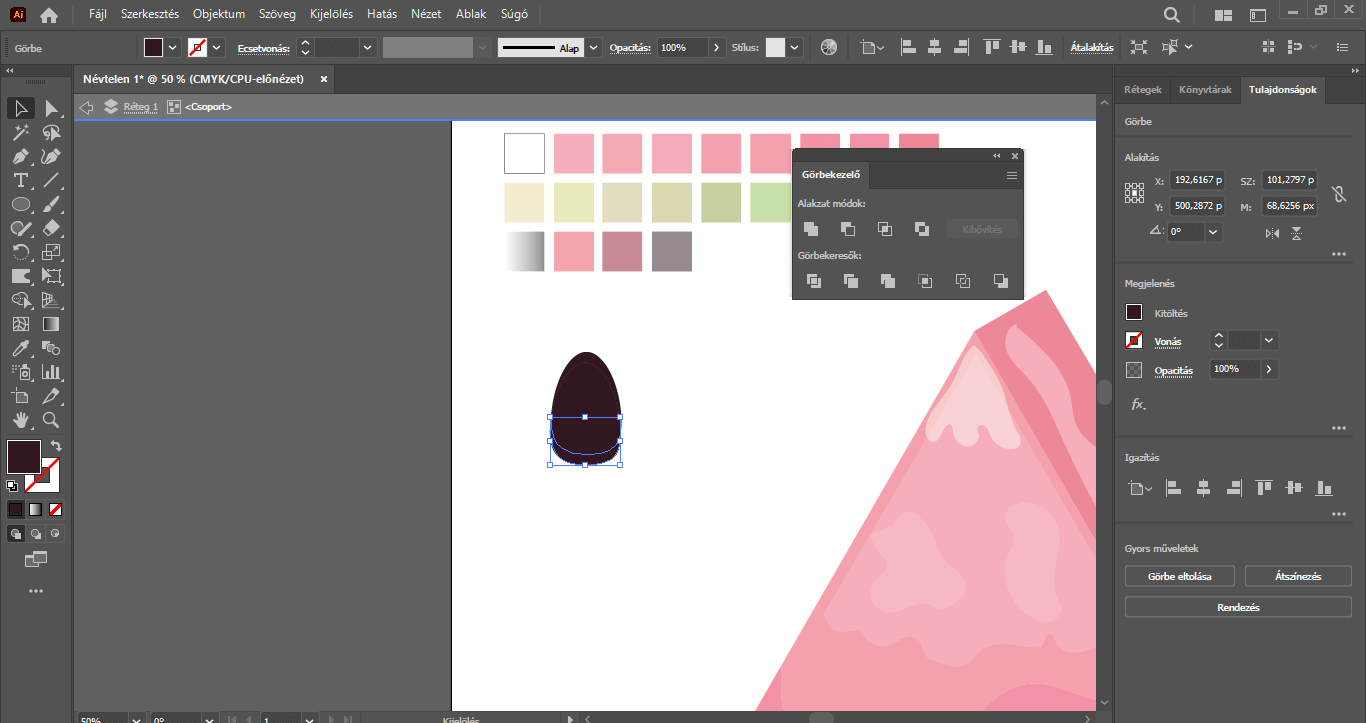
Jelöljük ki ezeket az “összekapcsolt” ellipsziseket és másoljuk őket. A másolt ellipsziseket az eredeti ellipszisekből álló alakzaton kissé lefelé toljuk el.
A középső alakzat felső részének adjunk színátmenetes színkitöltést – ehhez dupla kattintással jelöljük ki az ellipszis felső részét (ezáltal ismét elkülönítési módba lépünk), majd az eszköztárban duplán kattintsunk a Színátmenet eszközre. Ennek hatására a munkaterületen megjelenik a Színátmenet panel, melyen a fekete-fehér színátmenetre kattintsunk – ezáltal az ellipszis felső része, ez a kis vékony ív színátmenetes kitöltést kap. Ha elkészültünk a színezéssel, ismét lépjünk ki az elkülönítési módból.

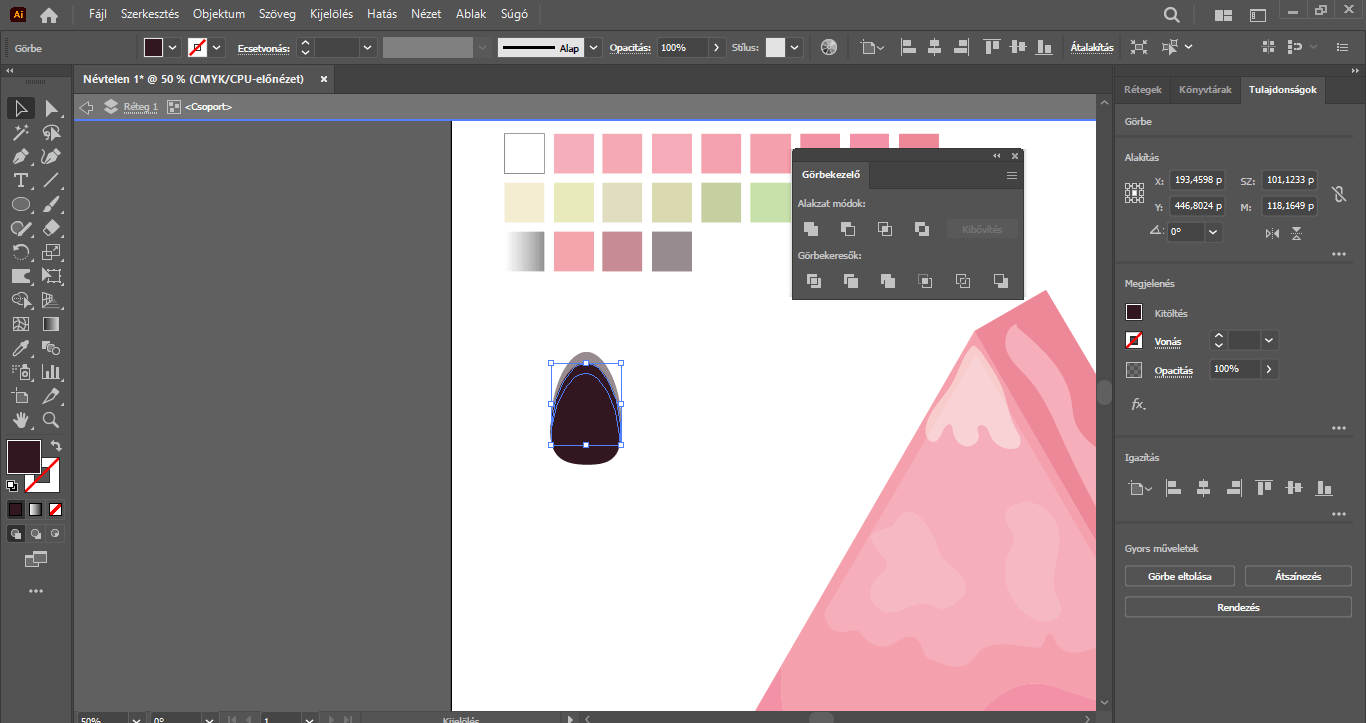

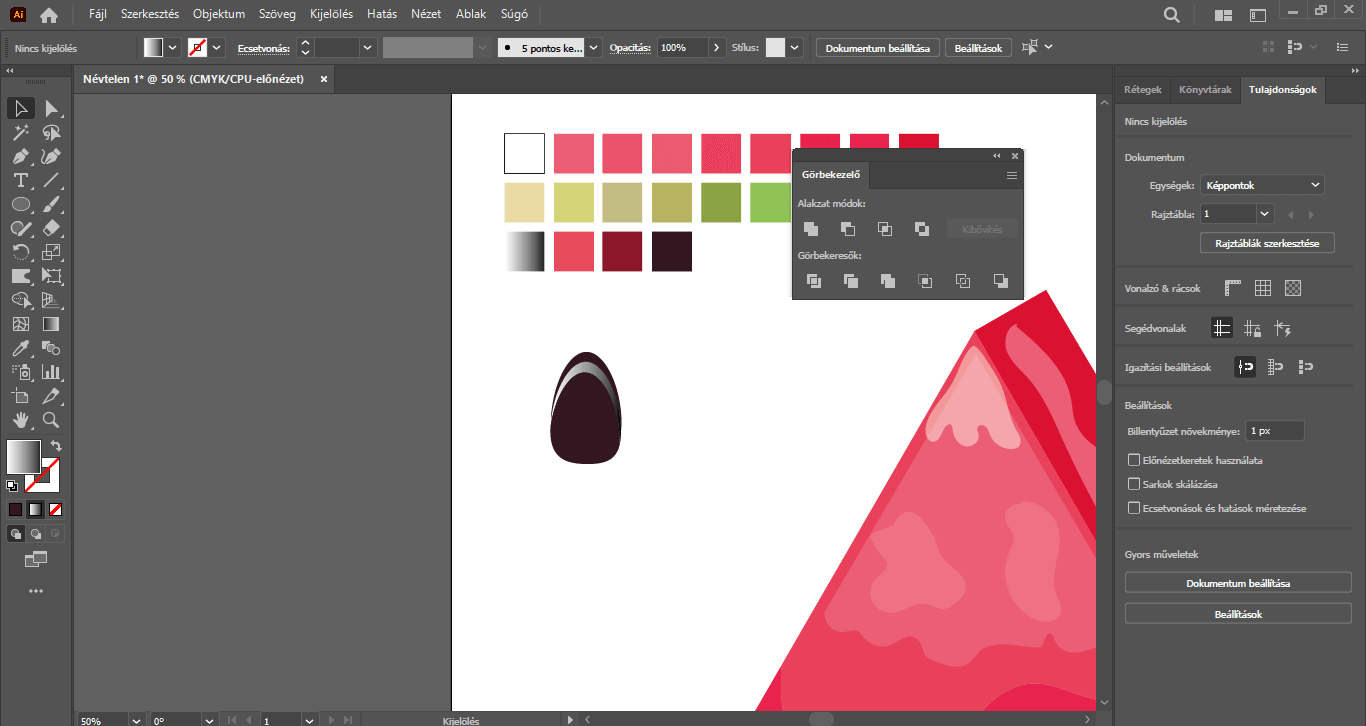
Jelöljük ki dupla kattintással, (elkülönítési módban) a legelső, tehát a három egymáson elcsúsztatva található ellipszis közül a hozzánk “legközelebb állót”, majd Ctrl+C, Ctrl+V billentyűkombinációval másoljuk, és a másolatot pozicionáljuk egy nagyon kicsit lejjebb. Ezt követően jobbklikkeljünk, és válasszuk a Rendezés/Hátraküldés opciót.
A hátraküldés után a Pipetta eszközzel kattintsunk a színpalettán található bordós árnyalatra, tehát színezzük át ezzel a színnel ezt az elemet.
Majd ezeket a lépéseket ismételjük meg, tehát még egyszer másoljuk a korábbi elemet, és kissé, kb. az újonnan létrehozott bordó elem feléig mozgassuk, és válasszuk a Rendezés/Hátraküldés, majd a Rendezés/Előrehozás lehetőségeket – ezáltal ez az elem a bordó réteg felett fog elhelyezkedni. Pipetta eszközzel ezt az ellipszist is színezzük át, a színpalettánkon található például rózsaszínes árnyalatra. Ezzel el is készültünk a réteges dinnyemaggal. : )

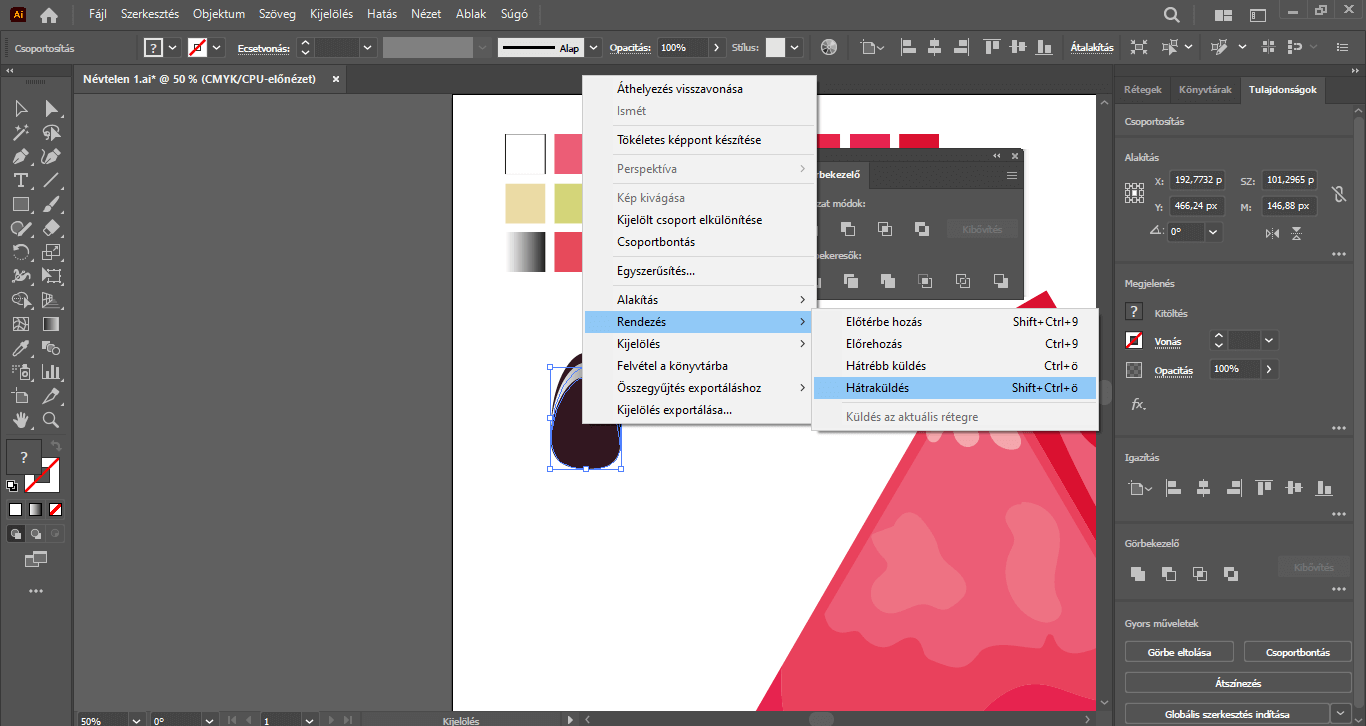
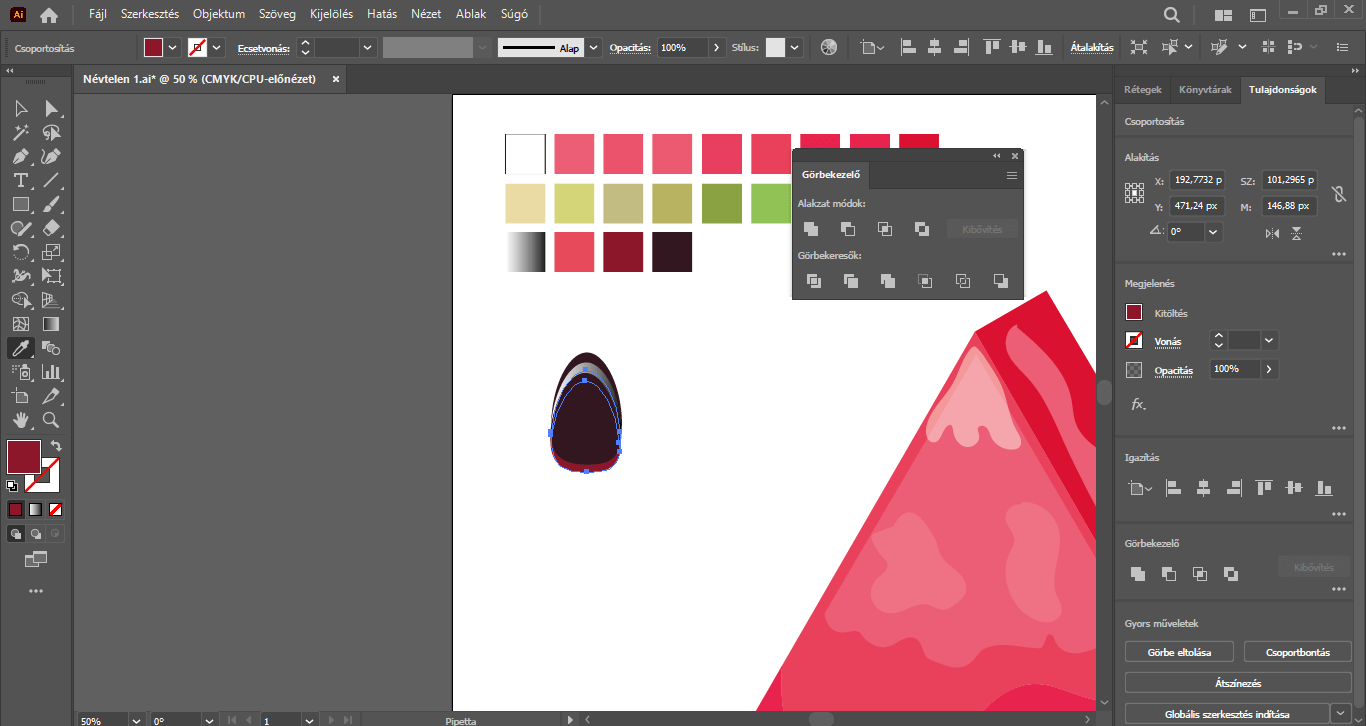
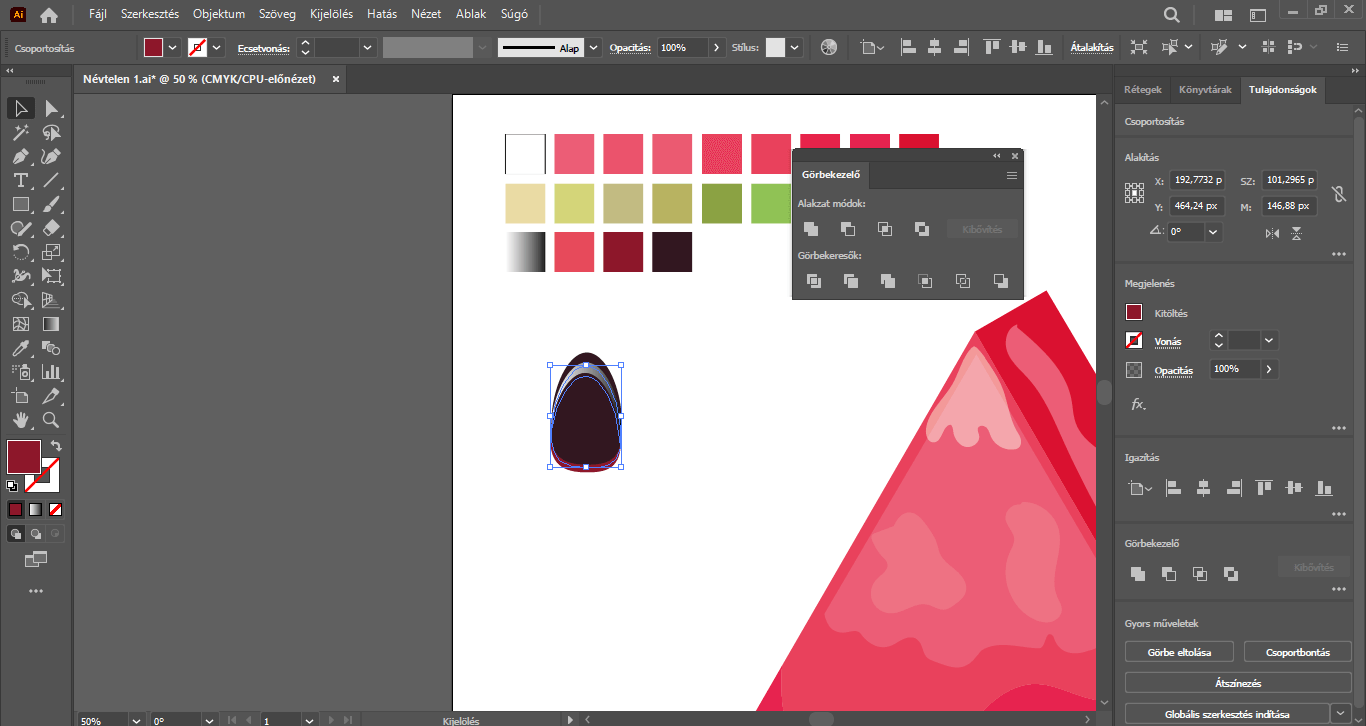
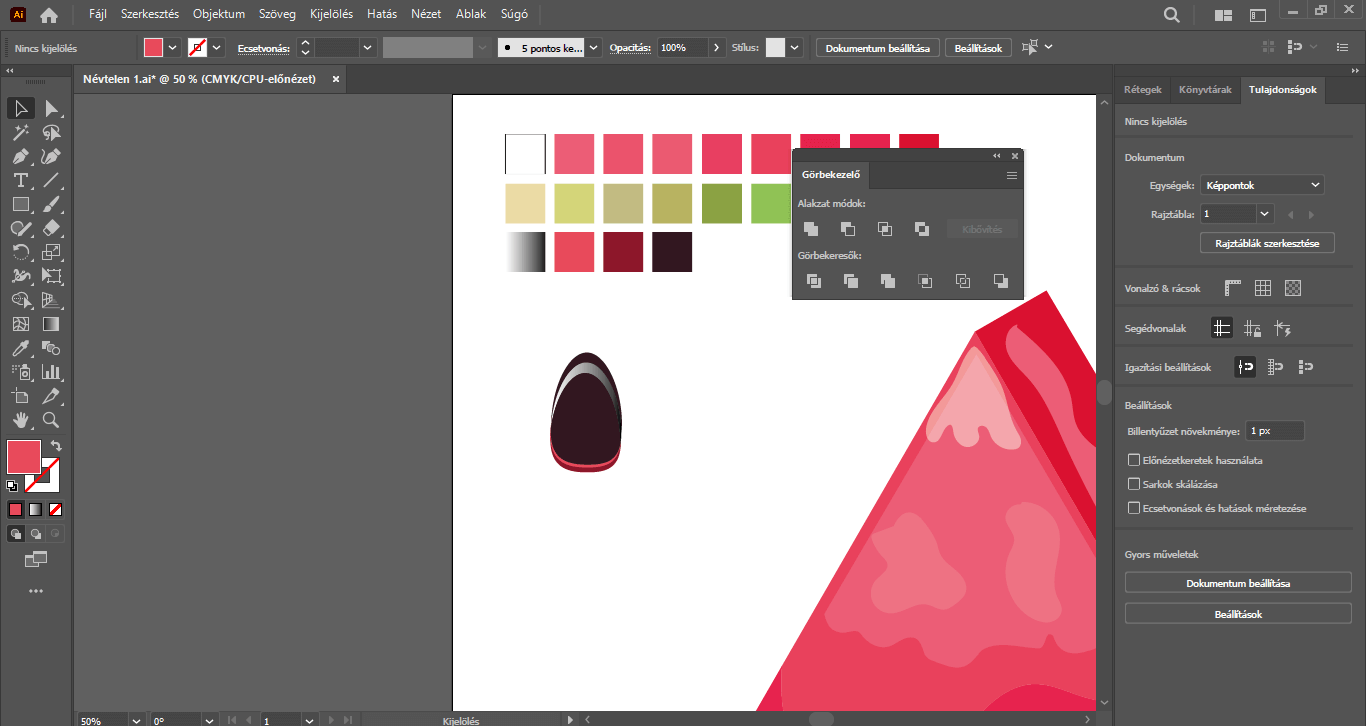
Az elkészült magot teljes egészében jelöljük ki, jobbklikkeljünk, és válasszuk a csoportosítás lehetőséget – ezáltal ezeket a rétegeket egy elemként tudjuk kezelni.
A befoglalókeret egyik sarokpontjára kattintva, a Shift billentyűt nyomva arányosan méretezzük kisebbre a magot, majd húzzuk be a félig elkészült dinnyénkre.
A már jól ismert módon másoljuk, többszörösítsük a magokat és tetszés szerint rendezzük el őket a dinnyeszelet elülső és “oldalsó” oldalán.
Tipp: az oldalsó magokat akár kissé össze is nyomhatjuk, hogy “oldalnézeti” hatást keltsenek. Ehhez jelöljük ki az egyik magot, és a befoglalókeret egyik oldalsó pontjánál kezdjük el befelé húzni.
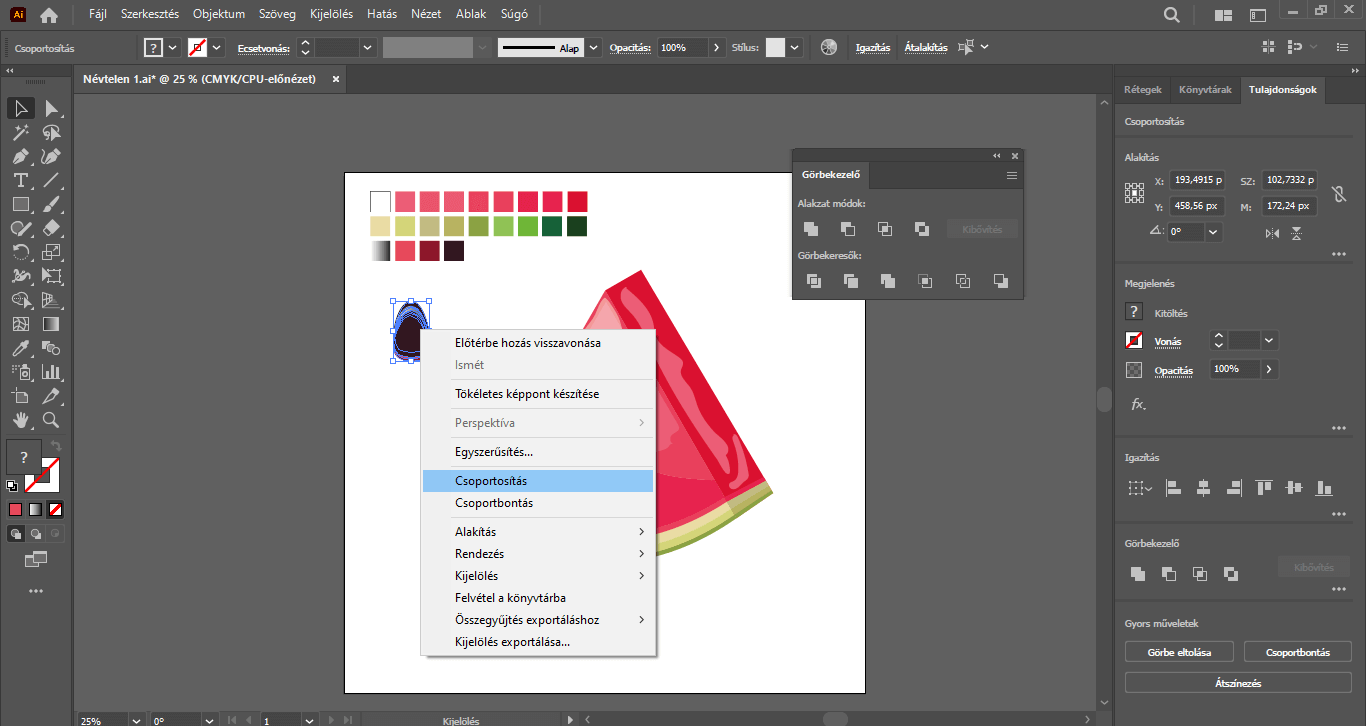
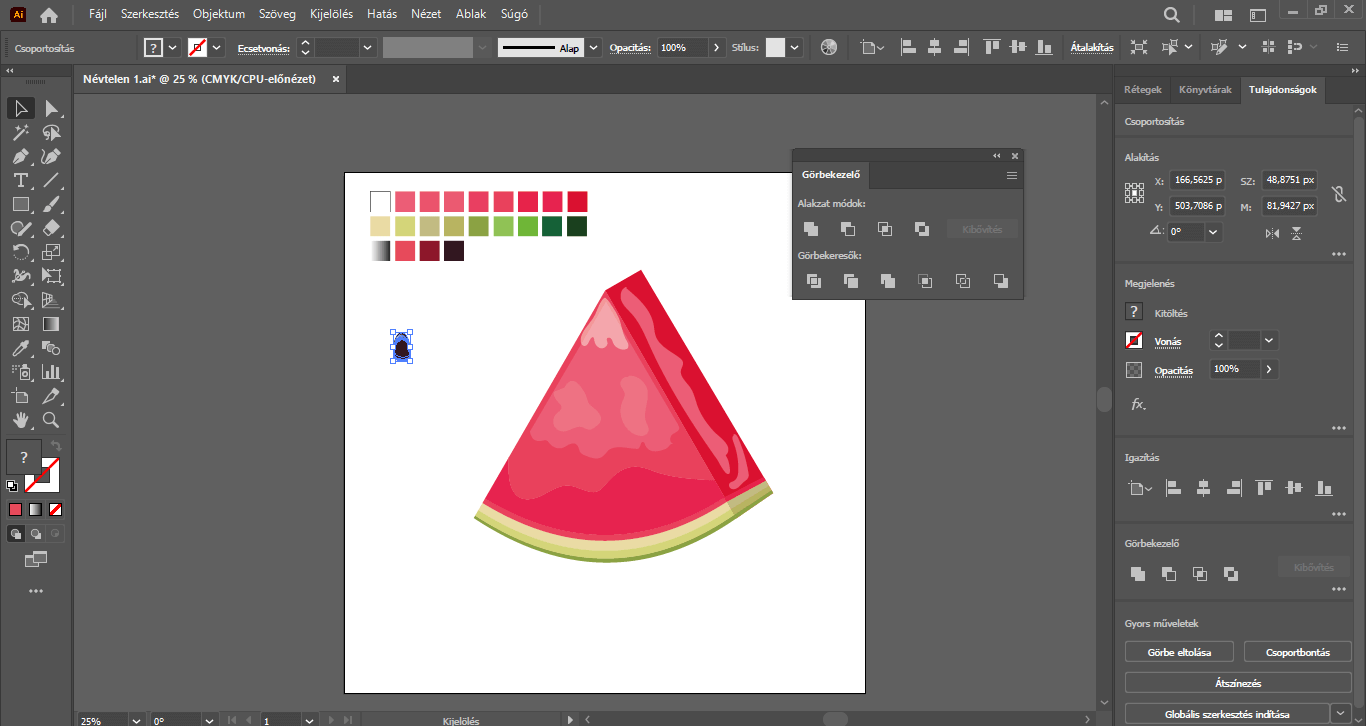
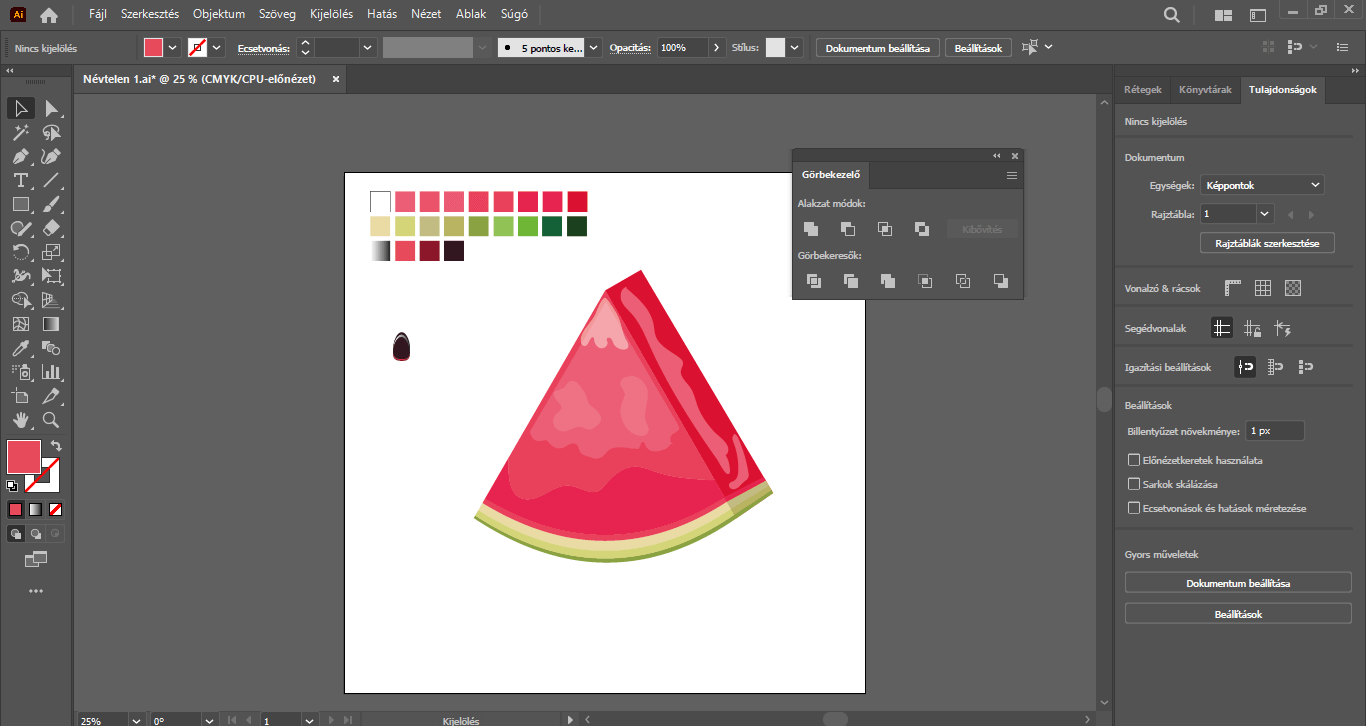
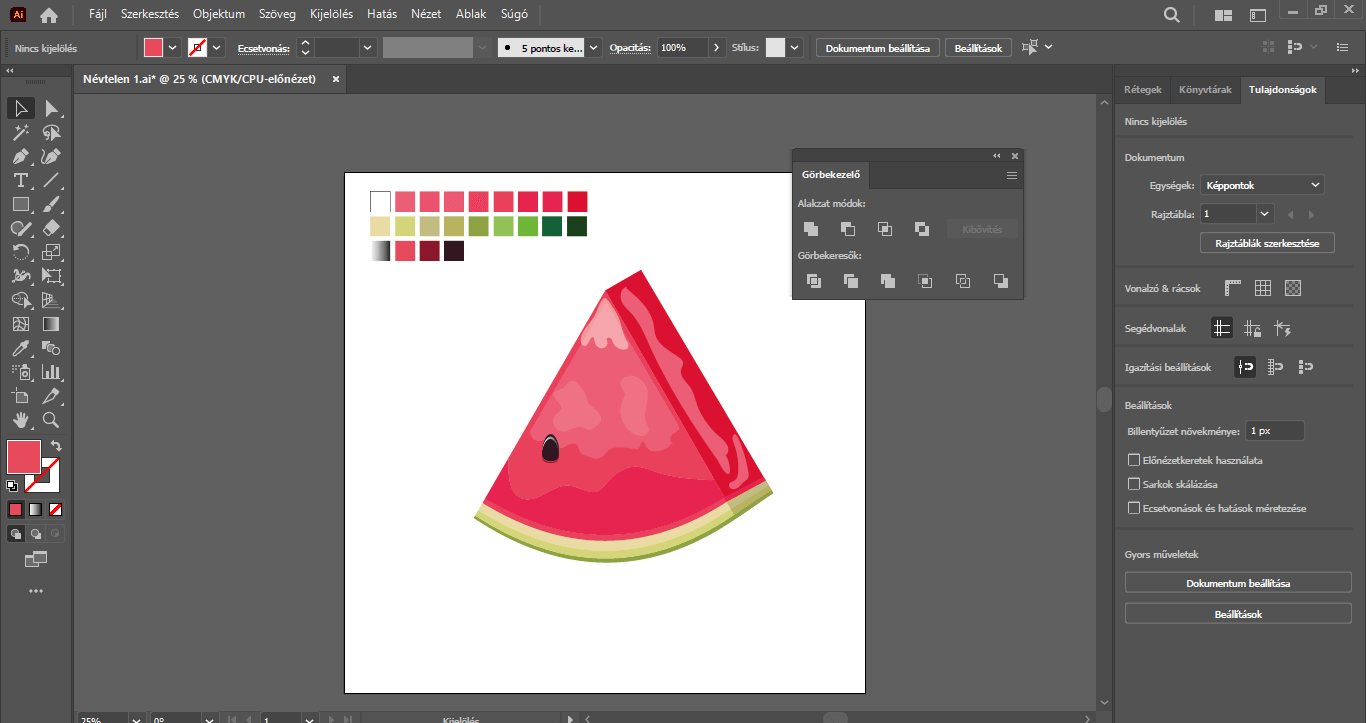
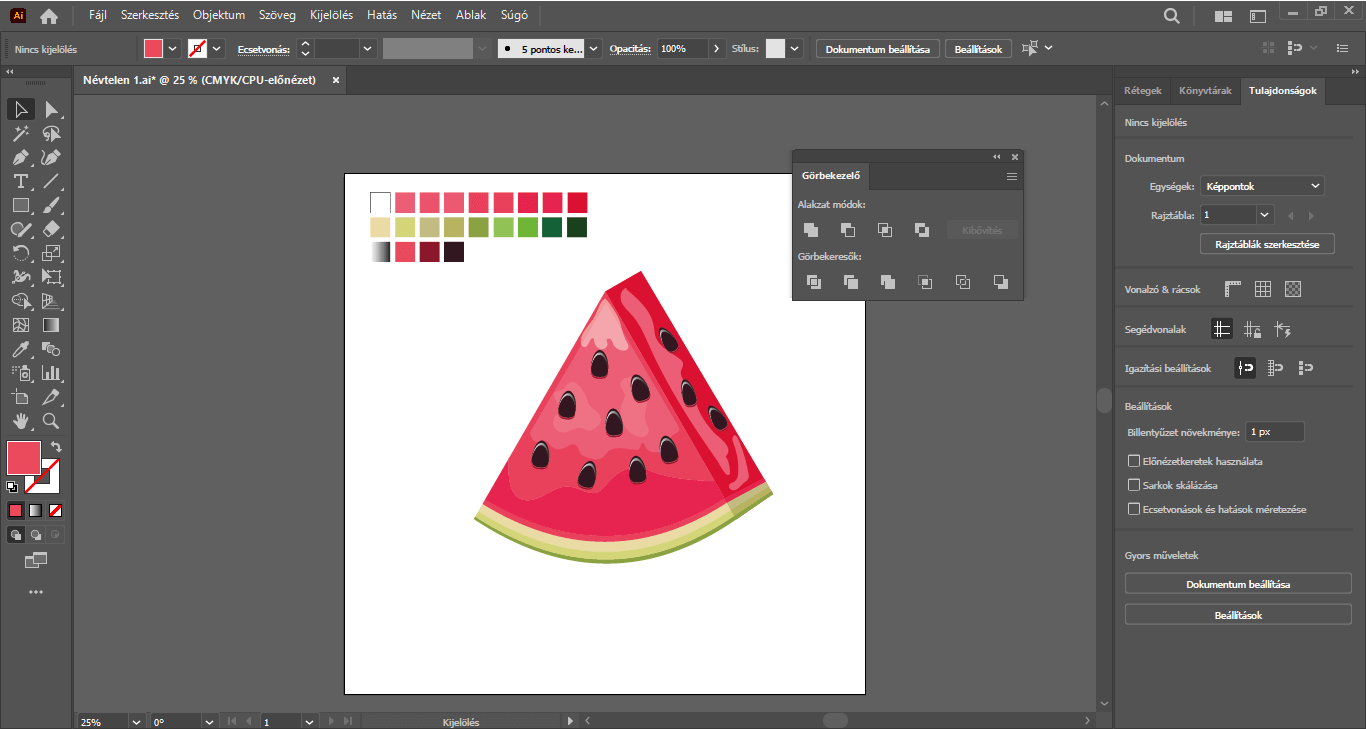
Már csak pár lépés van hátra, hogy végleg elkészüljünk a dinnyénkkel. : ) Készítsünk hozzá csíkos dinnyehéjat!
Toll eszközre váltsunk, és a dinnye alsó részére az oldalsó sáv hátsó pontjától az ellentétes oldal sarokpontjáig egy ívelt elemet, egy félkörívet rajzoljunk, melynek sötétzöld színkitöltést adjunk. Ha elkészültünk a rajzolással, jobbklikkeljünk és kattintsunk a Rendezés/Hátraküldés lehetőségre.

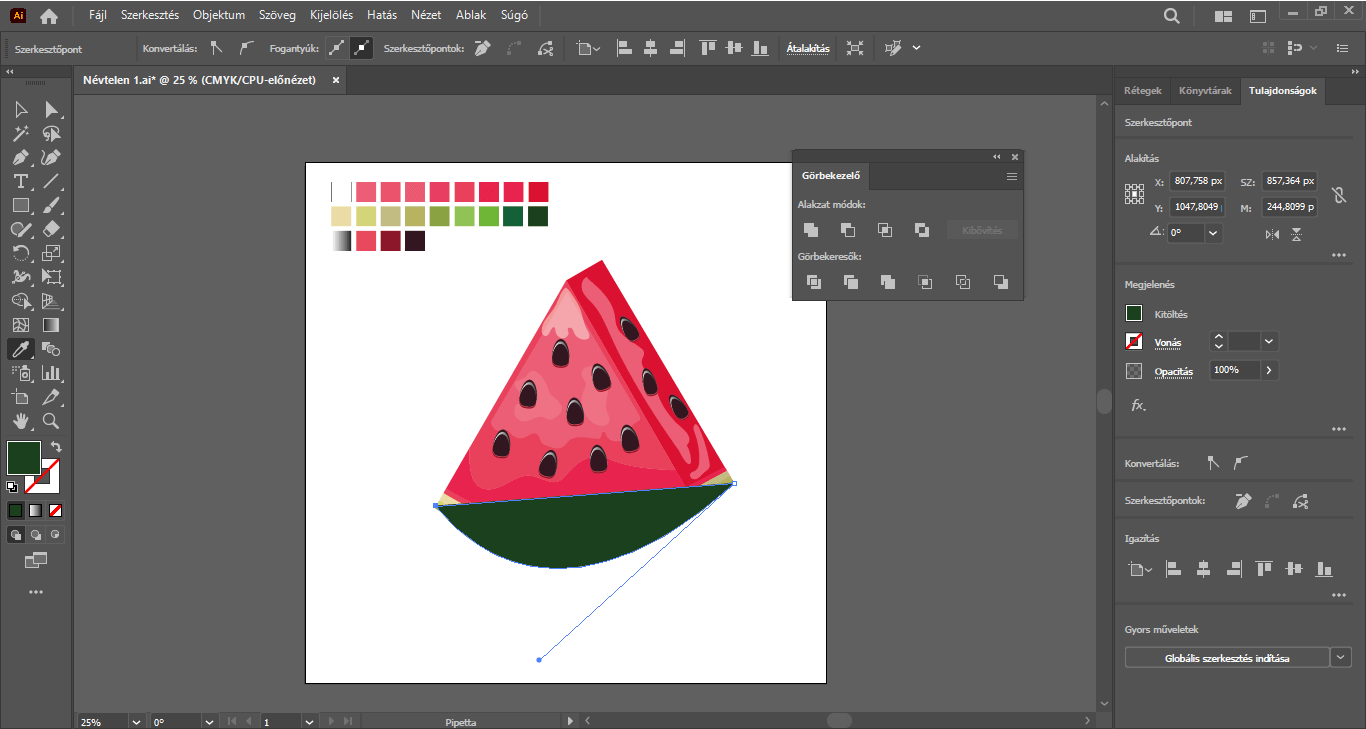
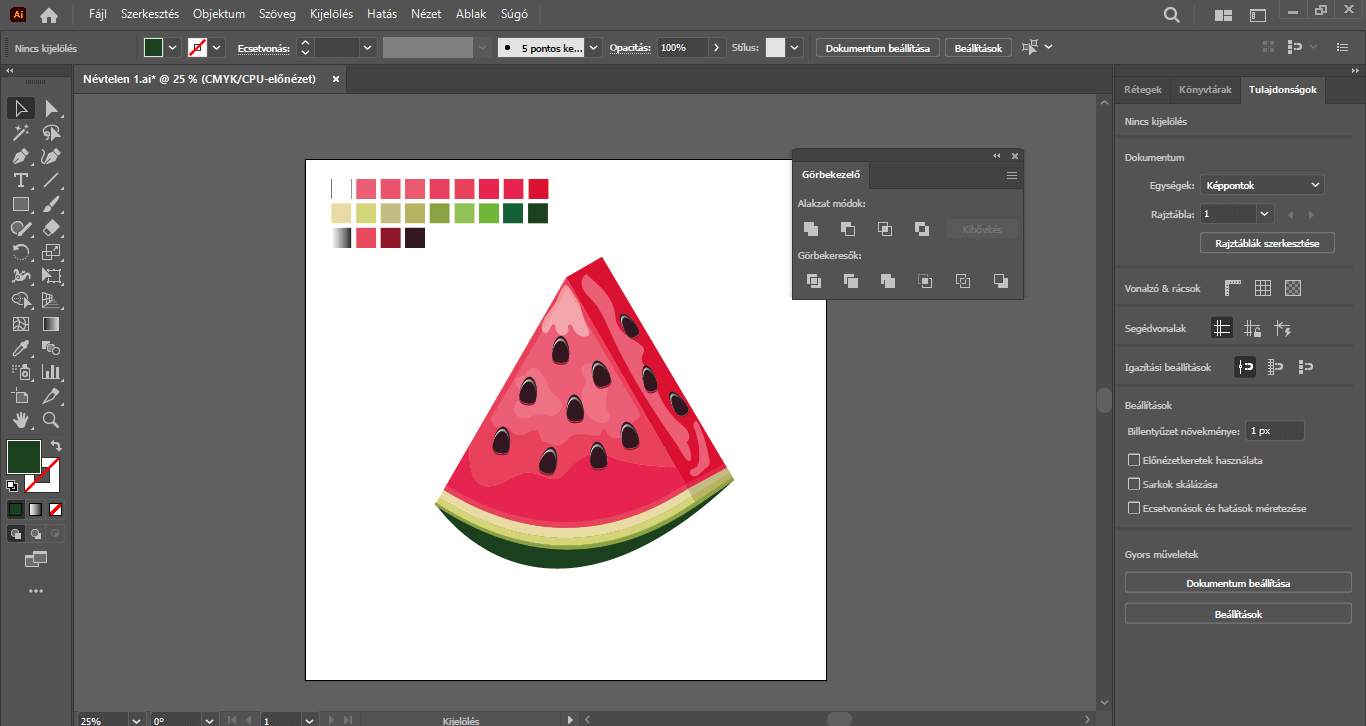
Az elkészített sötétzöld színű sávra Ecset eszközzel rajzoljunk kisebb, világosabb színkitöltésű, szabálytalan alakú, zöld árnyalatú foltokat/csíkokat.
Kijelölő eszközzel jelöljük ki egyszerre az alsó zöld sávot, valamint az imént megrajzolt világosabb foltokat – ehhez nyomjuk a Shift gombot, majd egyesével kattintsunk ezekre az elemekre a kijelöléshez.
A Görbekezelő panelen kattintsunk a korábban is használt “Felosztás” opcióra, majd a sötétzöld sávon kívül eső “darabokat” elkülönítési módban, duplakattintással egyesével jelöljük ki, és a Delete billentyűvel töröljük őket, majd lépjünk ki az elkülönítési módból.
Utolsó lépésként pedig jelöljük ki a zöld elemet és a foltokat, jobbklikkeljünk, és válasszuk a Rendezés/Hátraküldés opciót. Ezáltal a héj résznek csak az alsó, foltokkal ellátott része marad látható a dinnye grafikán.


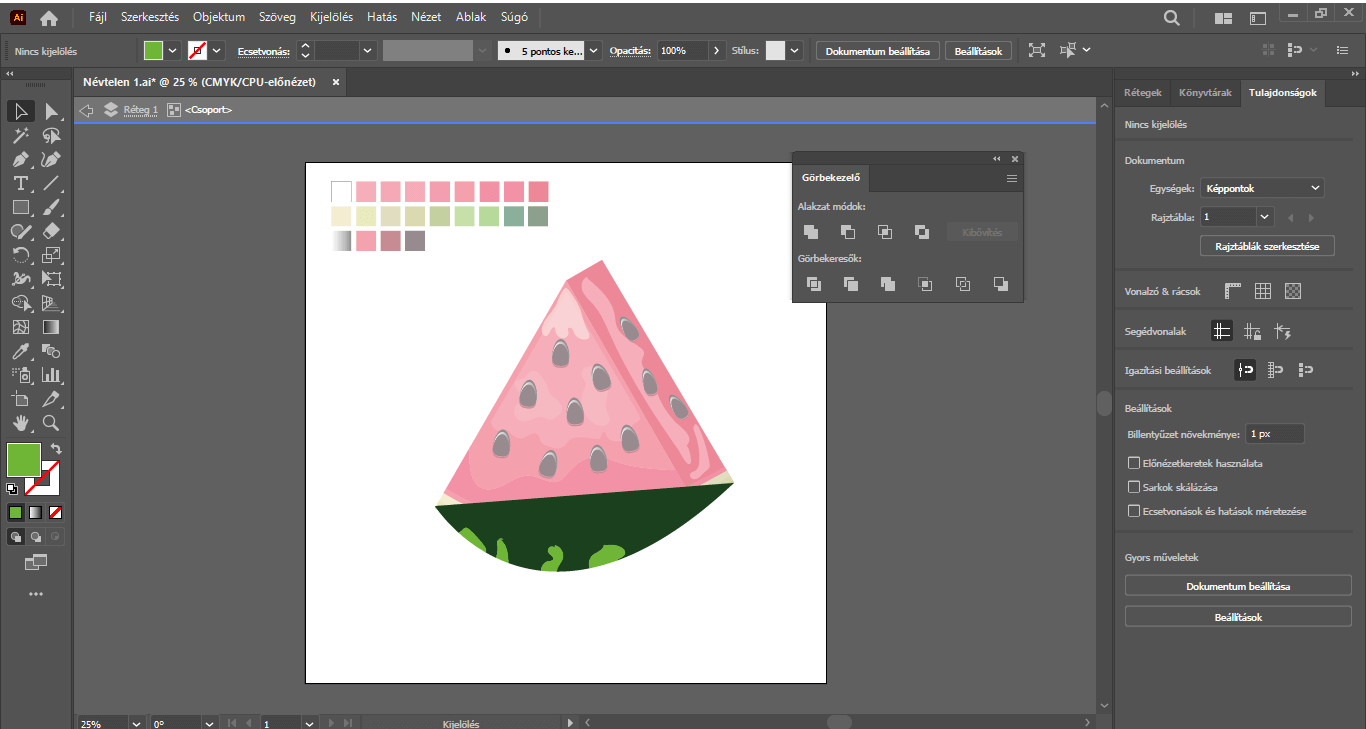

El is készültünk, íme a végeredmény. : )