Bejegyzésünkben rámutatunk arra, hogy bizony még a Photoshop használata is követel szabályokat, “etikettet”. : )
Sok Photoshop használó megnehezíti a saját munkáját néhány rossz szokással, beidegződéssel, melyeknek a kiküszöbölésével sokkal hatékonyabbá tehetné a saját és – nem mellesleg – mások munkáját is. Gondoljunk csak bele: ha már maga is alig-alig igazodik ki a saját munkáján, akkor például egy közös projekt során mások hogyan fognak boldogulni a PSD fájljával? : )
Te mit kezdenél ezzel a rendetlenséggel? : )
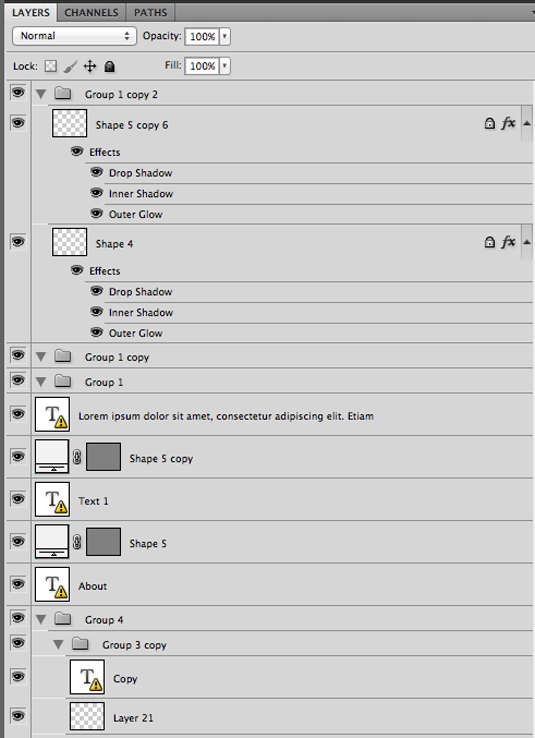
Azért, hogy Te is profi módon és gördülékenyen használd ezt a szuper programot, összeszedtük a legfontosabb és legalapabb Photoshop-okosságokat.
Íme néhány tipp a hatékony munkához:
Használd a rétegeket, nevezd el és csoportosítsd őket!
Ez az egyik leggyakoribb hiba, amit a kezdő felhasználók elkövetnek, hiszen pont a rétegezés a Photoshop legnagyobb előnye! Mindig, mindent külön rétegre készíts, legyen szó ecsetekről, alakzatokról, vagy például retusálásnál klónozásról, stb. Ne ess abba a hibába, hogy úgy gondolod, „á, ezek úgysem kellenek majd külön-külön”, mert ezt bizony sosem tudhatod. Lehet, hogy nem pont most, az adott munkánál, hanem egy másik projektnél használhatnád a PSD fájl egy-egy elemét, amit ha egy rétegre készítesz, nem fogsz tudni ismét használni, vagy akár a megrendelőd találja ki fél év múlva, hogy egy apróságot módosítana, és akkor kezdheted elölről.
Ne csak a fájlnak adj beszédes nevet, hanem a rétegeket is nevezd el, lehetőleg egyértelműen, röviden, tömören. Ha ezt nem teszed, egy idő után teljesen átláthatatlan lesz a sok réteg. És ha már átláthatóság. Gyűjtsd (szintén beszédes elnevezésű) csoportokba a rétegeket, hogy könnyebben eligazodj! Egy nagyobb munkánál akár több száz réteggel is dolgoznod kell. Ez a sok réteg – hiába nevezted el őket– egy idő után átláthatatlan lesz. Ezért az összetartozó rétegeket csoportosítsd mappákba. Ezt két módon is megteheted: kijelölöd a csoportosítani kívánt rétegeket, majd jobb oldalon, alul a rétegek alatt a kis mappa ikonra kattintasz, vagy pedig nyomsz egy Ctrl+G-t. A mappákat ugyanúgy tudod további mappákba rendezni mint például ahogyan azt a saját gépeden is teszed, azaz hierarchikus rendszerbe tudod rendezni a mappákat, rétegeket.
Sőt, hogy még inkább átlátható legyen a munka, színekkel is jelölheted a rétegeket/mappákat. Nyomj egy jobb egérgombot az összetartozó rétegek vagy mappák melletti szem ikonra, és ott válaszd ki a színt, amivel jelölni szeretnéd őket.
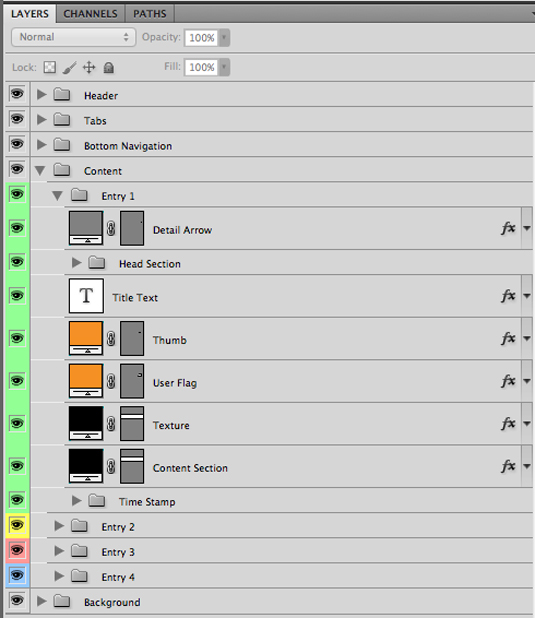
+Tipp:
Célszerű átnézni a rétegeket és törölni közülük a felesleges, üres rétegeket. Ezekből is jó néhány fel tud halmozódni, és a munka hevében el is felejtkezünk róluk. Illetve olyan eset is előfordulhat, hogy bizonyos elemekre a későbbiekben még szükségünk lehet (pl. ki kell vele egészítenünk a munkánkat), ezeket szintén rendezzük egy mappába, és tegyük láthatatlanná őket, azaz vegyük le a mellettük található szem ikont. : )
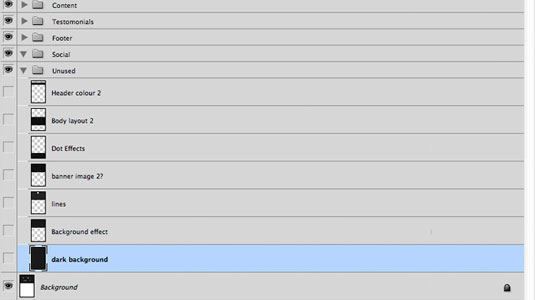
Mindig nevezd el és mentsd le a PSD fájlt!
Nem elég a kész anyagot (pl. JGP formátumban) menteni, le kell menteni és megfelelően el kell nevezni (pl. Név_Típus_Méret—plakat_web_210 x 297mm) a szerkeszthető PSD formátumot is. Ezt célszerű rögtön a munka elején megtenni, majd időnként rámenteni. Viszont arra ügyelj, hogy ne ess abba a hibába, hogy egy munkának sok-sok PSD fájlját lemented, mindenféle „kreatív” megnevezéssel (pl. Másolat_Másolat_2_1_b), és a végén már nem igazodsz ki köztük. Ez az egyik hátulütő, a másik pedig az, hogy viszonylag nagy méretűek a PSD fájlok, tehát a számítógép memóriája is hamar megtelhet. : ) Ha mégis több változat születik, ezeket logikus megnevezéssel (pl. sorszámozással) meg tudjuk különböztetni egymástól, így nem kell felülírnunk őket, és bármikor elő tudjuk őket venni, ha szükségünk lenne rájuk.
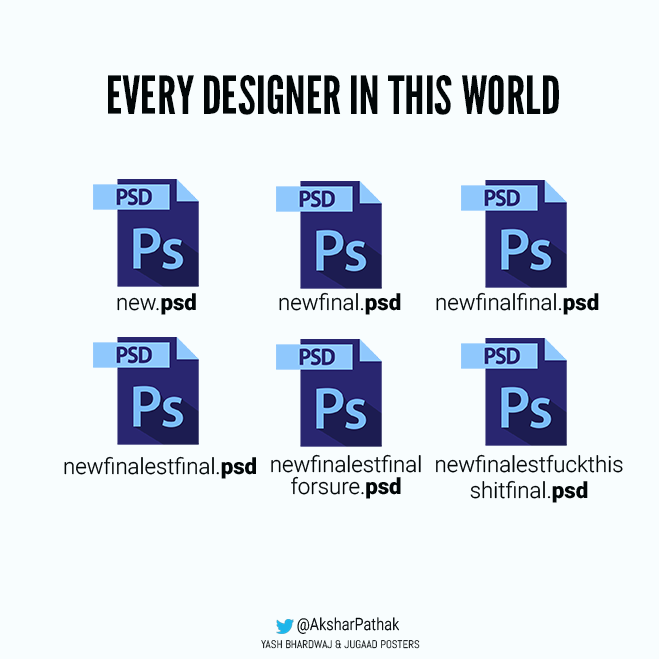
Tedd láthatóvá a vonalzót, állítsd be a rácsot, használd a segédvonalakat!
Nagy segítségünkre vannak. A vonalzó a méretezésekben, arányok megtartásában lehet a segítségünkre, a rácsok a különböző objektumok elhelyezésében segítenek nekünk, a segédvonalakat szintén az elemek elrendezéséhez, vízszintes, függőleges igazításához, illetve például képzeletbeli margók bejelöléséhez is használhatjuk. Így ha például más kezd el a PSD fájlodon dolgozni, akkor ezek számára is vonalvezetőkként szolgálnak. (Előhívásuk a PS-ban: Nézet/Vonalzók; Nézet/Megjelenítés/Rács; Nézet/Megjelenítés/Segédvonalak)
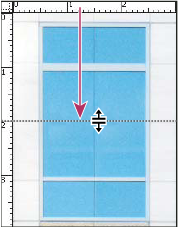
Használd a maszkolást radírozás helyett!
Amennyiben 1000%-ig biztos, hogy egy adott rész nem kell, akkor töröld, radírozd, egyéb esetben inkább maszkolj! Tudom, hogy sok kezdő PS használónak meggyűlik a baja a maszkolással és elsőre elég macerásnak tűnhet, de egy pár maszkolás után hidd el, a kisujjadban lesz ez a művelet és megszereted. Gondold el, megszenvedsz például egy objektum kivágásával, majd fogod és kivágod, aztán egy idő múlva, Te vagy más mégis módosítana rajta, de akkor már késő. Ha viszont maszkolod, akkor bármikor bárki könnyen módosíthatja.
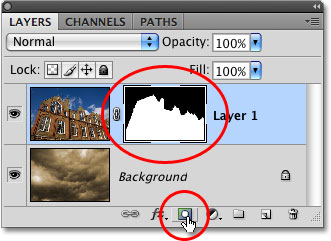
Mentsd le a Photoshop készleteidet!
Érdemes mentést csinálni a különböző készleteinkről, hogy egy esetleges program vagy géphiba miatt ha újra kell telepíteni a Photoshop-ot, akkor pár perc alatt kényelmesen vissza tudjuk állítani az oly sok idővel és energiával gyűjtögetett készleteinket. Illetve mindez azért is célszerű, mert pl. egy közös projekt során így más gépére, más Photoshopjába is át tudjuk emelni ezeket a készleteket. Ezt az adott készletpanelen a jobb felső sarokban lévő fogaskerék ikonra kattintva (pl. Ecsetek/alakzatok/minták mentése pontban) tehetjük meg.

Használd a billentyűparancsokat!
Szintén lassítja a munkánkat, ha állandóan a menüből hozunk elő paneleket, kapcsolunk be funkciókat. Van néhány gyakran használt funkció, melyeknek érdemes megtanulni a billentyűparancsát, a gyorsbillentyűket, ezzel gyorsítva a munkánkat.
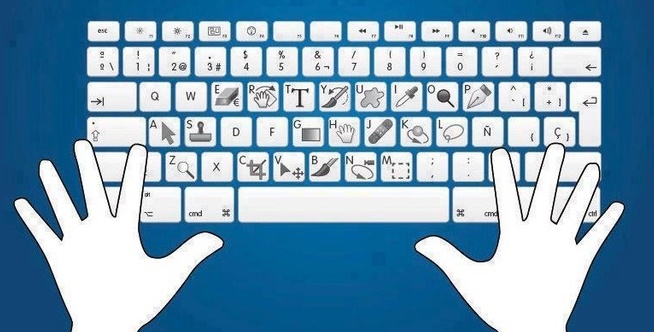
Még több PS-etikett: www.photoshopetiquette.com

