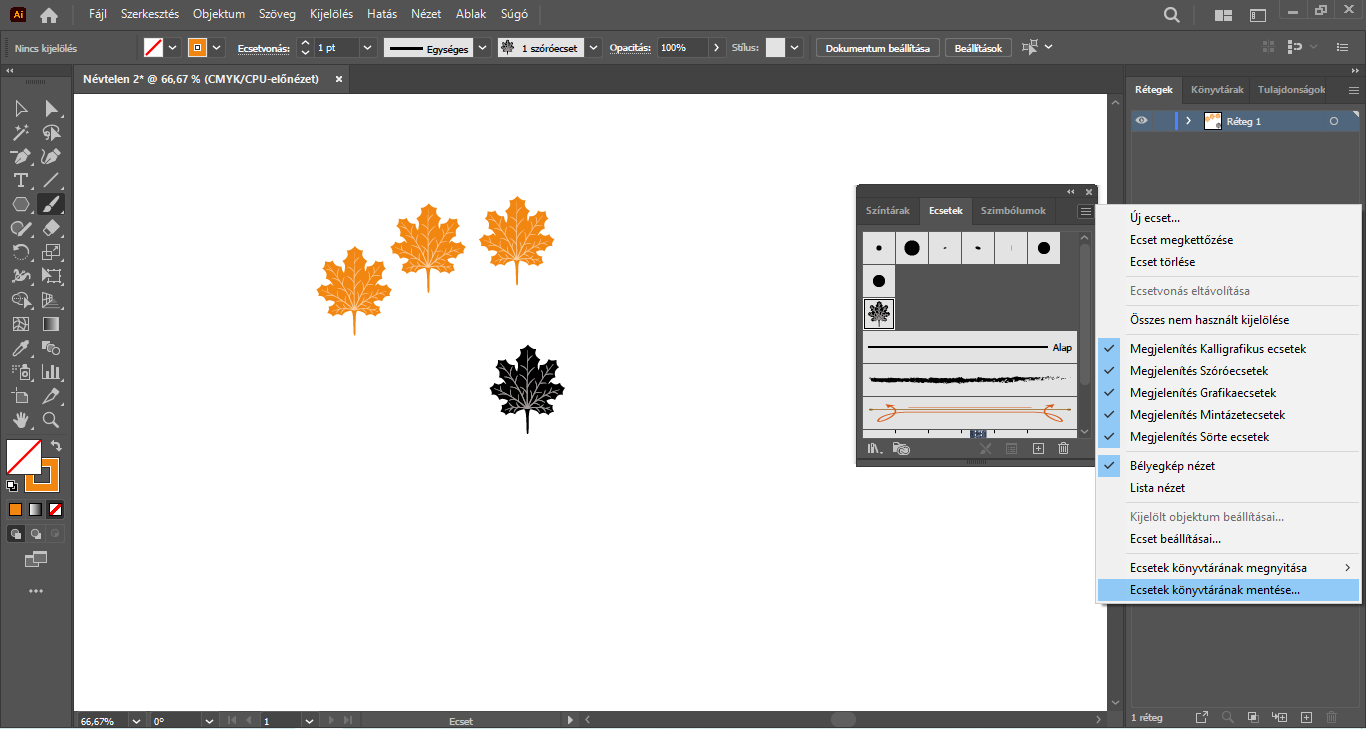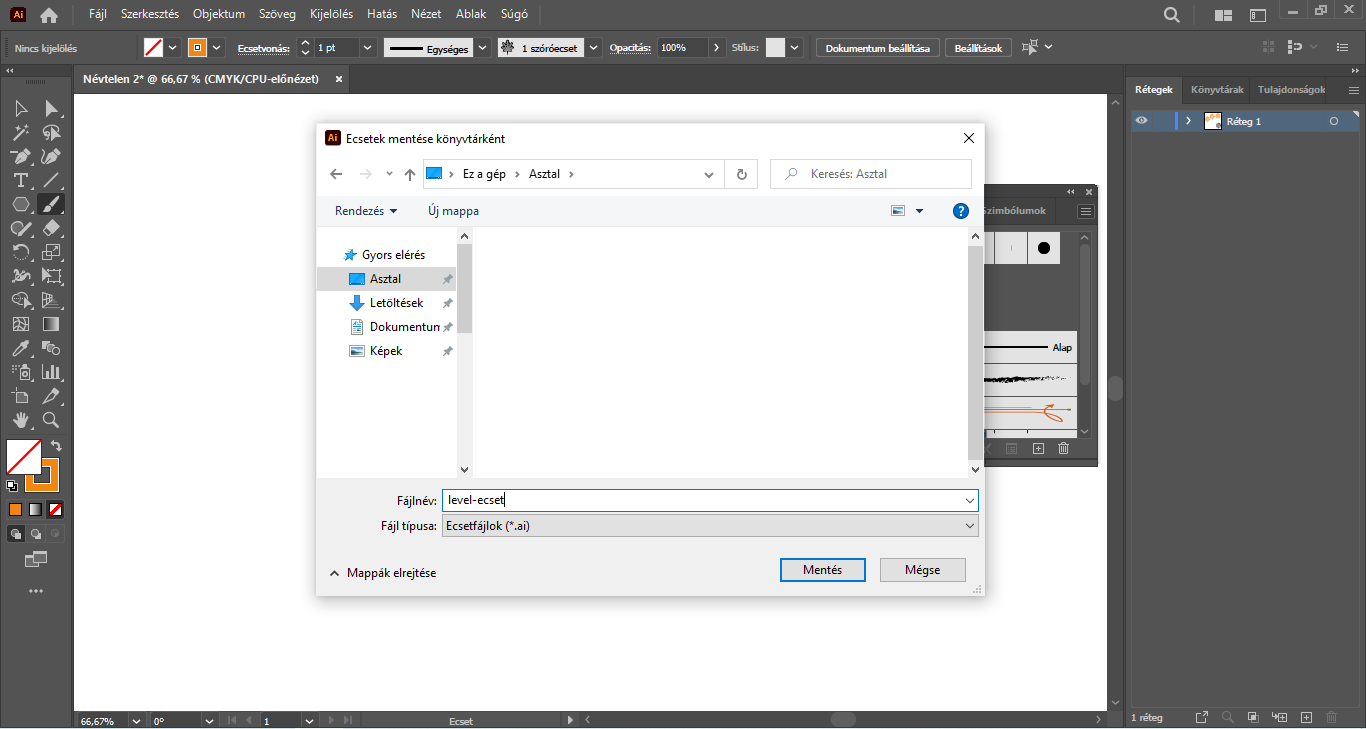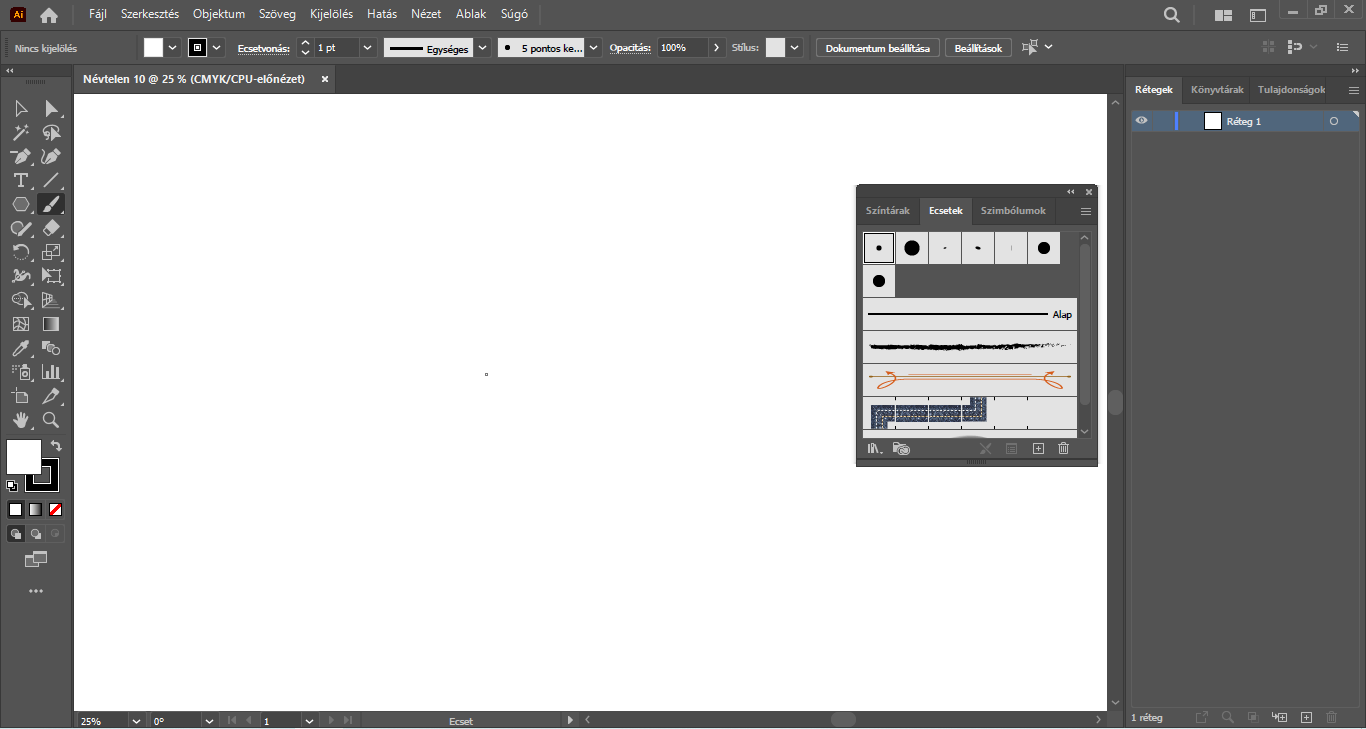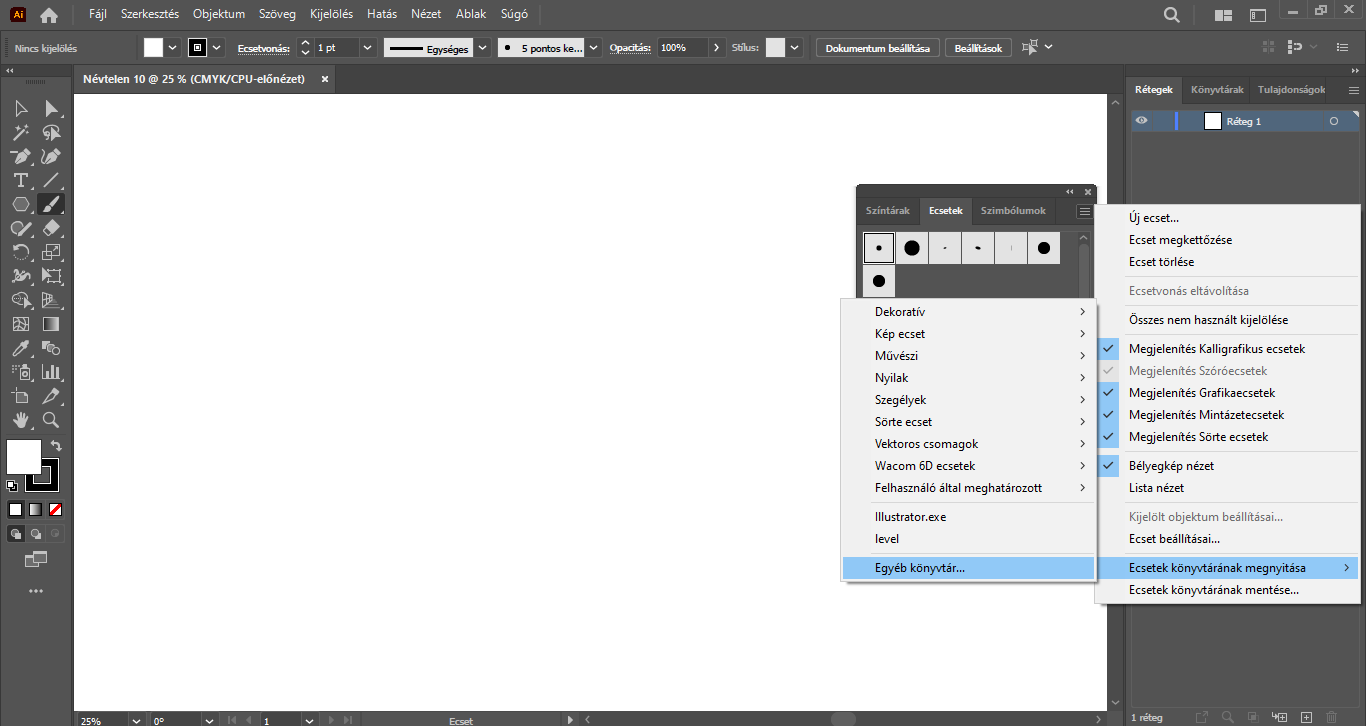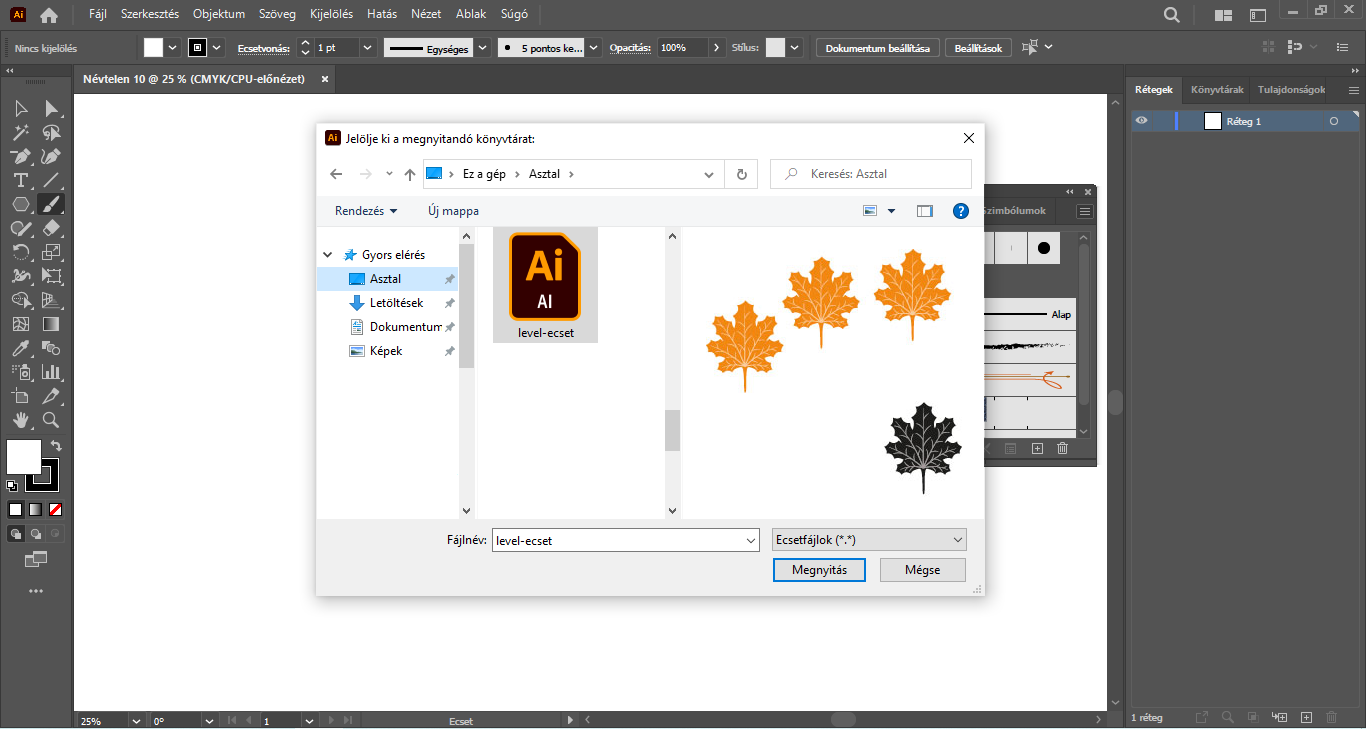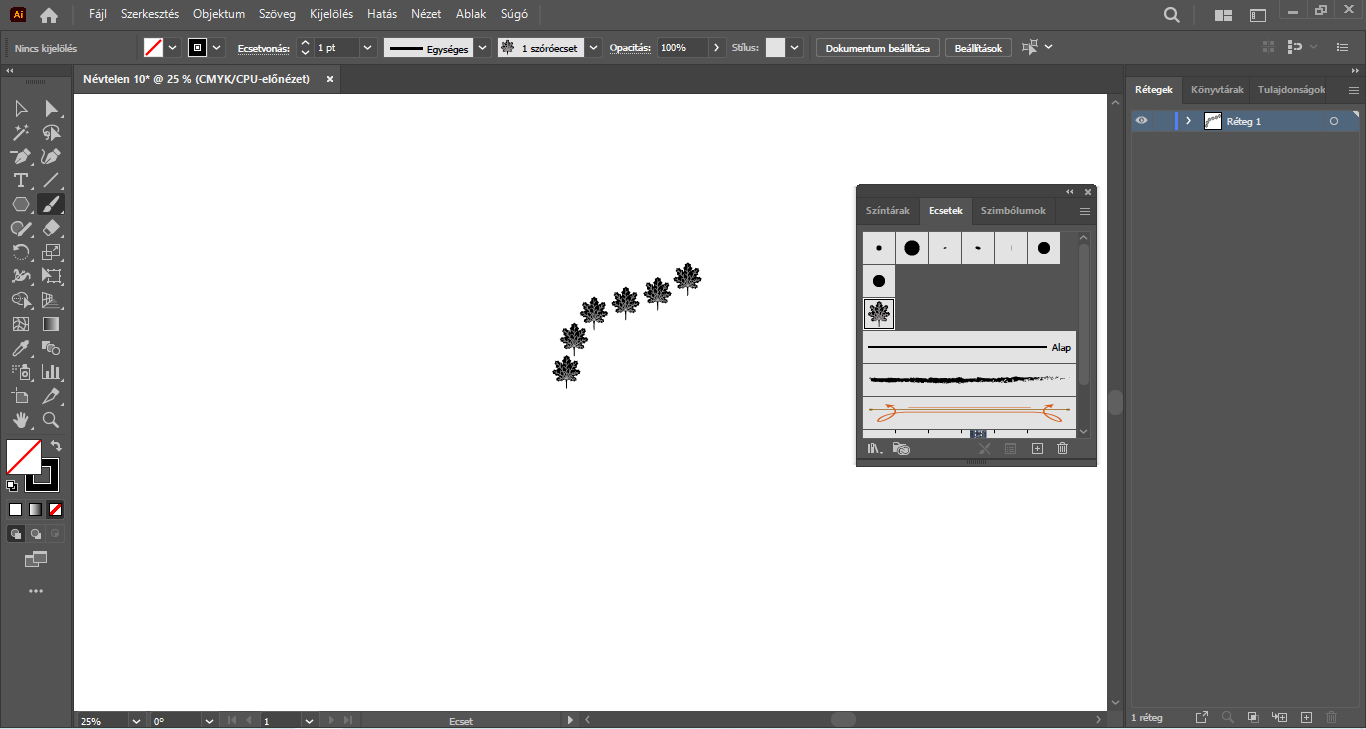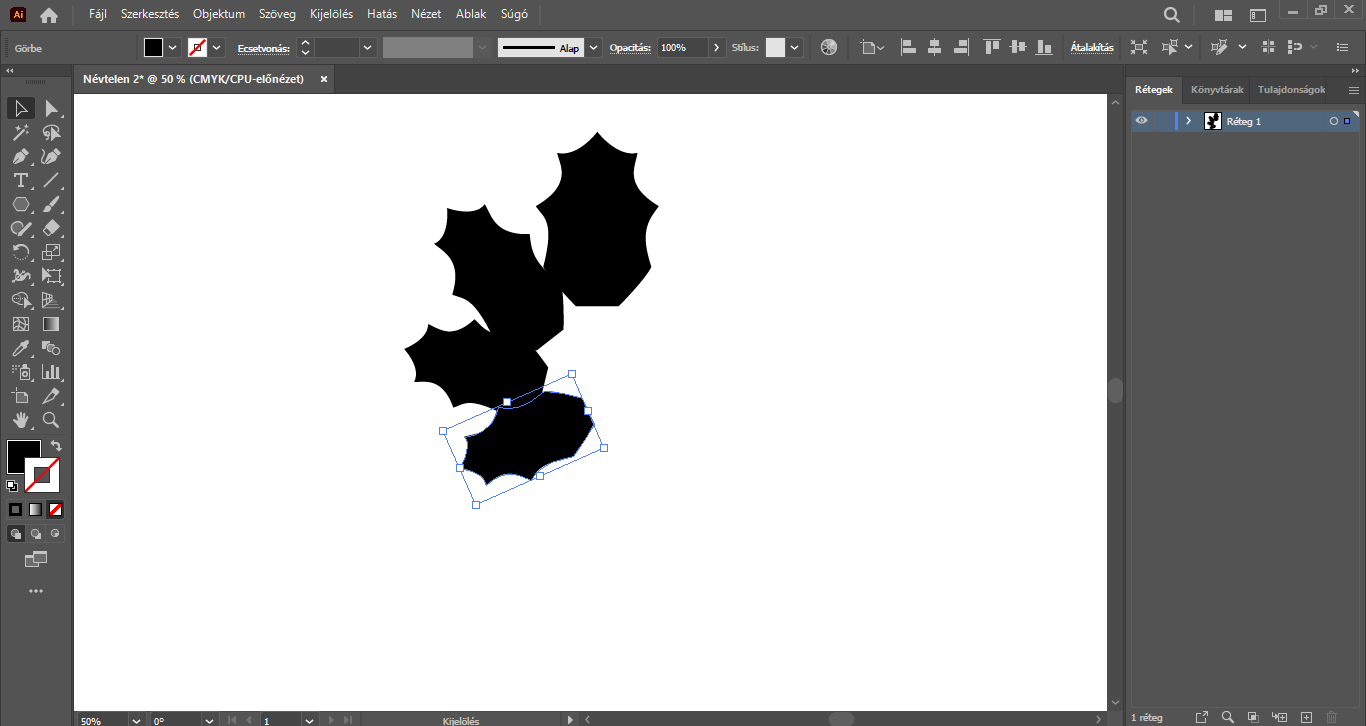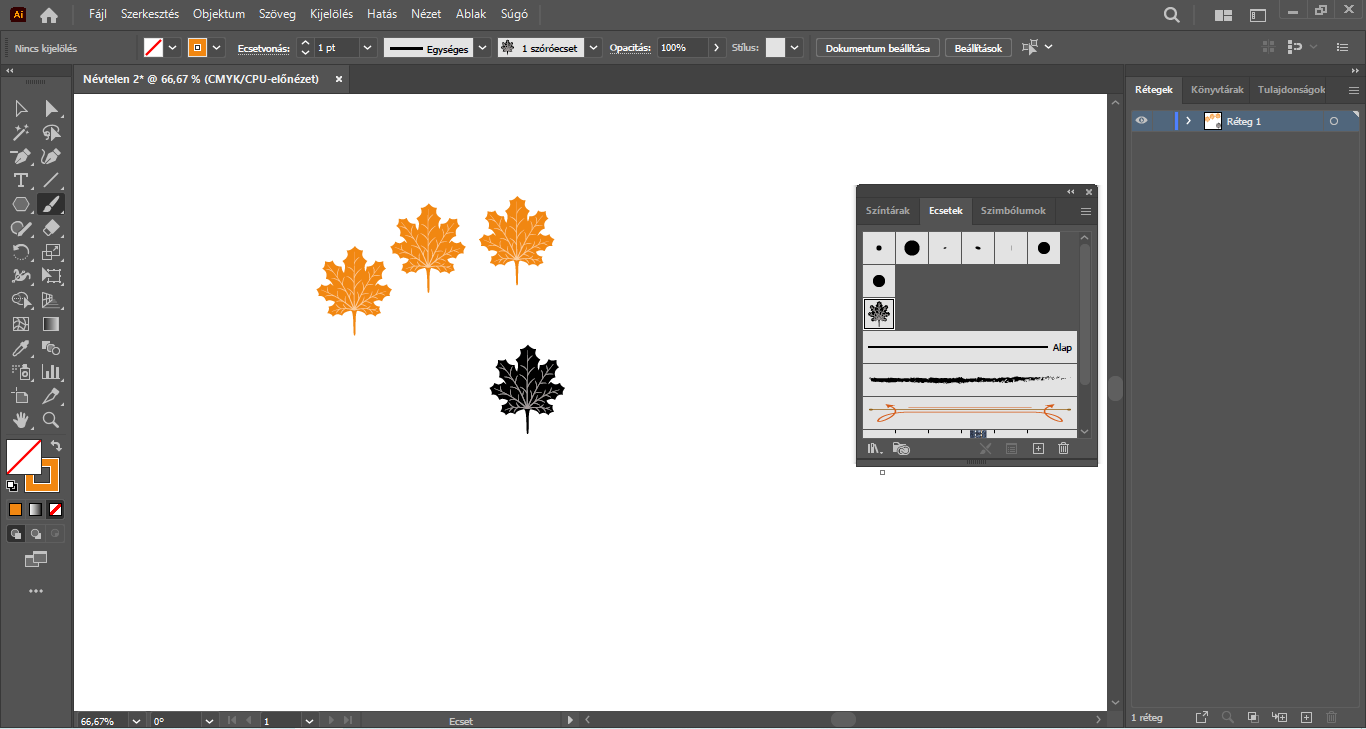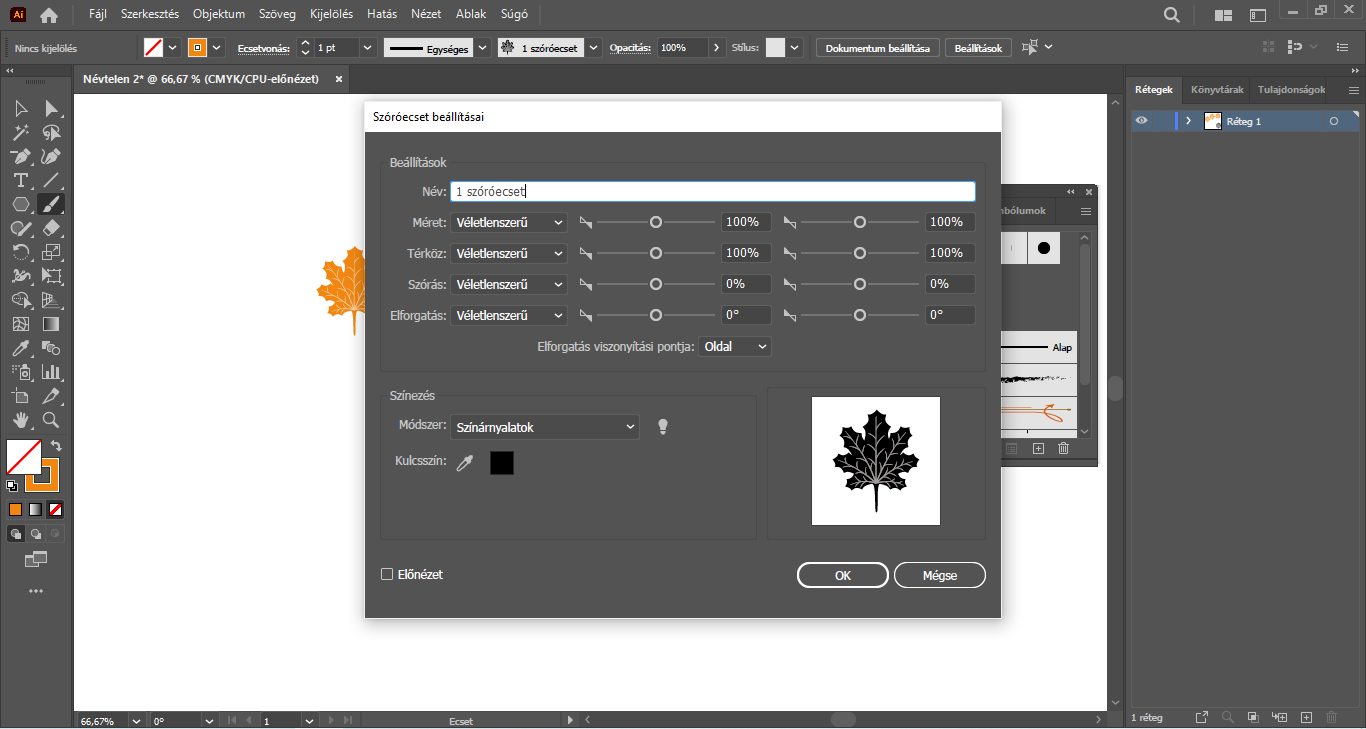Ezúttal egy juharlevél lenyomatával készítünk ecsetet az Illustrator vektorgrafikus programban, mely mintával feldobhatjuk őszi kreatív alkotásainkat! : )
Bemutatjuk, hogyan készíthetünk őszi levél-ecsetet az Illustrator vektorgrafikus programban. Lépésről lépésre haladunk, betekintést nyújtunk abba, hogy hogyan rajzoljuk meg a levelet, valamint hogyan mentsük ecsetként úgy, hogy a továbbiakban is bármikor felhasználhassuk munkáinkban.
Az Illustrator ecsetek számtalan munka során jól jöhetnek, ezért nem árt tudni, hogy pontosan hol is találjuk, hogyan használjuk őket, valamint hogyan készíthetünk saját, egyedi ecsetet.
Ezúttal is saját készítésű ecset készül, melynek lenyomatával őszi kompozíciókat is összeállíthatunk, valamint változatosan díszíthetjük, feldobhatjuk őszi alkotásainkat. : )
Lássunk is hozzá a levél megrajzolásának, majd ecsetként való elmentésének! : )
Az Illustrator vektorgrafikus program megnyitását követően nyissunk egy tetszőleges méretű munkaterületet.
FIGYELEM! Mielőtt nekilátnánk a levél elkészítésének, el kell végeznünk egy nagyon fontos beállítást. Ehhez kattintsunk a felső menüsorban a Szerkesztés/Beállítások/Kijelölés és szerkesztőpontok megjelenése menüpontra. A megjelenő ablakban pipáljuk ki a Fogantyúk megjelenítése több szerkesztőpont kijelölésekor lehetőséget, ha automatikusan nem lenne kipipálva.
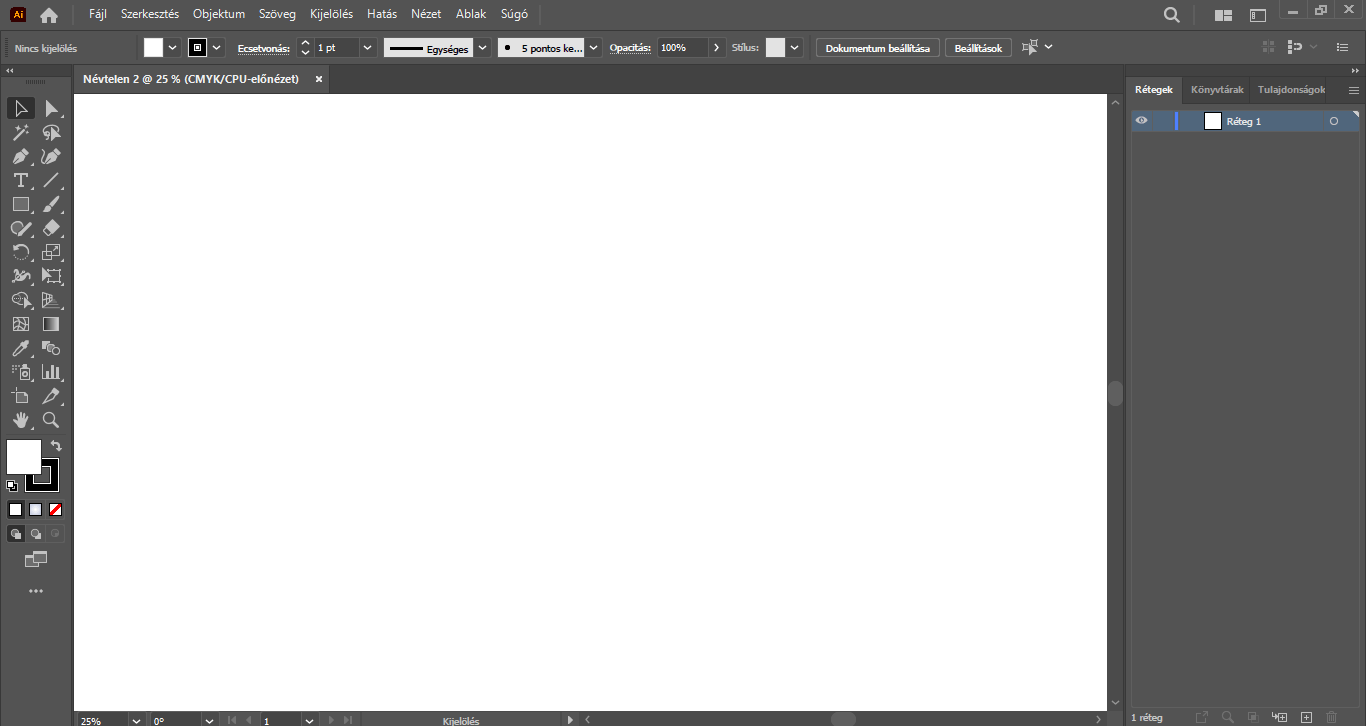

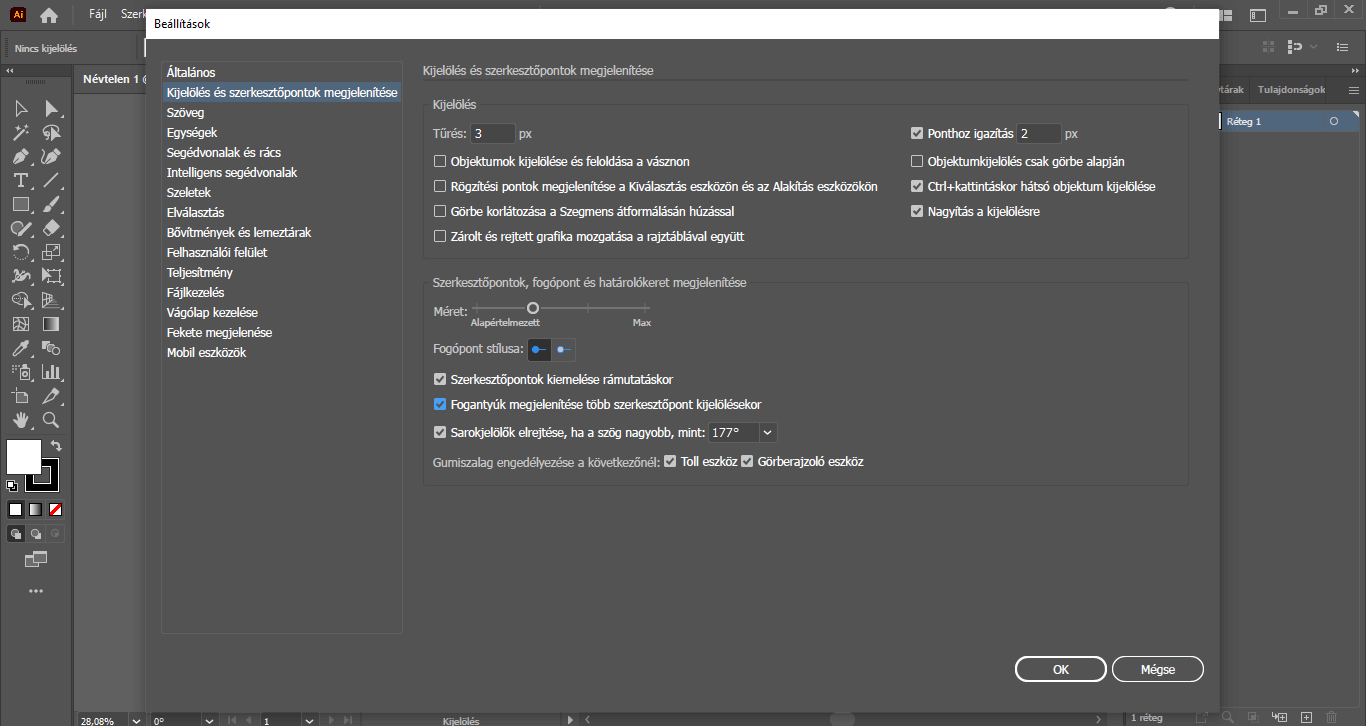
Először elkészítjük a juharlevél alapját alkotó alakzatot.
Térjünk vissza a megnyitott munkaterületre, és a bal oldalon található eszköztárból válasszuk ki a Sokszög eszközt, majd kattintsunk vele a munkaterületre. Egy 9 oldalú sokszöget kell rajzolnunk a levélforma alapjaként, így a megjelenő ablakban adjunk meg a sokszögnek 250 px értékű sugarat, valamint 9 oldalt, és kattintsunk az OK gombra – ezáltal létre is jött a sokszög.
Jelenleg az alakzatunk ki van jelölve, állítsuk be, hogy a sokszögnek fekete színű színkitöltése legyen, körvonalra nincs szükség.

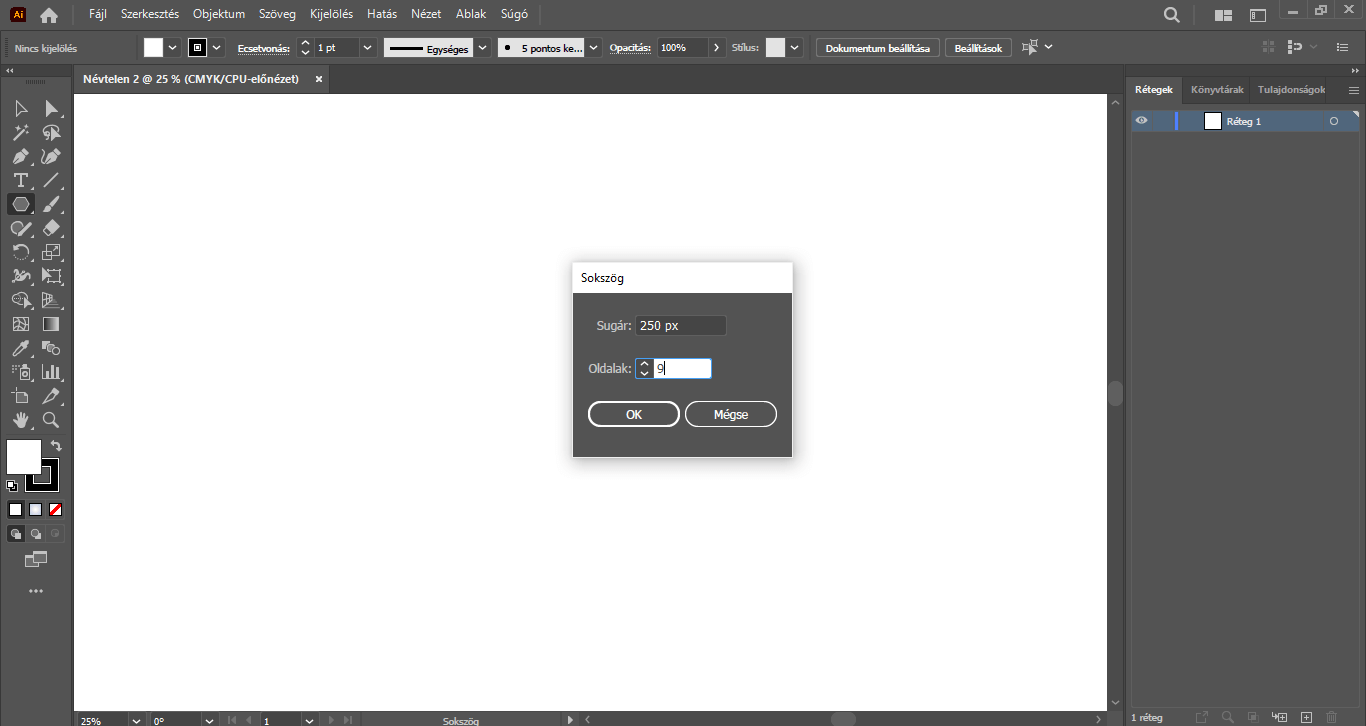
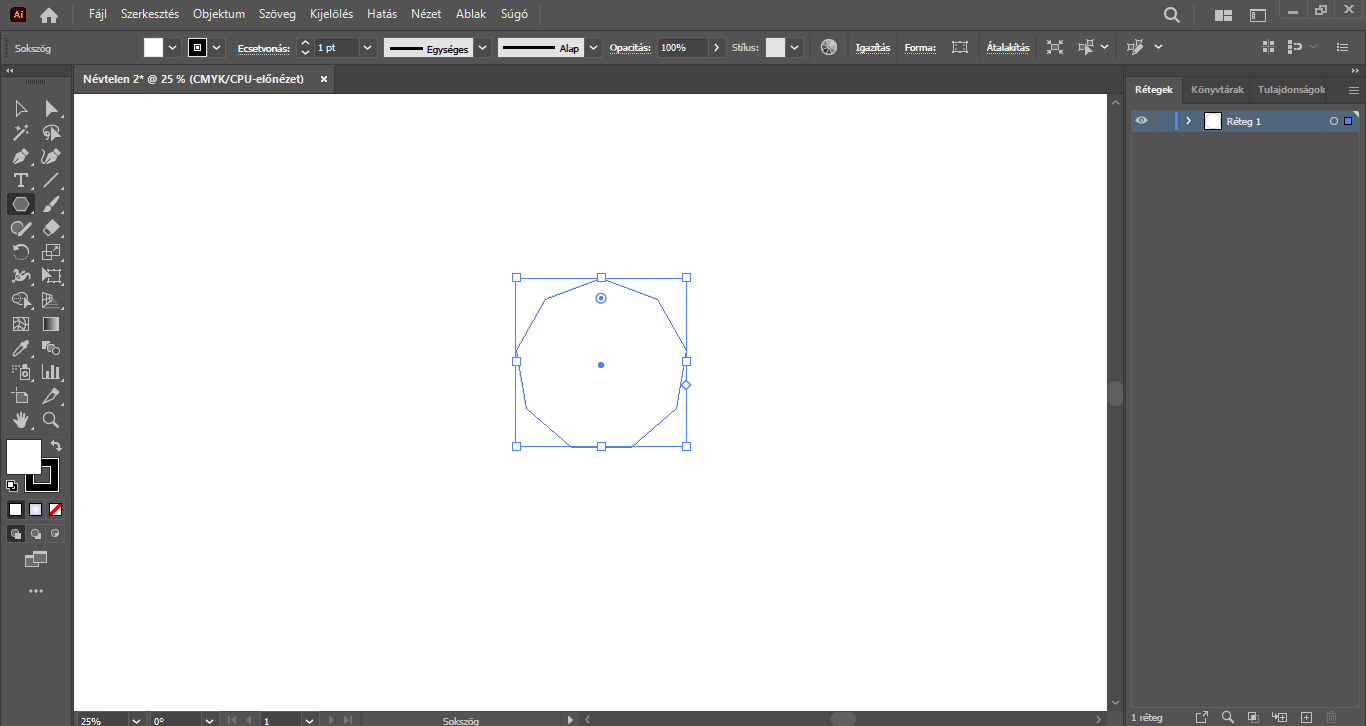
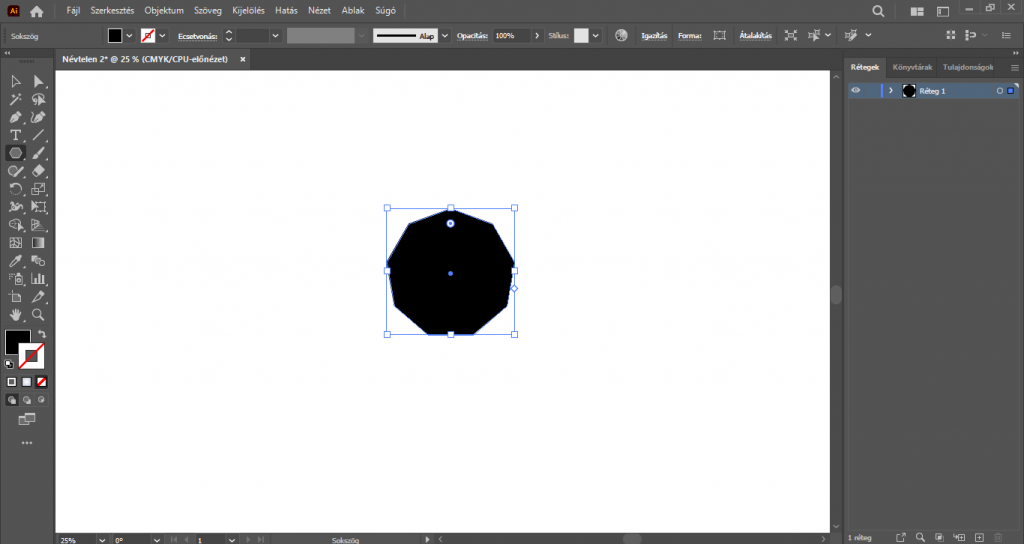
A sokszög továbbra is legyen kijelölve, majd az eszköztárban kattintsunk a Szabad alakítás eszközre – ennek hatására az eszköztár mellett megjelennek a Szabad alakítás további eszközei. Itt ügyeljünk rá, hogy fentről a második, tehát a Szabad alakítás eszköz legyen aktív.
A sokszög körül jelenlévő “határolókeret” jobb vagy bal oldalánál fogva kissé nyomjuk össze az alakzatot.
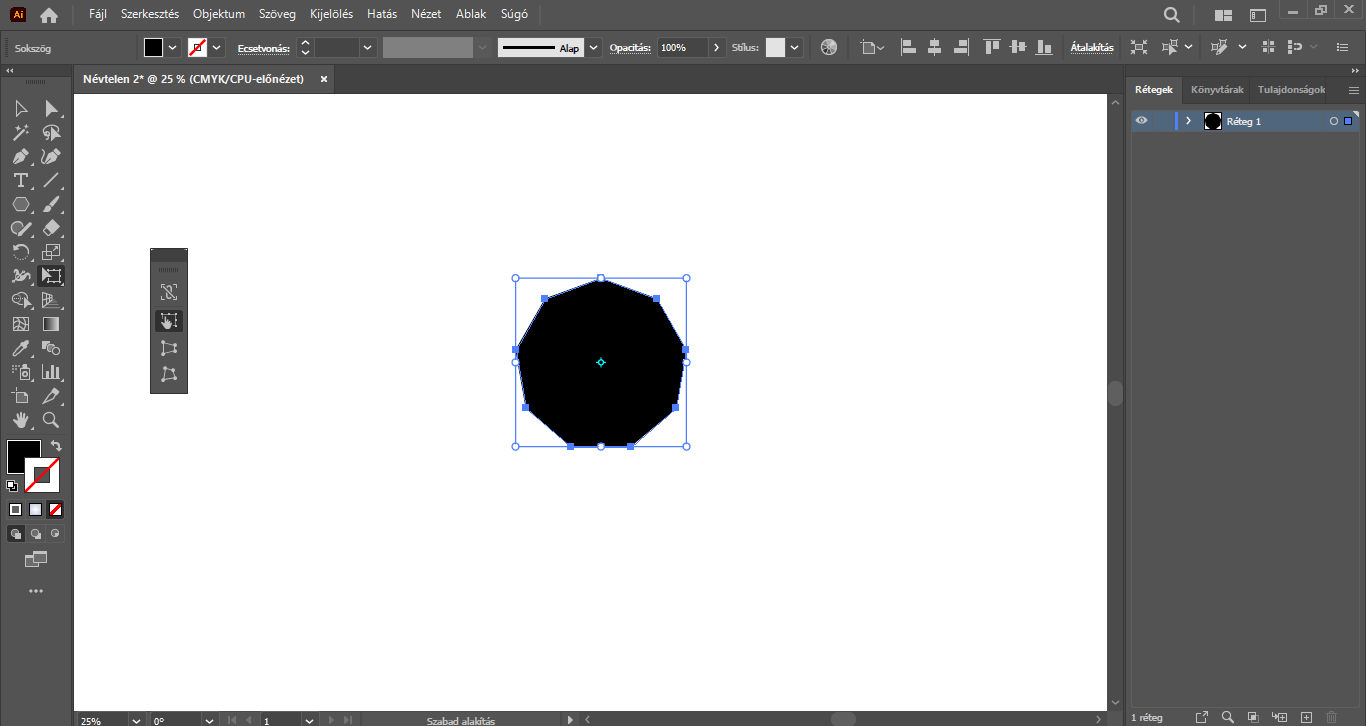

A kijelölés továbbra is aktív, most azonban váltsunk át Közvetlen kijelölő eszközre – ennek következtében az alakzatban megjelennek további “pöttyök”/segédpontok az adott sarokpontokhoz kapcsolódva. Ezek teszik lehetővé az adott szerkesztőpontok további szerkesztését (pl. sarokpontokból simapontokká való átalakítását).
A Közvetlen kijelölő eszközzel vonjunk “keretet” a sokszög köré úgy, hogy annak a legfelső és az alsó részén található két sarokpont ne kerüljön kijelölésre, csak a köztes, jobb és bal oldali szerkesztőpontok.
A kijelölés hatására a felső menüsor alatti beállításoknál megjelennek a Szerkesztőpontok beállításai.
(Ha Nálad nem lennének jelen a felső menüsor alatti beállítások, az Ablak/Vezérlő menüpont kipipálásával tudod megjeleníteni őket.)
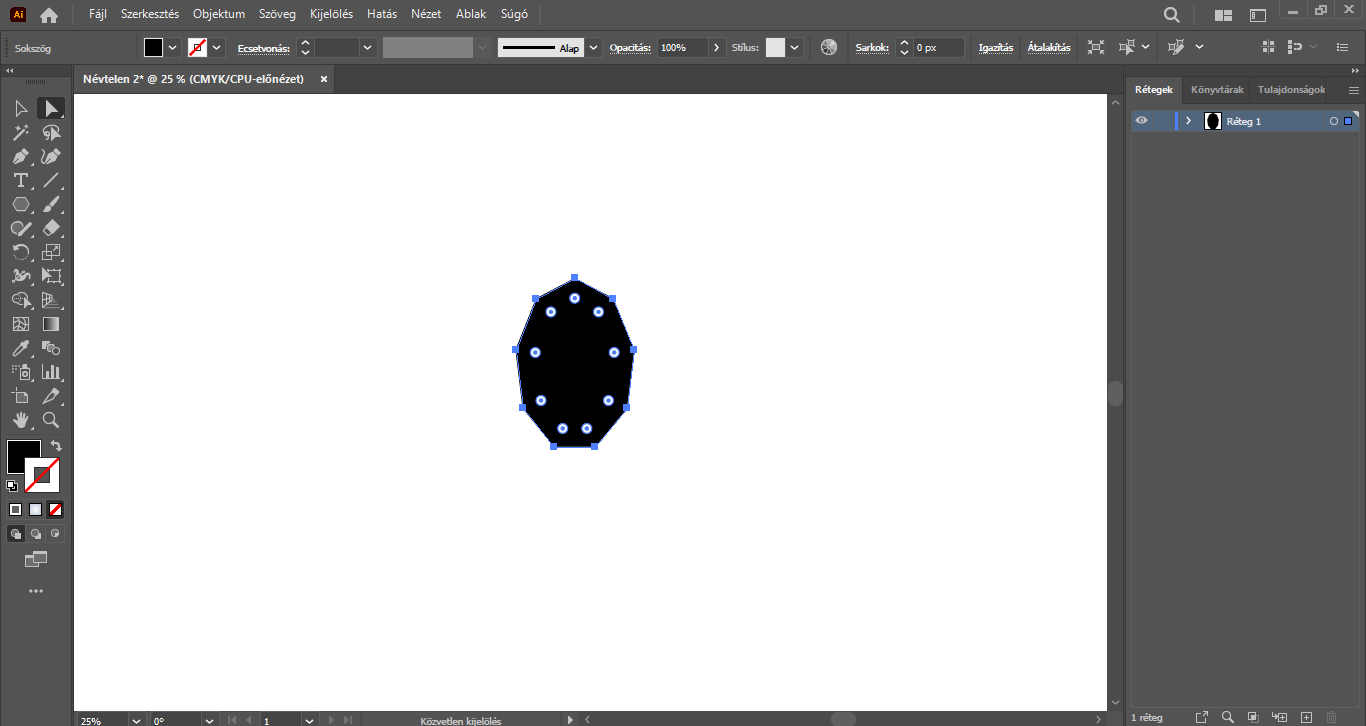
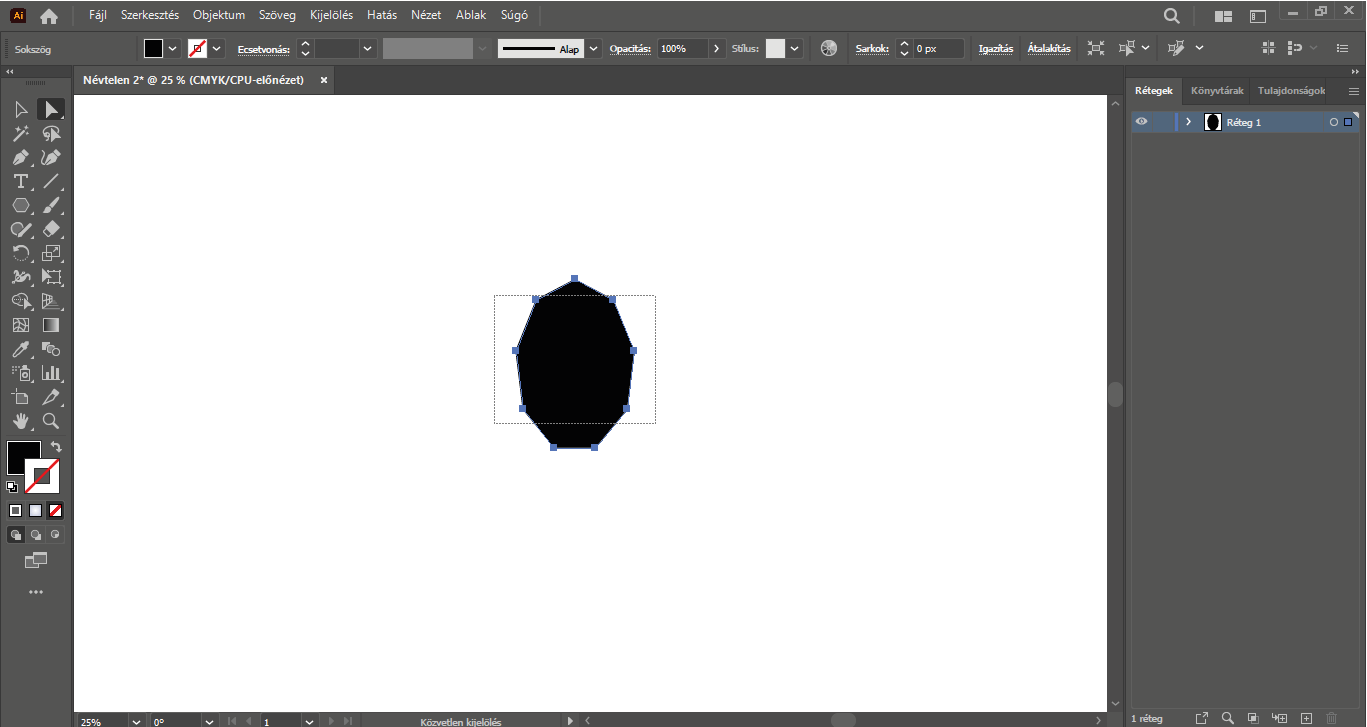
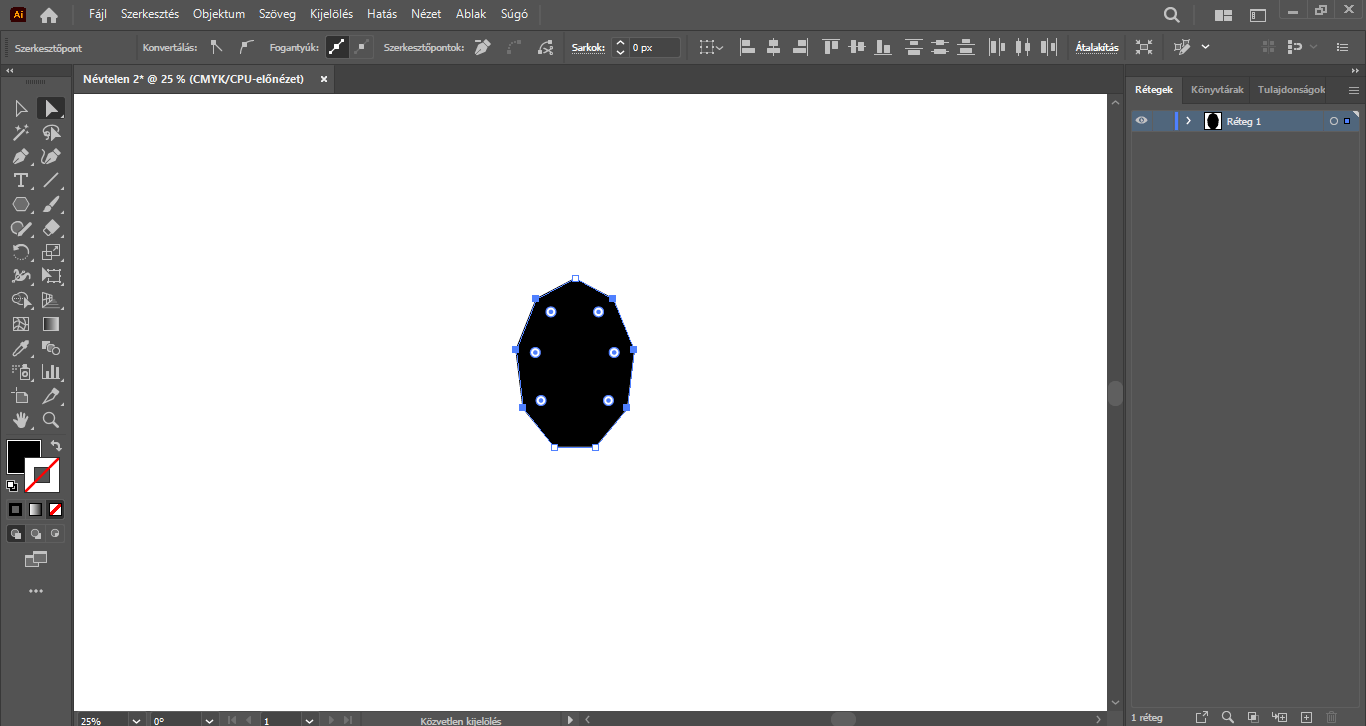
A felső menüsor alatti beállításoknál, a Konvertálás lehetőségénél kattintsunk a második, azaz A kijelölt szerkesztőpontok átalakítása simított határú pontokká opcióra – ezáltal az imént kijelölt sarokpontok simított határú pontokká (simapontokká) alakulnak, melynek hatására ívelt görbéket kapunk, és így maga az alakzat lekerekítésre kerül a két oldalán.
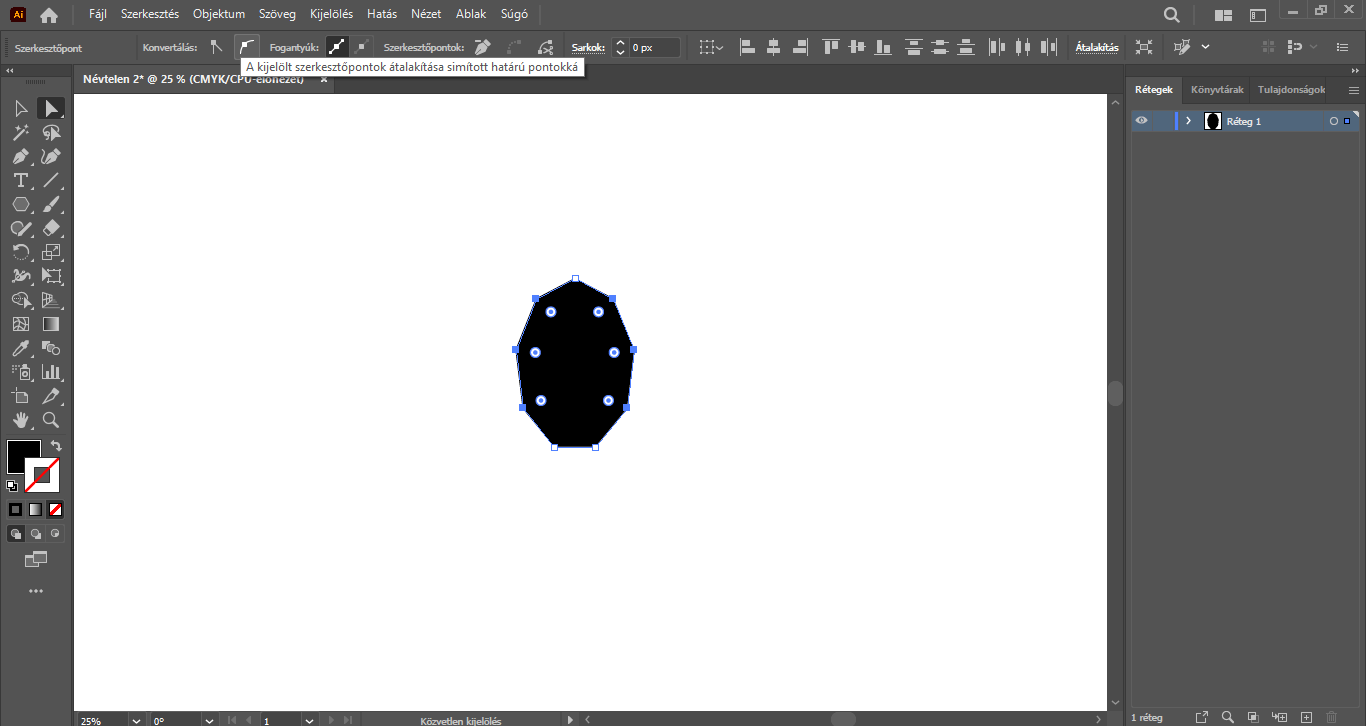
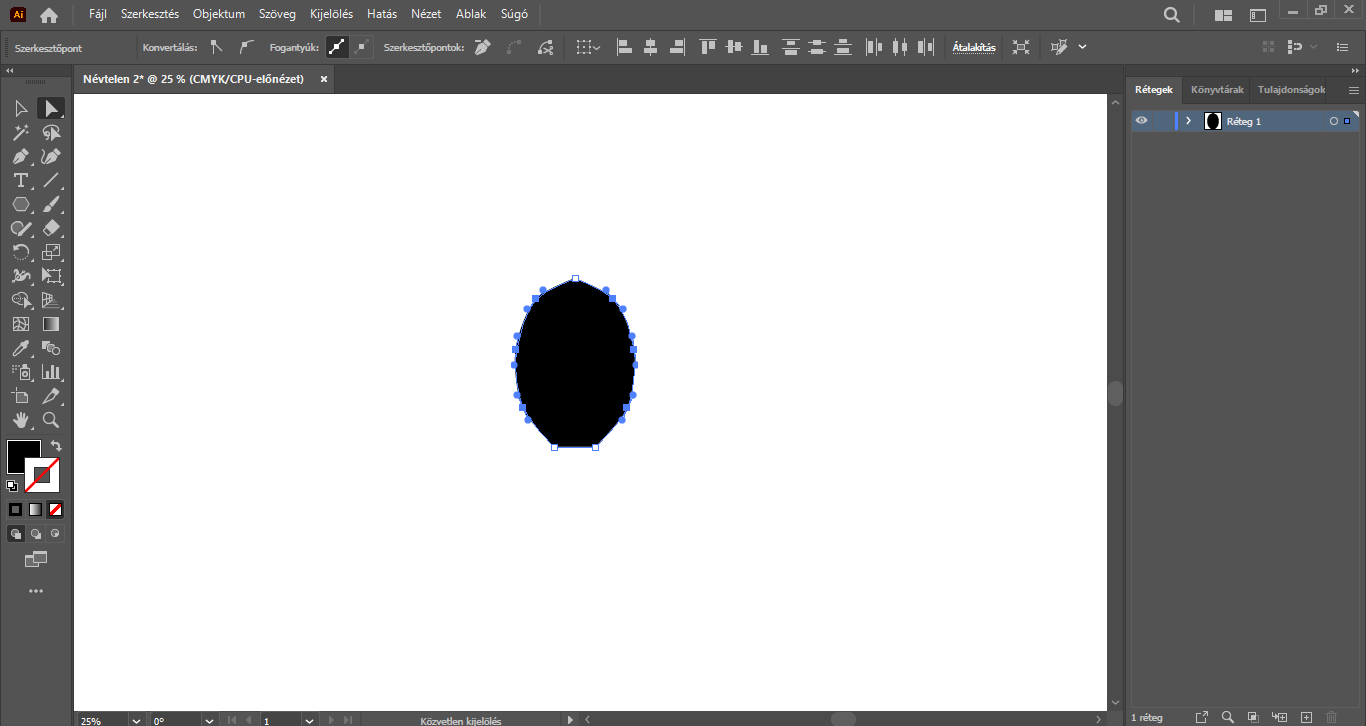
FIGYELEM!
Itt van nagy szerepe a korábban elvégzett beállításnak. A kijelölt szerkesztőpontok fogantyúja megjelenik, láthatóvá válik. Tehát egy adott szerkesztőpontnál jelen lesz egy-egy érintő, iránypontokkal.
Ezeknek a fogantyúknak és azok “fogópontjainak” köszönhetően a szerkesztőpont körüli görbék könnyebben szerkeszthetők, módosíthatók (pl. ívelésük módosítható).
(A szerkesztőpontokra kattintva a felső menüsor alatti beállításoknál megjelennek a szerkesztőpontok beállításai. Itt jól látható, hogy a Fogantyúknál az első, A kijelölt szerkesztőpontok fogantyúinak megjelenítése opció aktív, tehát a korábbi beállításnak köszönhetően a fogantyúk megjelenítésre kerülnek.)
A Ctrl és + billentyűkombinációval vagy a Nagyító eszközzel nagyítsunk a munkaterületre, hogy a továbbiakban jobban lássuk és könnyebben szerkeszthessük a szerkesztőpontokat.
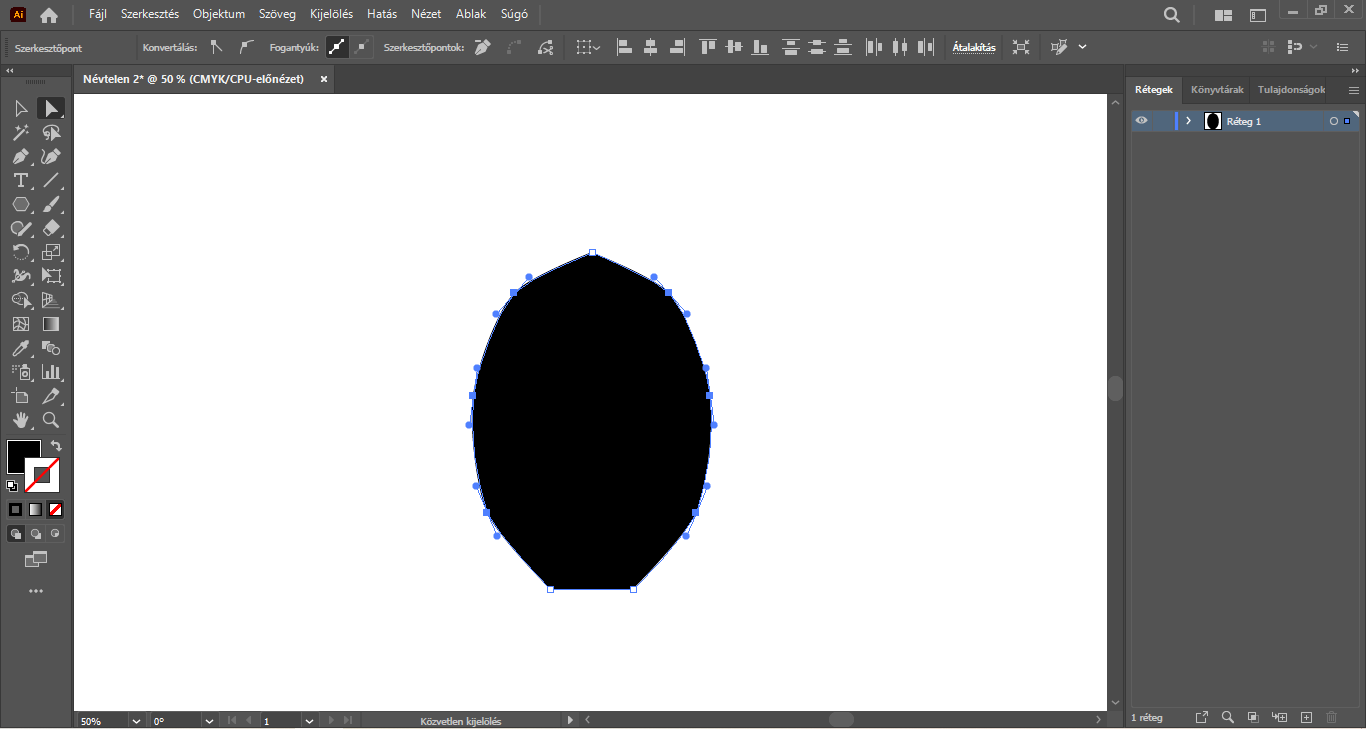
Tartsuk nyomva az Alt billentyűt, majd a Közvetlen kijelölő eszközzel kattintsunk a sokszög bal felső részén található szerkesztőpont fogantyújának a felső fogópontjára (közben egy kis plusz ikon is megjelenik a fehér nyíl ikon társaságban), és kezdjük el az alakzat közepe felé húzni ezt a fogópontot, és így magát a görbét íveljük. Az Alt billentyűre azért van szükség, hogy csak a “felső” görbe ívelődjön, a szerkesztőponthoz kapcsolódó másik (“alsó”) görbe ne, tehát tulajdonképpen fixáljuk a szerkesztőpont “túloldalán” lévő görbét.
Ezt a folyamatot végezzük el a jobb felső részen található szerkesztőpont esetében is, tehát azt itt található görbét is íveljük befelé. A két görbe ívelésével kissé “kihegyesítjük” a juharlevél-alap felső részét.
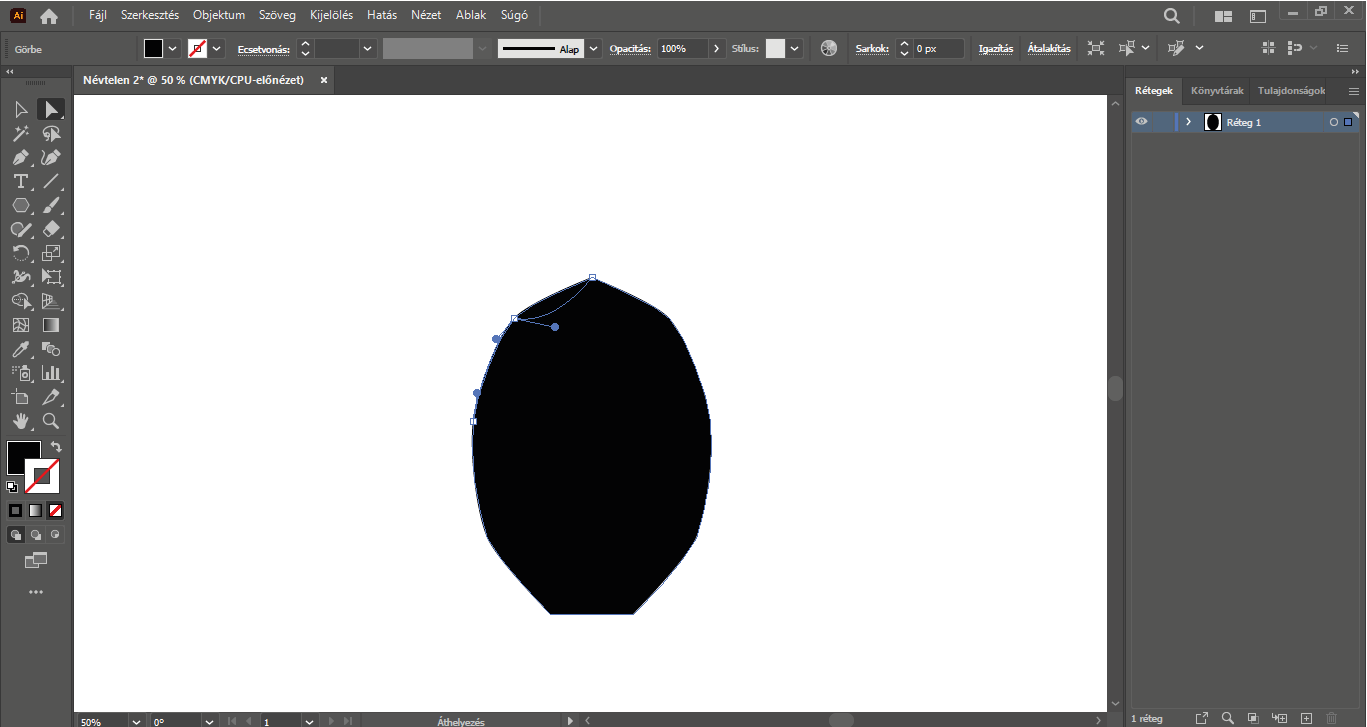
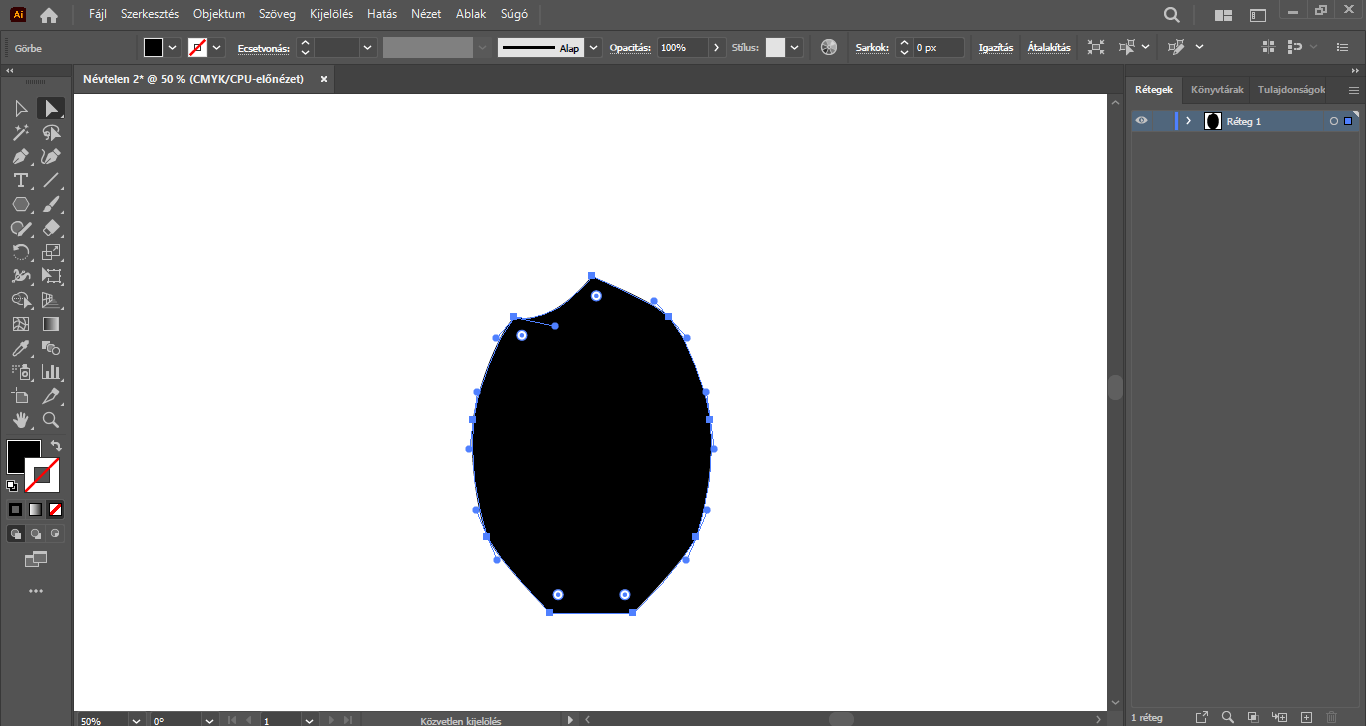
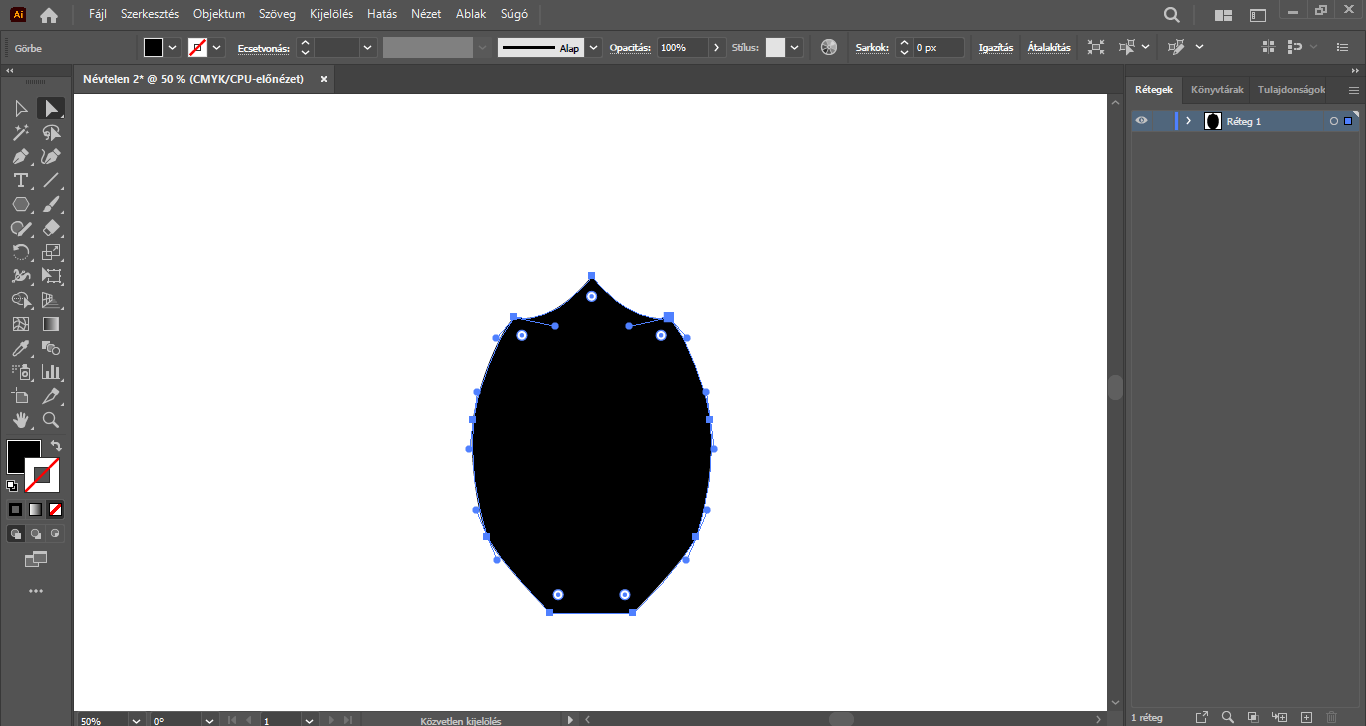
Ha készen vagyunk a felső résszel, jöhet az oldalsó görbék ívelése is, hogy végül az alakzat két-két oldalán “cikk-cakkos” formát kapjunk.
A bal, majd a jobb oldalon található szerkesztőpontok felső fogópontjaira kattintva az alakzat bal, illetve oldalán található görbéket is íveljük az imént bemutott módon. Összességében csak a felső és a két alsó szerkesztőponthoz tartozó görbéket nem íveljük.
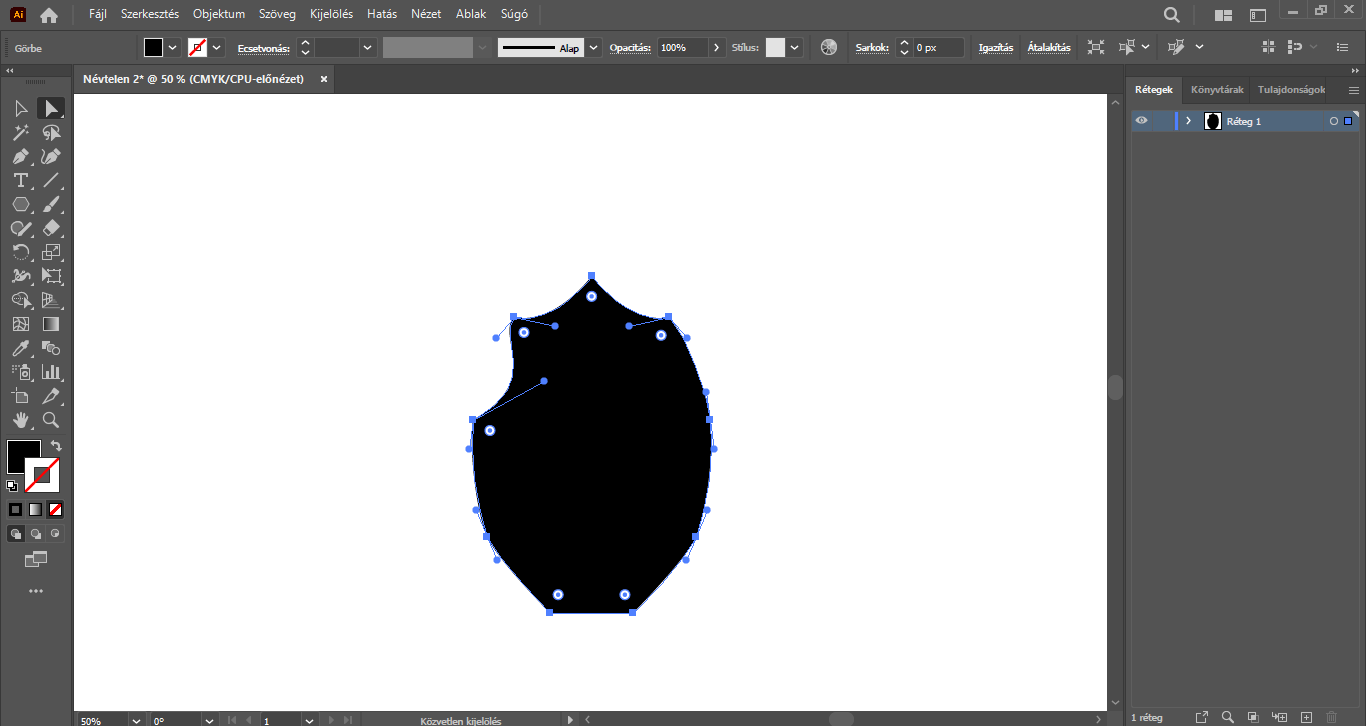
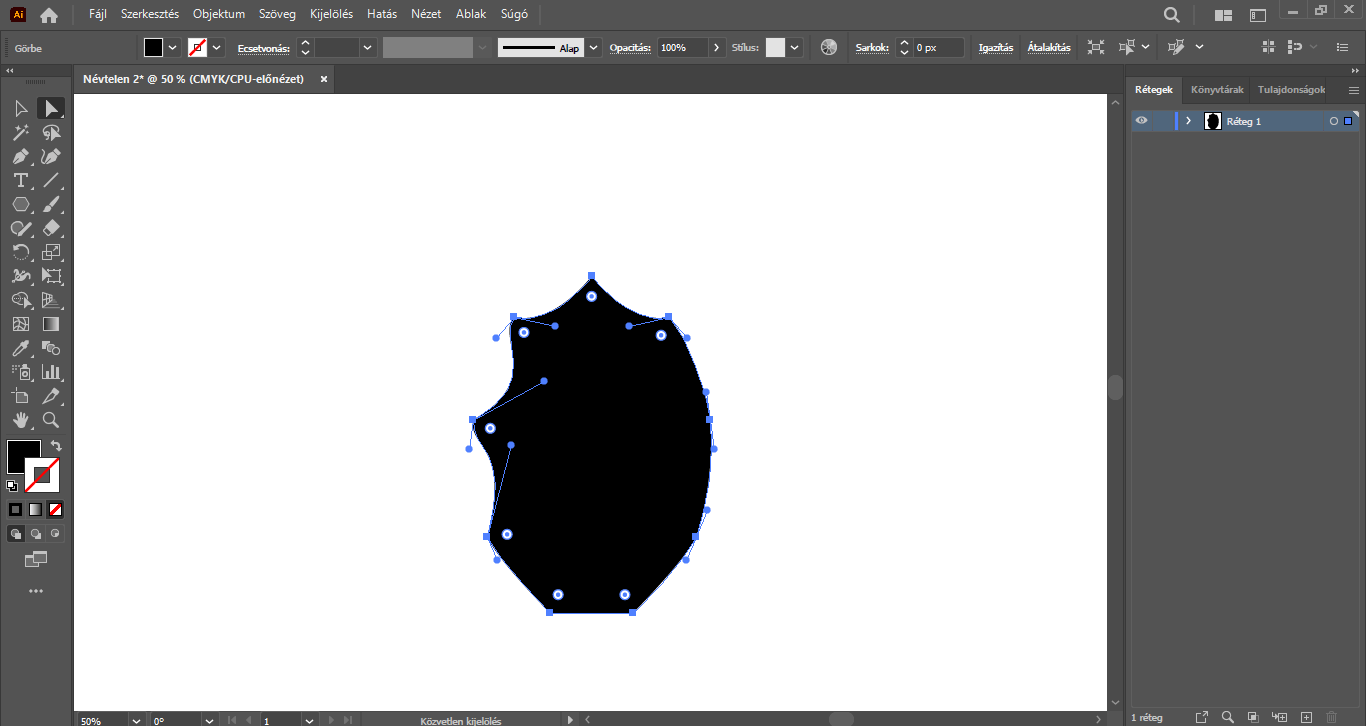

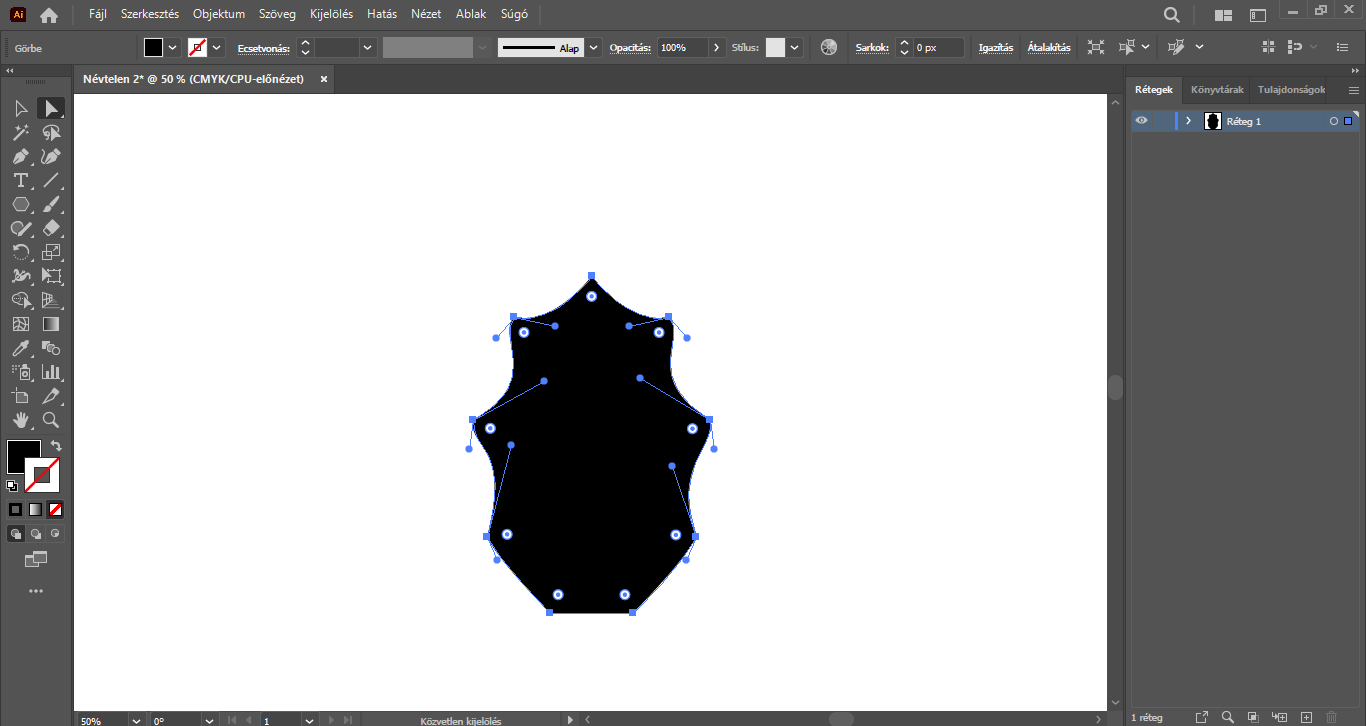
Ha a szükséges görbéket megfelelően íveltük, további finomhangolásokat kell eszközülnünk, hogy a “cikk-cakkos” forma élesebb, csúcsosabb legyen, ahogyan a valóságban is azok egy juharlevél esetében.
A szerkesztőpontok fogópontjait az Alt billentyűt nyomva tartva úgy mozgassuk, pozicionáljuk, azaz a görbéket még külön-külön úgy íveljük, hogy a szerkesztőpontok (tulajdonképpen a görbék kezdő- és végpontjai, maga a “cikk-cakkos” forma) szépen kihegyesedjenek.
Végeredményként levélalakzatot kapunk, ezzel dolgozunk tovább.
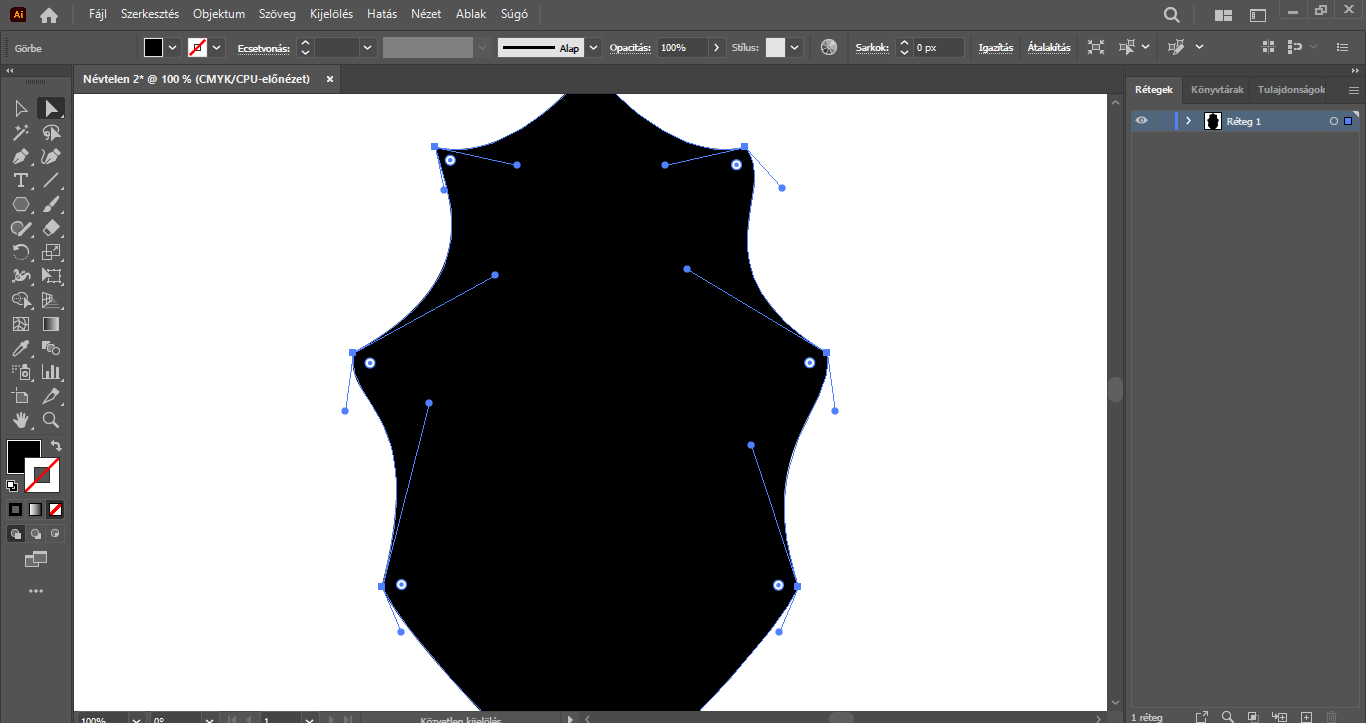
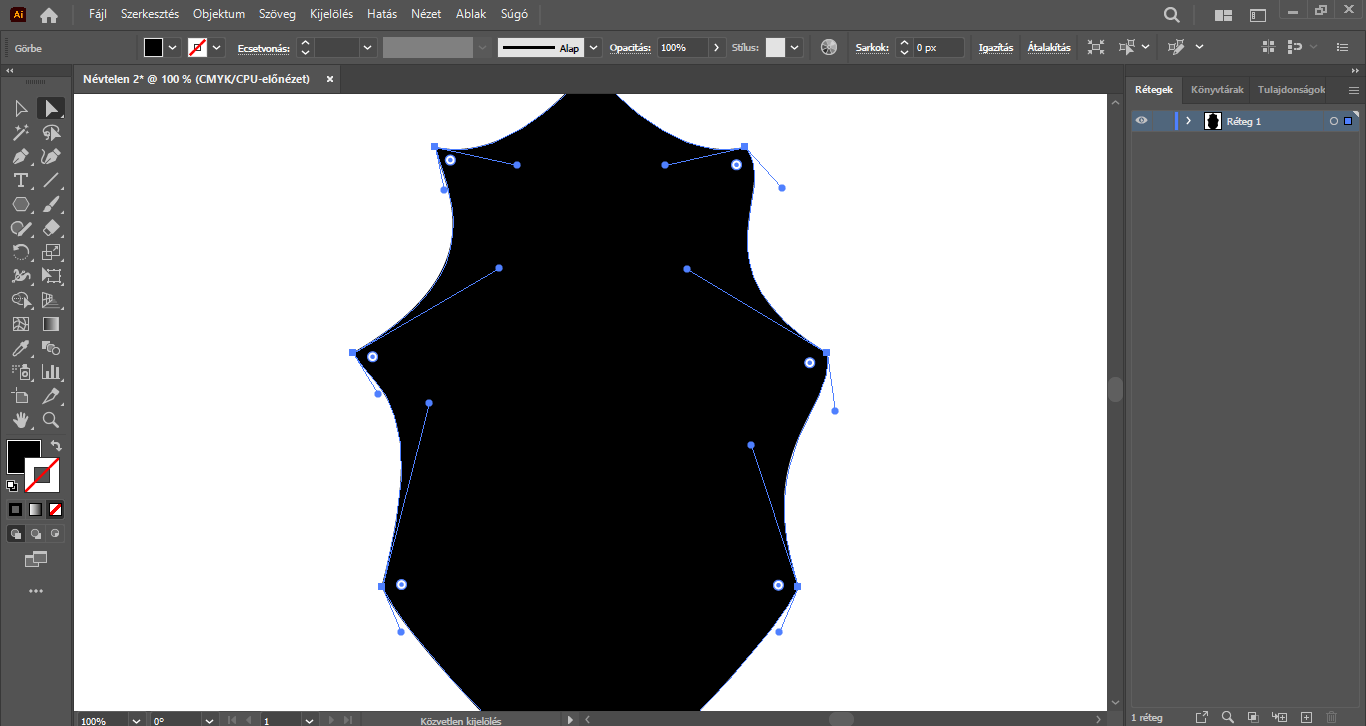

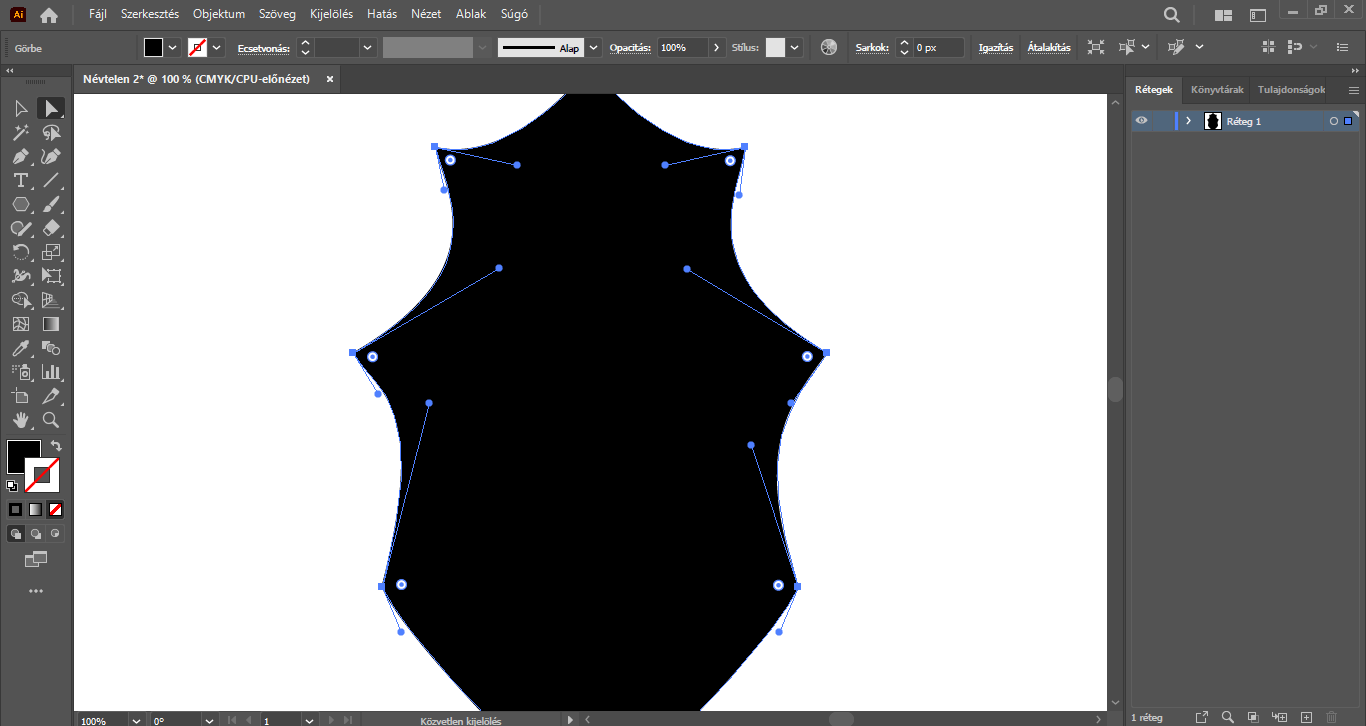
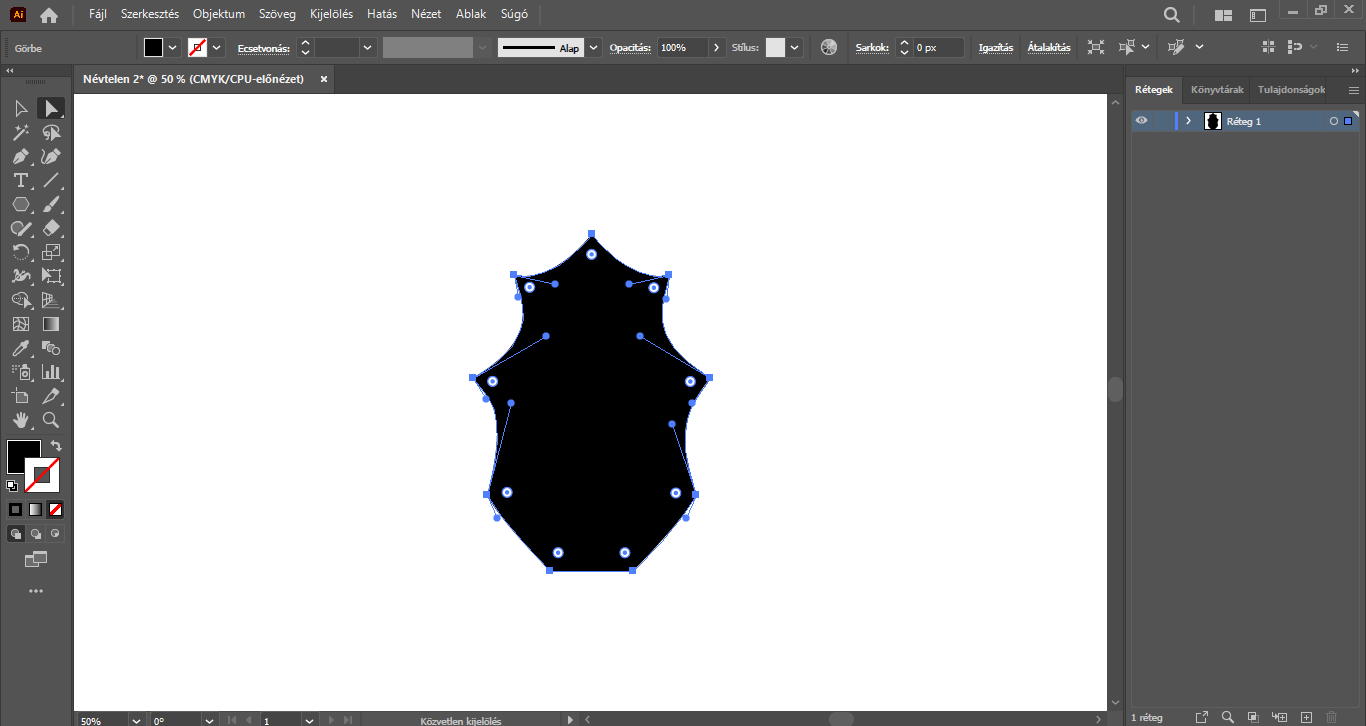
Az alapot jelentő levélalakzatból összeállítjuk a komplett levélformát.
Váltsunk a sima Kijelölő eszközre (ezzel kerül kijelölésre a meglévő alakzatunk), és az Alt billentyűt nyomva tartva kezdjük el húzni az egerünkkel az alakzatot/a billentyűzet nyilaival mozgassuk valamelyik irányba, tehát az alakzatról készítsünk egy másolatot.


Kijelölő eszközzel egyszerre jelöljük ki mindkét levélalakzatot (vonjunk köréjük egy “határoló keretet”, vagy a Shift billentyűt nyomva tartva kattintsunk egymás után az alakzatokra), majd a “kijelölő keret” egyik pontját megfogva, az egerünket “befelé” húzva és a Shift billentyűt nyomva tartva arányosan kicsinyítsük le őket.
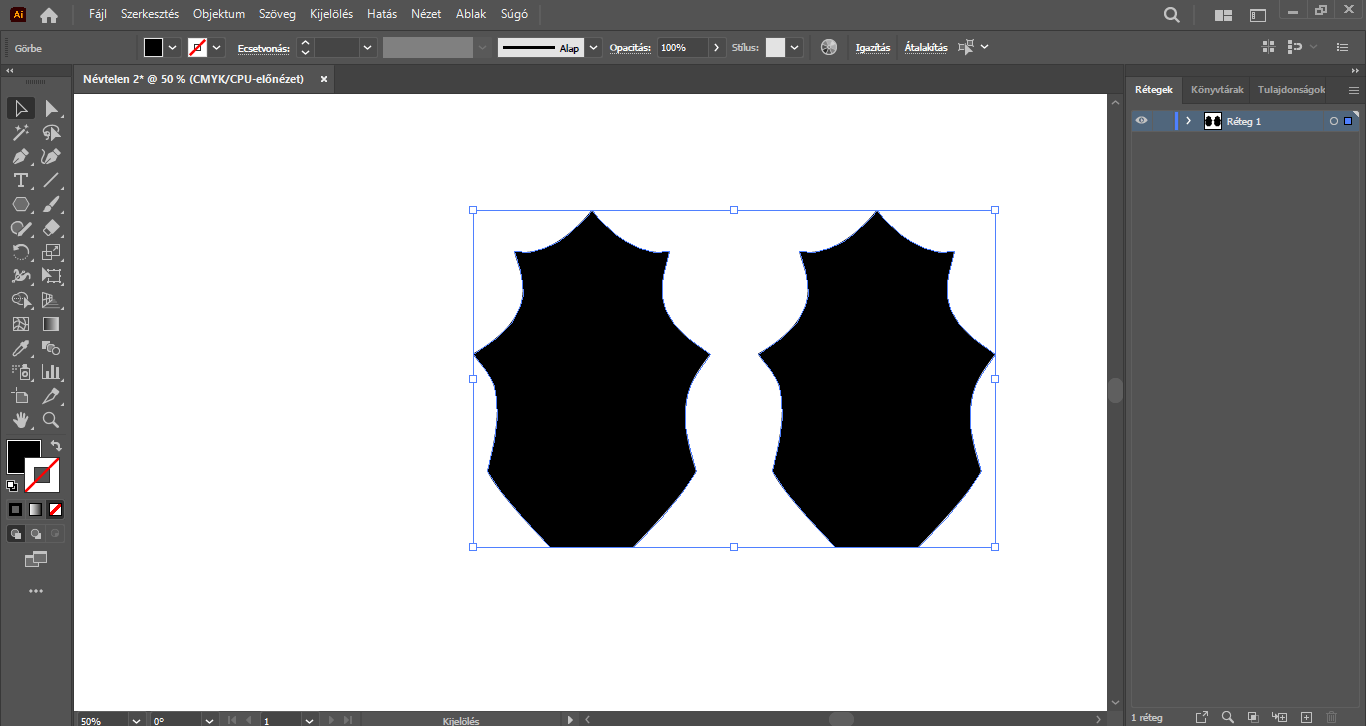
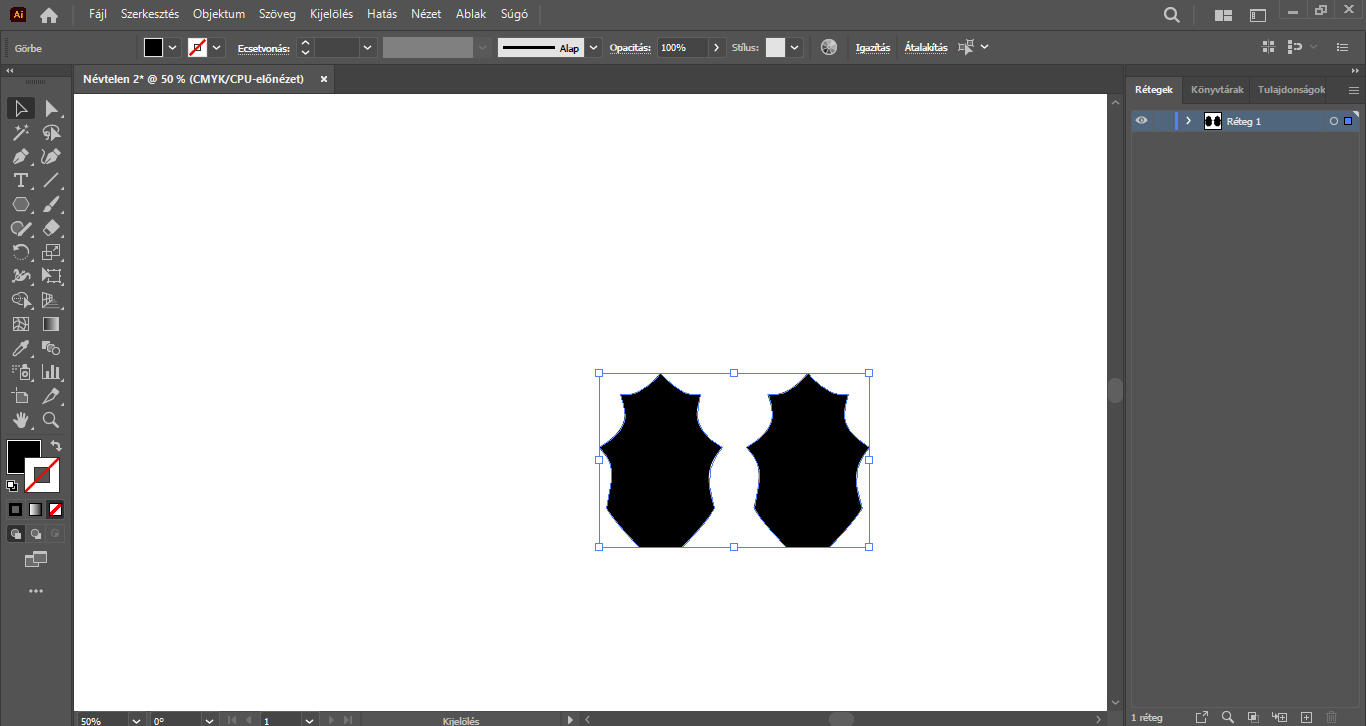
Az eredeti levélalakzatot pozicionáljuk a munkaterületünk közepére, annak is a felső részére, a másolatot pedig illesszük az eredeti alakzat bal oldalára, és a “határolókeret” egyik sarokpontjánál megfogva balra forgassuk el. Akár össze is érhet az eredeti levélformával, valamint vegyük kisebbre a méretét, hogy kb. az eredeti levél háromnegyede legyen – ezt a levelet nem szükséges arányosan méreteznünk.
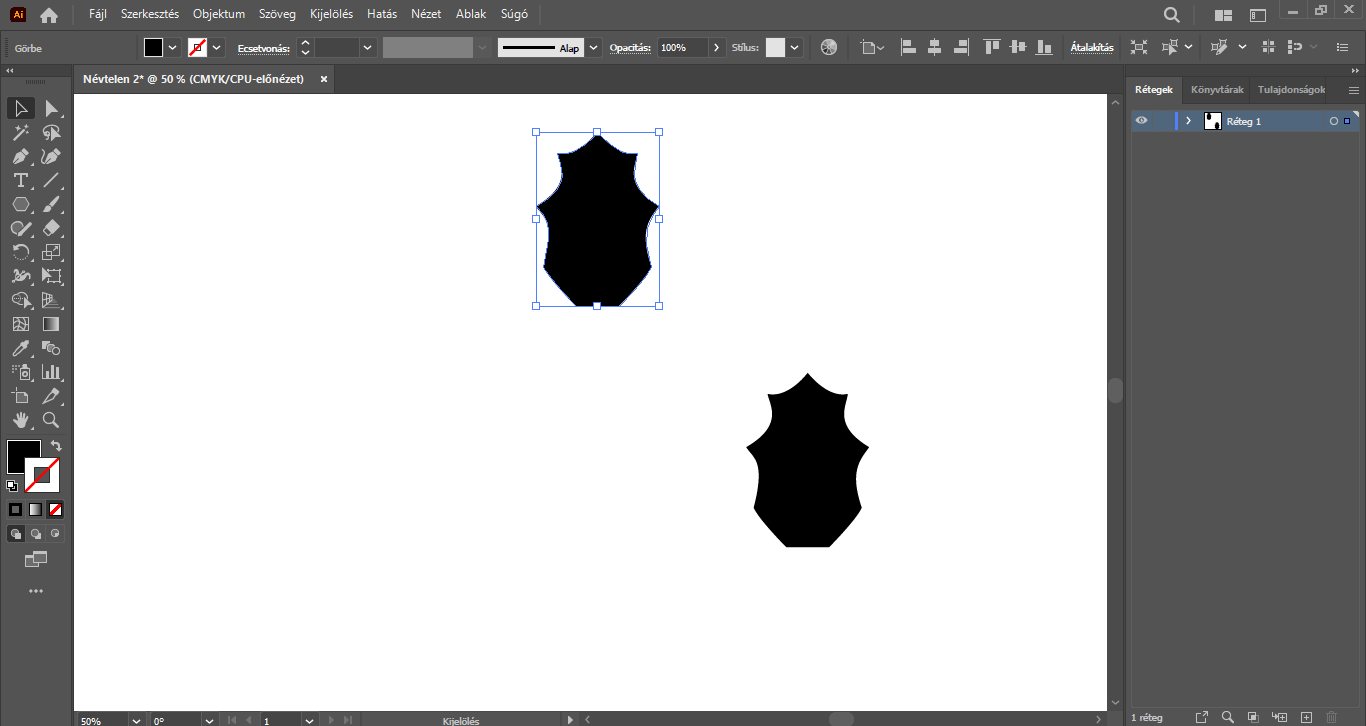
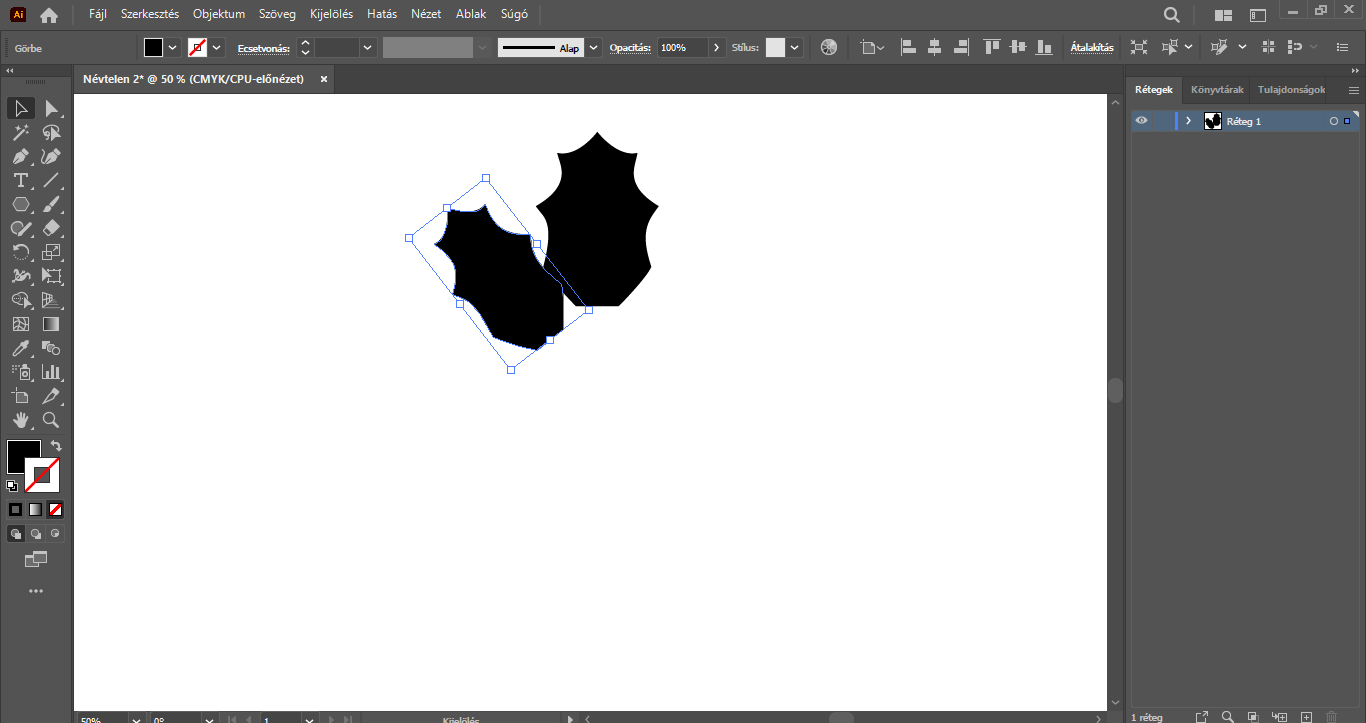
A bal oldalra illesztett levélből is készítsünk egy másolatot, majd ennek is vegyük kisebbre a méretét, és (már majdnem vízszintesen) elforgatva helyezzük a másolt levél alá úgy, hogy arra kissé rálógjon.
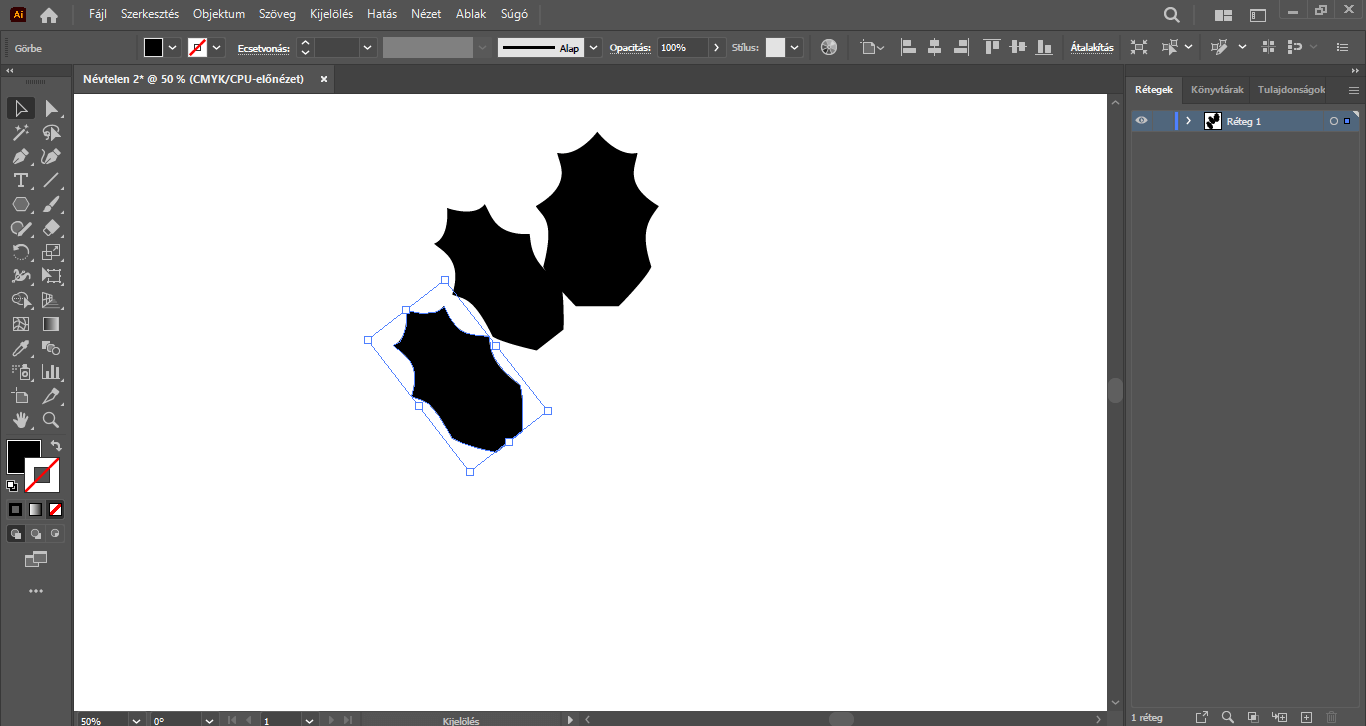
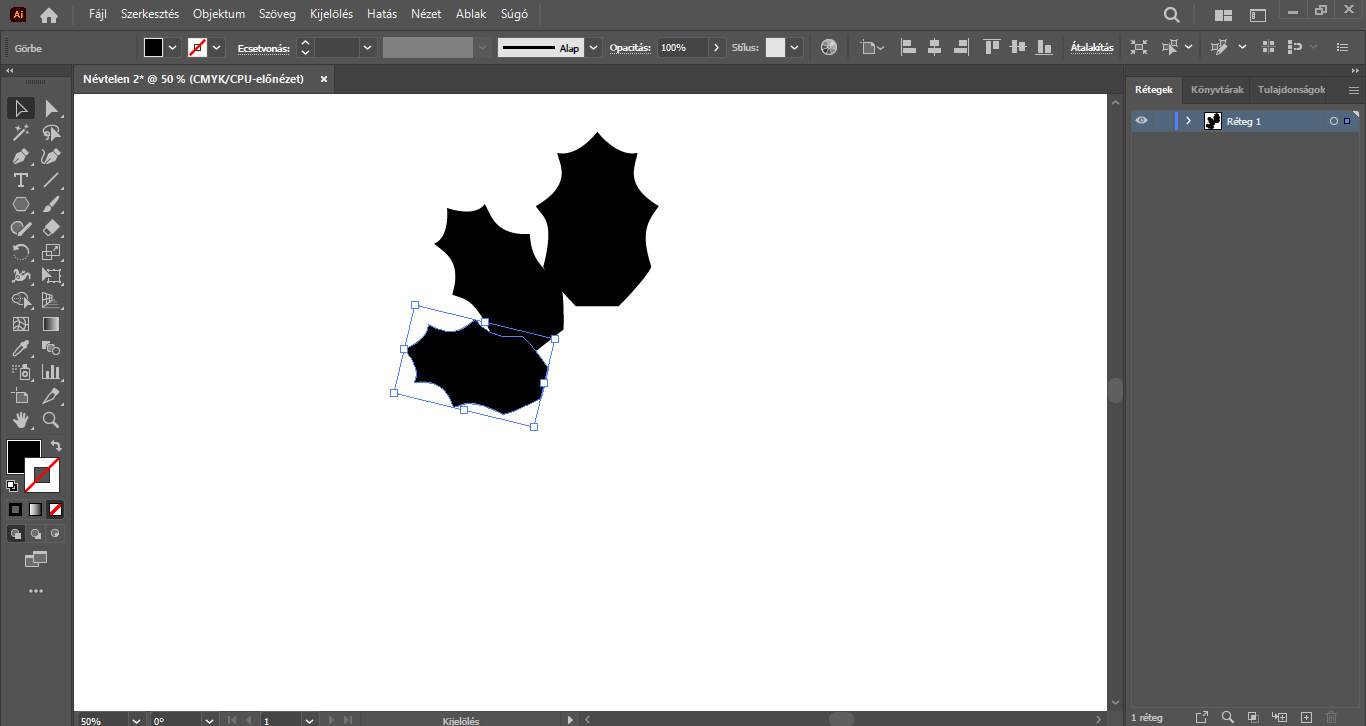
Ebből a kisebb levélből pedig szintén készítenünk kell egy másolatot, amit még kisebb méretűre veszünk, és az előző levél alá illesztjük, kissé beforgatva. Tehát az eredeti levelünkön kívül három eltérő méretű másolatra lesz szükség.
Kijelölő eszközzel egyszerre jelöljük ki a három másolt levelet, és ezeket is másoljuk (pl. Alt gomb segítségével). Jobbklikkeljünk a másolatokra, és válasszuk az Alakítás/Tükrözés… opciót. A megjelenő Tükrözés panelen a Függőleges beállításra lesz szükségünk. A három jobb oldali levelet is pontosan helyezzük el az eredeti levél “folytatásaként”, a bal oldali “levélhármas” tükröződéseként.
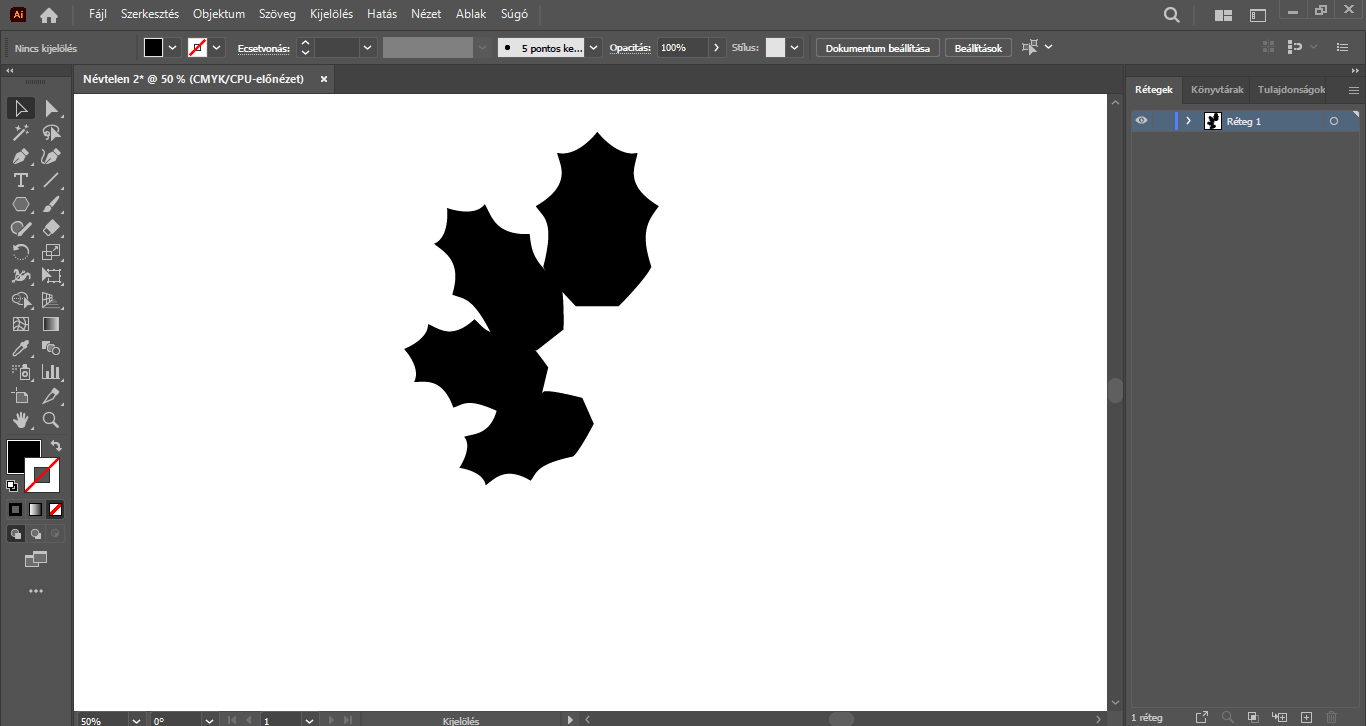
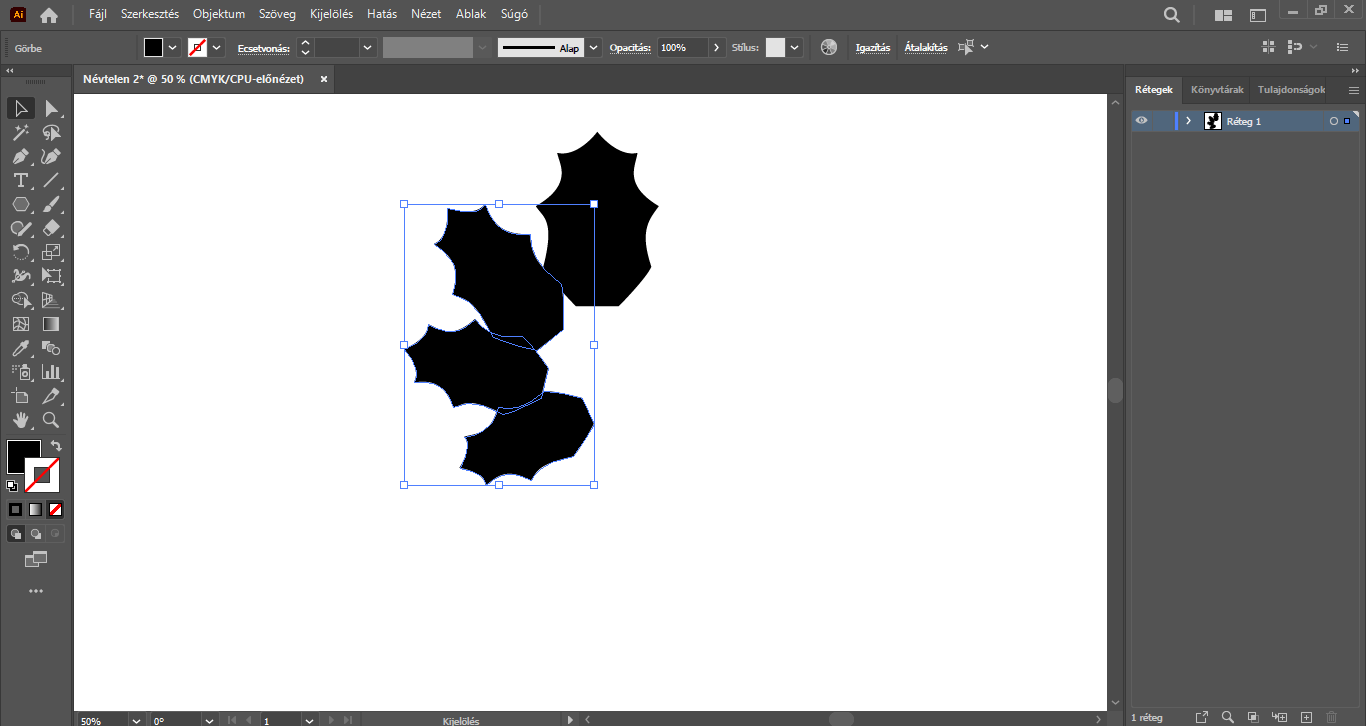
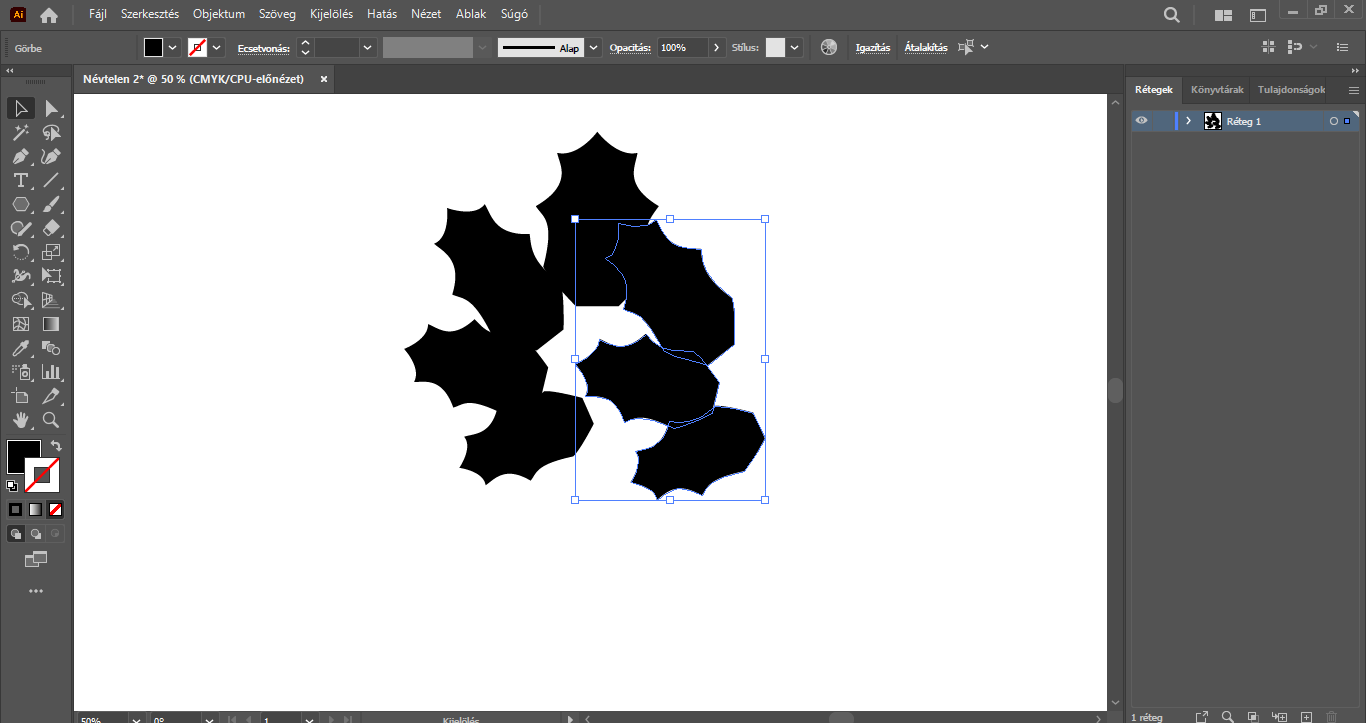
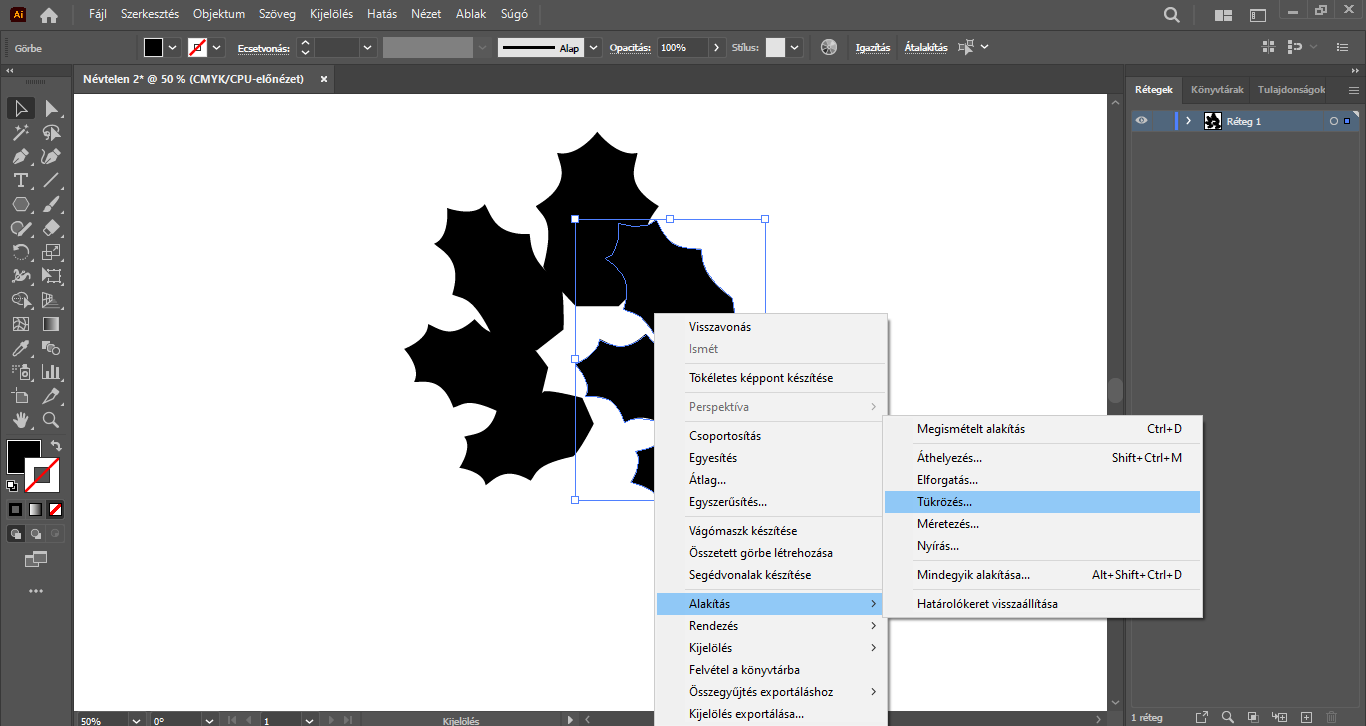
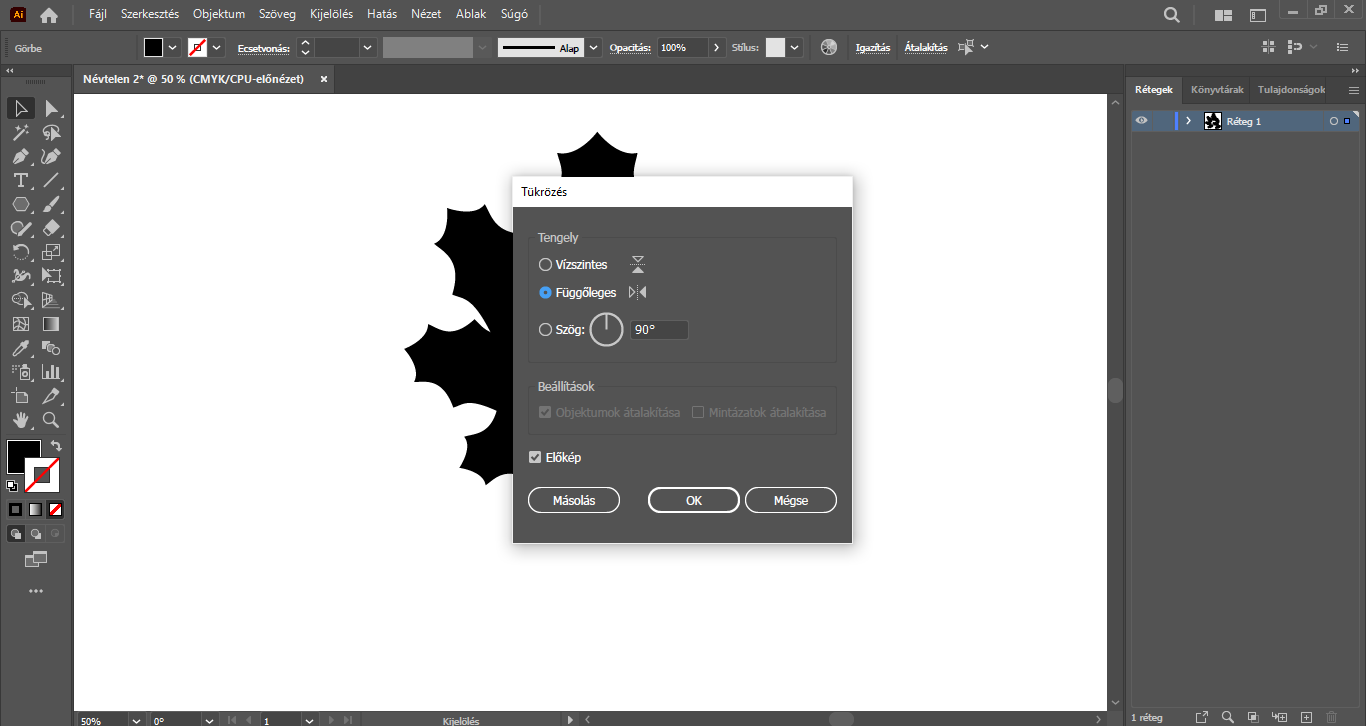
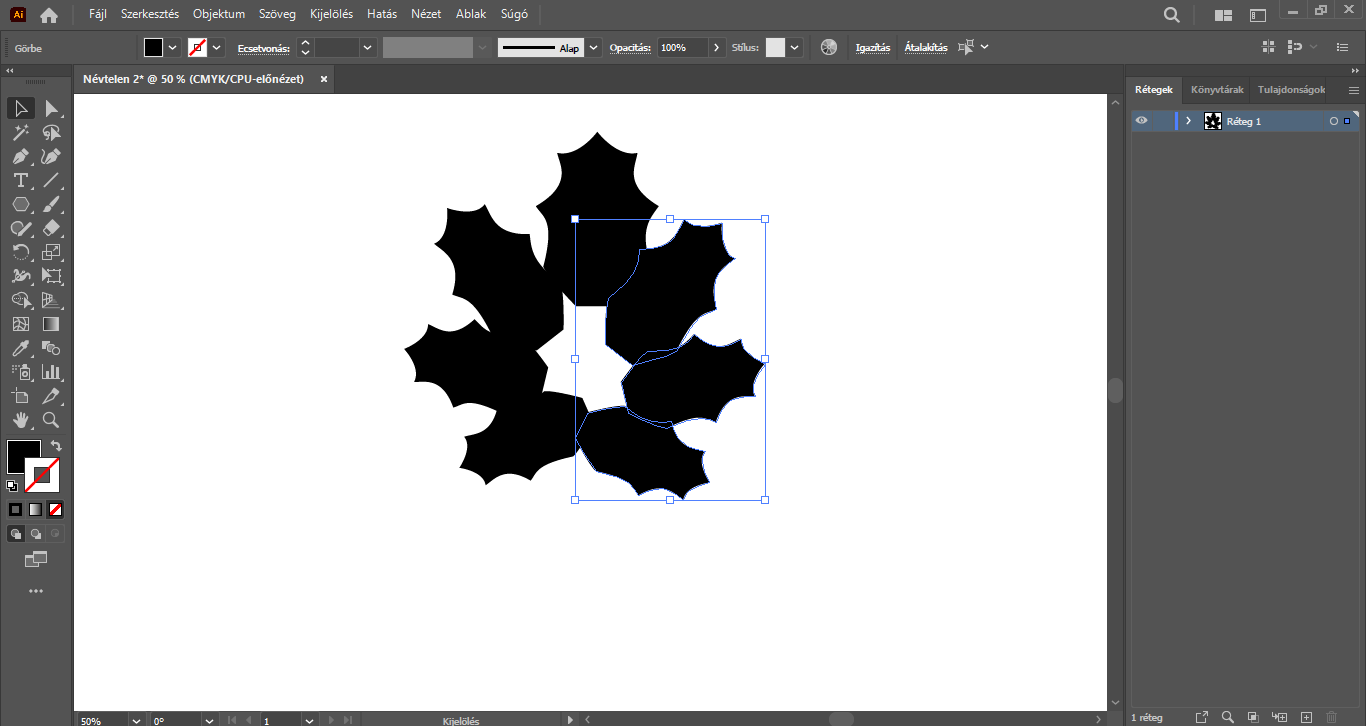


Szükség esetén jelöljük ki a legalsó leveleket, és méretezzük őket akkorára, hogy összeérjenek, kissé fedjék egymást, tehát a levél-darabok végül egy “kört” zárjanak be.
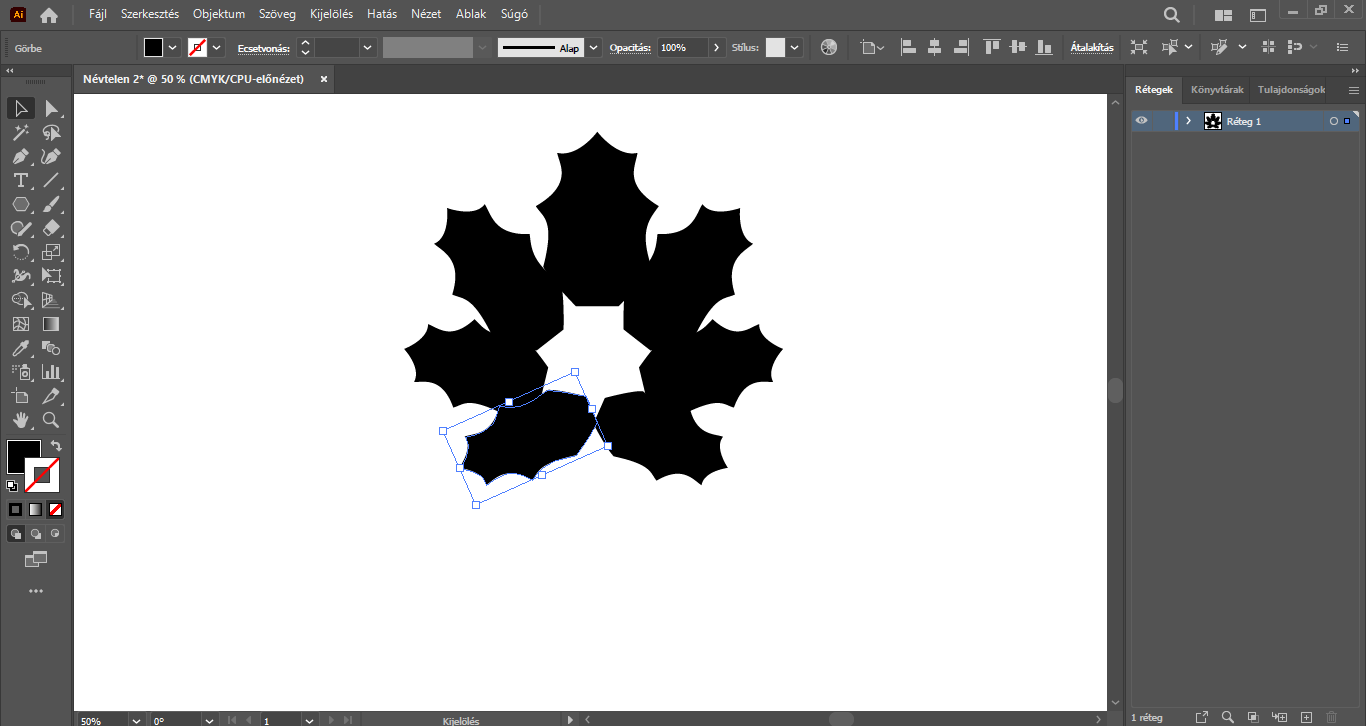
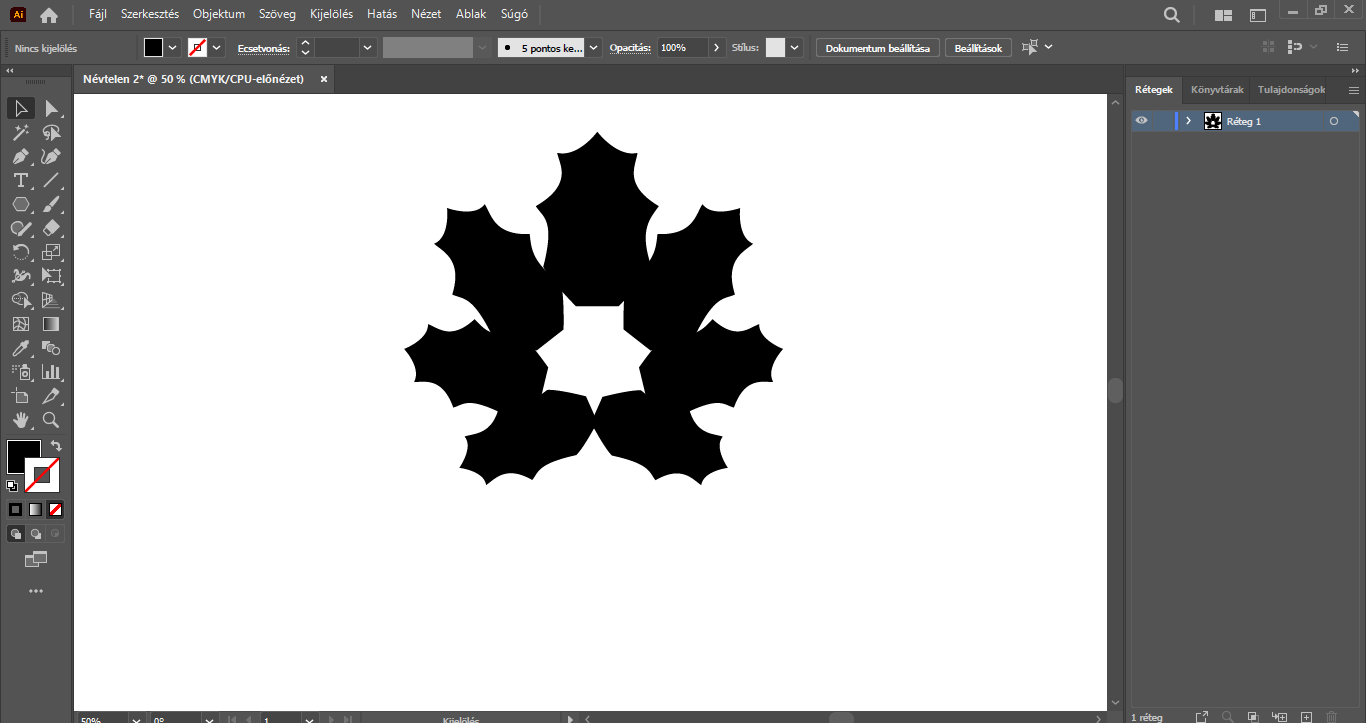
Kijelölő eszközzel jelöljük ki az összes elemet, és kattintsunk a felső menüsorban az Ablak/Görbekezelő menüpontra. A Görbekezelő panelen pedig válasszuk az Egyesítés lehetőséget. Ennek hatására a levelek egy objektummá, egy egész alakzattá kapcsolódnak össze.
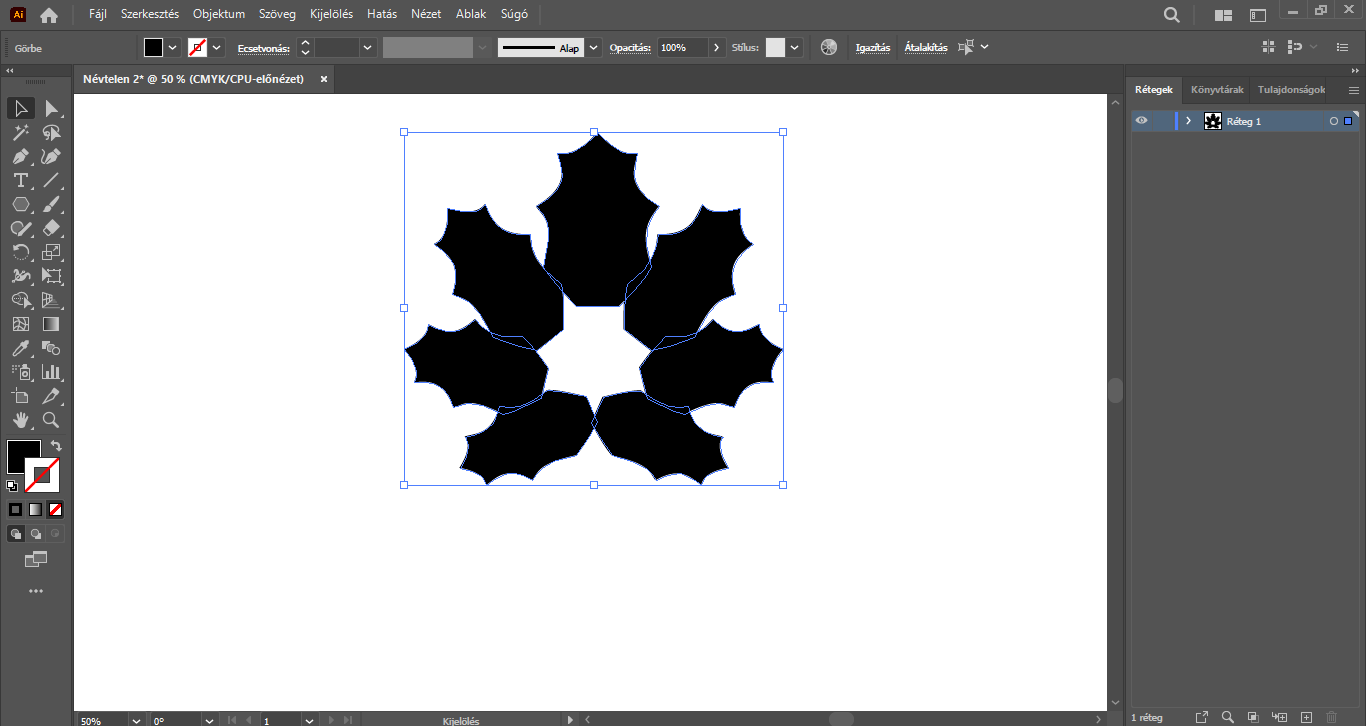
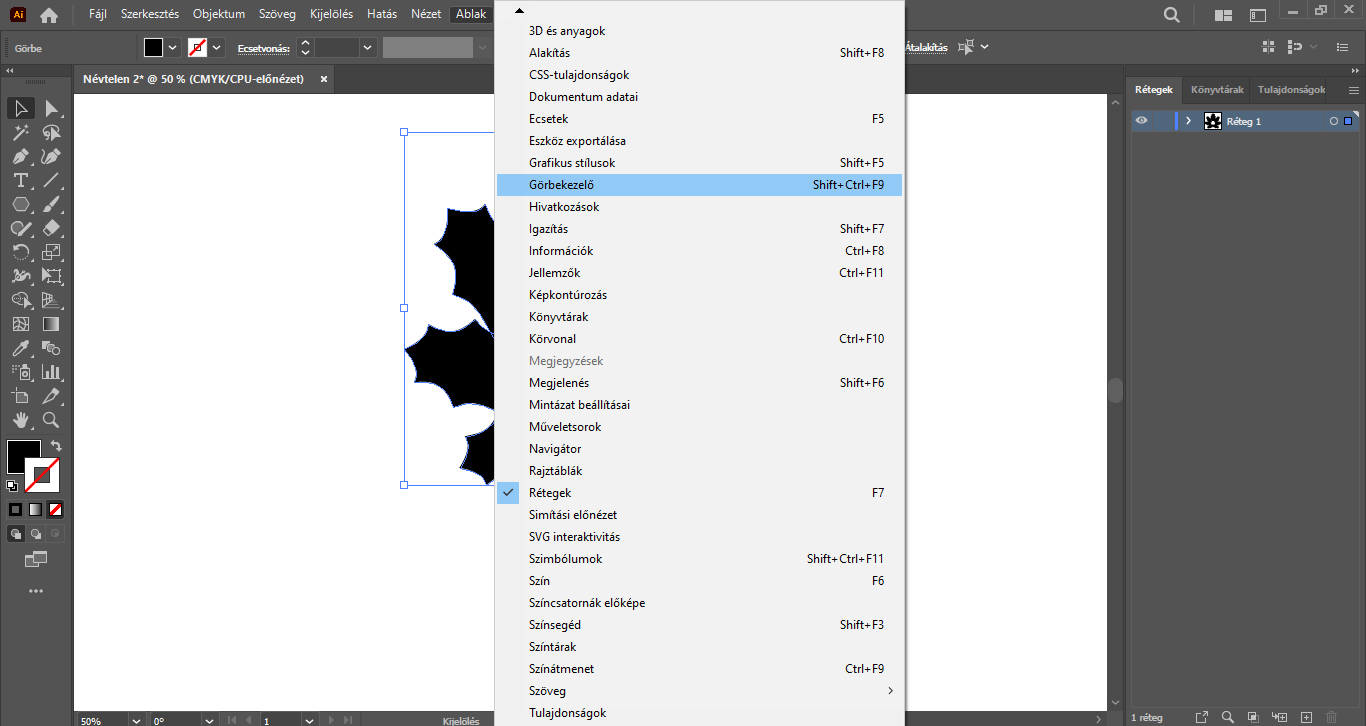
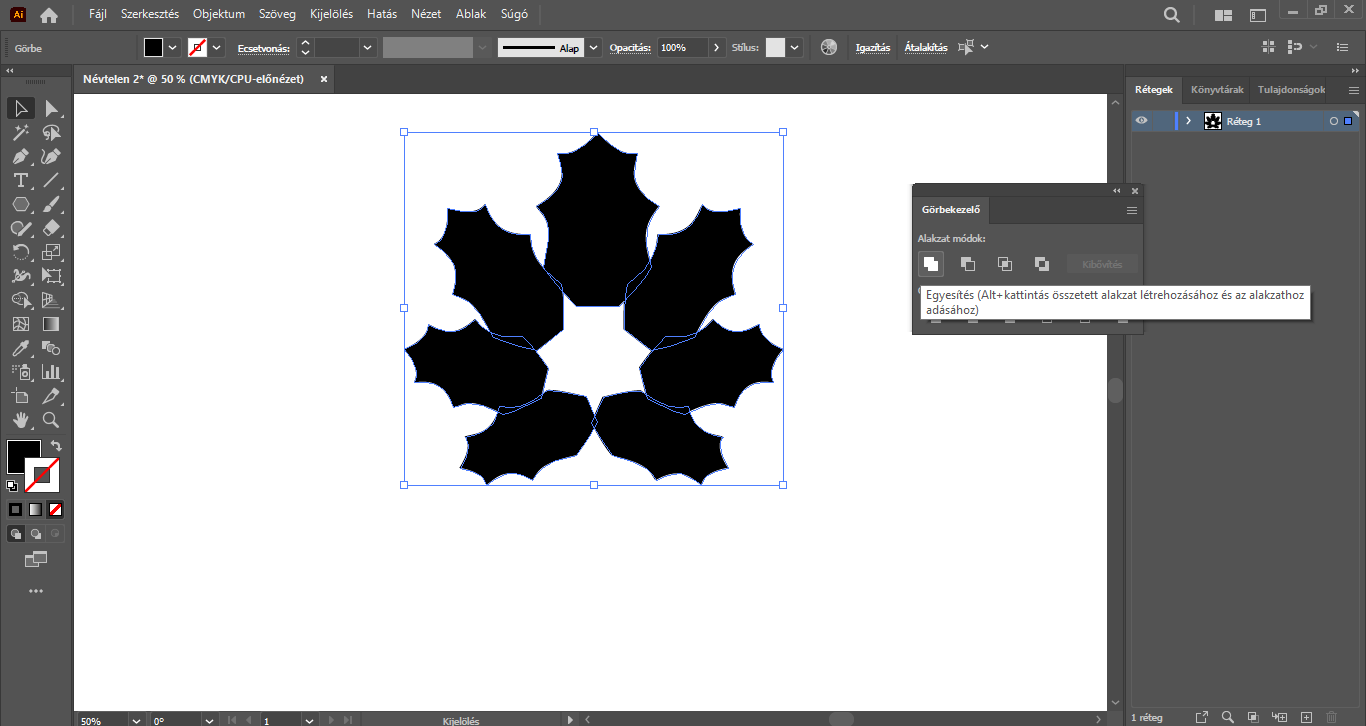
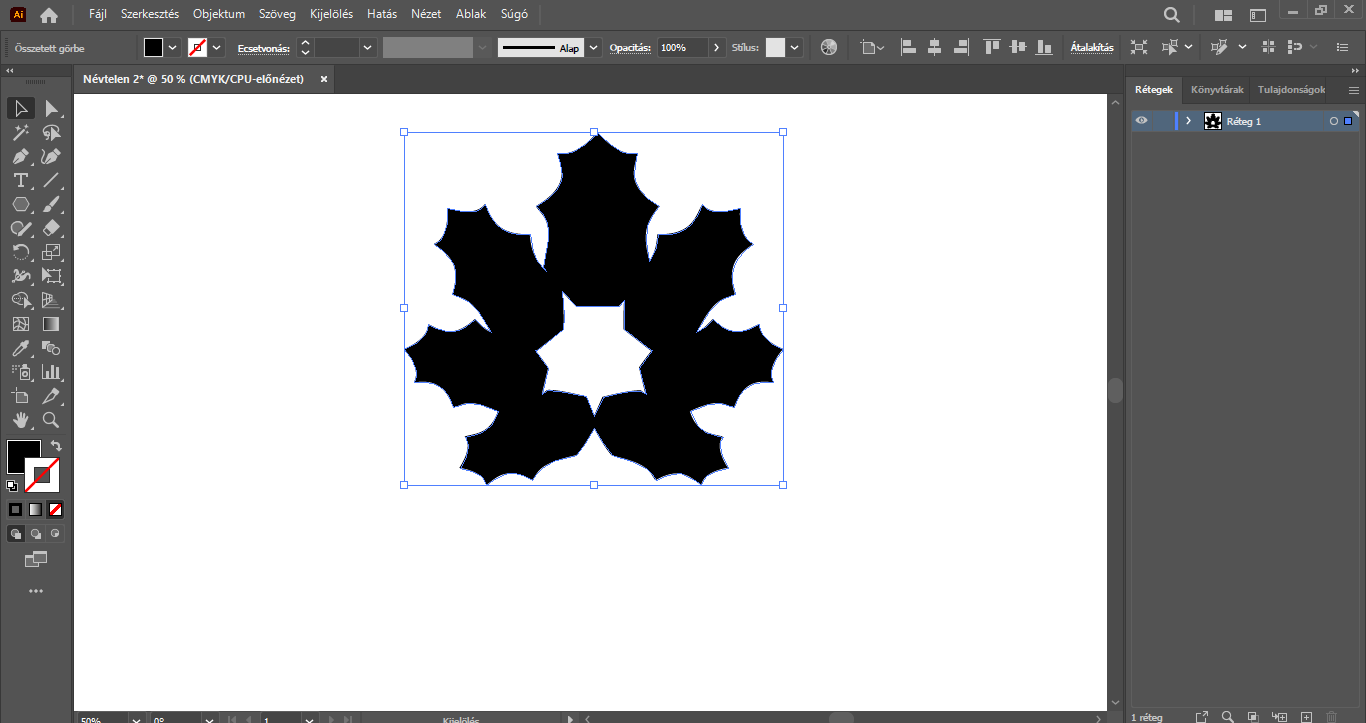
Váltsunk Közvetlen kijelölő eszközre – ennek következtében megjelennek a komplett levelet alkotó kis levelek szerkesztőpontjai. Kattintsunk a nagy levélalakzat közepén található fehér “lyuknál” található egyik görbére vagy szerkesztőpontra, és a Delete billentyűvel egyszerűen töröljük. Ennek hatására törlésre kerül a fehér “lyuk”.
TIPP: ha a törlés hatására csak részleges törlés történne, akkor egyszerűen ismét nyomjunk Delete billentyűt és töröljük a további részeket is, egészen addig, amíg meg nem szűnik a fehér “lyuk”, és meg nem kapjuk a teljes juharlevél-formát.
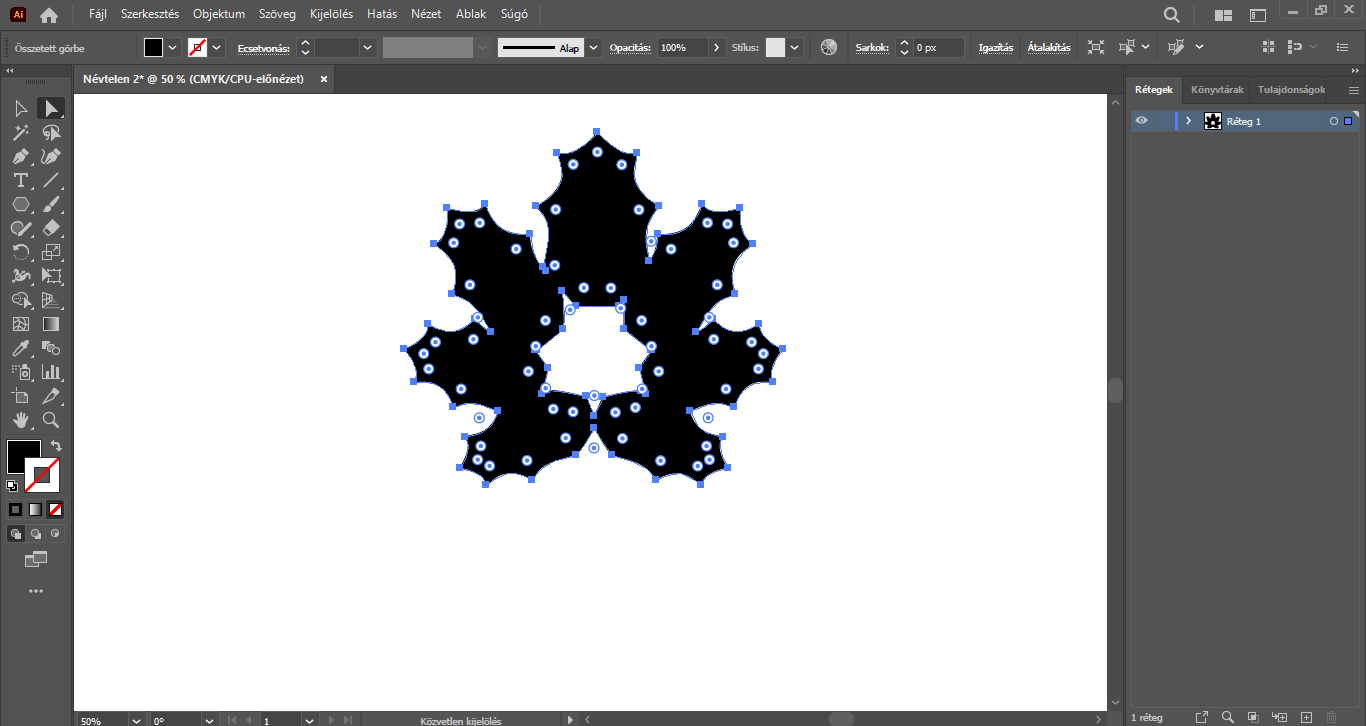
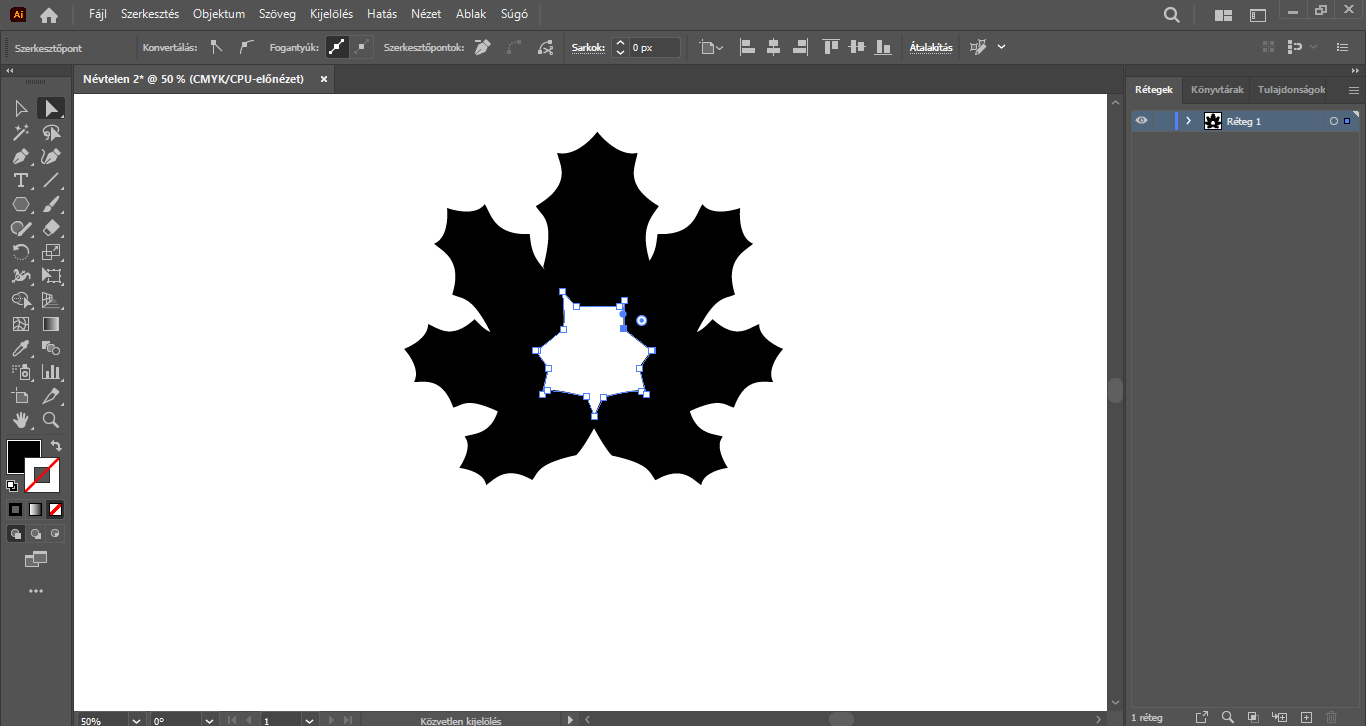

Ezzel el is készült a levél. Ha úgy látjuk, hogy a levelünk nem pontos, finomhangolásokra lenne szükség, jelöljük ki a Közvetlen kijelölő eszközzel, és az adott szerkesztőpontokra/fogópontokra kattintva tetszőlegesen módosítsuk a levélformát, az íveket.
A levél szárát is kialakítjuk.
A Közvetlen kijelölő eszközzel jelöljük ki a levelet, nagyítsunk rá, majd a két alsó levél találkozásánál lévő, a két alsó levél közötti szerkesztőpontra kattintsunk, és kezdjük el lefelé húzni, nyújtsuk meg, vagyis így egy szárat tudunk formázni.
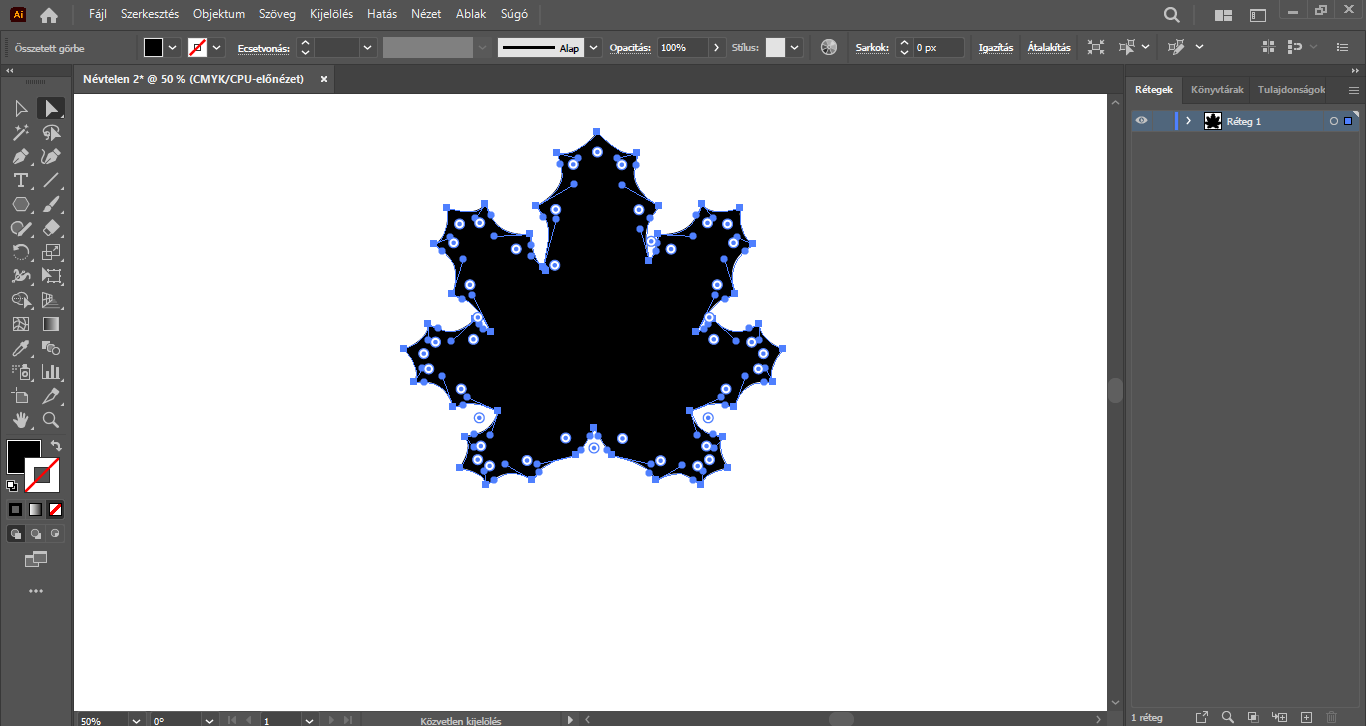
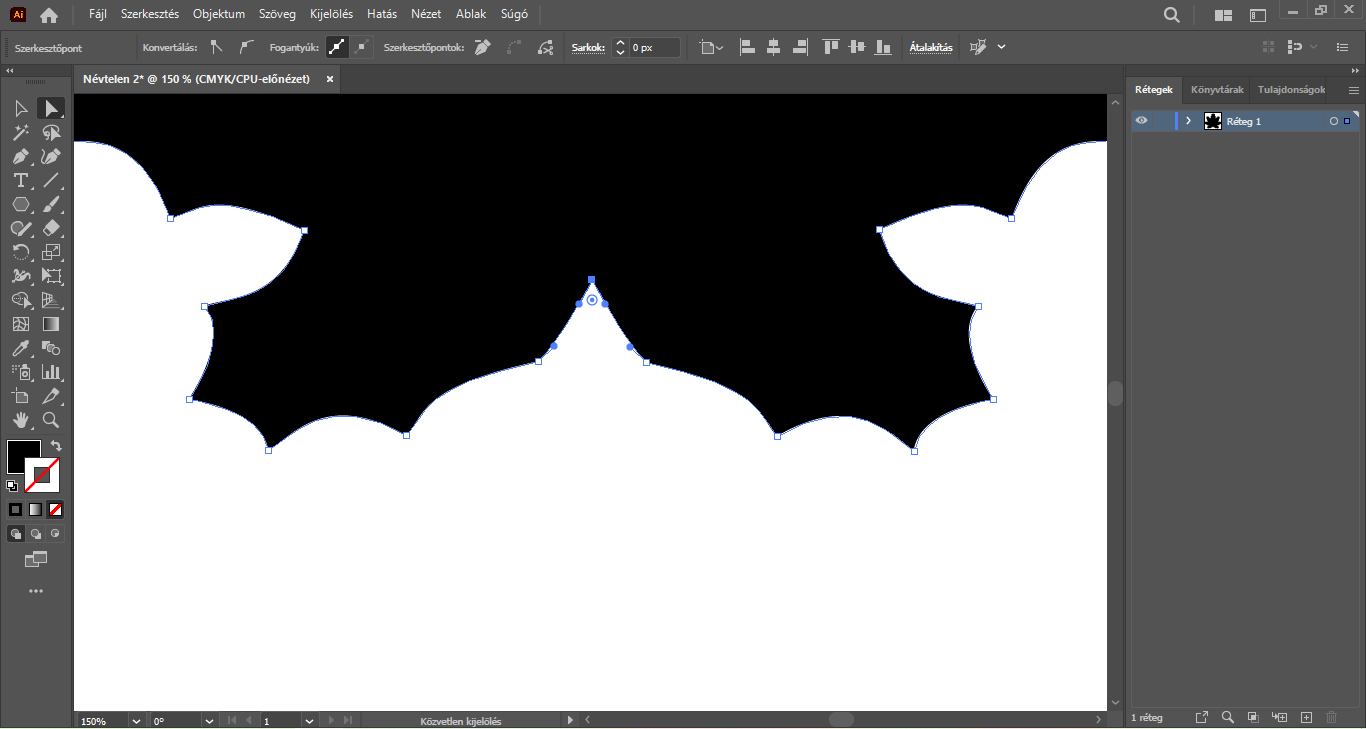
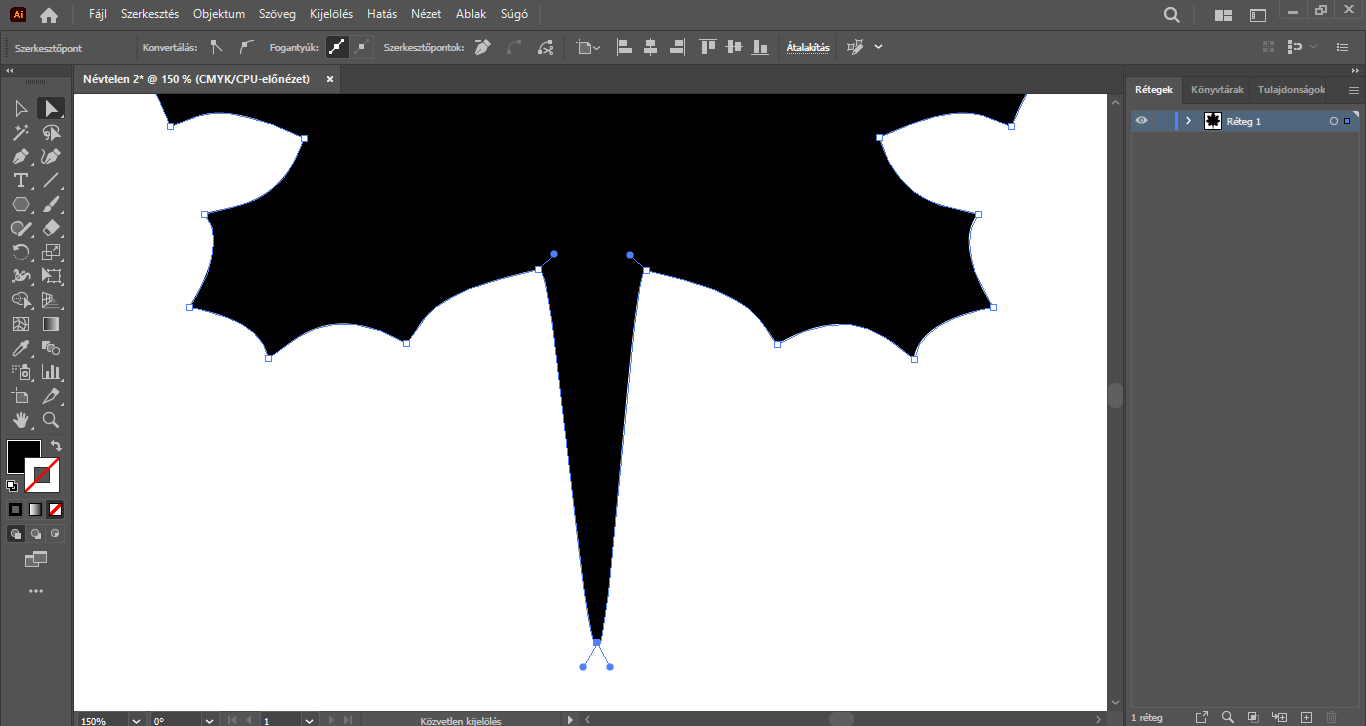
Az Alt billentyűt nyomva tartva kattintsunk a szár felső részének bal oldalán található szerkesztőpont közelebbi fogópontjára, és kezdjük el jobbra/befelé húzni, hogy szépen íveljük a görbét, és így a szár felső része kissé keskenyebb legyen. Ezt a lépést végezzük el a szár felső részének jobb oldalával is.
A szár alsó részét pedig ki kell szélesítenünk. Ehhez szintén az Alt billentyűt nyomva tartva a szár alsó részén található szerkesztőpont bal fogópontjára kattintva kezdjük el azt balra/kifelé húzni, hogy kiszélesítsük a szár alsó részét. Mindezt végezzük el a jobb oldalon is.
TIPP: amennyiben nem lenne jelen a szerkesztőpont egyik-másik oldali fogópontja, egyszerűen kattintsunk rá magára a szerkesztőpontra, és így már megjelenik mindegyik fogópontja.
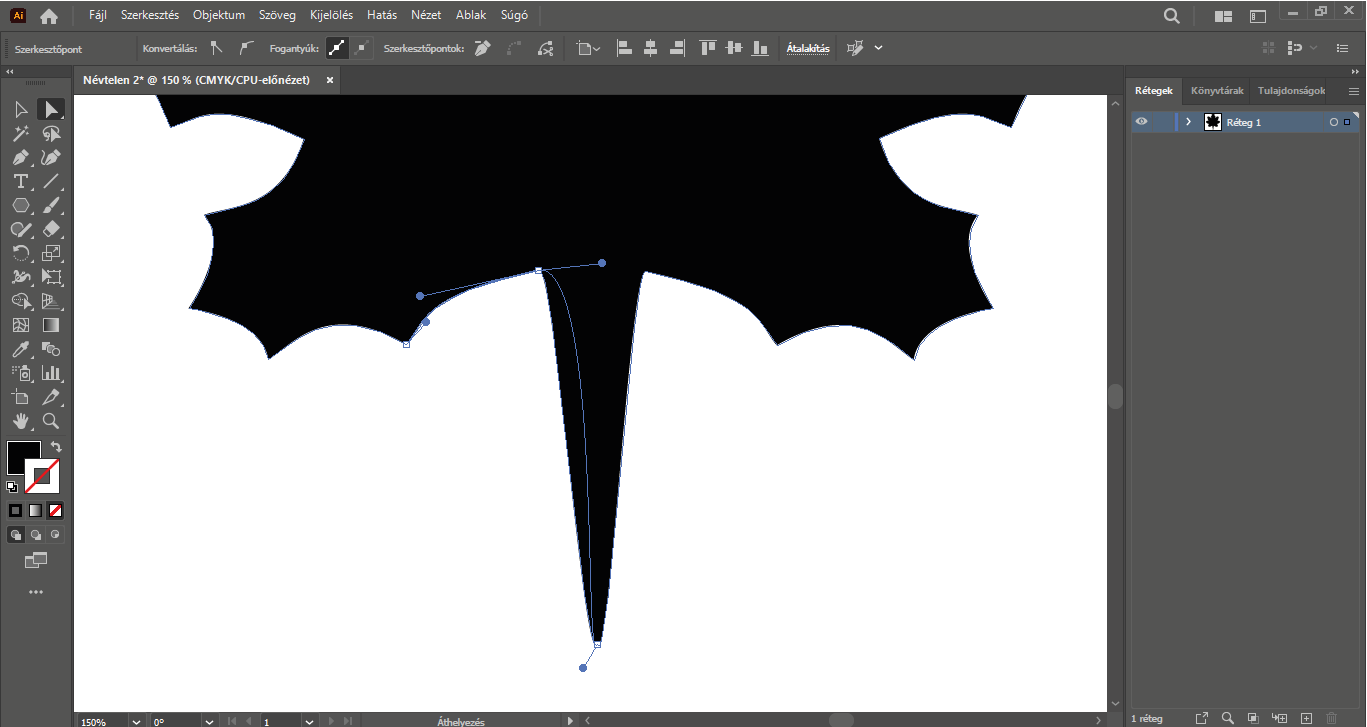
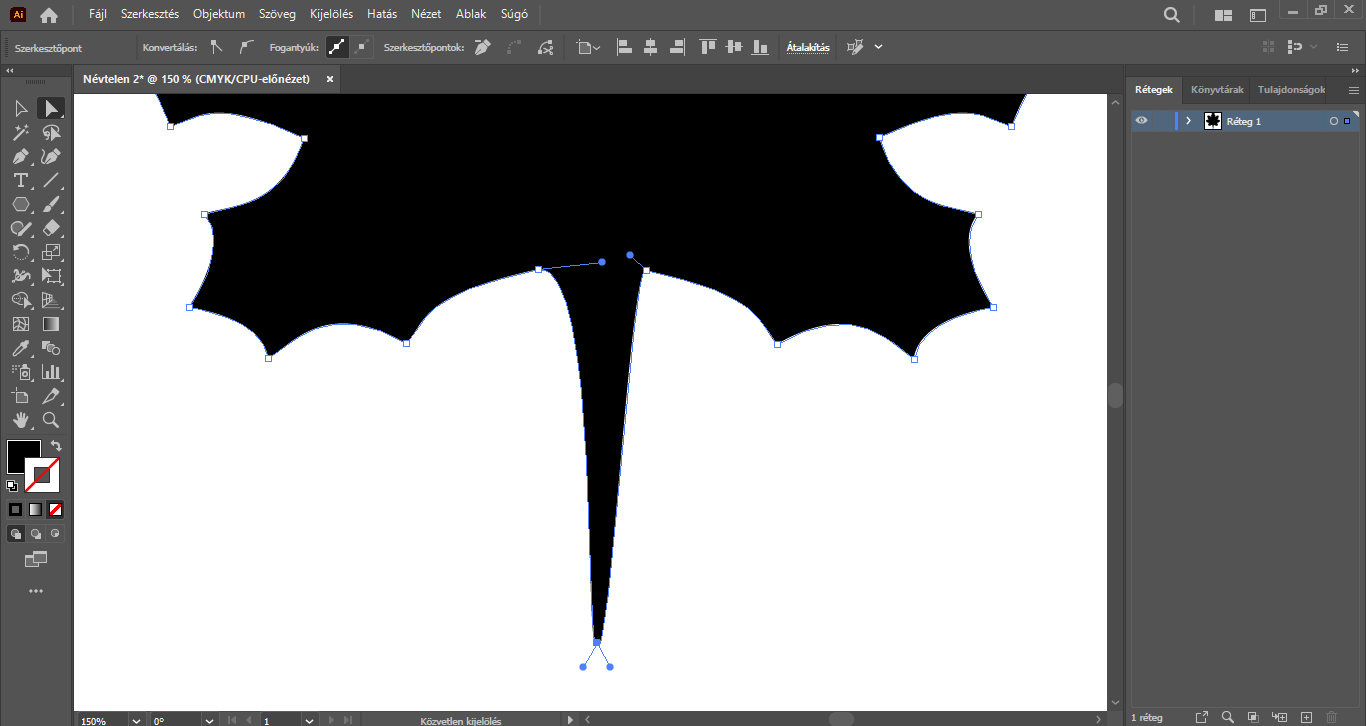
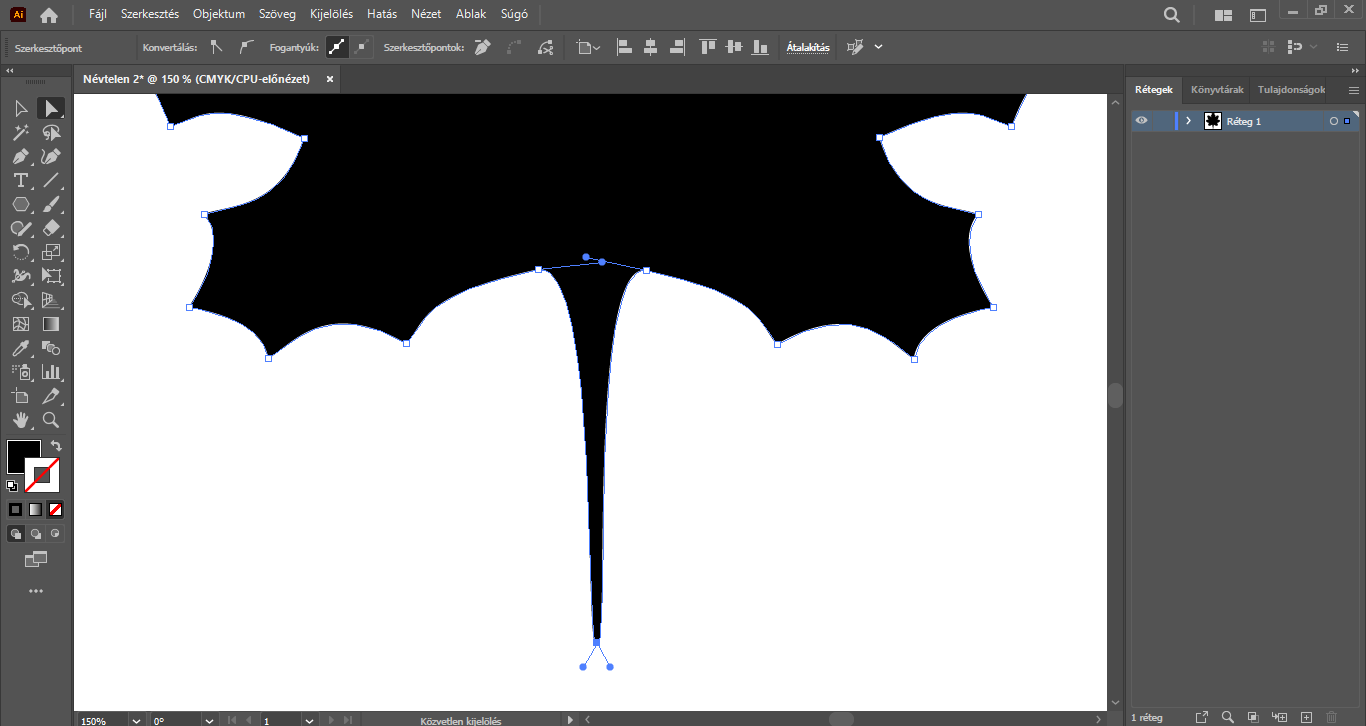
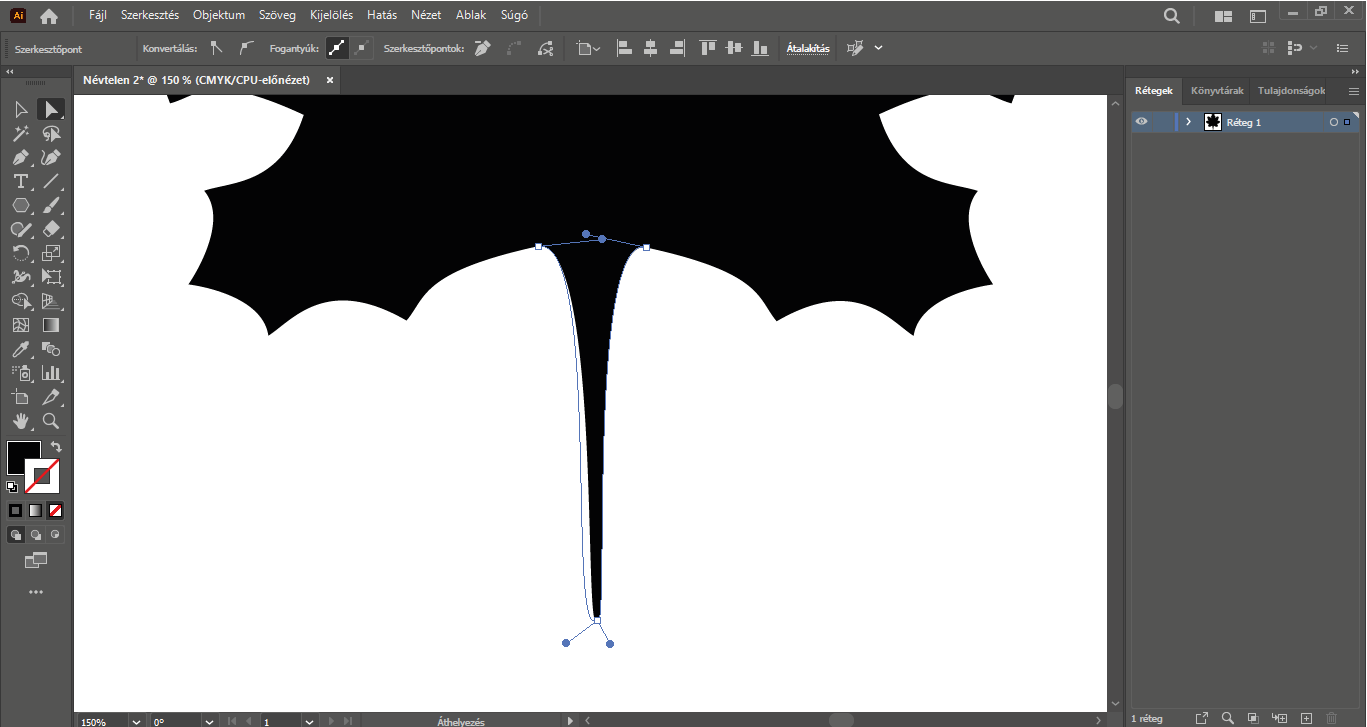

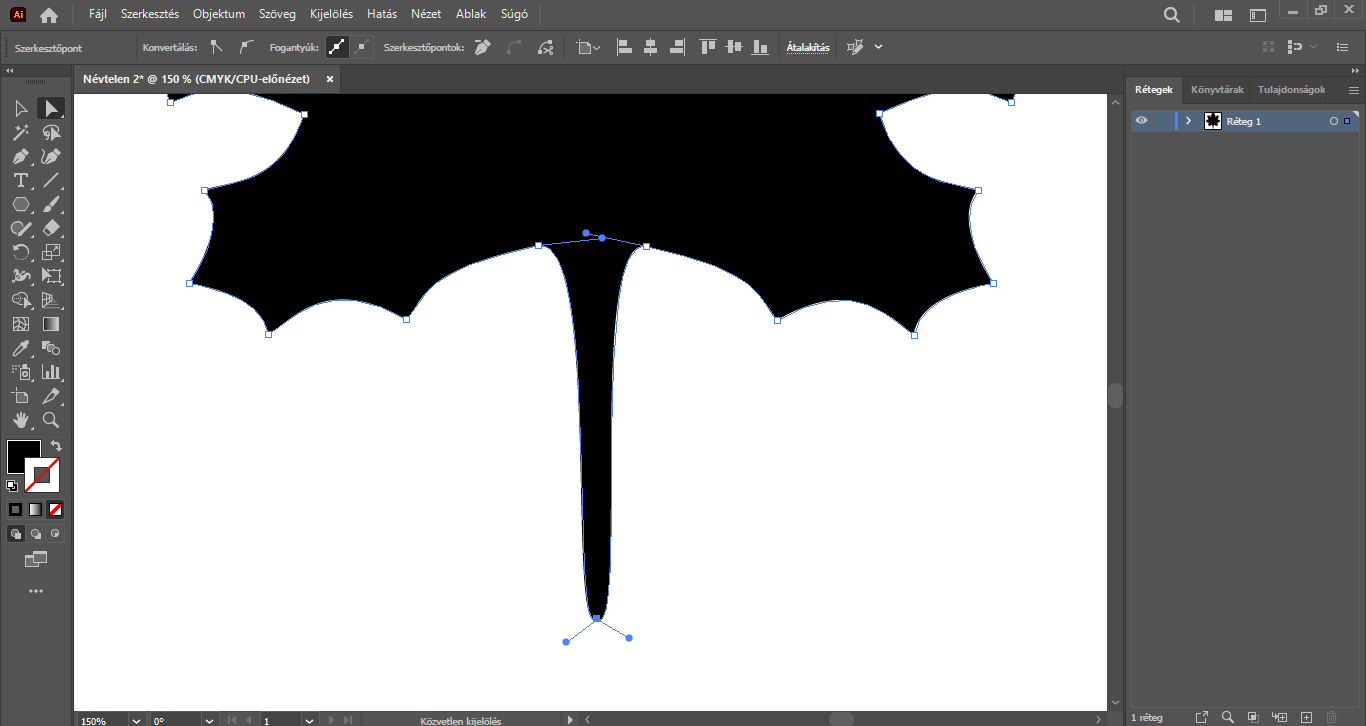
A következő lépésben a levél erezetét rajzoljuk meg.
Szüntessük meg a kijelölést (egyszerűen kattintsunk az alakzatunk mellé), majd válasszuk a Vonalszegmens eszközt, és a levél alsó részétől, a szár feletti résztől indítva húzzunk egy egyenes vonalat a legfelső levélrész kb. háromnegyedéig. A vonalnak ne legyen színkitöltése, csak világos szürke árnyalatú, kb. 6 pt-os körvonala.
A levél alsó részétől, ahonnan az előző vonalat is indítottuk, pontosan annak kiindulópontjából húzzunk további egyenes vonalakat, melyek a nagy levelet alkotó levélrészek felső részének kb. háromnegyedénél végződnek.
FONTOS: ha a Vonalszegmens eszköz aktív, nem tudunk az eredeti kiindulópontba, tehát ahonnan a korábbi vonalunkat indítottuk, újabb szerkesztőpontot letenni. Tehát először váltsunk át pl. Kijelölő eszközre, majd egyből vissza a Vonalszegmens eszközre, és így már tudunk vele kattintani a kiindulópontba, majd tudunk vele egy újabb vonalat húzni a nagy levelet alkotó kis levélrészek kb. háromnegyedéig – ezt mindegyik vonal rajzolásakor ismételjük meg.
Nem szükséges, hogy a vonalak pontosan egyenesek legyenek, hiszen a továbbiakban torzítani fogjuk őket. A lényeg, hogy kb. azonos pontból induljanak, és a nagy levelet alkotó levélrészek felső részének szinte a végéig nyúljanak. Ezek a vonalak jelentik az erezeteket, de ezeket tovább formázzuk.

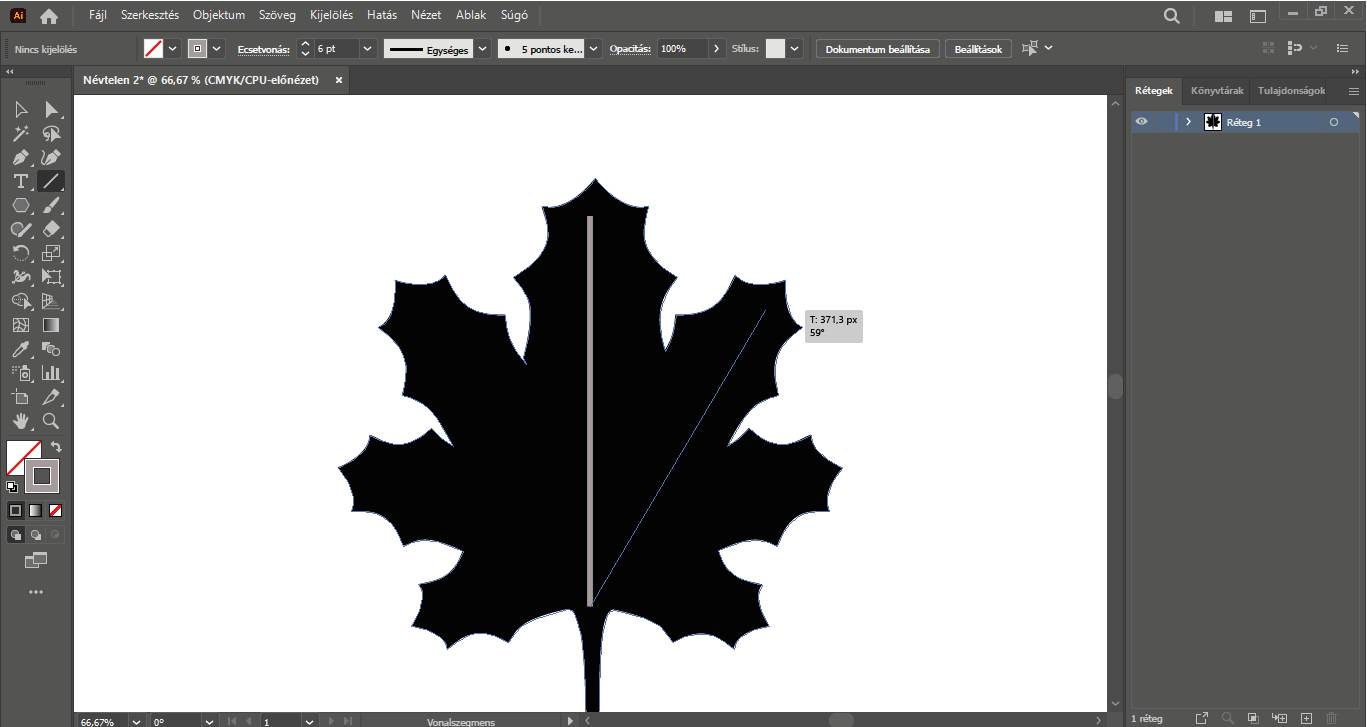
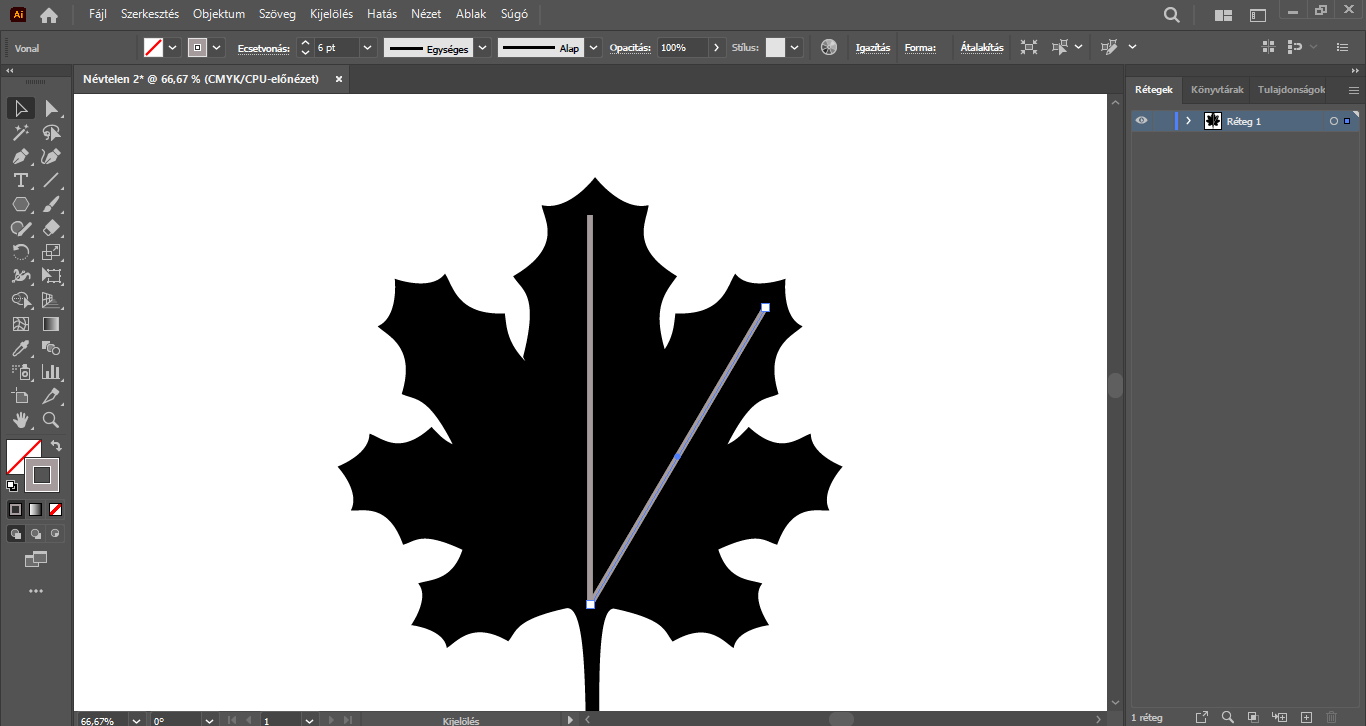
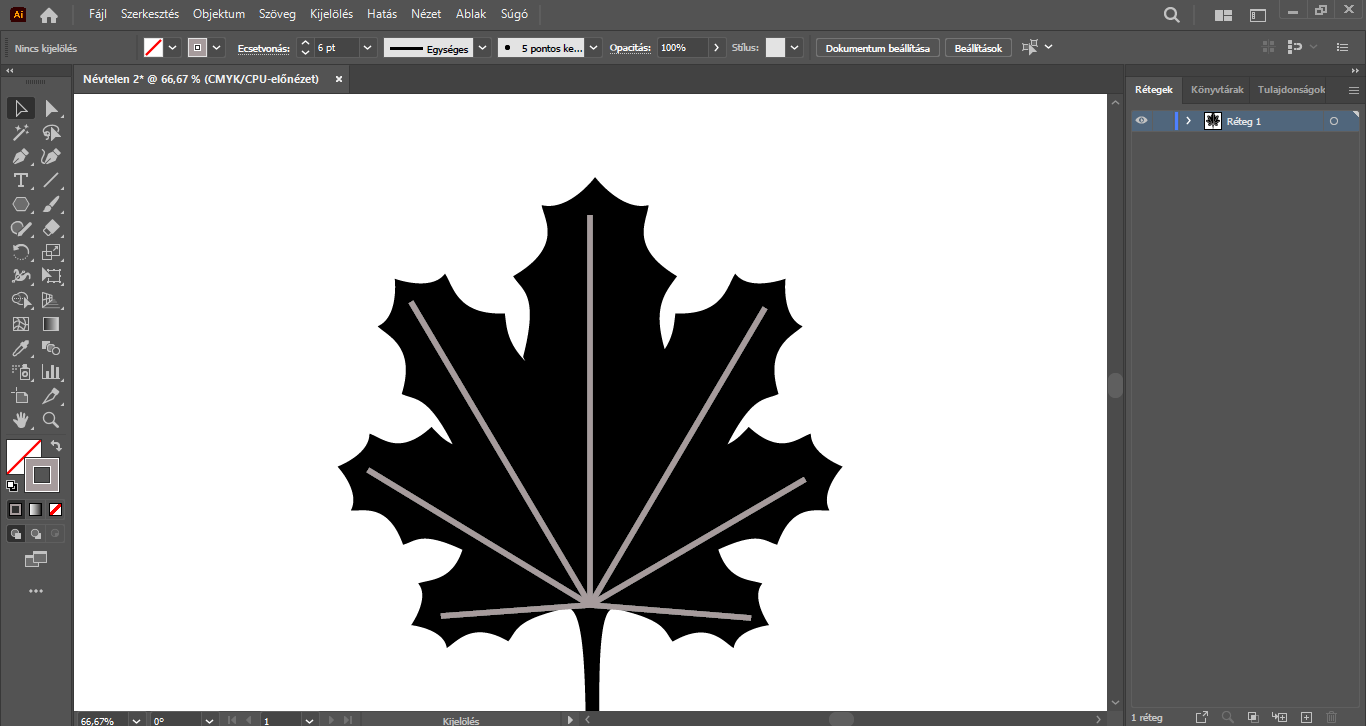
A Shift billentyűt nyomva a Kijelölő eszköz segítségével egymás után jelöljük ki a megrajzolt vonalakat, majd a felső menüsor alatti beállításoknál nyissuk le a Változó szélességű profil legördülő menüt, és válasszuk a Szélességi profil 4 elnevezésű lehetőséget. Ennek hatására a vonalak “kifelé” egyenletesen elvékonyodnak.
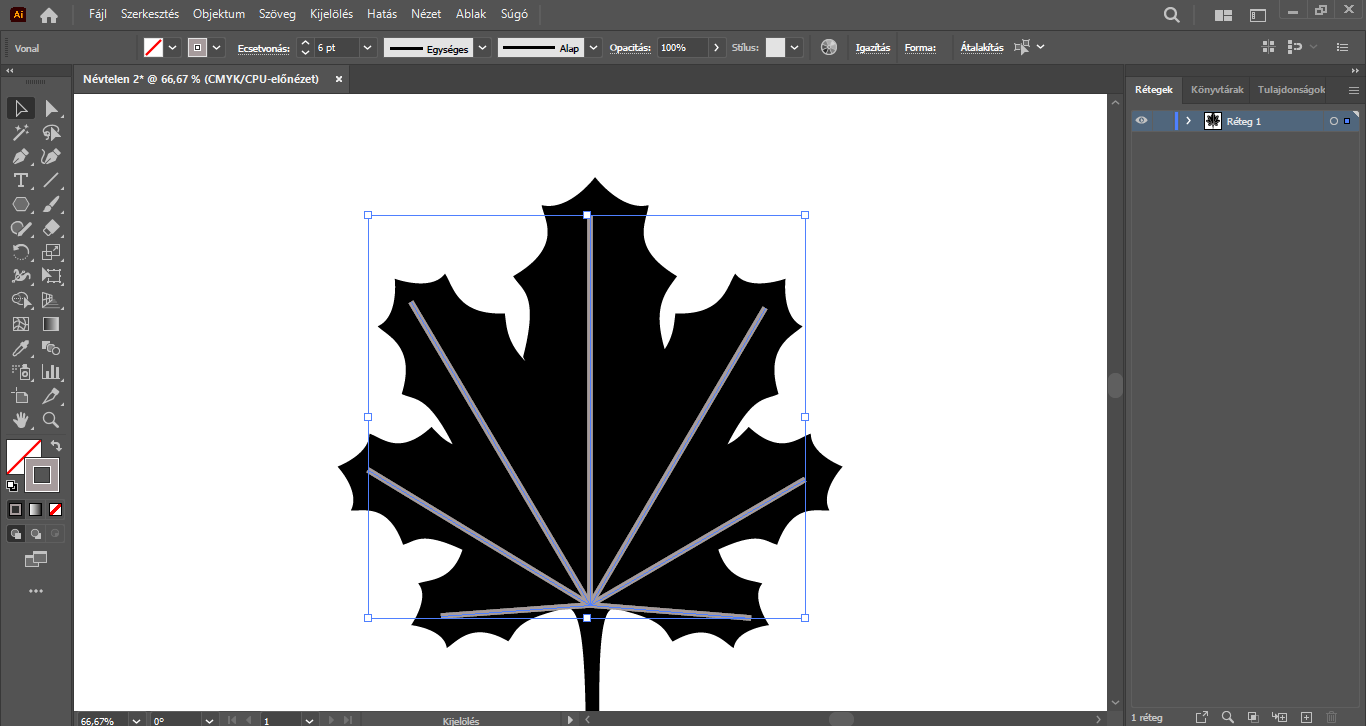
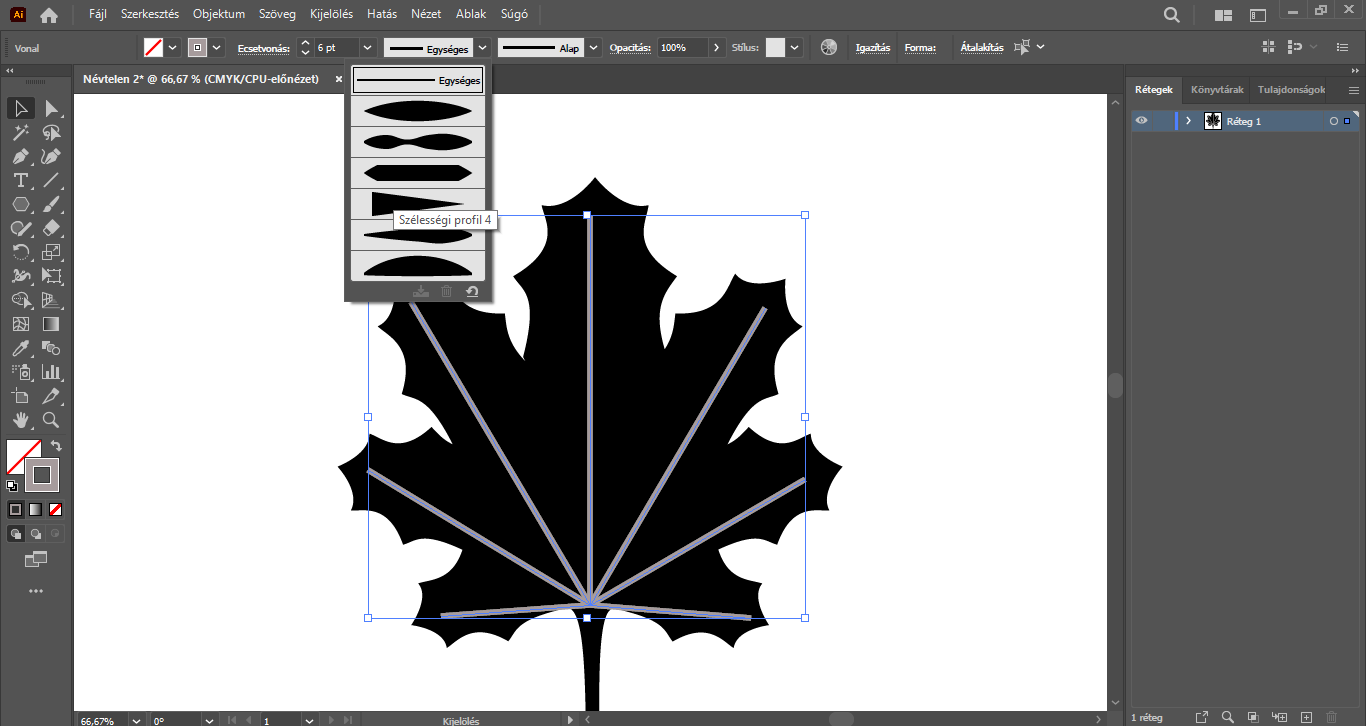

Az eszköztárból válasszuk a Szerkesztőpont eszközt (jobb egérgombbal kattintsunk a Toll eszközre, majd a további eszközök között találjuk), jelöljük ki az egyik vonalat, majd a kb. középen “megfogva” kissé íveljük. Ezt a lépést végezzük el mindegyik “oldalsó” vonallal, tehát a szártól a legfelső levélrészig induló vonalat nem kell ívelnünk.
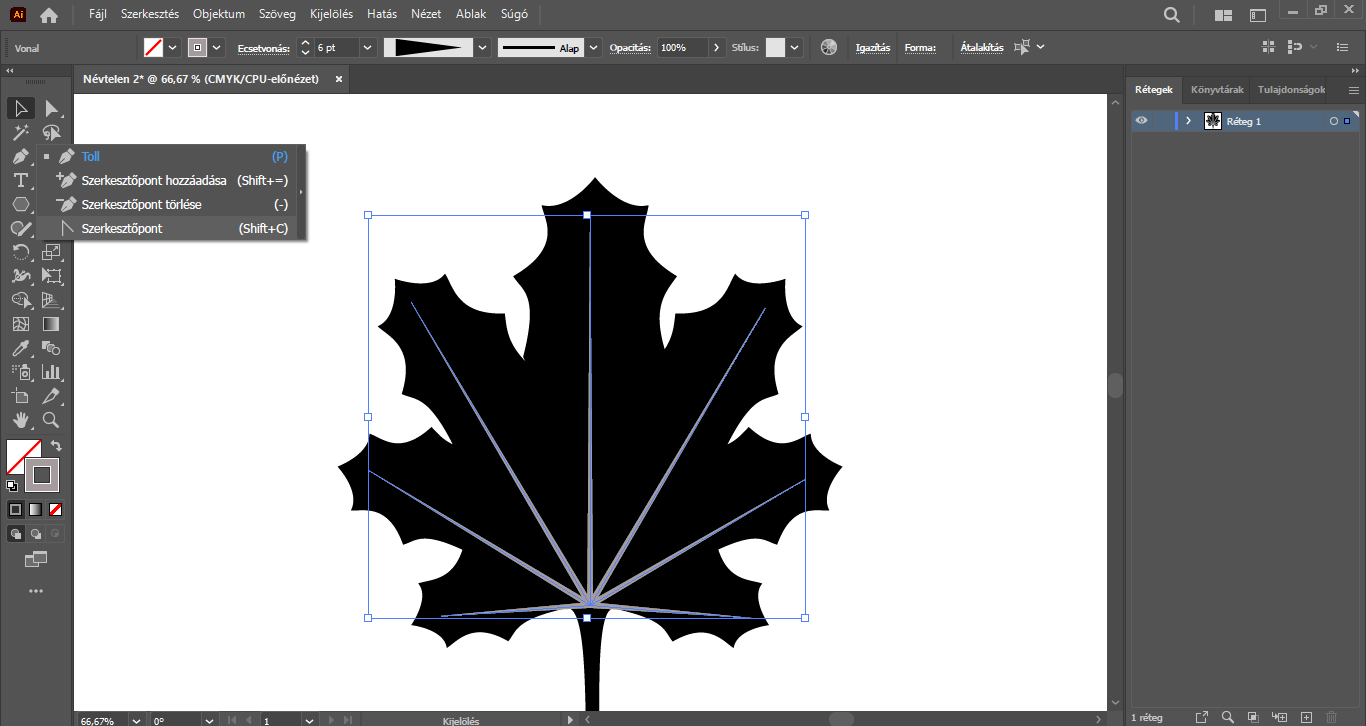
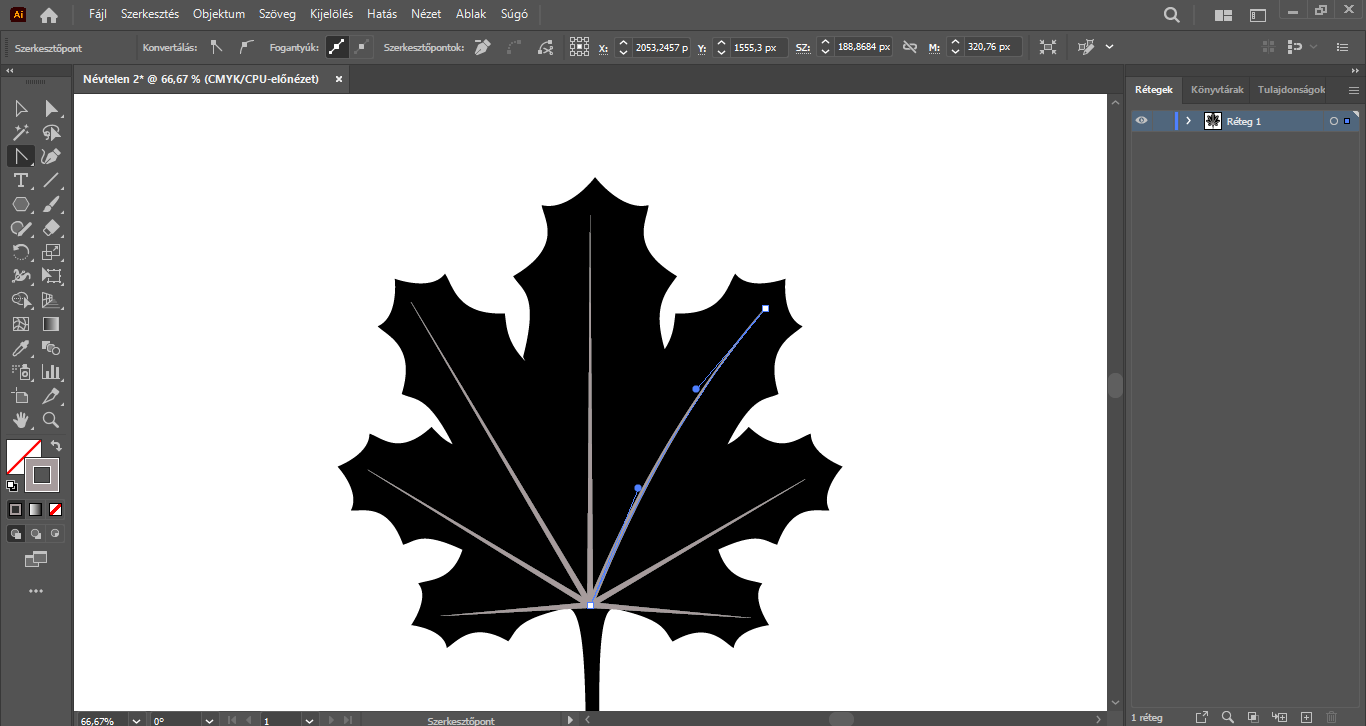

Ezt követően válasszuk a Toll eszközt. A szártól a legfelső levélrészig induló vonalra kattintva, abból kiindulva készítsünk egy rövidebb, ívelt vonalat a középső fő vonal (erezet) egyik oldalára.
Váltsunk át Kijelölő eszközre és kattintsunk az imént létrehozott vonalra (ennek hatására megjelennek a görbe felső menüsor alatti beállításai), majd a felső menüsor alatti beállításoknál adjuk meg, hogy a készülő vonalunknak csak kb. 3 pt-os szürke körvonala legyen, valamint a Változó szélességű profil opciót lenyitva, válasszuk ki az első, azaz a Szélességi profil 1 elnevezésű lehetőséget, hogy a két-két oldala felé elkeskenyedő ívet kapjunk.
Rajzoljunk egy ívet a fő vonal (erezet) másik oldalára is, egy kicsit lejjebb, ugyanezekkel a beállításokkal.
A jobb és bal oldali kis ívekből (kis erezetek) az Alt billentyűt nyomva tartva készítsünk sok-sok másolatot, többszörösítsük őket, és egyenletesen helyezzük el őket a fő vonalak (fő erezetek) mentén. A kis erezetek méretét, pozícióját (pl. elforgatással) tetszés szerint módosíthatjuk.
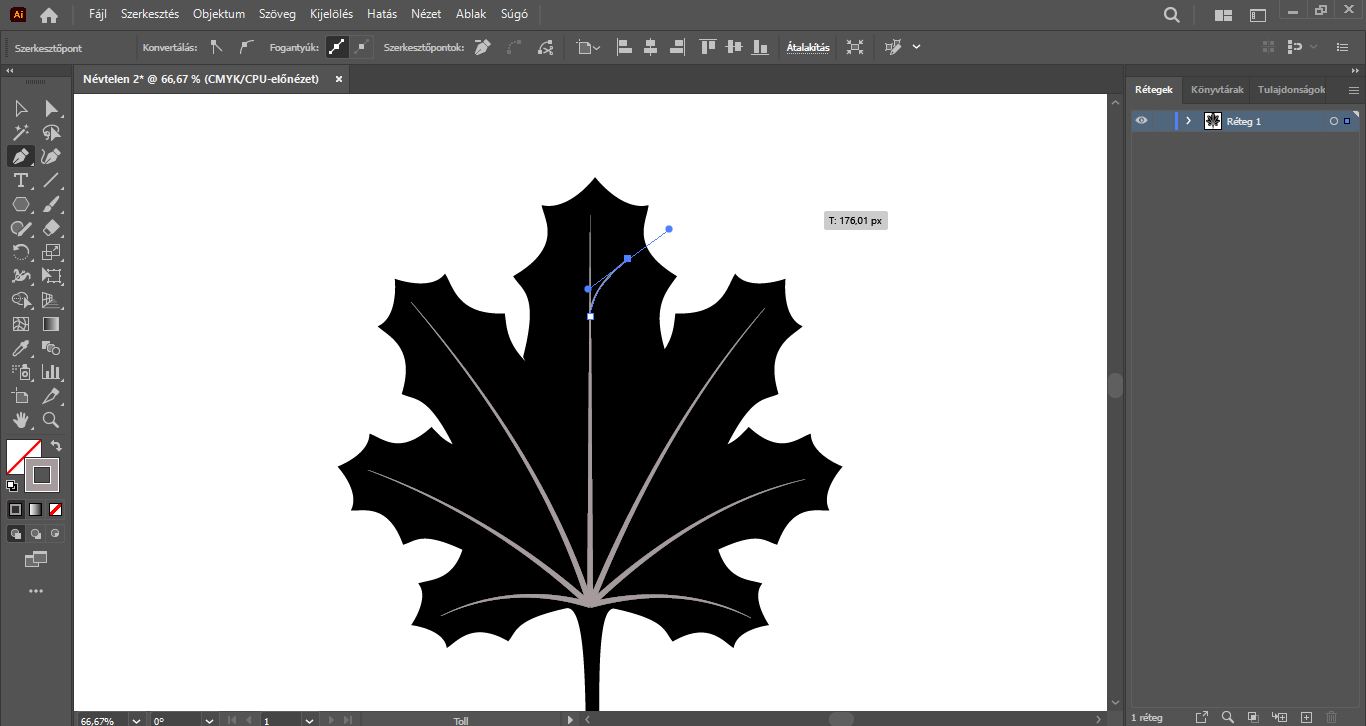

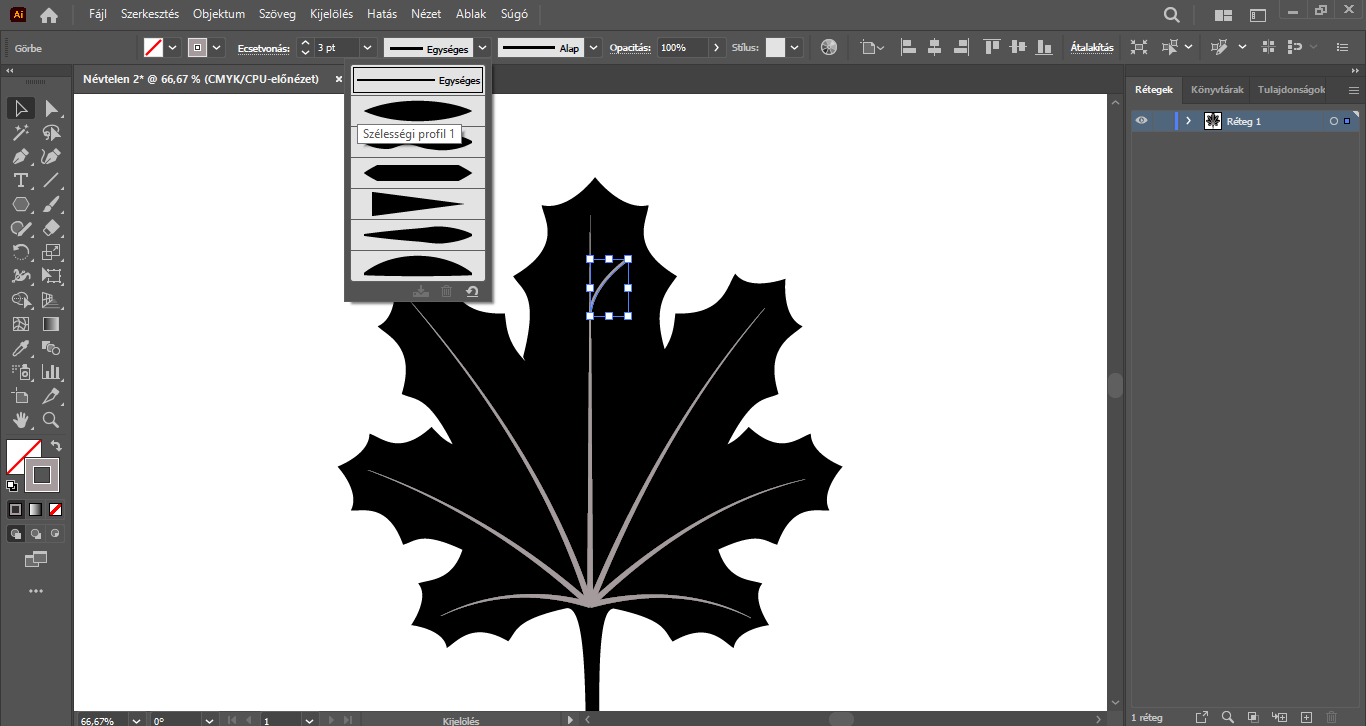



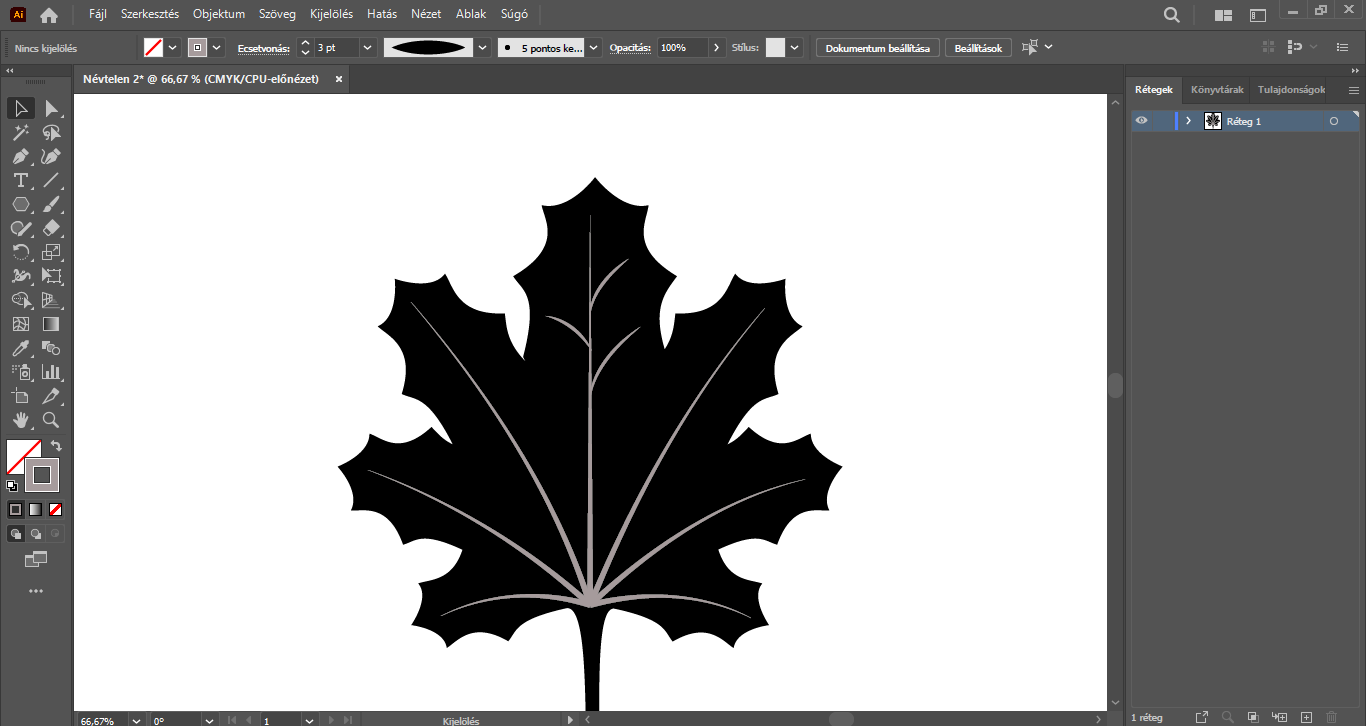
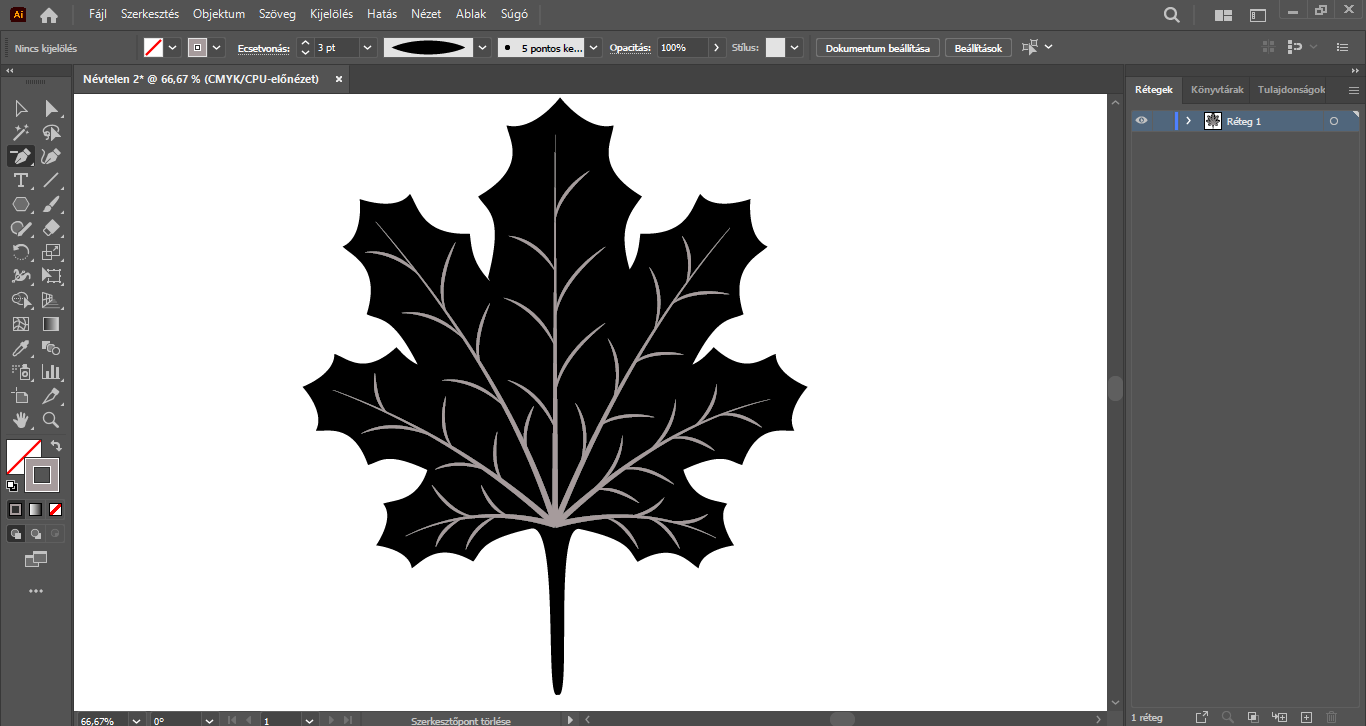
Kijelölő eszközzel jelöljük ki a levelet az erezetekkel együtt, és kattintsunk a felső menüsorban az Objektum/Megjelenés kibővítése menüpontra. Erre azért van szükség, hogy a továbbiakban módosításokat tudjunk végrehajtani az objektumot alkotó elemeken.
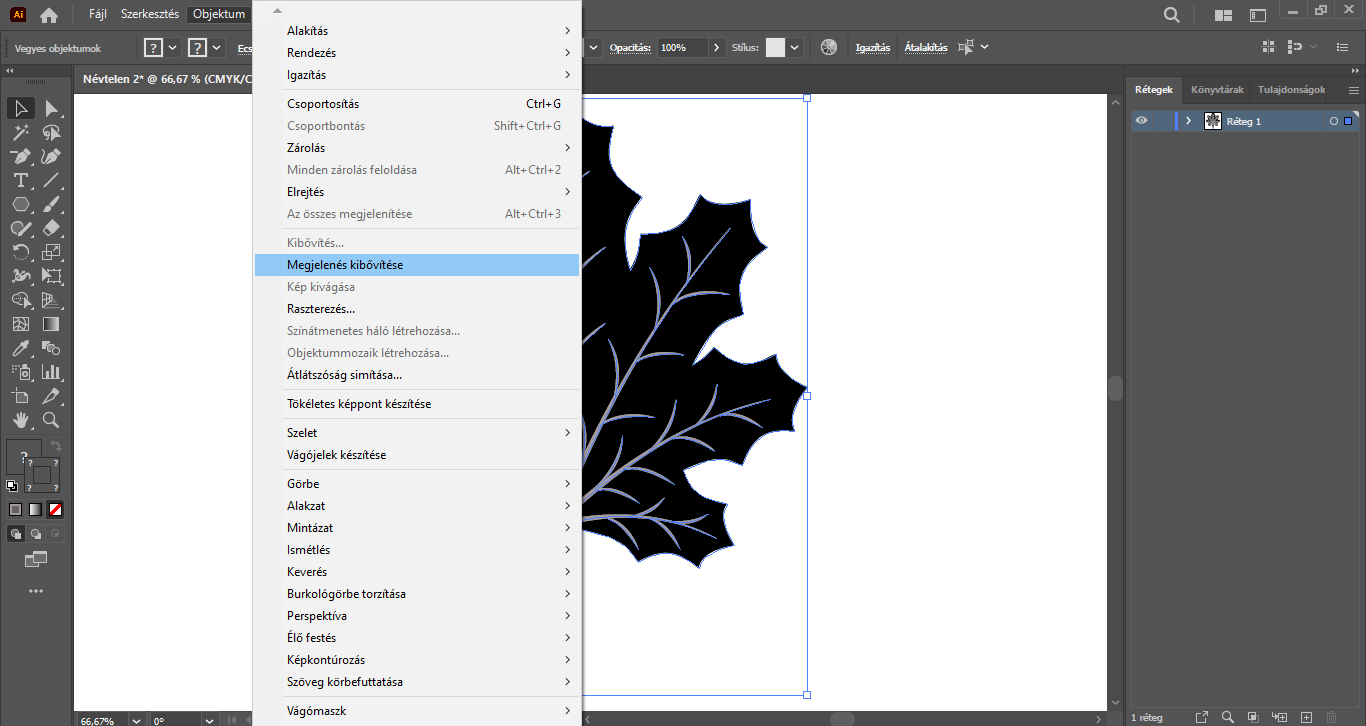
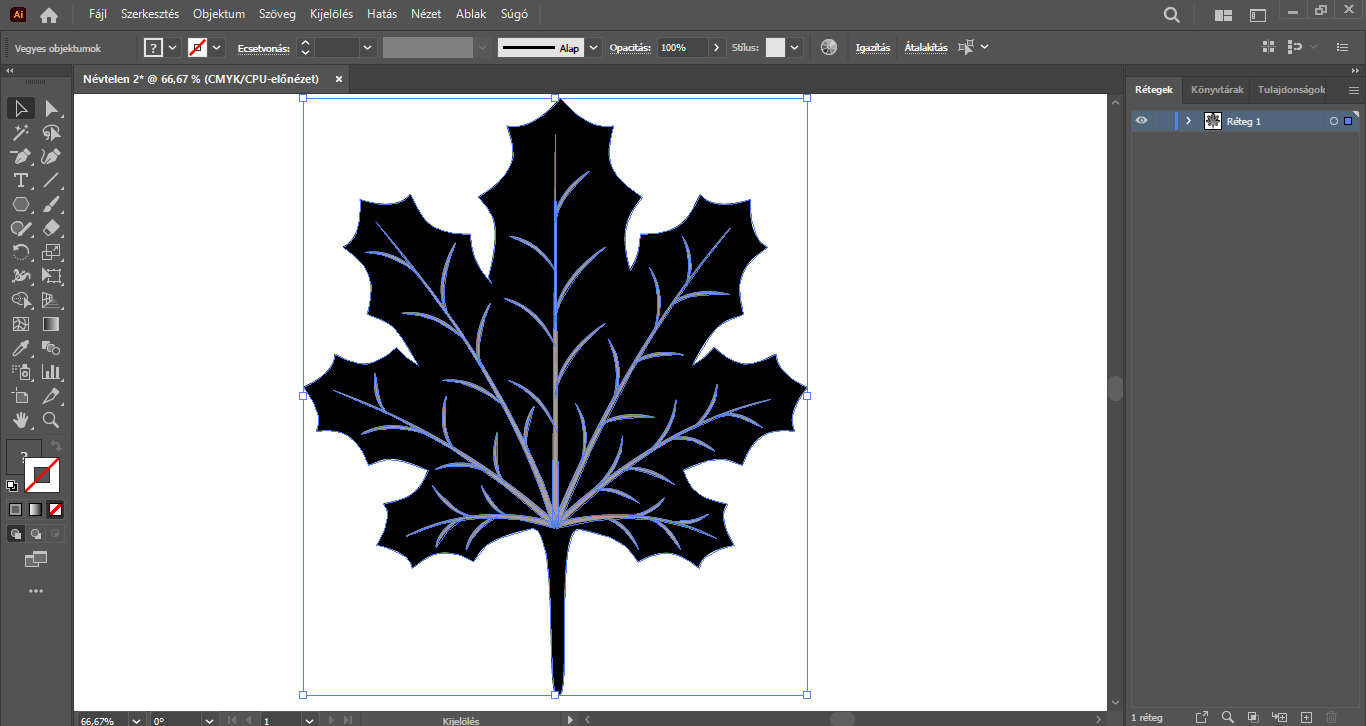
Ezután váltsunk át Varázspálca eszközre, majd duplán kattintsunk a bal eszköztárban a Varázspálca eszközre. Ennek következtében megjelenik a Varázspálca panel. Ezen a panelen a Kitöltés színe opció legyen kipipálva, a Tűréshez pedig 1-et írjunk. Ezekre a paraméterekre azért van szükség, mert a Varázspálca eszközzel ezen tulajdonság/attribútum (kitöltés színe) alapján tudunk ugyanezzel a tulajdonsággal/attribútummal rendelkező objektumokat egyszerre kijelölni, méghozzá ebben az esetben kis tűréshatárral (alacsony tűréshatárérték esetén csak a kijelölt objektumhoz hasonló objektumok lesznek kijelölve, a nagyobb tűréshatár viszont a választott tulajdonság szélesebb tartományát is elfogadja).
Továbbra is Varázspálca eszközzel vagyunk, kattintsunk vele egyszer az erezet egyik pontjára, részére (ha szükséges, nagyítsunk rá a munkaterületre) – ezáltal a teljes erezetet alkotó kis egységek kijelölésre kerülnek, hiszen azonos tulajdonsággal (azonos színűek) rendelkeznek, de maga a levélforma már nem kerül kijelölésre (hiszen az nem ezzel a tulajdonsággal rendelkezik).
Ezt követően klikkeljünk a felső menüsorban az Ablak/Görbekezelő menüpontra, és válasszuk az Egyesítés lehetőséget. Ennek hatására az erezetek egyesítésre, “összeolvasztásra” kerülnek, a továbbiakban egy objektumként szerkeszthetjük őket, továbbá átméretezés hatására nem torzul például a körvonalak vastagsága.

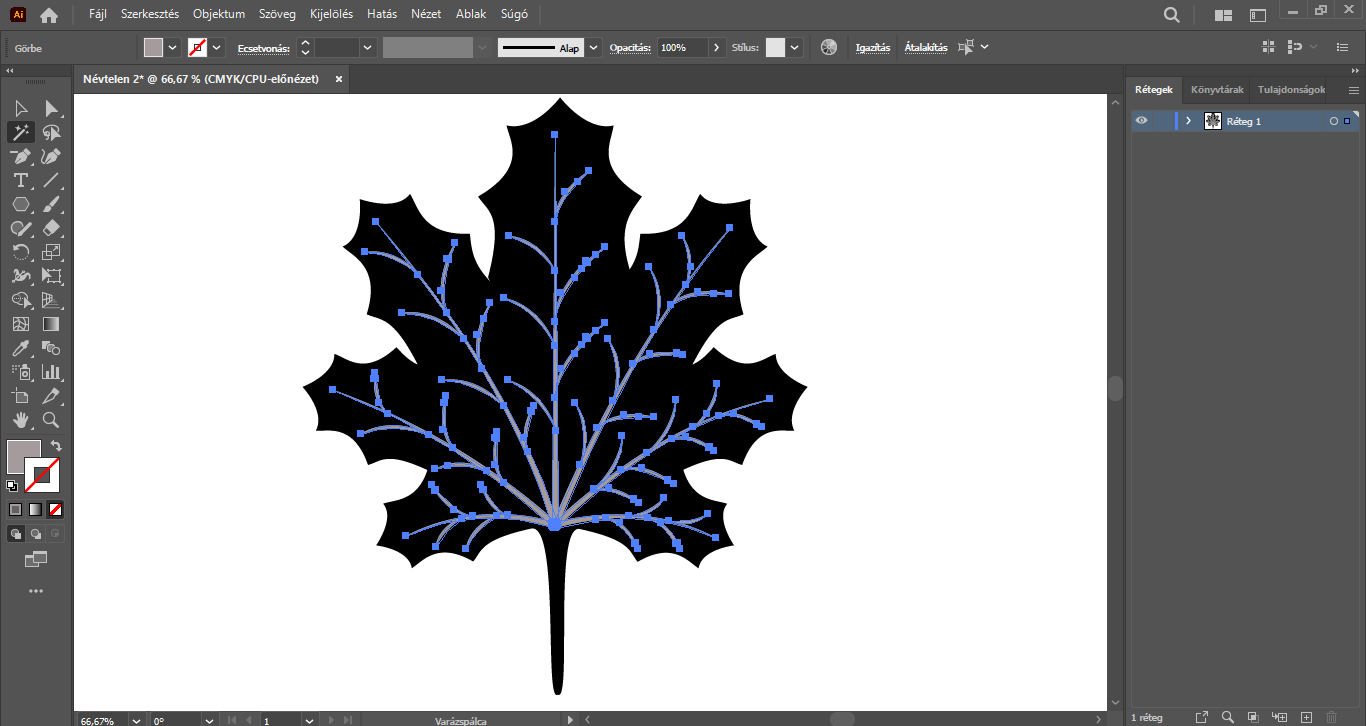
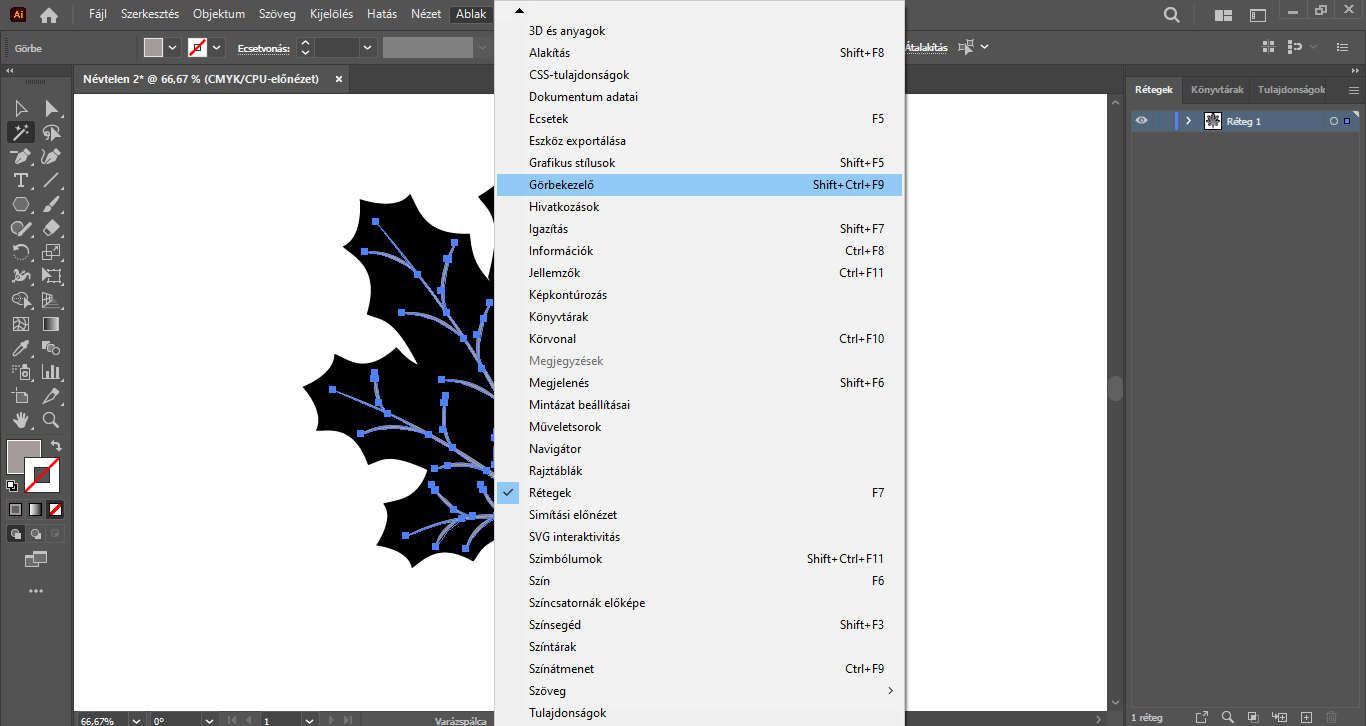

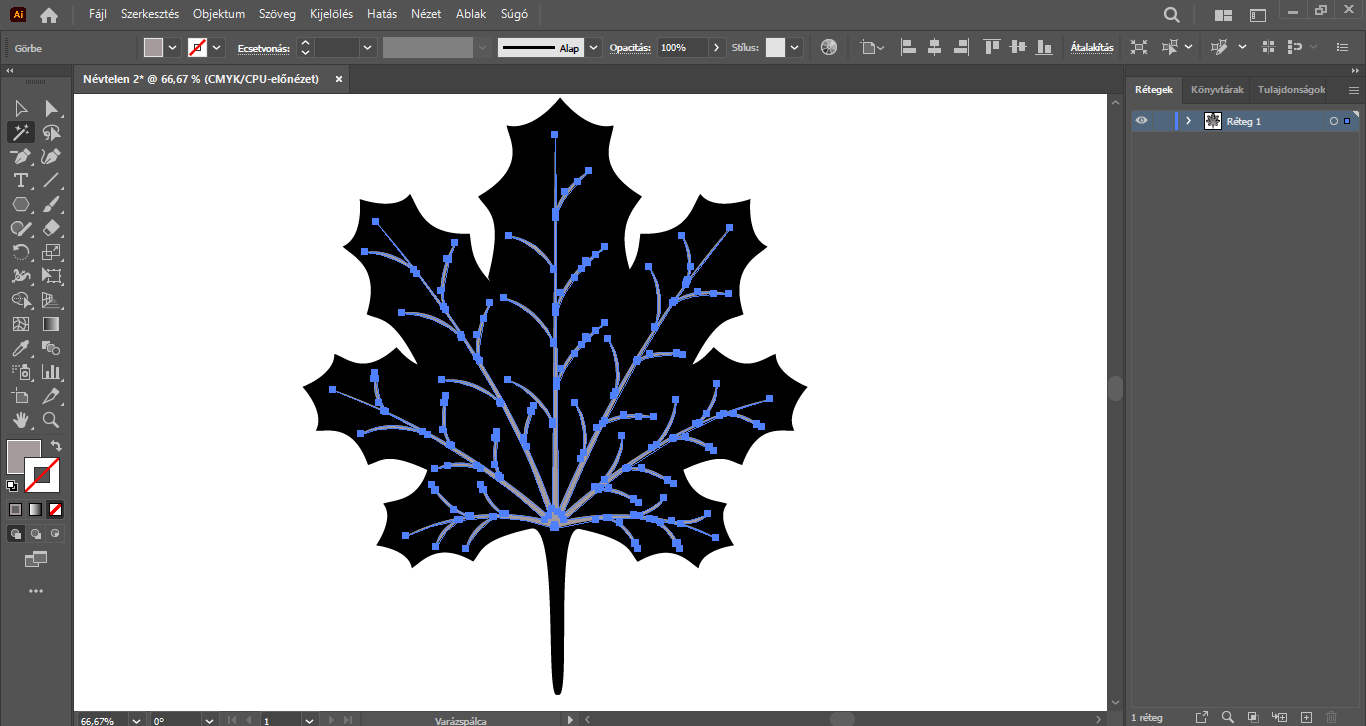
Kijelölő eszközzel ismét jelöljük ki az egész levelet, és a Shift billentyűt nyomva tartása mellett arányosan kicsinyítsük le.
TIPP: a levelet akár el is forgathatjuk, el is dönthetjük attól függően, hogy hogyan szeretnénk ecsetként hasznosítani.
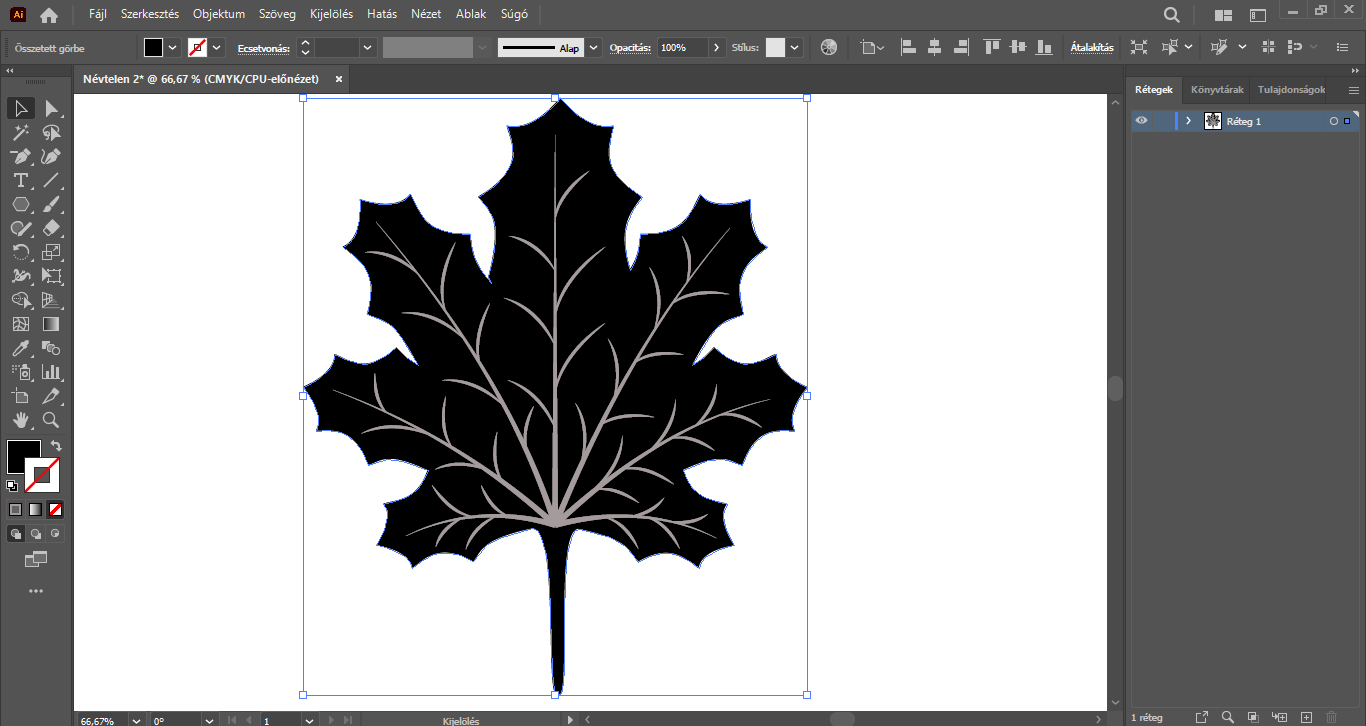
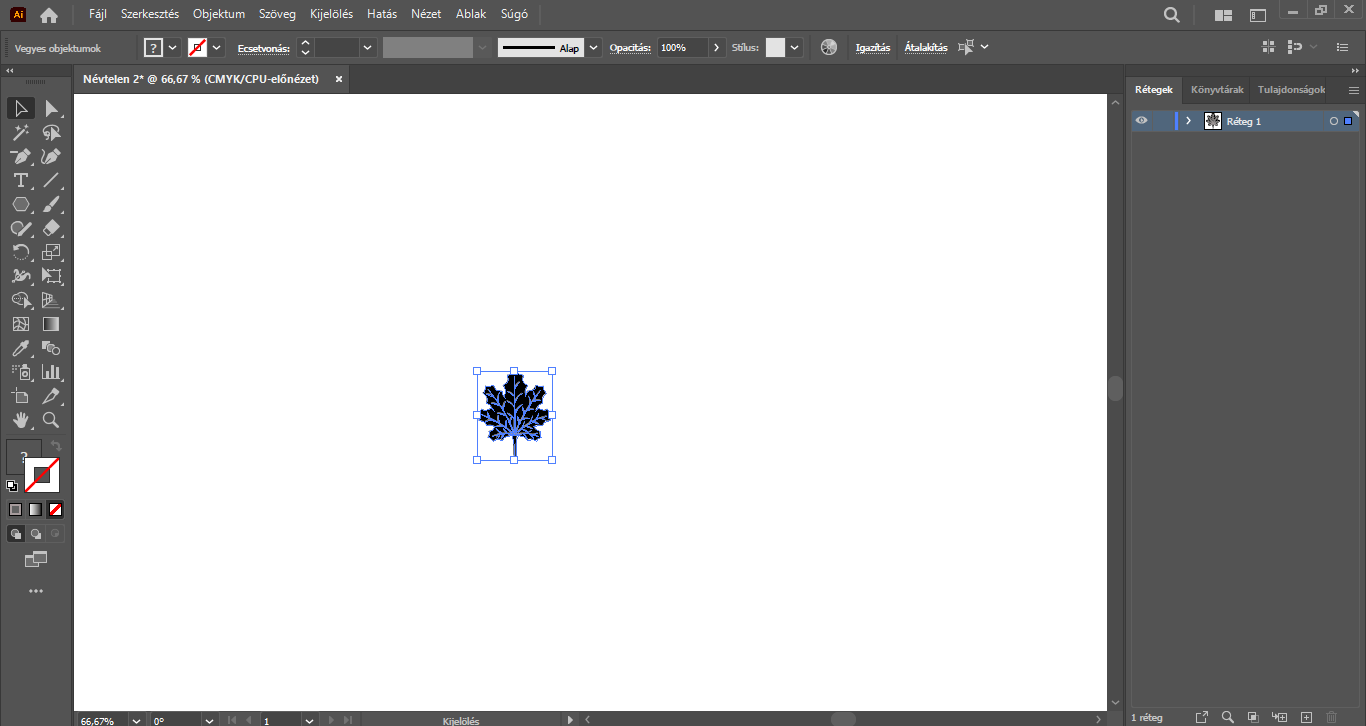
A levélformát ecsetként is beállítjuk, hiszen éppen az volt vele a célunk, hogy ecsetként/lenyomatként/ecsetvonásként is tudjuk használni, hasznosítani. : )
A levél továbbra is legyen kijelölve, és váltsunk Ecset eszközre (a levélforma további kijelölésre kerül), majd az Ablak/Ecsetek menüpontra kattintsunk, és a megjelenő Ecsetek panelen klikkeljünk a panel jobb felső részén található három vízszintes vonalból álló ikonra, majd az Új ecset… opcióra. A felugró Új ecset panelen a Szóróecsetet válasszuk, majd kattintsunk az OK gombra. Ezután megjelenik a Szóróecset beállításai ablak, ahol a következő beállításokra lesz szükség: Beállítások / Méret: Véletlenszerű, Térköz: Véletlenszerű, Szórás: Véletlenszerű, Elforgatás: Véletlenszerű, továbbá Színezés / Módszer: Színárnyalatok
Az ecset mentését követően az Ecsetek panelen megjelenik az általunk elmentett ecset.
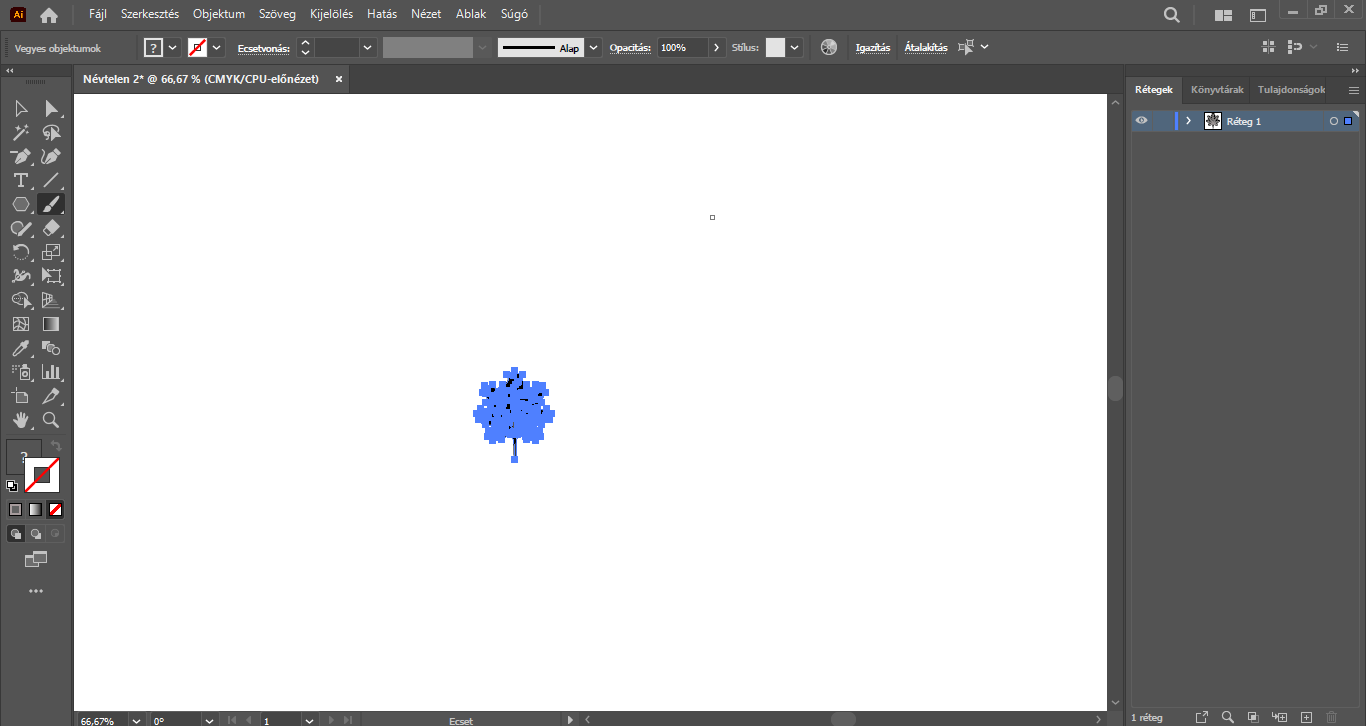
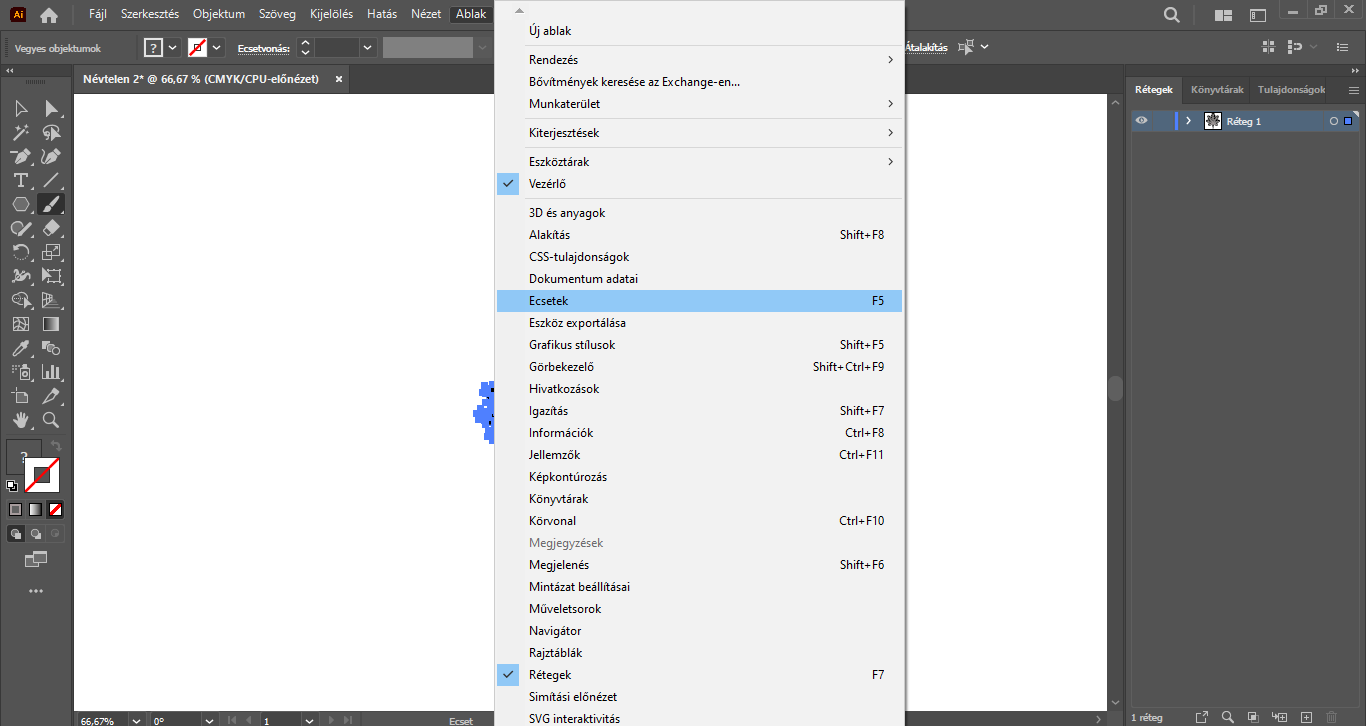
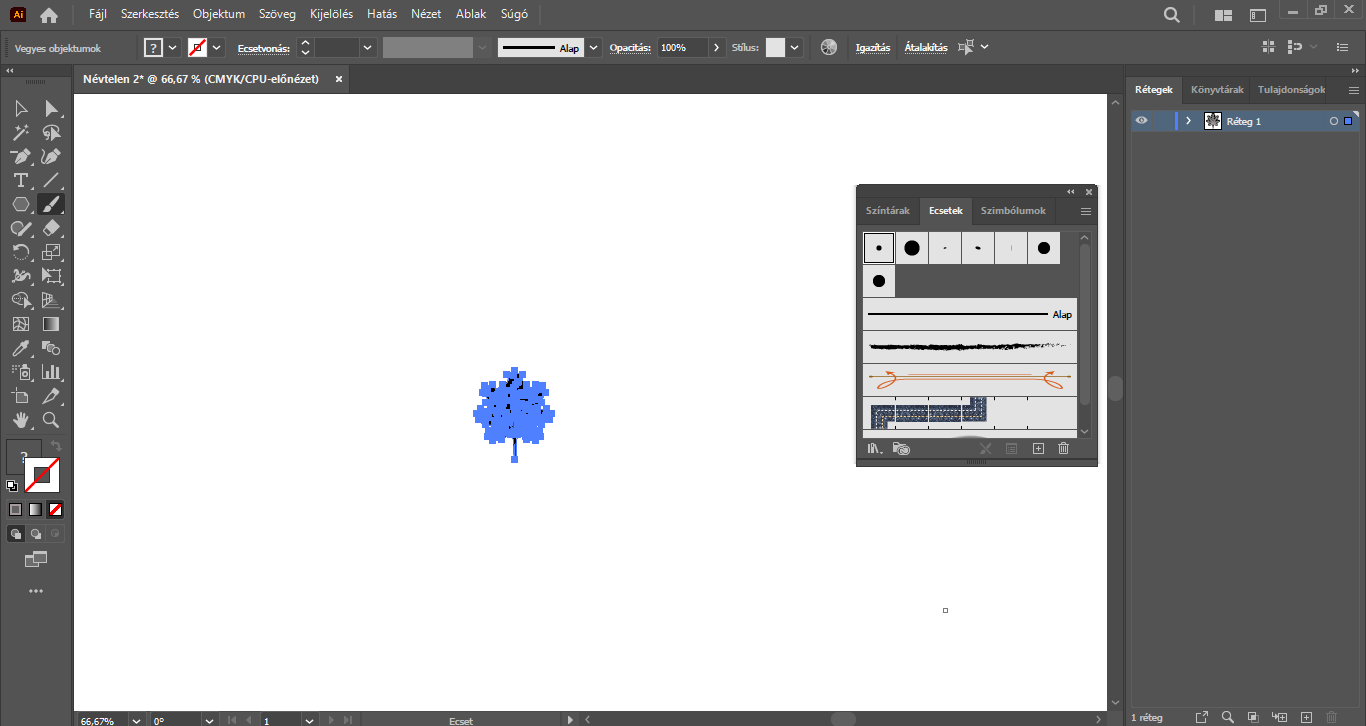
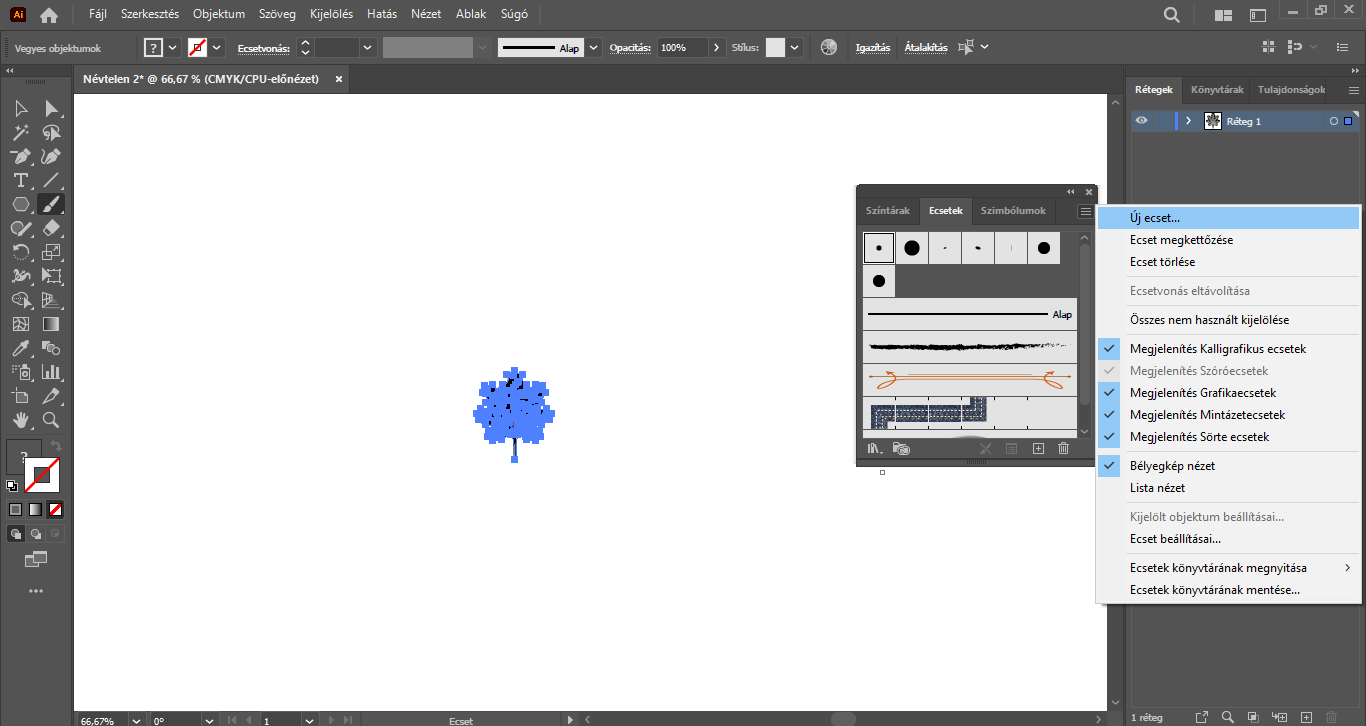
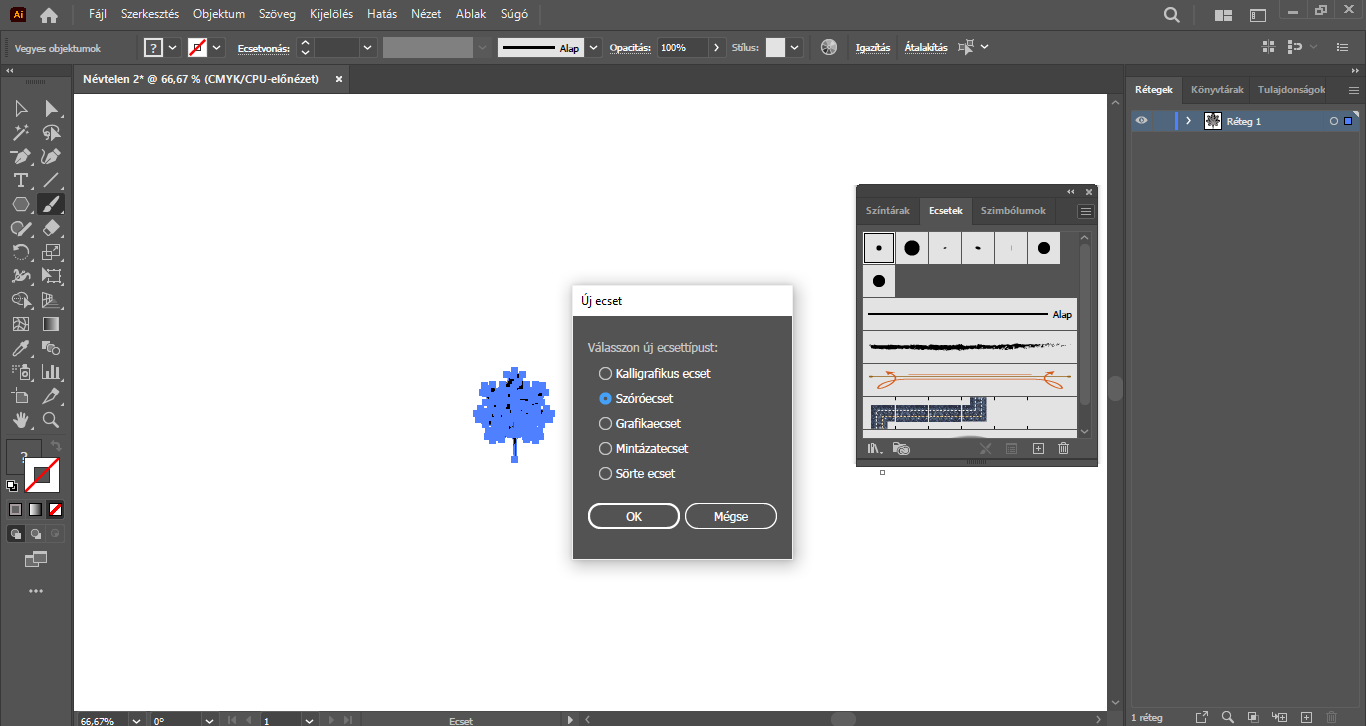

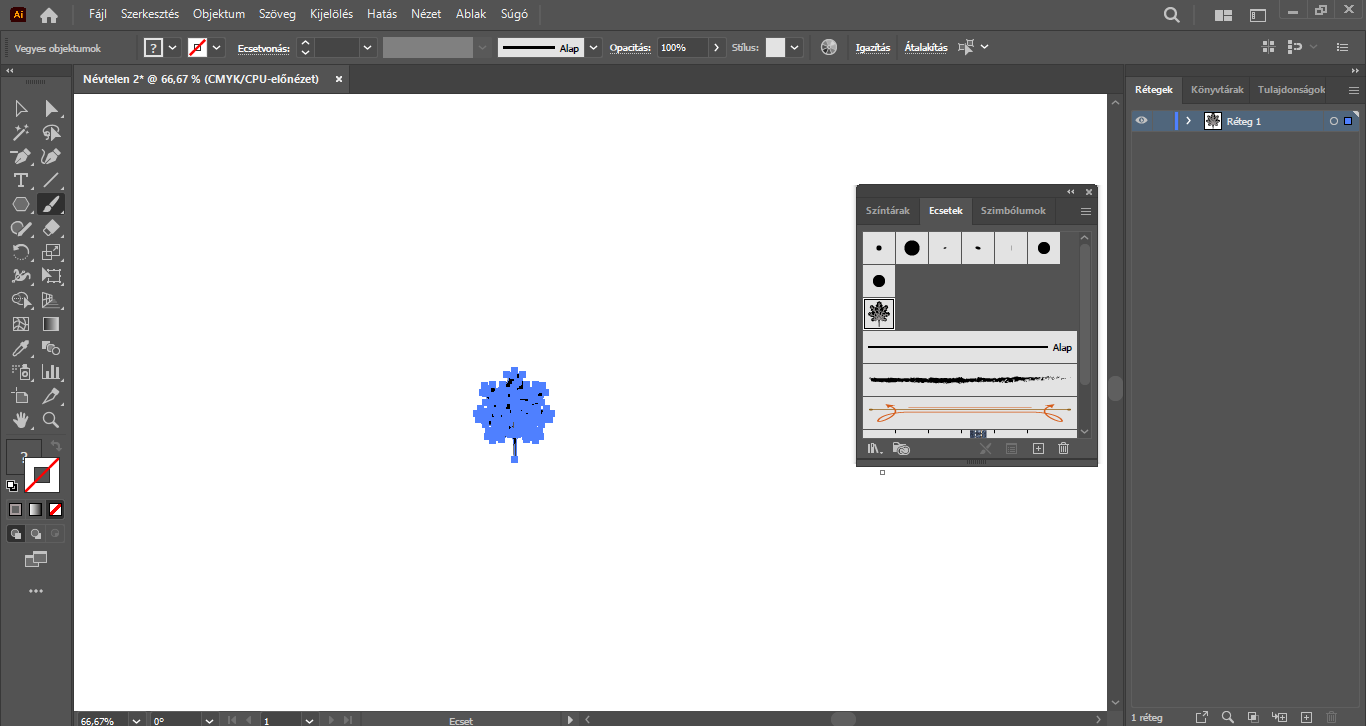
További tippek az ecsettulajdonságok beállításaihoz:
A Beállítások/Méret opciónál, ha pl. az első “blokkban” kisebb százalékos értéket adunk meg, a másodikban pedig nagyobbat, az egymást követő levéllenyomatok mérete váltakozni fog.
Ha a Beállítások/Térköz lehetőségnél az első és a második blokkban eltérő százalékos értéket adunk meg, a levéllenyomatok közti térköz mérete eltérő lesz, a beállításoktól függően.
A Beállítások/Szórás opciónál ha az első és a második blokkban szintén eltérő értékekkel dolgozunk, a levelek szórása, azaz egymáshoz való elhelyezkedése is eltérő lesz. Tehát máshogyan fognak rendeződni.
A Beállítások/Eltolás résznél a különböző fokú ° értékeket megadva módosíthatjuk a levéllenyomatok egymáshoz viszonyított eltolását, elforgatását, elrendezését.
Válasszunk egy adott, tetszőleges színt a körvonalnak (ezzel adjuk meg az ecsetnyomat színét), és próbáljuk ki az ecsetünket. : )
Az Ecset eszközzel egy lenyomatot is tudunk készíteni, de ha végighúzzuk az eszközt a munkaterületen, akkor a nyomatok egymás után kerülnek “lerakásra”, levélsorozat jön létre (a beállításoknak megfelelően – lsd. előzőekben bemutatott beállítási lehetőségek).
Az Ecsetek panelen a levél ecsetre duplán kattintva tetszőlegesen tudjuk módosítani az elmentett ecset beállításait.
FIGYELEM!
A munkaterület bezárását követően az elkészített, mentett ecset nem marad jelen az Ecsetek panelen, törlésre kerül.
Ahhoz, hogy az ecsetet a továbbiakban is tudjuk használni, egy külön ecsetfájlként el kell mentenünk. Ehhez az Ecsetek panelen legyen kijelölve az elkészített levél ecset, majd a panel jobb felső részén található három vízszintes vonalból álló ikonra kattintsunk, és a válasszuk az Ecset könyvtárának mentése… lehetőséget. A felugró ablakban válasszuk ki, hogy hova szeretnénk menteni az ecsetet a számítógépünkön. Egy olyan helyre mentsük, ahol biztosan megtaláljuk, ha a továbbiakban szükségünk lenne rá.
Ha megfelelően elneveztük és elmentettük az ecsetet, be is zárhatjuk a munkaterületet, a programot.
Ha ismét szükségünk lenne az ecsetre, nyissuk meg az Illustrator programot, nyissunk egy új munkaterületet és kattintsunk az Ablak/Ecsetek menüpontra.
Az Ecsetek panel jobb felső részén található három vízszintes vonalból álló ikonra kattintsunk és válasszuk az Ecsetek könyvtárának megnyitása/Egyéb könyvtár… menüpontot, majd a megjelenő ablakban válasszuk ki a számítógépünkről a korábban elmentett (levél) ecsetet. Ennek következtében a levélformájú ecset ismét elérhető lesz az ecsetek között, tetszés szerint használhatjuk.