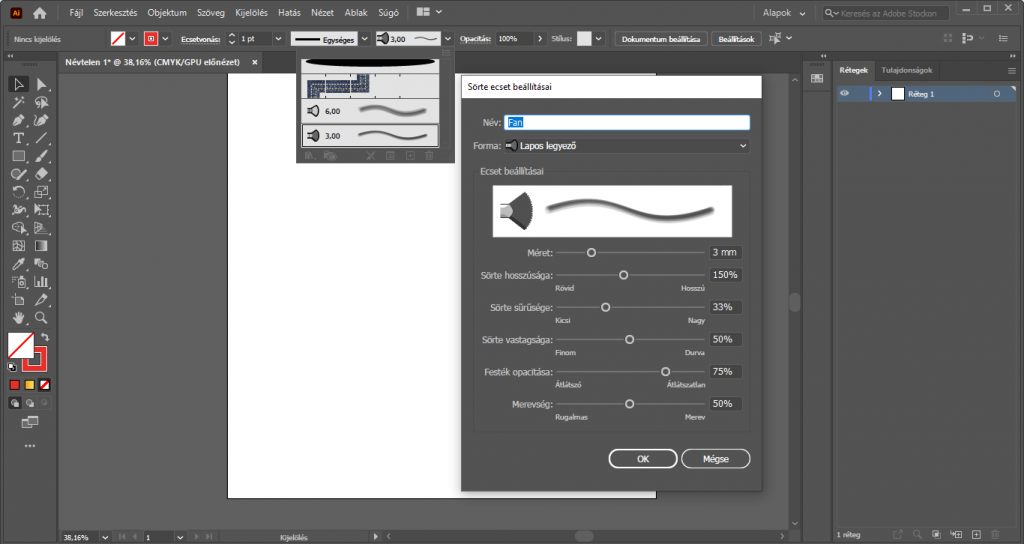Bejegyzésünkben alaposabban körbejárjuk az Illustrator vektorgrafikus program főbb ecsettípusait, konkrét példákkal prezentálva az ecsetek gyakorlatban való használatát.
Most azonban részletesebben is kitérünk a főbb ecsetkategóriákra, az adott ecsethez tartozó példákkal ismertetve használatukat.
Az Illustrator vektorgrafikus programban az ecsetvonásokat alkalmazhatjuk a már meglévő, általunk megrajzolt görbékre, grafikákra, valamint a különféle ecsetvonásokkal szabadon rajzolhatunk is vonalakat, ábrákat.
A program alapértelmezett ecsettípusai:
- kalligrafikus ecset
- grafikaecset
- mintázatecset
- szóróecset
- sörteecset
Hol találjuk ezeket az ecsettípusokat?
Miután aktív az “Ecset eszköz”, a felső menüsor alatti beállításoknál kattintsunk az “Ecset meghatározása” lenyíló menüre, majd a lenyíló ablak bal alsó sarkában válasszuk az “Ecsetkönyvtárak menüt”. Itt találjuk a program alapértelmezett ecseteit.
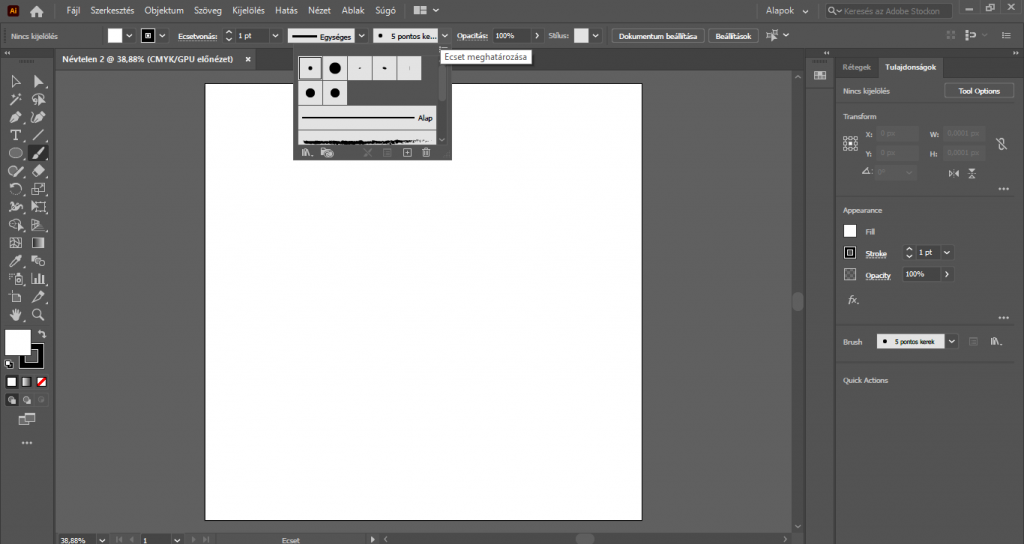
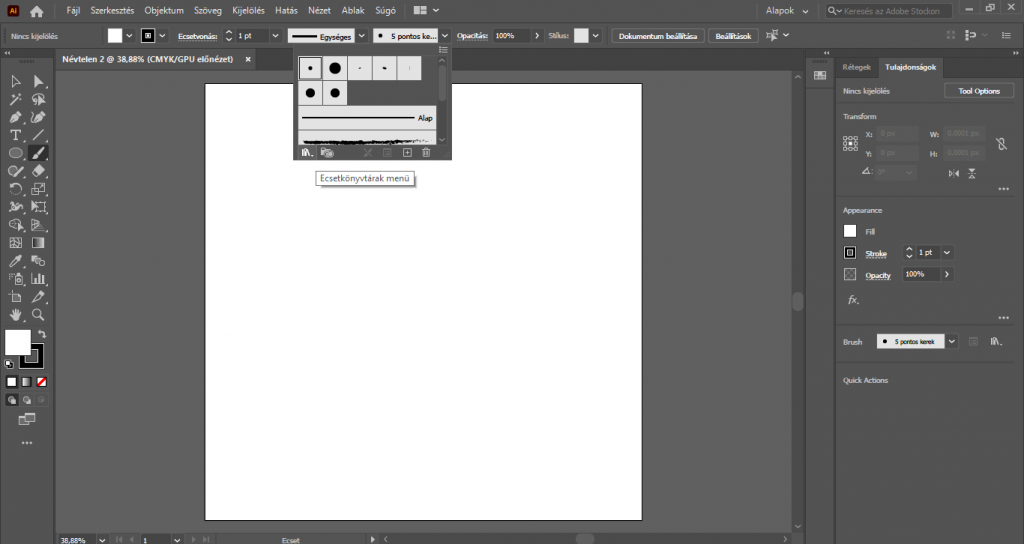
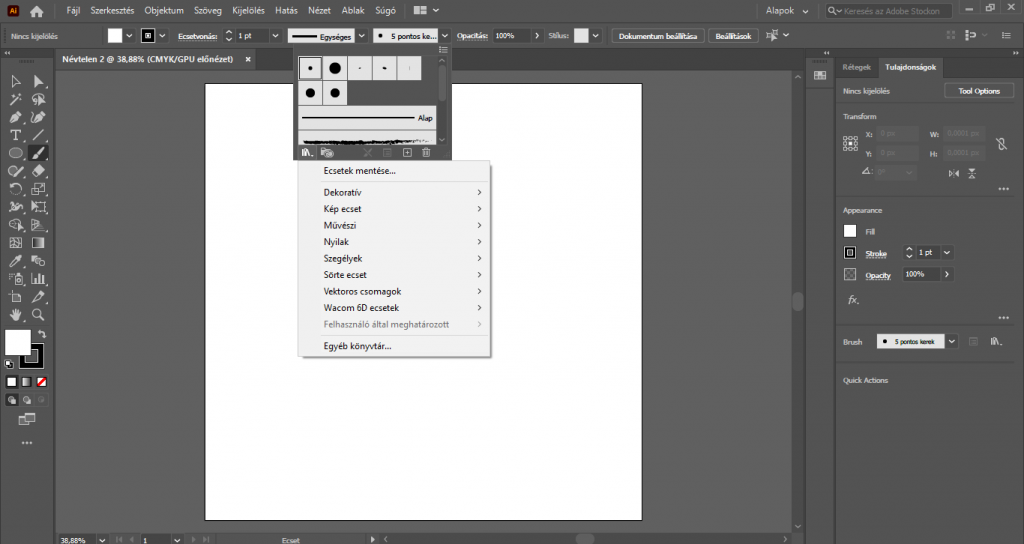
Nézzük meg külön-külön a főbb ecsetkategóriákat! : )
Kalligrafikus ecset
Az “Ecsetkönyvtárak menü” megnyitása után a kalligrafikus ecseteket a “Művészi”, azon belül is a “Művészi_kalligrafikus” mappában találjuk.
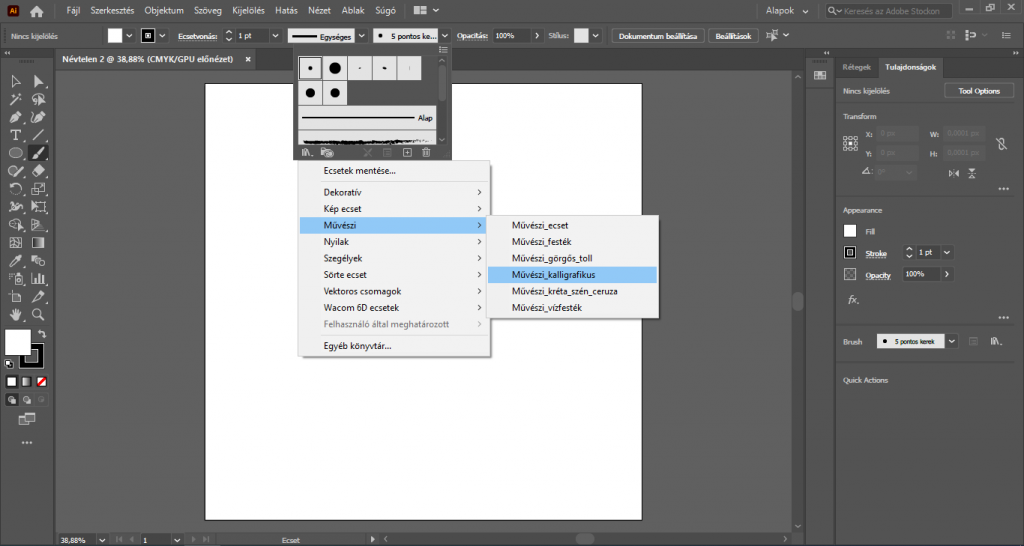
Az adott mappát lekattintva a kalligrafikus ecsetkészlet lebegő panelen jelenik meg.
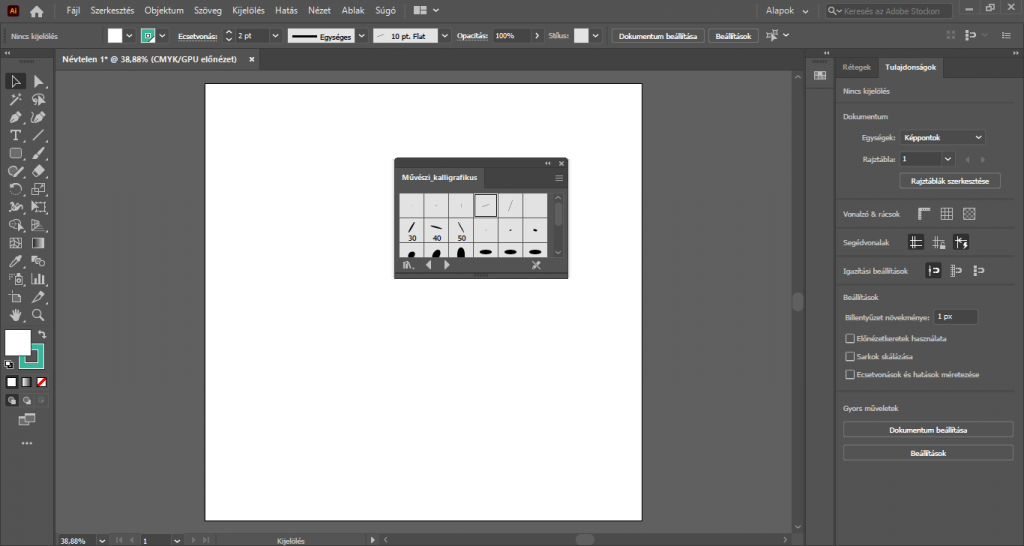
Ezek az ecsetek leginkább tollal rajzolt ecsetvonásokra hasonlítanak, kézzel rajzolt, lapos (pl. lúdtoll) és szögletes tollal készített hatást keltenek.
Kalligrafikus ecsetekkel el is készíthetjük, megrajzolhatjuk az adott elemet, azonban a már megrajzolt/kész alakzat/grafika körvonalára egyszerűen “rá is húzhatjuk” az adott ecsetvonást.
Példaként egy téglalap, “keret” körvonalára “húzzuk rá” a kalligrafikus ecsetvonást.
“Kijelölő eszközzel” jelöljük ki a téglalapot, majd váltsunk “Ecset eszközre” és a felső menüsor alatti beállításoknál nyissuk le az “Ecset meghatározása” legördülő menüt, és a bal alsó sarokban válasszuk az “Ecsetkönyvtárak menüt”. A “Művészi”/“Művészi_kalligrafikus” mappát megnyitva válasszuk ki a kívánt kalligrafikus ecsetet.
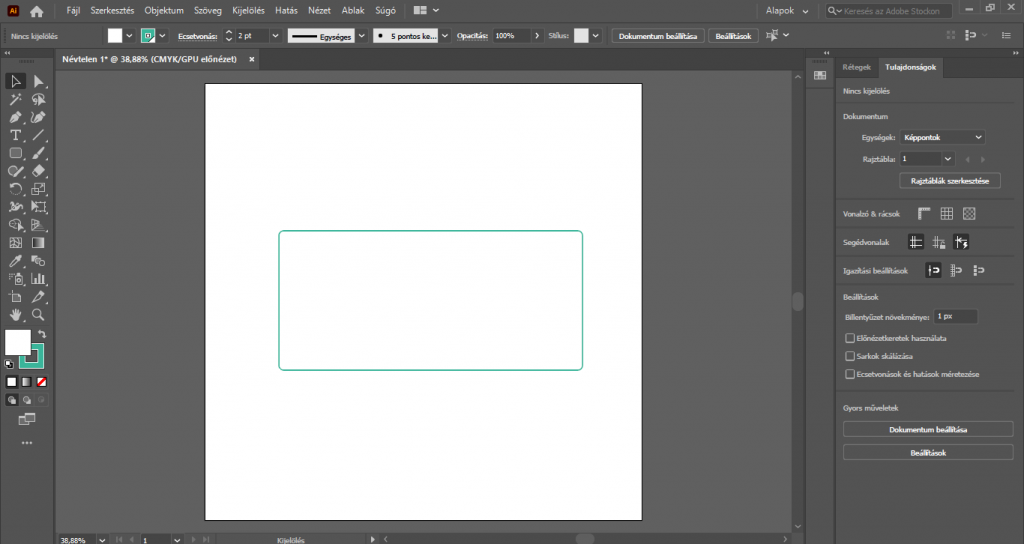
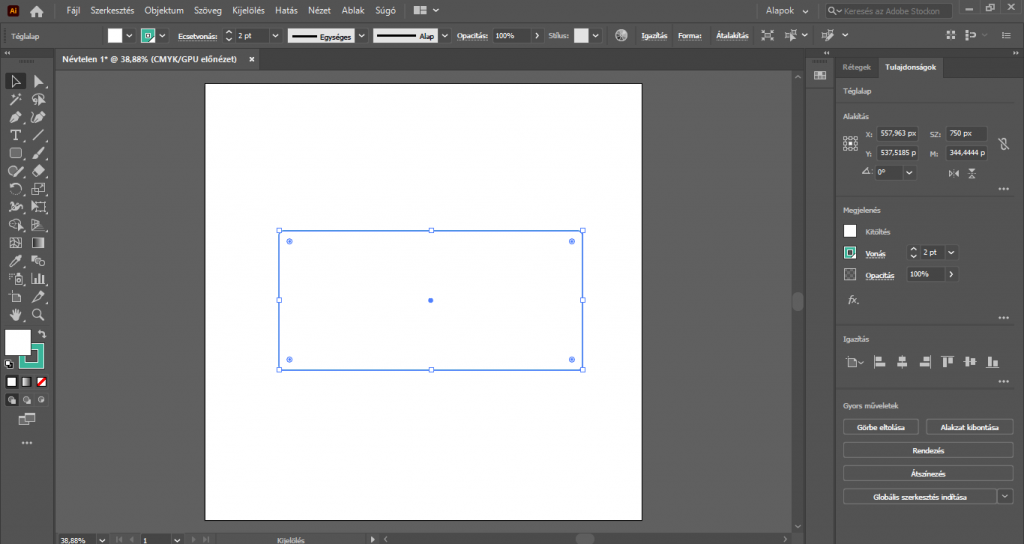

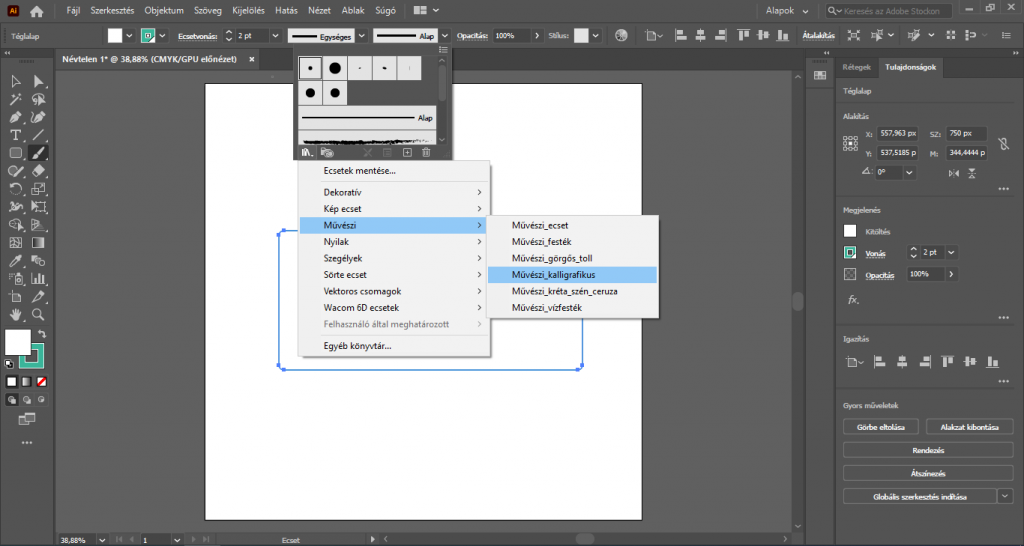
Az ecset kiválasztása után a “keret” körvonala az adott ecsetvonást “veszi fel”.
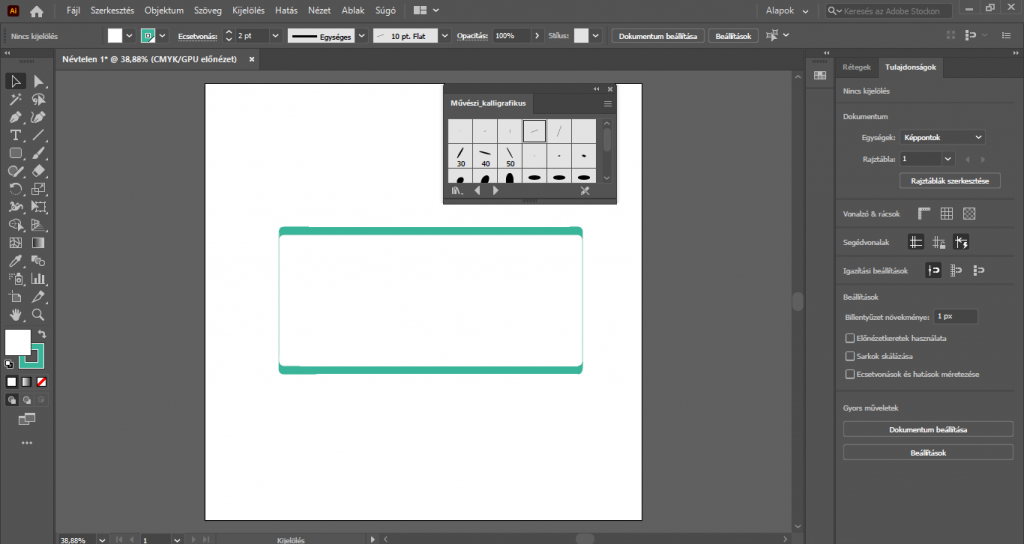
JÓ TUDNI!
A legtöbb alapértelmezett ecset beállításai tetszőlegesen módosíthatók.
Az adott ecset módosításához nyissuk le a felső menüsor alatt található “Ecset meghatározása” lenyíló menüt, majd duplán kattintsunk a szerkeszteni kívánt ecsetre.

A kalligrafikus ecsetek esetében a megjelenő “Kalligrafikus ecset beállításai” ablakban a név megváltoztatására, szög, kerekség és méret értékének módosítására van lehetőség.
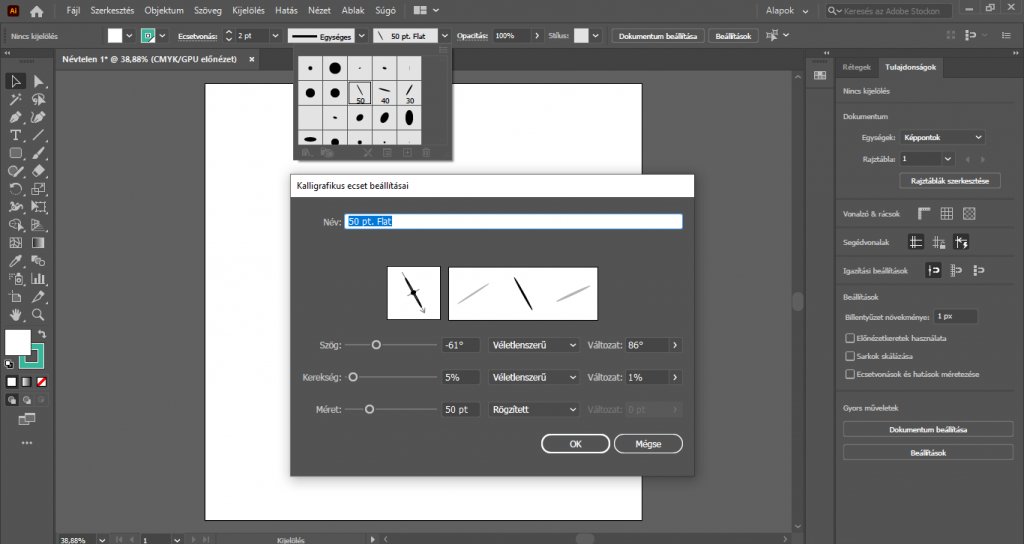
Grafikaecset
Grafikaecsetek közé tartoznak a dekoratív, művészi, nyíl-, és egyéb ecsetek, melyekkel igazán különleges hatások érhetők el a grafikák körvonalain.
Most egy kész grafika körvonalaira “húzzuk rá” a grafikaecsetek egyikét. A maci karakter körvonalai olyan hatásúak lesznek, mintha a maci valóban bundás, szőrös lenne.
Miután megnyitottuk az adott grafikát/karaktert, “Kijelölő eszközzel” jelöljük ki a szerkeszteni kívánt elemet, részt – jelen esetben a maci fülét.
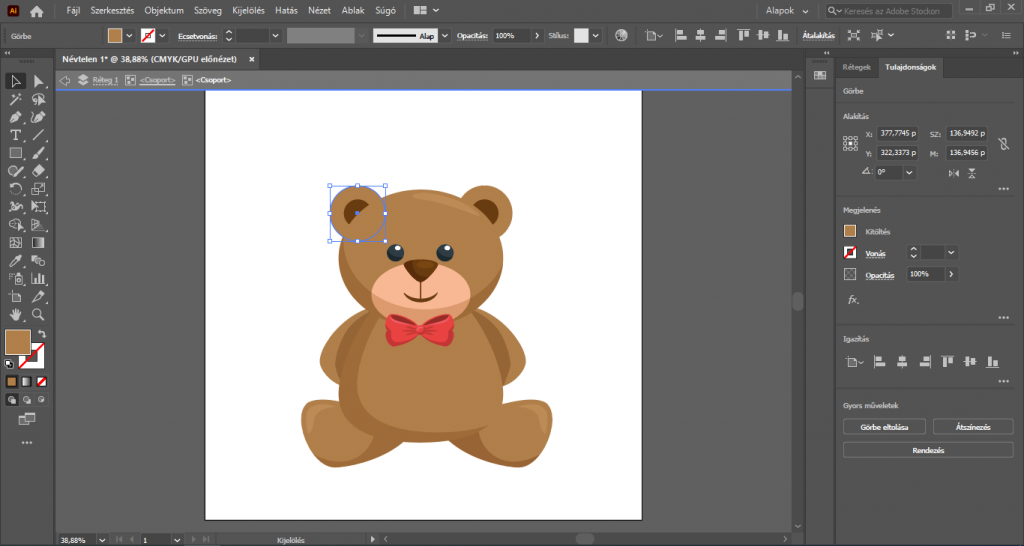
Váltsunk “Ecset eszközre” és a felső menüsor alatti beállításoknál nyissuk le az “Ecset meghatározása” lenyíló menüt és kattintsunk a bal alsó sarokban található “Ecsetkönyvtárak menüre”. Az alapértelmezett ecsetek közül válasszuk a “Művészi”>>>”Művészi_kréta_szén_ceruza” ecset típust.
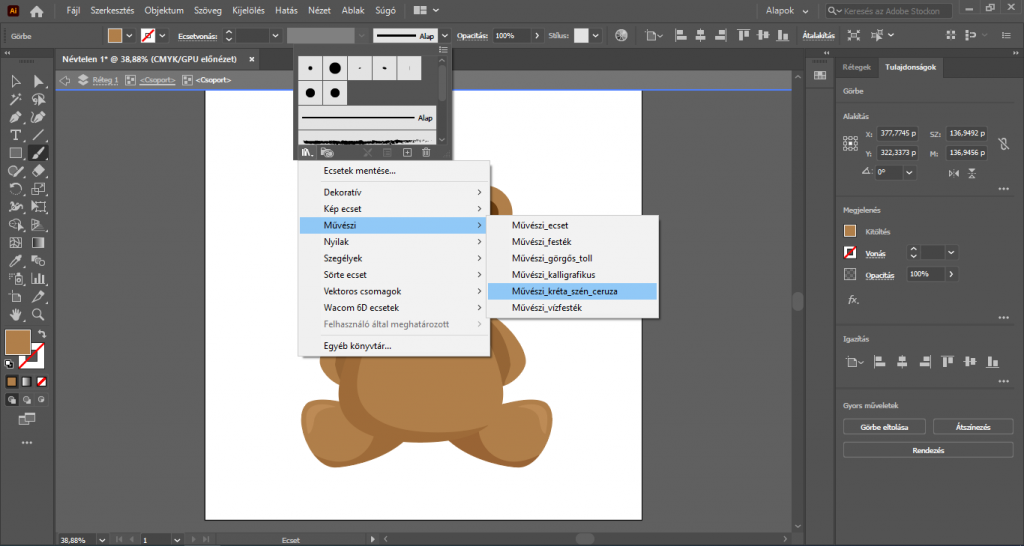
A kiválasztott ecsetkészletből egy lebegő panelen tudjuk kiválasztani a megfelelő ecsetet. Válasszuk ki azt az ecsetet, amellyel tetszőleges “szőrös hatást” adunk a macinak.
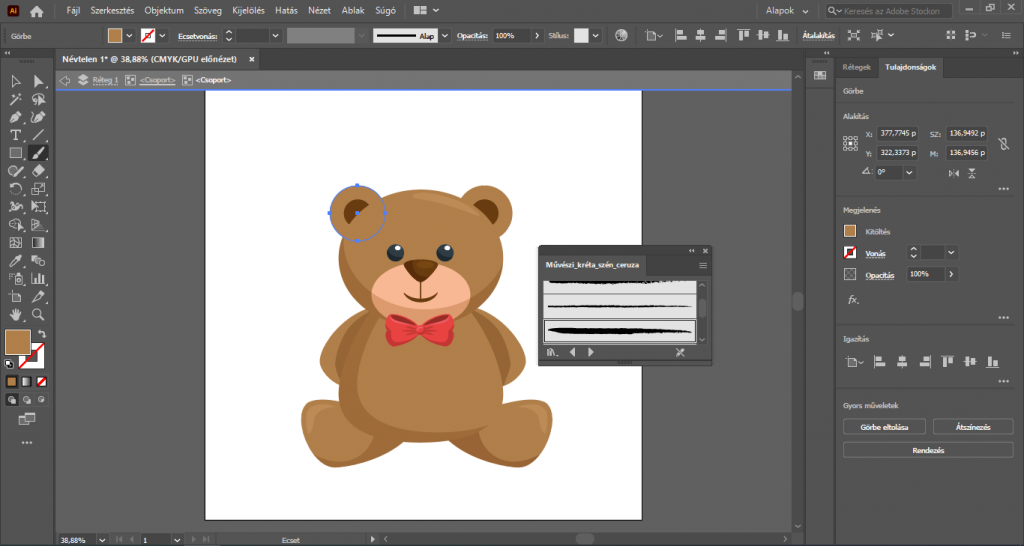
Látható, hogy a maci fülének csak kitöltése volt, körvonala nem volt. Azzal, hogy “ráhúzzuk” ezt az ecsetvonást, az alakzat körvonalat is kap, melyre az adott ecsethatás lesz érvényes.
Tehát olyan alakzatra is “ráhúzható” bármilyen ecsetvonás, mely eredetileg nem rendelkezik körvonallal. Azzal, hogy érvényesítünk rá egy adott ecsettípust, körvonalat is kap az alakzat, mely megkapja az adott ecsethatást.
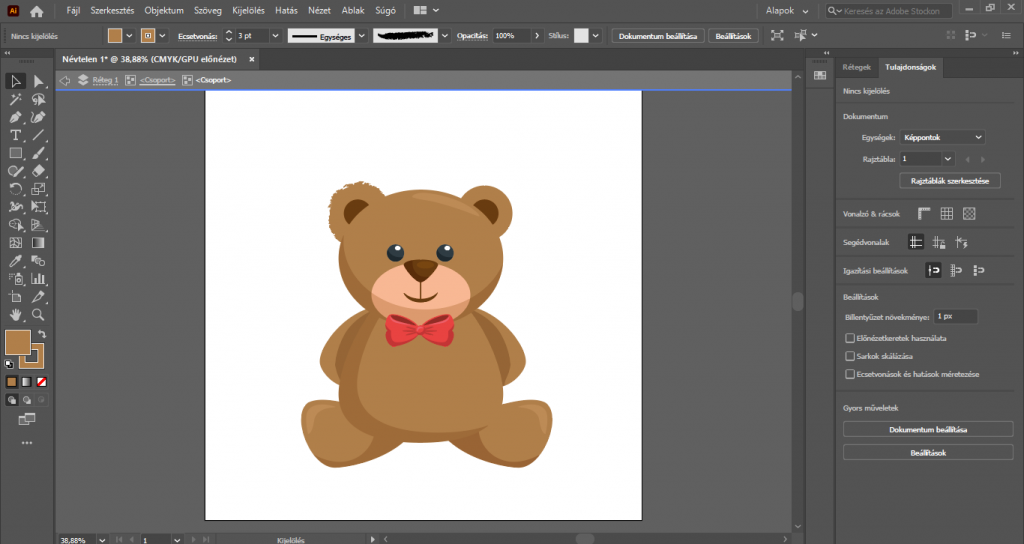
Miután kiválasztottuk a “szőrös” ecsetet, a maci minden részén (testén, lábakon) – egyenként kijelölve azokat – alkalmazzuk azt.
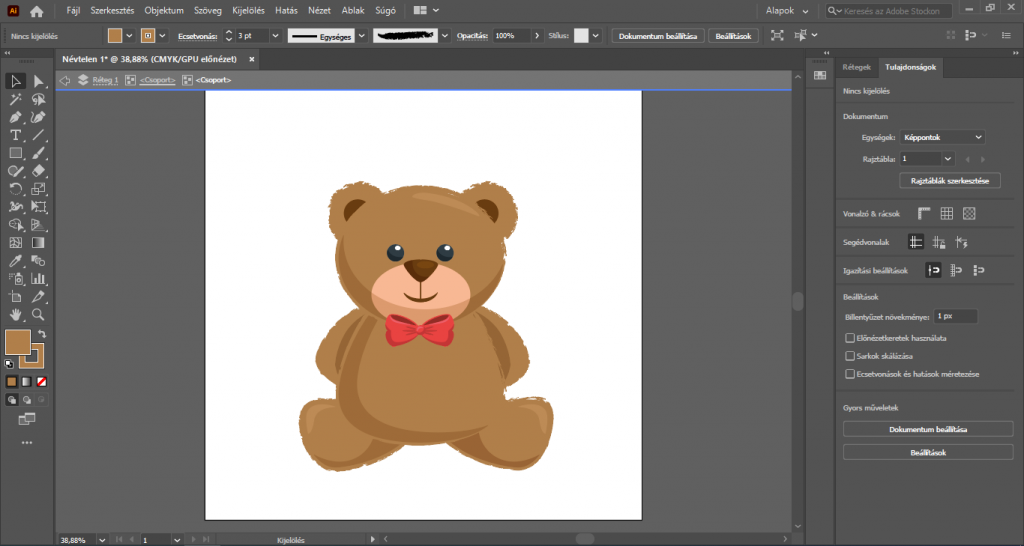
Az adott grafikaecset módosításához duplán kattintsunk a szerkeszteni kívánt ecsetre.
A “Grafikaecset beállításai” ablakban tetszőlegesen tudjuk módosítani az ecset nevét, szélességét, méretezésének beállításait, irányát, színezési módszert, kulcsszínt, valamint tükrözés és átfedés beállítására is van lehetőség.
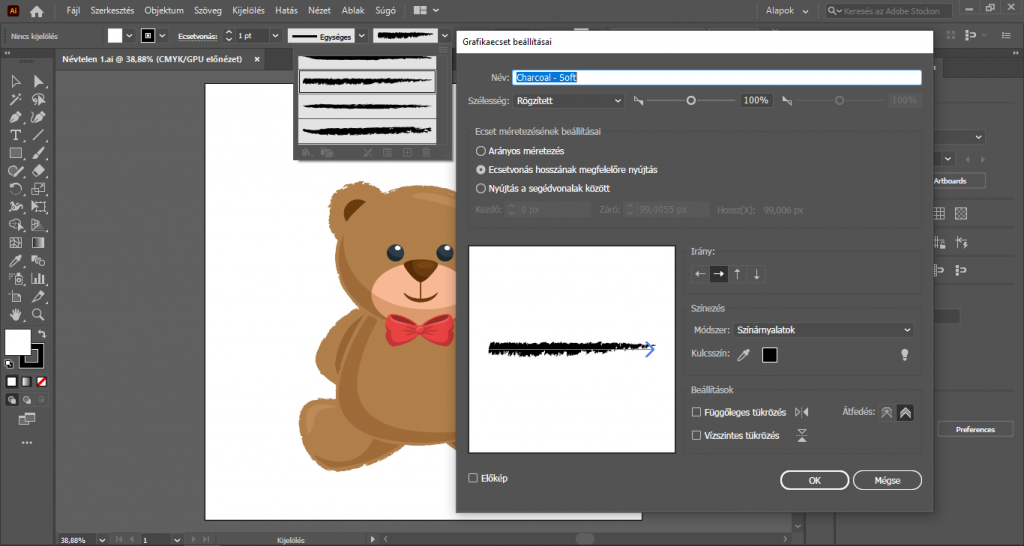
Mintázatecsetek
A mintázatecsetek különböző alakzatokból, alakzat-szakaszokból, mozaikokból tevődnek össze, melyekkel különféle mintázatokat “festhetünk”.
A mintázatecseteket a többi ecsettípushoz hasonlóan a felső menüsor alatti beállításoknál, az “Ecsettípus meghatározása” legördülő menüt lenyitva, a bal alsó sarokban található “Ecsetkönyvtárak menüre” kattintva a “Szegélyek” típust kiválasztva érjük el. A “Szegélyek” típuson belül további almenüpontokat találunk, külön csoportokra bontva, mint például “dekoratív”, “geometrikus”, “keretek”, stb.
Ahogyan a grafikaecsetek esetében, úgy ebben az esetben is egy már meglévő alakzatra (jelen példában egy hexagon körvonalára) “húzzuk rá” a mintázatecsetek egyikét. Tehát a lépések ugyanazok, mint a grafikaecset esetében – annyi különbséggel, hogy itt mintázatecsettel dolgozunk.
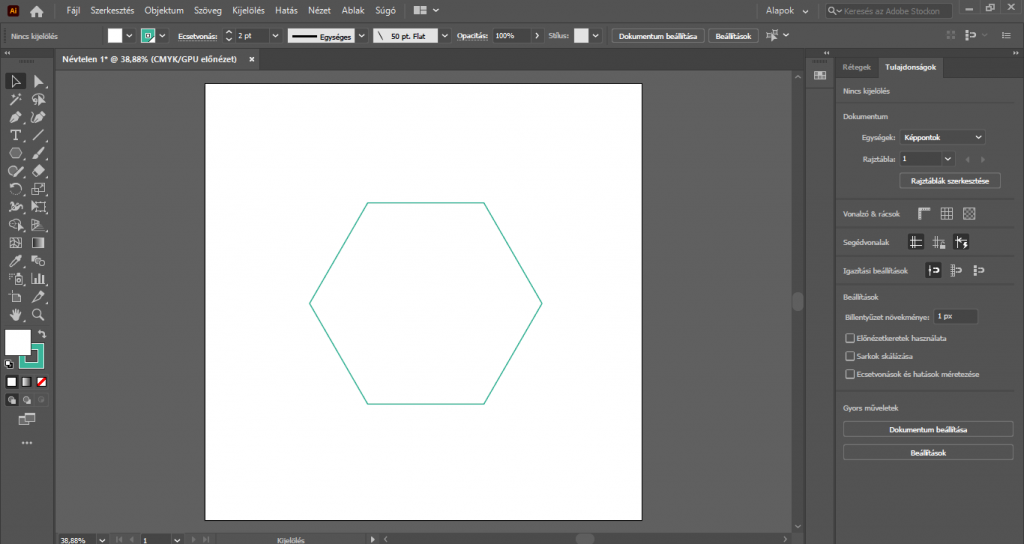
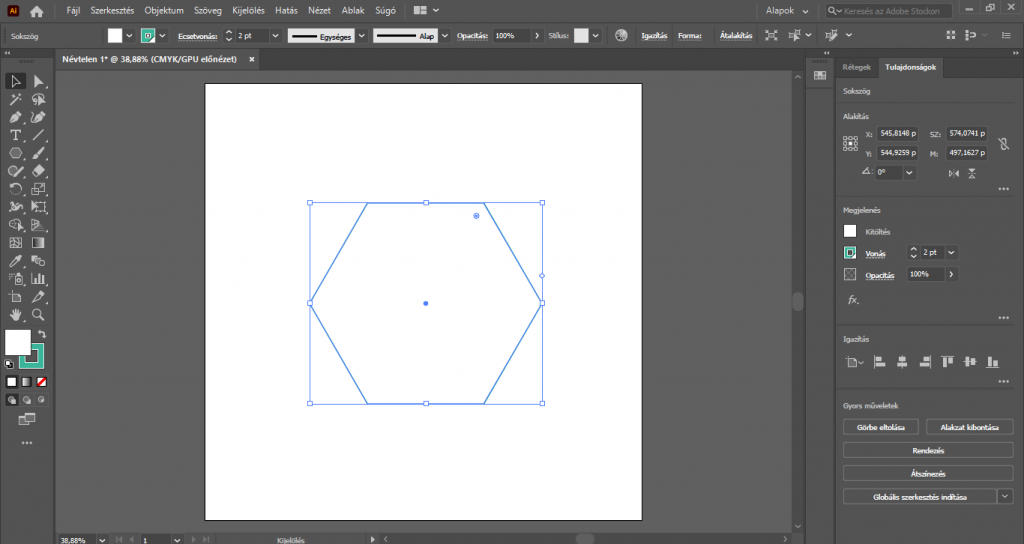
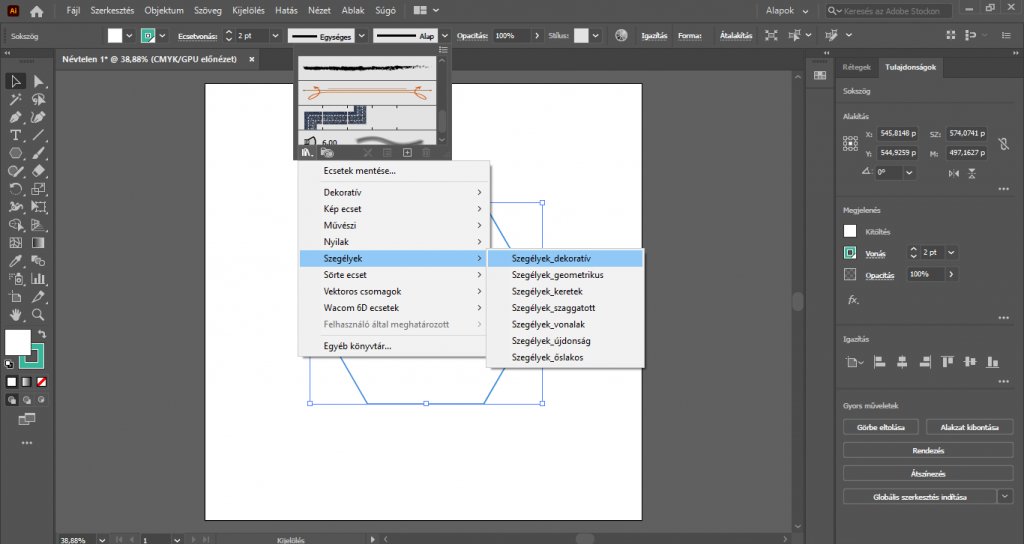
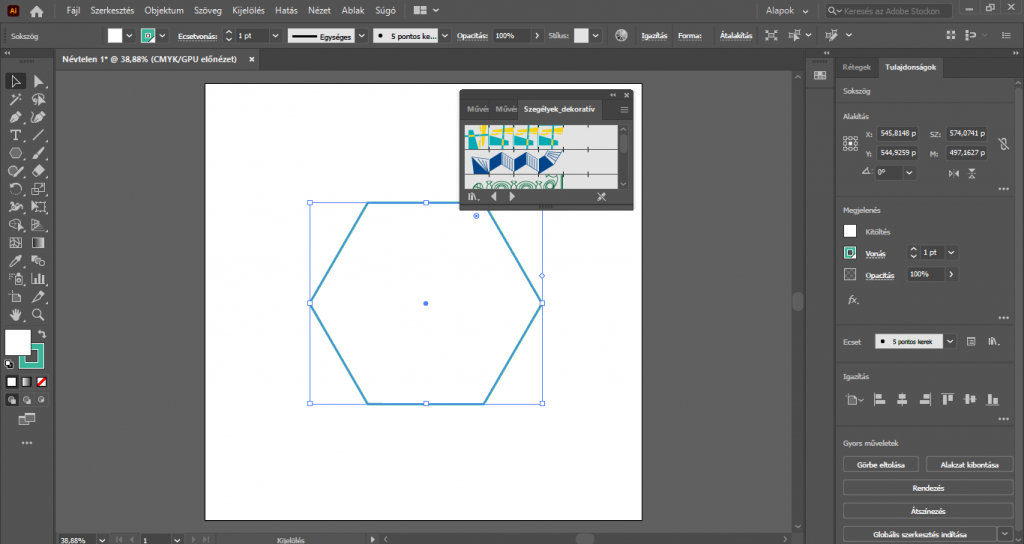
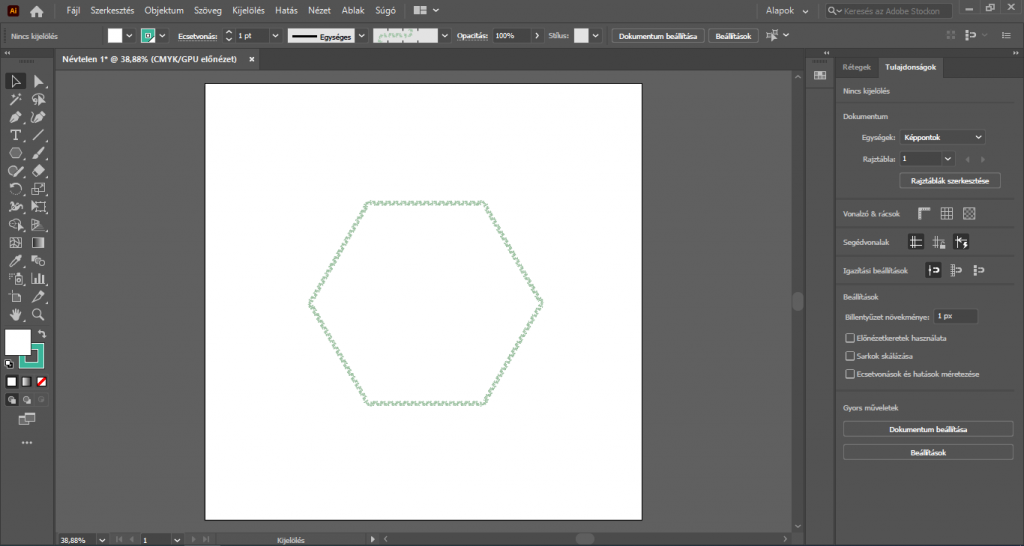
A “Mintázatecset beállításai” ablakban át tudjuk nevezni az adott ecsetet, méretezhetjük azt, tetszőleges méretű térközt állíthatunk be, továbbá tükrözésre, igazításra és a színezés beállításaira is lehetőség van.
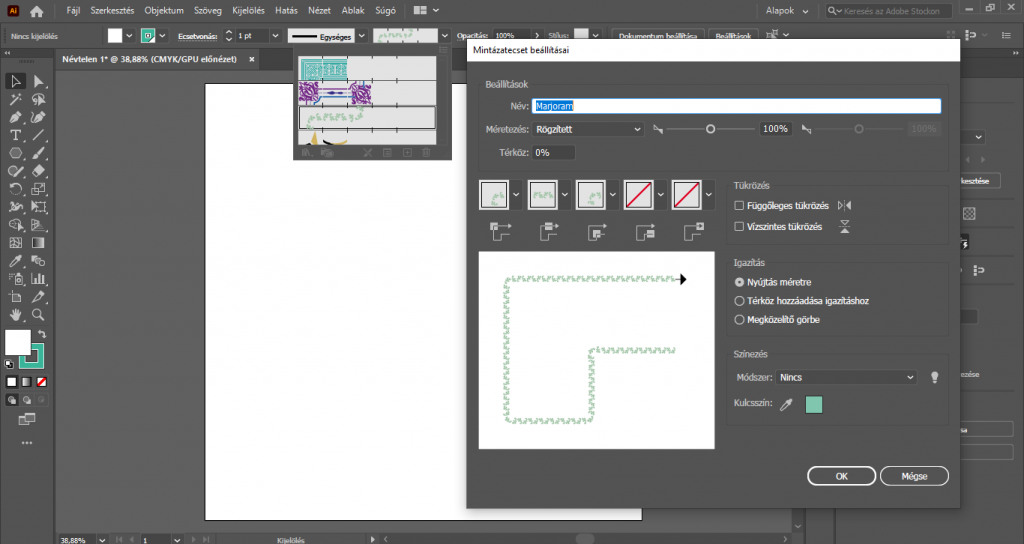
Szóróecsetek
A szóróecsetek általában egy forma/alakzat/elem másolatait szórják le az adott görbe mentén.
Illustrator programban a szóróecseteket a felső menüsor alatti beállításoknál, az “Ecset meghatározása” lenyíló menüre kattintva, a bal alsó sarokban található “Ecsetkönyvtárak menüt” lenyitva a “Dekoratív”/”Dekoratív_szórt” ecsetek közt találjuk.
Ahogyan a korábban bemutatott ecsetekkel, úgy a szóróecsetekkel is “festhetünk”, vagy akár egy már meglévő alakzat körvonalát is módosíthatjuk az adott ecsetvonásra.
Ismét egy már elkészített alakzat körvonalát módosítjuk az adott szóróecsettel.
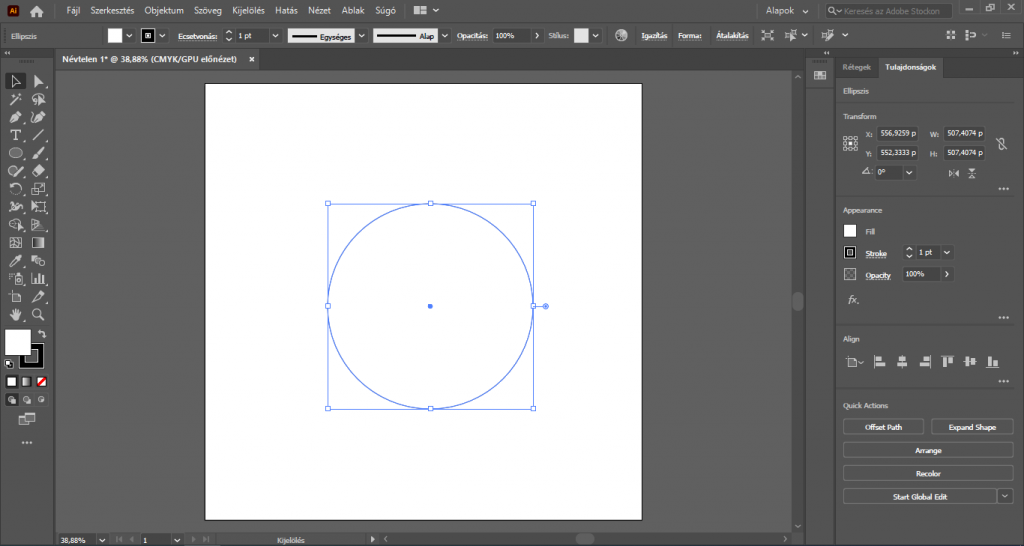
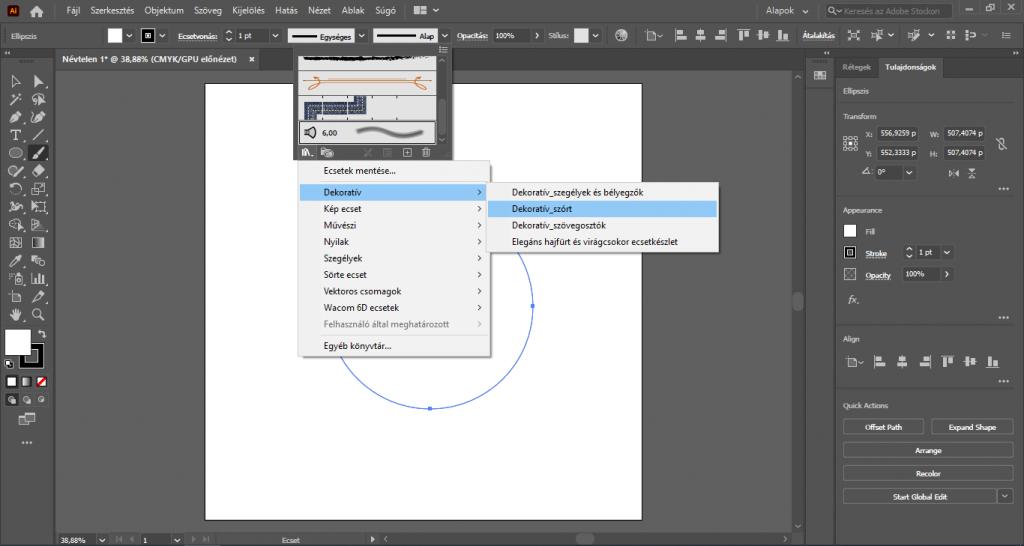
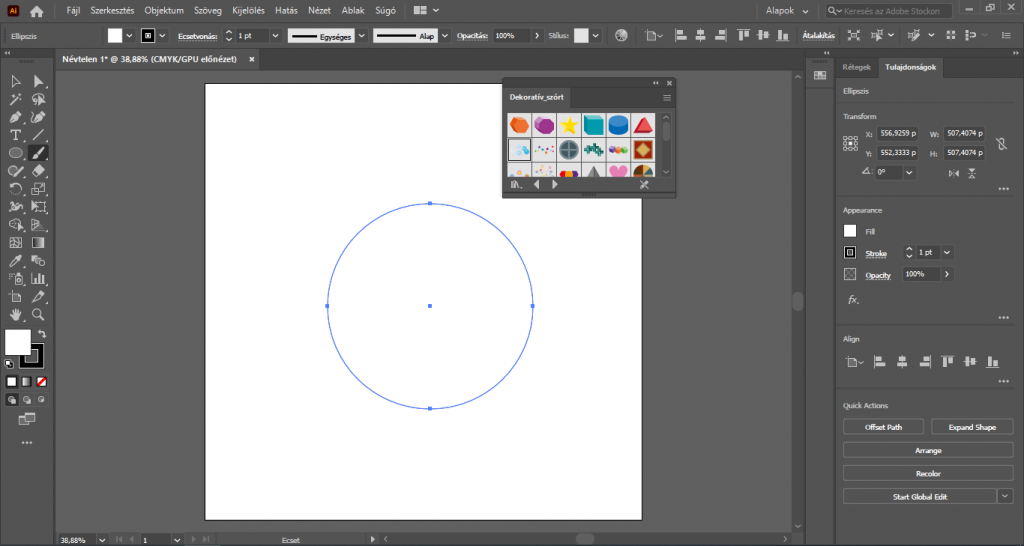
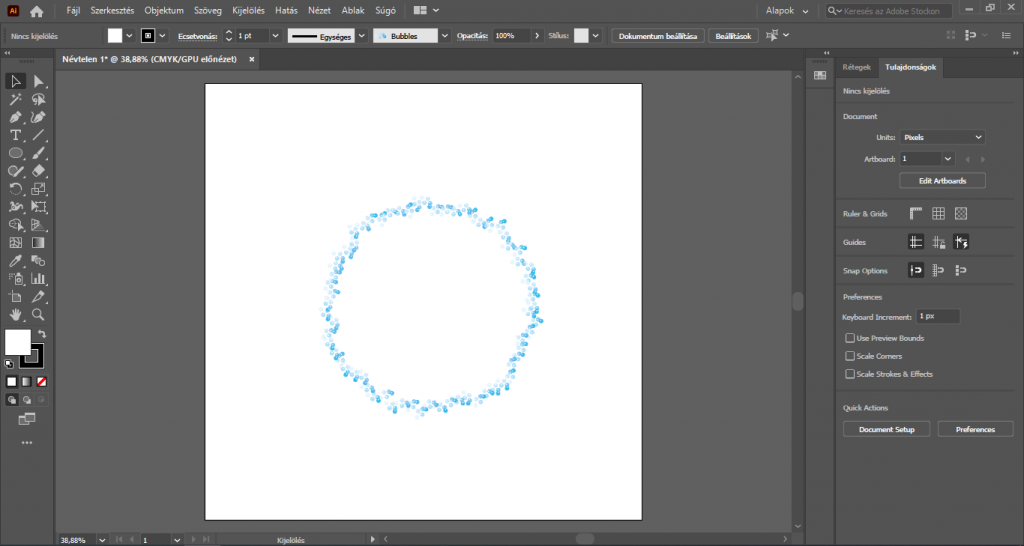
A szóróecsetek módosítása a már jól ismert módon, az adott ecsetre duplán kattintva, a megjelenő “Szóróecset beállításai” ablakban lehetséges. Itt átnevezhetjük, módosíthatjuk az elemek/alakzatok méretét, térközt, szórást és elforgatást is beállíthatunk. Továbbá a színezés módosítására is van lehetőség.
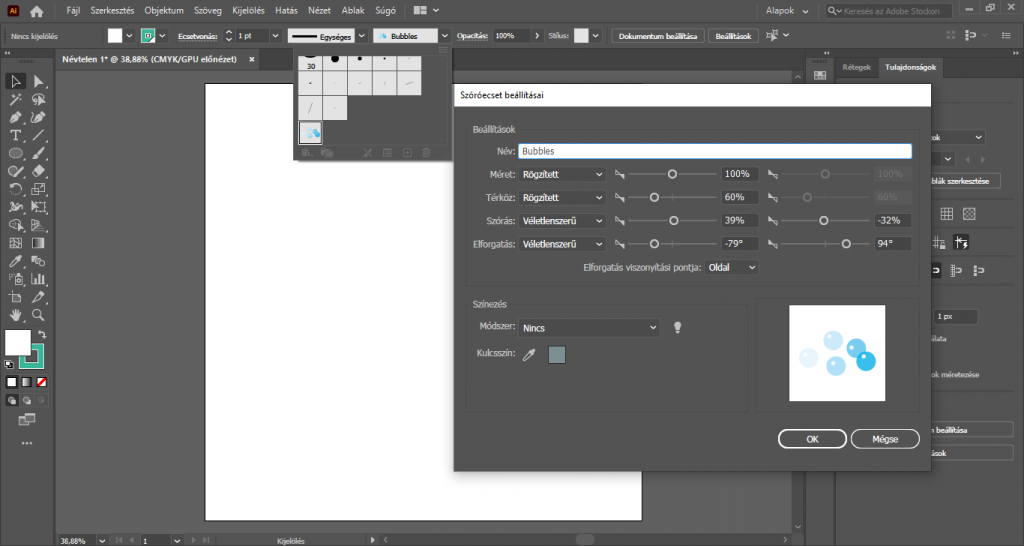
Sörteecsetek
A sörteecsetekkel valódi sörtékből, “szálakból” álló, természetes megjelenésű ecsetvonások hozhatók létre, melyek valódi ecset- és vízfesték hatást keltenek.
A sörteecset használatát egy tűz illusztráción mutatjuk be. A tüzet tetszés szerint elkészíthetjük, megrajzolhatjuk, melyre “ráhúzzuk” a tetszőleges sörteecsetet.
“Kijelölő eszközzel” jelöljük ki a tüzet vagy annak egy adott elemét, majd váltsunk “Ecset eszközre”, a felső menüsor alatti beállításoknál nyissuk le az “Ecset meghatározása” legördülő menüt és kattintsunk a panel bal alsó sarkában található “Ecsetkönyvtárak menüre”. Az ecsetek közül válasszuk ki a “Sörte ecsetet”, azon belül is a “Sörteecsetkönyvtárat”.
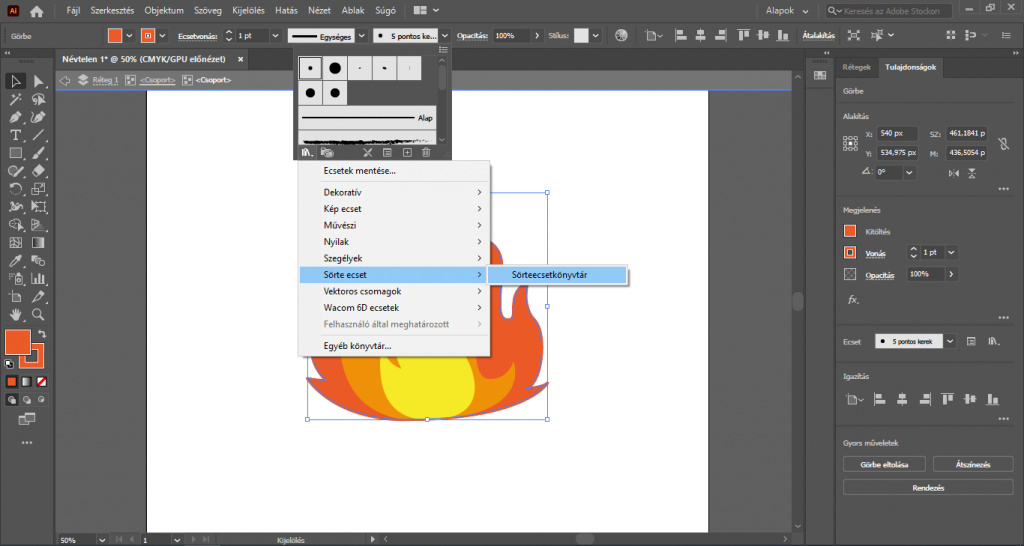
A lebegő panelen található ecsetek közül válasszuk ki a tetszőleges ecsetet, mellyel olyan hatást érünk el, mintha valóban égne a tűz. : )
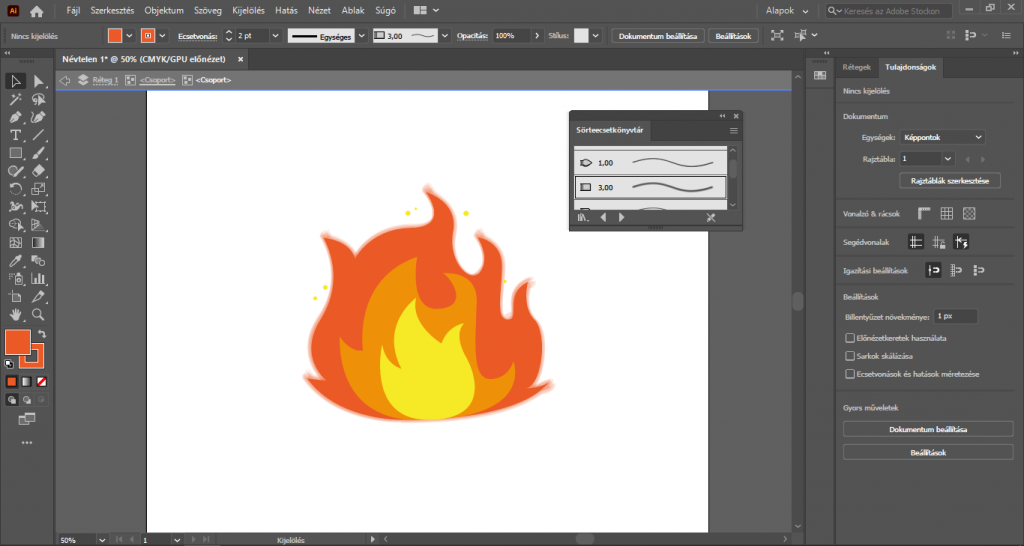
Amennyiben a grafikának további elemei is vannak, azokat is jelöljük ki külön-külön, és állítsuk be a körvonalukra a megfelelő ecsetet.
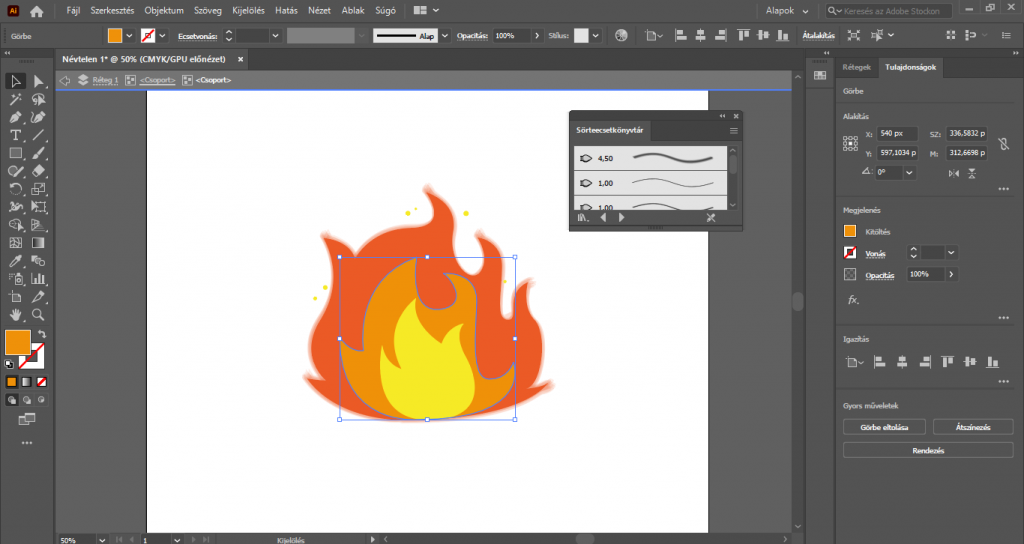
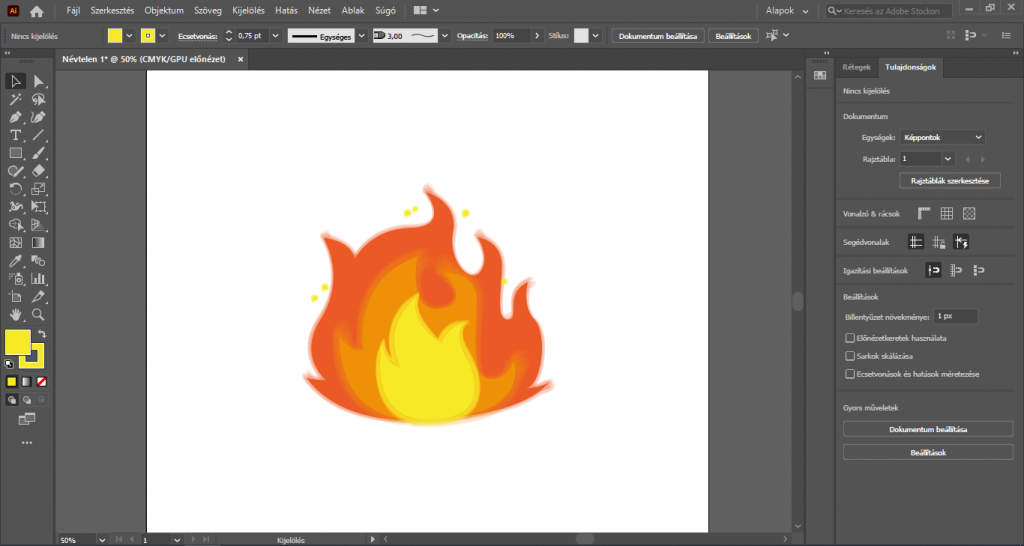
A sörteecsetek beállításainak módosításai a korábbi ecsetekhez hasonló módon történhet. A beállítások között lehetőség van az adott ecset nevének megváltoztatására, továbbá az ecset formája, mérete is variálható, a sörte hosszúsága, sűrűsége, vastagsága, a festék opacitása és a merevség értéke is tetszés szerint, az adott munkához igazítható.