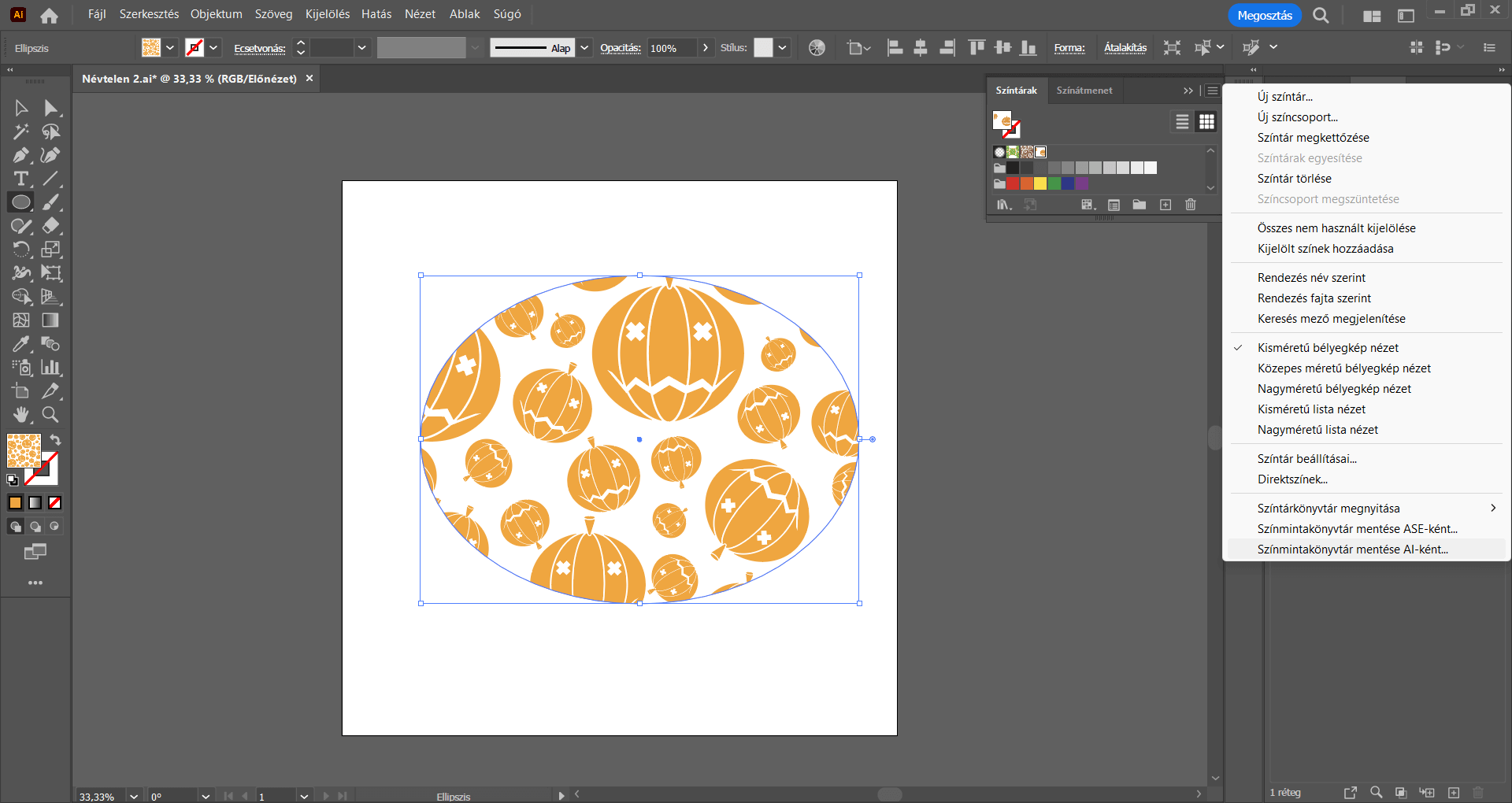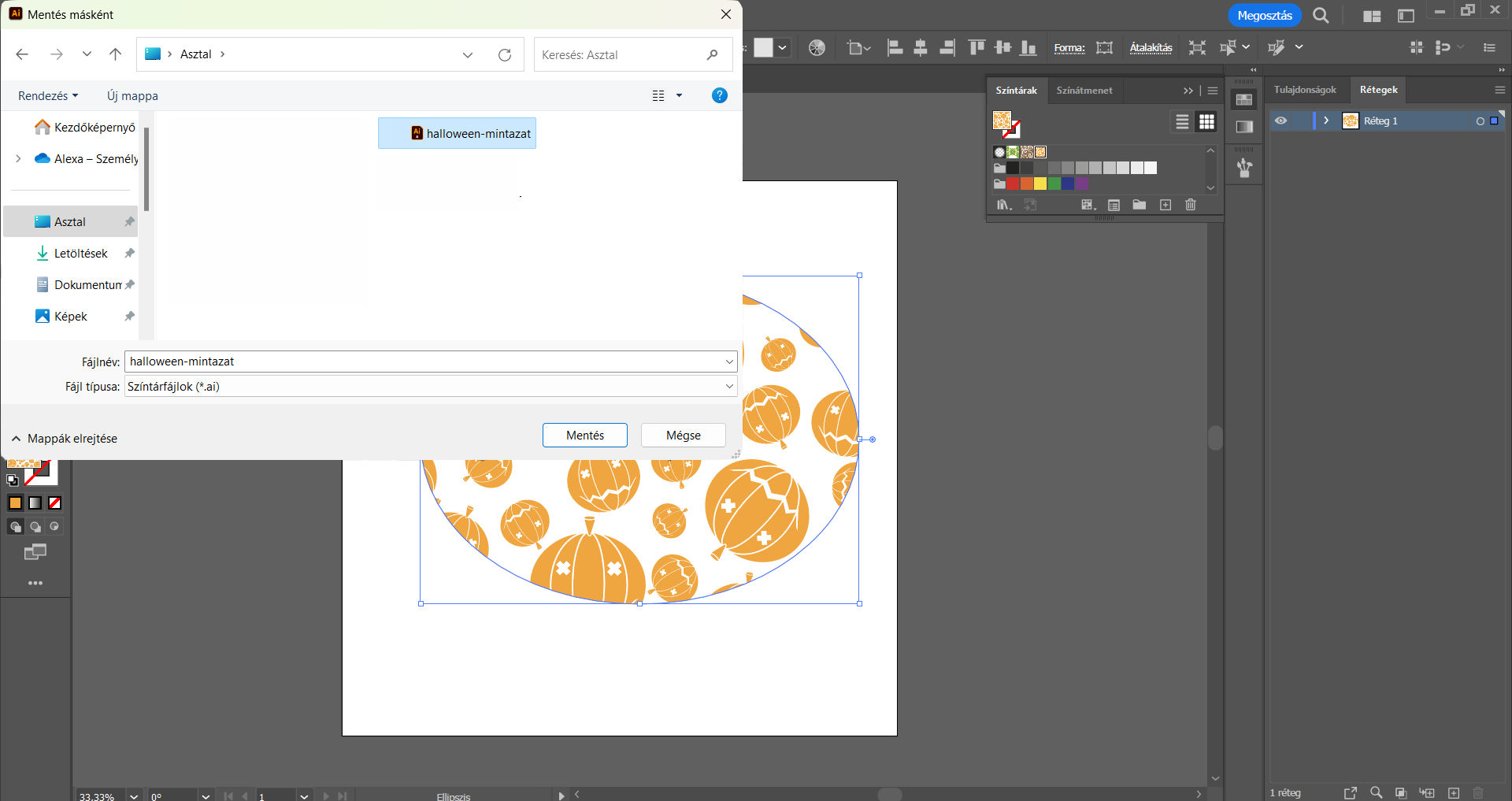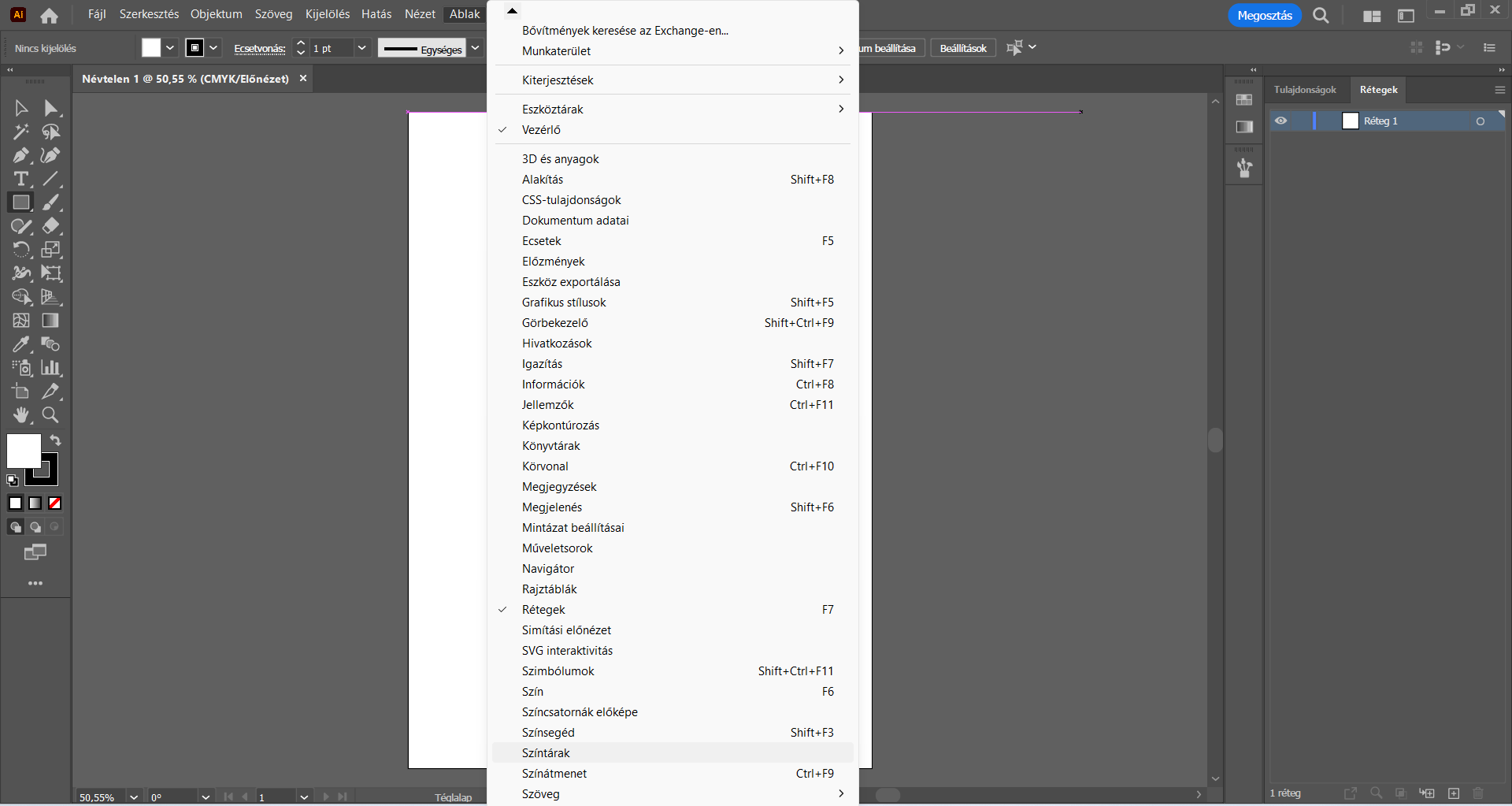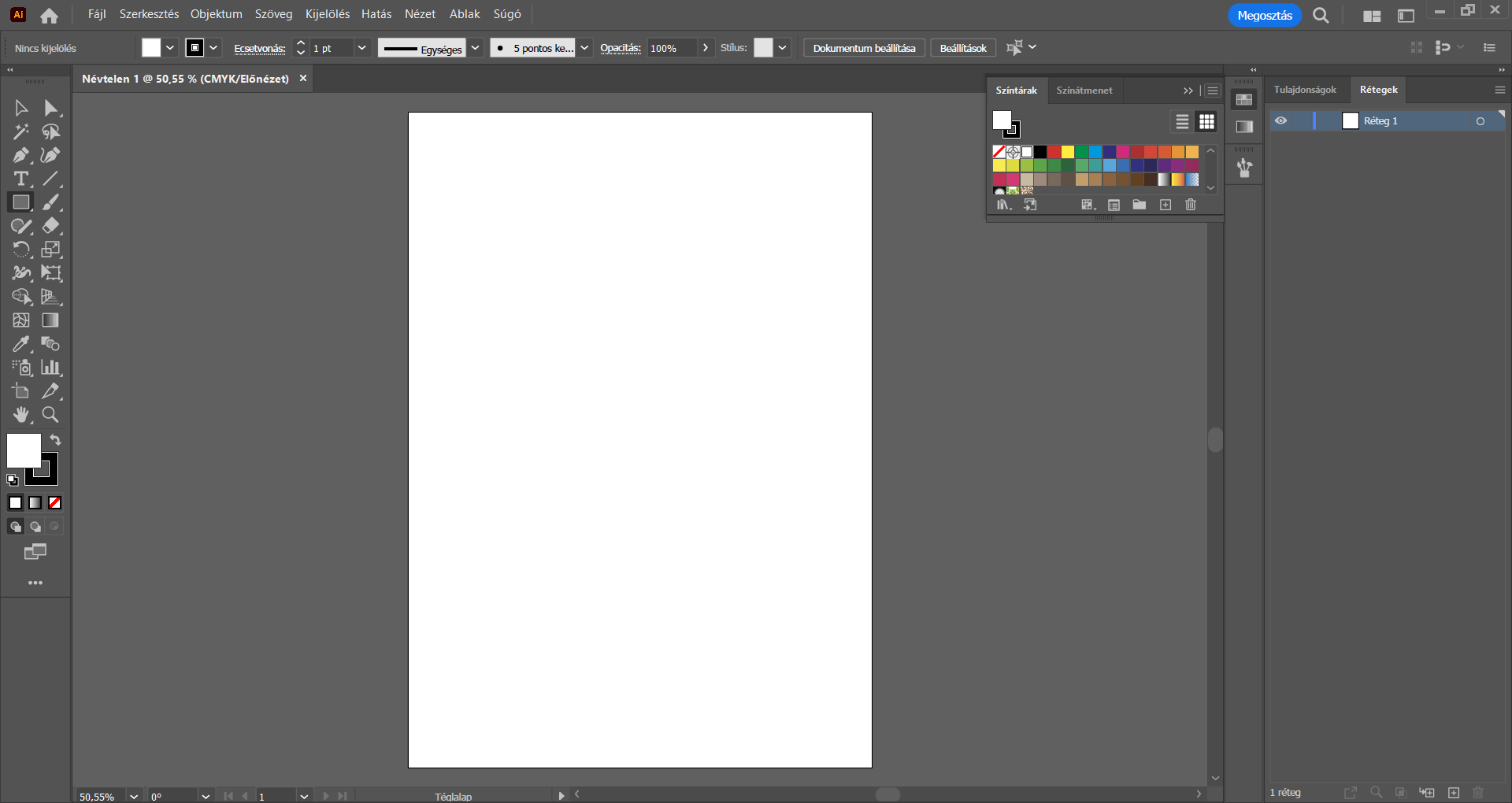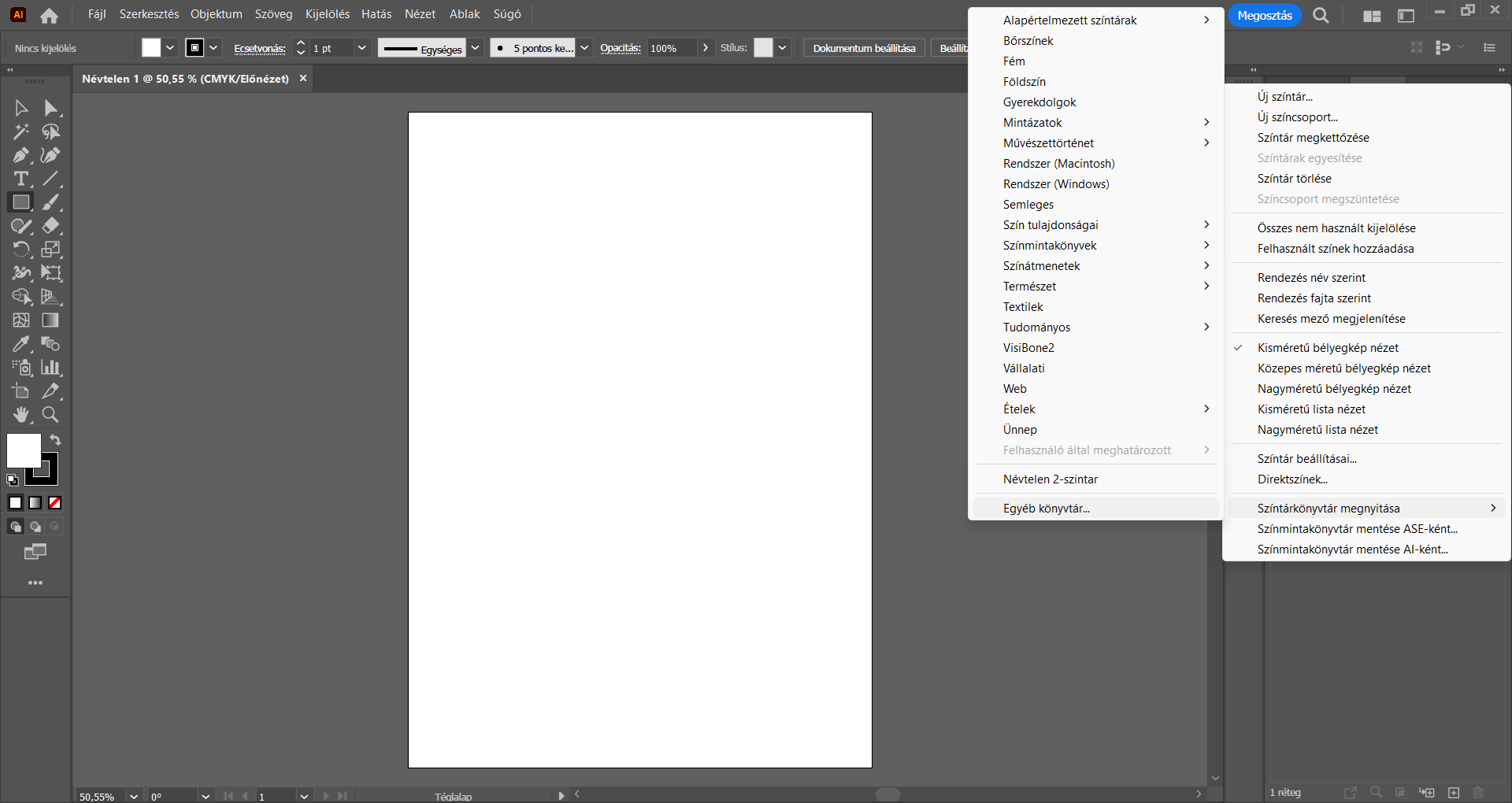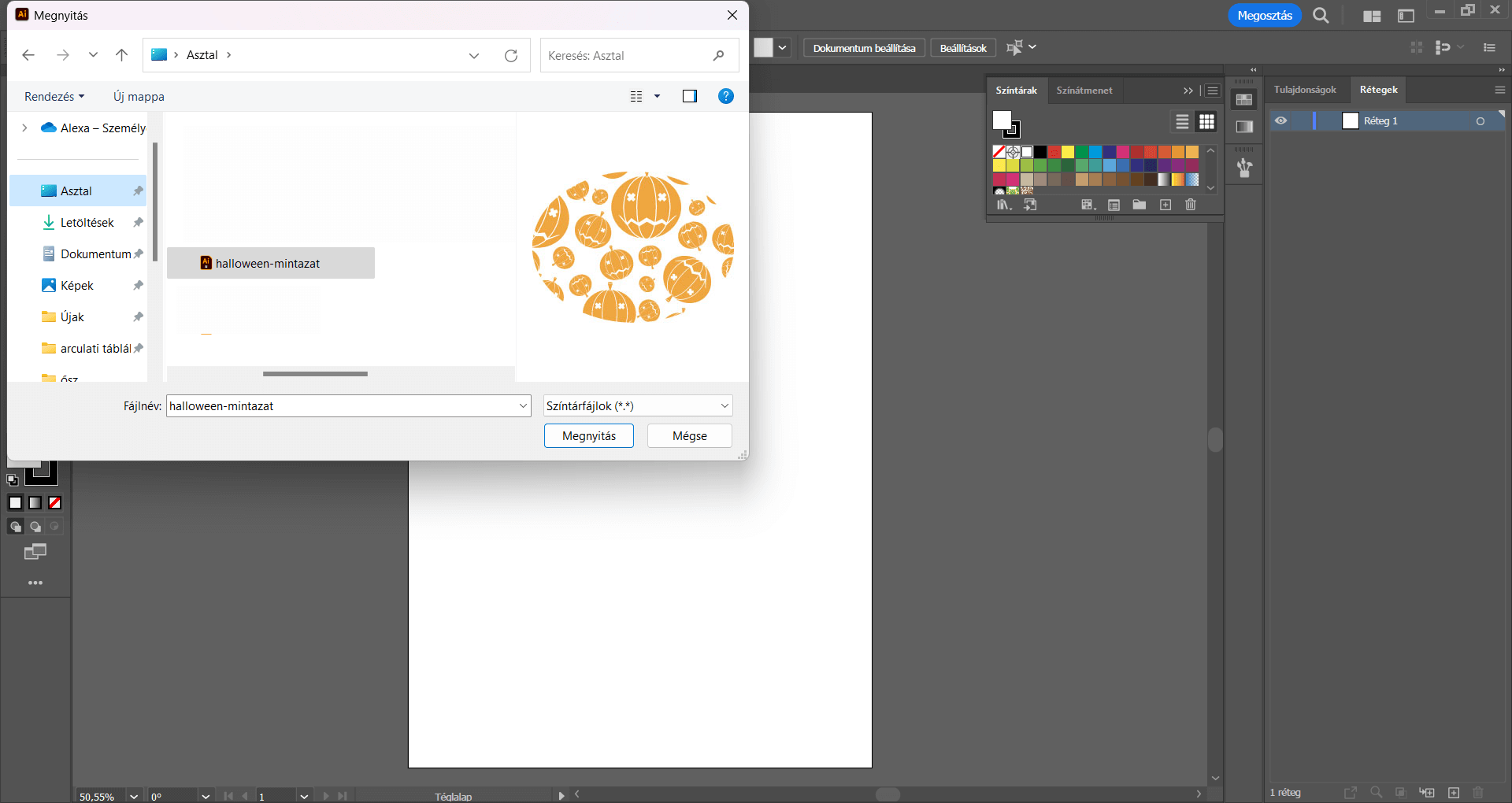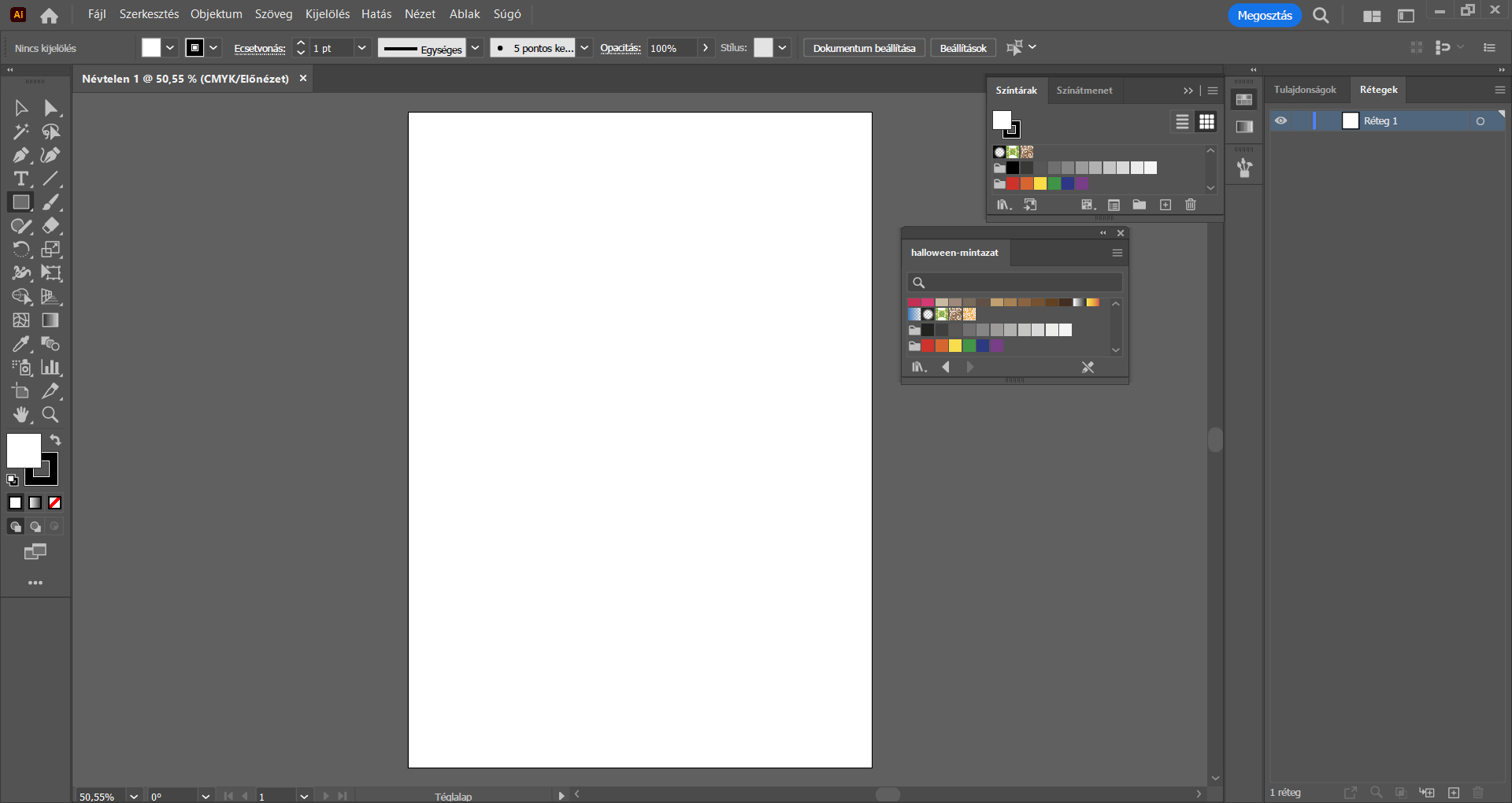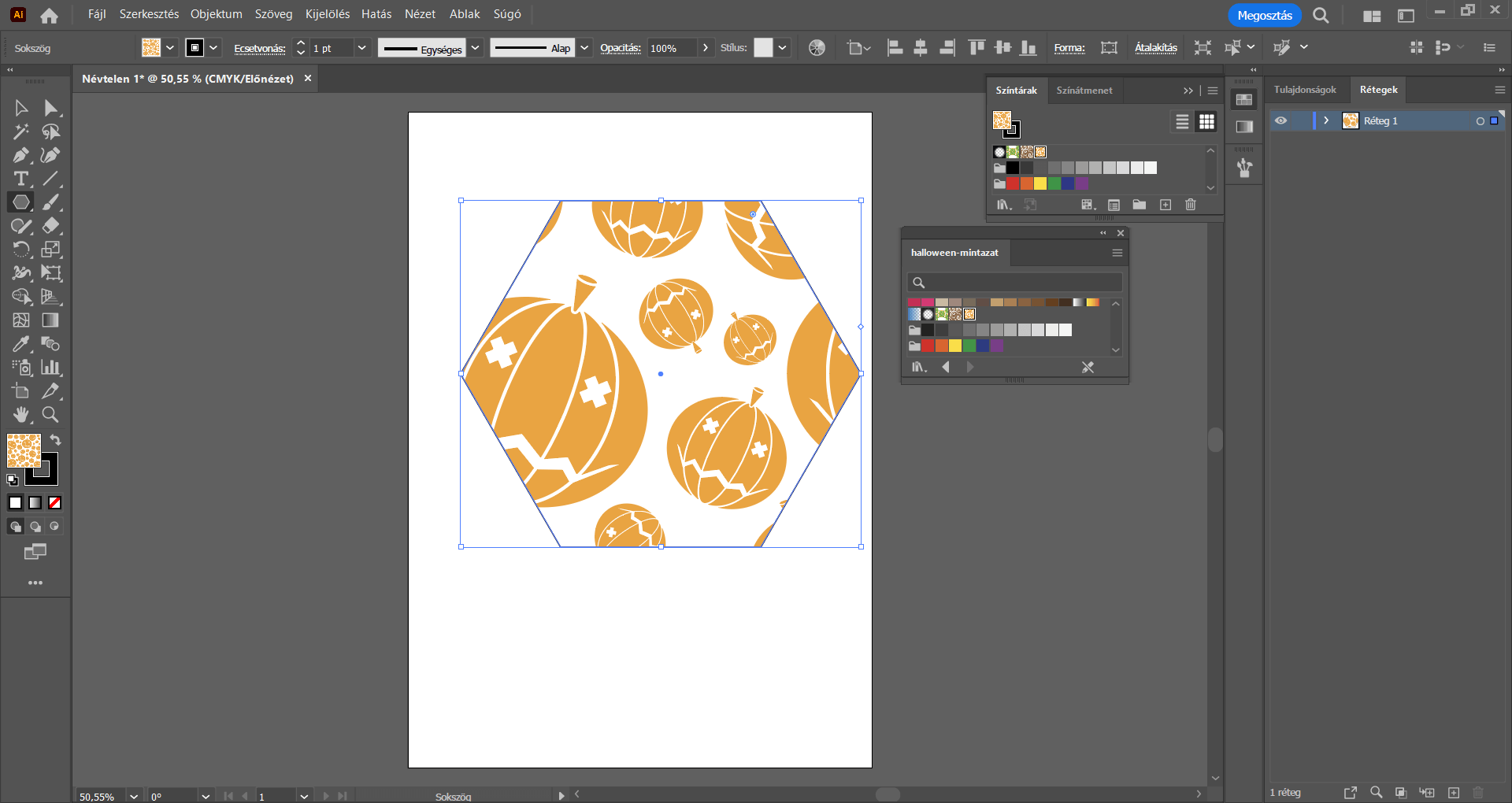Itt az ősz, közeleg a halloween, mely sokak számára igazán inspiráló lehet. Ezúttal egy rajzolt halloween tökös mintázatot készítünk az Illustrator vektorgrafikus programban.
A kreatív alkotás bizony ősszel sem áll meg, az év ezen időszakában is rengeteg téma, vagy éppen az ősz csodás színei is nagyszerű inspirációként szolgálhatnak számunkra – a jelenlegi témánk éppen a halloween-hez kapcsolódik.
Lépésről lépésre mutatjuk, hogy hogyan készíthetünk nagyon egyszerű alakzatokból halloween tökökkel ellátott mintázatot az Illustrator vektorgrafikus programban, amely remekül felhasználható a kreatív munkáinkban, például szórólapok, plakátok, különféle kiadványok háttereként, dekorációs elemeként.
Lássunk is hozzá! : )
Először is nyissuk meg az Illustrator programot, és az Új létrehozása vagy a Fájl/Új… menüpontra kattintva hozzunk létre egy 1080×1080 px méretű munkaterületet.
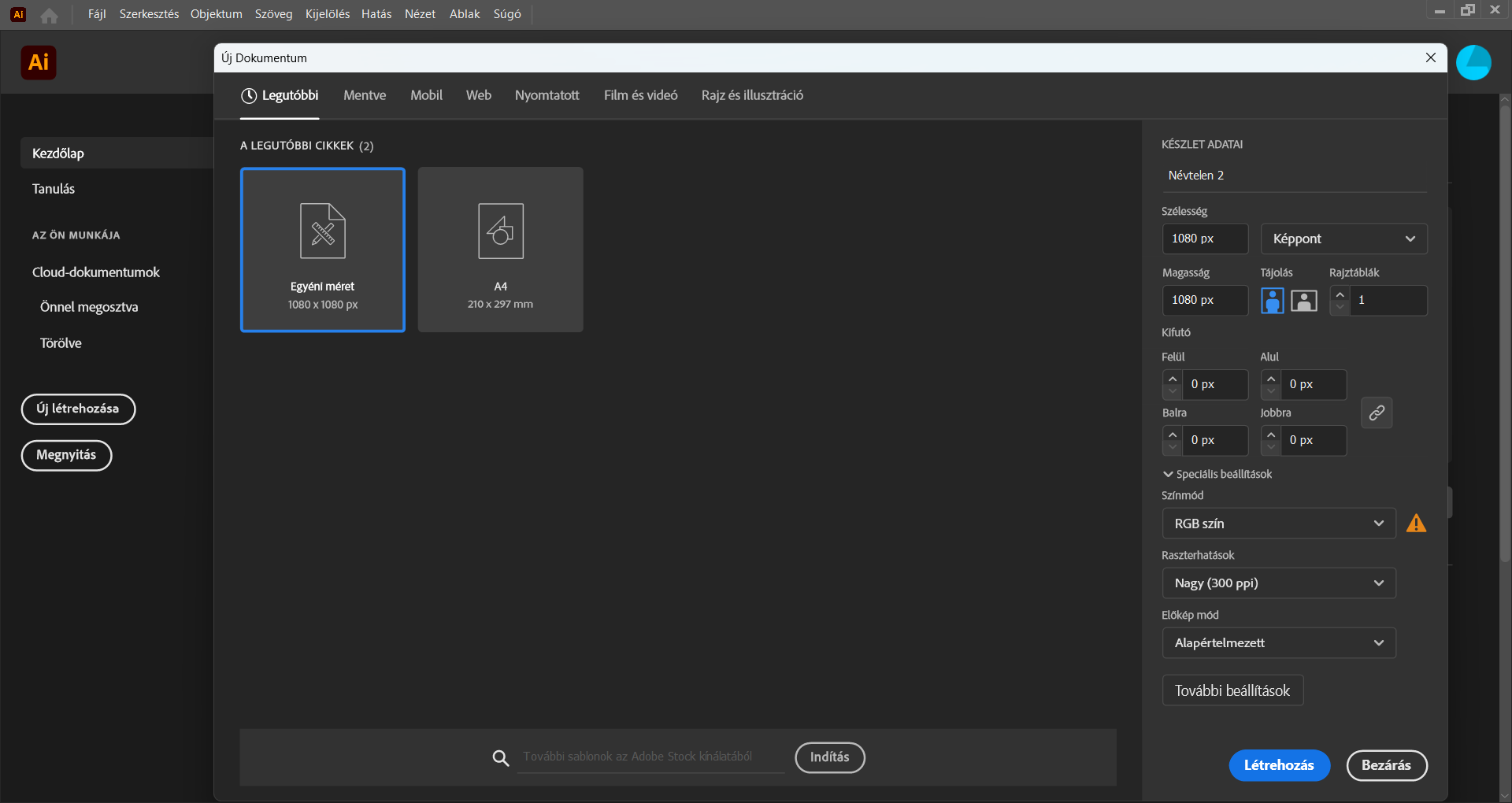
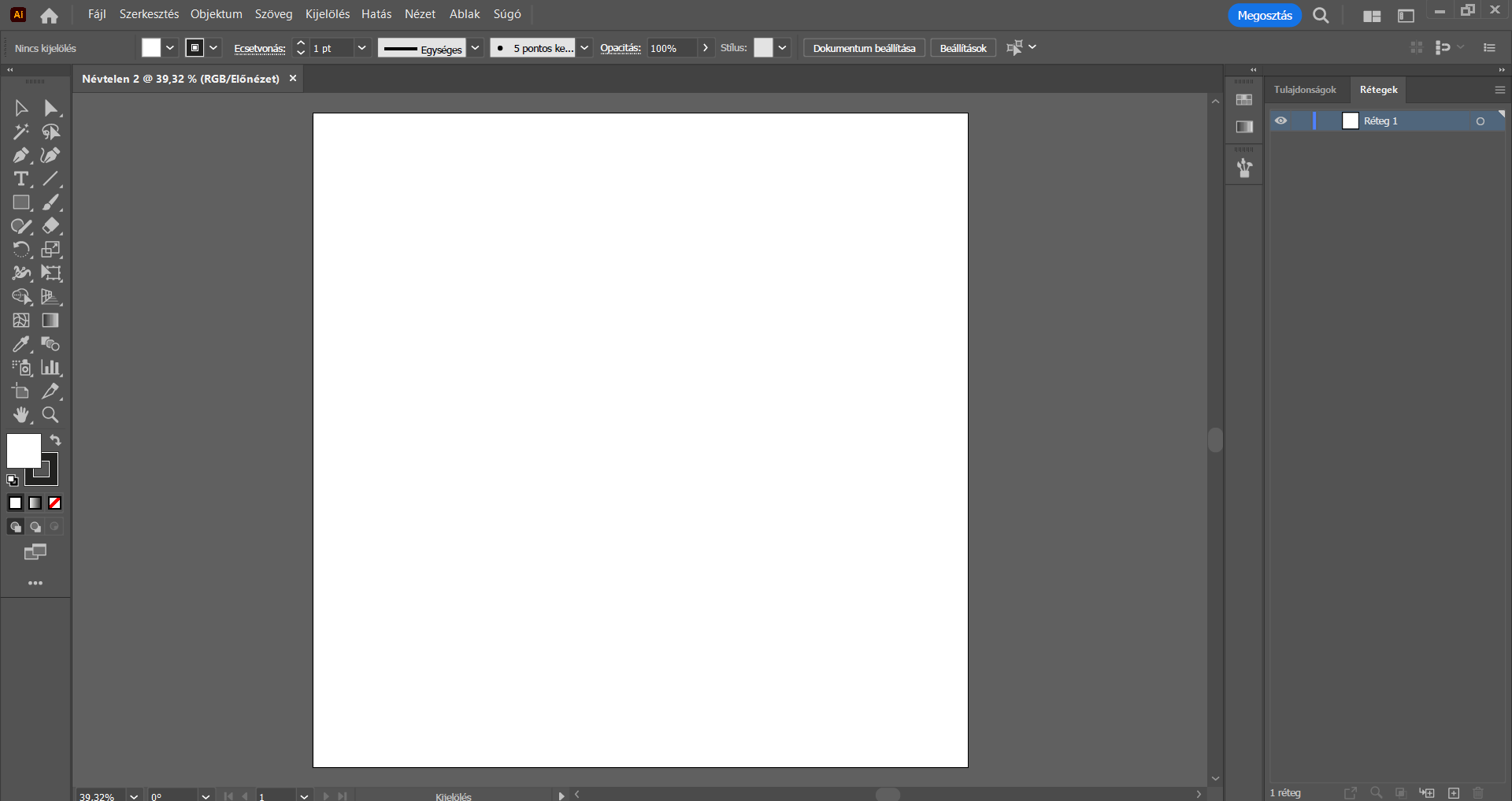
Először magát a tököt készítjük el, egy nagy ellipszis alakzatból és azon belül kisebb ellipszis alakzatokból.
A munkaterület megnyitását követően a bal oldalon található eszköztárban a Téglalap eszközre jobb egérgombbal kattintsunk, és válasszuk ki az Ellipszis eszközt, majd bal egérgombbal klikkeljünk a munkaterületre.
A megnyíló Ellipszis panelen adjuk meg a készülő ellipszis méreteit, melyek a következők:
Szélesség: 300 px | Magasság: 270 px
Végül kattintsunk az OK gombra, melynek következtében a munkaterületünkön létrejön az ellipszis alakzat.
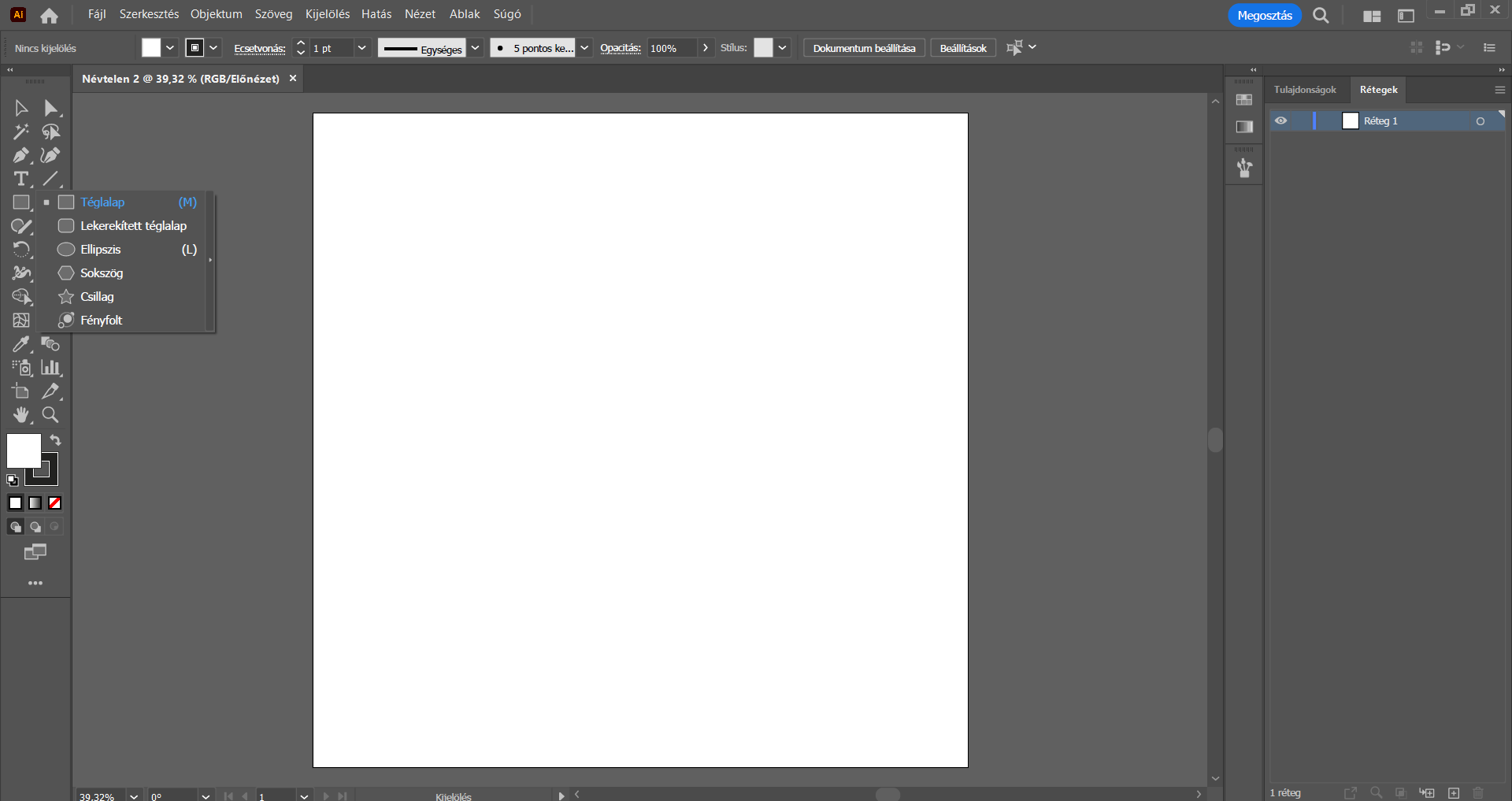
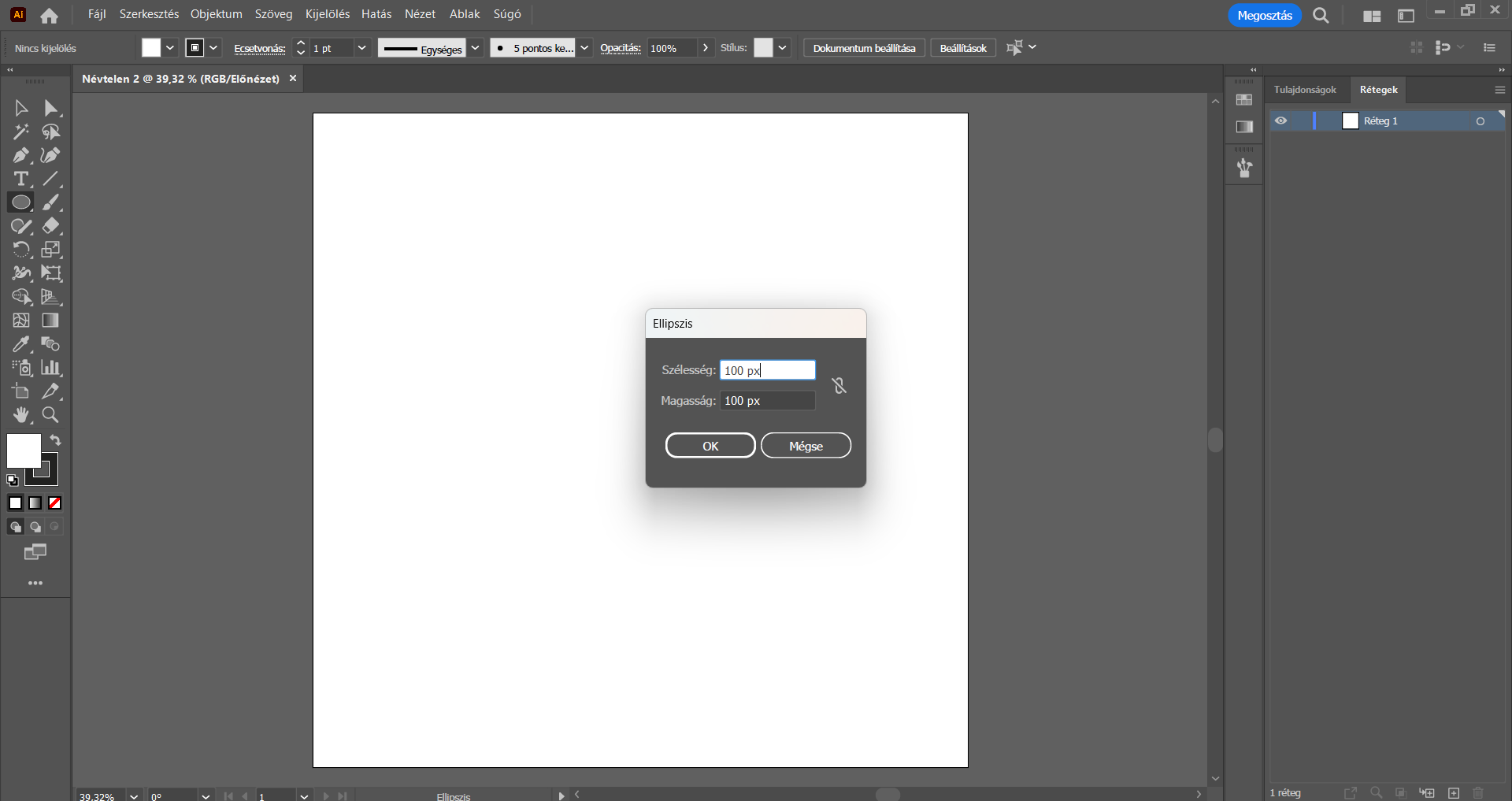
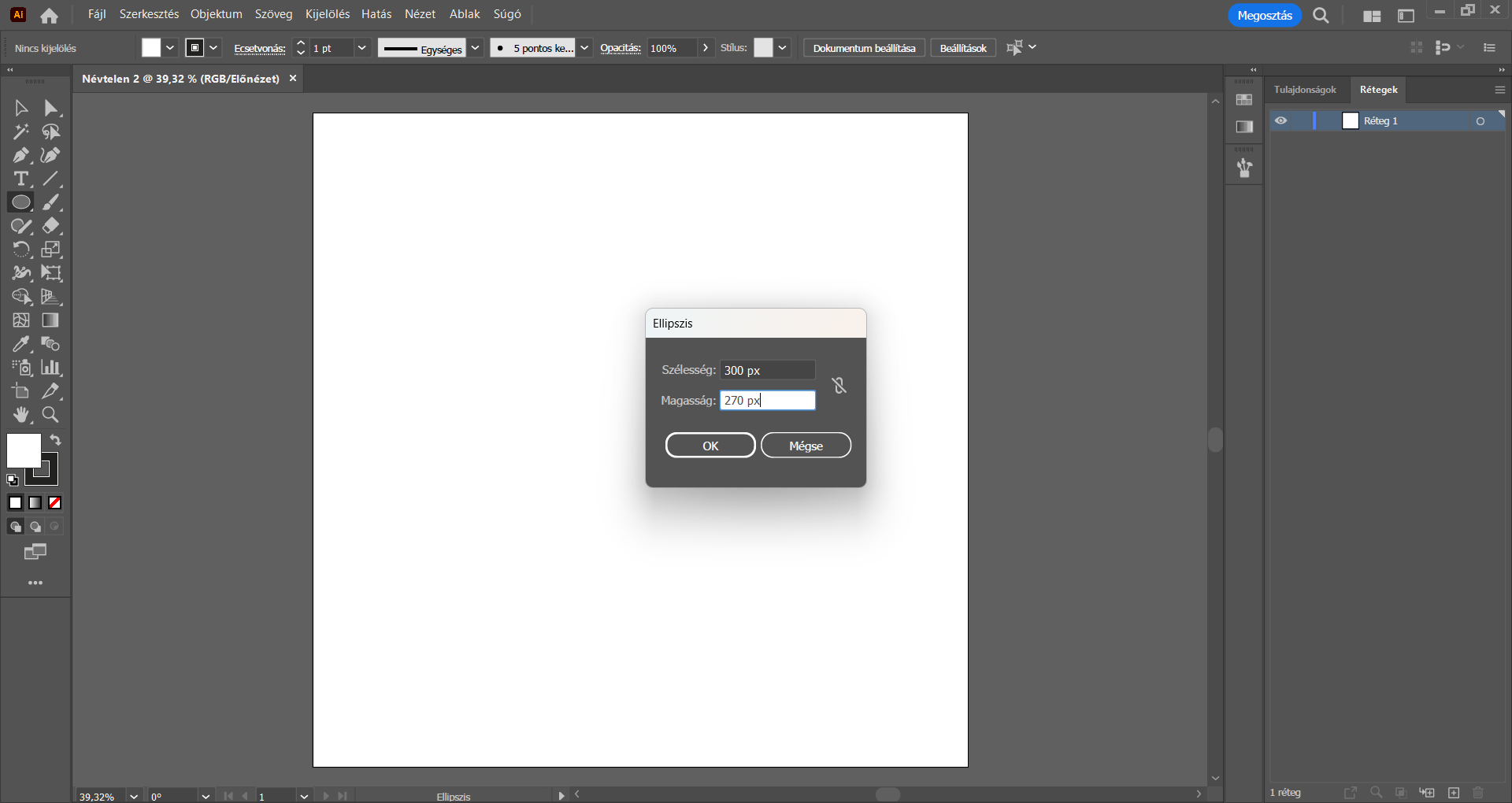

Továbbra is az Ellipszis eszköz aktív, az elkészített alakzatunk maradjon kijelölve, és a felső menüsor alatti beállításoknál a fehér kitöltőszín mellett található lefelé mutató nyílra kattintsunk és válasszuk a legelső opciót, vagyis a Nincs lehetőséget, tehát adjuk meg, hogy az alakzatnak ne legyen színkitöltése.
Alapértelmezetten fekete a körvonal színe, ez maradhat.
Az Ecsetvonás mellett található kis mezőben adjuk meg, hogy 5 pt-os legyen az alakzat körvonala.
(Ha Nálad nem lennének jelen a felső menüsor alatti beállítások, akkor a felső menüsorban az Ablak/Vezérlő menüpontra kattintva tudod megjeleníteni őket.)
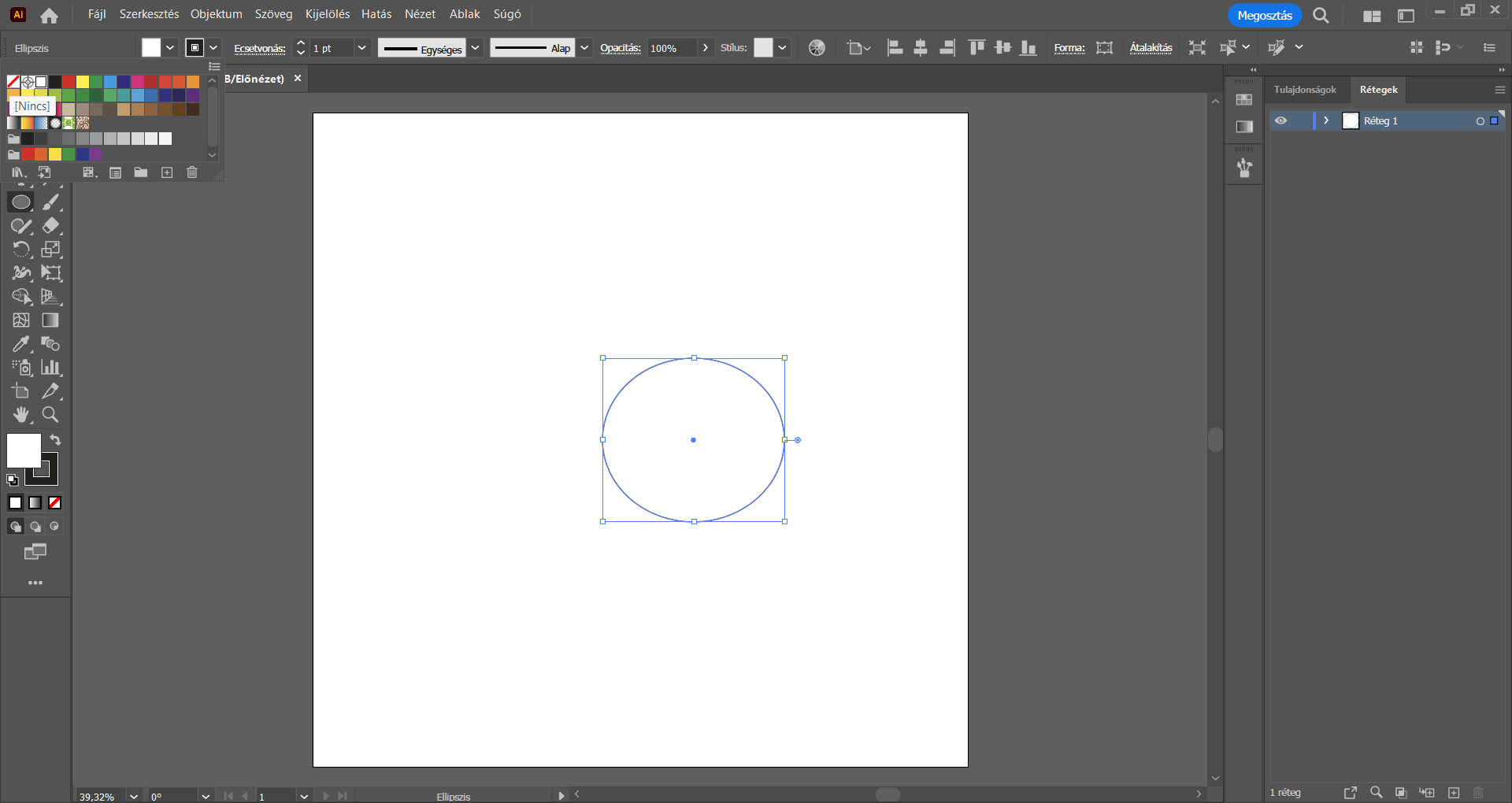
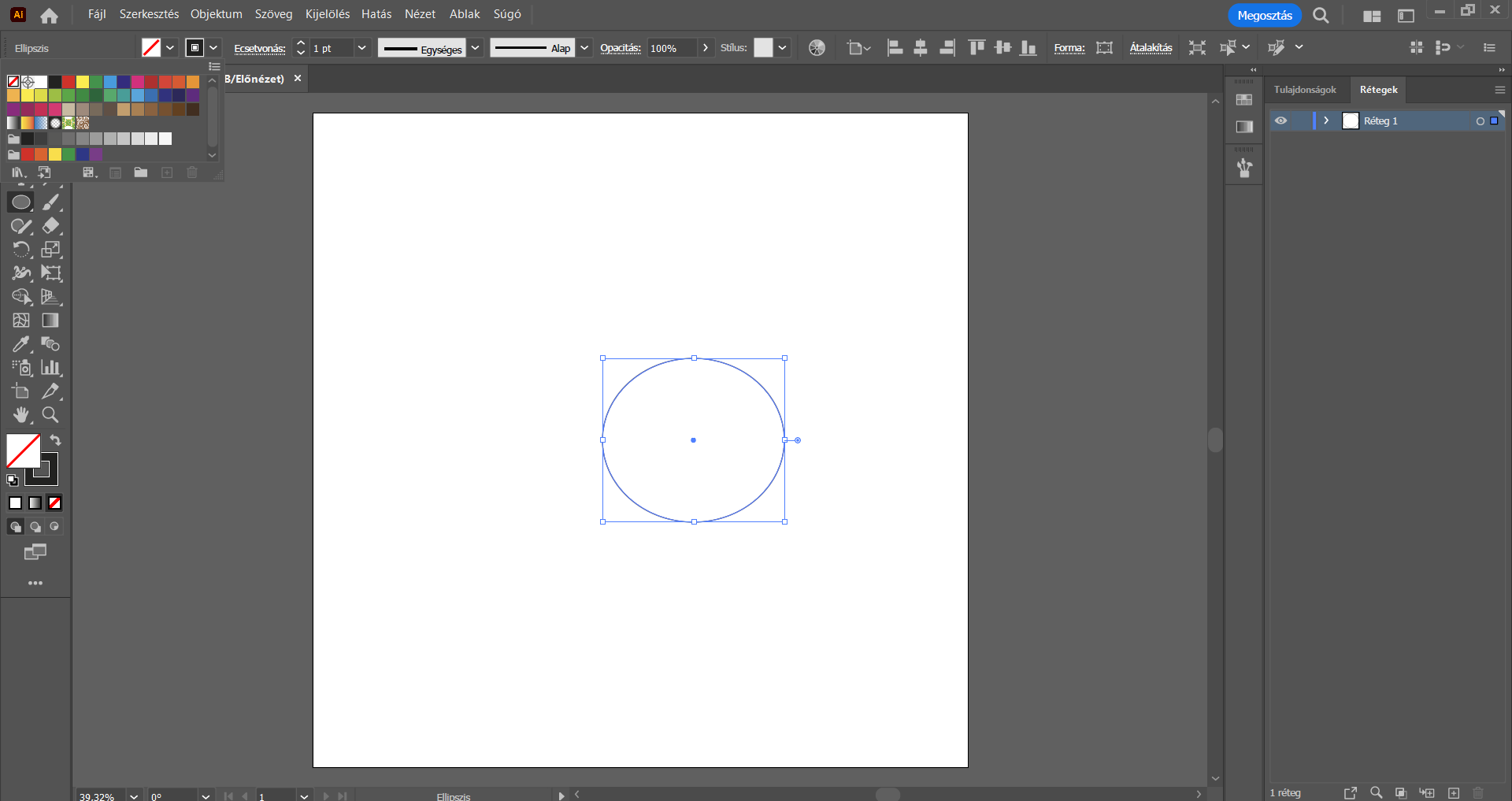
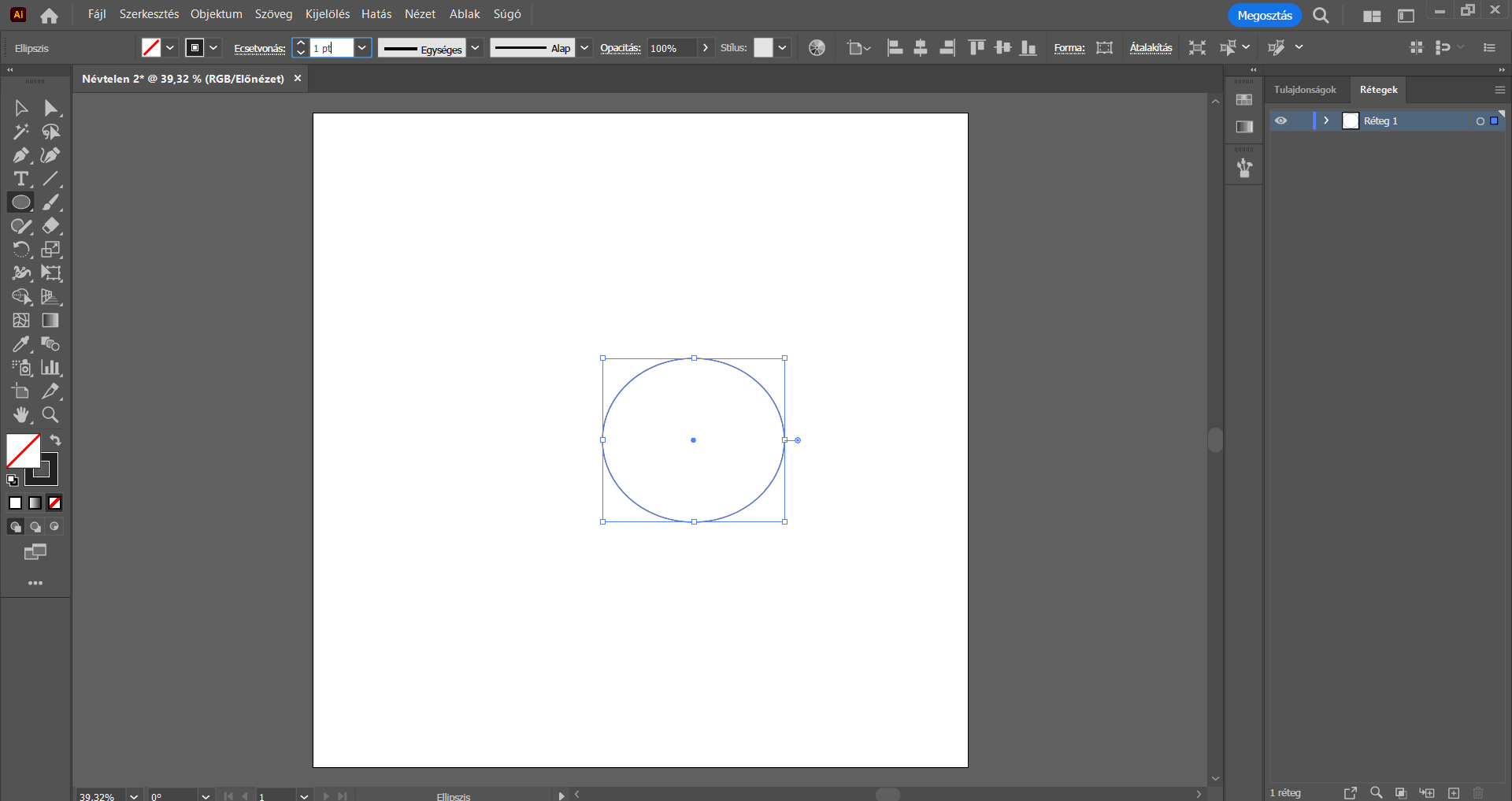
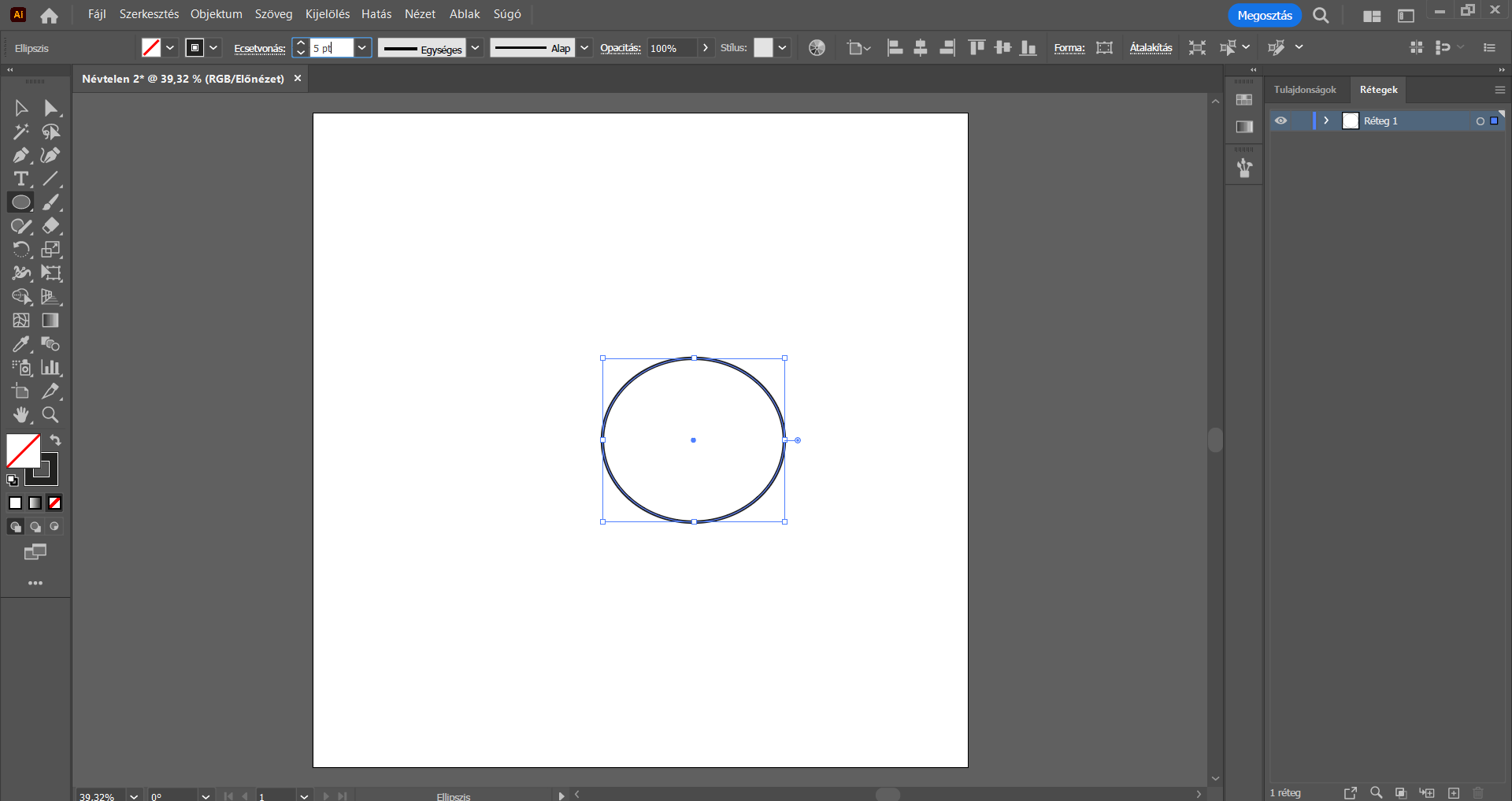
Elkészítjük a tök “testének” “szeleteit”/”íveit”.
Váltsunk át Kijelölés eszközre, az ellipszis maradjon kijelölve, és az Alt billentyűt nyomva a billentyűzetünk lefelé mutató nyilát egyszer megnyomva készítsünk belőle egy másolatot.
Mivel csak egyetlen pixellel mozgattuk lejjebb a másolatot, ezért a két ellipszis alakzat majdnem pontosan egymáson helyezkedik el. A másolást követően a billentyűzetünk felfelé mutató nyilával mozgassuk egyetlen pixelt felfelé a másolatot, hogy ezek az alakzatok pontosan egymáson helyezkedjenek el.
A másolatunk legyen kijelölve, és az ellipszis bal oldalán található szerkesztőpontot kezdjük el egy kicsit az ellipszis közepe felé húzni, vagyis aránytalanul átméretezni az ellipszist. Ezzel a tök kis “íveit” fogjuk elkészíteni.
Majd ezt ismételjük meg a jobb oldallal is. Ügyeljünk rá, hogy mindkét oldalon nagyjából egységesen méretezzük át az ellipszist, valamint arra, hogy az eredeti ellipszisen belül maradjunk.
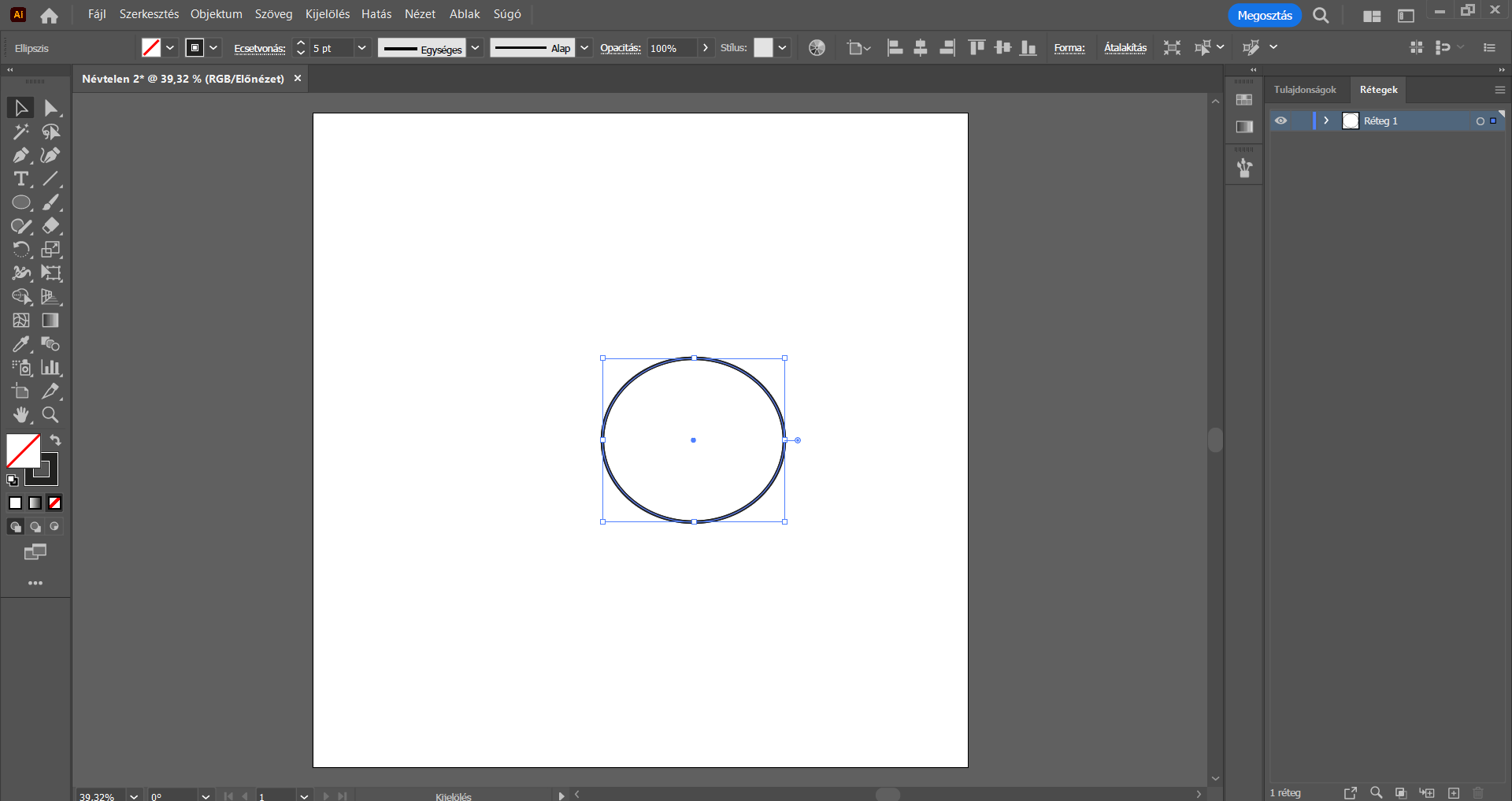
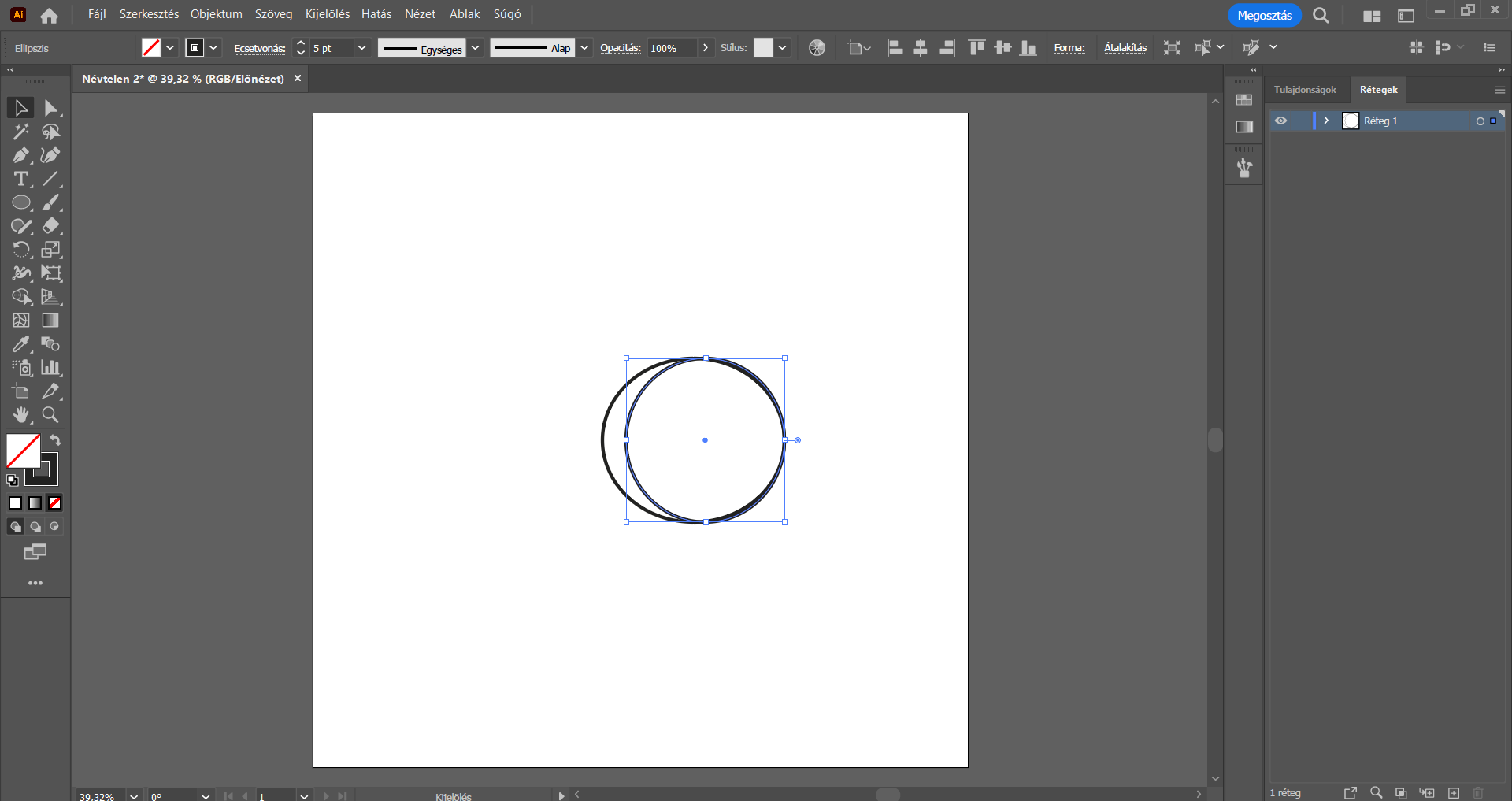
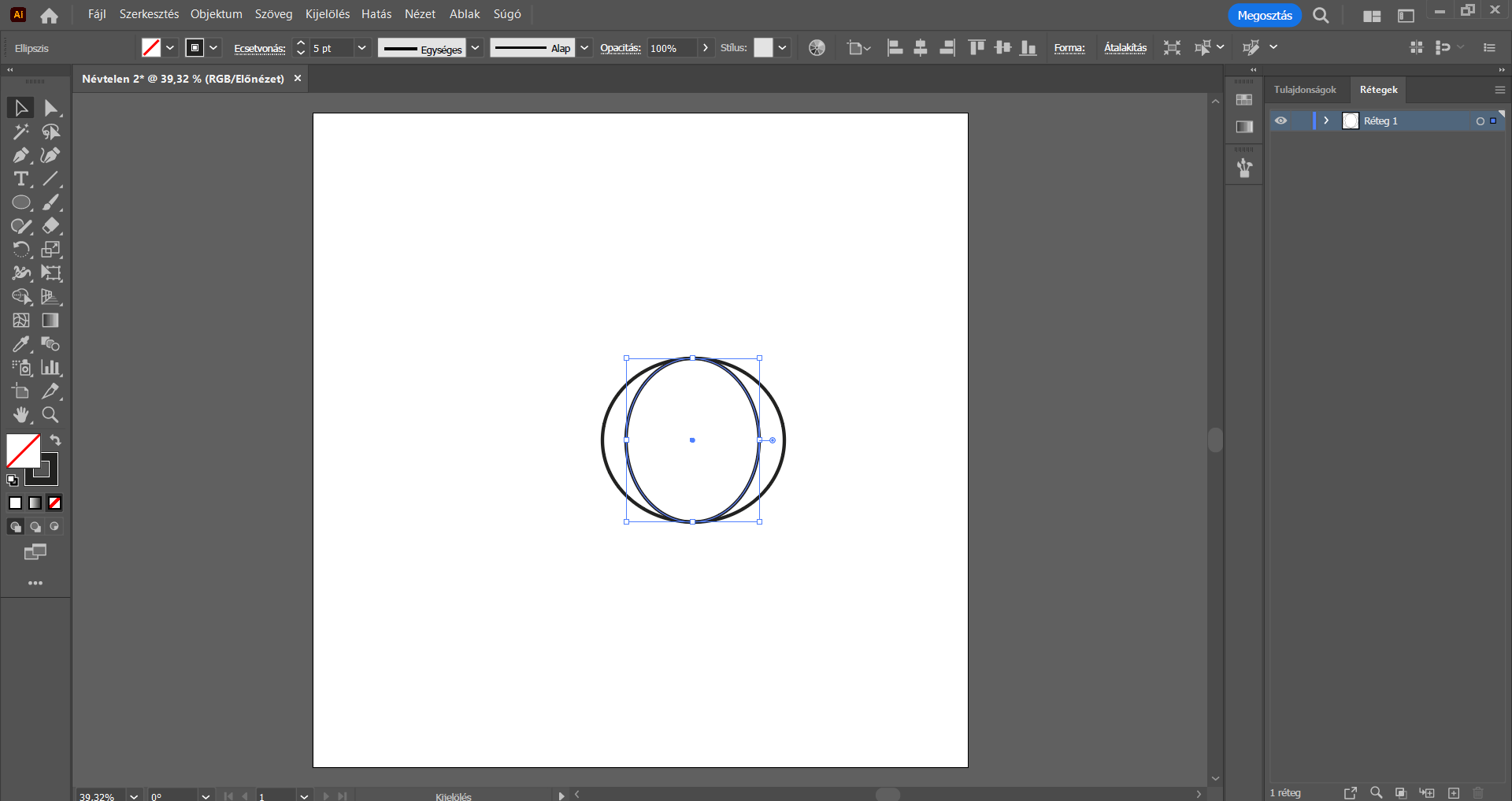
További belső íveket kell kreálnunk. Ehhez ismét létre kell hoznunk egy ellipszist, amely a további íveket fogja adni.
A Kijelölés eszközzel vagyunk, és az imént átméretezett ellipszis van továbbra is kijelölve. Az Alt billentyűt nyomva, a billentyűzetünk lefelé mutató nyilára nyomjunk, tehát hozzunk létre egy másolatot, majd az Alt billentyűt „engedjük el”, és a felfelé mutató nyílra nyomjunk, így a két belső ellipszis teljesen fedi egymást.
Az előző lépések alapján ezt az alakzatot is méretezzük át. Tehát maradjon kijelölve, és a bal oldalon jelenlévő szerkesztőpontnál fogva kezdjük el jobbra, az ellipszis közepe felé húzni az egerünket, és ezt végezzük el a jobb oldalon is.
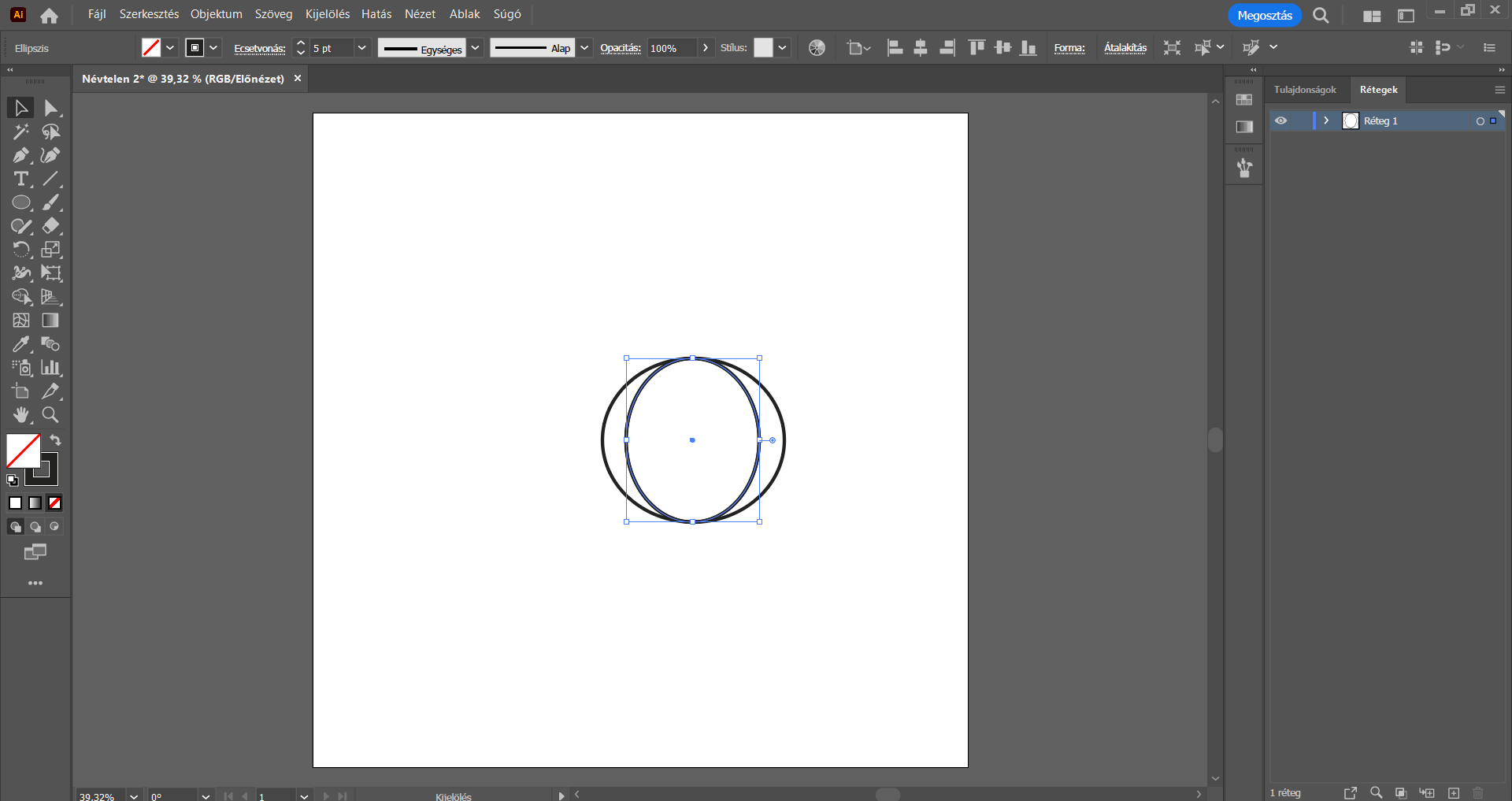
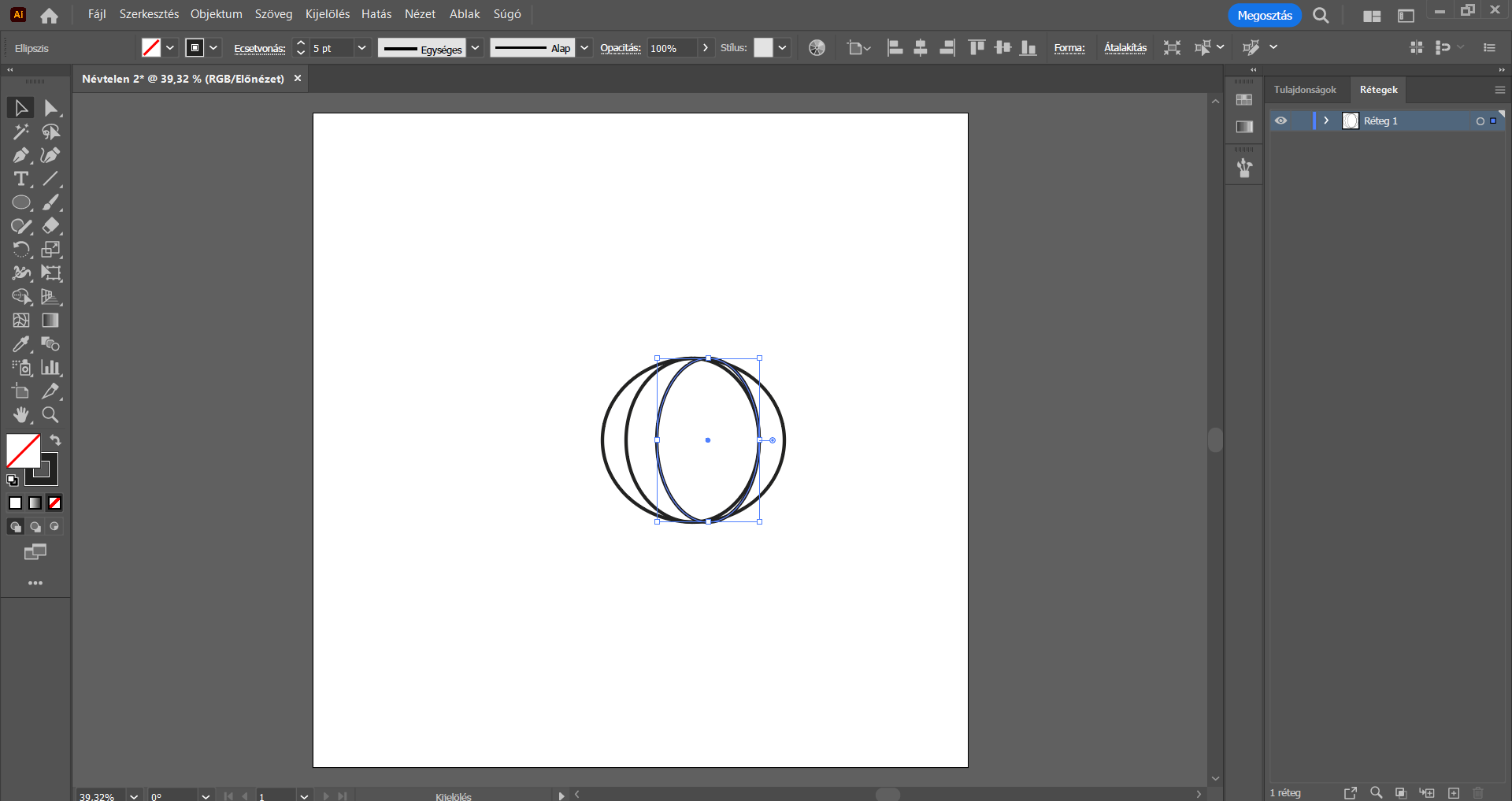
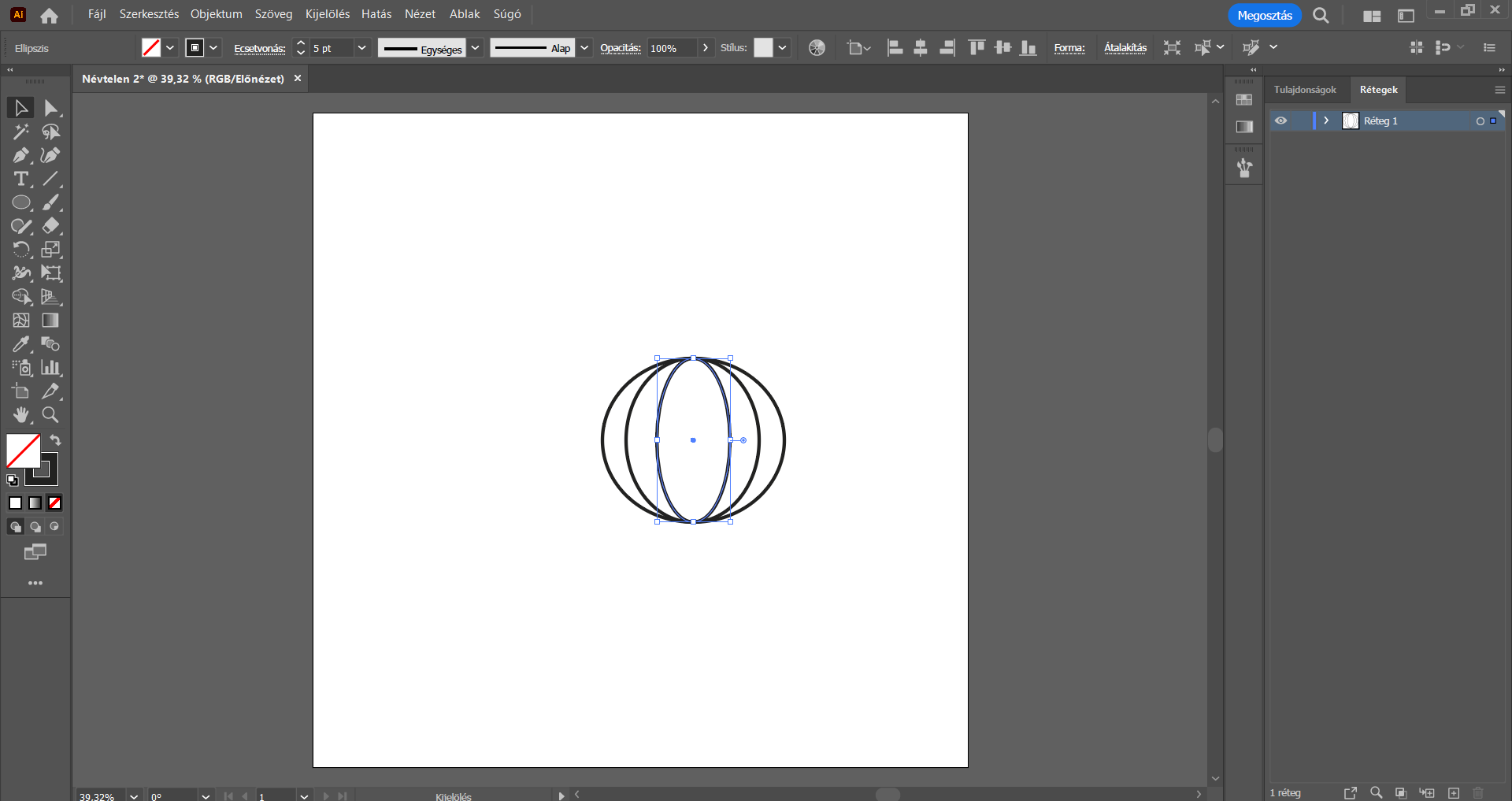
Utólag tudunk korrigálni a tök “ívein”, “szeletein”. Jelenleg a legutóbb létrehozott ellipszis alakzatunk túlságosan „széles”, így a már jól ismert módszerrel a szerkesztőpontoknál megfogva ezt az ellipszist méretezzük keskenyebbre. Ha ezzel elkészültünk, a második, vagyis a közepes méretű ellipszist is méretezzük át úgy, hogy az ellipszisek által formált ívek arányos szélességűek legyenek, nagyjából egységes távolságban helyezkedjenek el egymástól.
(Ha Nálad a kis “ívek” nagyjából azonos távolságban helyezkednek el egymástól, ez a lépés kihagyható.)
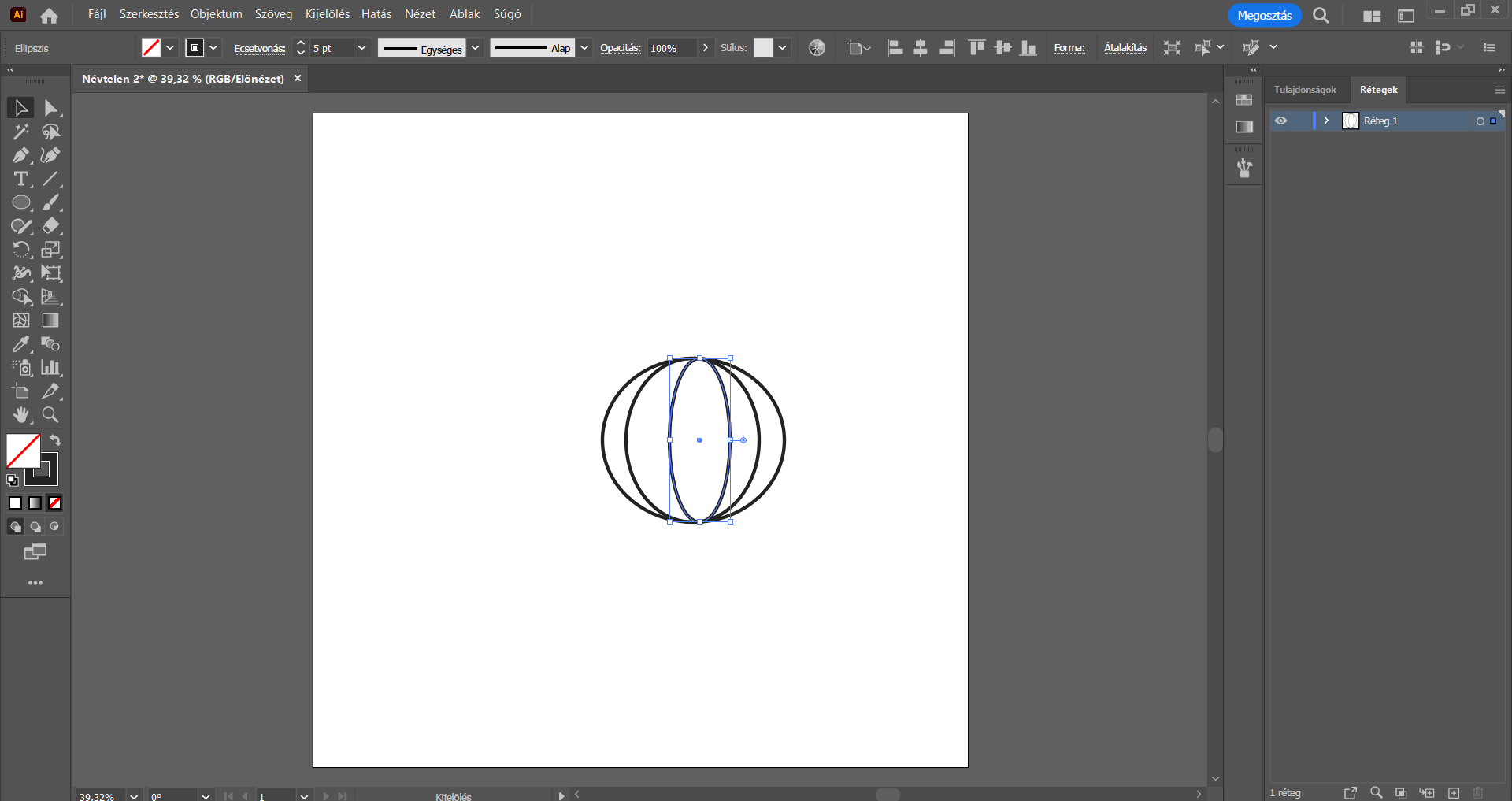
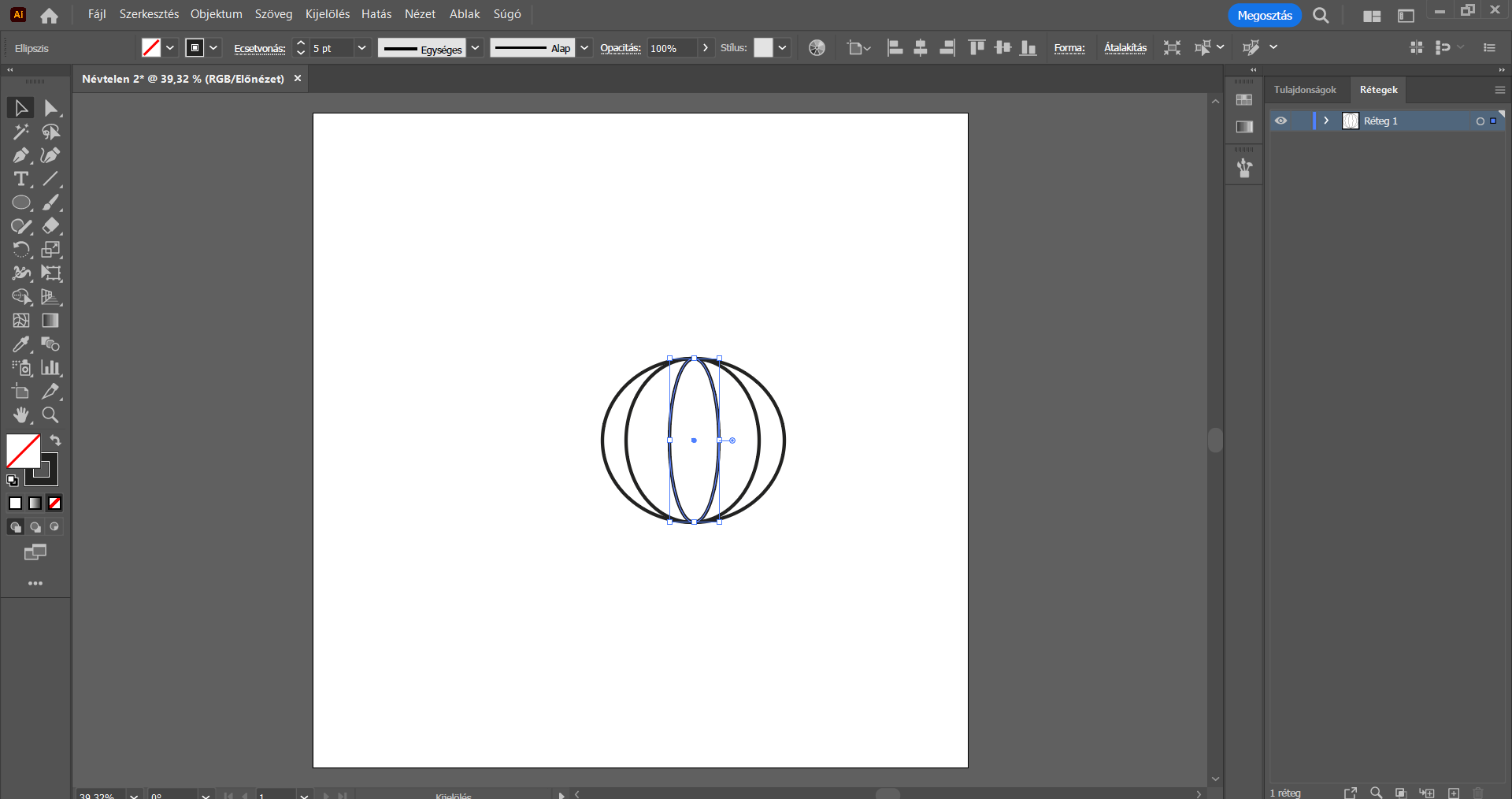

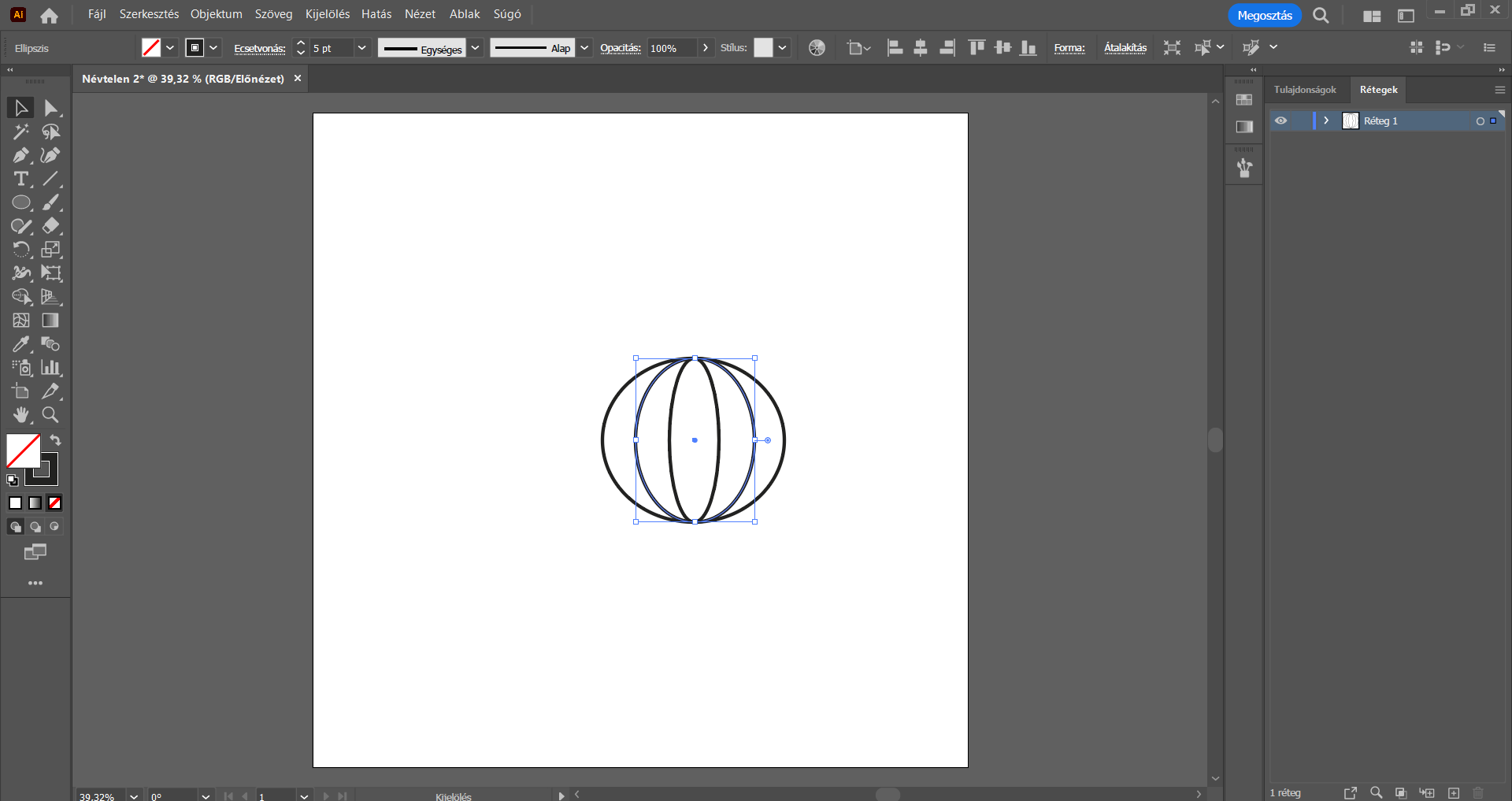
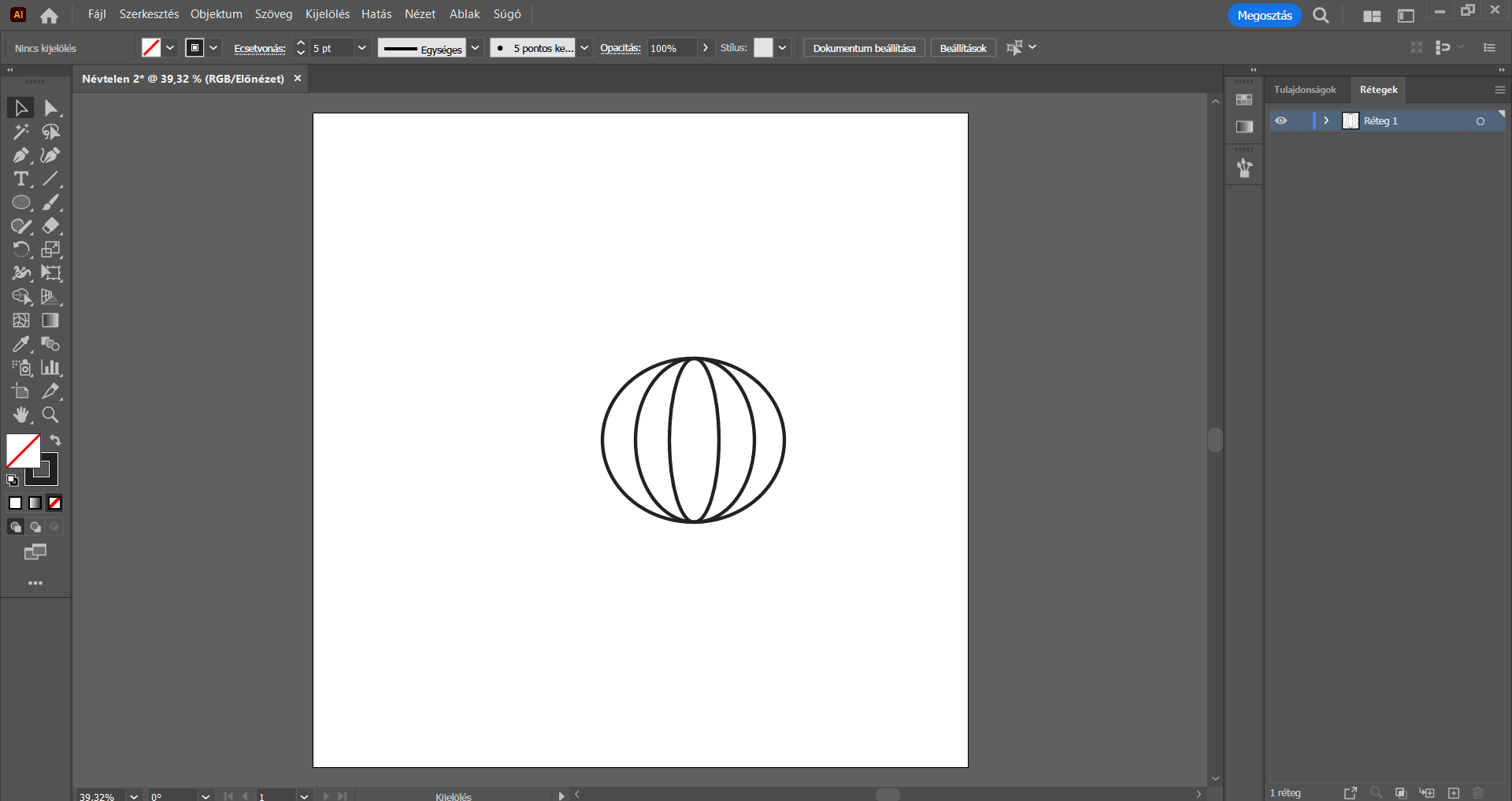
Ezzel el is készült maga a tök, ezt „tegyük egy kicsit félre”, és készítsük el a szemeit.
Az eszköztárból válasszuk ki a Téglalap eszközt, és kattintsunk a munkaterületre. A felugró Téglalap panelen adjuk meg az alábbi értékeket:
Szélesség: 20 px | Magasság: 50 px
Majd nyomjunk az OK gombra – ennek hatására létre is jött a téglalap alakzat a munkaterületen.
A téglalap továbbra is maradjon kijelölve, és jobbklikkeljünk a munkaterületre, majd válasszuk az Alakítás/Elforgatás… opciót. Az Elforgatás panelen a szög értékéhez 45°-ot írjunk, és klikkeljünk az OK gombra.
(Ha az Elforgatás panelen kipipáljuk az Előnézet lehetőséget, láthatjuk, hogy az adott beállítás milyen hatással van az adott alakzatra, mi a végeredmény.)
Az alakzat továbbra is legyen kijelölve, jobb egérgombbal kattintsunk a munkaterületre, és ismét az Alakítás/Elforgatás lehetőséget válasszuk. Az Elforgatás panelen 90°-ot írjunk a szög értékéhez, és klikkeljünk a Másolás gombra, vagyis készítsünk egy másolatot a téglalapból, ami így rögtön az eredeti téglalap tükörképe lesz.
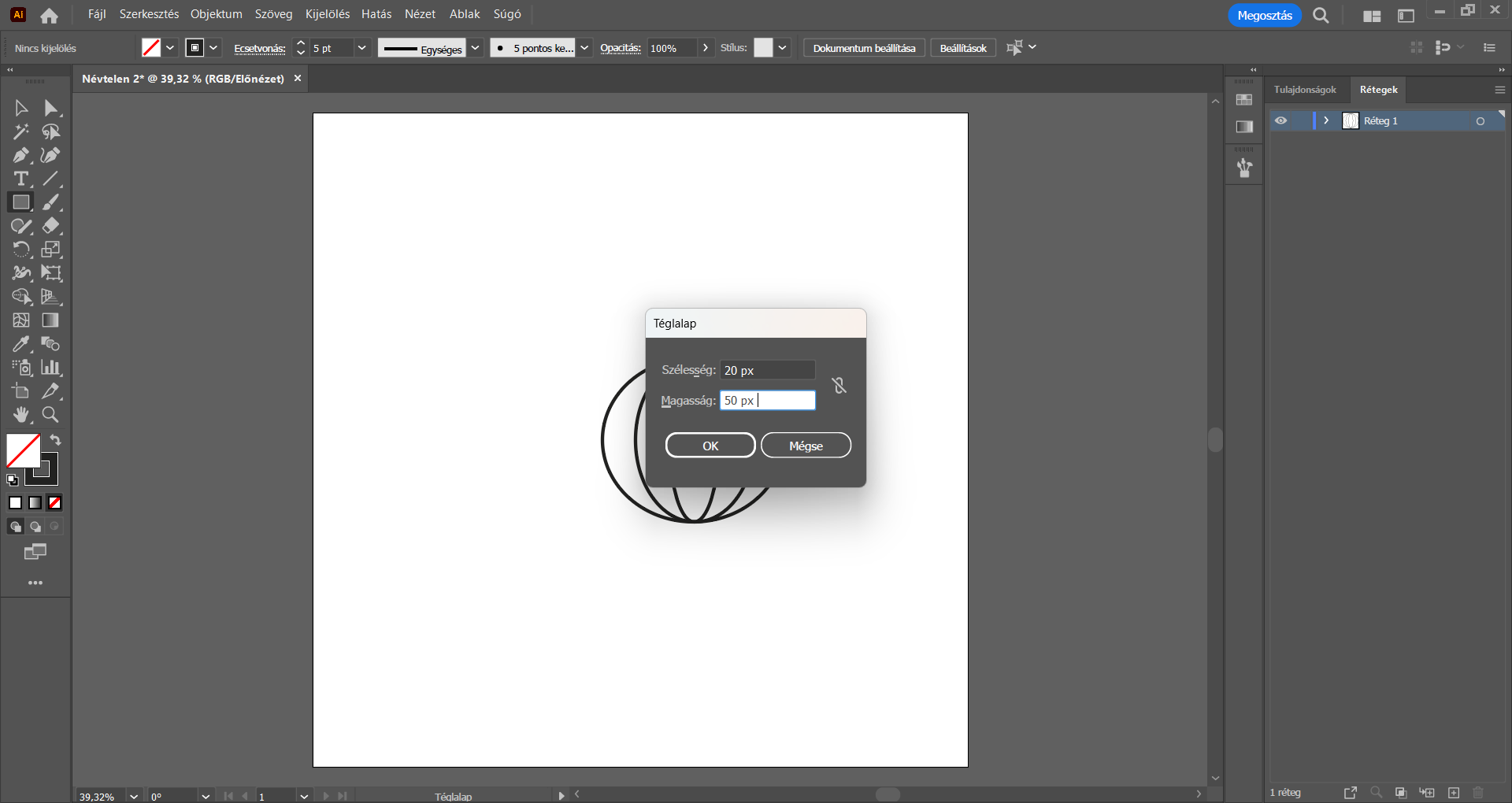
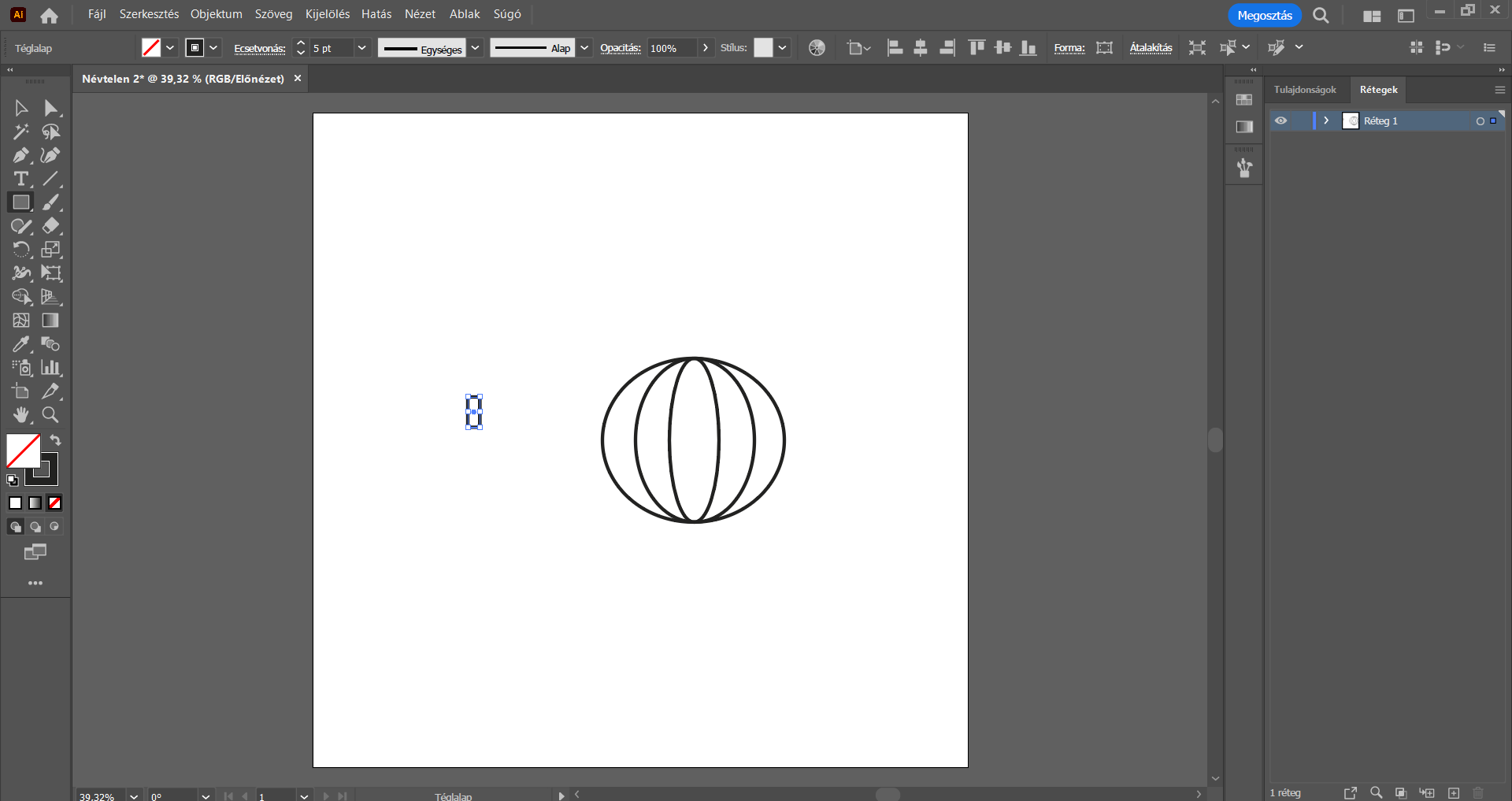
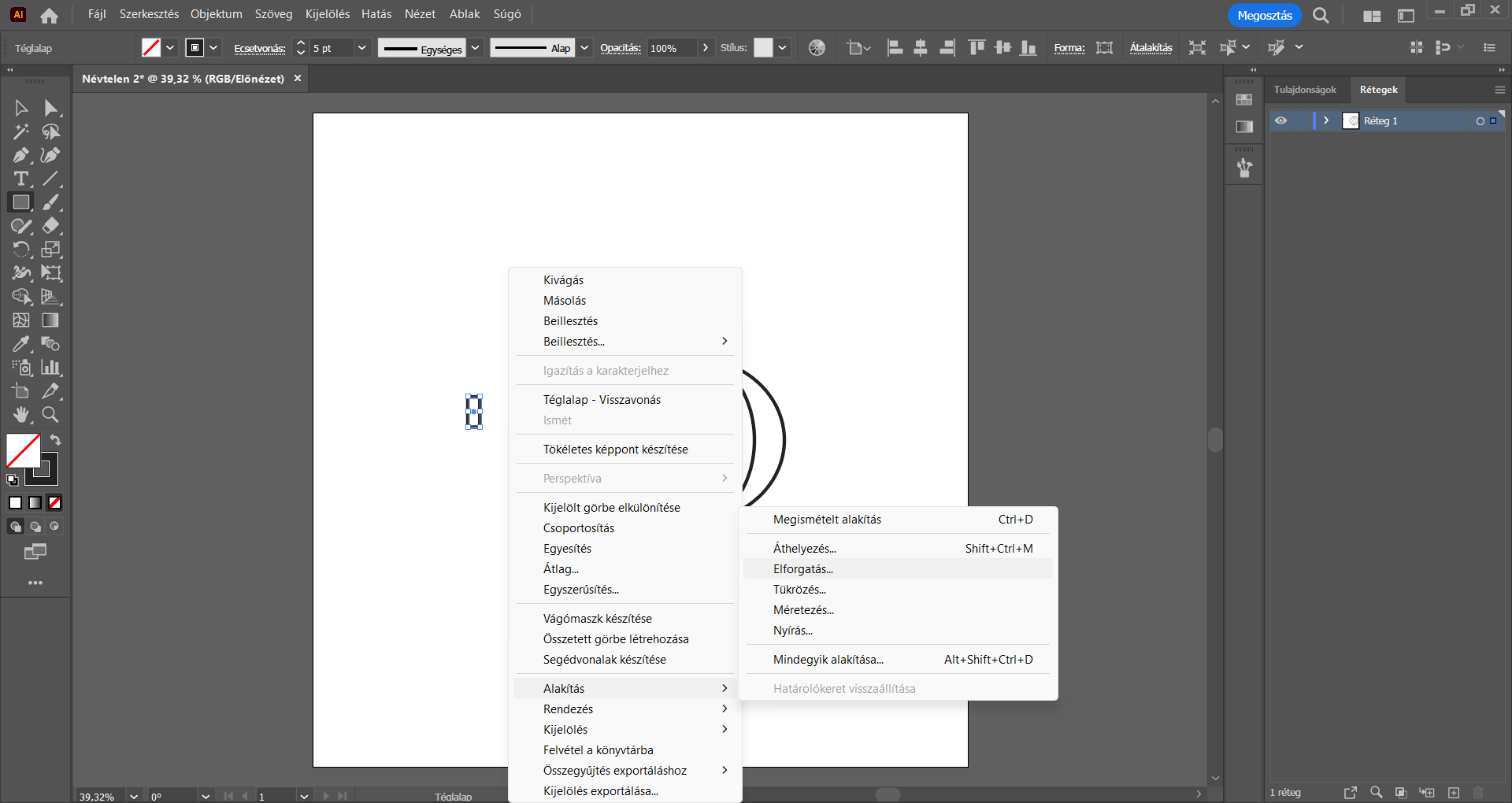

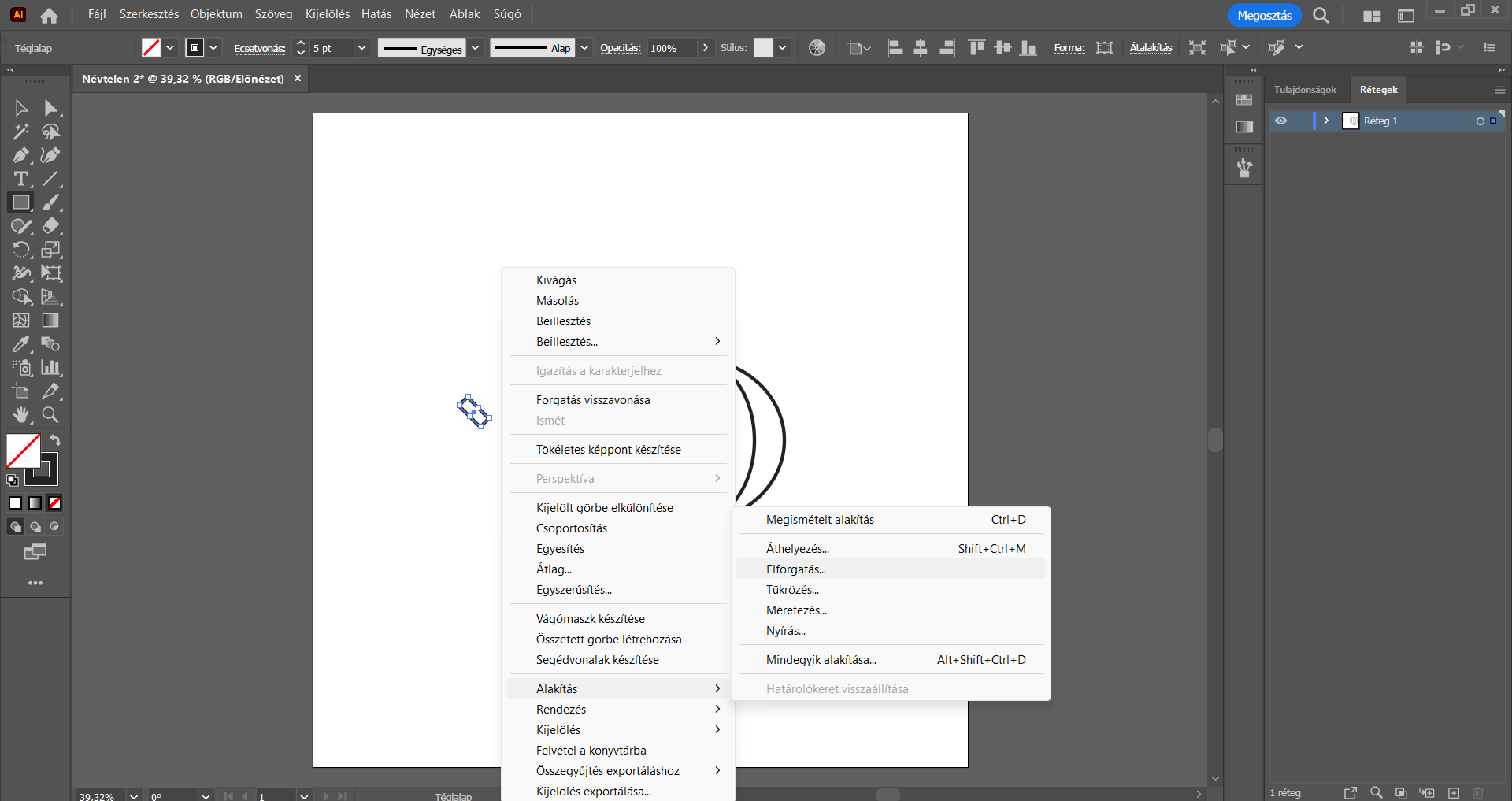
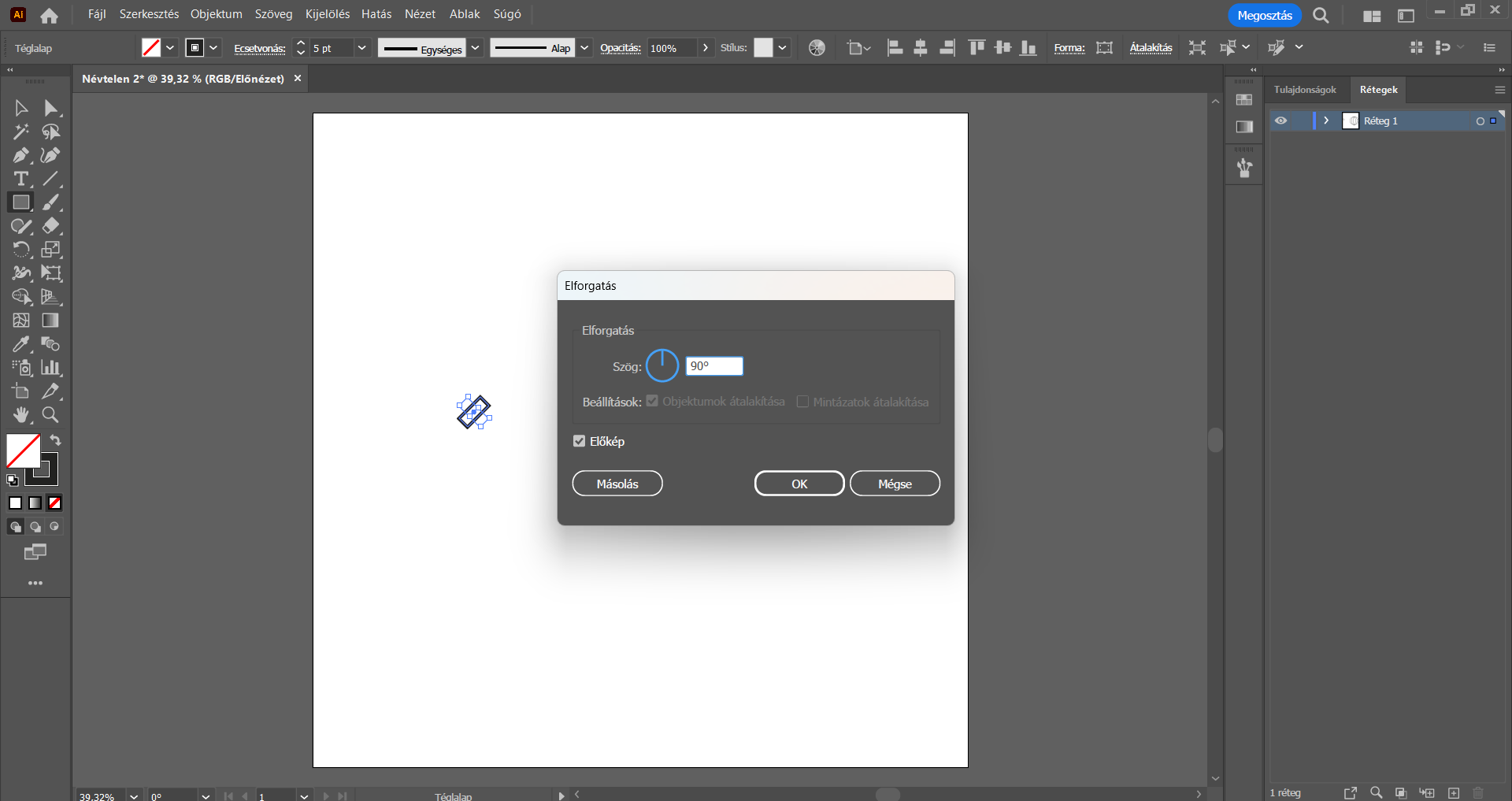
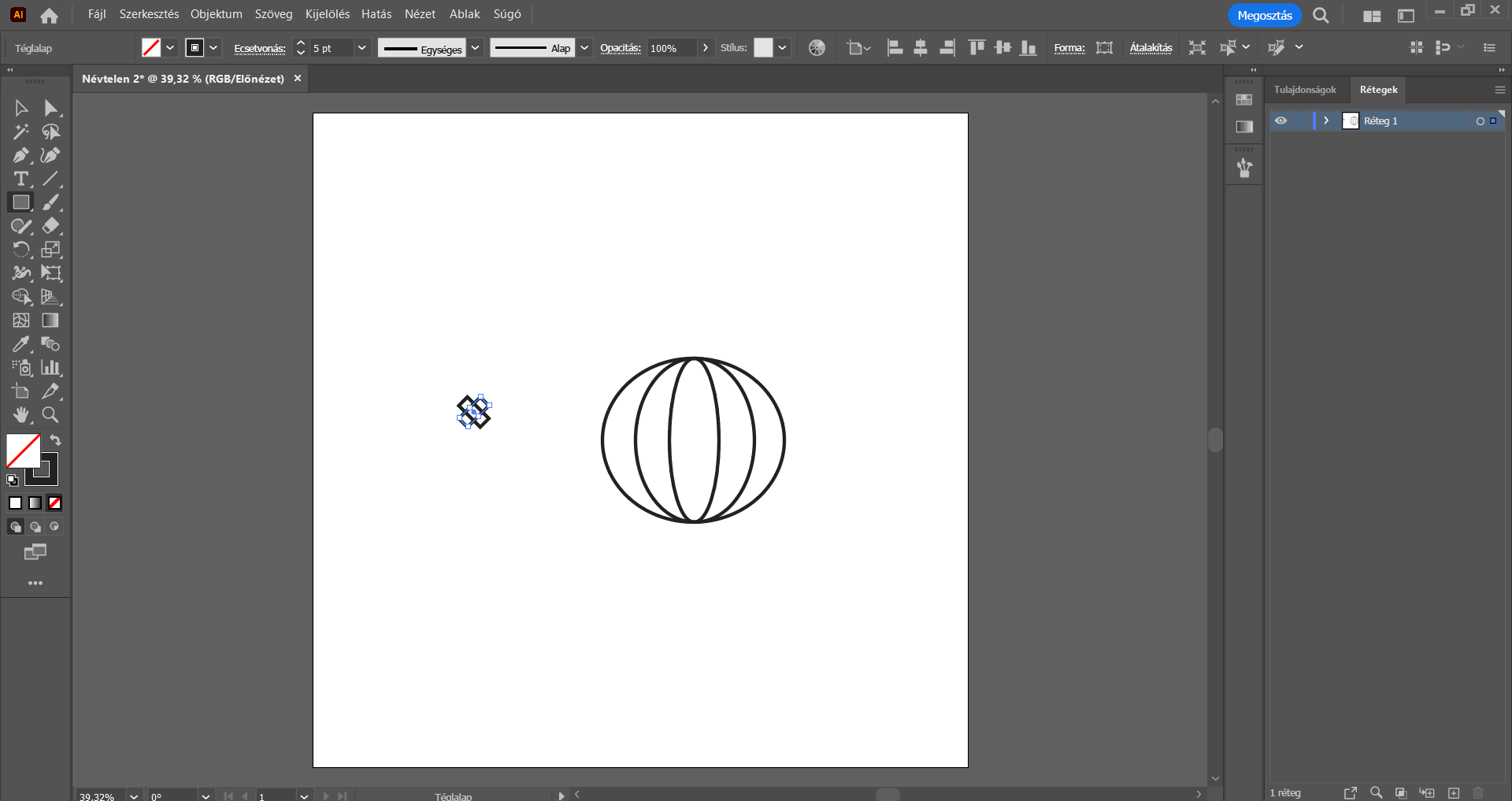
Félig kész is a halloween tök egyik szeme, amely egy körvonalazott X-et formál. : )
Kijelölés eszközzel a Shift billentyűt nyomva kattintsunk mindkét téglalapra, vagy egyszerűen vonjunk köréjük keretet, tehát jelöljük ki őket egyszerre, és a felső menüsorban klikkeljünk az Ablak/Görbekezelő menüpontra. A Görbekezelő panelen az első sorban az Alakzat módok közül az első, vagyis az Egyesítés opciót válasszuk – ennek következtében a kis téglalapok egyesítésre kerülnek, így el is készült az egyik szem.
Jelenleg a szem mérete kicsit nagy, így nem illik megfelelően az ívek közé, ezért Kijelölés eszközzel jelöljük ki, és a Shift billentyűt nyomva a határoló keret egyik sarokpontjánál megfogva kezdjük el húzni a fogópontot az alakzat közepe felé, vagyis arányosan vegyük kisebbre.
Az átméretezést követően pedig „fogd és vidd” módszerrel pozicionáljuk a tök balról a második „ívére”, annak is a felső részére – tehát ez lesz az egyik szem.
A szem továbbra is legyen kijelölve és az Alt billentyűt nyomva, a billentyűzetünk jobbra mutató nyilával vagy az egérrel húzva készítsünk belőle egy másolatot, és azt helyezzük jobbról a második ívre.
Ügyeljünk rá, hogy akkorára méretezzük a szemet, hogy az ne érjen hozzá az ívek körvonalához, jól látható legyen.
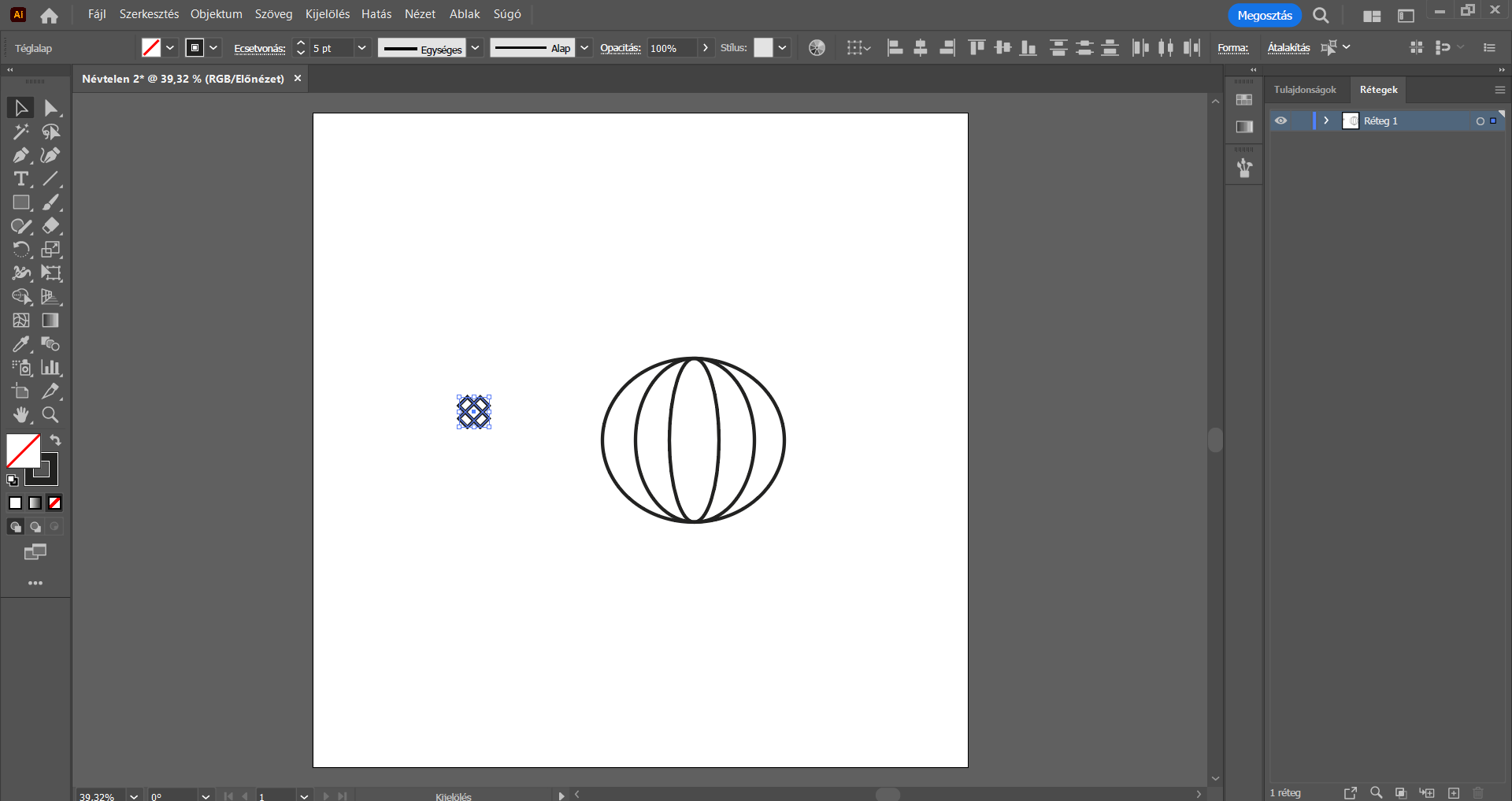
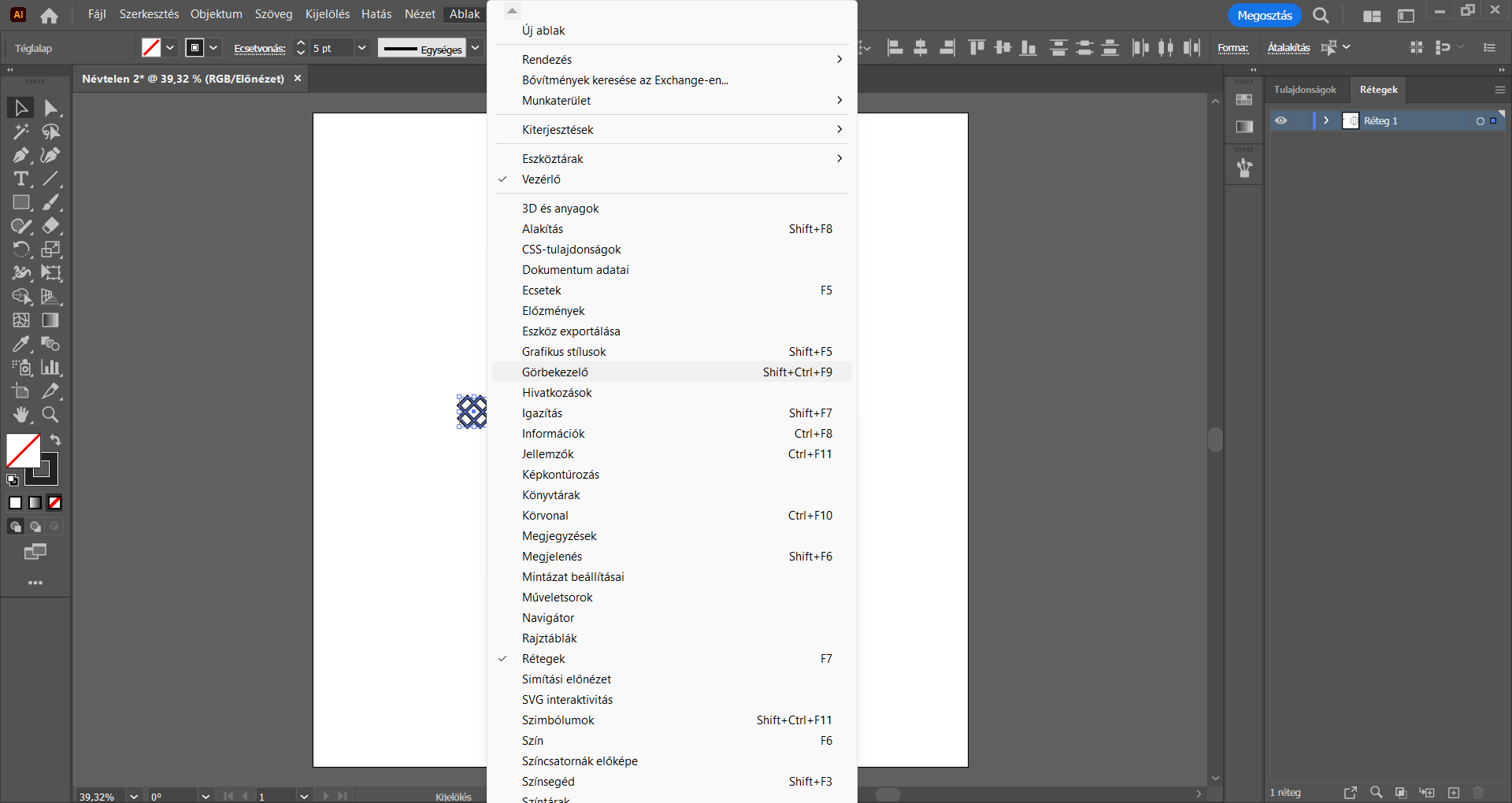
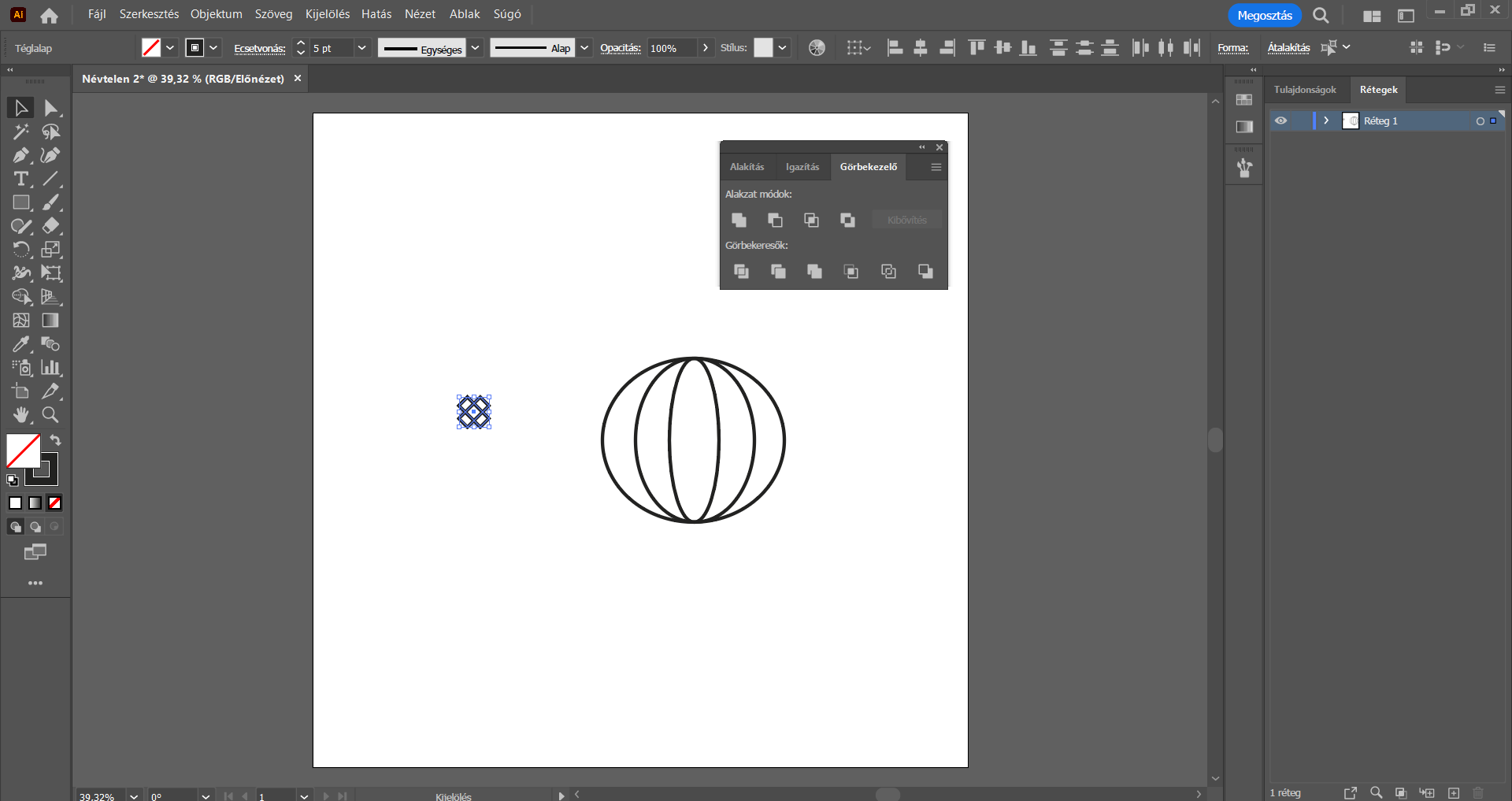
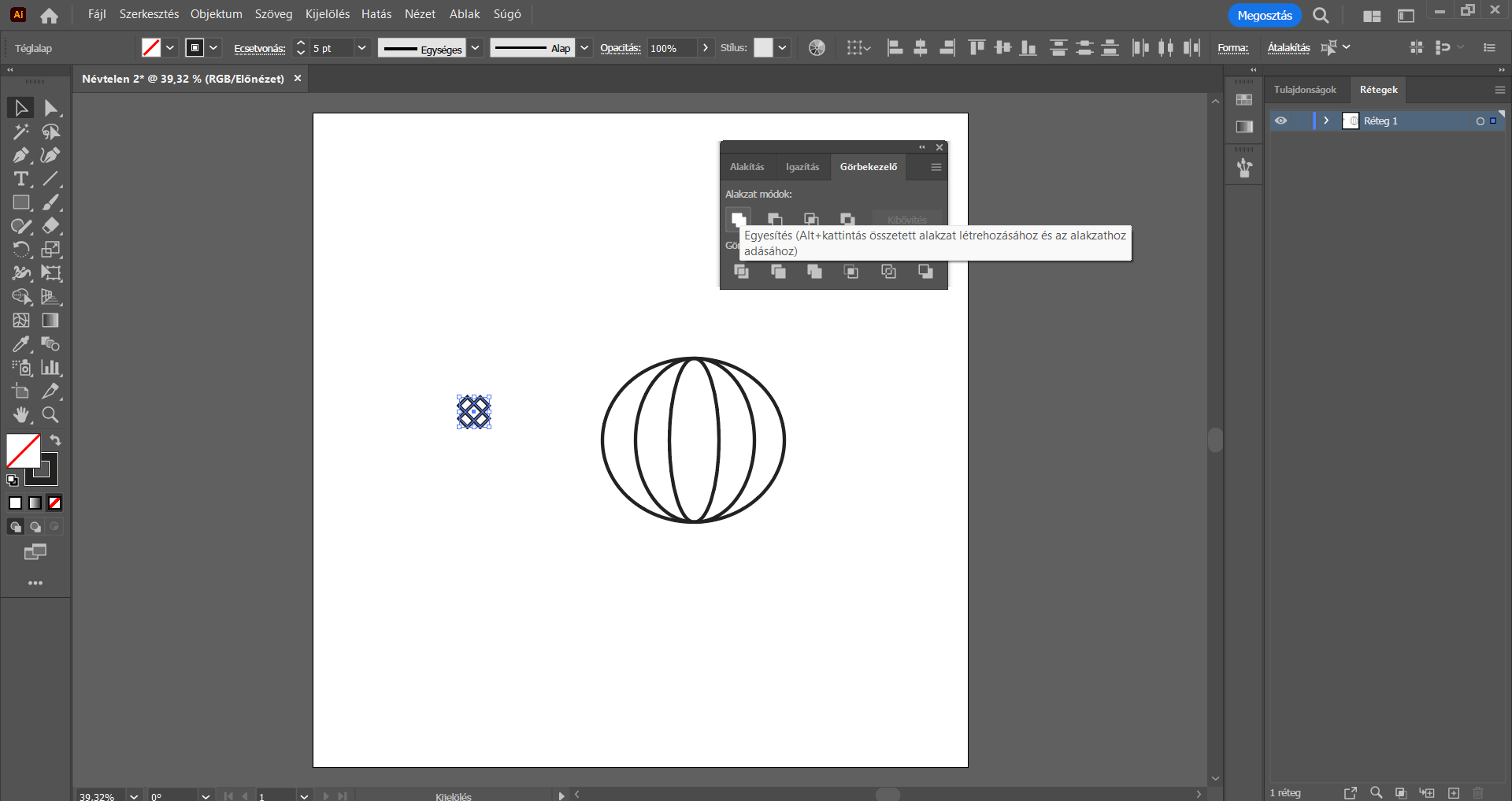
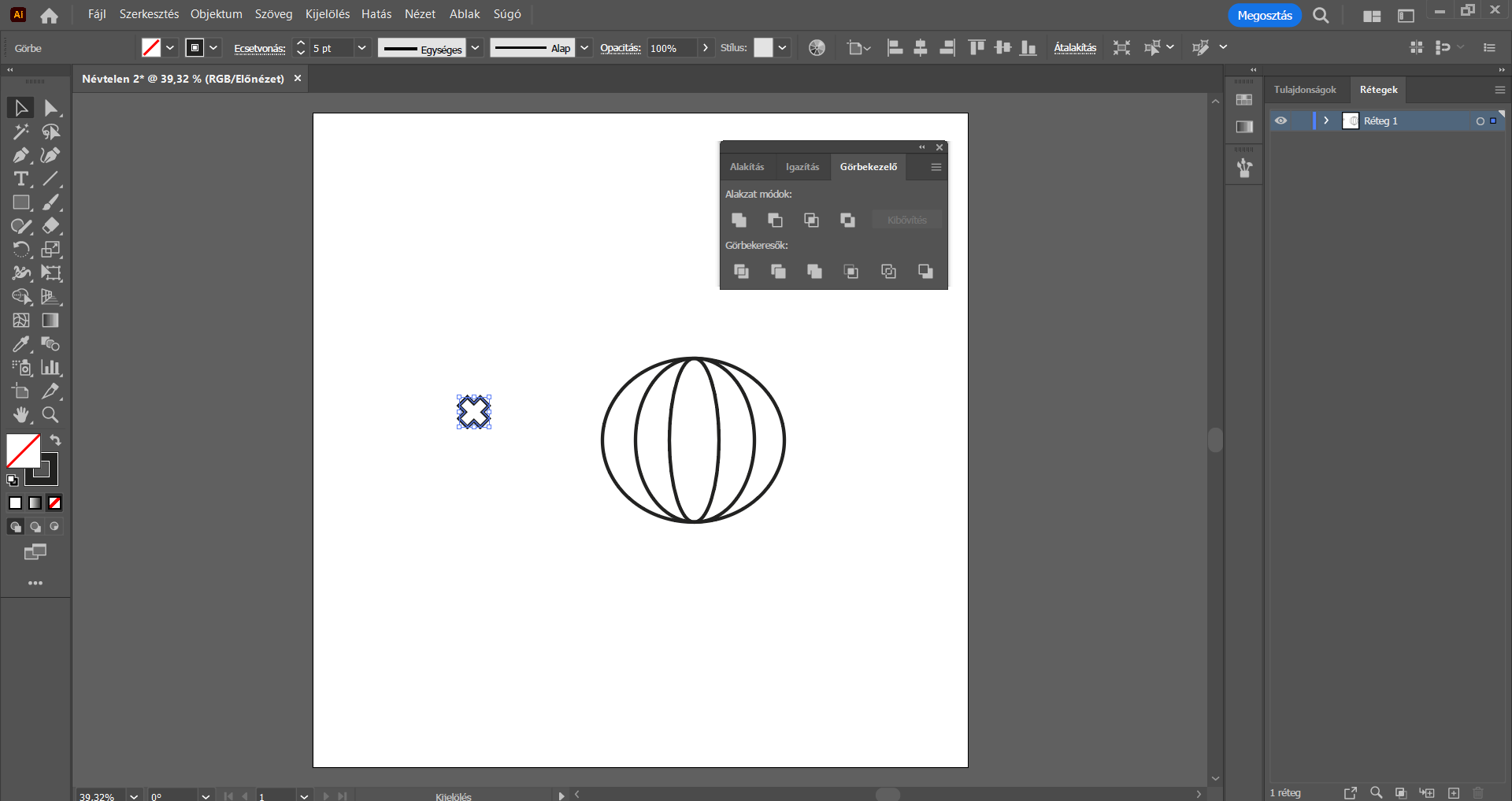
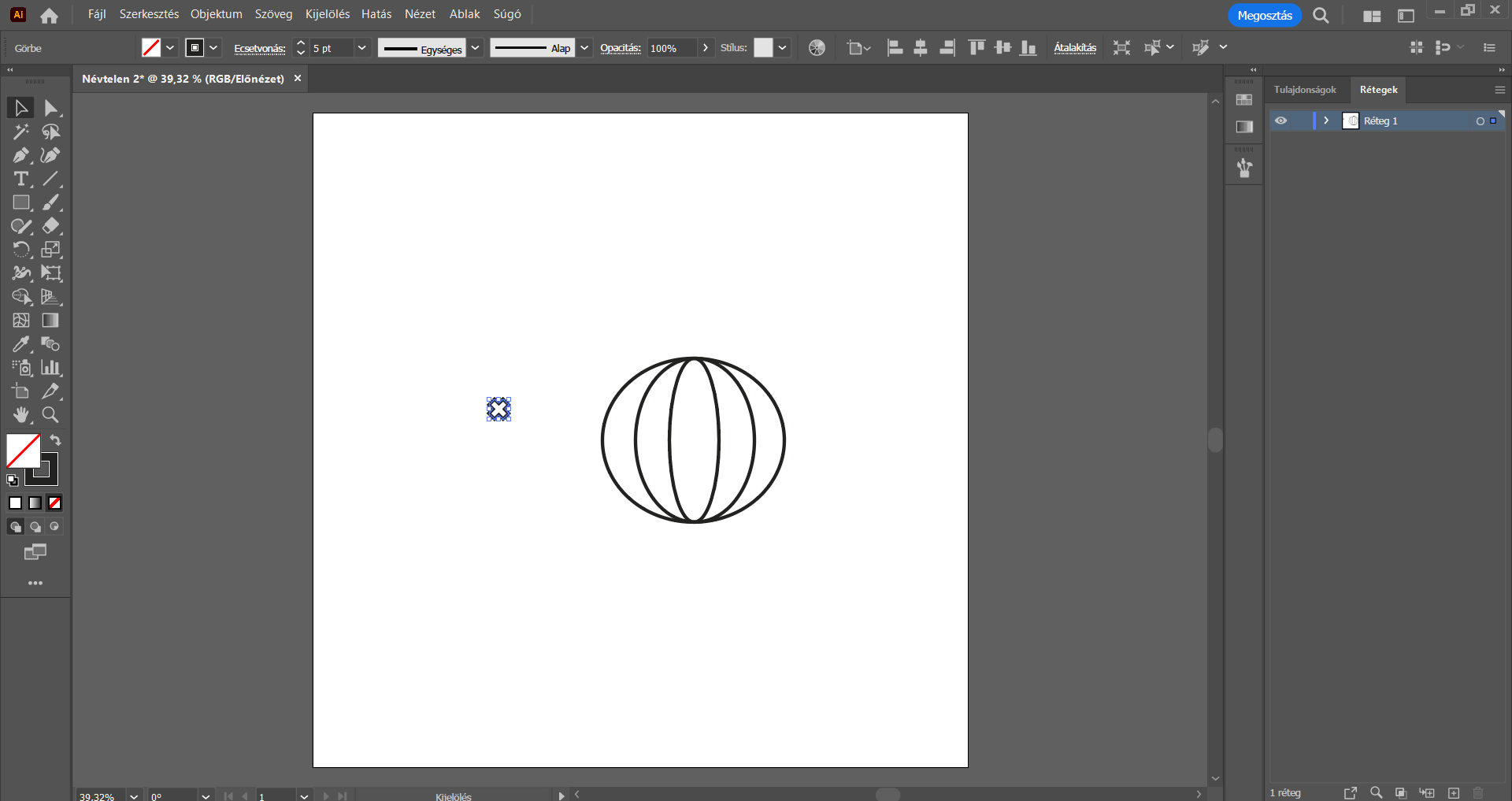
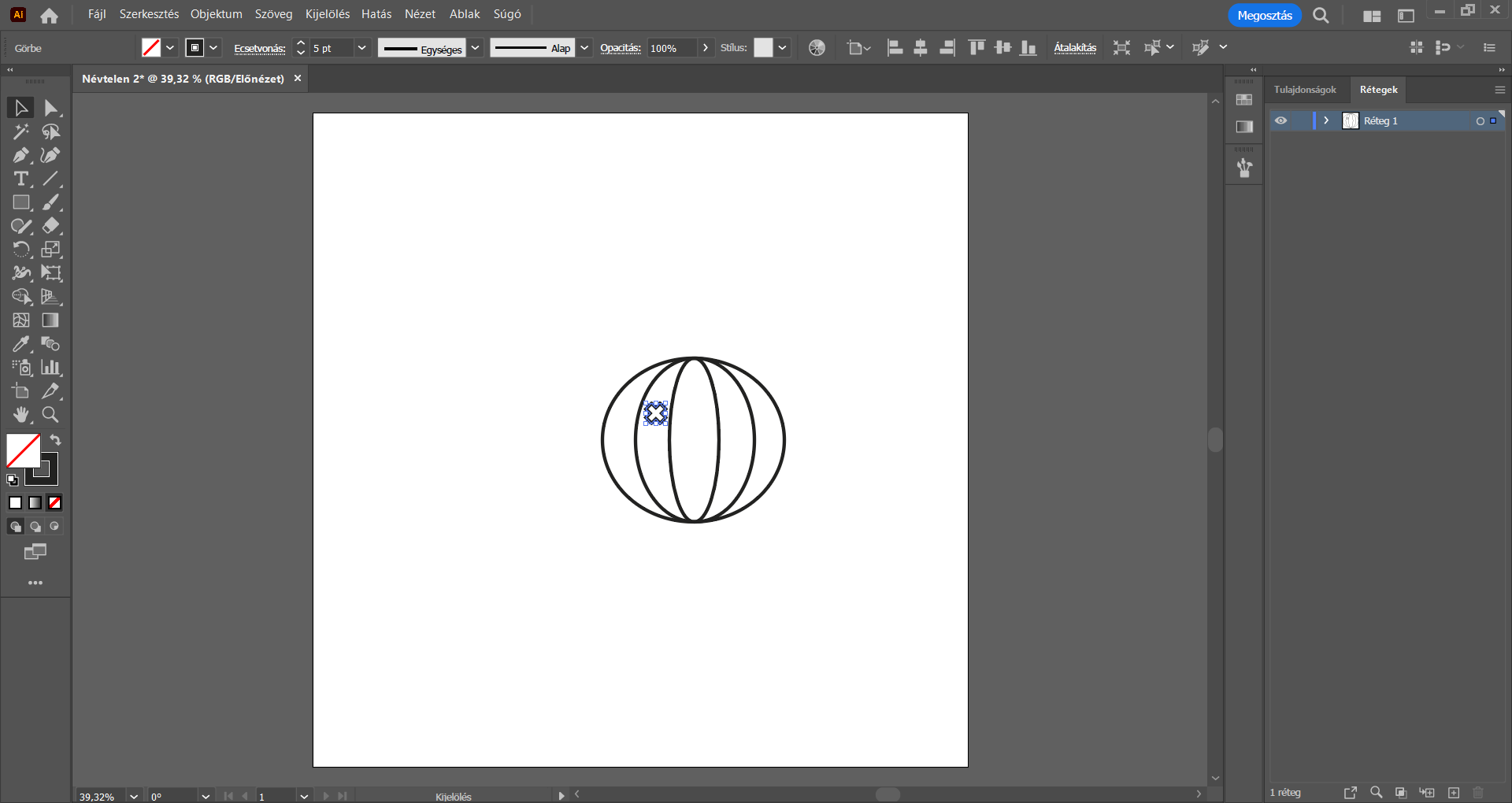
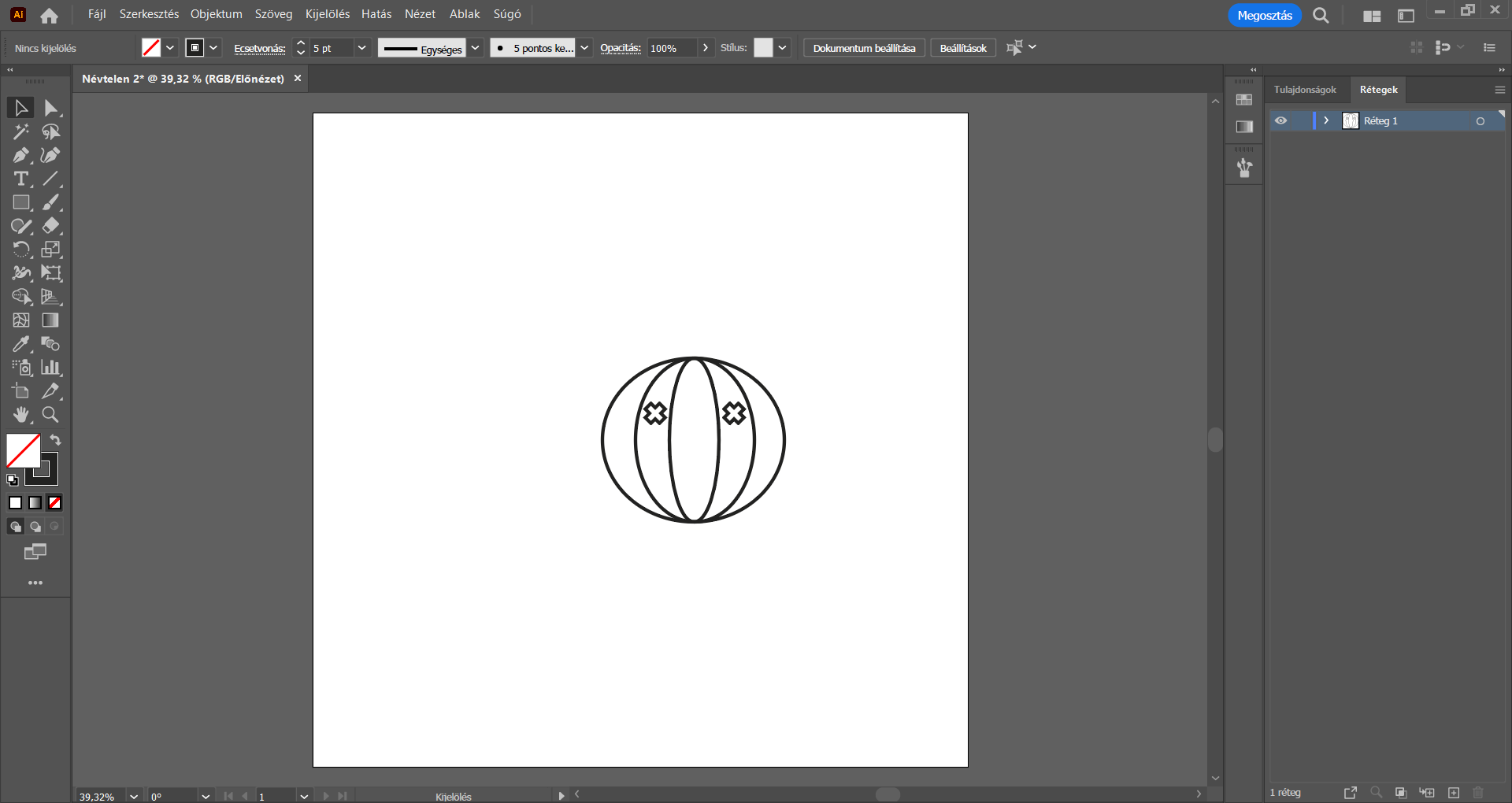
A következő lépésben elkészítjük a tök száját.
Ezt az elemet tetszés szerint a Toll eszközzel rajzoljuk meg. A szájat kedvünkre formálhatjuk, lehet mosolygósabb, barátságosabb, vagy éppen komolyabb, ijesztőbb is. Tehát válasszuk is ki az eszköztárból a Toll eszközt, majd a felső menüsor alatti beállításoknál a körvonal vastagságát vegyük le 2 pt értékűre.
Ha szükséges, akkor a Ctrl és a + billentyűkombinációval, vagy a Nagyító eszközzel rá tudunk nagyítani a munkaterületre, hogy könnyebben meg tudjuk rajzolni a szájat.
(Ha a Nézet/Intelligens segédvonalak menüpont ki van pipálva, akkor az Illustrator program segít nekünk a száj két oldalának pontos megrajzolásában.)
A Toll eszközzel nemcsak egy “sima vonalat” rajzoljunk meg szájként, hanem egy komplett alakzatot.
Kattintsunk a bal oldalon található eszköztárban a kitöltőszín és a körvonal szín között található oda-vissza mutató nyílra, ezzel cseréljük fel őket, vagyis a megrajzolt szájnak ne legyen körvonala, csak színkitöltése.
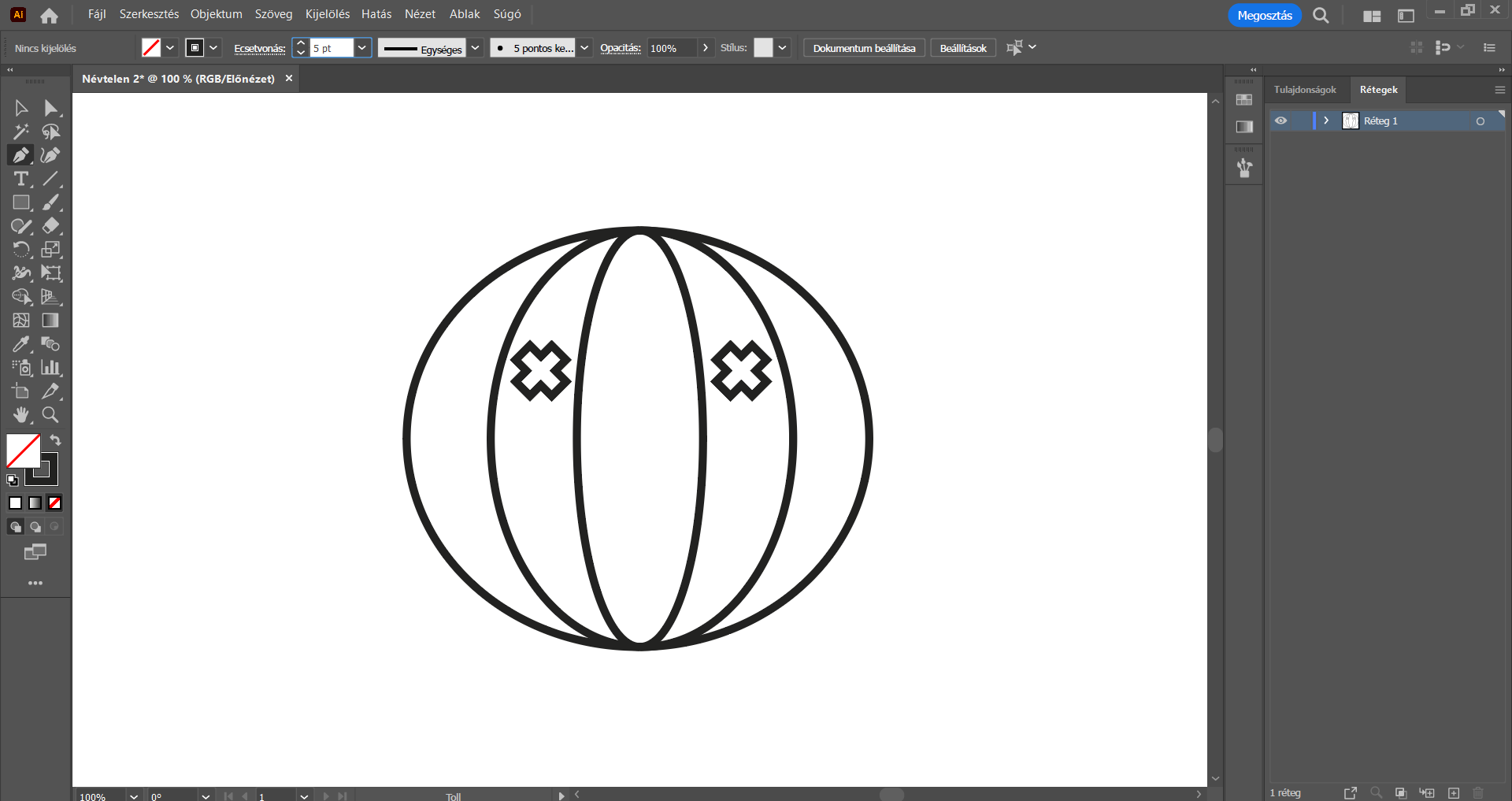
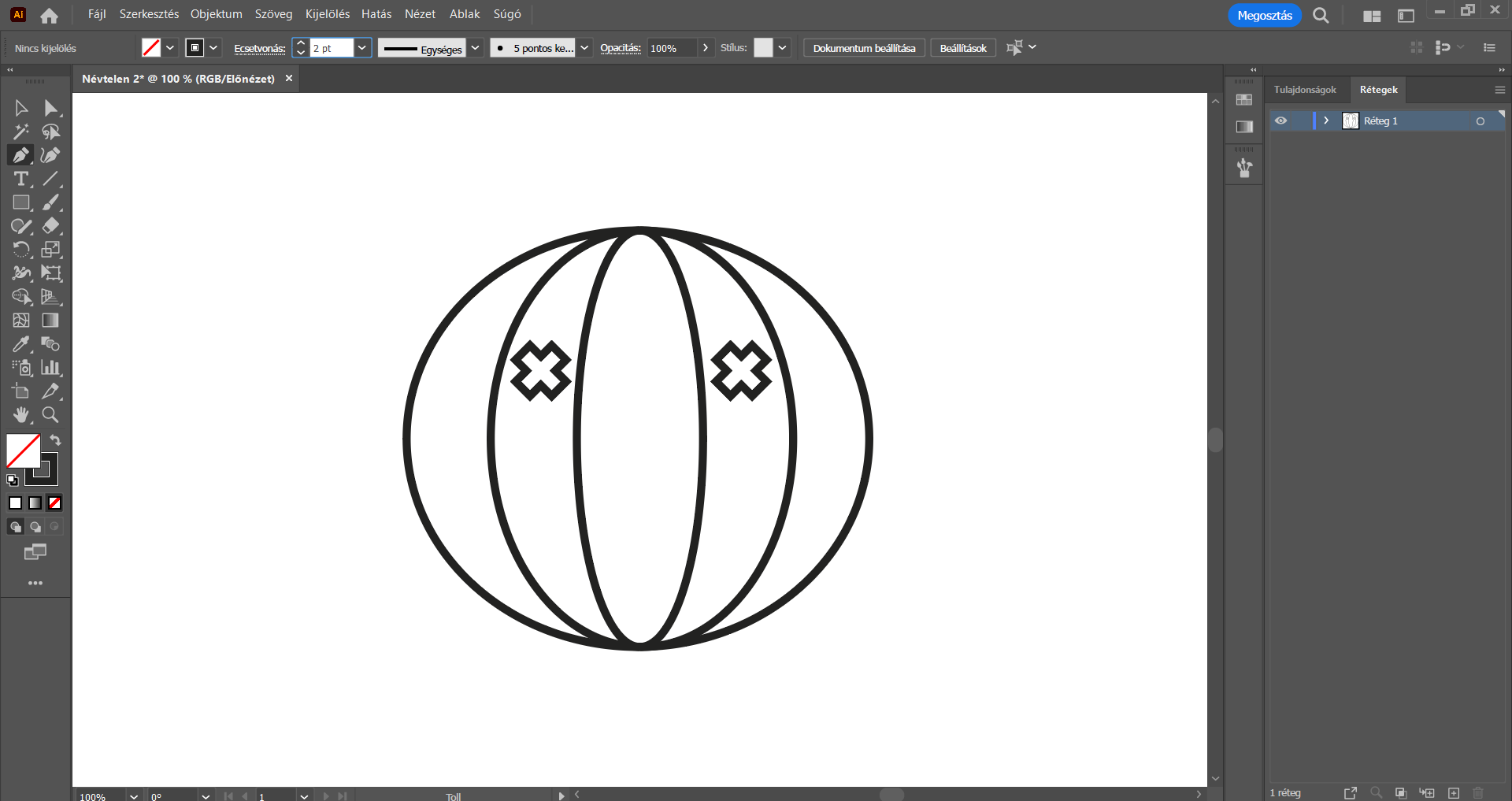
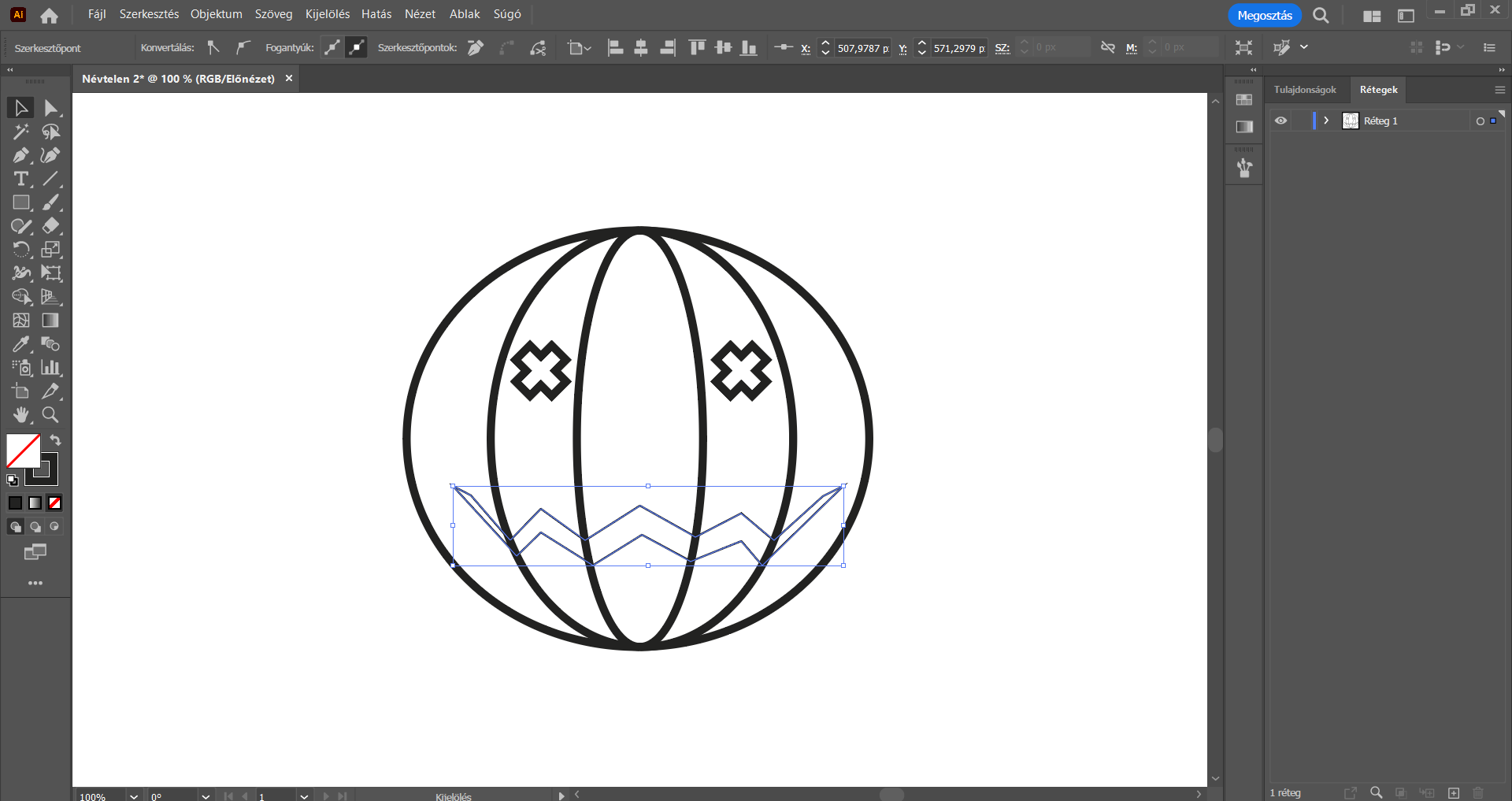
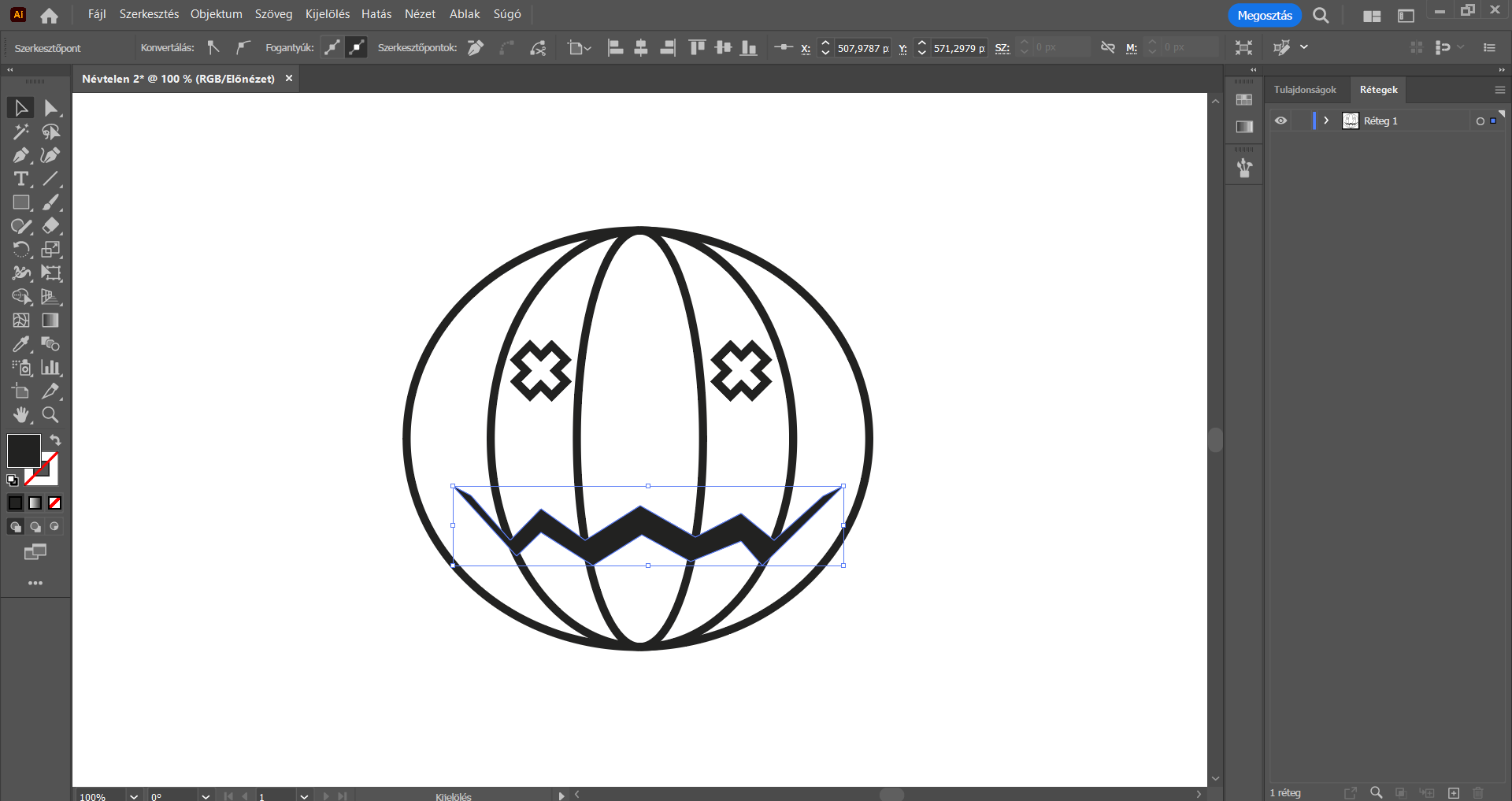
Az elkészített szájat kedvünkre módosíthatjuk. Ehhez válasszuk ki a Közvetlen kijelölési eszközt, és kattintsunk rá a szájra – ennek következtében láthatóvá válnak az alakzat szerkesztőpontjai. Ezekre a szerkesztőpontokra kattintva azokat tetszés szerint tudjuk húzni, igazítani, esetleg törölni, ezzel tetszés szerint módosítva az szájat.
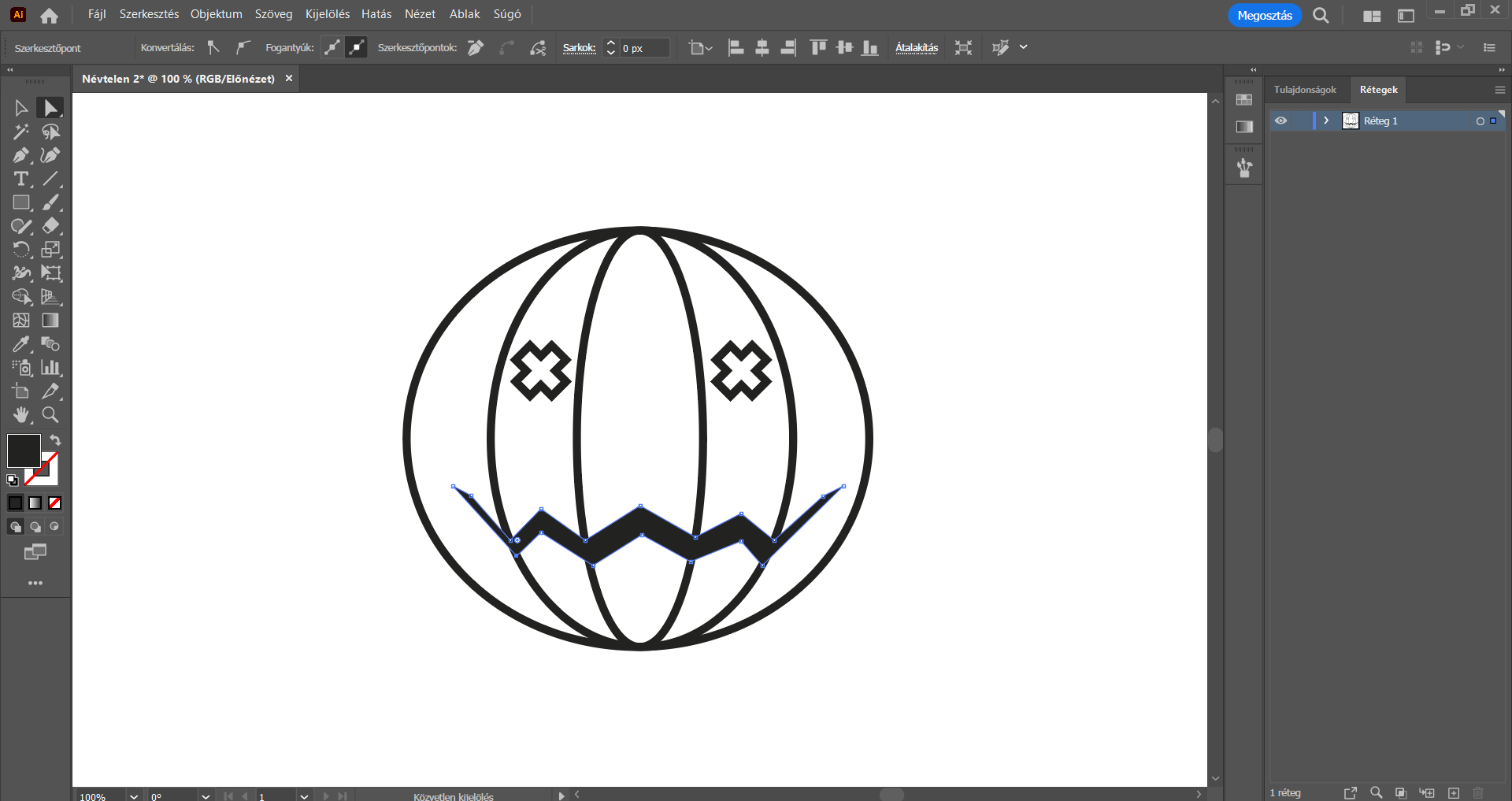
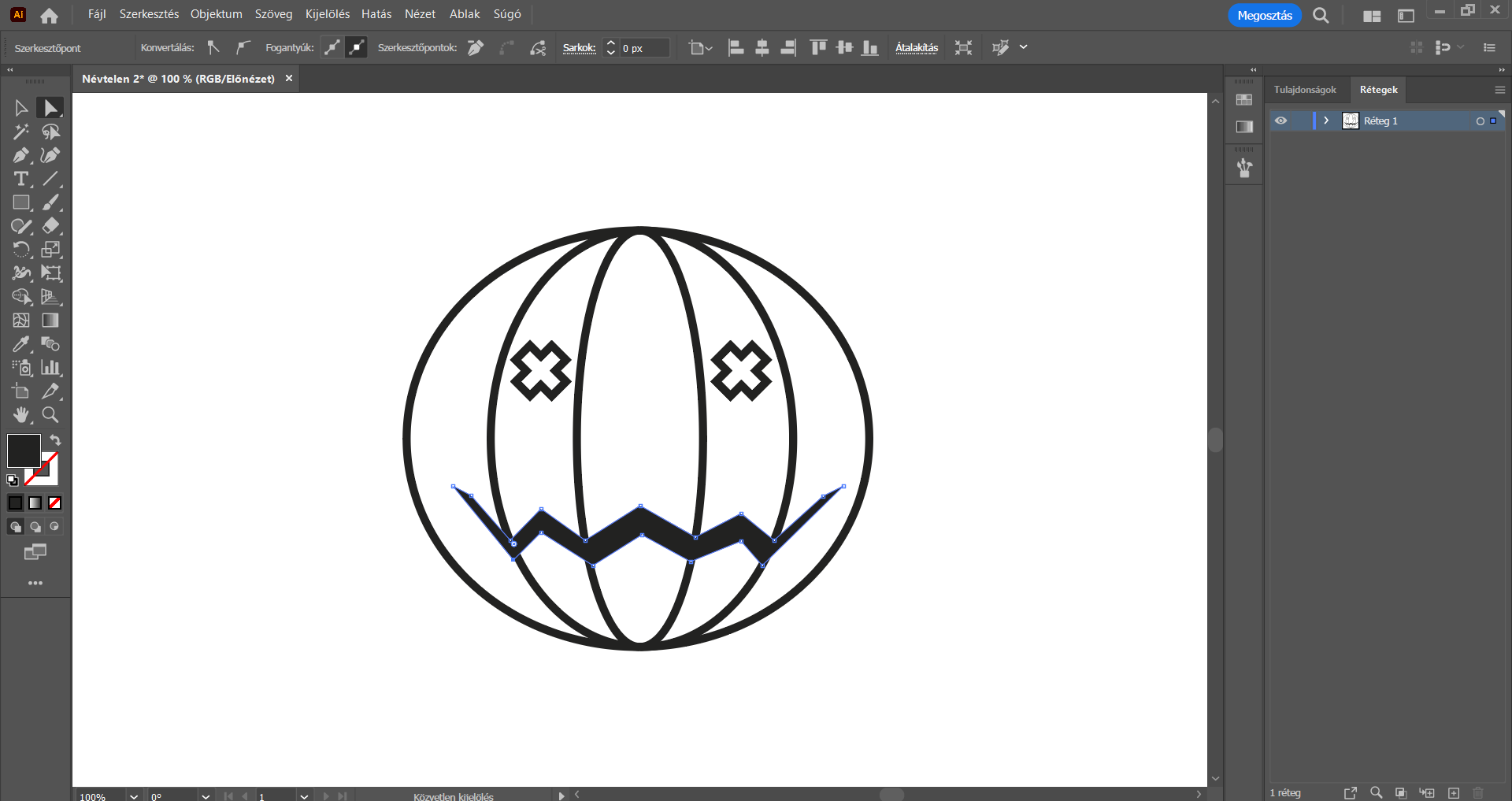

Már csak a tök „szárát” kell elkészítenünk.
Ehhez válasszuk ki a Téglalap eszközt, és klikkeljünk a munkaterületre. A megjelenő Téglalap panelen az alábbi értékeket adjuk meg:
Szélesség: 35 px | Magasság 60 px
Nyomjunk az OK gomra – ezzel létre is jött egy álló tájolású téglalap.
Mivel az előzőekben a szájat színkitöltéssel, körvonal nélkül hoztuk létre, így a téglalap alakzat is ezekkel a beállításokkal jön létre. A téglalap legyen kijelölve, és az eszköztárban kattintsunk a színkitöltés és a körvonalszín között jelenlévő oda-vissza mutató nyílra, ezzel felcserélve ezeket, hogy az alakzatnak csak körvonala legyen.
Az alakzat kijelölése továbbra is aktív, a felső menüsor alatti beállításoknál a körvonal méretének 4 pt-ot állítsunk be.
Váltsunk át Közvetlen kijelölési eszközre, és klikkeljünk a téglalapra, majd a bal alsó sarokban található szerkesztőpontot húzzuk vízszintesen a téglalap közepéig – az intelligens segédvonalak segítenek nekünk ebben, pontosan megmutatják, hogy hol van az alakzat közepe. Majd ezt a lépést végezzük el a jobb oldallal is, vagyis a téglalap alsó részét „hegyesítsük ki”, készítsünk belőle egy csúcsos, éles háromszöget.
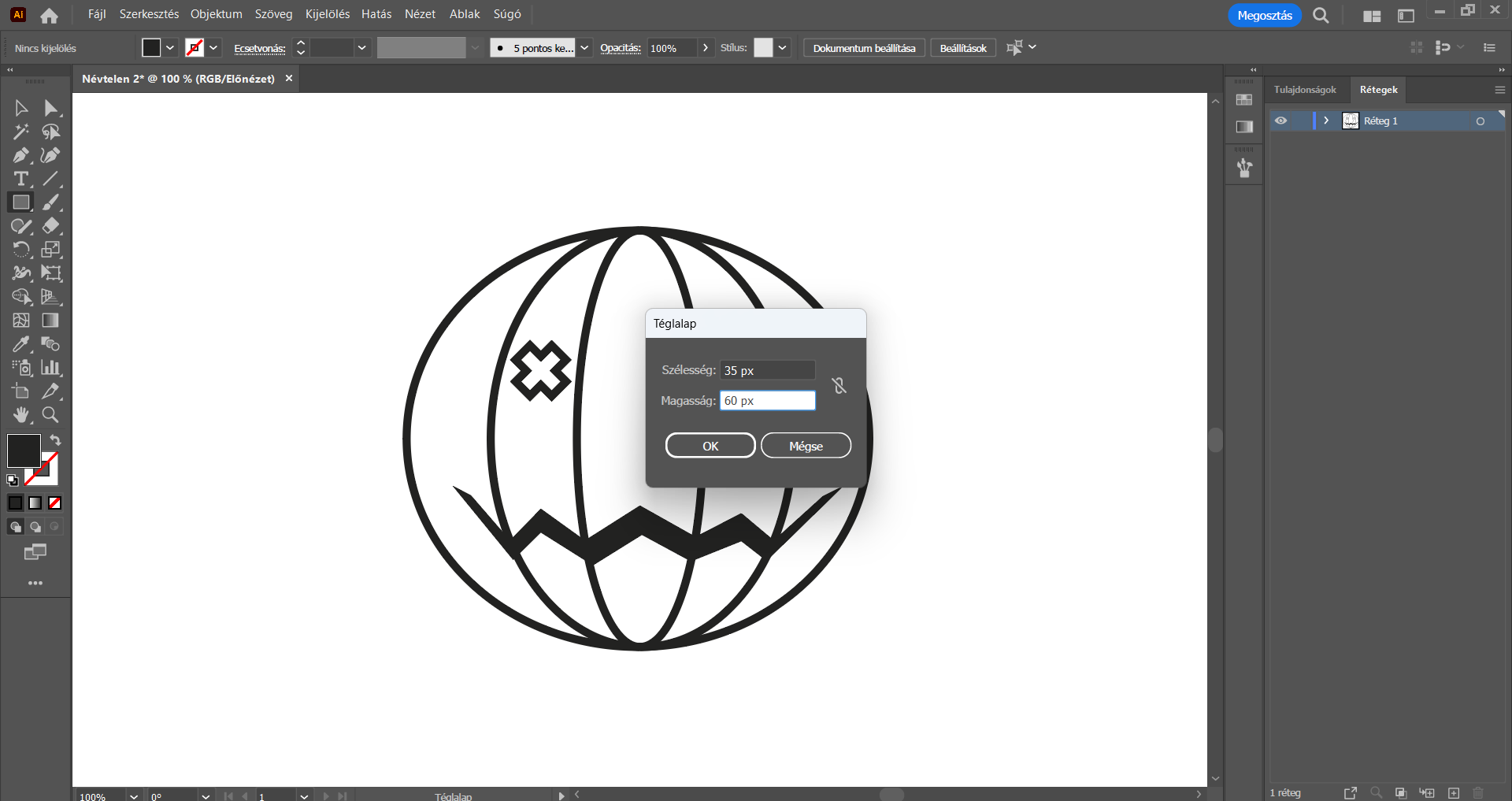
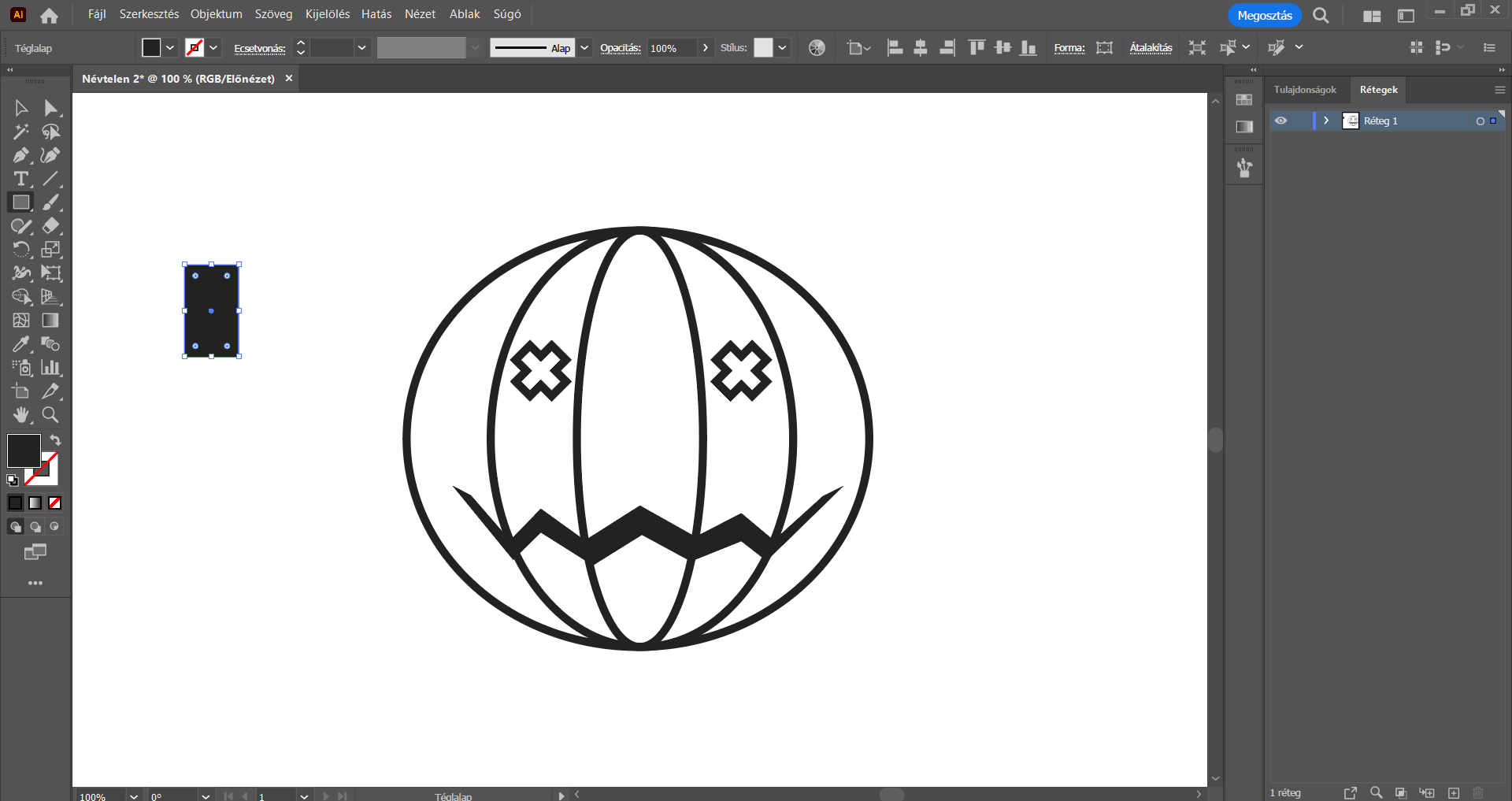
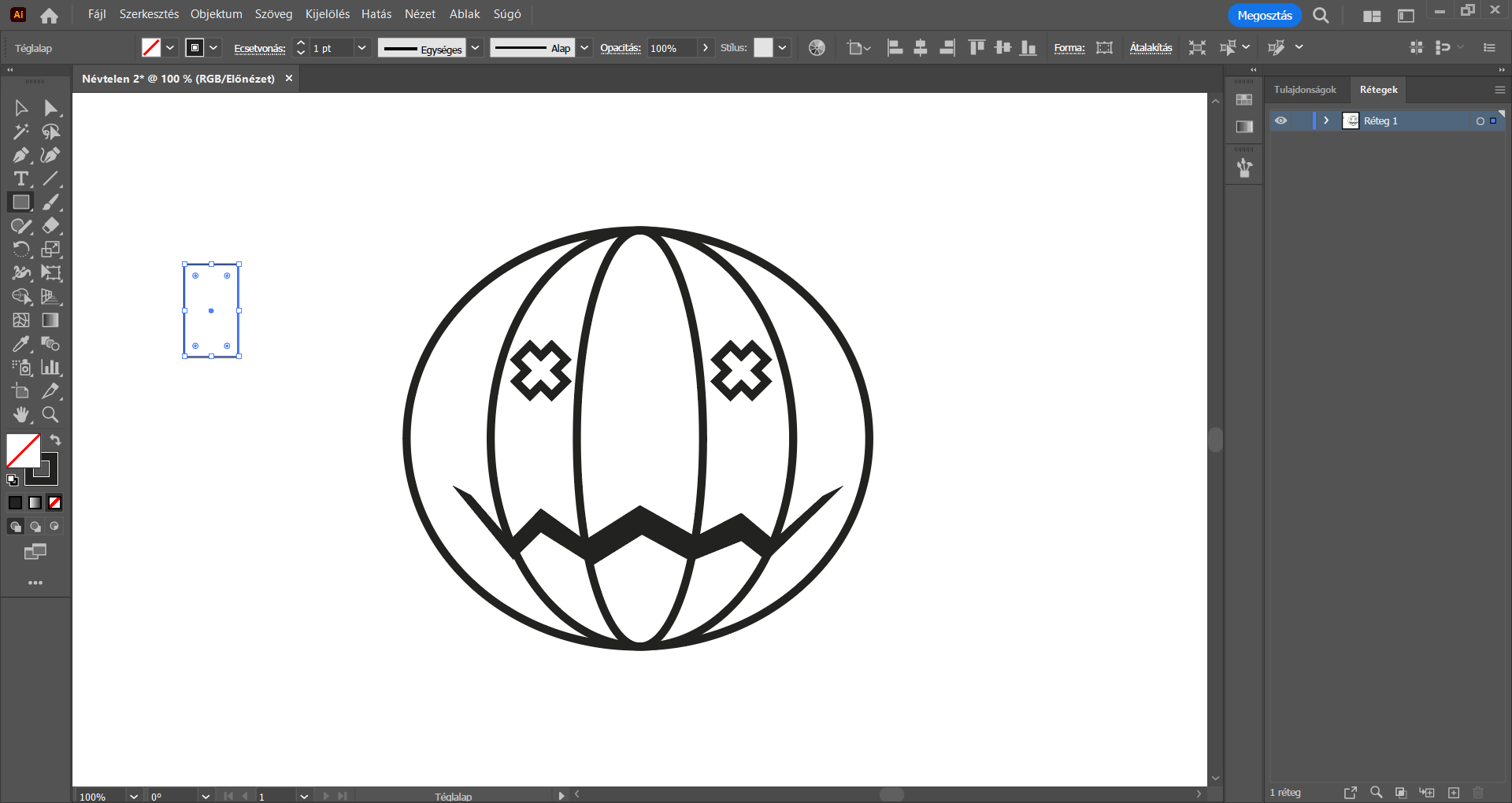
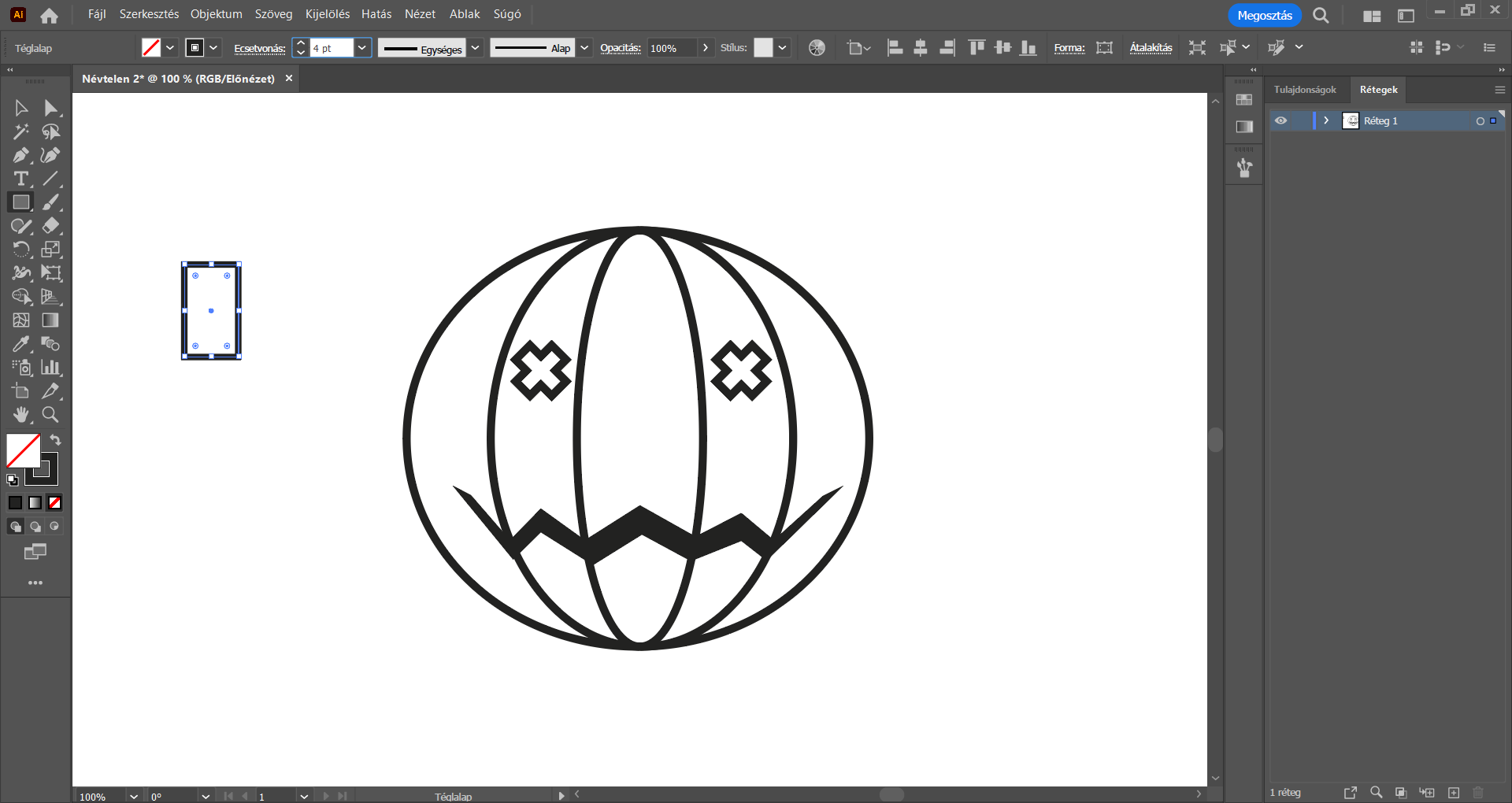
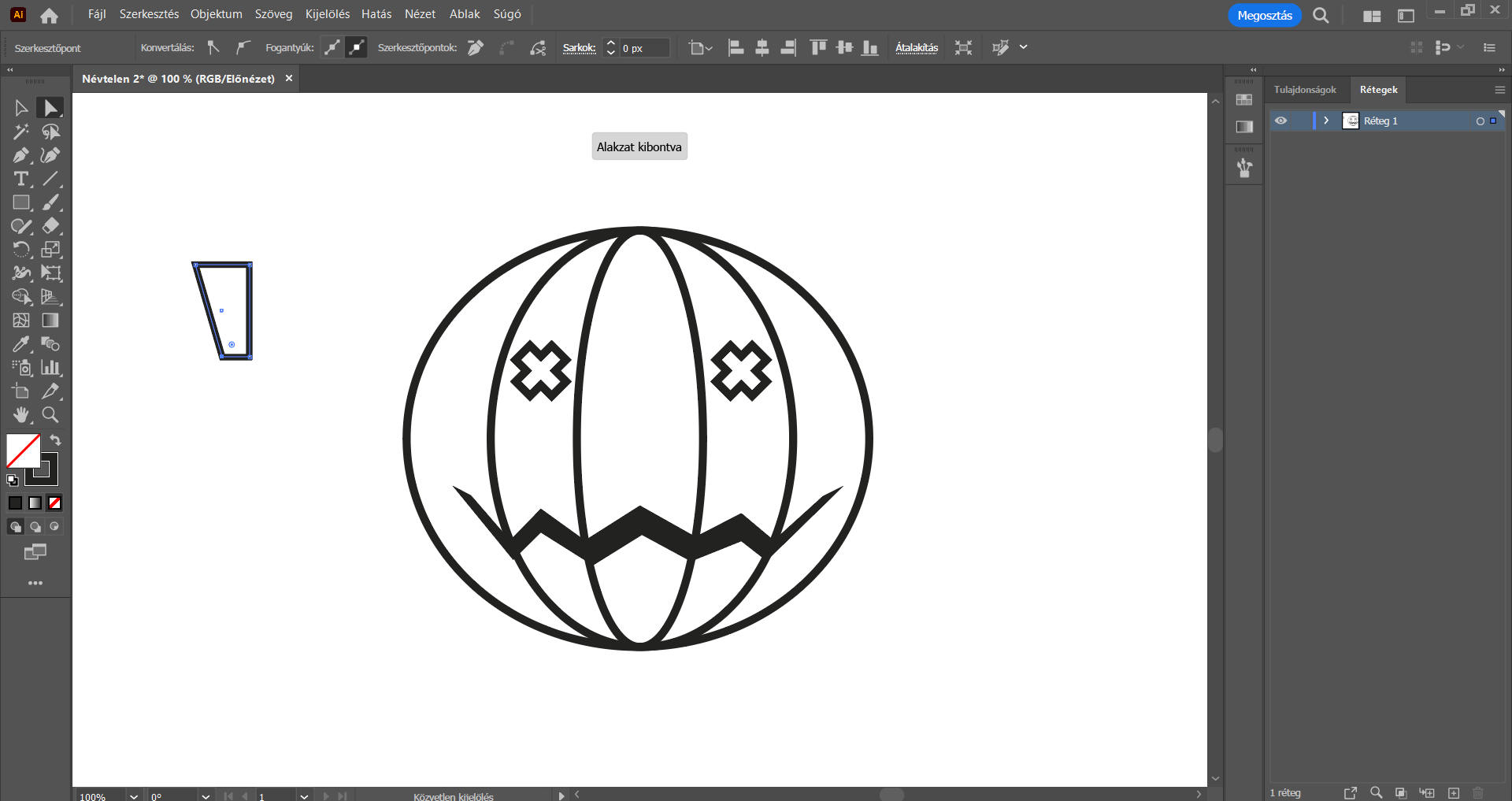
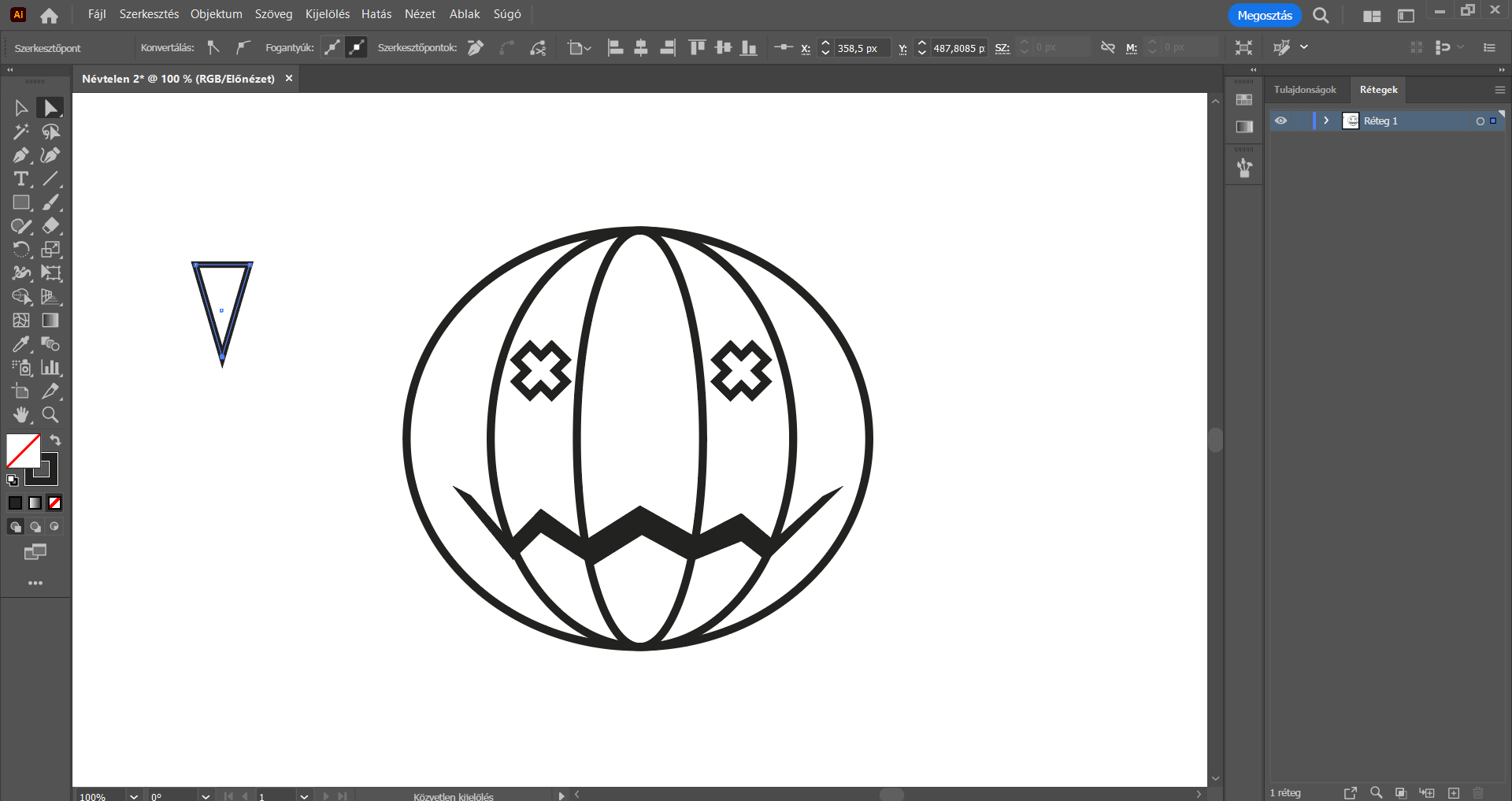
Továbbra is a Közvetlen kijelölési eszköz van használatban, kattintsunk vele a háromszögünk bal felső szerkesztőpontjára – ennek hatására az alakzatban megjelenik egy apró pötty, egy szerkesztőpont, melyre kattintva, az alakzat közepe felé húzva az egerünket, le tudjuk kerekíteni a bal felső sarkot – ezt végezzük is el.
Ha ezzel megvagyunk, kattintsunk a jobb felső sarok szerkesztőpontjára, hogy megjelenjen a jobb sarok belső részén is ez a kis „pötty”, és azt is kerekítsük le, ahogyan az előzőt is, majd ezt végezzük el a harmadik, alsó sarokkal is.
Ha Nálad nem jelenne meg a harmadik, vagyis az imént „kihegyesített” sarok belső részén a kis „pötty”, vagyis a szerkesztőpont, akkor a kattints a sarok szerkesztőpontjára, majd a felső menüsor alatti beállításoknál a Szerkesztőpontok mellett található A kijelölt végpontok eltávolítása lehetőségre – ennek következtében megjelenik a kis „pötty”, melynek segítségével ezt a sarkot is le tudjuk kerekíteni.
TIPP: Ha Nálad a sarkok lekerekítése ezekkel a technikákkal nem működik, akkor szintén a Közvetlen kijelölés eszközzel kattints az adott szerkesztőpontra és a felső menüsorban megjelenik a “Sarok” lehetőség, és itt meg tudod adni, hogy mekkora méretű legyen az adott saroksugár (pl. 3 px). Ezt mind a három sarok esetében külön-külön meg tudod adni.
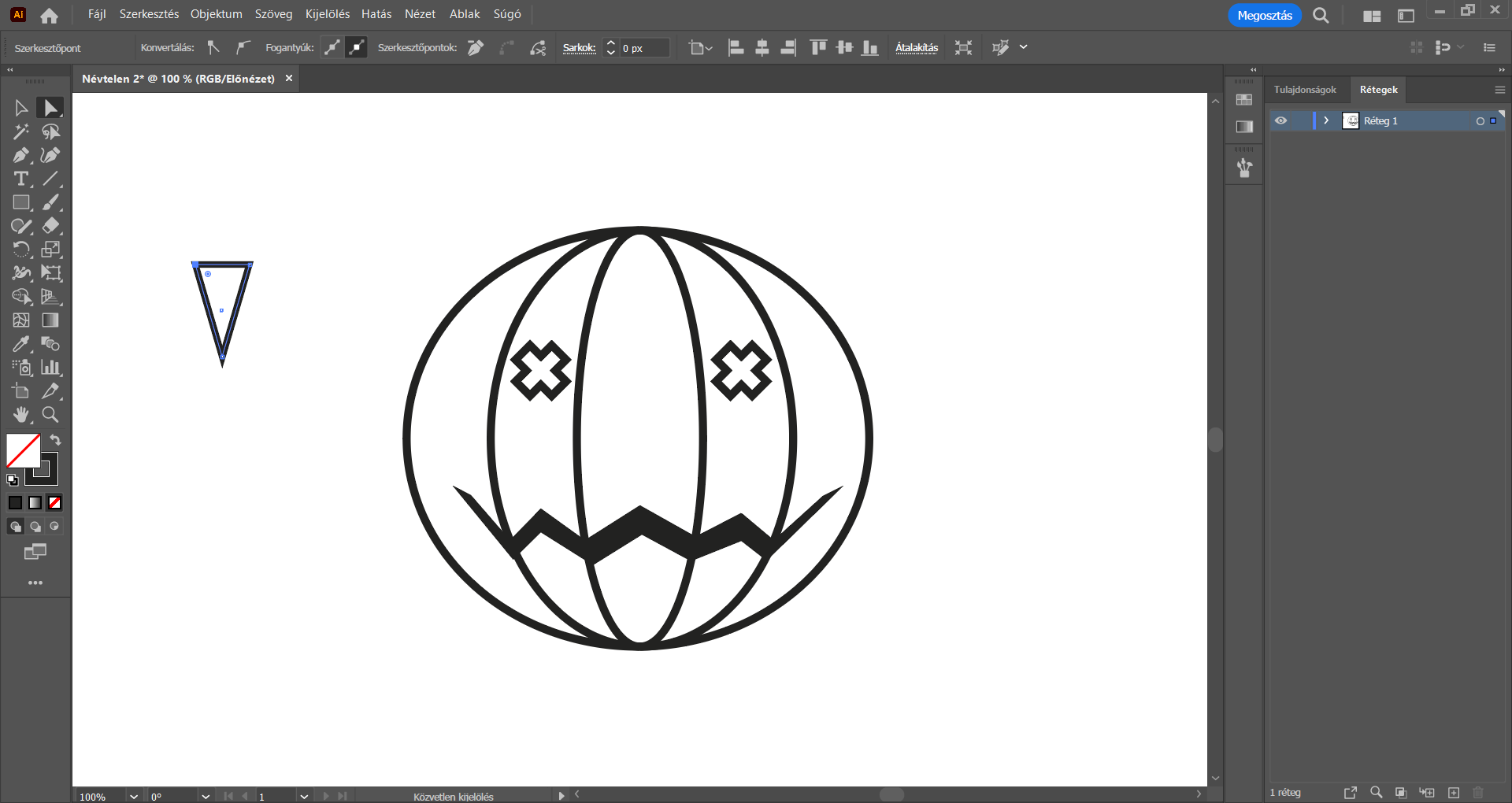
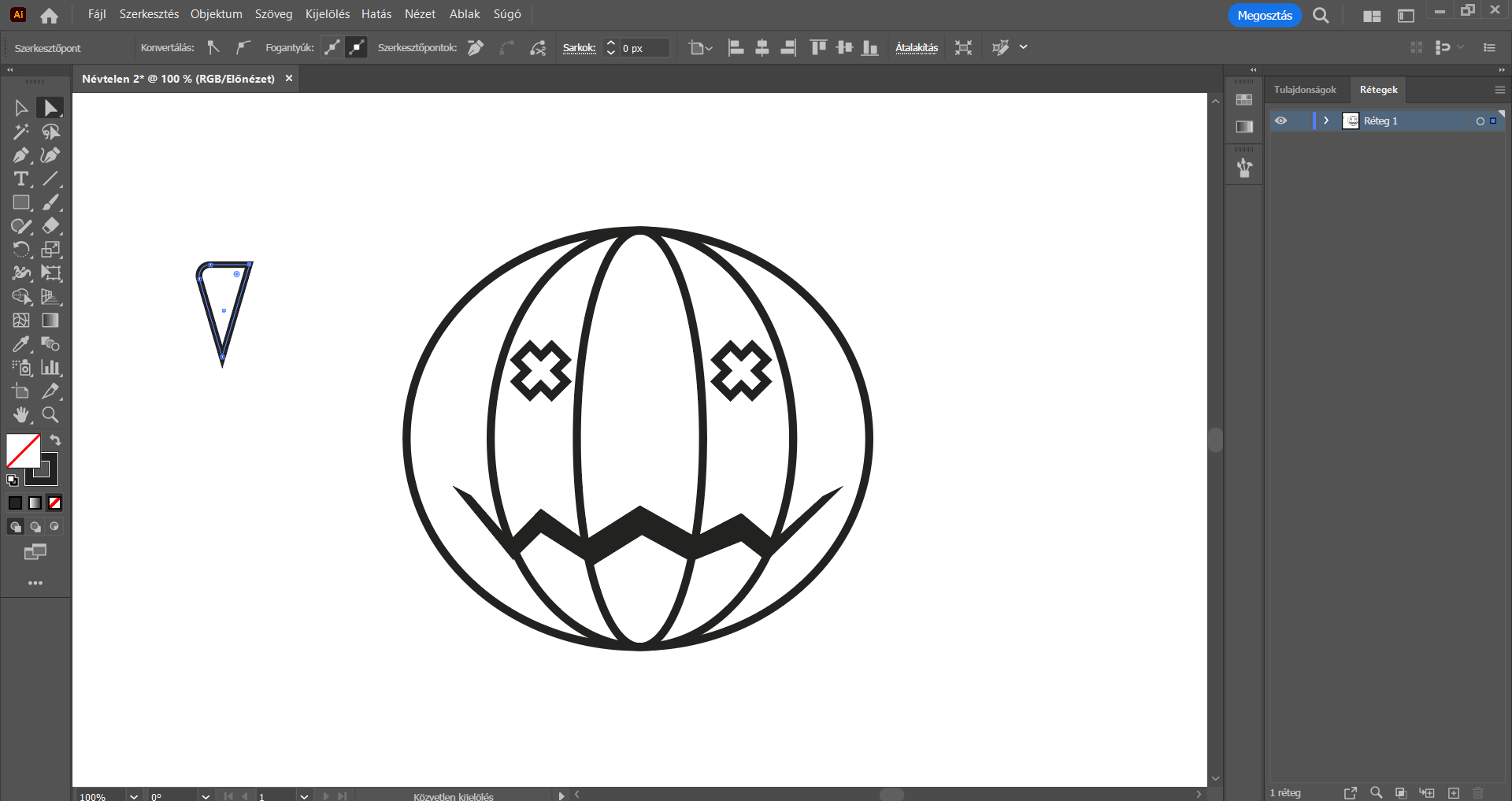
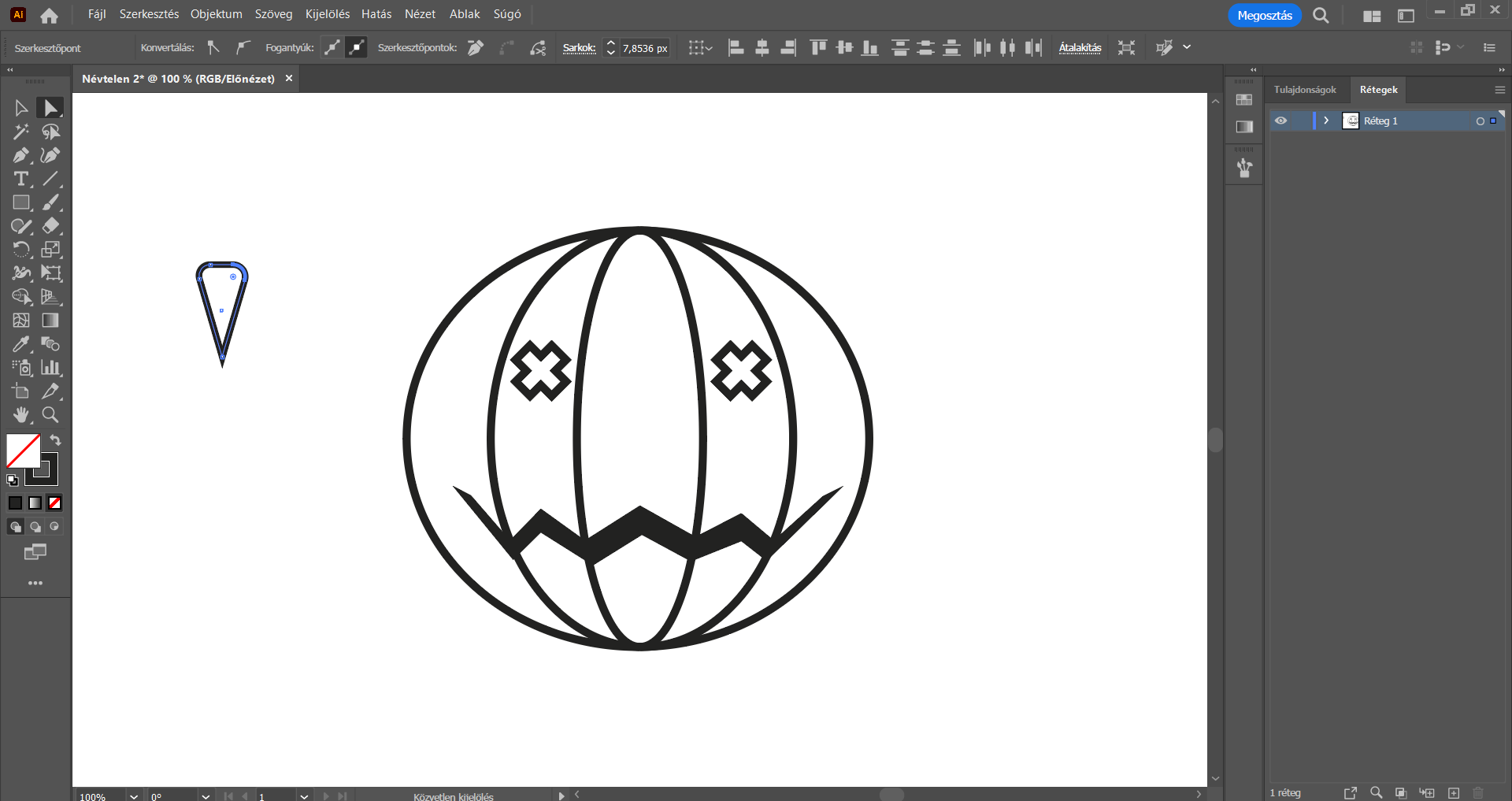

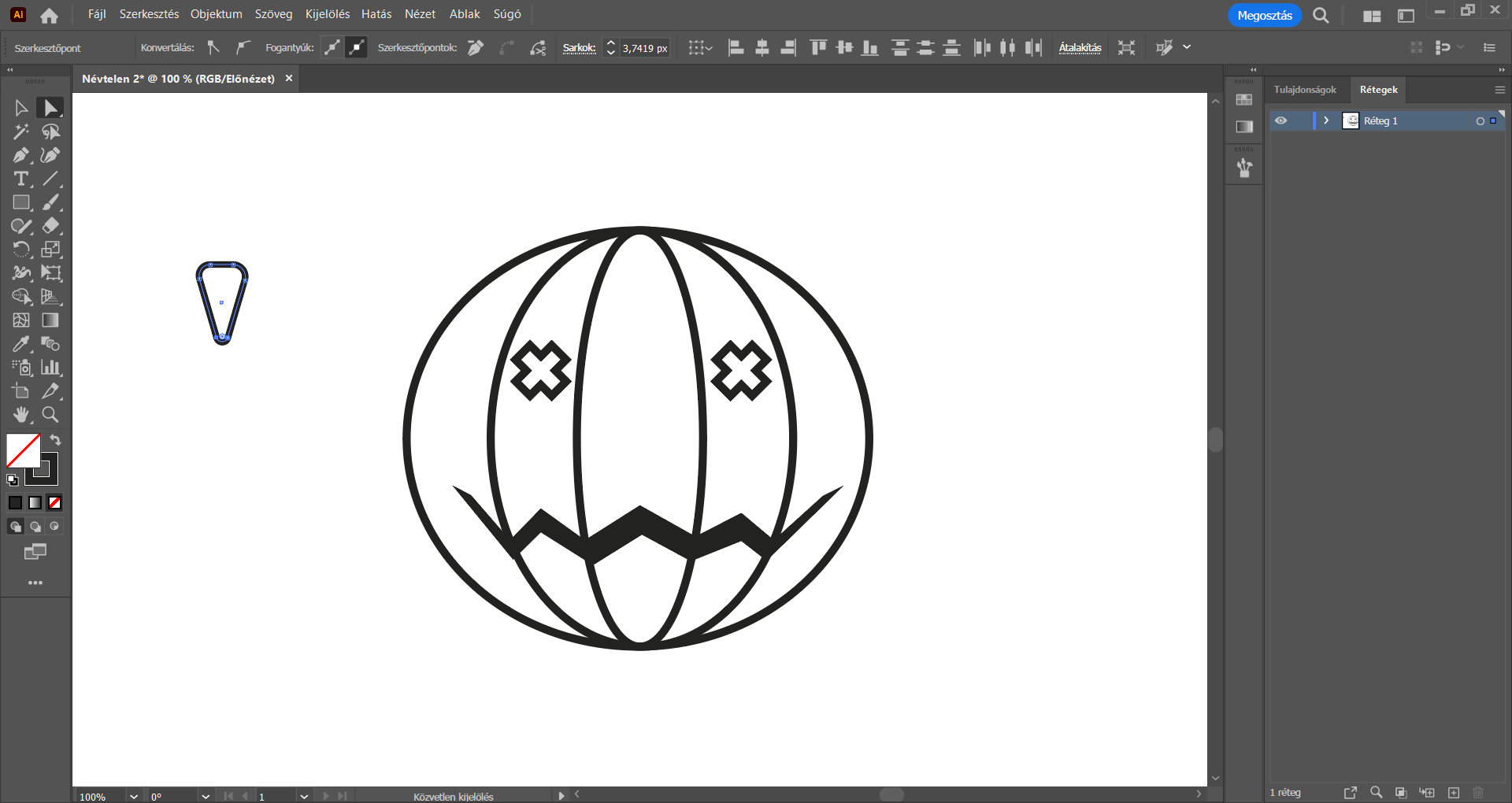
A „rajzolás” utolsó lépéseként a szár felső részére rajzoljunk egy ellipszist az Ellipszis eszköz segítségével úgy, hogy az ellipszis az imént megrajzolt, lekerekített sarkú háromszög felső része legyen, pontosan fedjék egymást. Itt nagyon fontos szerepe van annak, hogy mennyire kerekítettük le a háromszög sarkait, azok mennyire tudnak most igazodni az ellipszishez. Ezek a sarkok természetesen utólag is módosíthatók, hogy pontosan az ellipszishez igazodjanak.
Váltsunk Kijelölés eszközre, jelöljük ki egyszerre mindkét elemet, jobbklikkeljünk, és válasszuk a Csoportosítás opciót, hogy a továbbiakban egy elemként tudjuk kezelni őket.
Továbbra is maradjon kijelölve a szár, és az eszköztárban a kitöltőszínre duplán kattintsunk, és a Színválasztó panelen adjunk fehér színkitöltést ennek az elemnek (később ezen módosítunk). Ezt követően pedig illesszük a tök felső részére.
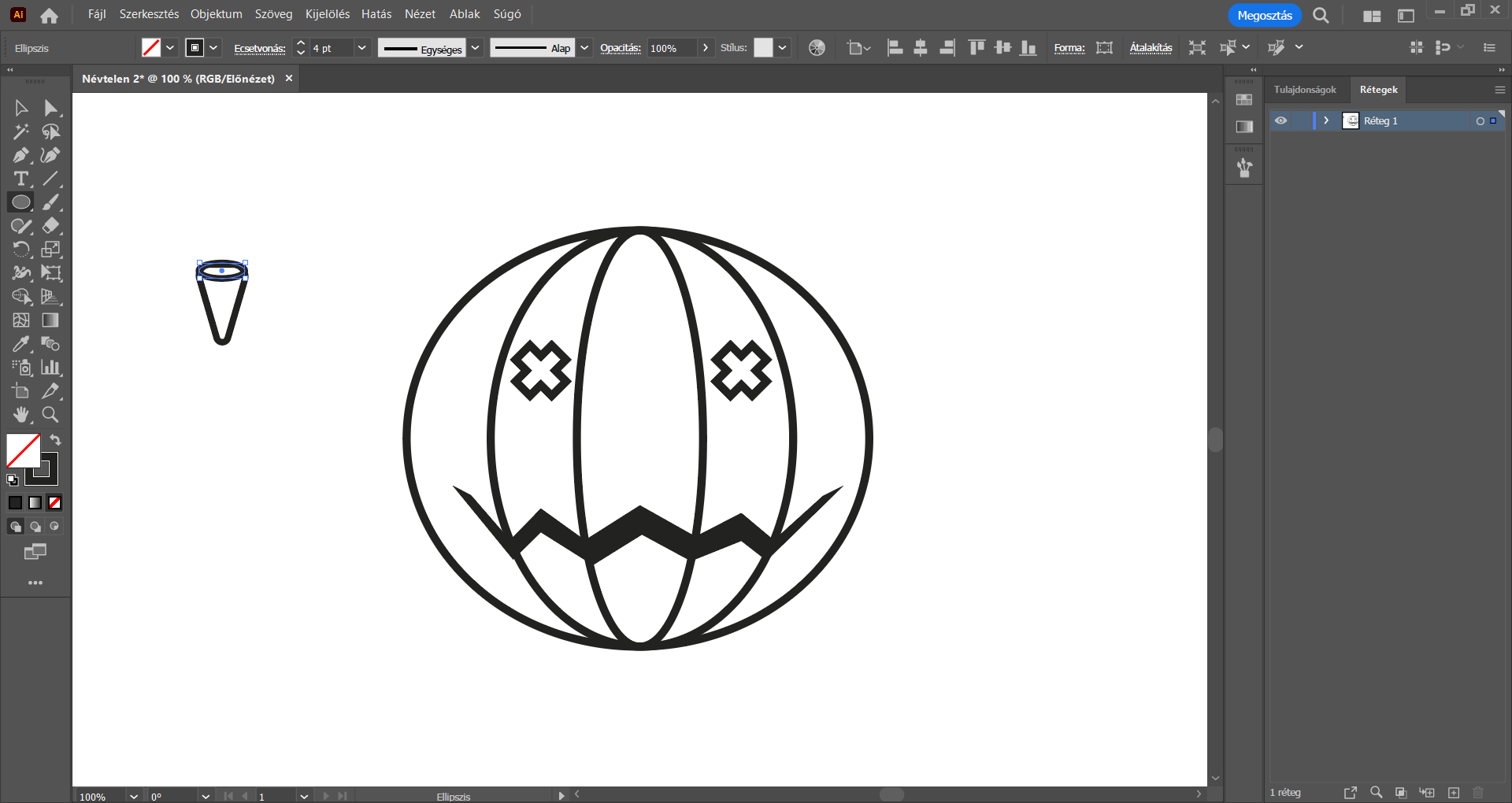
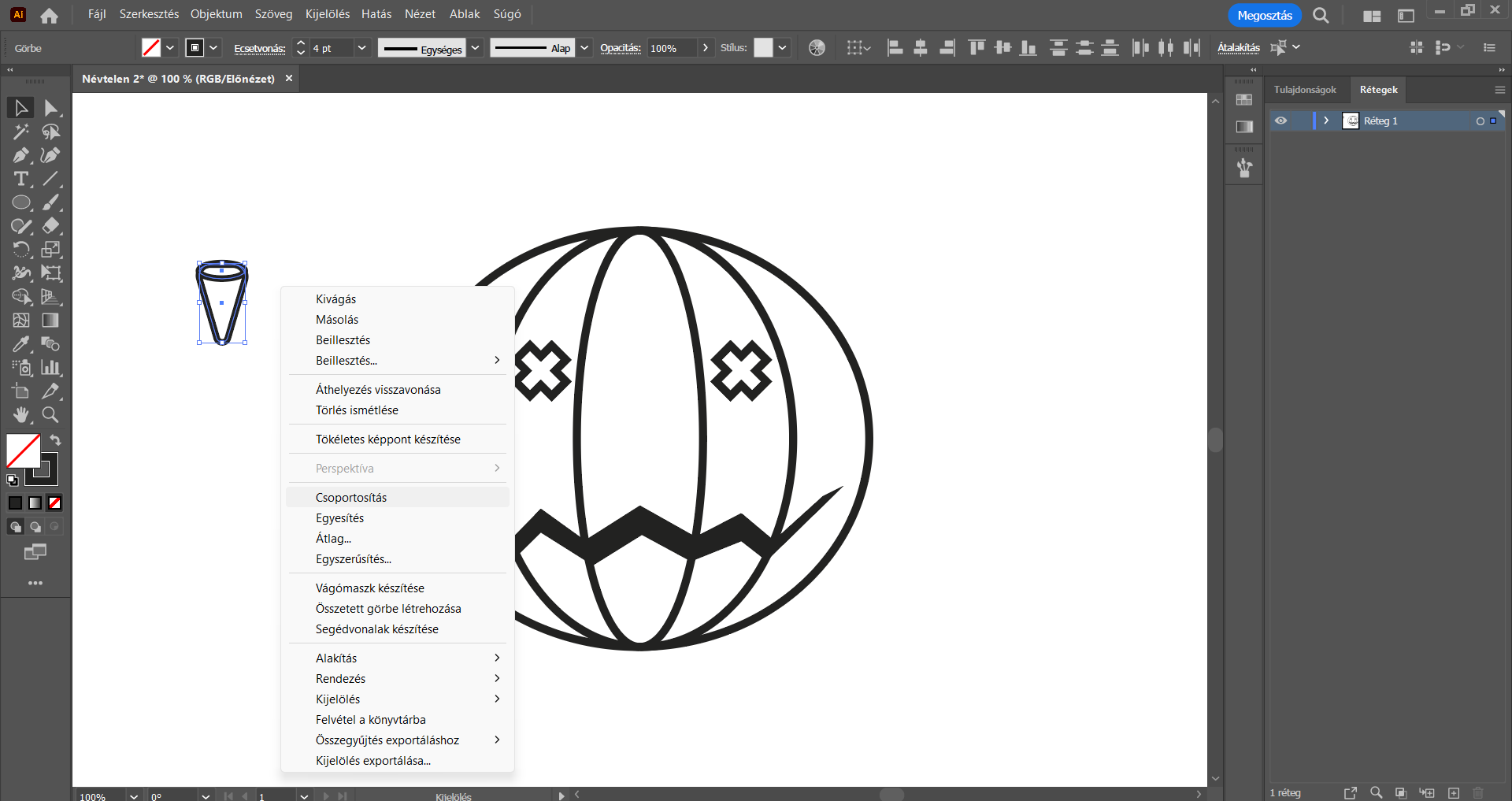
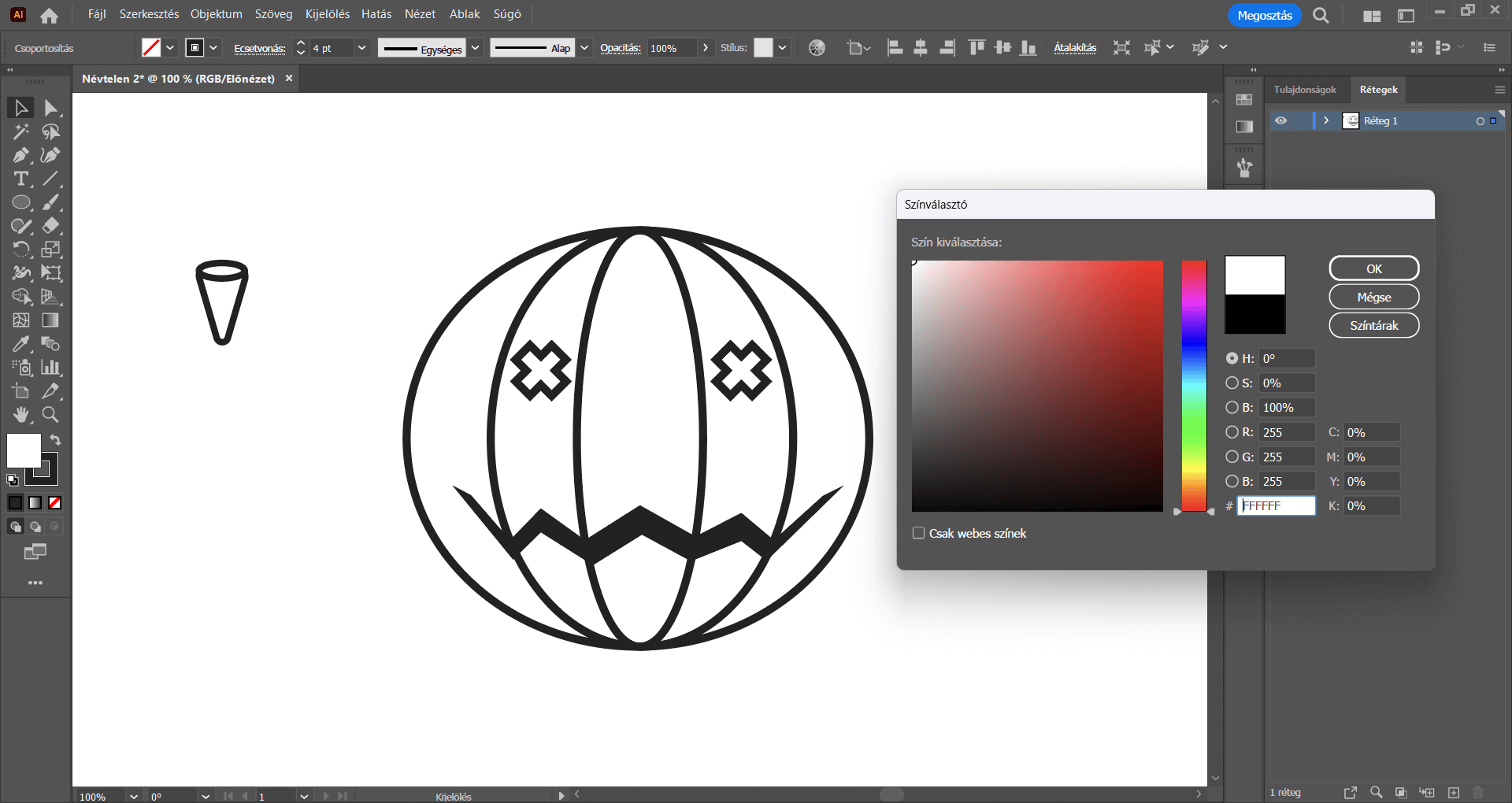
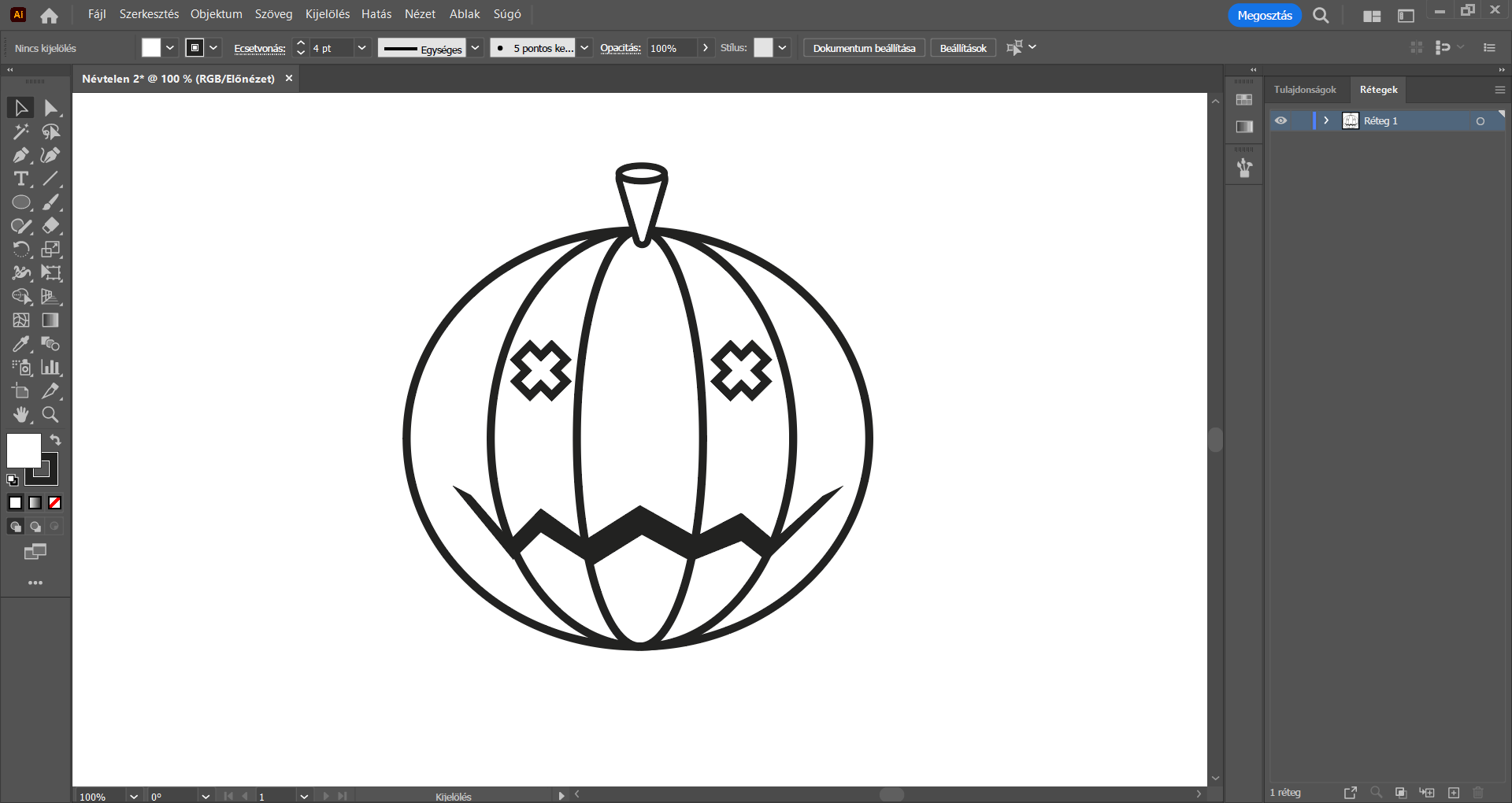
Már csak a színezés van hátra, és kész is vagyunk a karakterünkkel. : )
Kijelölés eszközzel, a Shift gombot nyomva jelöljük ki egyszerre a szemeket, és az eszköztárban a kitöltőszín és a körvonal színe között kattintsunk a nyílra, tehát cseréljük fel őket, azaz fekete körvonal helyett fekete színkitöltést kapnak a szem alakzatok.
A Shift gomb nyomva tartása mellett egyszerre jelöljük ki a tök “testét”, az eredeti nagy ellipszis alakzatot, valamint a szárát, majd a kitöltőszínre duplán kattintva a Színválasztó panelen adjunk meg, válasszunk egy tetszőleges narancssárga színt.
Ezzel el is készült a tök. Az „arcát” tetszés szerint módosítsuk, az elemeket kedvünkre méretezzük.
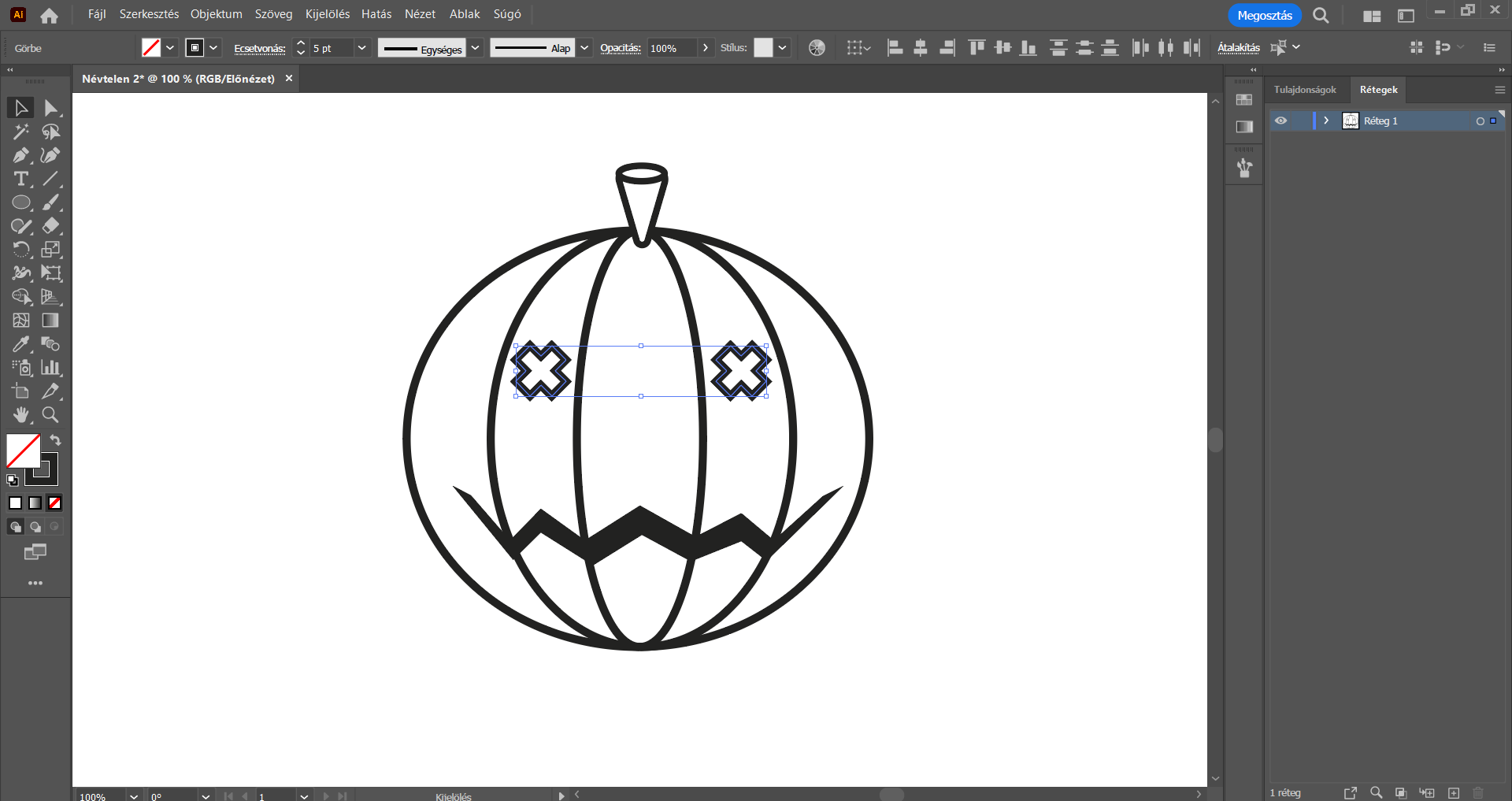
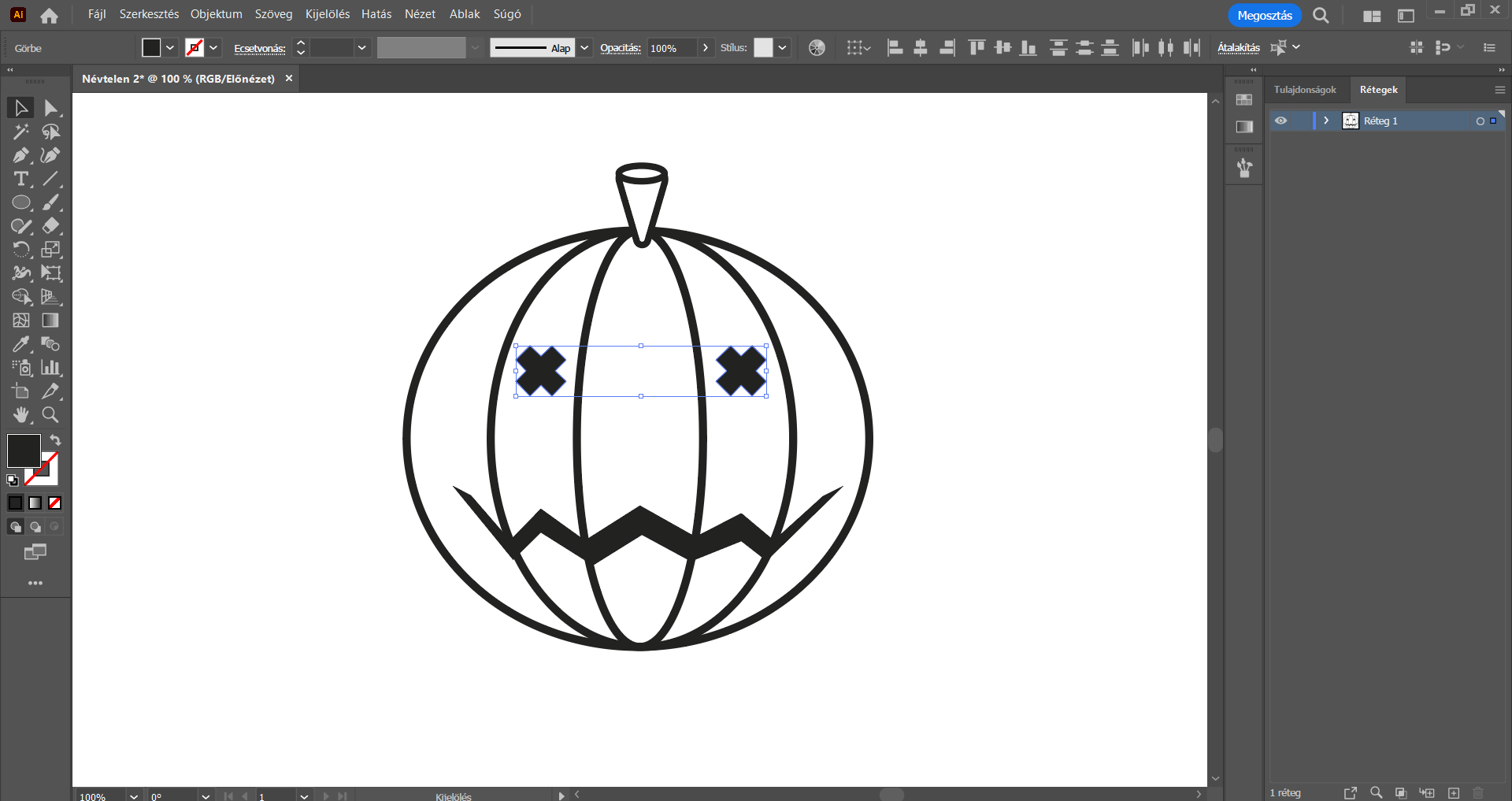
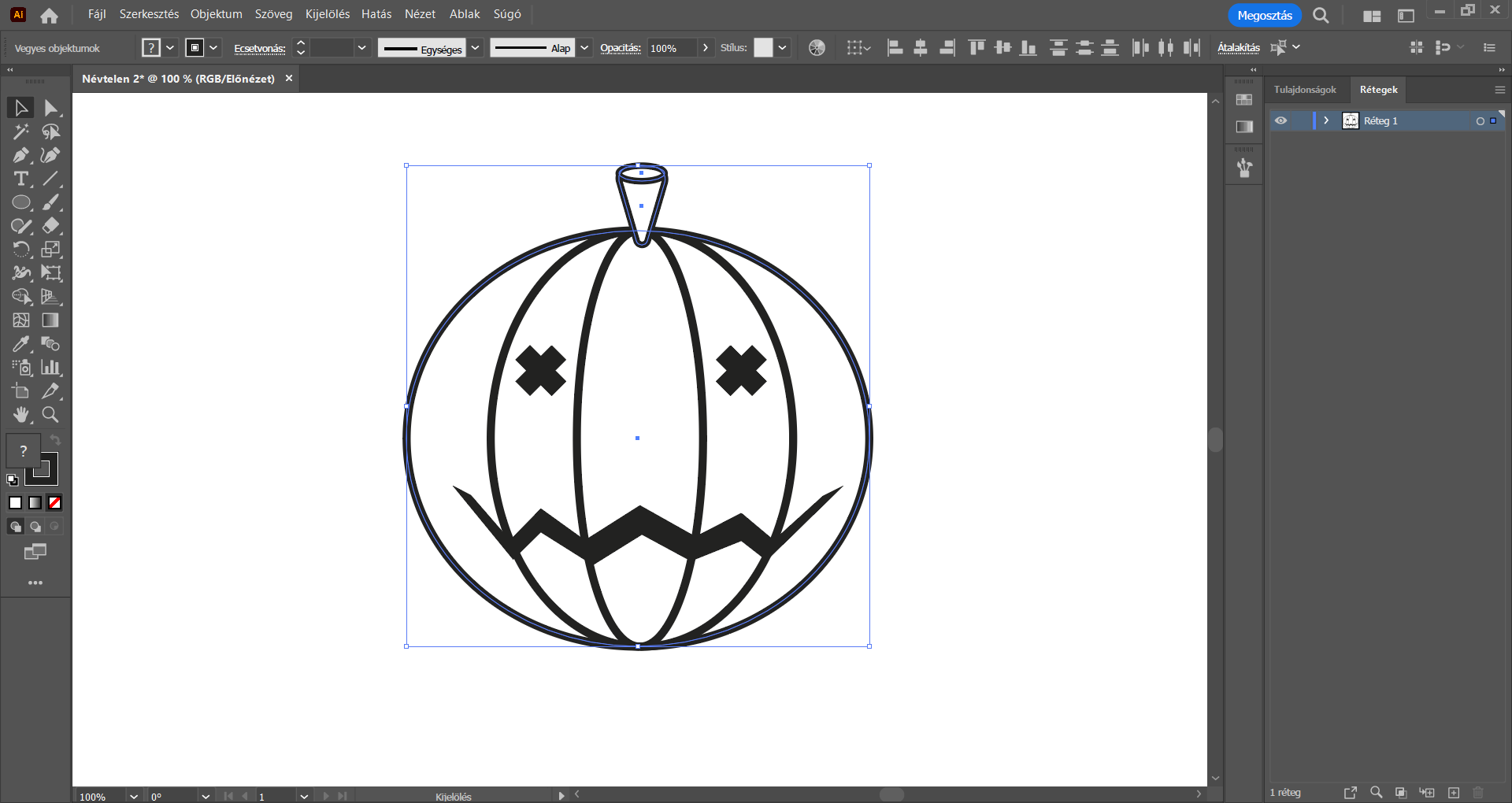
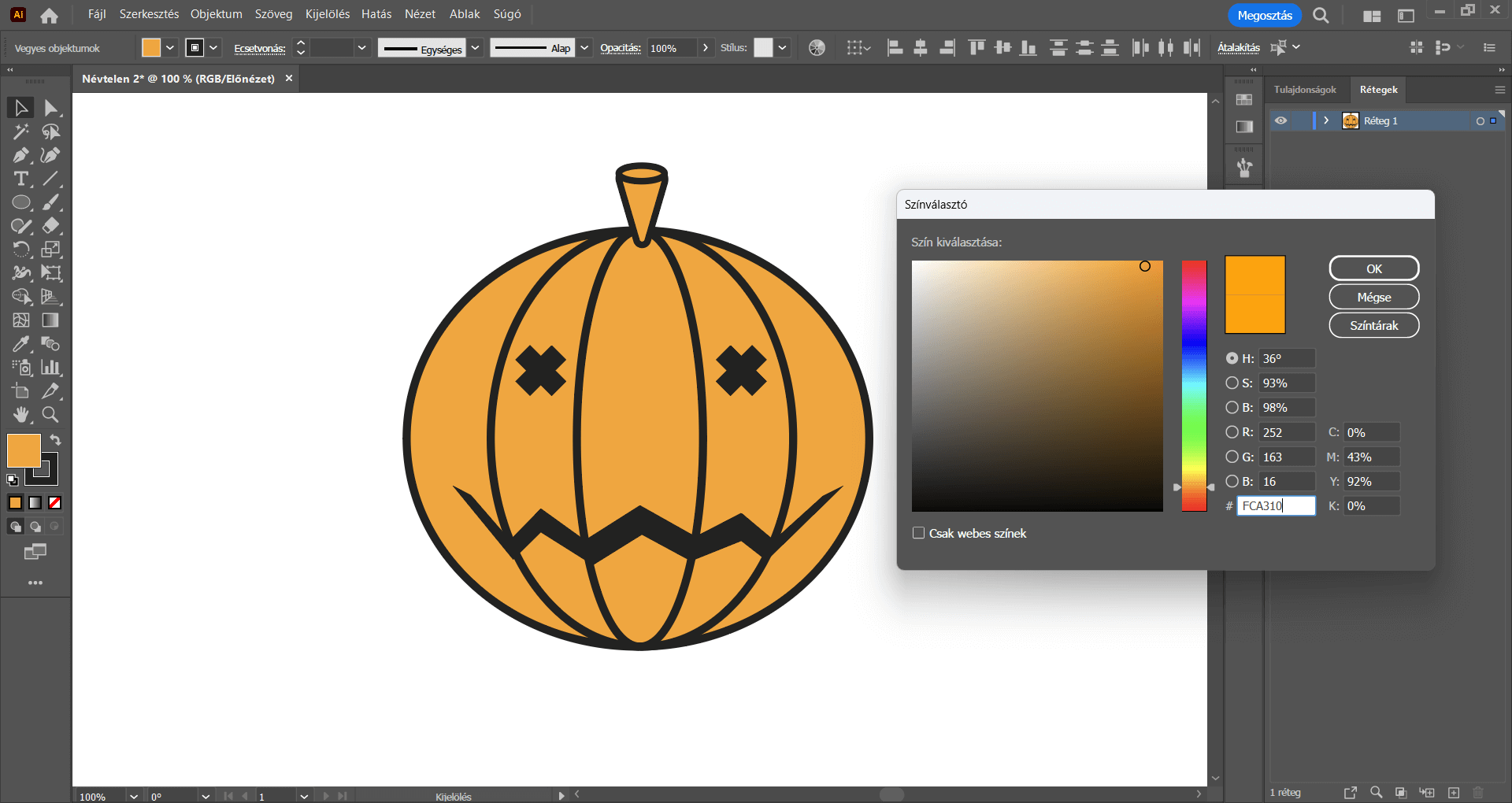
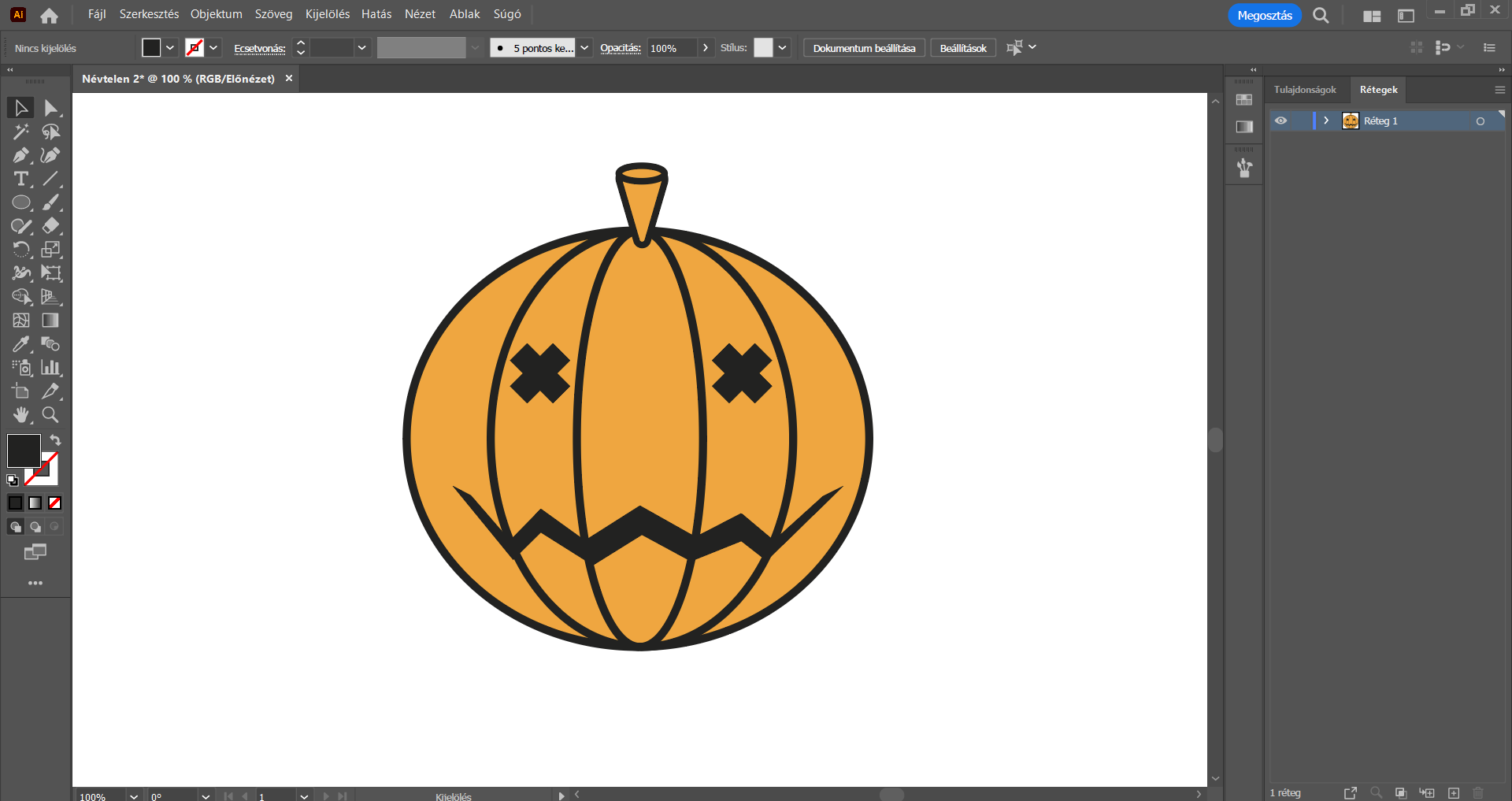
Már csak ki kell faragnunk a tököt! : )
Ehhez Kijelölés eszközzel jelöljük ki a teljes tököt, majd az Objektum menüpontra kattintva válasszuk a Kibővítés… opciót. A felugró Kibővítés panelen csak a Vonás lehetőség legyen kipipálva, és kattintsunk az OK gombra. Erre azért van szükség, hogy a továbbiakban „ki tudjuk vágni” a tök fekete színű részeit (lsd. szemek, száj, körvonalak), hiszen egy igazi halloweeni tök ki van faragva. : )
Ismét jelöljük ki a teljes alakzatot, és az Ablak/Görbekezelő menüpontra kattintsunk, majd a megnyílt panelen a Görbekeresők lehetőségnél, vagyis a második sorban az első, azaz a Felosztás lehetőségre. Ezáltal az alakzat fel lesz darabolva.
A kijelölés továbbra is aktív, duplán kattintsunk a Varázspálca eszközre (mely már a Speciális eszköztárban található – ha nálad esetleg az Alap eszköztár lenne megnyitva). Ennek hatására megjelenik a munkaterület mellett a Varázspálca panel. Ezen a panelen az első, vagyis a Kitöltés színe legyen kipipálva, a Tűrés értékének pedig az alapértelmezetten jelenlévő 32 legyen megadva.
A Varázspálca eszközzel sorban kattintsunk a tök fekete részeire (szemek, száj, körvonal), és végül a Delete billentyűvel töröljük őket, hogy csak a tök narancs színű részei maradjanak meg.
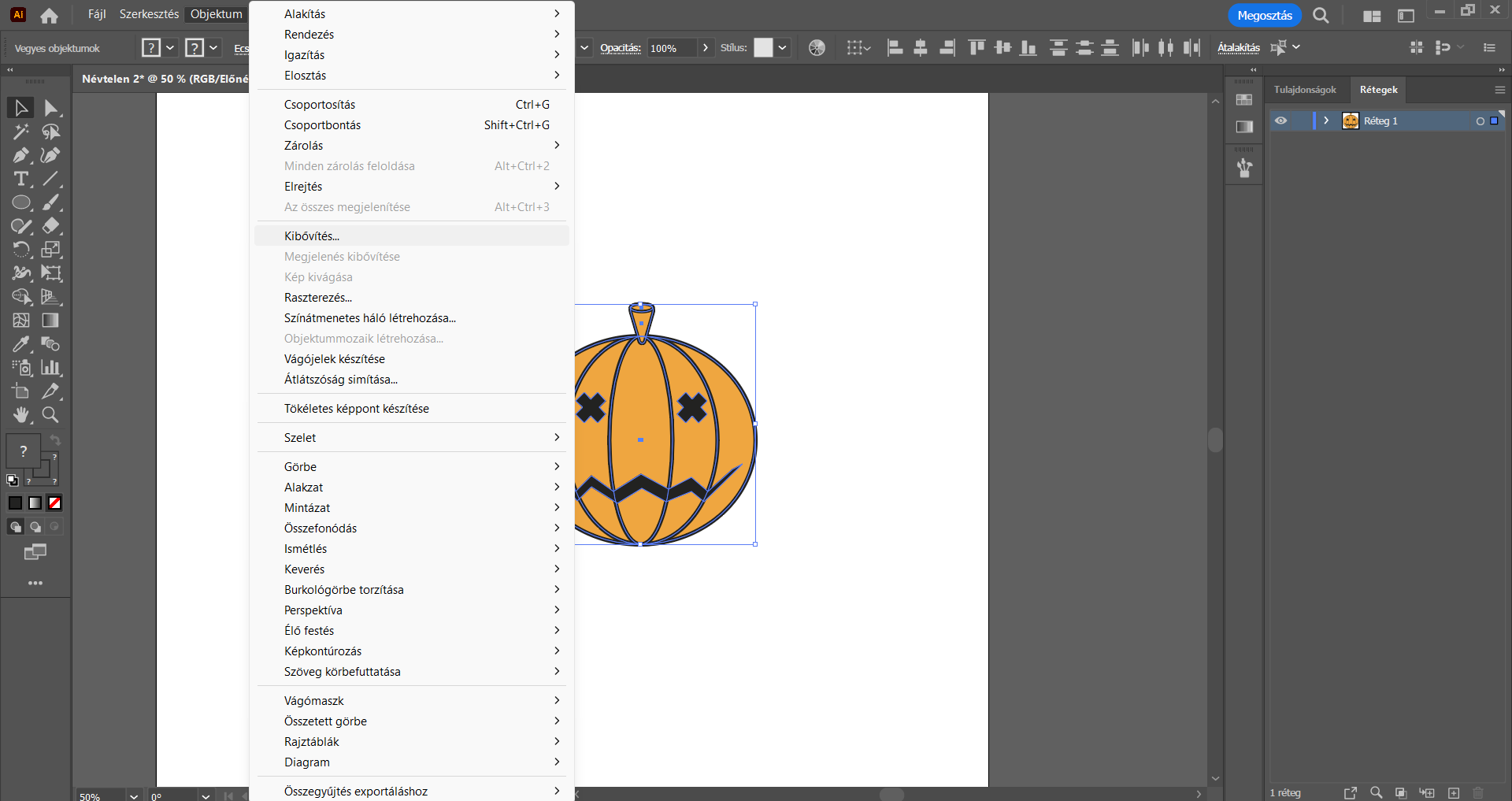
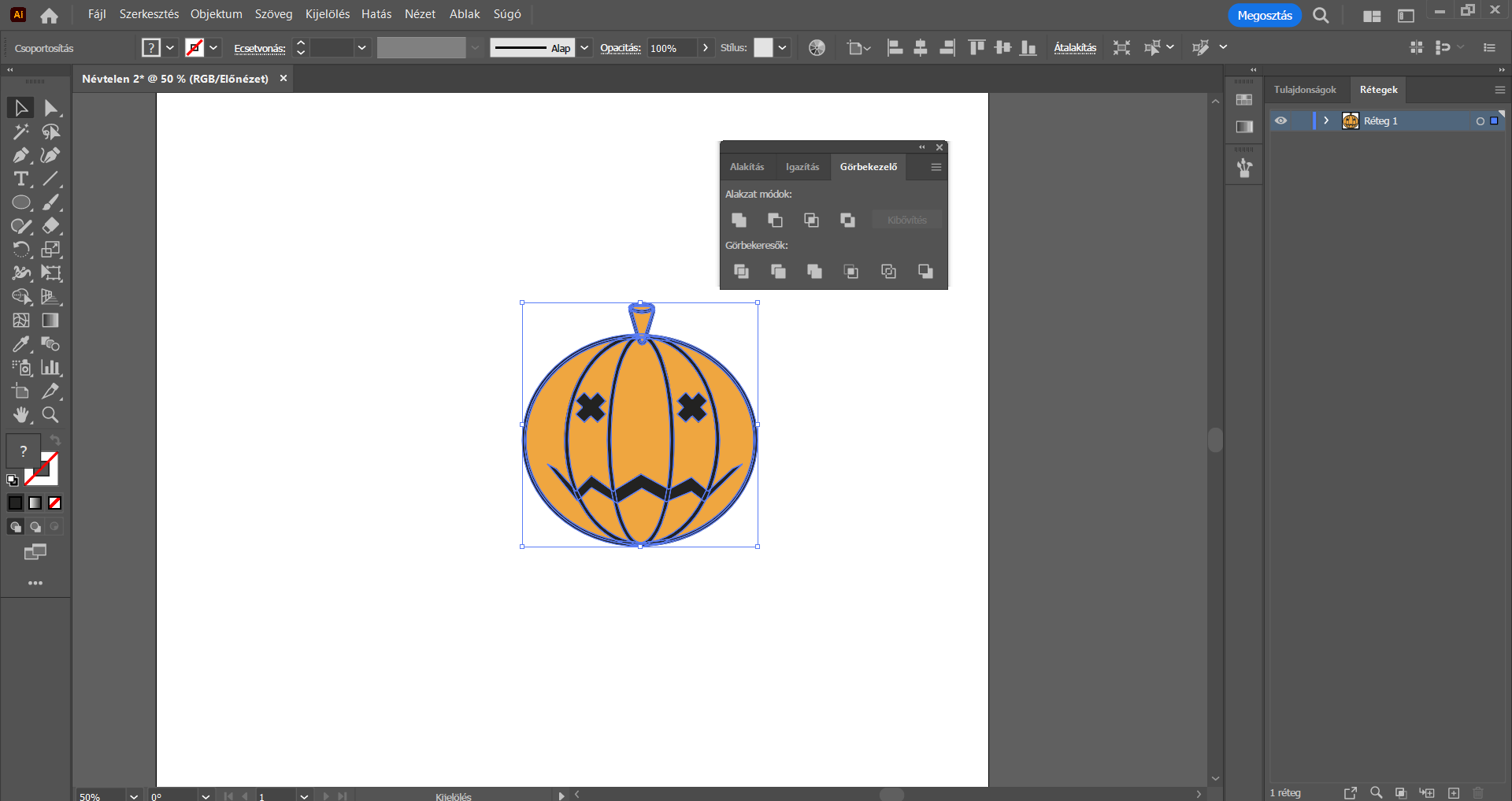
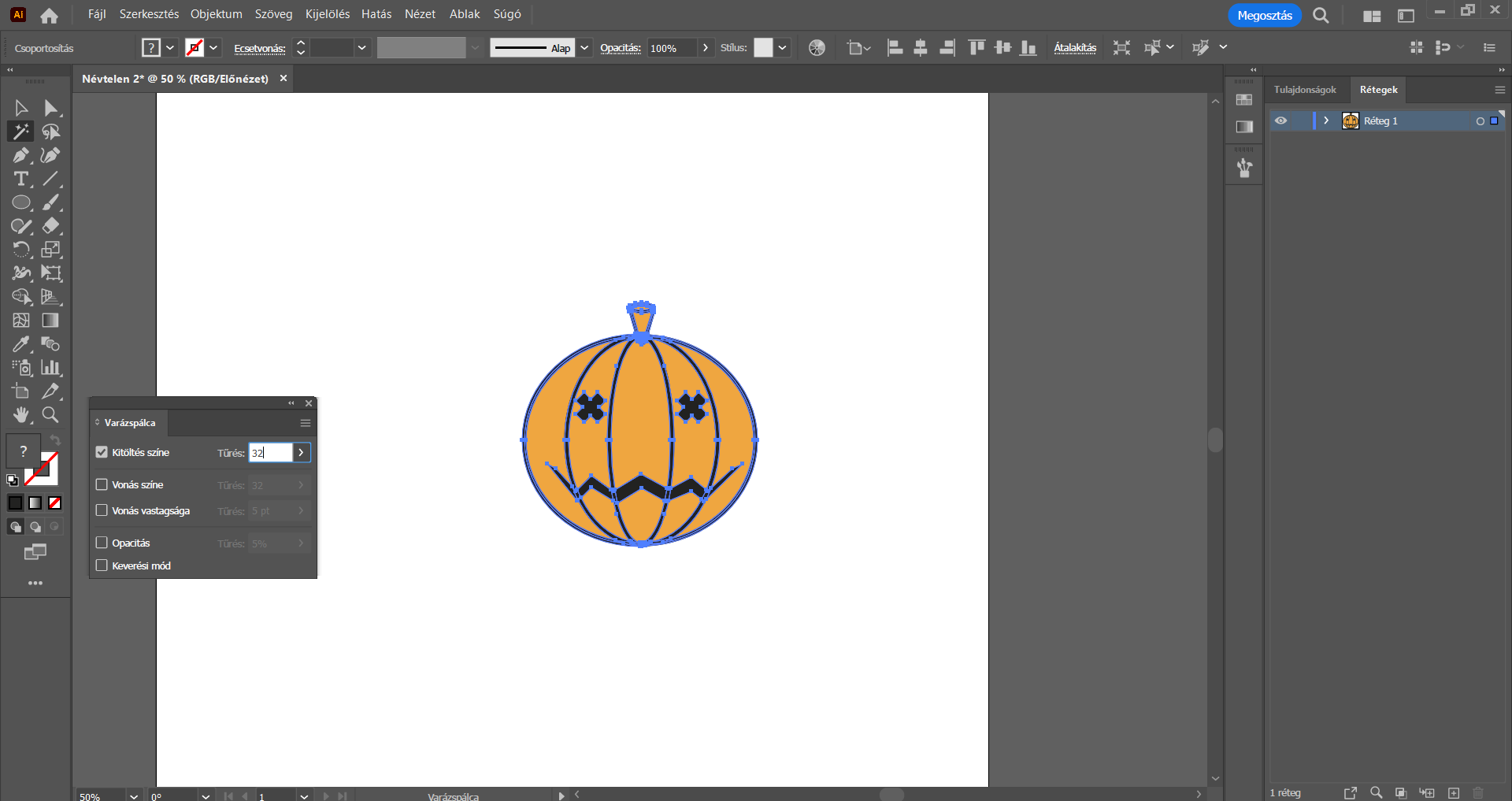
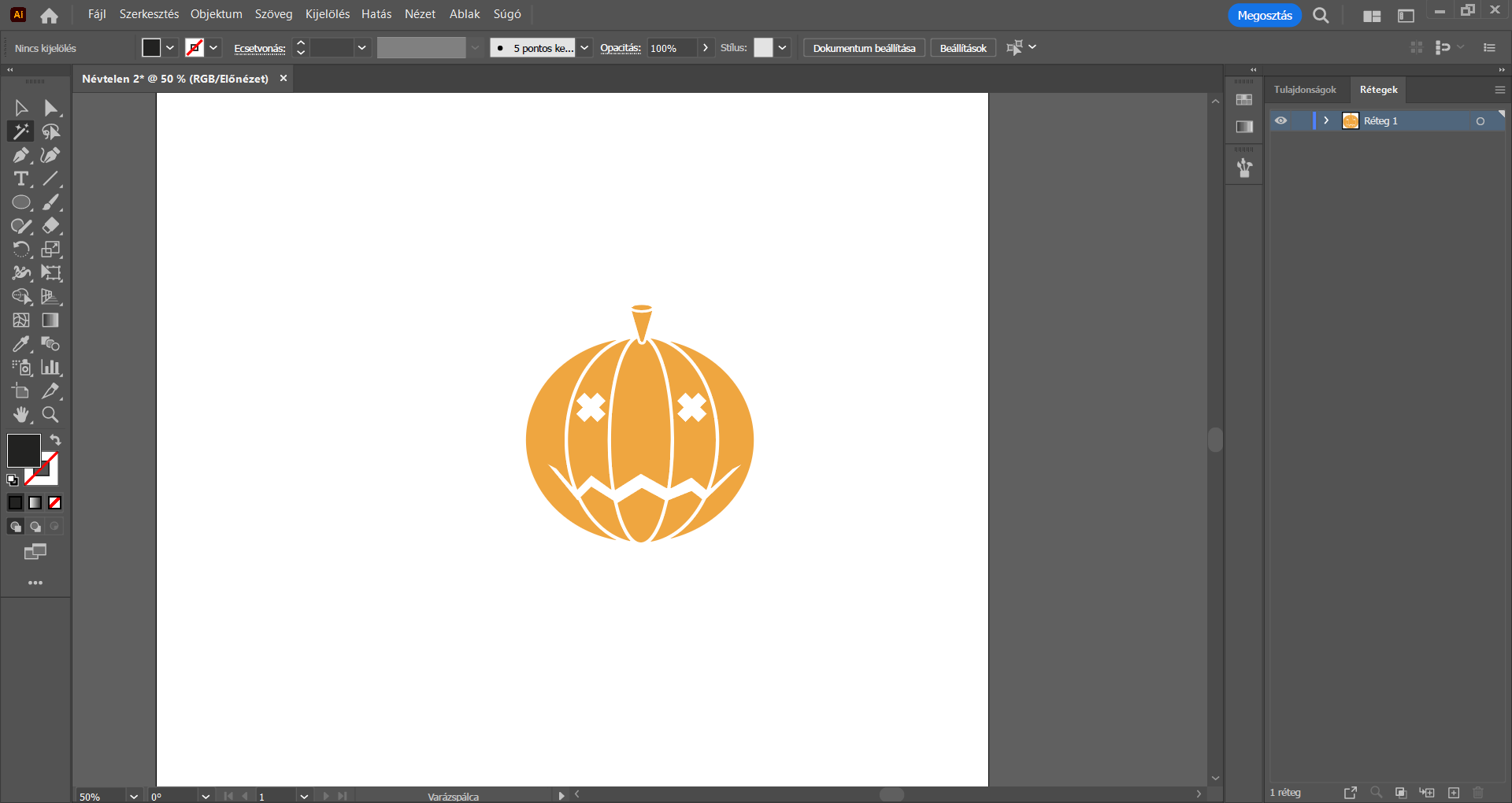
Végül a kifaragott tökből magát a mintázatot készítjük el. : )
Váltsunk át Kijelölés eszközre és jelöljük ki az elkészített tököt, majd készítsünk belőle egy másolatot. Ezt a másolatot a határoló keret egyik sarokpontjánál megfogva, a Shift billentyűt nyomva tetszés szerint arányosan méretezzük át. A méretezést követően pedig forgassuk el. Az elforgatáshoz navigáljunk a határolókeret egyik sarkára – ennek hatására megjelenik egy oda-vissza mutató nyíl, majd kezdjük el elforgatni tetszőleges irányba.
Ha ezzel megvagyunk, akkor készítsünk annyi másolatot, hogy a teljes munkaterületet lefedje – bátran variáljunk a tökök méretével és elforgatásával!
Ezt követően Kijelölés eszközzel jelöljük ki egyszerre a munkaterületet kitöltő összes elemet, és a menüsorban válasszuk az Objektum/Mintázat/Létrehozás menüpontra. Ekkor automatikusan felugrik egy „üzenet”, hogy „Az új mintázatot a rendszer hozzáadta a Színtárak panelhez. Mintázatszerkesztési módban elvégzett összes esetleges módosítást a rendszer kilépéskor alkalmazza a színtárra.” Kattintsunk az OK gombra.
A Mintázat beállításai panelen végezzük el a következő beállításokat:
Név: tetszőlegesen nevezzük el a mintázatot
Mozaiktípus: Rács
Szélesség: 1080 px
Magasság: 1080 px
A Mozaik mozgatása a grafikával opció legyen kipipálva.
Az Átfedés lehetőségnél a Balra elöl és az Elöl fent lehetőségek legyenek kiválasztva.
Másolat: 5×5
A Mozaikszegélyek megjelenítése és a Színtárkeretek megjelenítése opciók legyenek kipipálva.
Ha elkészültünk, akkor a felső menüsor alatti beállítások alatt nyomjunk a Kész lehetőségre, ezzel mentsük el a mintázatot. Az elkészült mintázatot a Színtárak panelen a mintázatok között találjuk.
A munkaterületen jelöljük ki egyszerre a tököket, és a Delete billentyűvel töröljük őket. Készítsünk egy tetszőleges színű és formájú alakzatot, majd (ha nem lenne megnyitva) kattintsunk az Ablak/Színtárak lehetőségre, és válasszuk ki az elkészített mintázatot. Ennek hatására az elkészített alakzat a mintázattal lesz kitöltve.
Ha módosítani szeretnénk a mintázatot, akkor a Színtárak panelen duplán kattintsunk rá – ennek hatására megjelennek a mintázat beállításai.
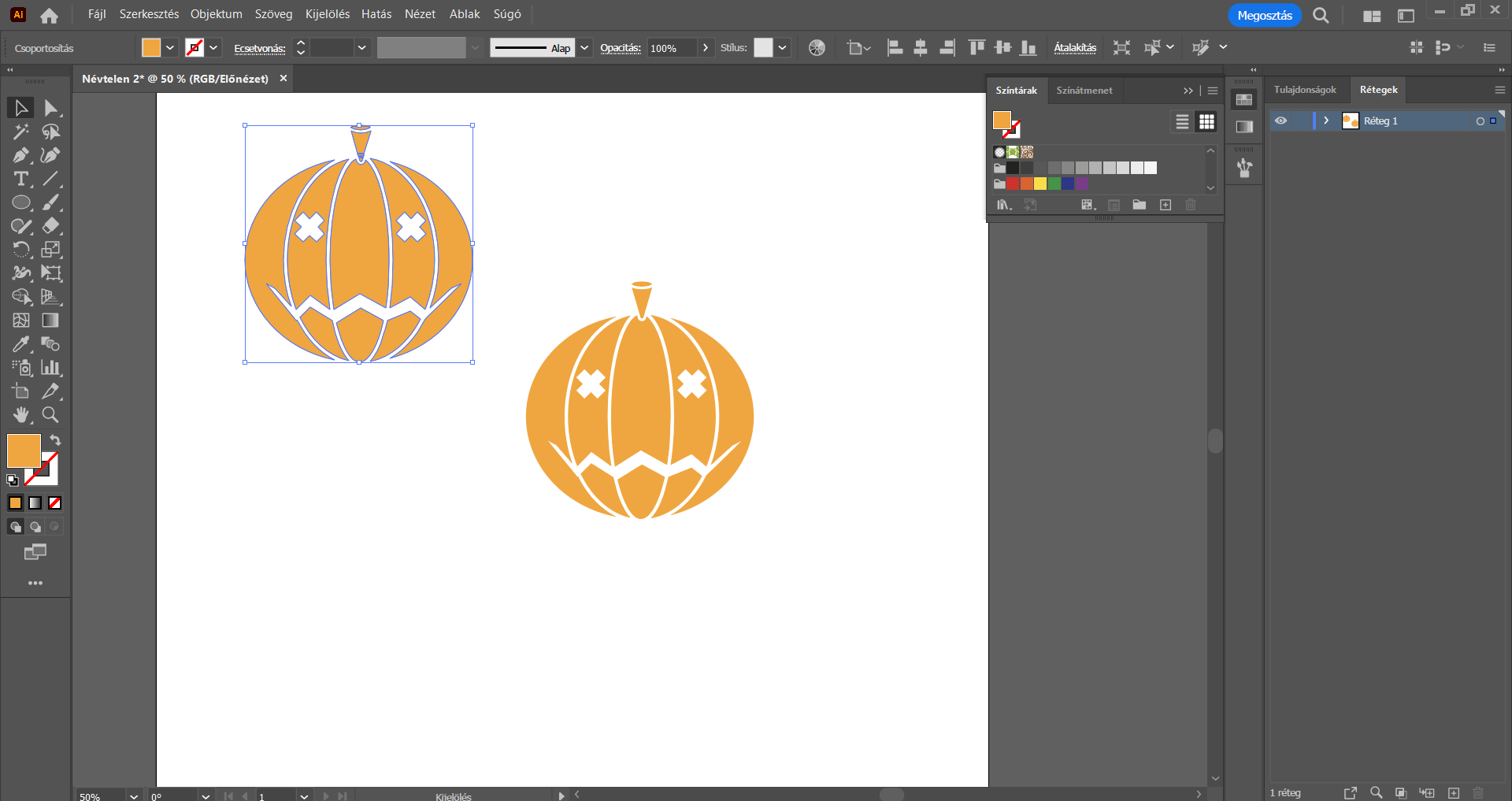
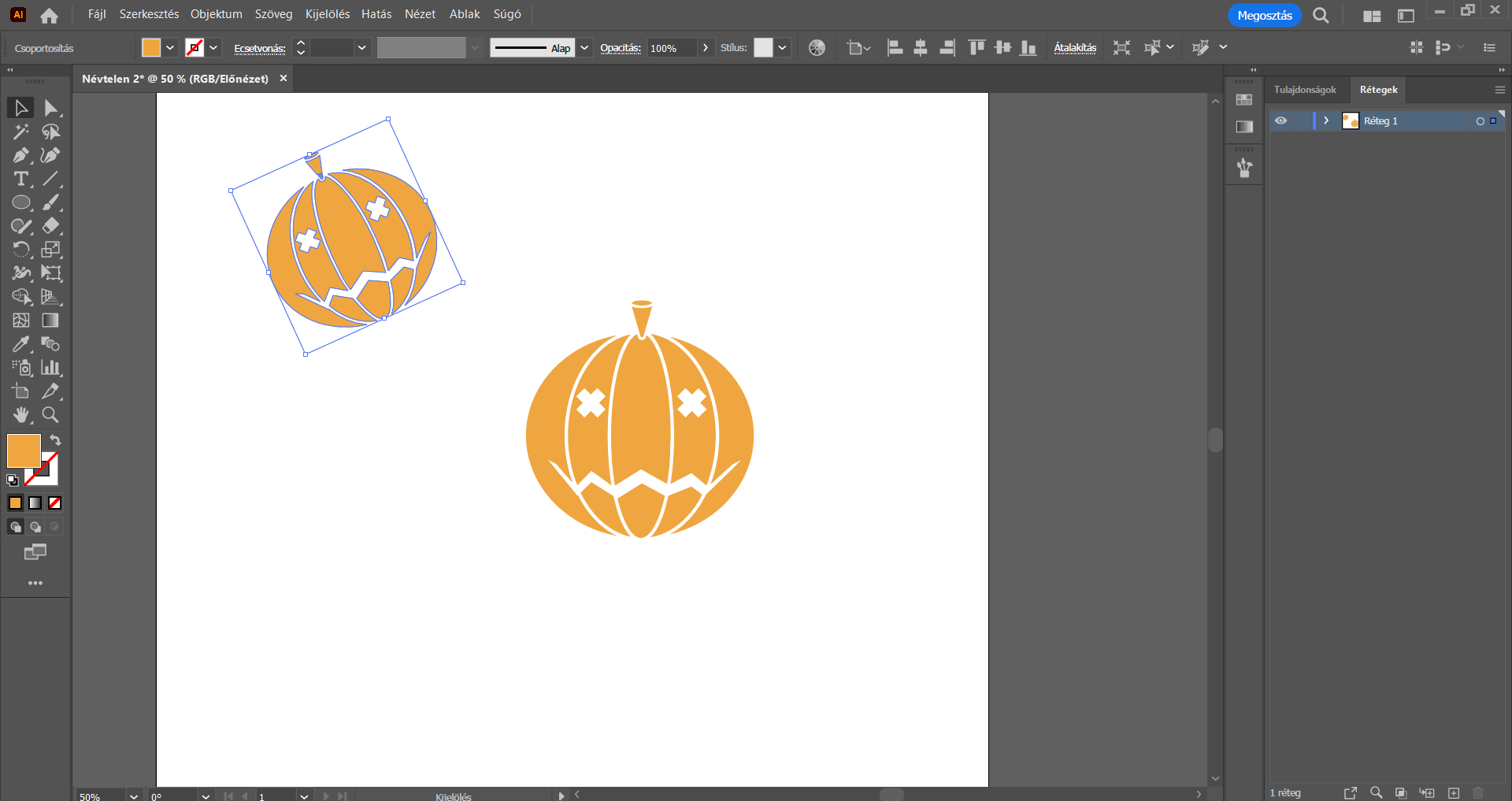
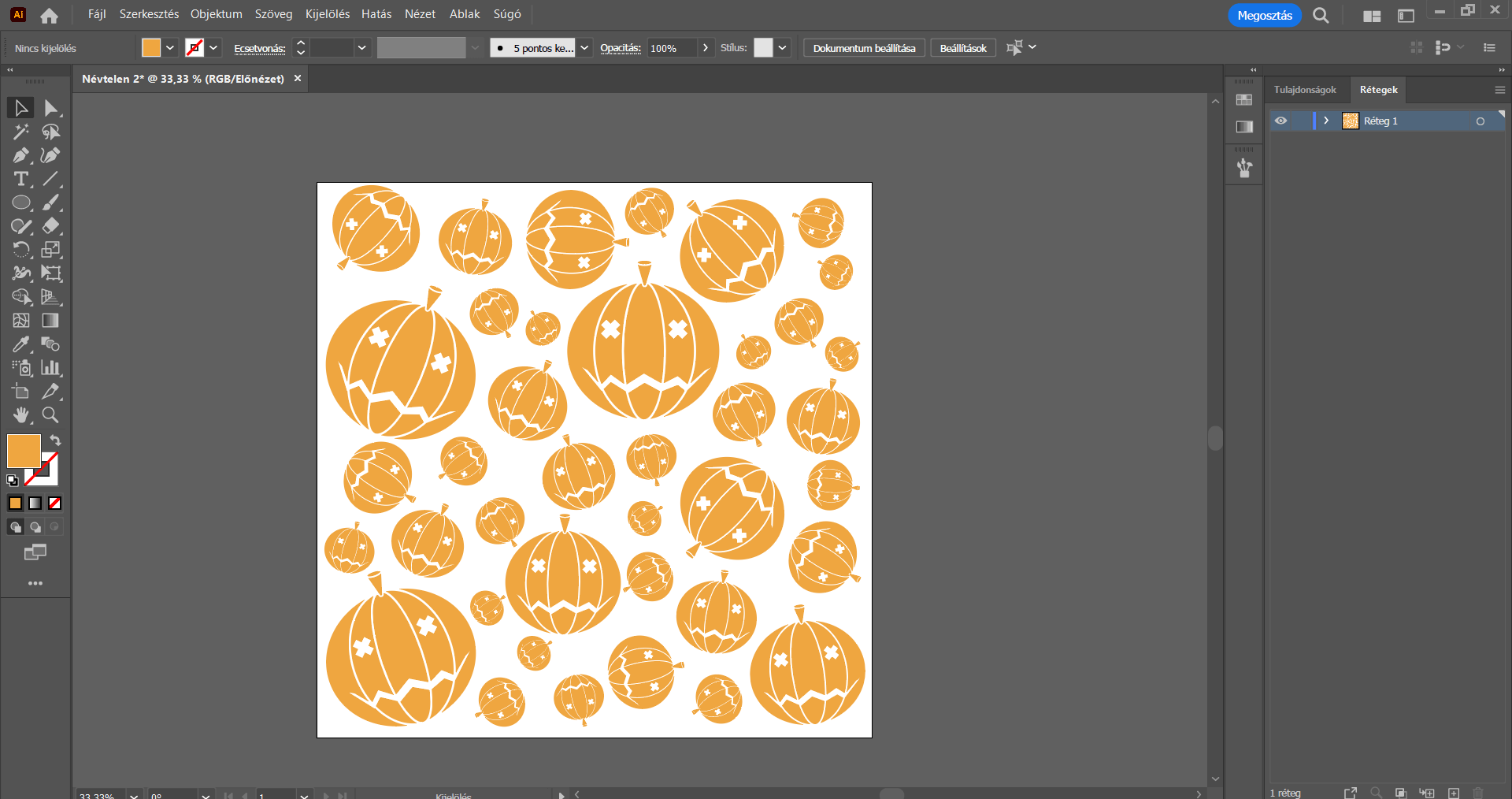
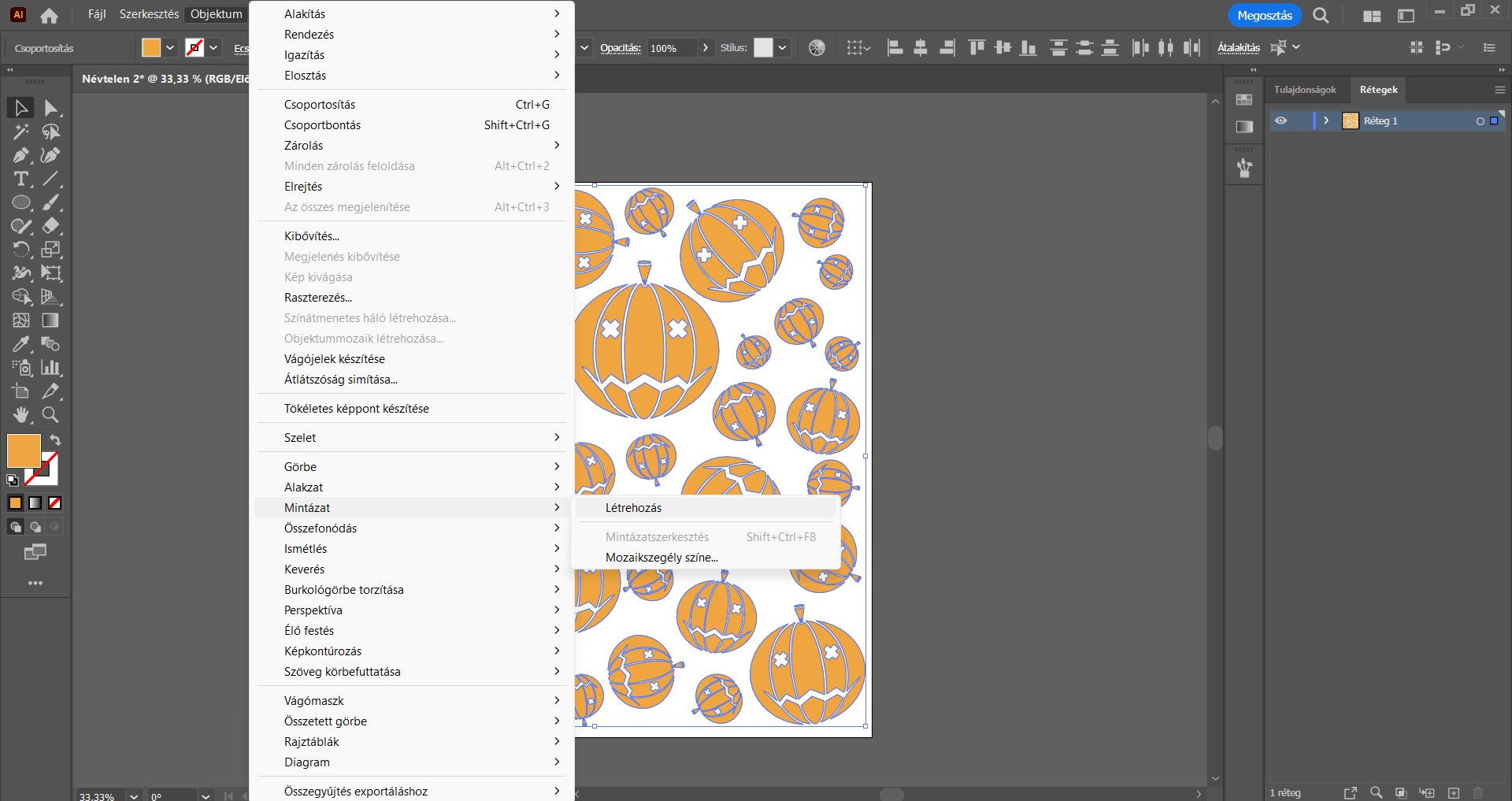
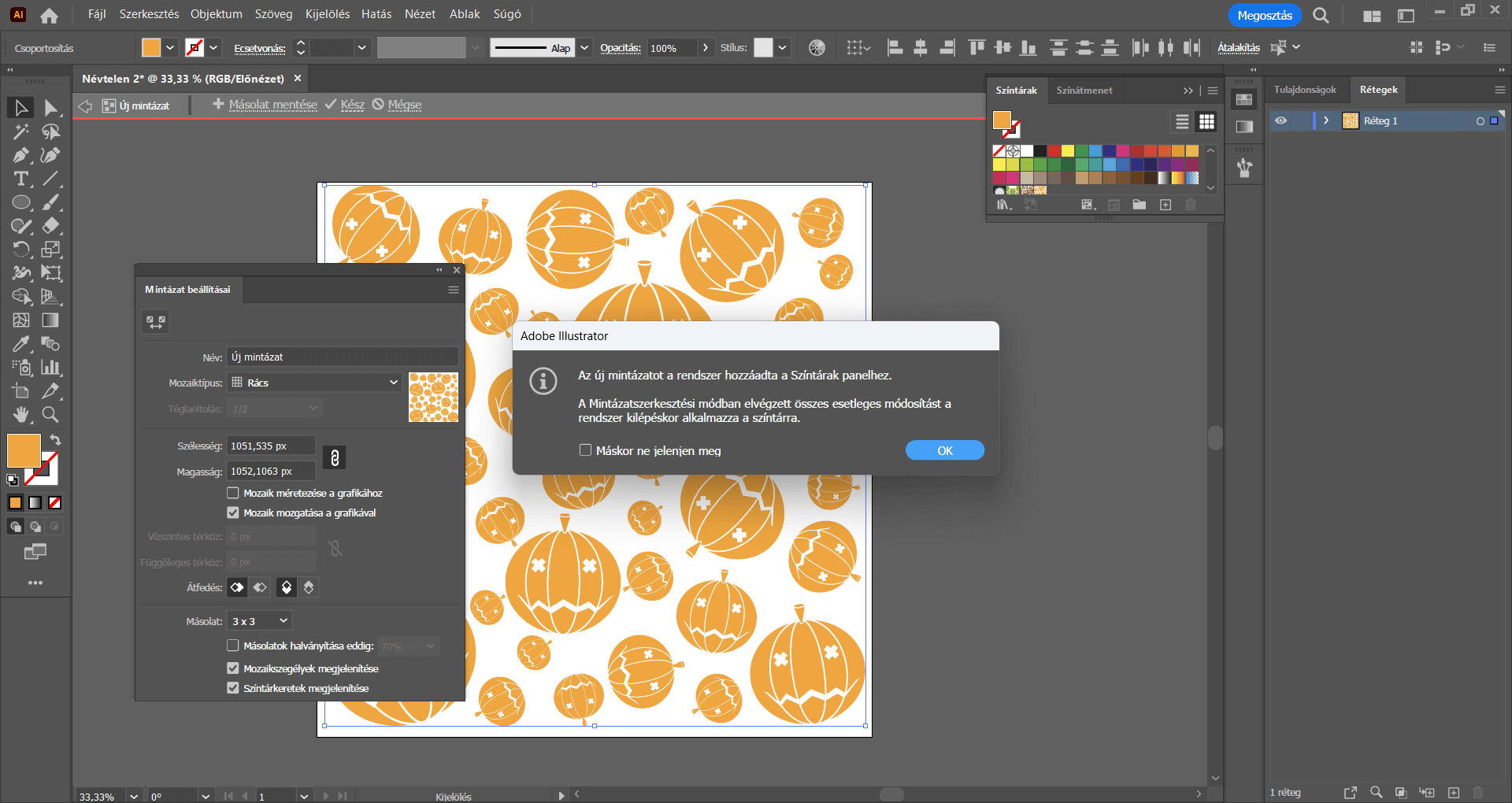
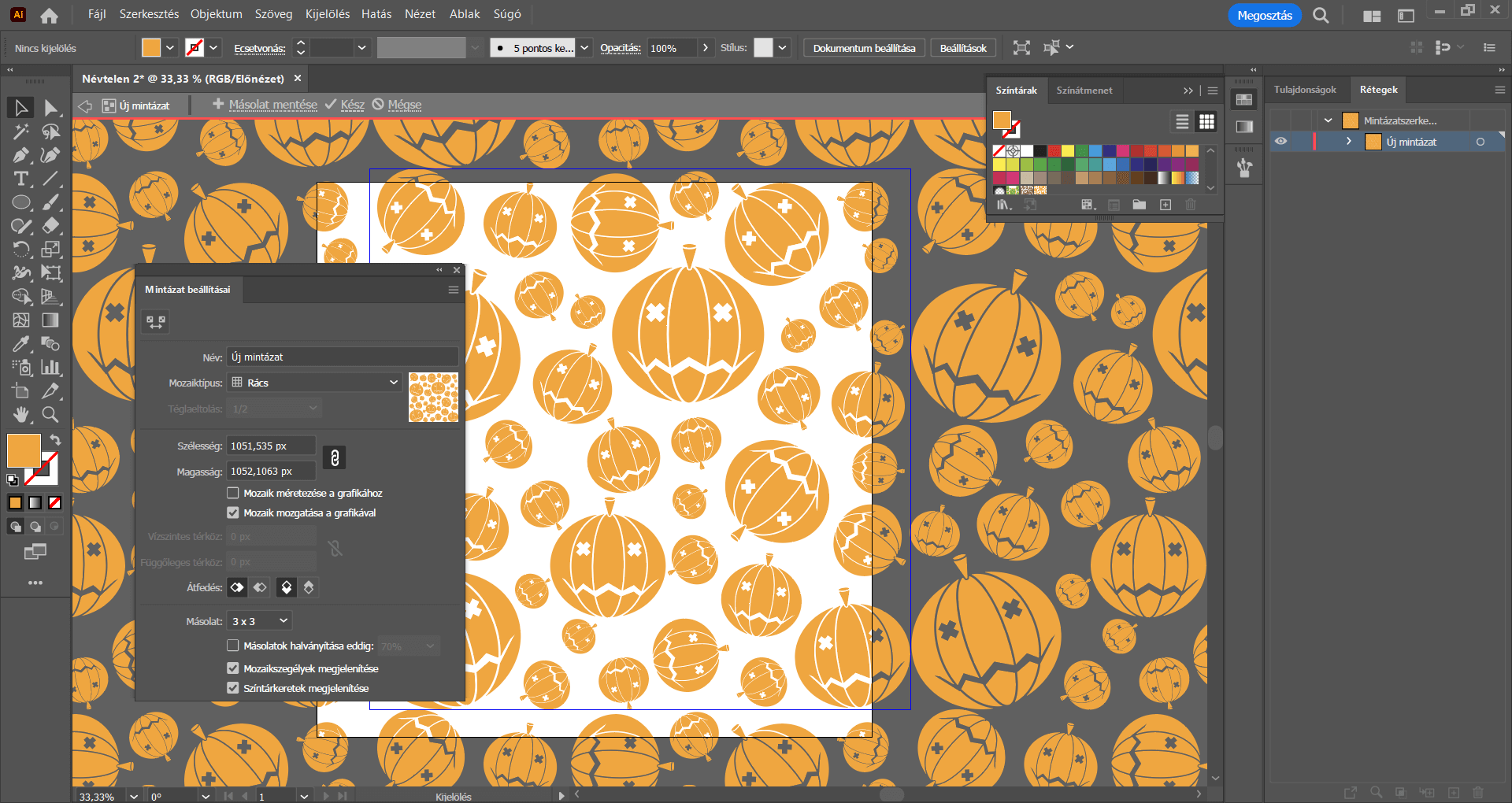
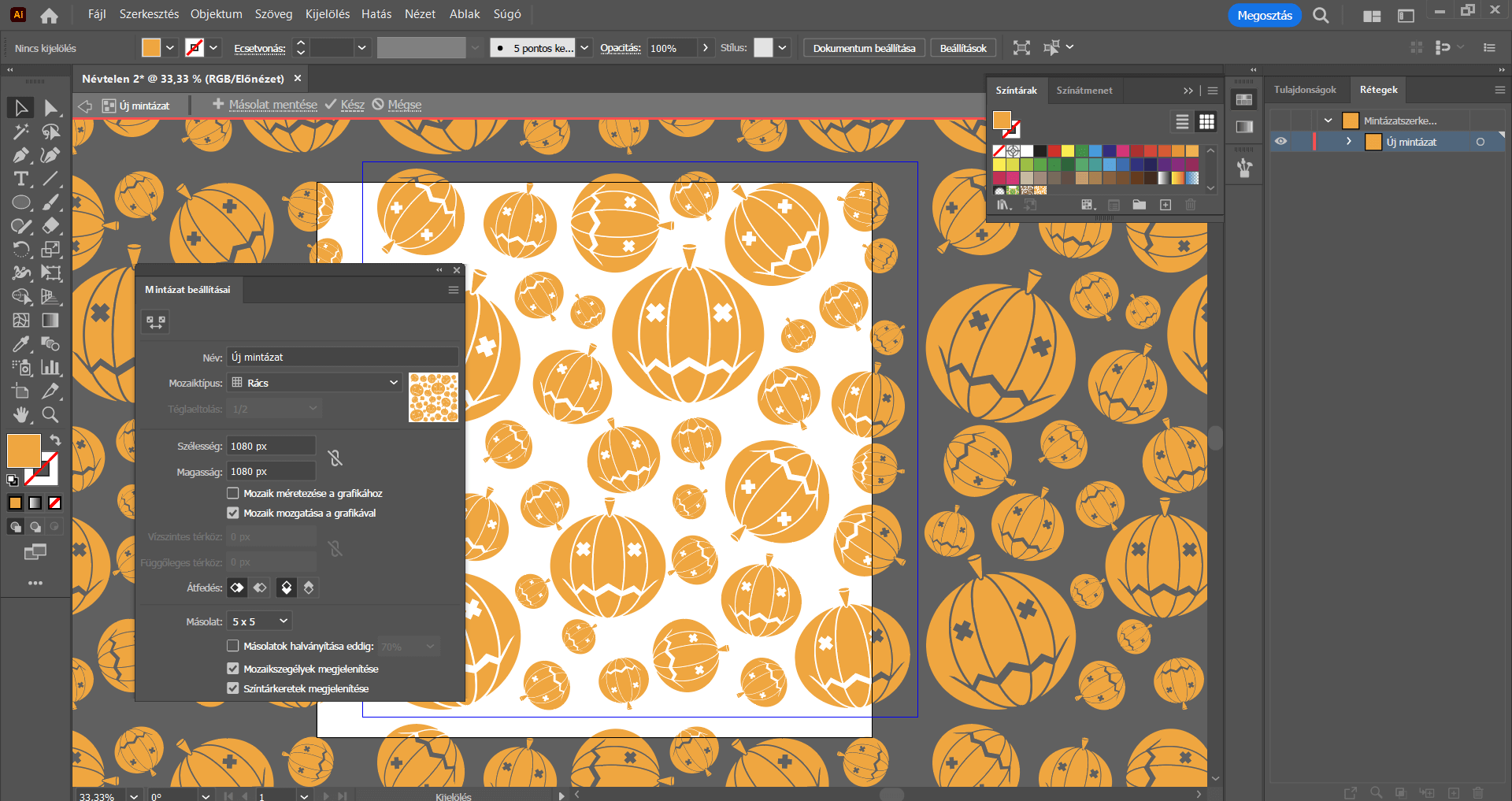
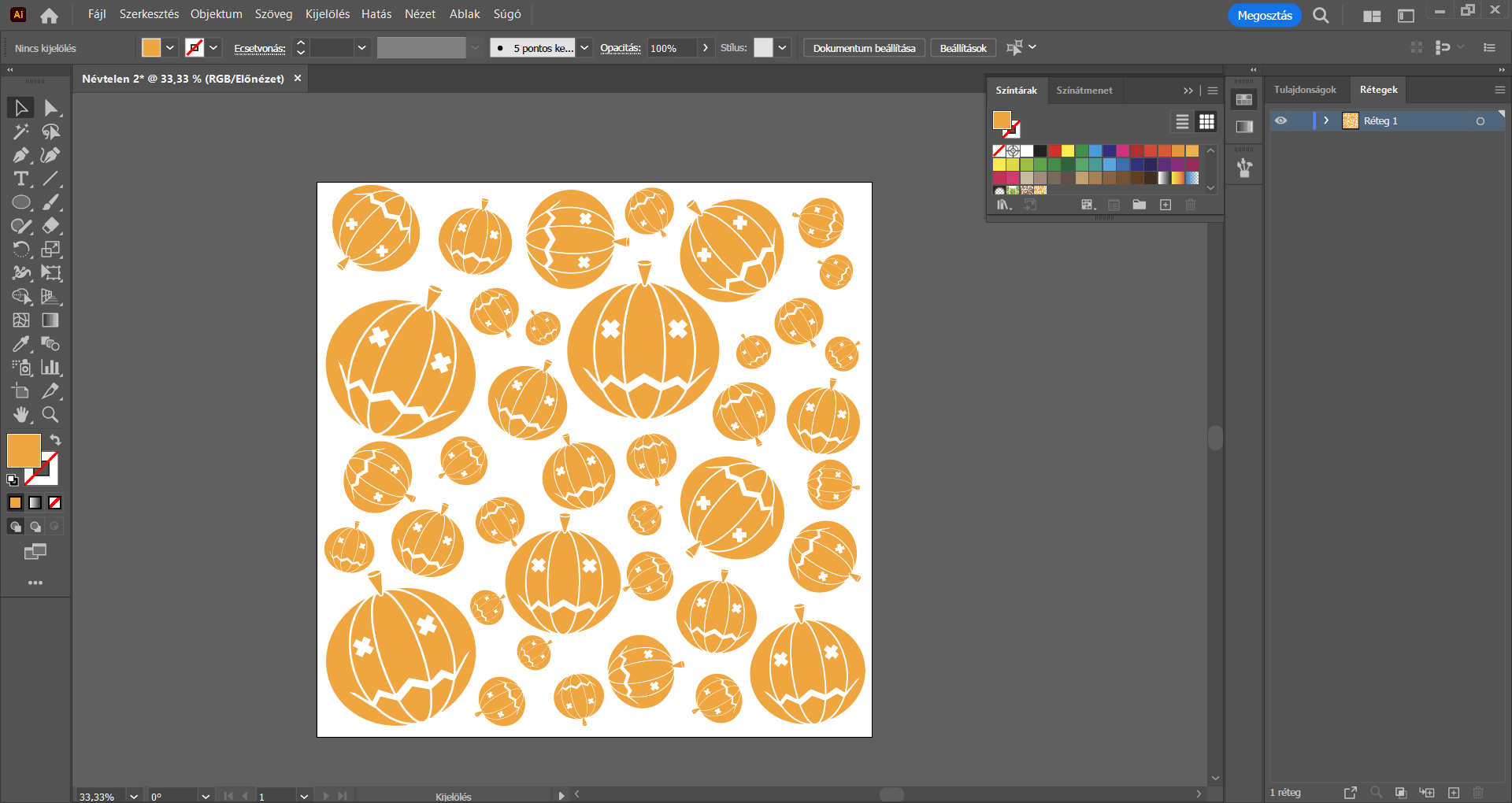
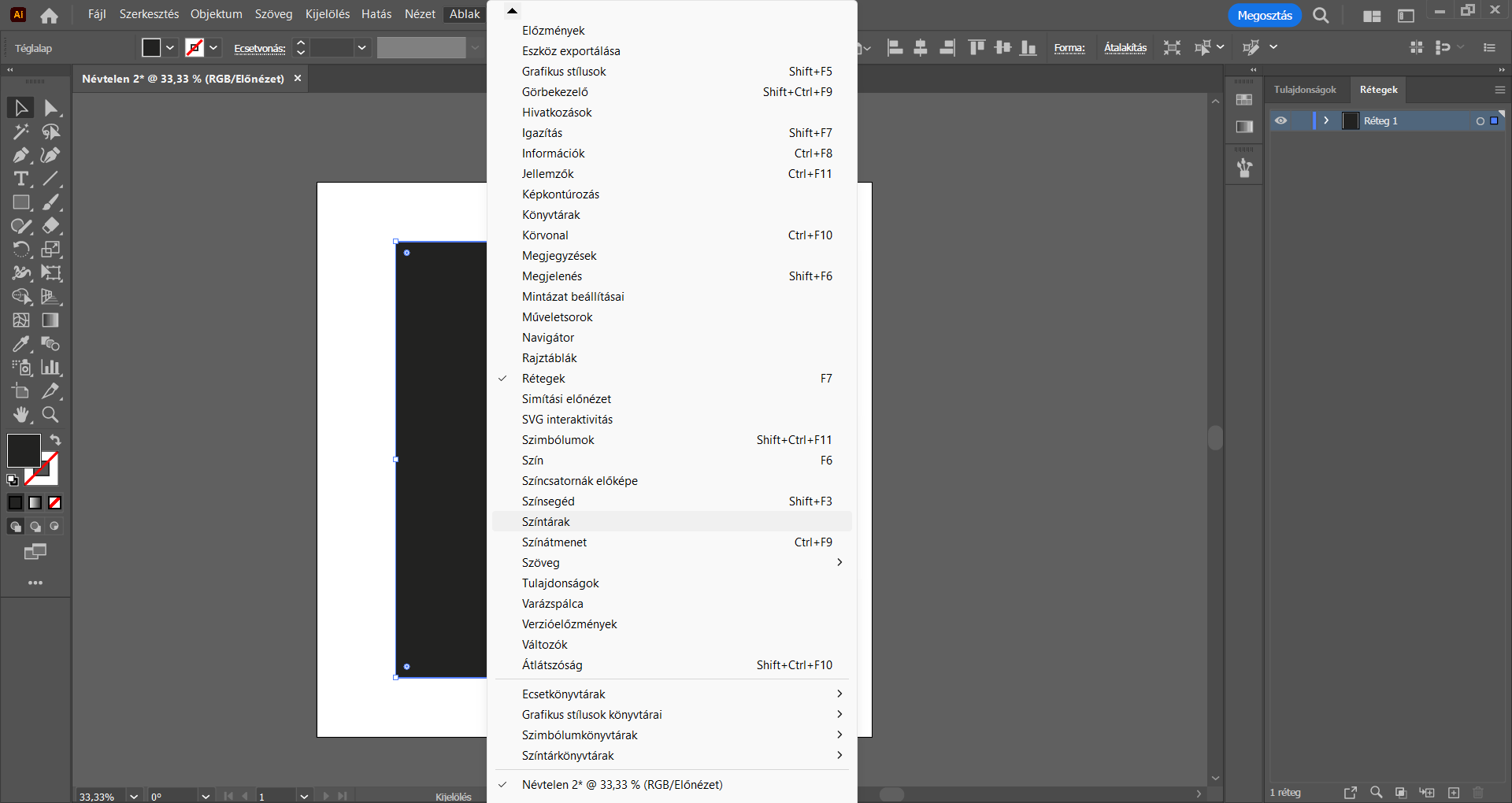
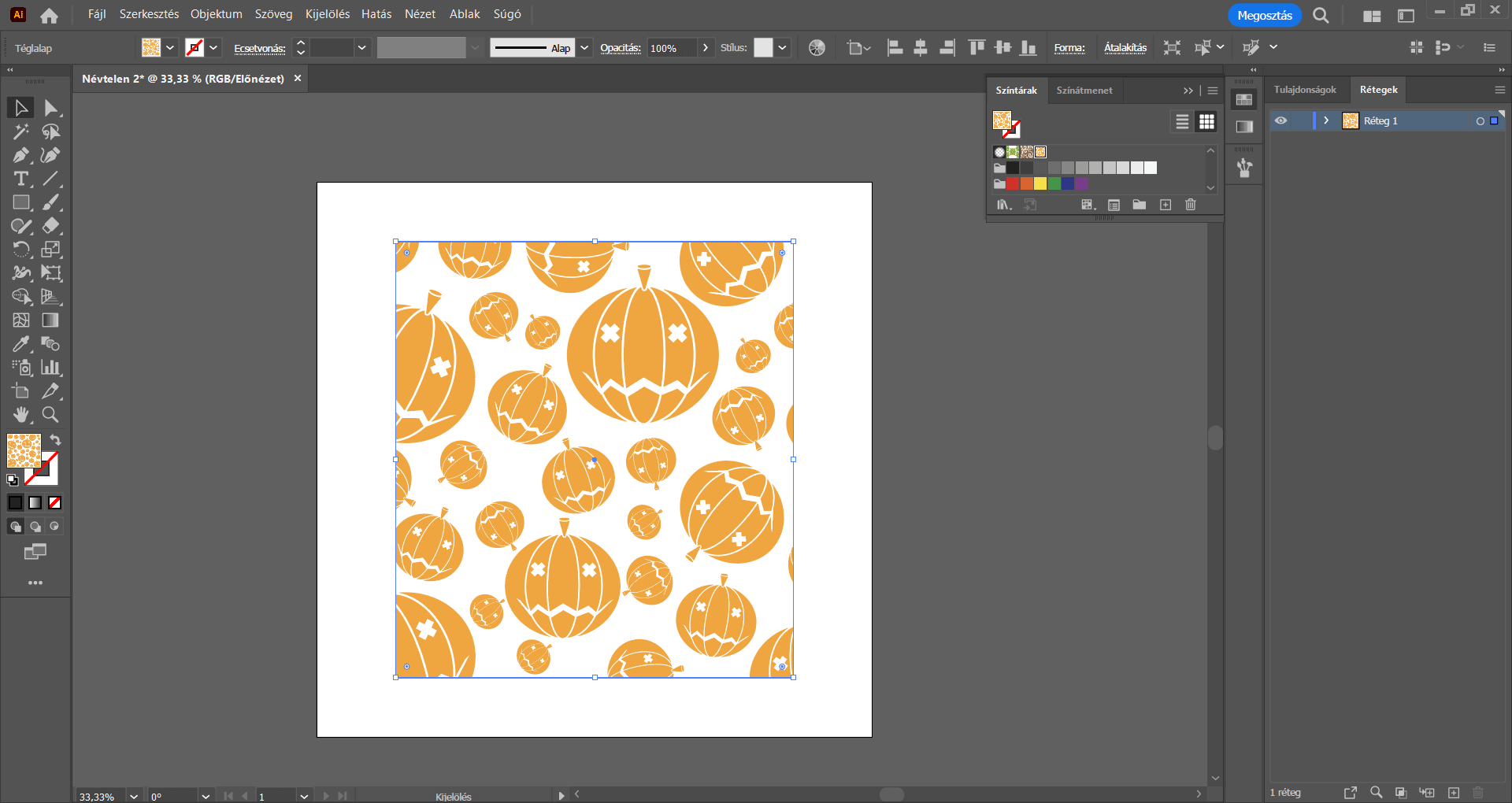
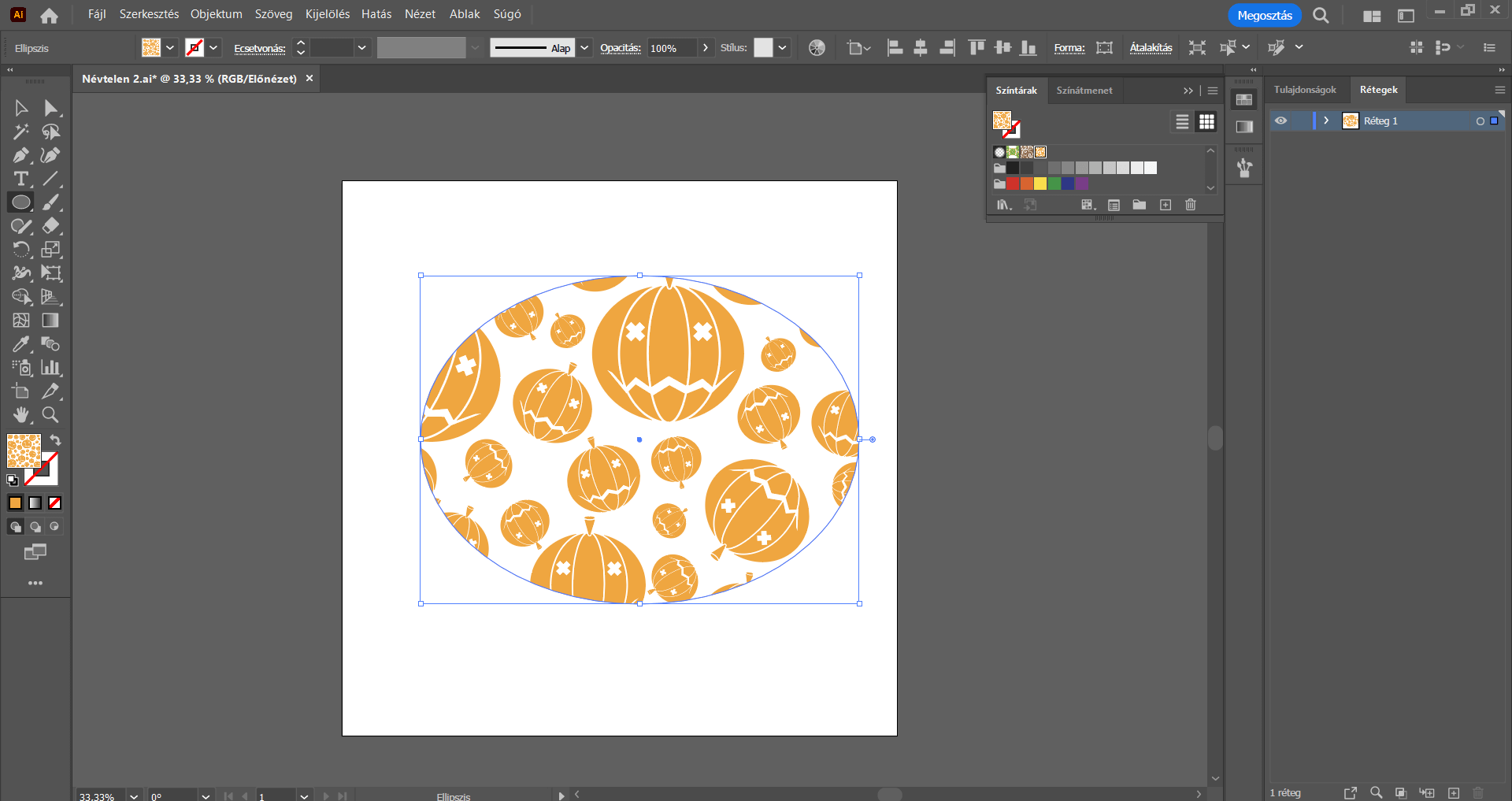
Az Illustrator program, vagy éppen a jelenlegi munkaterület bezárásakor a mintázatunk automatikusan törlésre kerül, ezért ha a továbbiakban is szeretnénk használni, akkor le kell mentenünk ezt a mintázatot.
A mintázat mentéséhez a Színtárak panel jobb felső sarkában található három vízszintes vonalból álló ikonra kattintsunk, majd válasszuk a Színmintakönyvtár mentése AI-ként… opciót. A megjelenő Mentés másként ablakban tetszés szerint nevezzük el a mintázatot, és mentsük el tetszőleges helyre a számítógépünkön.
Ha pedig a továbbiakban szeretnénk használni a mintázatot, csak be kell töltenünk.
Nyissunk egy tetszőleges méretű munkaterületet, és (ha a jobb oldalsávban nem lenne jelen a Színtárak panel), kattintsunk az Ablak/Színtárak menüpontra. A Színtárak panel jobb felső sarkában található három vízszintes vonalból álló ikonra kattintsunk, és válasszuk a Színmintakönyvtár megnyitása/Egyéb könyvtár… opciót. A felugró Megnyitás ablakban keressük meg a számítógépünkön a mintázatot, nyissuk meg, és egy új panelen meg is jelenik a korábban elmentett színmintakönyvtárunk, benne az elmentett mintázattal, mellyel tetszés szerint ki tudunk tölteni bármilyen alakzatot.