Bejegyzésünkben bemutatunk két igazán egyszerű és gyors technikát, melyekkel eltüntethetjük a fotó “oda nem illő” elemeit.
Biztosan mindenkivel megesett már, hogy egy fotó készítése közben valaki vagy valami váratlanul “belerondított” a képbe. Bejegyzésünken lépésről lépésre bemutatjuk, hogyan tüntessük el ezeket “hibákat”, oda nem illő elemeket, hogy végeredményként egy olyan remek fotó születhessen, mint amilyet eredetileg is szerettünk volna.
Számtalan esetben fordul elő, hogy készítünk egy fotót – legyen az egy tájkép, egy családi fotó, akár egy portré – azonban a végeredményt visszanézve valamilyen kisebb-nagyobb problémával, zavaró, oda nem illő elemmel szembesülünk. Lehet az egy éppen arra sétáló turista, a meghitt családi fotóra nem igazán illő tárgyak, vagy bármilyen egyéb zavaró tényező. A Photoshop program trükkös eszközeinek segítségével szinte bármilyen elemet pillanatok alatt el tudunk tüntetni ezekről a “majdnem jól sikerült” képekről.
A Photoshop a digitális képalkotás eszköze, ez a program tehát elsősorban a képfeldolgozásra, képszerkesztésre és a pixelgrafikus grafikák elkészítésére alkalmas. A Photoshop a fotók retusálására is kiválóan alkalmas.
A “felesleges” elemek eltüntetésére két igazán könnyű és hatékony módszert is bemutatunk.
Vegyük is sorra mindkét módszer lépéseit!
Első lépésben a Photoshop programban nyissuk meg a szerkeszteni kívánt fotót.
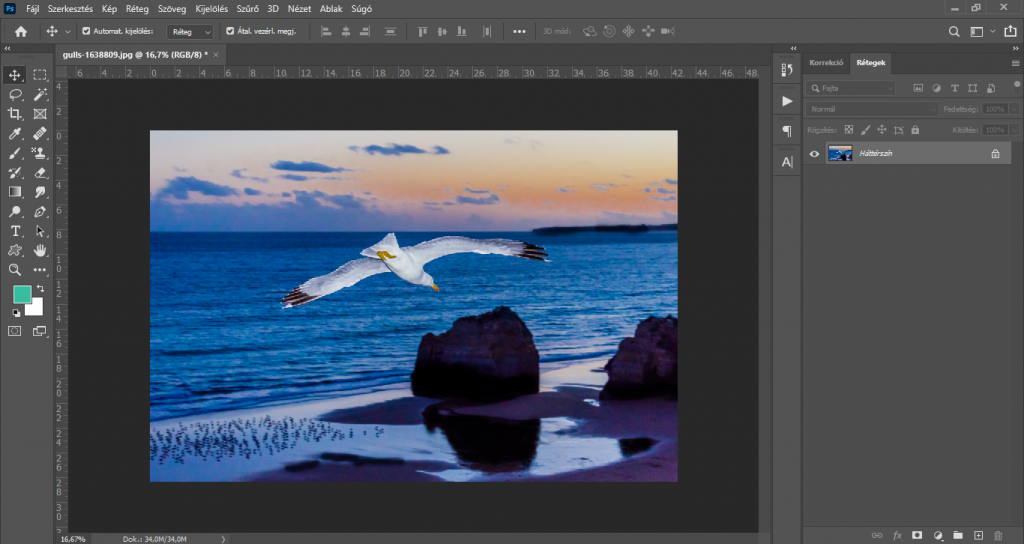
A megnyitás után a bal oldalon található eszköztárból válasszunk ki egy kijelölő eszközt – az adott elem kijelöléséhez ideális kijelölő eszközt, mint például Lasszó eszköz, Objektumkijelölési eszköz, Gyors kijelölés eszköz, Varázspálca eszköz. Miután aktív az adott kijelölő eszköz, pontosan jelöljük körbe a fotóról eltüntetni kívánt részt, elemet. A kijelölést az elem körül megjelenő “szaggatott vonal” jelzi.
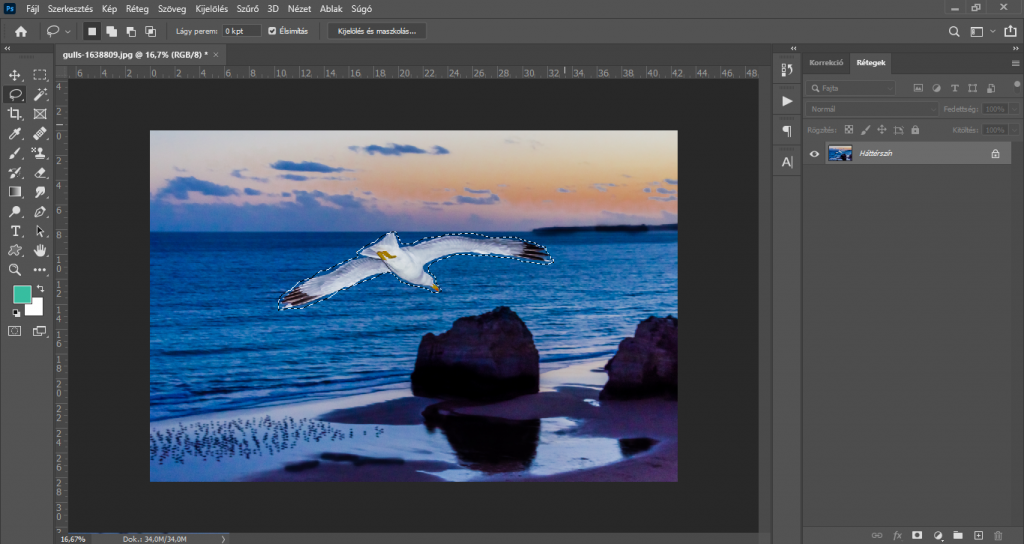
Következő lépésként a fotón jobbklikkeljünk és válasszuk a “Kitöltés” lehetőséget.
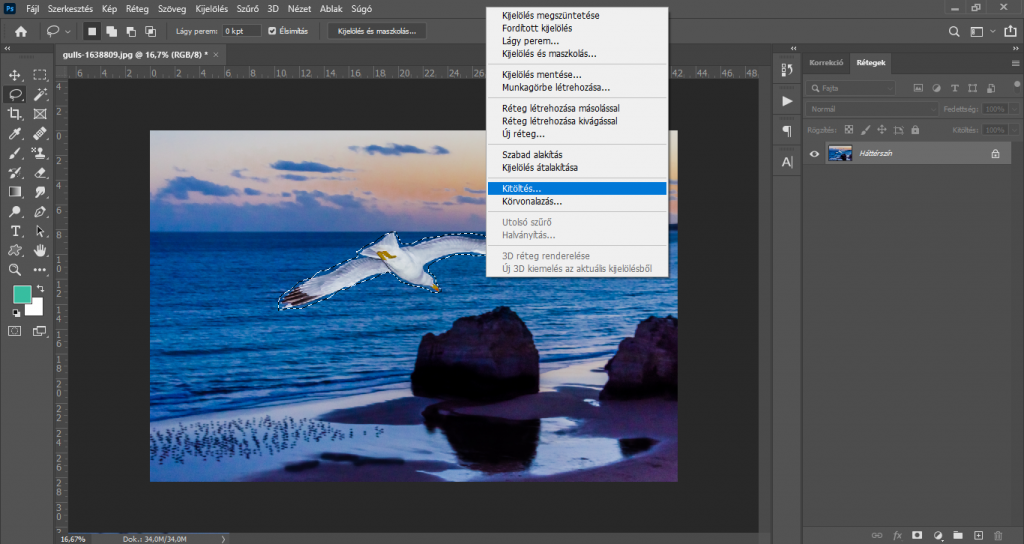
A megjelenő ablakban a “Tartalom” lenyíló listában a Tartalomérzékeny opció legyen megadva, a “Keverés” módja normál és 100% opacitású legyen.
A “tartalomérzékeny” kitöltés lehetővé teszi, hogy a fotó kijelölt elemét a kép más részeiből vett mintával/résszel töltsük ki.
Mindjárt megérted, hogy pontosan mi is történik! : )
Ha ezek a beállítások rendben vannak, kattintsunk az “OK” gombra, és a kijelölt rész egyszerűen “eltűnik” a fotóról. Lényegében a kijelölt, “eltűntetett” elem helyét a fotó más, az elem közelében elhelyezkedő részek/minták töltik ki, ezáltal a korábban kijelölt rész már nem látható a fotón.

A tartalomérzékeny kitöltés elvégzése után a kijelölés továbbra is jelen lesz, ezt a CTRL+D billentyűkombinációval szüntessük meg, hogy teljes egészében lássuk a képünket.
Abban az esetben, ha a fotóról eltüntetni kívánt elemből még maradtak kisebb “maradványok”, ismételjük meg a lépéseket, hogy minden rész eltüntetésre kerüljön, azaz a fotó más részeivel kerüljenek kitöltésre. Tehát kijelölő eszköz segítségével jelölgessük ki (egyesével vagy külön-külön) a “maradványokat”, majd azokon végezzük el a már megismert “Tartalomérzékeny” kitöltést.
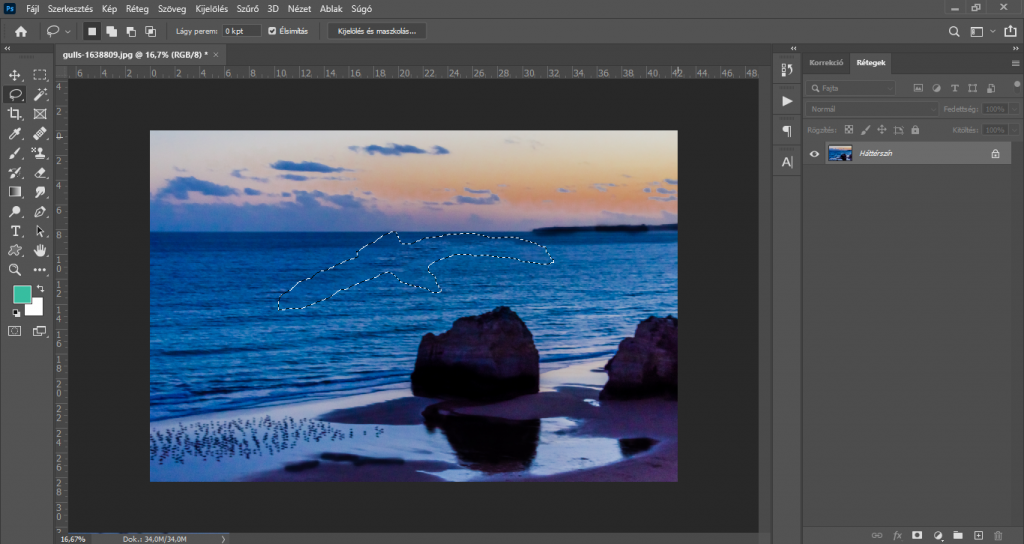
Ha úgy látjuk, hogy az adott elem teljesen eltűnt a képről, rendben találjuk a kitöltött részeket, akkor a “Fájl”/”Mentés másként” menüpontra kattintva mentsük el a fotót.
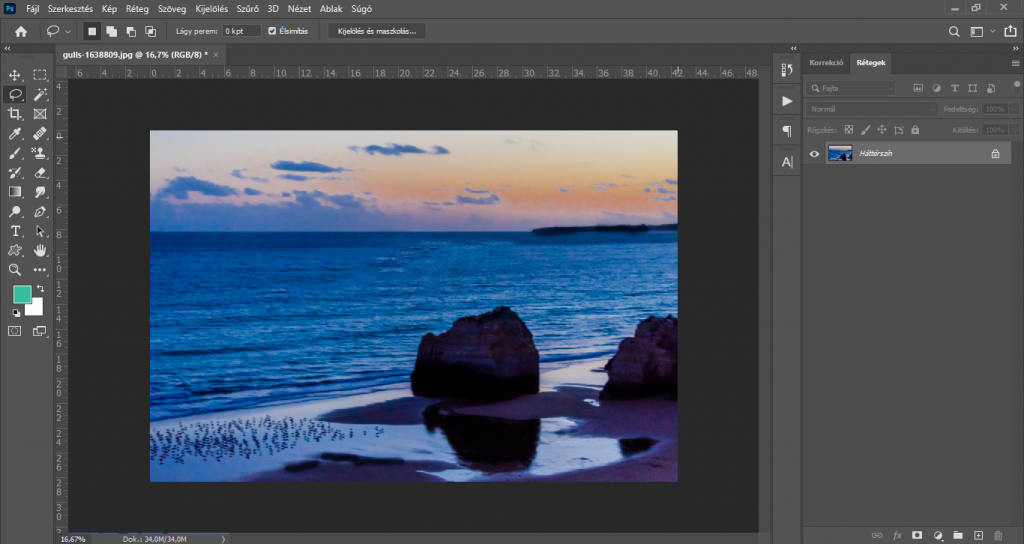
A második módszer valamivel “összetettebb”, azonban ez is egyszerűen és gyorsan elvégezhető.
Első lépésben szintén nyissuk meg a Photoshopban a szerkeszteni kívánt képet.
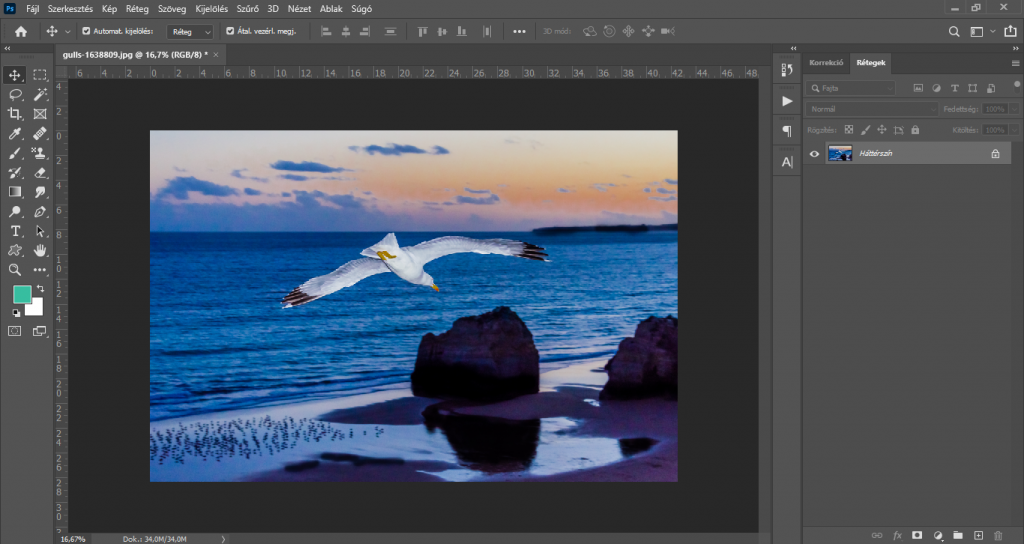
A következő lépés ugyanaz, mint a korábban bemutatott módszer esetében. Tehát az eszköztárból válasszuk ki a szükséges kijelölő eszközt (pl. Lasszó eszköz) és jelöljük körbe a fotón található “zavaró” részt.
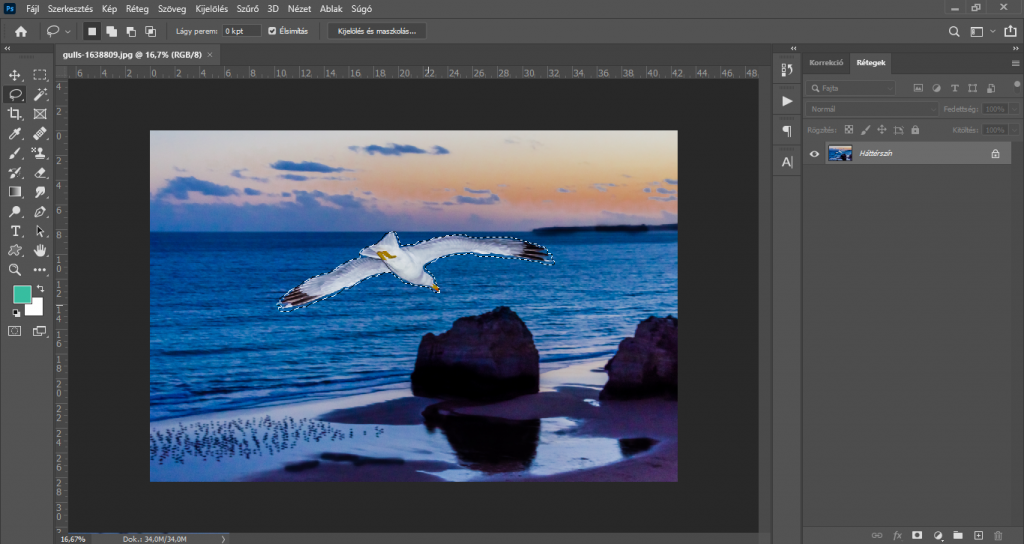
Az elem teljes körbejelölése után a felső menüsorban kattintsunk a “Szerkesztés” menüpontra, azon belül pedig válasszuk a “Tartalomérzékeny kitöltés” lehetőséget.
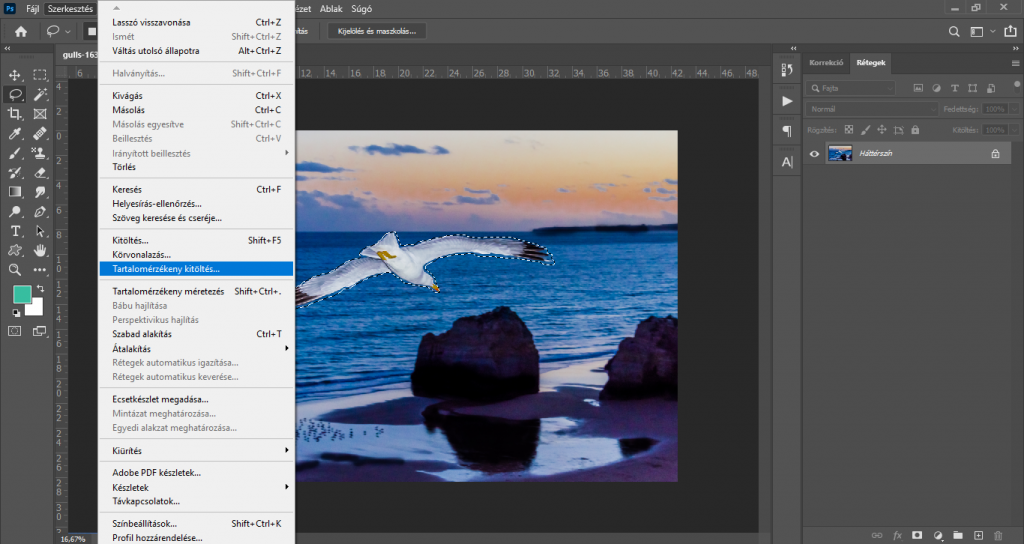
Ennek hatására megjelenik egy ablak, melyben tetszőlegesen ki tudjuk választani, hogy a fotó mely részével legyen kitöltve a kijelölt részlet – a zöld színnel kijelölt területekről tud a program “mintát venni”, majd ezekkel a területekkel kerül kitöltésre a kijelölt elem.
A jobb oldalon található “Előnézet” ablakban látjuk a kitöltés előnézetét.
Ha ebben az ablakban úgy látjuk, hogy a kijelölt elemünk megfelelően “eltűnt” a fotóról, a jobb oldali “Tartalomérzékeny kitöltés” panel alján található “OK” gombra kattintva fogadjuk el a szerkesztést.
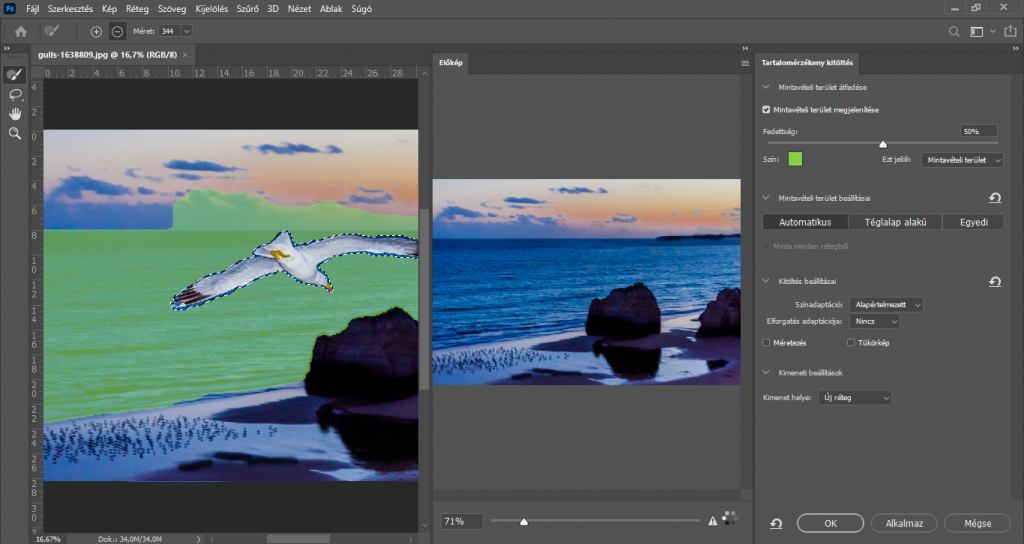
A szerkesztés befejezése után a korábban körbejelölt elemünk kijelölése továbbra is jelen van – ezt a CTRL+D billentyűkombinációval szüntessük meg.

A kijelölés megszüntetése után pedig láthatjuk a módosított fotót.
Ha a képről eltüntetni kívánt rész nem “tűnt el” teljes egészében, néhány helyen maradtak kisebb-nagyobb “maradványok”, ismételjük meg a lépéseket, hogy minden elem megfelelően eltüntetésre kerüljön.
Ha pedig jónak látjuk a fotót, minden elem elfedésre került, a “Fájl”/”Mentés másként” menüpontra kattintva mentsük is el.
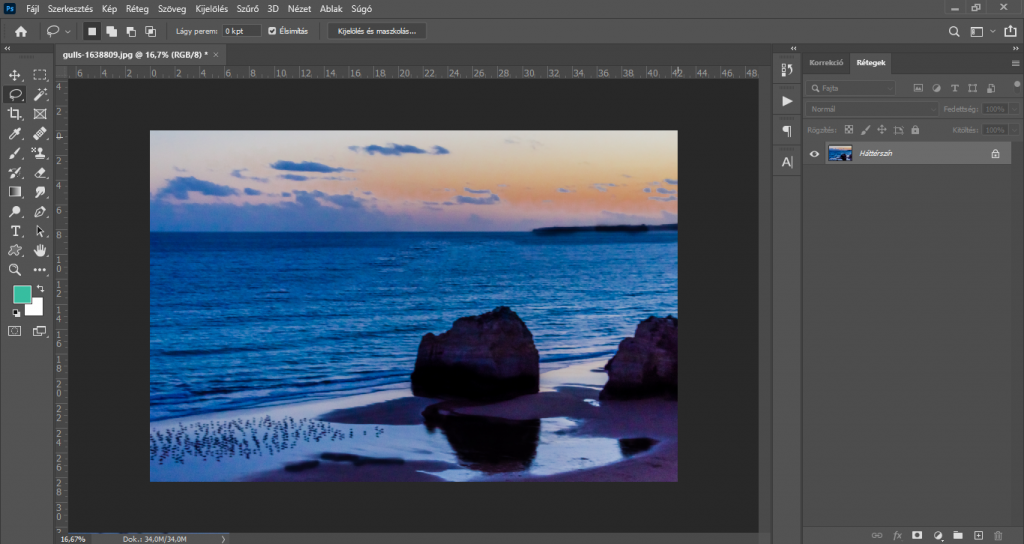
Mindkét esetben úgy tüntettük el a zavaró “tárgyat”, “elemet” a fotóról, hogy annak kivágási helyét “tartalomérzékenyen” kitöltöttük, mintha az eredetileg ott sem lett volna az eredeti fotón. : )
FIGYELEM! A technika sikerességét, a nem odaillő elem 100%-os eltüntetését jelentősen befolyásolja az, hogy milyen elemről, milyen fotóról van szó, az elem mennyire valósághűen helyettesíthető a fotó környező részeivel, mintáival! Olyan fotókkal működik jól ez a technika, melyeken egybefüggő (mintázatos, textúrás) részek vannak, és ezek apró részletei szinte észrevétlenül tudják pótolni, megtölteni a nem kívánt elem helyét.


