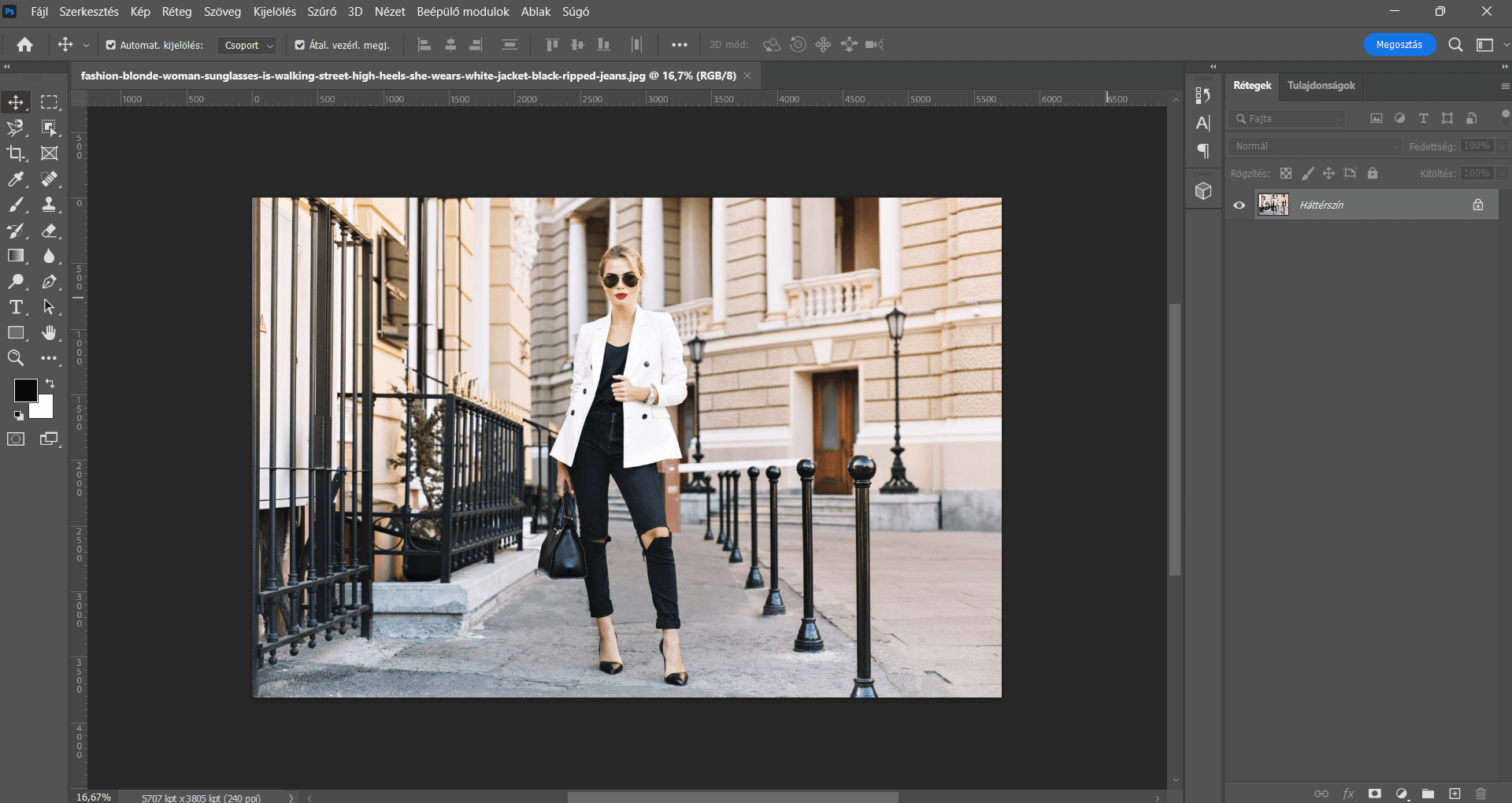Bejegyzésünkben bemutatjuk, hogy hogyan “moshatjuk el” a fotók (akár nem kívánt) hátterét a Photoshop képszerkesztő programban, mindezt egy komplett műveletsor segítségével. Lesd meg, és próbáld ki Te is! : )
Bizonyára Te is készítettél már olyan fotót, melynek nem lett tökéletes a háttere, vagy akár olyan elemek, esetleg emberek kerültek a háttérbe, amiknek/akiknek nem kellene ott lenniük, vagy éppen „elterelik” a figyelmet a fotó lényegi részéről, de az is lehet, hogy szándékosan szeretnénk elmosódott hátteret.
Ezekben az esetekben lehet jó megoldás a háttér elhomályosítása – ezáltal a háttérben szereplő „felesleges” elemek, tartalmak részben „eltüntethetők”, továbbá az elmosott háttér így a fotó fő elemére tereli a figyelmet, valamint az elmosódott háttér igazán különleges hatást ad a fotónak.
A háttér elhomályosításához szükséges lépéseket saját Photoshop műveletként rögzítjük, mely műveletsort akár további fotókon egy kattintással le tudunk futtatni, tehát nem kell az adott lépéseket ismét egyesével elvégezni – ezzel jelentősen felgyorsítva a munkánkat.
(Abban az esetben, ha a műveletet csak egyetlen fotón szeretnénk érvényesíteni, illetve nincs rá szükségünk a továbbiakban, akkor a műveletek felvételére nincs szükség.)
A Photoshop lehetővé teszi, hogy rögzítsük a gyakran végzett feladatok műveleteit, így ha azokat egy következő alkalommal, egy másik munkán is szeretnénk alkalmazni, akkor már nem kell őket egyesével elvégezni, hanem elég csak lefuttatni a műveletsort. Parancsok, bizonyos eszközökkel végrehajtott műveletek vehetők fel műveletsorba. A műveletsor tehát sok-sok lépést, feladatot foglalhat magában (menüparancsok, panelbeállítások, eszközműveletek és így tovább) – létrehozhatunk például egy olyan műveletet, amely módosítja a kép méretét, adott hatással látja azt el, majd a kívánt formátumban menti a fájlt.
A művelet lejátszásakor a program a benne rögzített parancsokat végrehajtja az adott munkán vagy a kijelölt objektumon. A műveletből ki is lehet hagyni bizonyos parancsokat, vagy egy-egy parancsot külön is lejátszhatunk.
Az előre felvett műveletek tehát igen hasznosak és jelentősen felgyorsítják a munkánkat, ha gyakran vagy tömegesen kell ugyanazokat a lépéseket végeznünk – például ha egyszerre sok fotón szeretnénk ugyanazokat a műveletek elvégezni (lsd. korábbi példa: létrehozhatunk például egy olyan műveletet, amely módosítja a kép méretét, adott hatással látja azt el, majd a kívánt formátumban menti a fájlt).
Lássunk is hozzá! : )
A Photoshop programban a Fájl/Megnyitás menüpontra kattintsunk, és a Megnyitás ablakban válasszuk ki a gépünkön tárolt, szerkeszteni kívánt fotót, majd az OK gombra kattintva nyissuk meg.
Első lépésben a fotó központi elemének precíz kijelölését végezzük el, hogy azt ne érje az elhomályosítás, majd megfelelően “kiemelkedjen” az elhomályosított háttérből.
A bal oldalon található eszköztárban jobb egérgombbal kattintsunk az Objektumkijelölés eszközre, és azon belül válasszuk ki a Varázspálca eszközt (ezzel gyorsan kijelölhetjük az elkülöníteni kívánt objektumot), majd a felső menüsor alatti beállításoknál kattintsunk a Tárgy kijelölése gombra – ezáltal kijelölésre kerül a fotónk fő eleme, ebben az esetben a hölgy.
(Ha Nálad nem lennének jelen a felső menüsor alatti beállítások, akkor az Ablak/Beállítások menüpontra kattintva tudod előhívni.)
A kijelölés azonban nem biztos, hogy tűpontos, az is előfordulhat, hogy a központi elem nem kerül teljesen kijelölésre, vagy éppen más elem is kijelölésre kerül – lsd. jelen példában a hölgy kabátja alatti rész is kijelölésre került, tehát a hölgy kijelölését pontosítanunk kell. Abban az esetben, ha Nálad megfelelően kijelölésre került a fotó fő eleme, akkor ezek, a kijelölés pontosításához kapcsolódó lépések elhagyhatók.
Kattintsunk az eszköztárban a kitöltőszínek alatt található Szerkesztés gyorsmaszk módban lehetőségre. Ennek következtében a fotó többi, kijelölésen kívüli része “letakarásra” kerül, piros színű “maszkot” kap. A gyorsmaszk a kijelölések pontosításában, finomhangolásában van a segítségünkre.
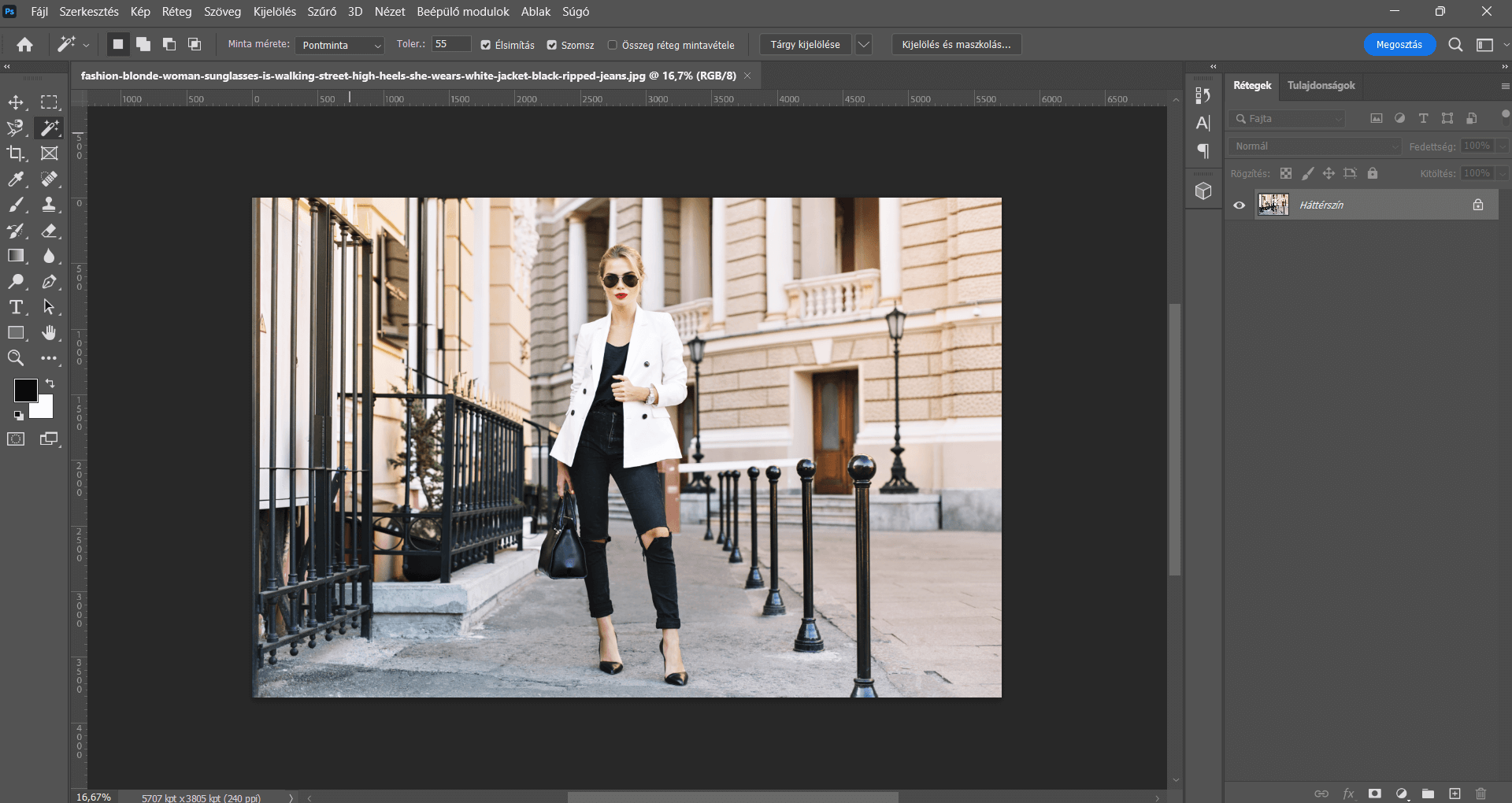

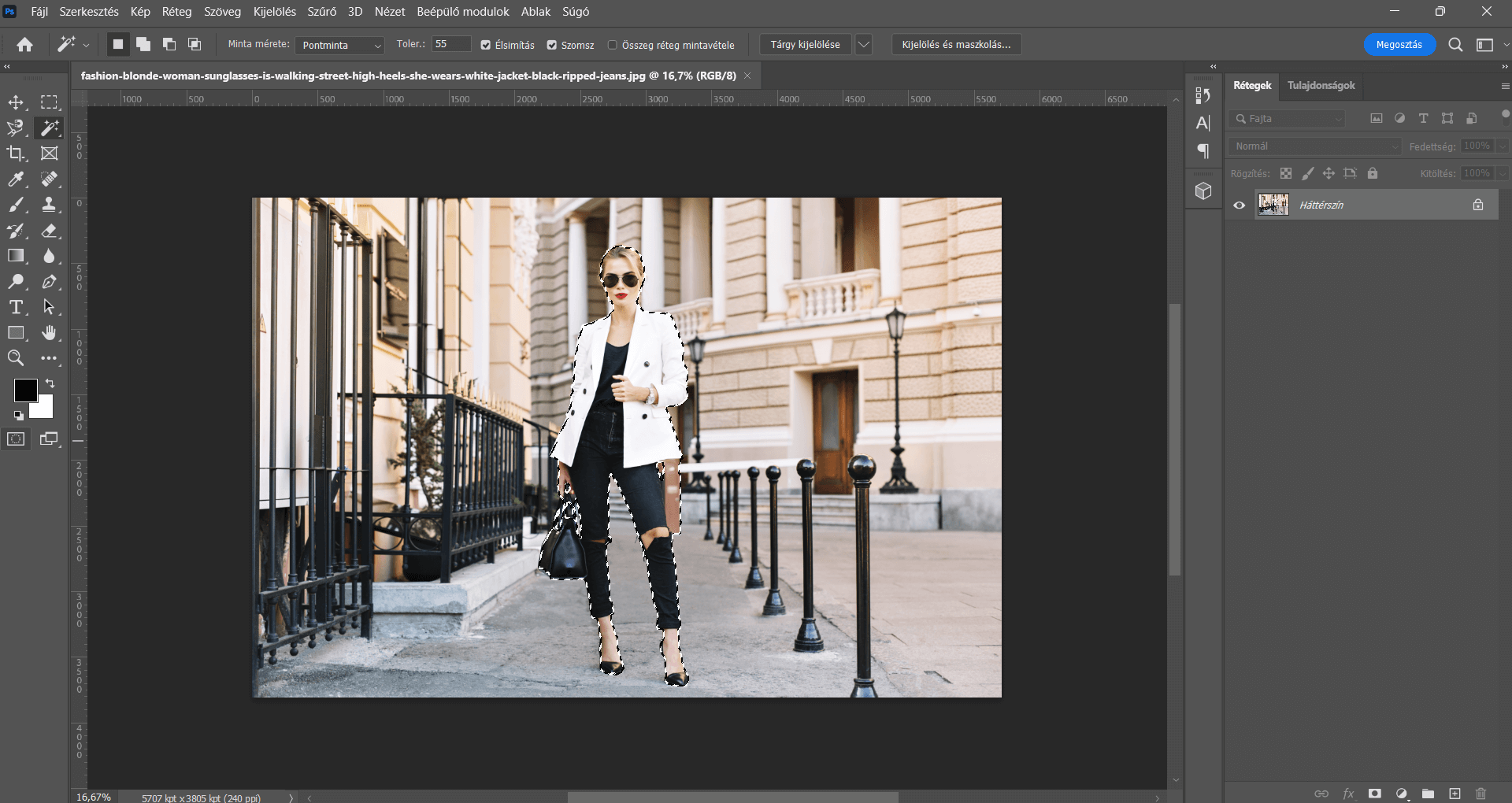
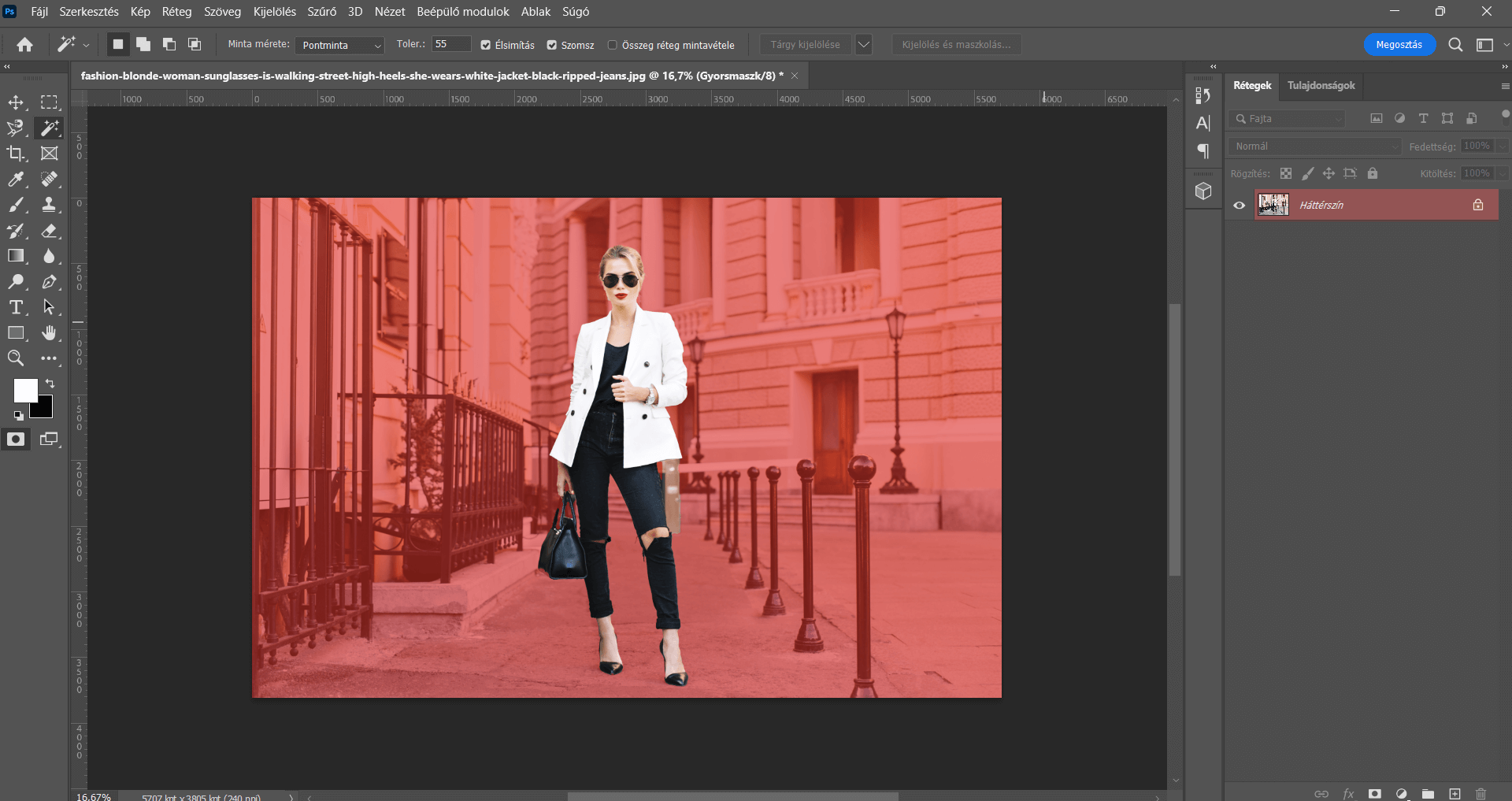
Arra lesz tehát szükség, hogy a feleslegesen kijelölésre került részeket kivonjuk a kijelölésből. Ebben a gyorsmaszkon kívül az Ecset eszköz lesz a segítségünkre, ugyanis az Ecset eszközzel tudjuk befesteni azt a részt, amit ki szeretnénk vonni a kijelölésből. Váltsunk át Ecset eszközre, és válasszunk egy viszonylag kisebb méretű, de keményebb ecsetet – az ecset mérete a saját fotódhoz/elemhez igazítva állítható.
Ügyeljünk rá, hogy az eszköztárban a fekete festőszín legyen megadva (a bal oldalon található eszköztárban a fekete szín legyen felül), hiszen a fekete színnel való “lefestéssel” vehetünk el a kijelölésből, vagyis a feleslegesen kijelölt rész (jelen példában a kabát alatti rész) kikerül a kijelölt egységből, és ez a rész is piros “leplet” kap, már nem lesz a kijelölés része.
A feleslegesen kijelölt részeken tehát finoman kezdjük el húzni az ecsetet. Ha szükséges, módosítsunk az ecset méretén. A CTRL és a + billentyűzet segítségével, vagy a Nagyító eszközzel bátran nagyítsunk rá a fotóra, hogy könnyebben tudjuk elvégezni a kisebb részek ecsettel történő pontos “lefestését”.
Ugyanakkor nemcsak elvenni, hanem hozzáadni is lehet a kijelöléshez. Ha tehát szükséges, akkor fehér festőszínnel hozzáadhatunk a kijelöléshez, vagyis ha valamelyik rész, elem (pl. táska) még nem teljesen a kijelölés része, nem pontos a kijelölése, akkor azt hozzáadhatjuk a kijelöléshez, pontosíthatjuk a kijelölését. Ehhez a bal oldalon található eszköztárban a fehér szín legyen festőszínként megadva (ez legyen felül, illetve ha alapból fekete-fehér színek voltak beállítva, akkor a jobb felső sarokban található kis oda-vissza nyíllal válthatunk köztük), majd szintén az Ecset eszközzel “fessük le”, azaz pontosítsuk az adott elem kijelölését.
Ha tetszőlegesen finomhangoltuk a kijelölést, ismét kattintsunk a Szerkesztés gyorsmaszk módban ikonra, vagyis így szüntessük meg a gyorsmaszkot. A fotó fő eleme (már pontosítva) kijelölve marad.
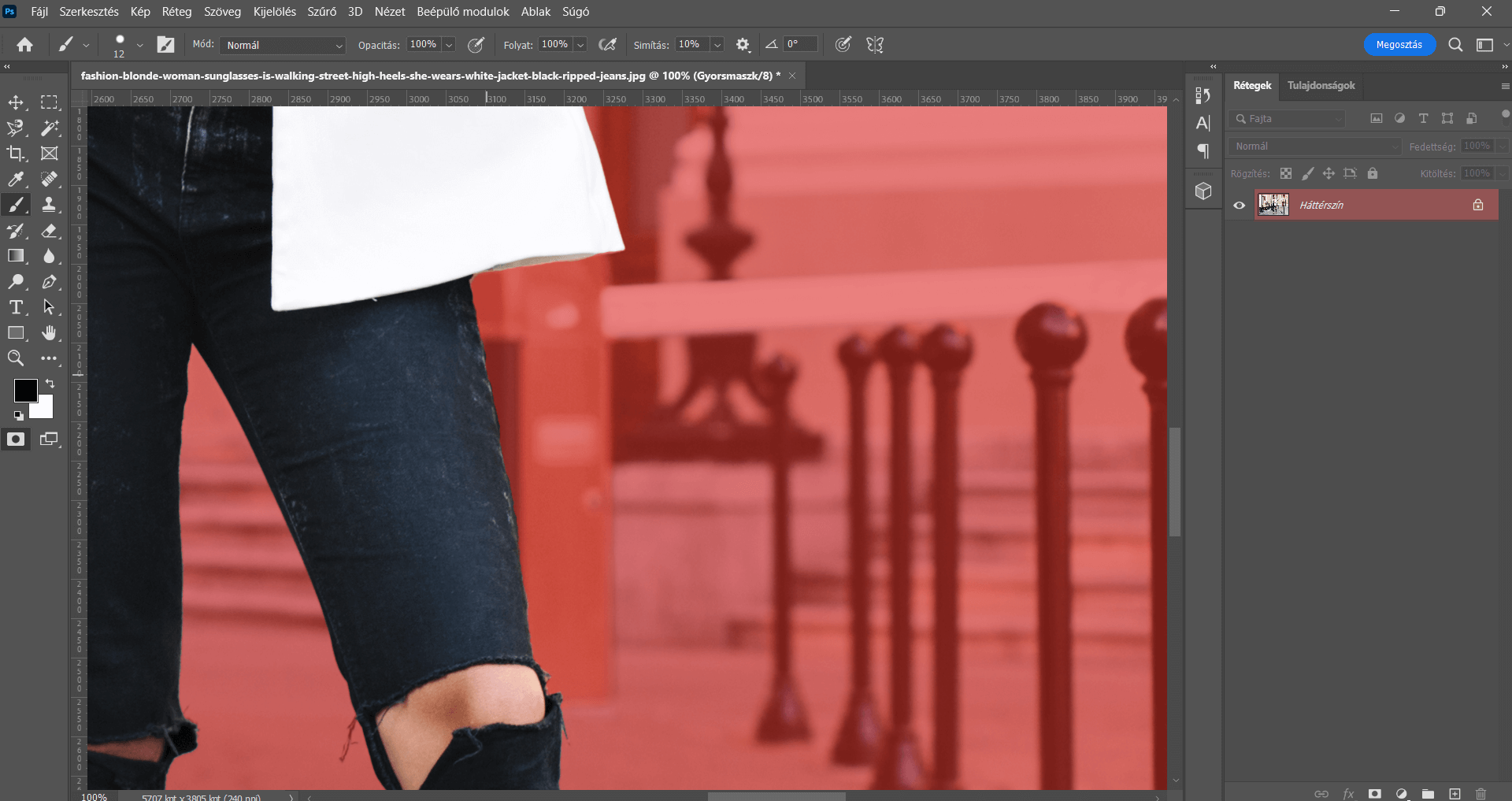
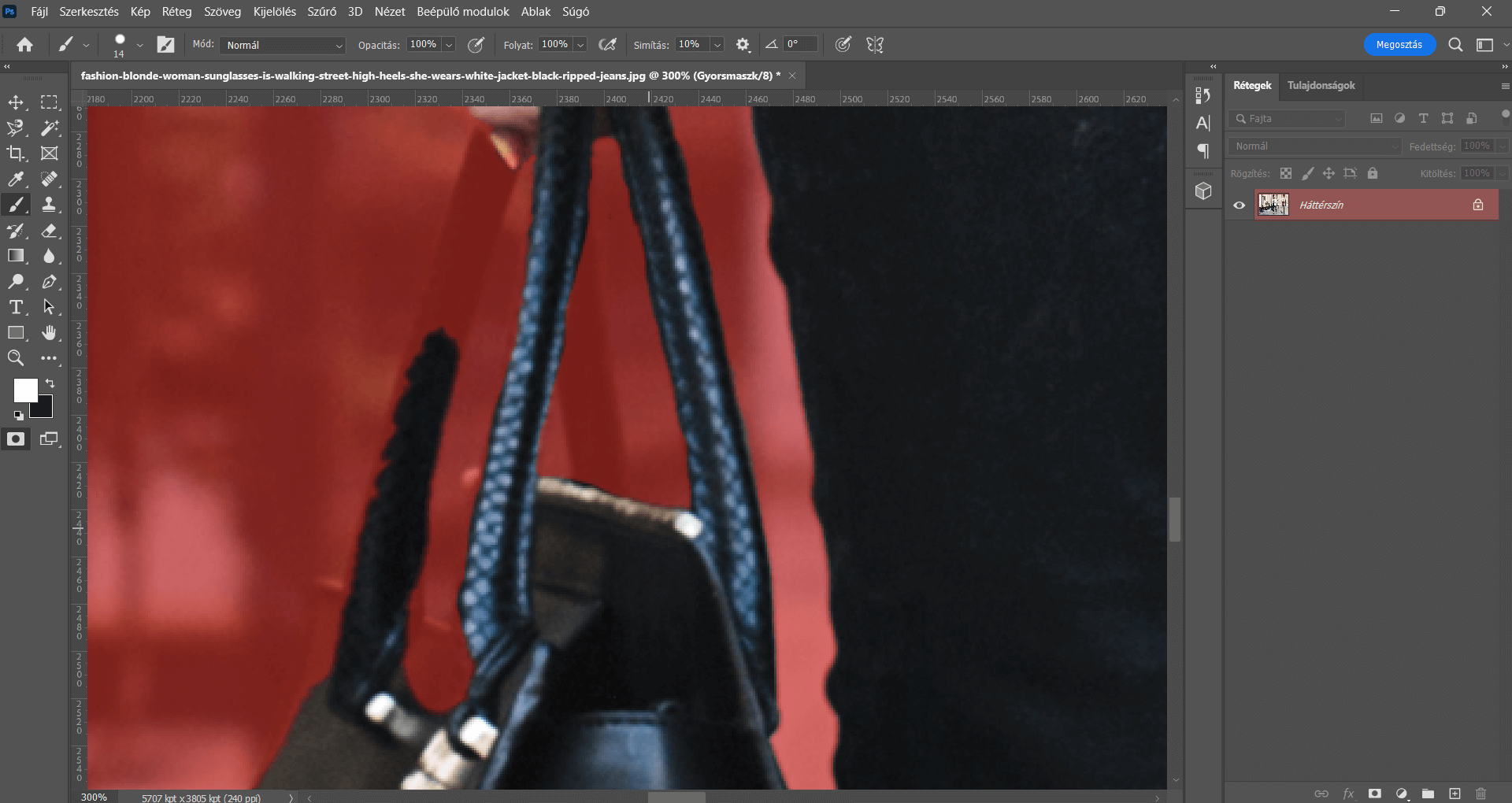
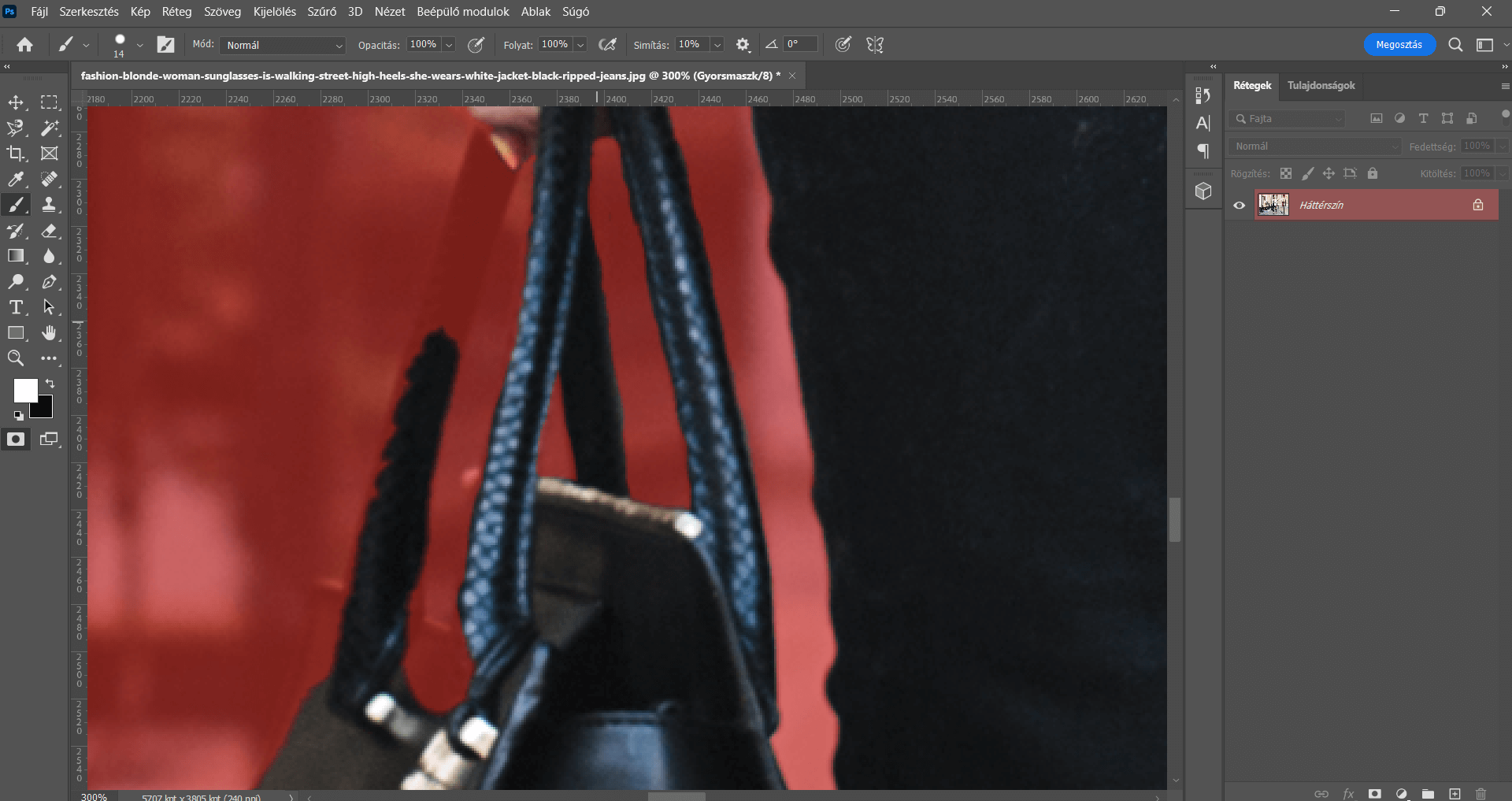
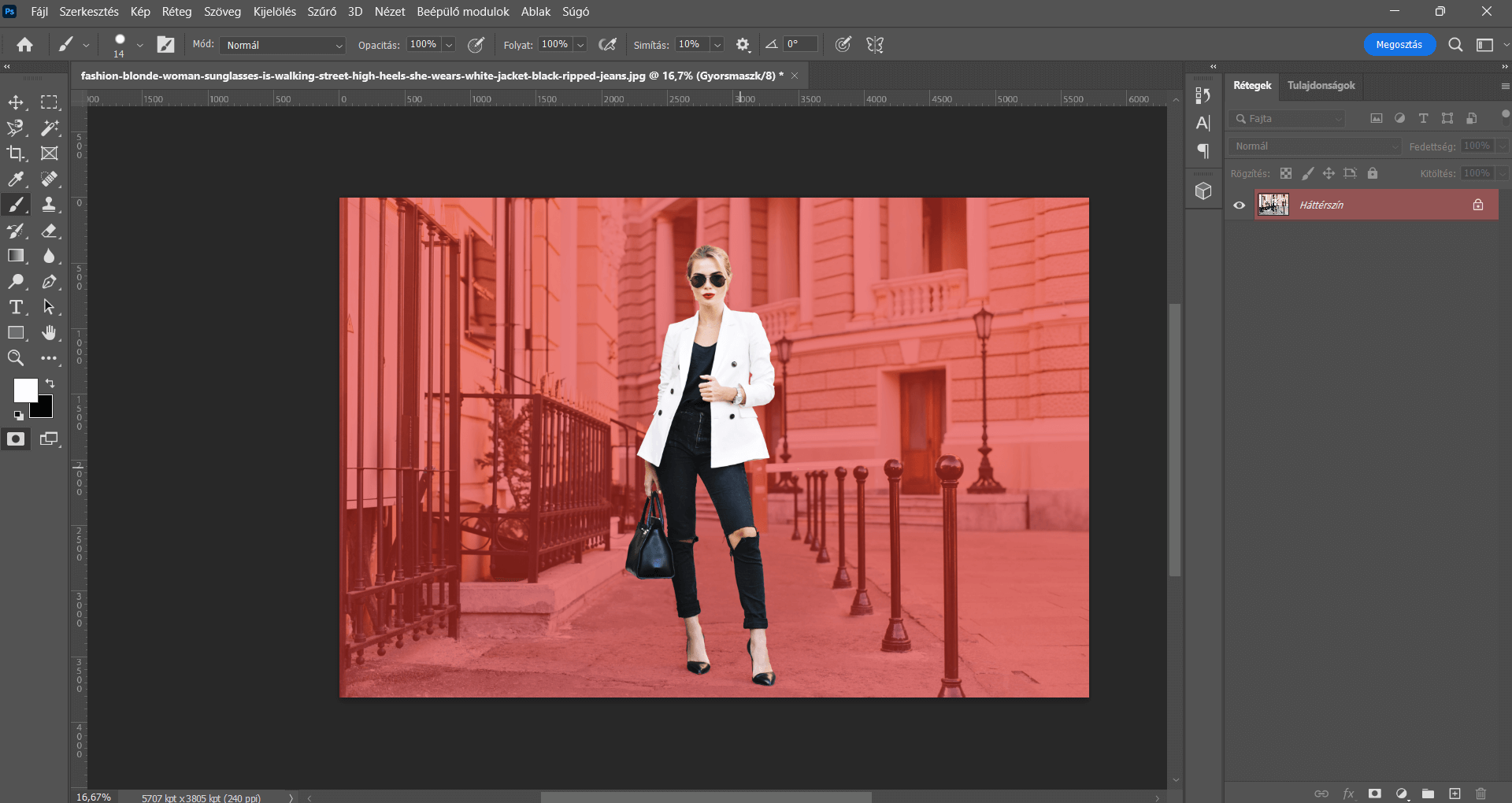

A következőkben több lépést is elvégzünk, mielőtt közvetlenül a háttér homályosításához szükséges műveleteket rögzítenénk.
A Rétegek panel alsó részén kattintsunk az utolsó előtti, vagyis az Új réteg létrehozása ikonra. A Rétegek panelen az imént létrehozott rétegen (Réteg 1) álljunk, ez a réteg legyen aktív, majd az eszköztárban jobb egérgombbal kattintsunk a Színátmenet eszközre, és válasszuk a Festékesvödör eszközt. Ha alapértelmezetten nem a fekete festőszín lenne felül, akkor a festőszínt állítsuk fekete színűre, majd a Festékesvödör eszközzel klikkeljünk a fotónk kijelölt fő elemére (jelen esetben a hölgyre). Ennek hatására az új rétegünkön a fotó kulcseleme lesz jelen, fekete színkitöltéssel.

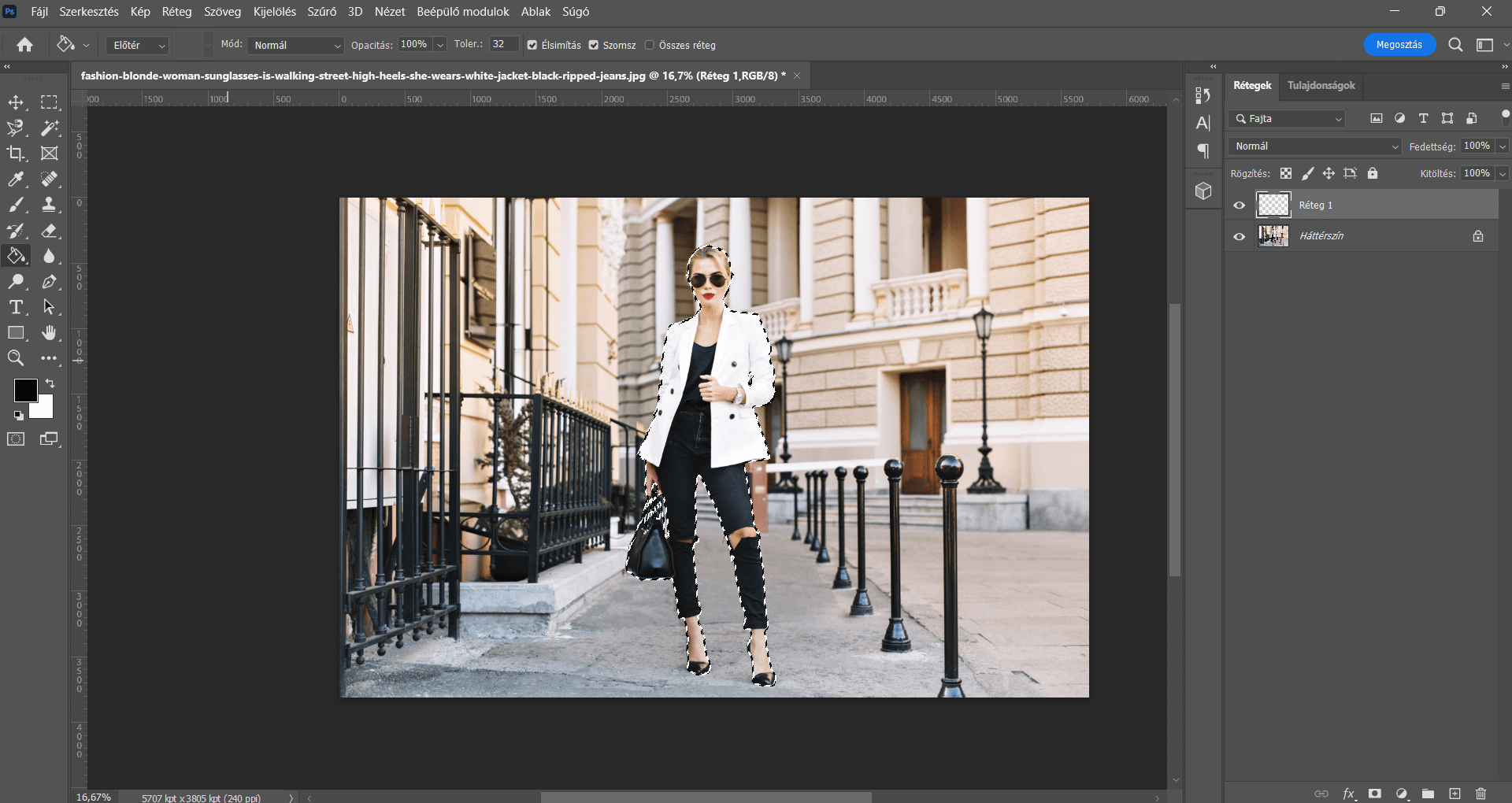
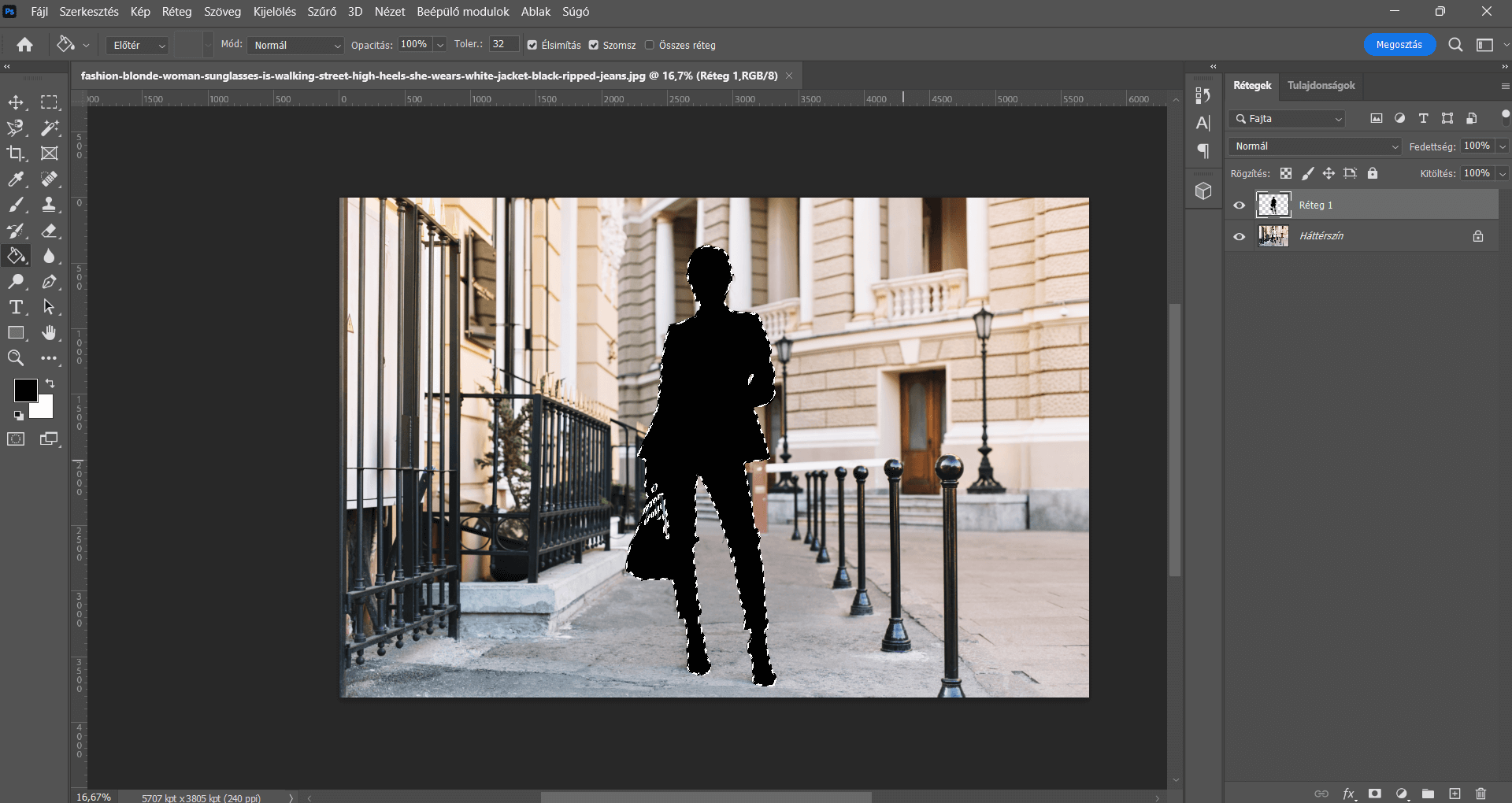
A Rétegek panelen a Háttérszín rétegre álljunk, és ismét hozzunk létre egy új réteget. Azért célszerű, hogy a Háttérszín rétegen állva hozzuk létre az új réteget, hogy az rögtön a Háttérszín és a Réteg 1 elnevezésű réteg között helyezkedjen el. De természetesen szükség szerint utólag is módosíthatók a rétegek sorrendje.
CTRL+ D billentyűkombinációval szüntessük meg a kijelölést.
Ezúttal a Színátmenet eszközre lesz szükségünk, így válasszuk is ki. A színátmenet típusa (ezt a felső menüsorban tudjuk megadni) “Festőszínből háttérszín” legyen, azaz ha jelenleg fekete a festőszín és fehér a háttérszín, akkor ebben a színátmenetben a fekete színből fehér színbe fog menni az átmenet.
Az imént létrehozott rétegen (Réteg 2) állva, a fotó alsó, középső részétől húzzunk egy rövid vonalat felfelé, a kép felső része felé. Azért rövidet, hogy a színátmenet csak a fotó alján legyen jelen. (Abban az esetben, ha teljesen egyenes vonalat szeretnénk húzni, a Shift billentyű nyomva tartása mellett húzzuk meg a vonalat.) A Réteg 2 rétegen a fotó főszereplője fehér háttéren, valamint a fotó alsó részén az elkészített feketéből-fehérbe színátmenettel lesz jelen.
Hogy miért is van szükség a színátmenetre? Tulajdonképpen ezzel a színátmenettel “jelöljük meg” azt a részt a fotón, melyet élesen szeretnénk hagyni, nem szeretnénk elhomályosítani, illetve az élesen hagyott részt fokozatosan szeretnénk “átvinni” a homályos részbe.
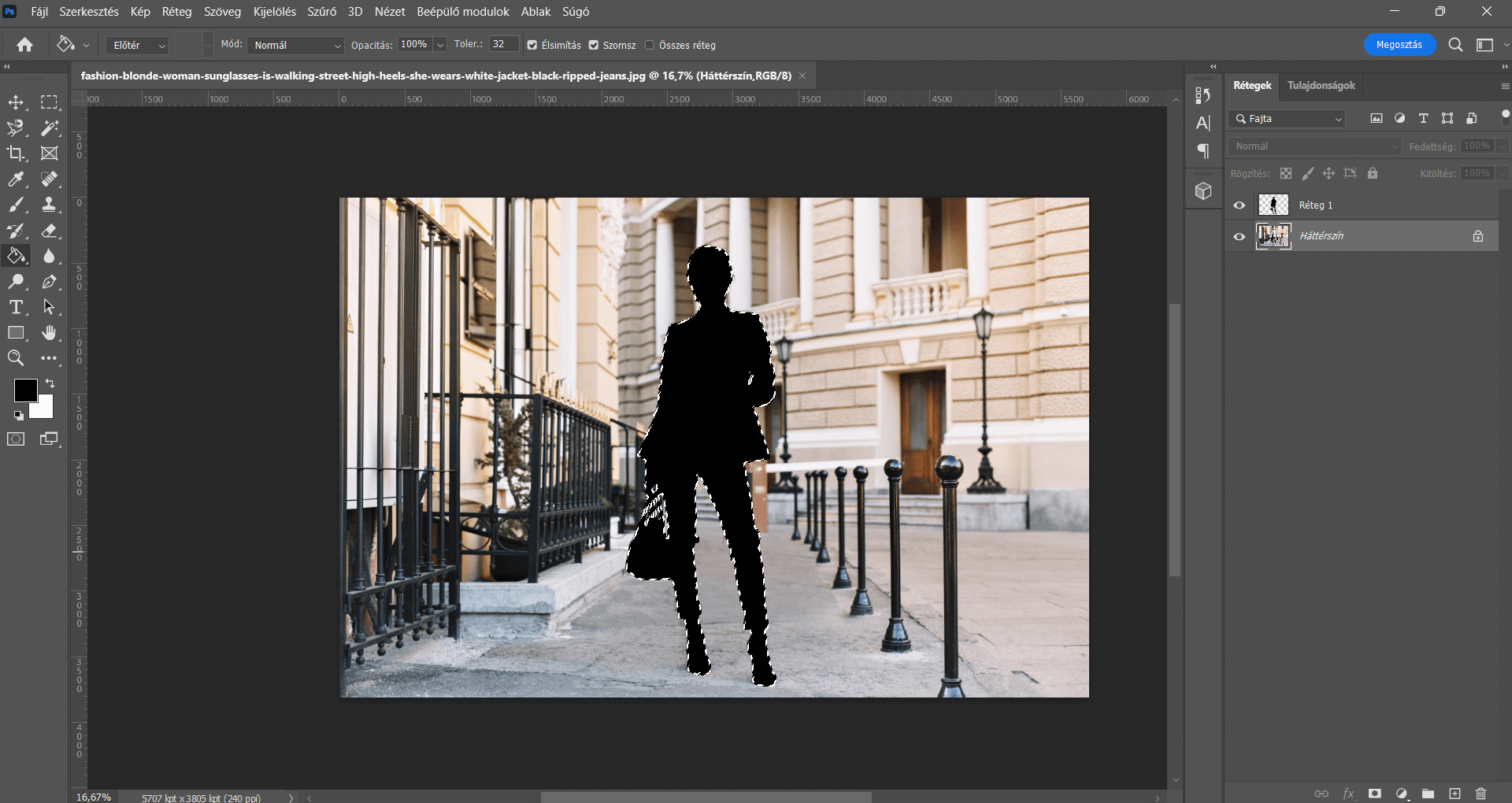
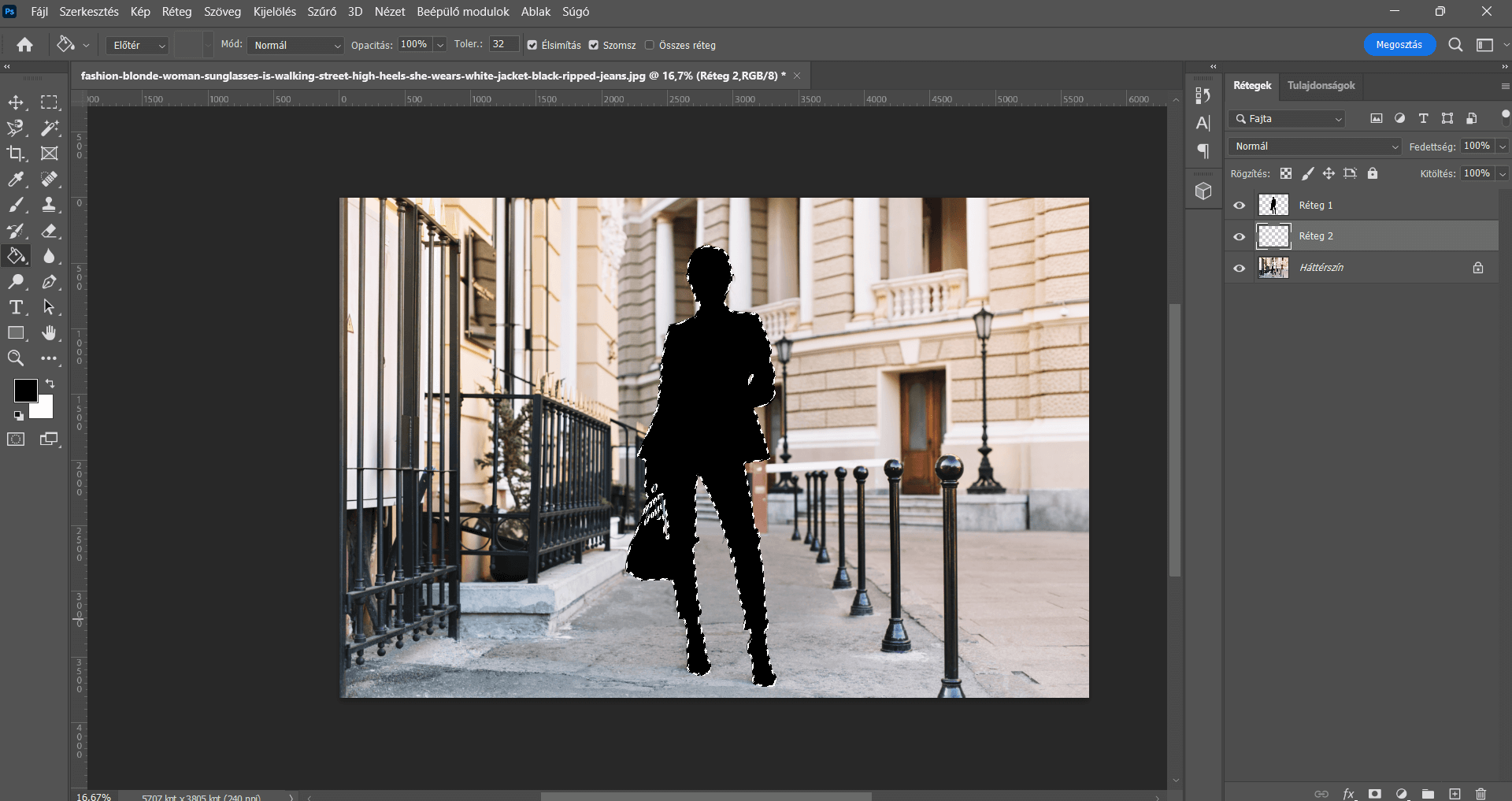
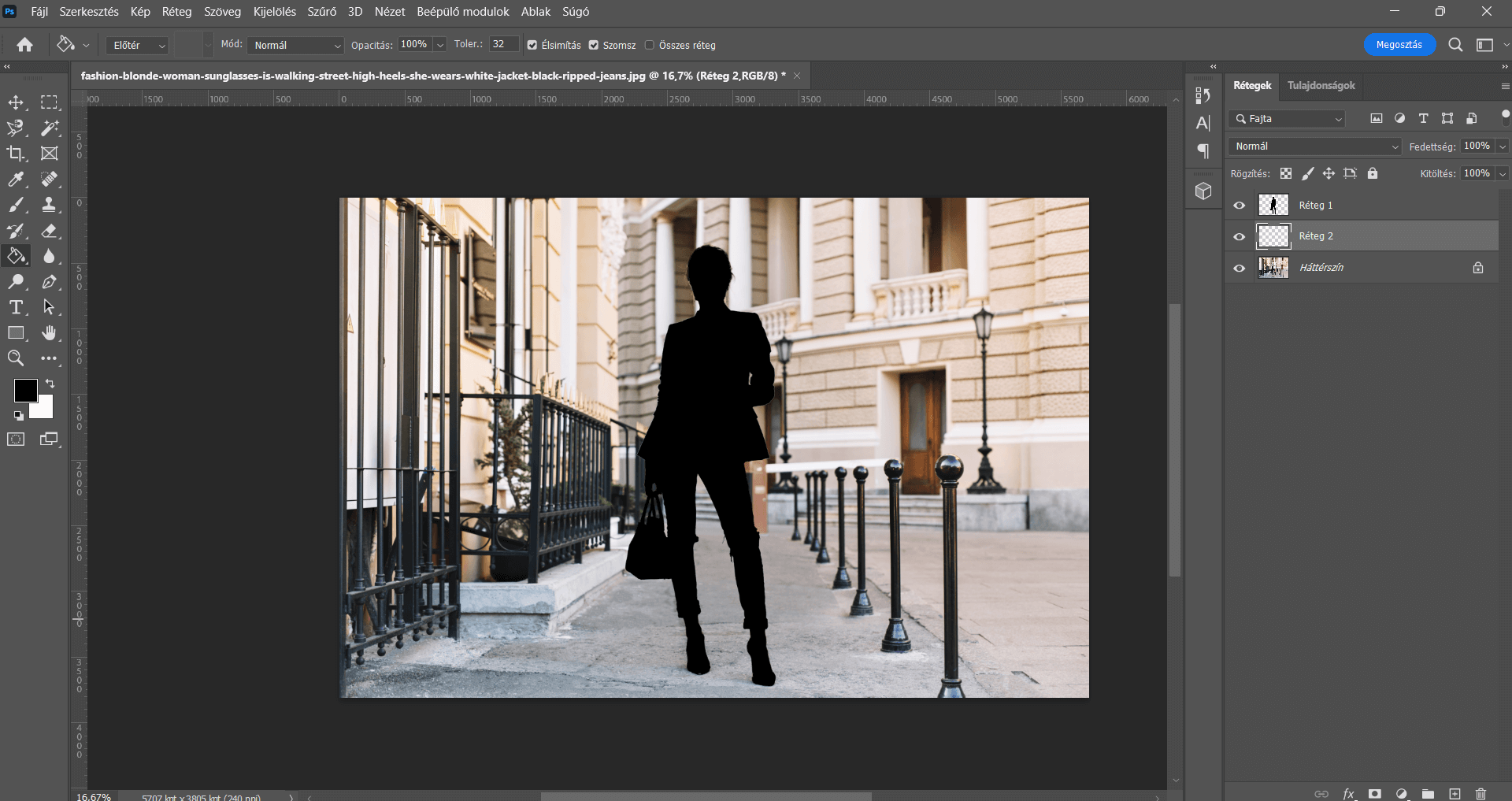
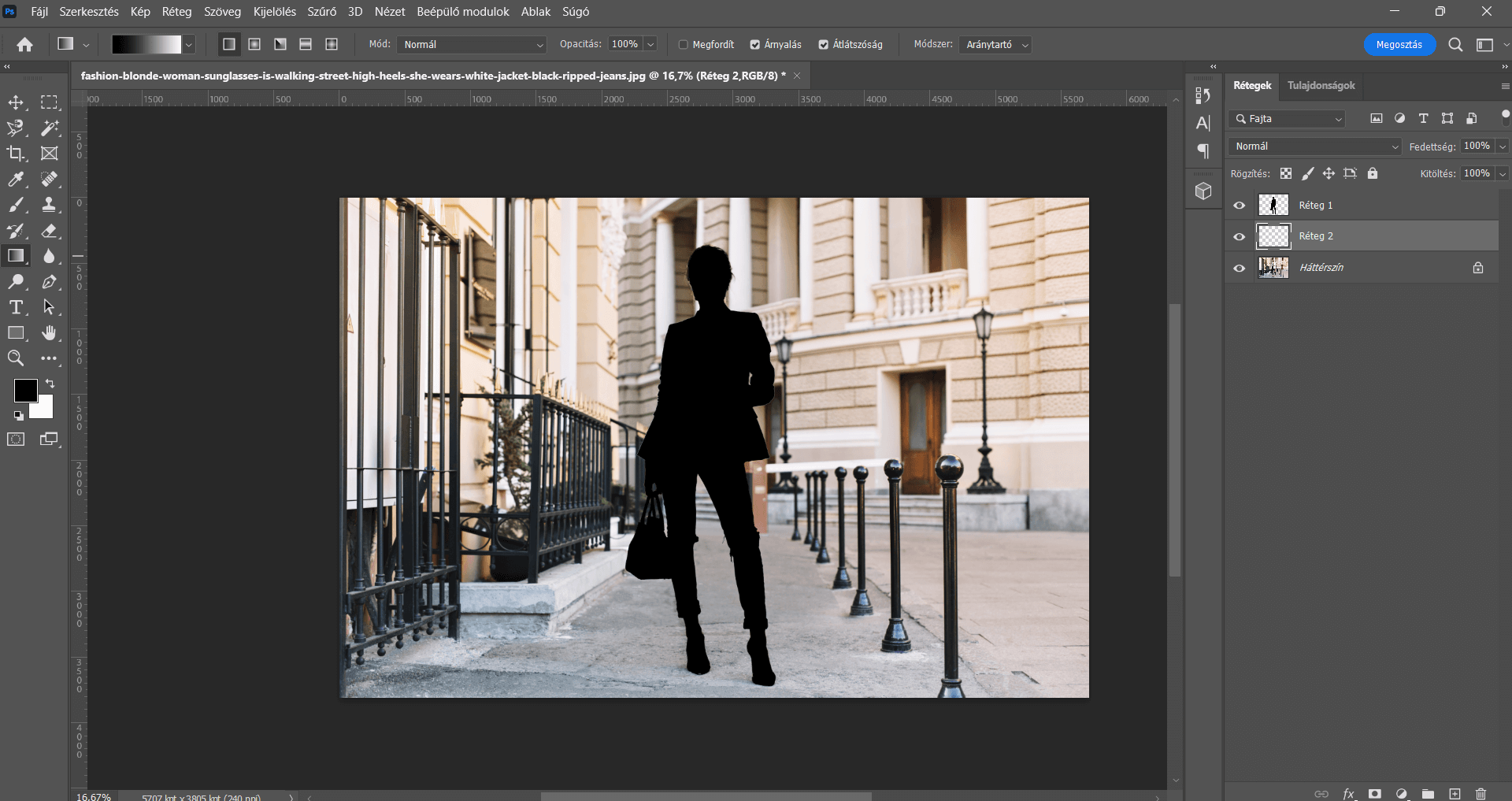
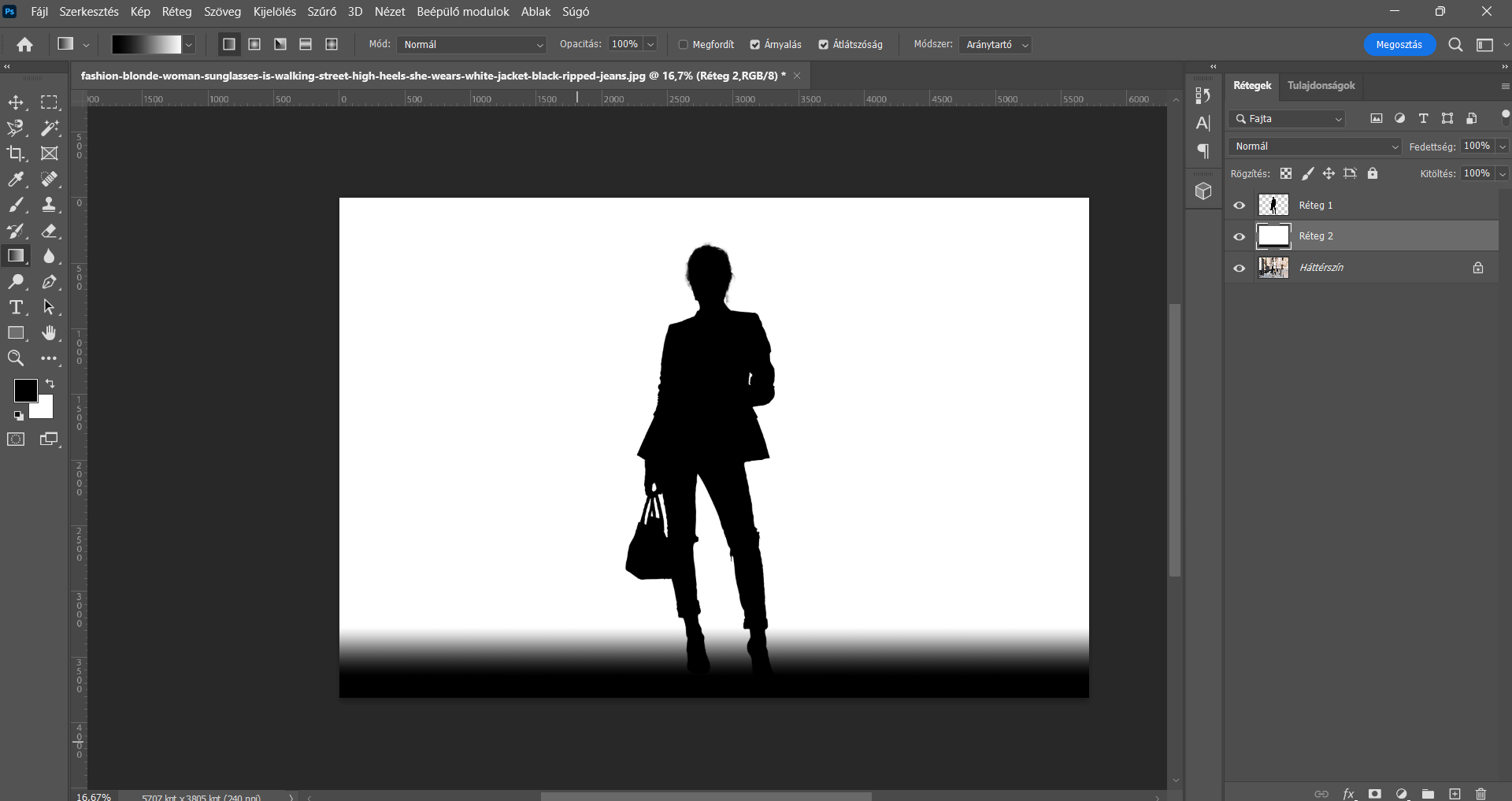
A továbbiakban rögzítjük a fotó átméretezéséhez, majd a háttér homályosításához sorban elvégzett műveleteket, saját műveletsort (méretezéssel, szűrők beállításával, stb) állítunk össze, mely bármilyen másik fotón is alkalmazható.
A felső menüsorban válasszuk az Ablak/Műveletek menüpontot – a munkaterületen egy lebegőpanelen megjelenik a Műveletek panel.
Ezen a panelen, jobbról a második, vagyis az Új művelet hozzáadása ikonra kattintsunk. Az Új művelet panelen tetszés szerint elnevezhetjük a műveletet, valamint további beállításokat végezhetünk, melyekkel könnyebben beazonosítható az adott művelet – de ezeket nem szükséges elvégezni, majd kattintsunk a “Felvétel” gombra.
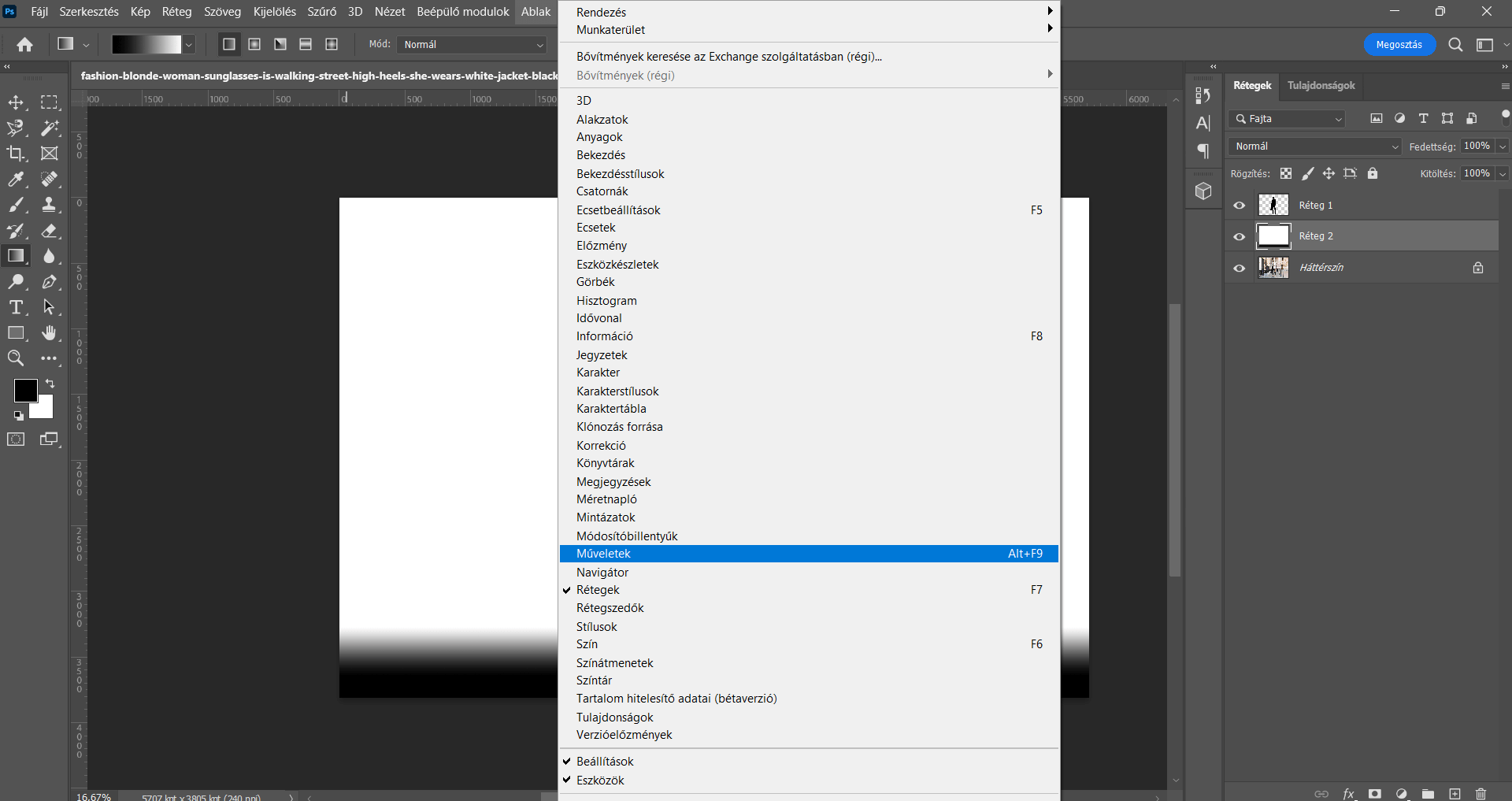
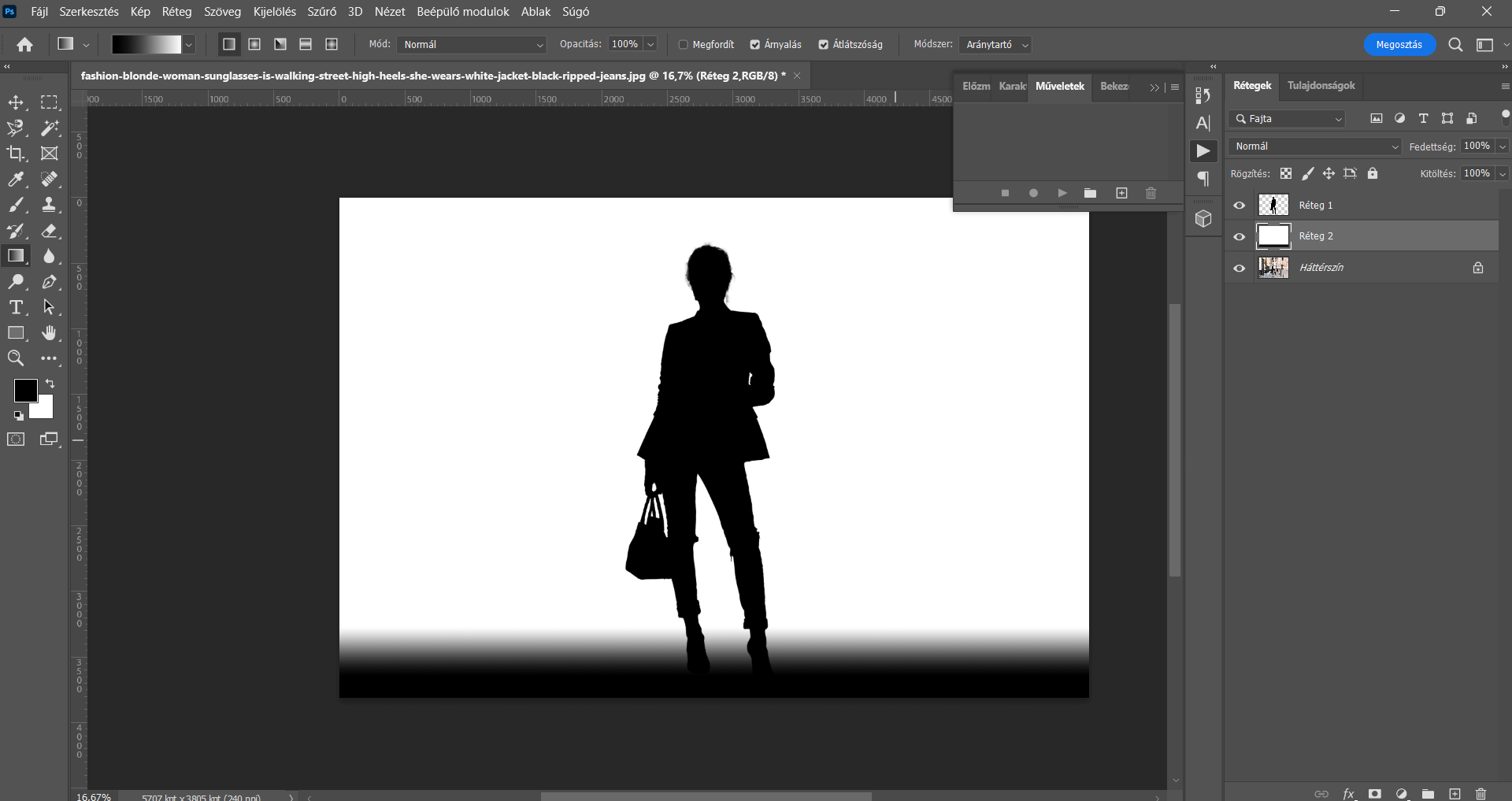
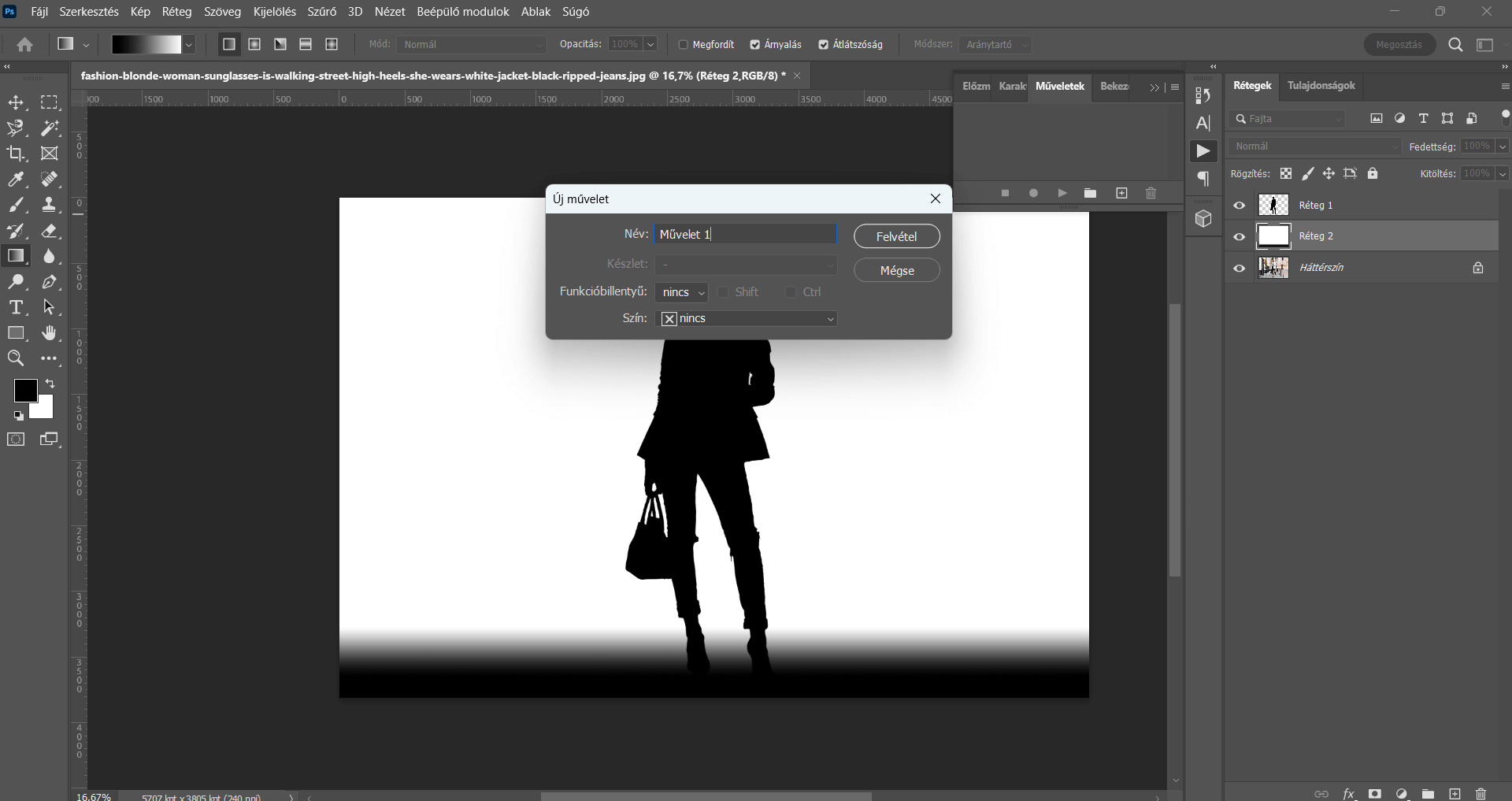
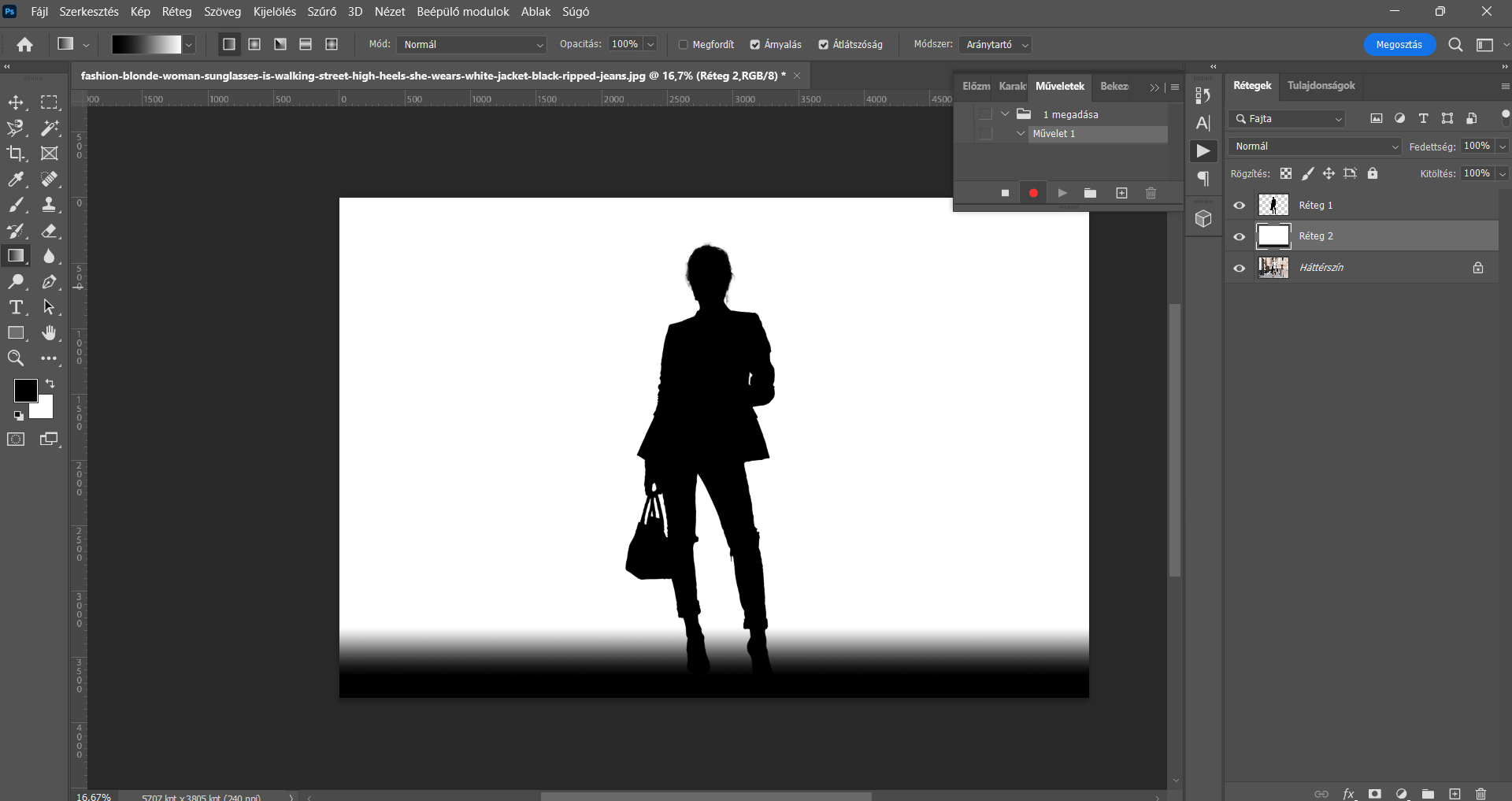
A bemutatott példában elég nagy méretű fotóval dolgozunk, ezért először átméretezzük a fotót – ez lesz a műveletsorunk első rögzített lépése. A felső menüsorban kattintsunk a Kép/Képméret menüpontra, és a fotónk szélességét tetszés szerint módosítsuk – figyeljünk rá, hogy a szélesség és a magasság előtt található kis „kapocs” ikon be legyen kapcsolva, hogy a szélesség értéke a magasság értékével arányosan módosuljon.
A Műveletek panelen meg is jelenik az átméretezés lépése, “Képméret” megnevezéssel.
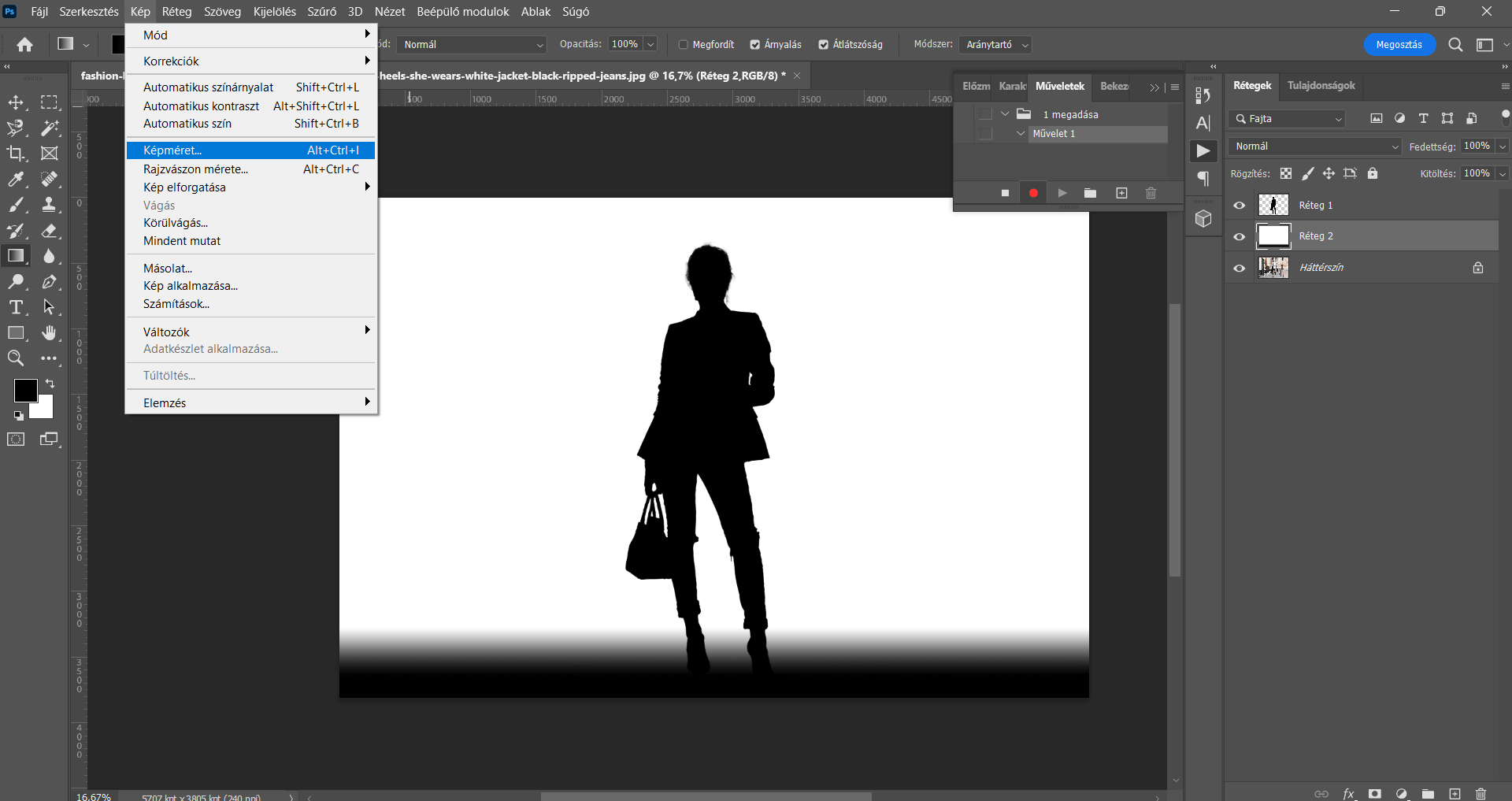
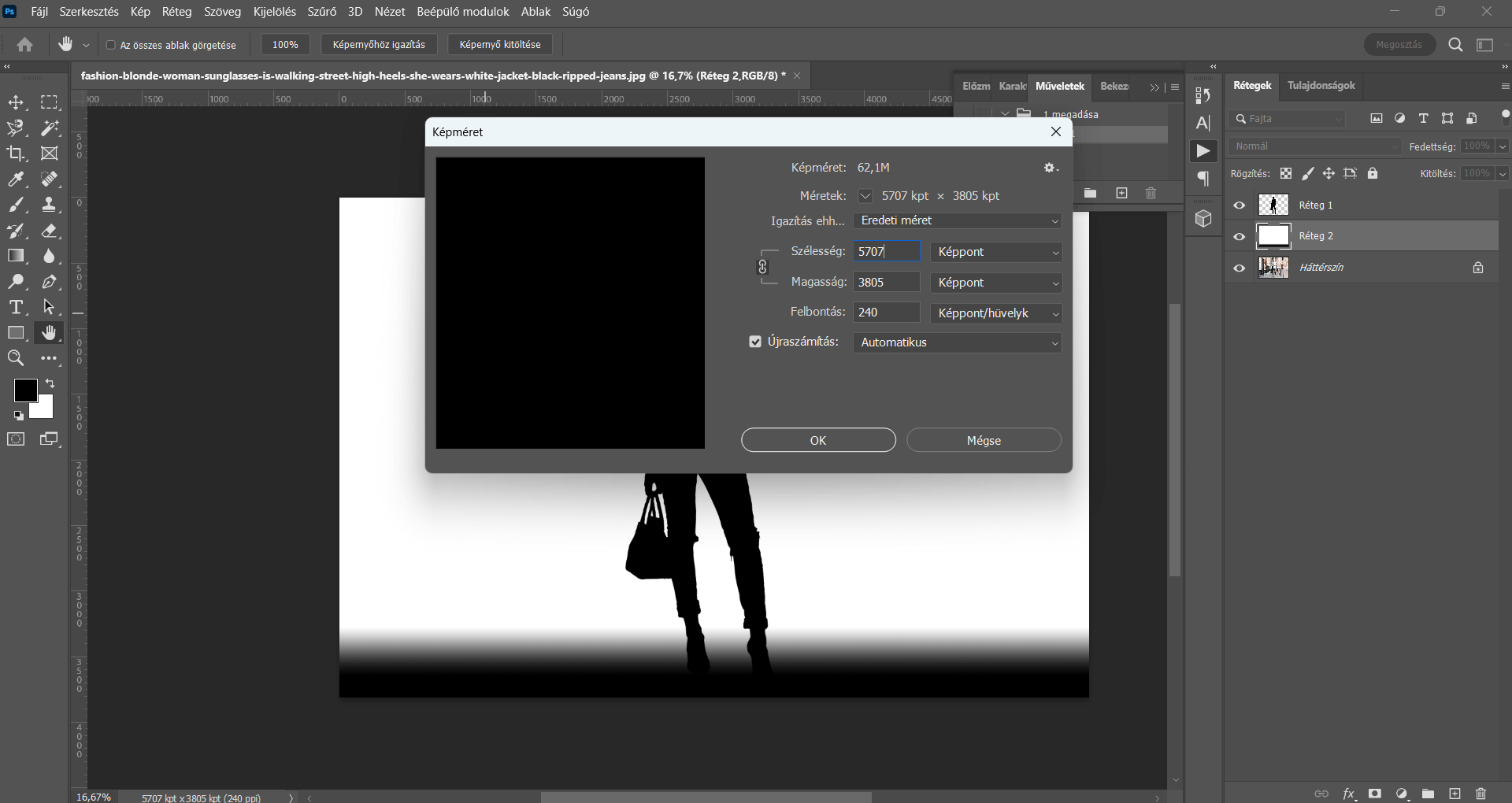
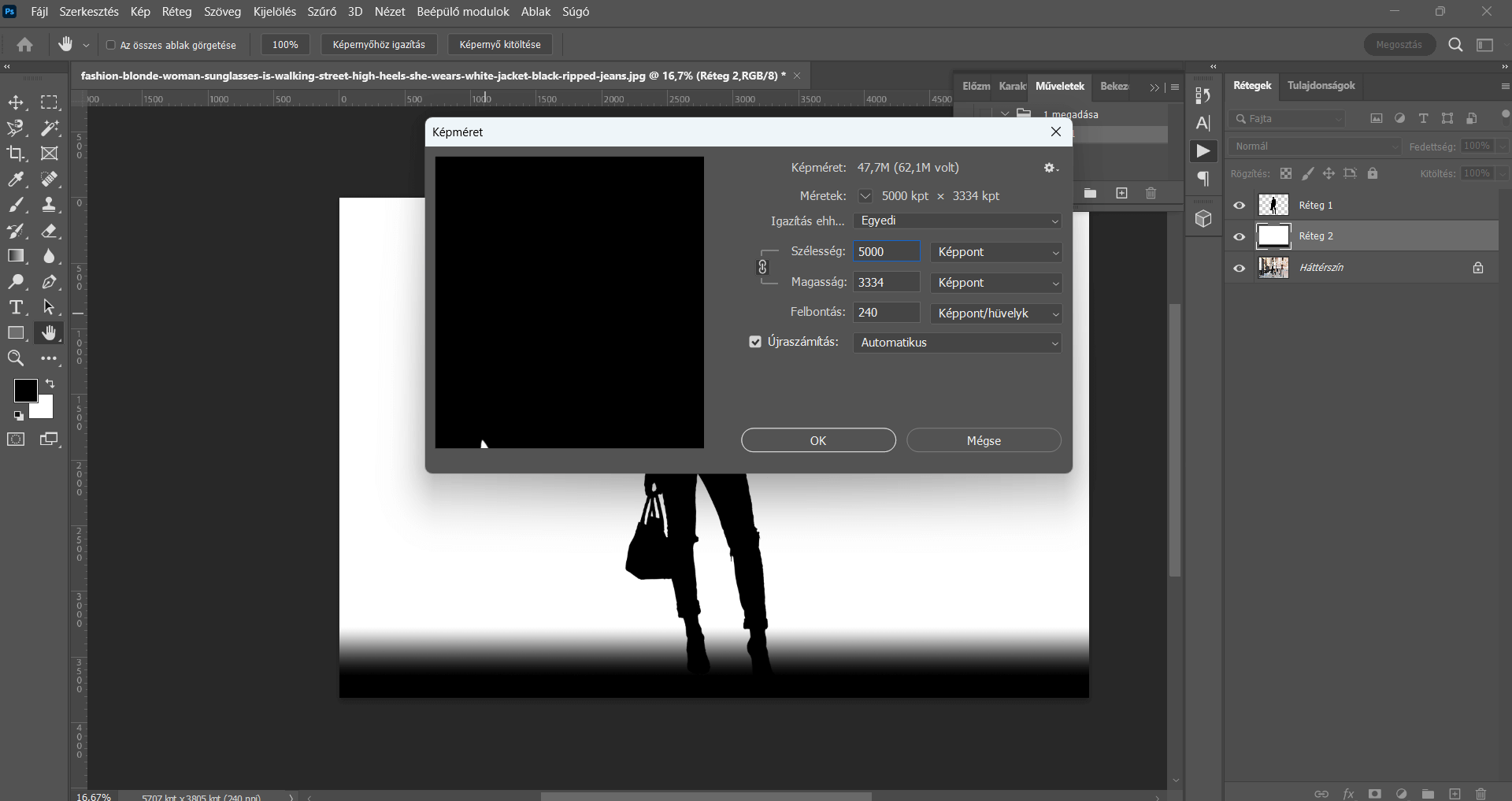
A CTRL+A billentyűkombinációval jelöljük ki a munkaterületet, majd a menüsorban kattintsunk a Szerkesztés/Másolás egyesítve menüpontra – ezek a lépések is megjelennek a Műveletek panelen.
Az Ablak/Csatornák menüpontra kattintsunk – ezáltal a jobb oldalsávban megjelenik a Csatornák panel.
A Csatornák panel a képben tárolt csatornák listáját tartalmazza – a lista elején a kompozit csatornák láthatók (RGB, CMYK és Lab színmód esetén).
A színcsatornák számát az adott kép színmódja határozza meg: az RGB színmódú képek esetében például minden egyes alapszínhez (vörös, zöld és kék) létrejön egy csatorna, illetve a kép szerkesztéséhez egy kompozit csatornát is létrehoz a program.
(Ezt a panelt „fogd és vidd” módszerrel tetszőlegesen rendezhetjük, pozicionálhatjuk a jobb oldalsávban, vagy akár a munkaterületen.)
A Csatornák panel alsó részén jobbról a második, azaz az Új csatorna létrehozása ikonra kattintsunk – a Csatornák panelen létrejön egy új réteg (Alfa 1), valamint a munkaterületünk fekete színkitöltést kap. Az Alfa 1 rétegen állva a CTRL+V billentyűkombinációt nyomva illesszük be az imént másolt elemeket.
Alfa-csatornák: A kijelölések szürkeárnyalatú képként történő tárolására szolgálnak. Az alfa-csatornákat emellett olyan maszkok létrehozásához és tárolásához is használhatjuk, amelyekkel jelezhetjük az egyes képterületek módosítható vagy védett állapotát.
A Csatornák panelen kattintsunk a legfelső, vagyis az RGB elnevezésű rétegre. Így az első négy színcsatorna-réteg láthatósága aktív lesz, az általunk létrehozott Alfa 1 elnevezésű réteg láthatósága pedig kikapcsolásra kerül.
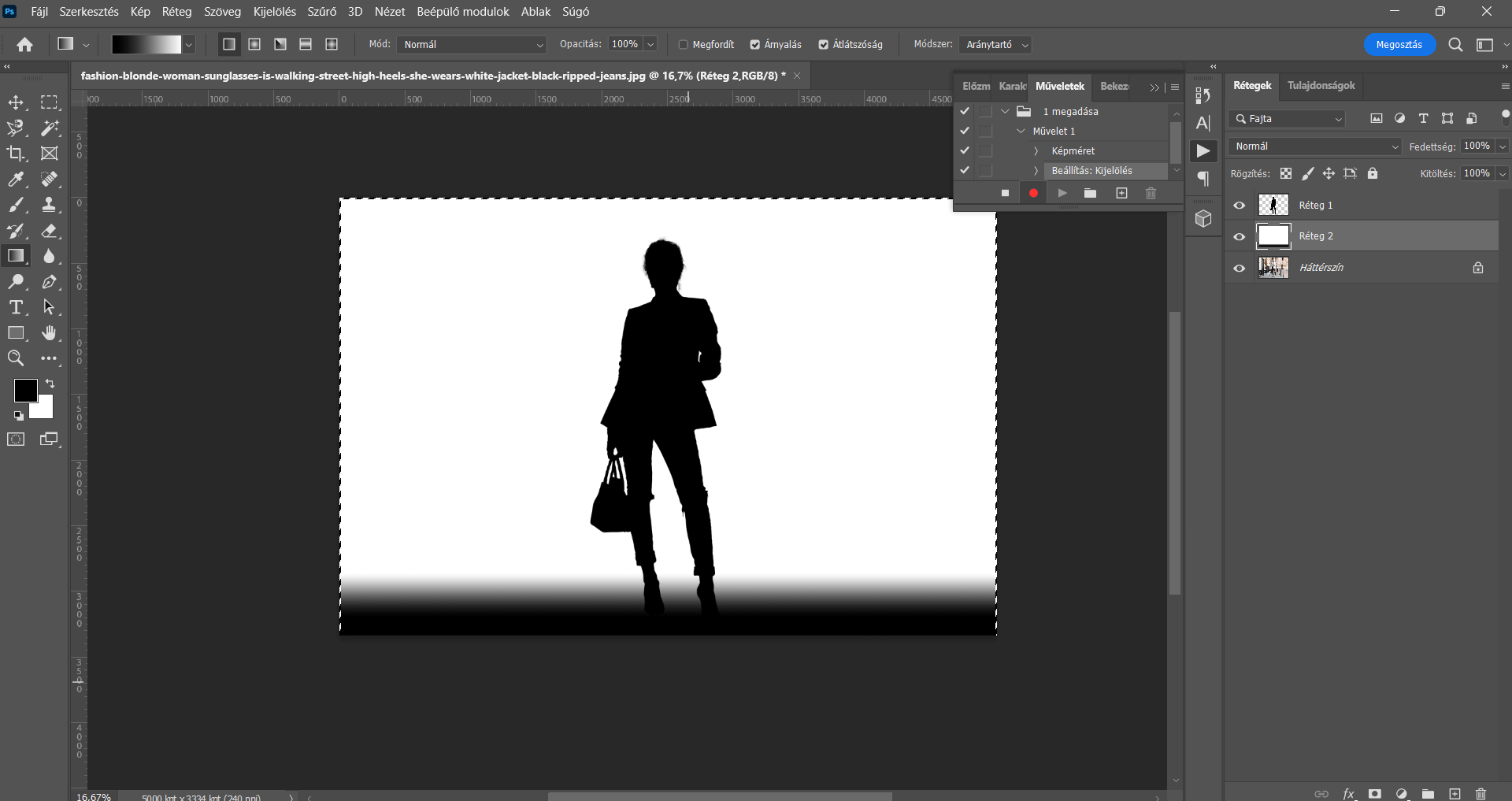
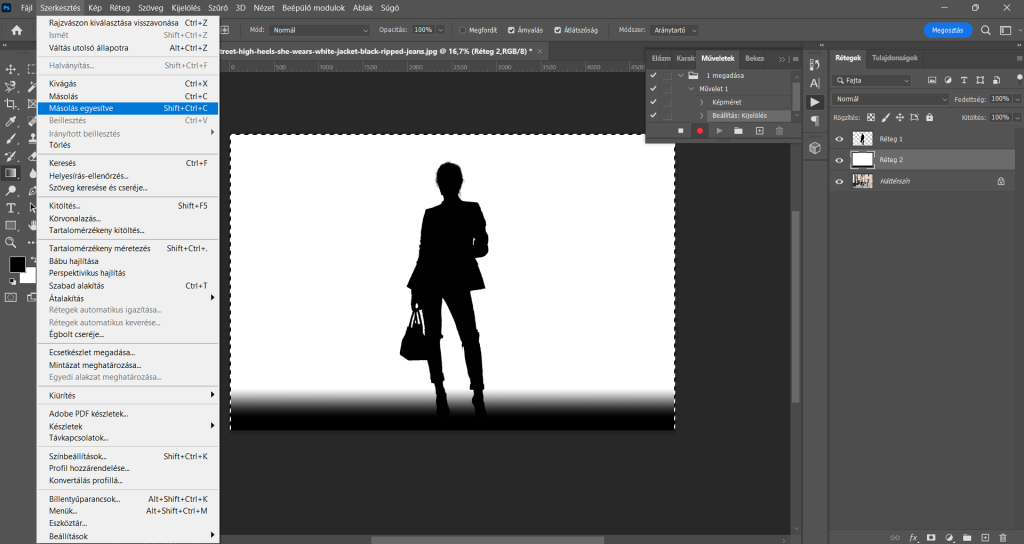
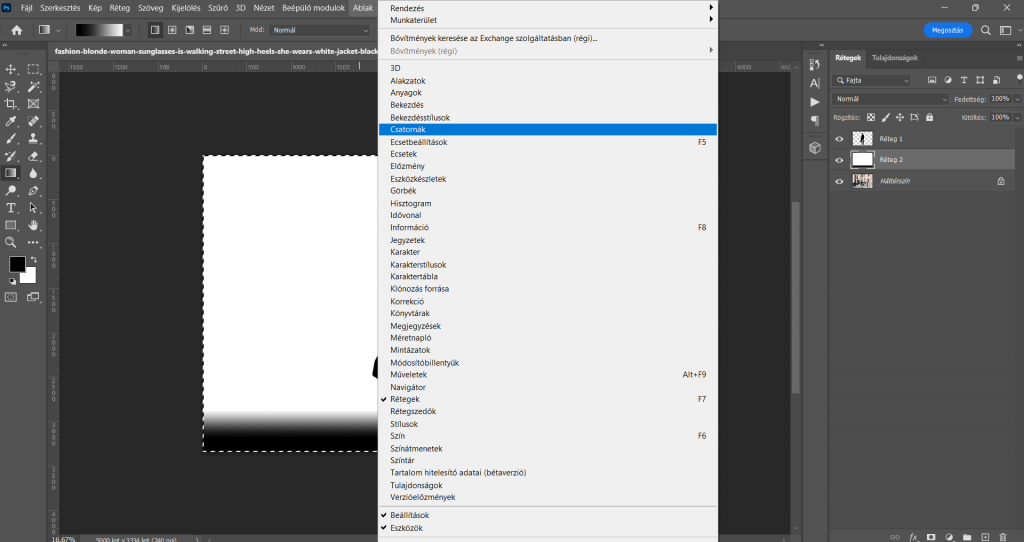

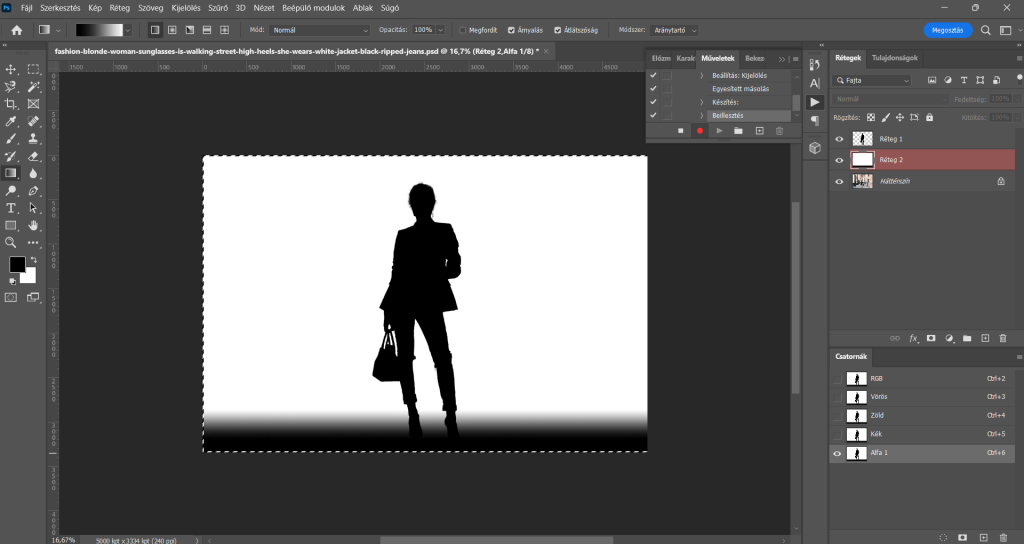
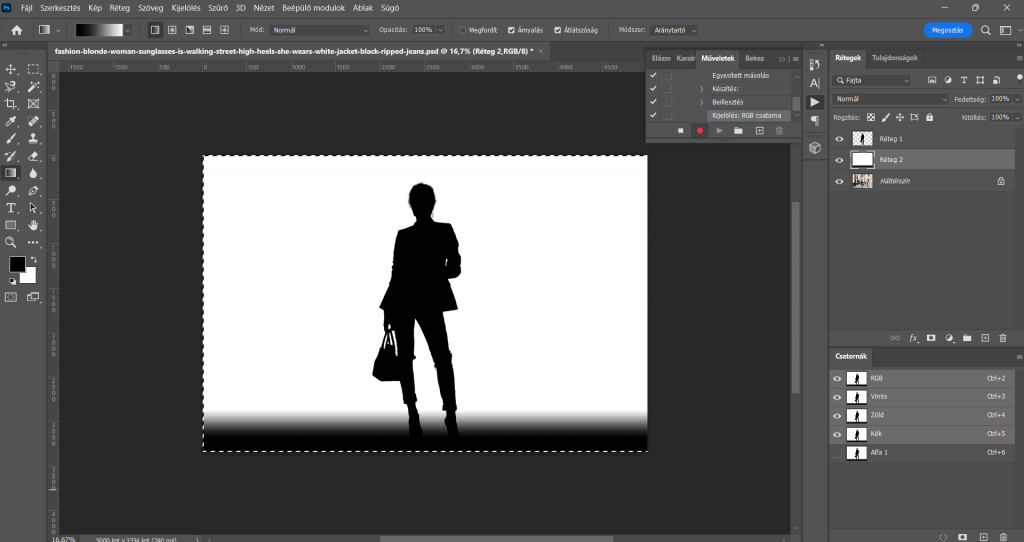
Térjünk vissza a Rétegek panelre, és a „szem” ikonra kattintva kapcsoljuk ki a Réteg 1, valamint a Réteg 2 láthatóságát.
A Háttérszín rétegre jobb egérgombbal kattintsunk, és a Réteg másolása opciót válasszuk. A felugró Réteg másolása panelen az OK gombra kattintsunk – ennek hatására a Rétegek panelen létrejön a Háttérszín másolat réteg. Erre azért van szükség, hogy ne magán az eredeti fotón végezzük el a módosításokat.
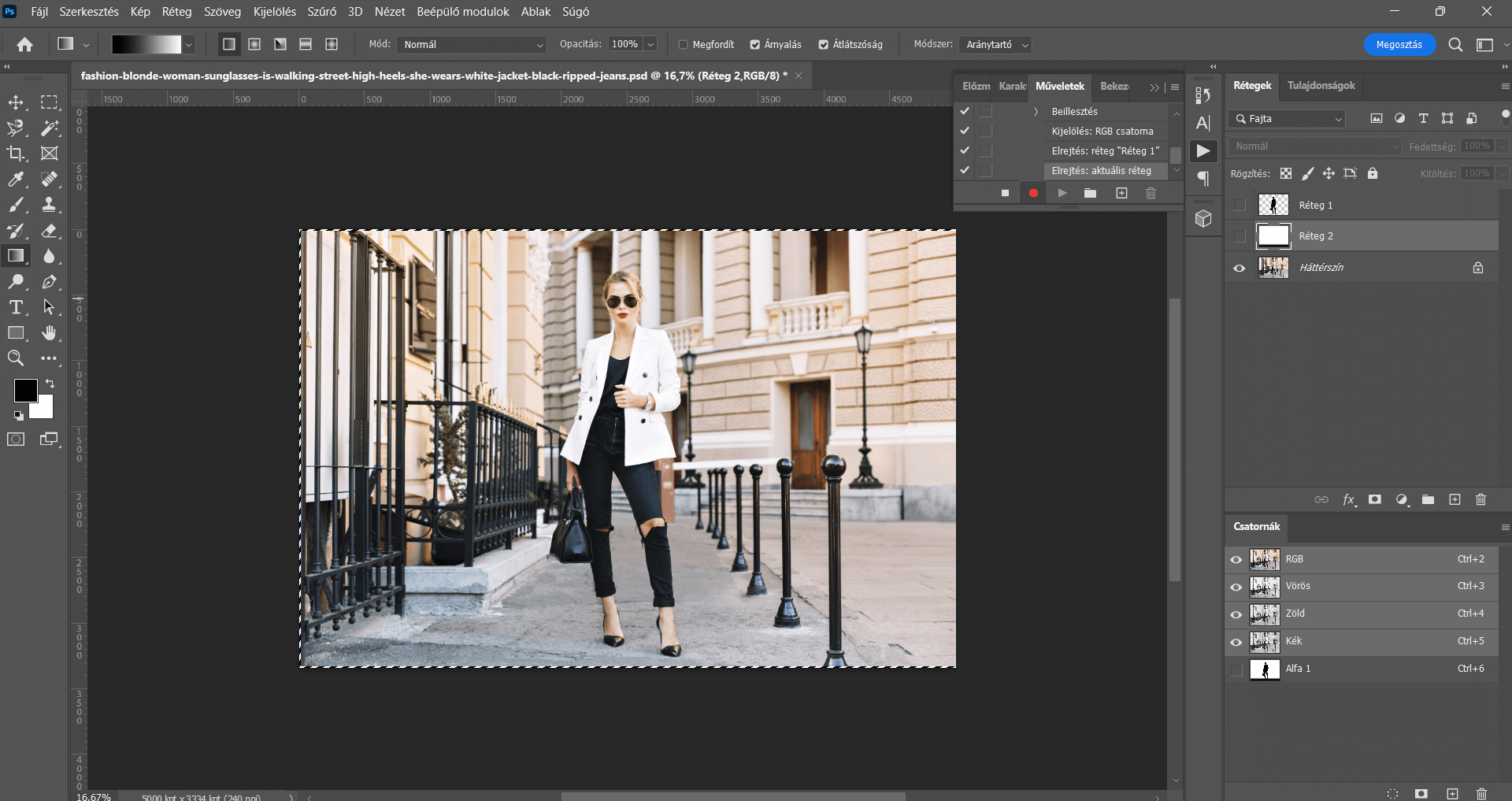

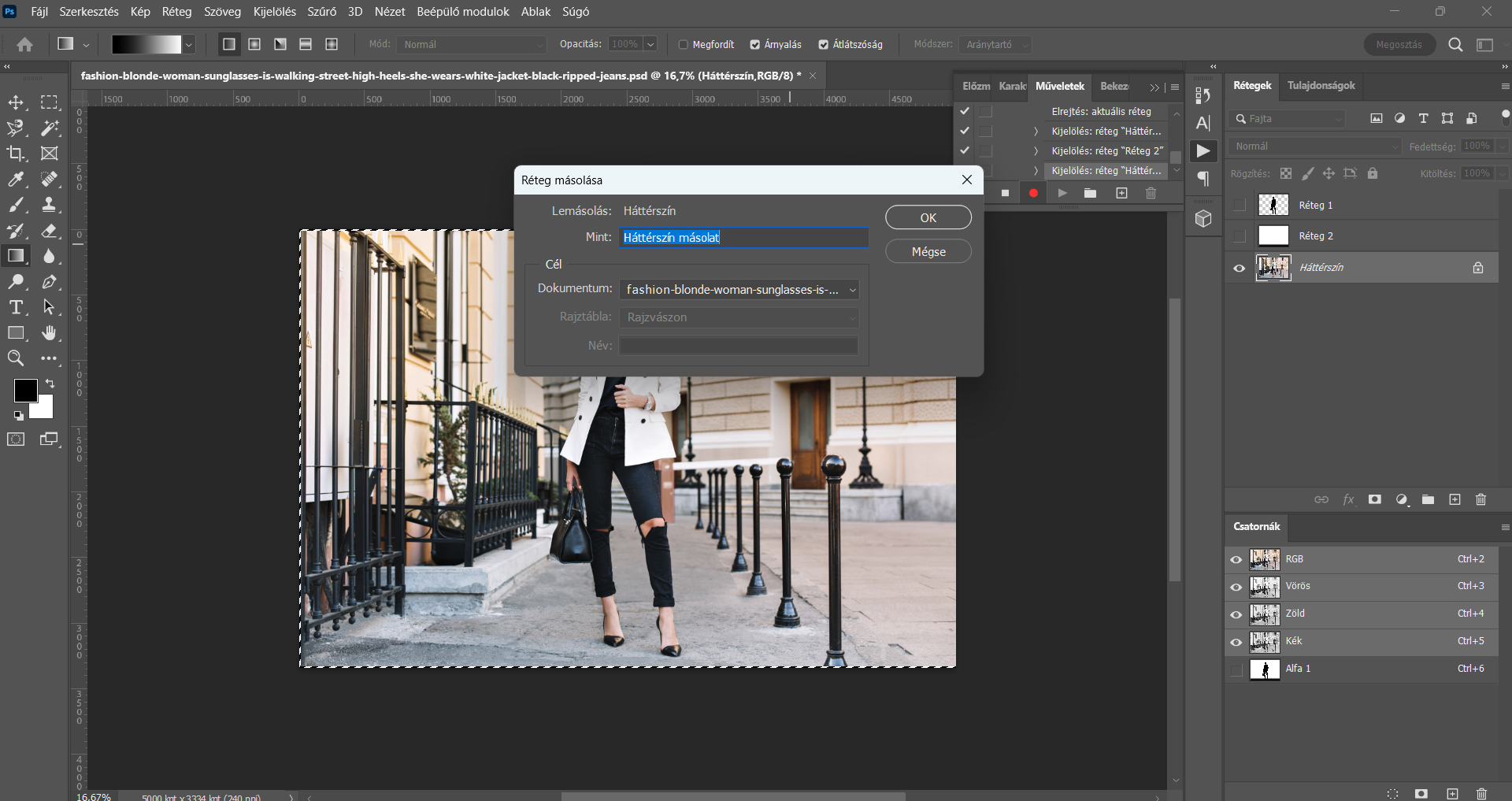
A felső menüsorban a Szűrő/Életlenítés/Lencsefolt… menüpontra kattintsunk.
Ezzel a szűrővel életlenséget adhatunk a képhez a kisebb mélységélesség érdekében, így a kép egyes tárgyai élesek maradnak, mások életlenek lesznek.
A Lencsefolt panelen a Mélységtérkép/Forrás/Alfa 1 opciót válasszuk.
A Rekesz/Sugár értékhez kb. 60 körüli értéket adjunk meg (attól függően, hogy mennyire szeretnénk elmosni a hátteret), majd a további beállításokhoz az alábbi értékeket adjuk meg:
Lapgörbület: 80 | Elforgatás: 180
Fényvisszaverés csúcsfényei/Fényesség: 80 | Határérték: 250
Nyilván ezek az értékek szükség szerint, az adott fotó/a kívánt hatás szerint módosíthatók.
Majd kattintsunk az OK gombra.
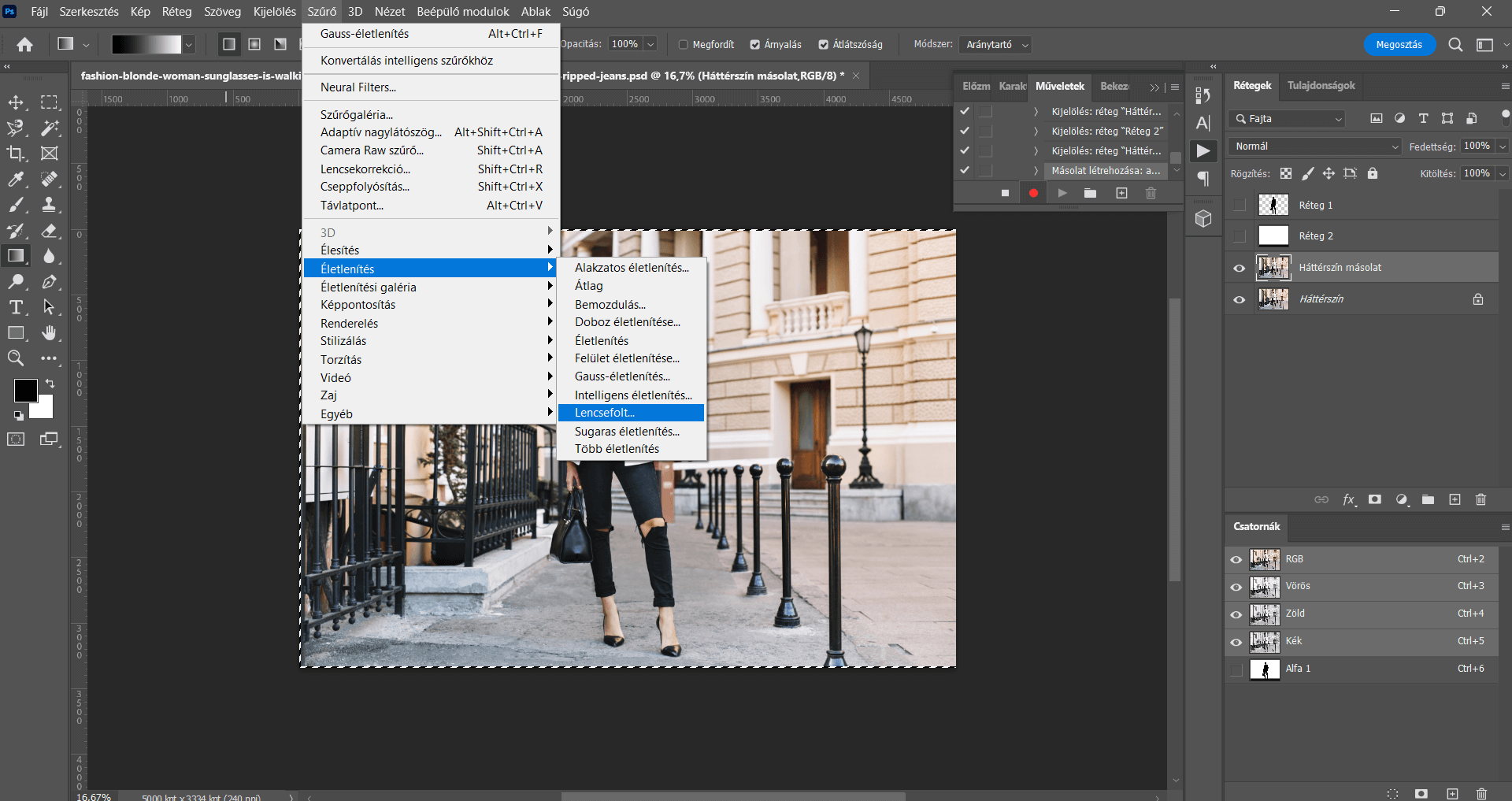


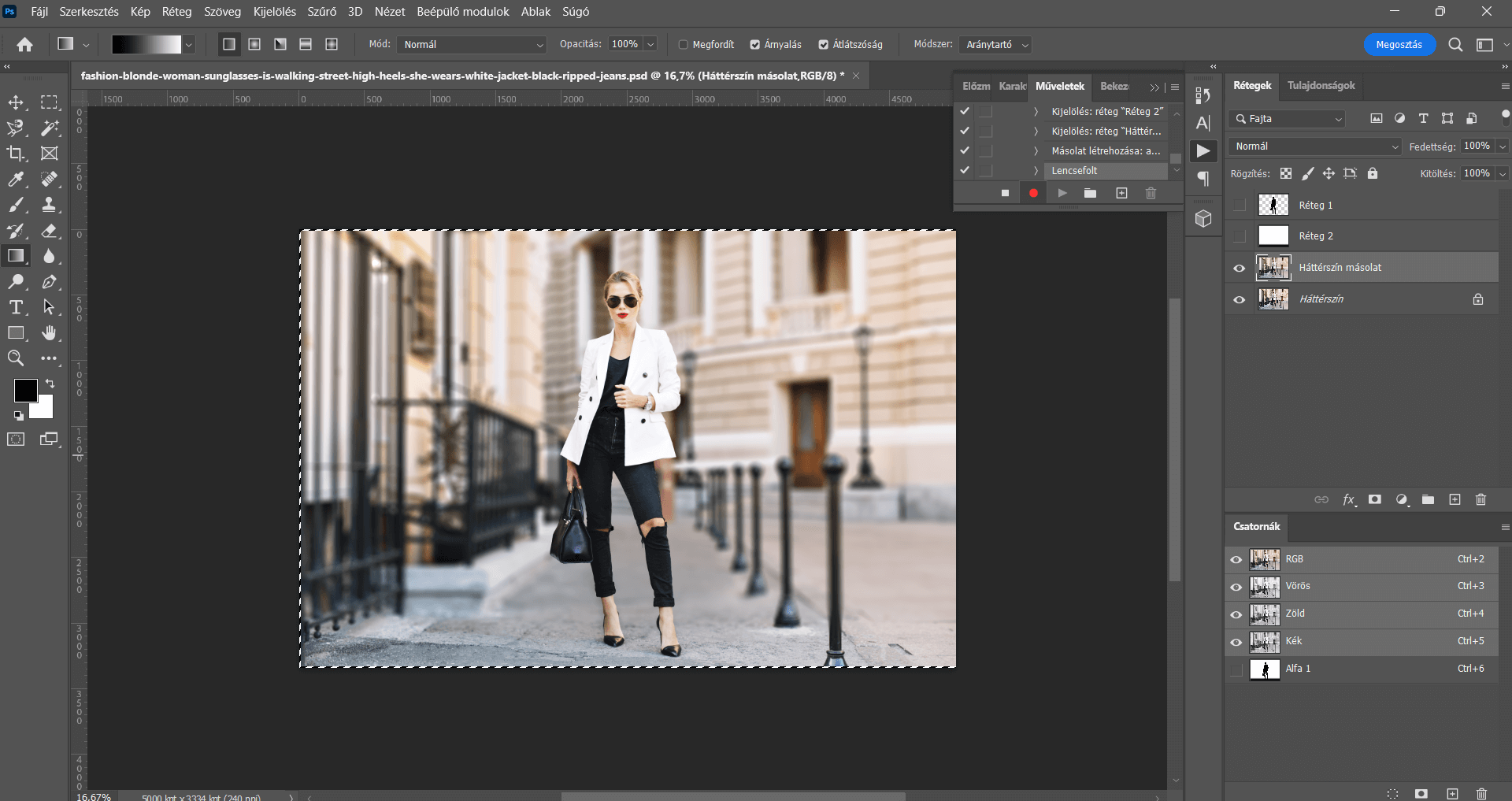
Továbbra is a Háttérszín másolat rétegen állunk és a CTRL billentyűt nyomva kattintsunk a Réteg 1 elnevezésű réteg bélyegképére, hogy a fotónk fő eleme kijelölésre kerüljön. Fontos, hogy ne magára a rétegre kattintsunk, hanem annak kis bélyegképére, hiszen csak így tud kijelölésre kerülni az elemünk.
A felső menüsorban a Kijelölés/Módosítás/Kibővítés… menüpontra kattintsunk. A megjelenő Kijelölés kibővítése ablakban 10 képpont értéket adjunk meg, és klikkeljünk az OK gombra – ennek következtében a kijelölés kissé távolabb, egyfajta “keretként” fog elhelyezkedni az alakzatunk körül.
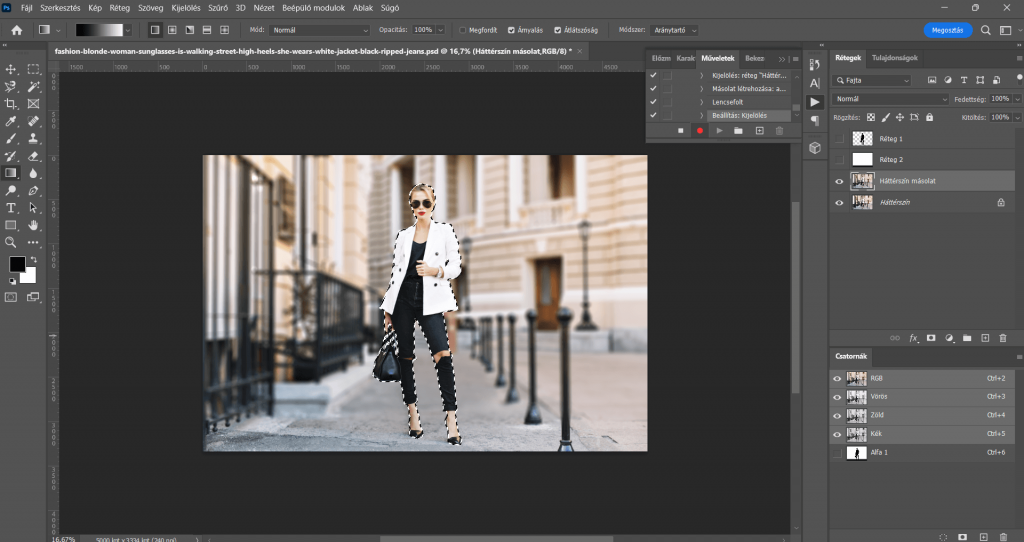
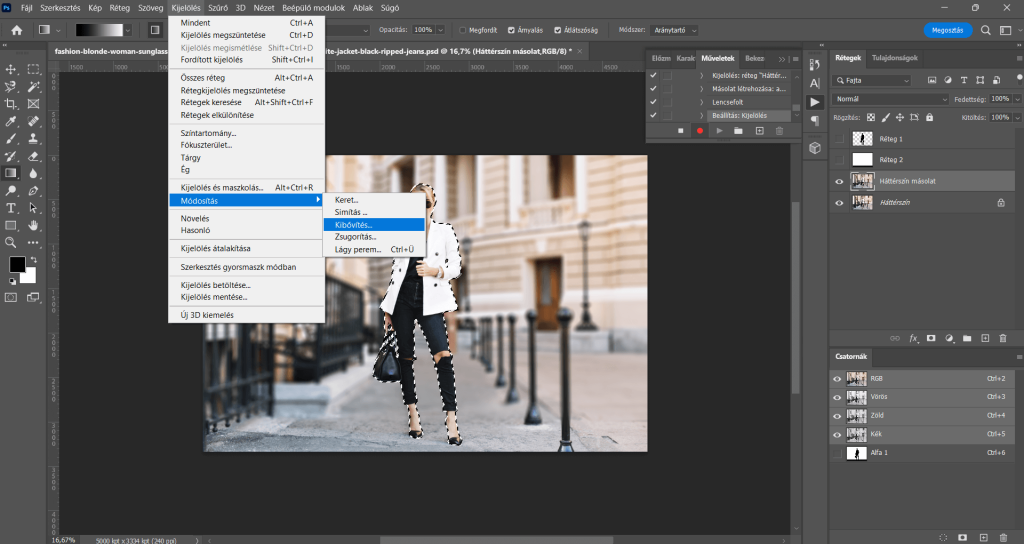
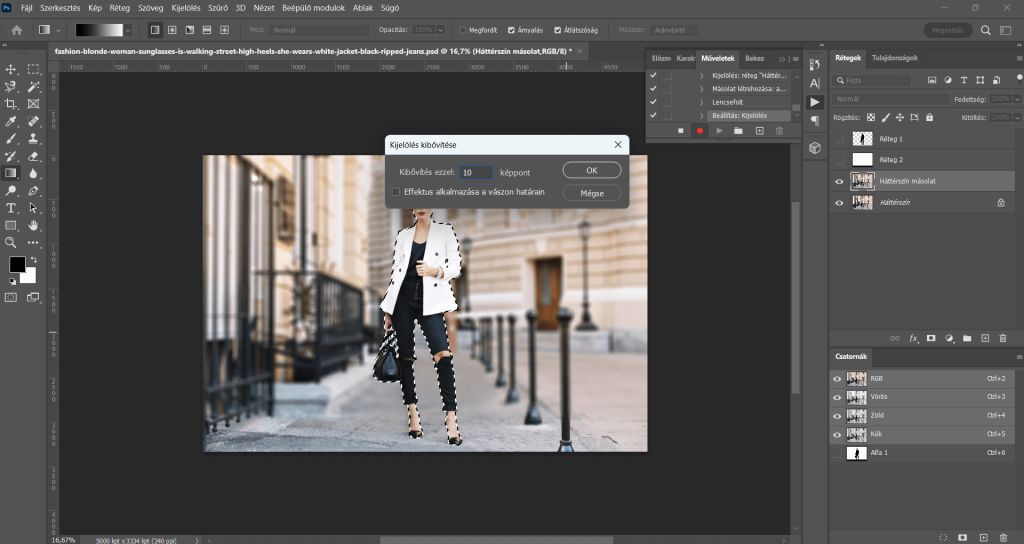
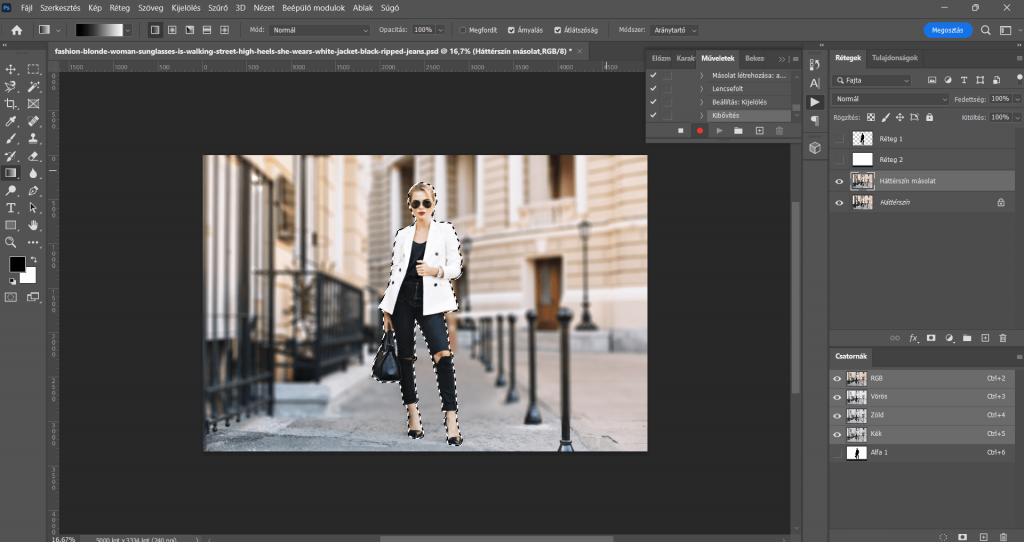
Továbbra is a Háttérszín másolat rétegen állunk, a menüsorban a Réteg/Új/Réteg létrehozása másolással menüpontra kattintsunk – ezáltal a kijelölt alakzatunk önállóan, új rétegként jön létre a Rétegek panelen, Réteg 3 nevű rétegen. Ezen a rétegen álljunk.
A Szűrő/Életlenítés/Gauss életlenítés… menüpontra kattintsunk, és a felugró ablakban a sugár értékeként 3 képpont értéket adjunk meg.
Ez a szűrő a háttér életlenítésével mélységet adhat a képnek.
Ez az érték szintén az adott elemhez igazítva módosítható.
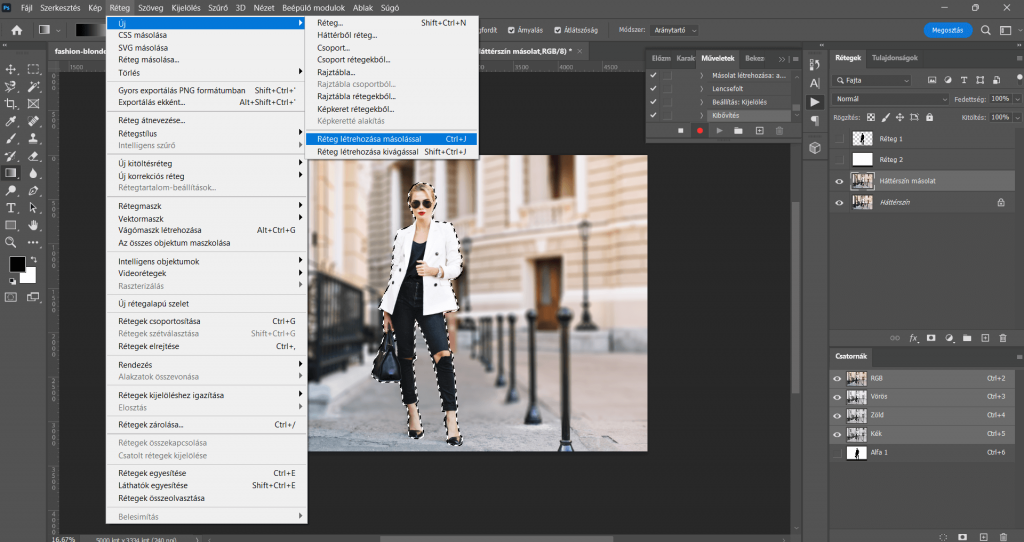
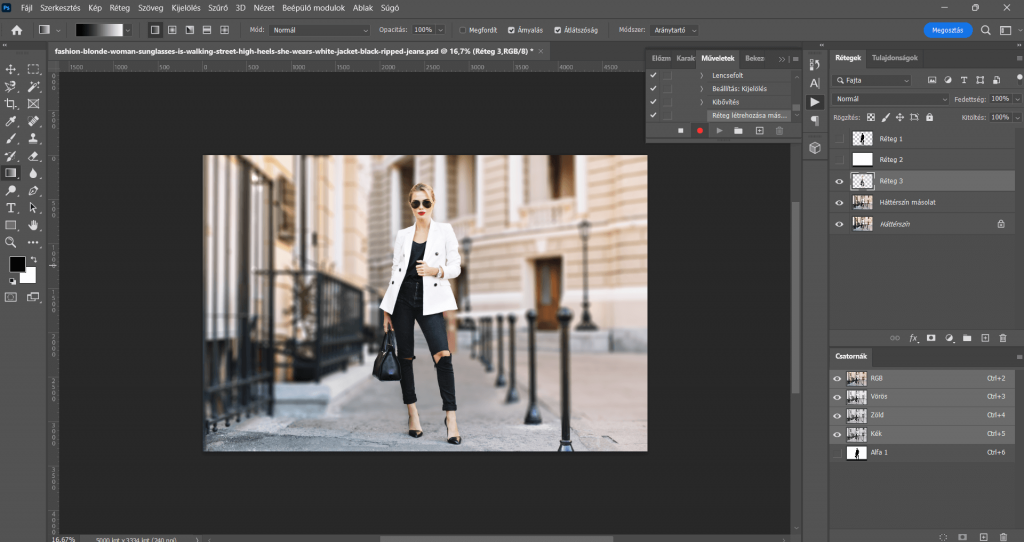
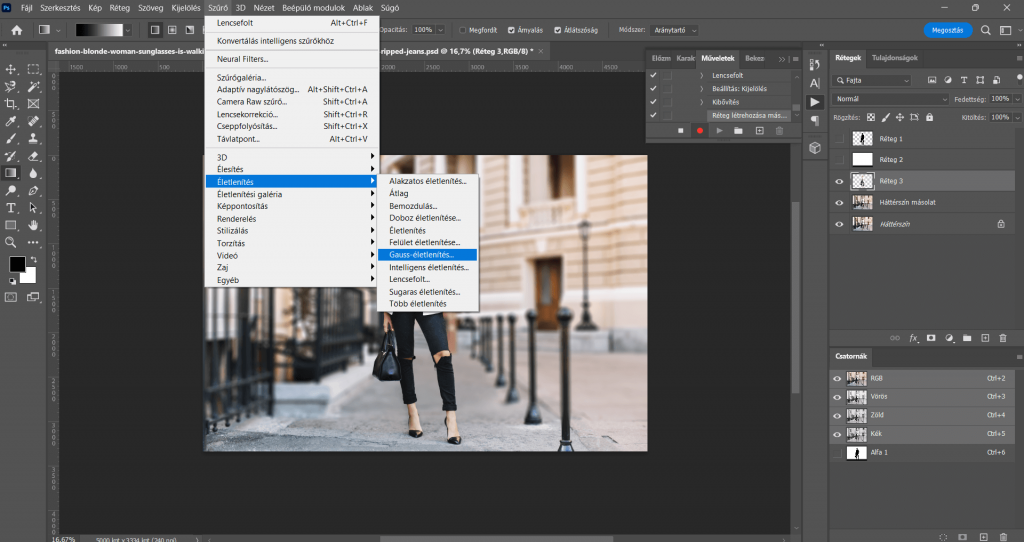
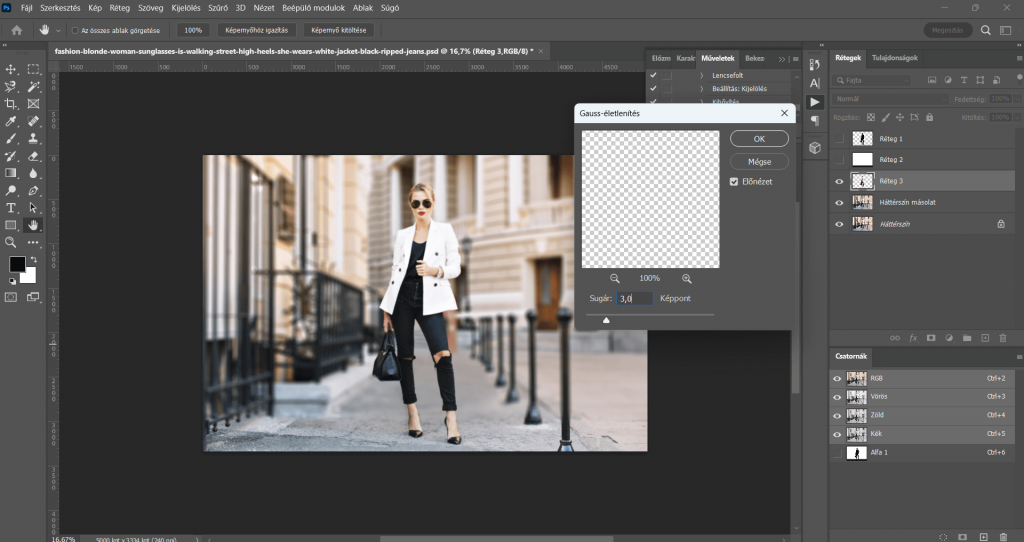
A CTRL billentyűt nyomva kattintsunk a Réteg 3 elnevezésű réteg bélyegképére, hogy ismét kijelölésre kerüljön a főelem, majd a felső menüsorban válasszuk a Kijelölés/Módosítás/Zsugorítás… opciót. A Kijelölés zsugorítás panelen 15 képpont értéket adjunk meg – vagyis csökkentsük vissza a “kijelölés méretét”.
Továbbra is a Réteg 3 elnevezésű rétegen állunk, és CTRL+D billentyűkombinációval szüntessük meg a kijelölést, és a „szem” ikonra kattintva kapcsoljuk be a Réteg 2 elnevezésű réteg láthatóságát.
A Csatornák panelen a CTRL billentyűt nyomva kattintsunk a legfelső, RGB elnevezésű réteg bélyegképére, hogy a színátmenet feletti rész kijelölésre kerüljön.
Térjünk vissza a Rétegek panelre, továbbra is a Réteg 3 elnevezésű rétegen állunk. A „szem” ikonra kattintva kapcsoljuk ki a Réteg 2 elnevezésű réteg láthatóságát. A Rétegek panel alsó részén, balról a harmadik, a Rétegmaszk hozzáadása ikonra kattintsunk, és adjunk egy rétegmaszkot a Réteg 3 elnevezésű réteghez. Erre azért van szükség, hogy a fotó „színátmenettel ellátott része” is éles maradjon.
A Műveletek panel alsó részén kattintsunk a legelső kis négyzet ikonra, mellyel állítsuk le a felvételt.
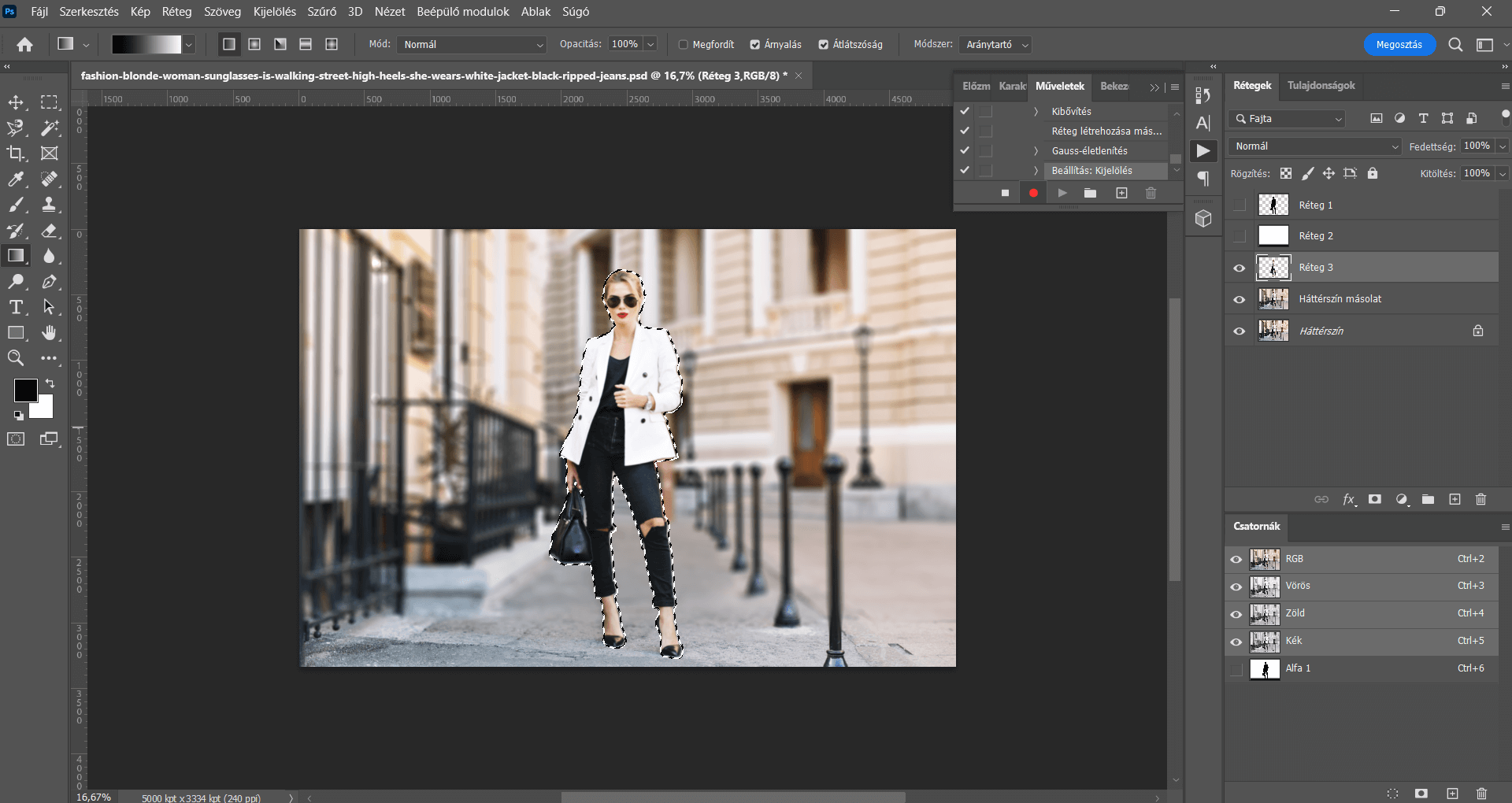
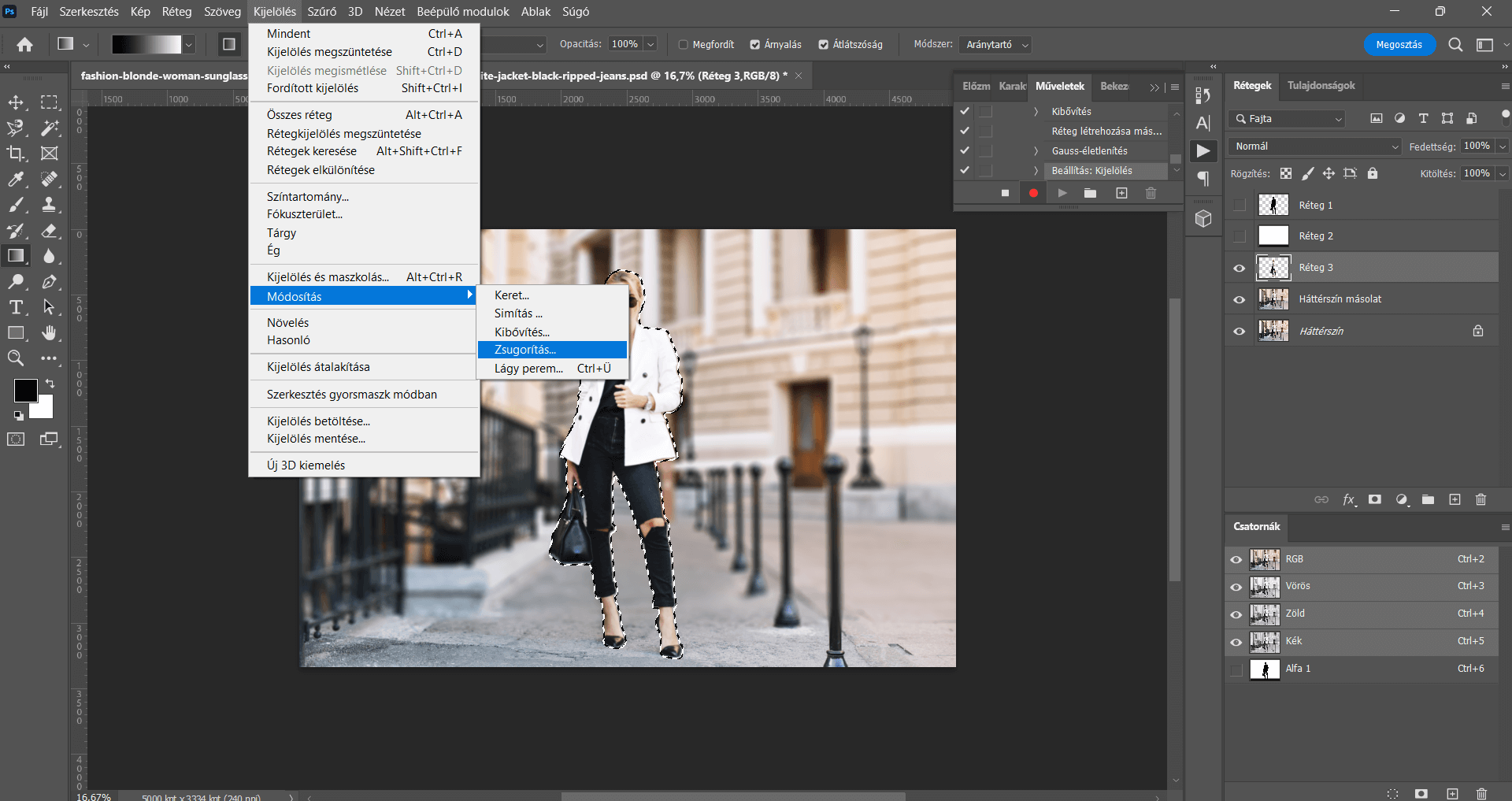
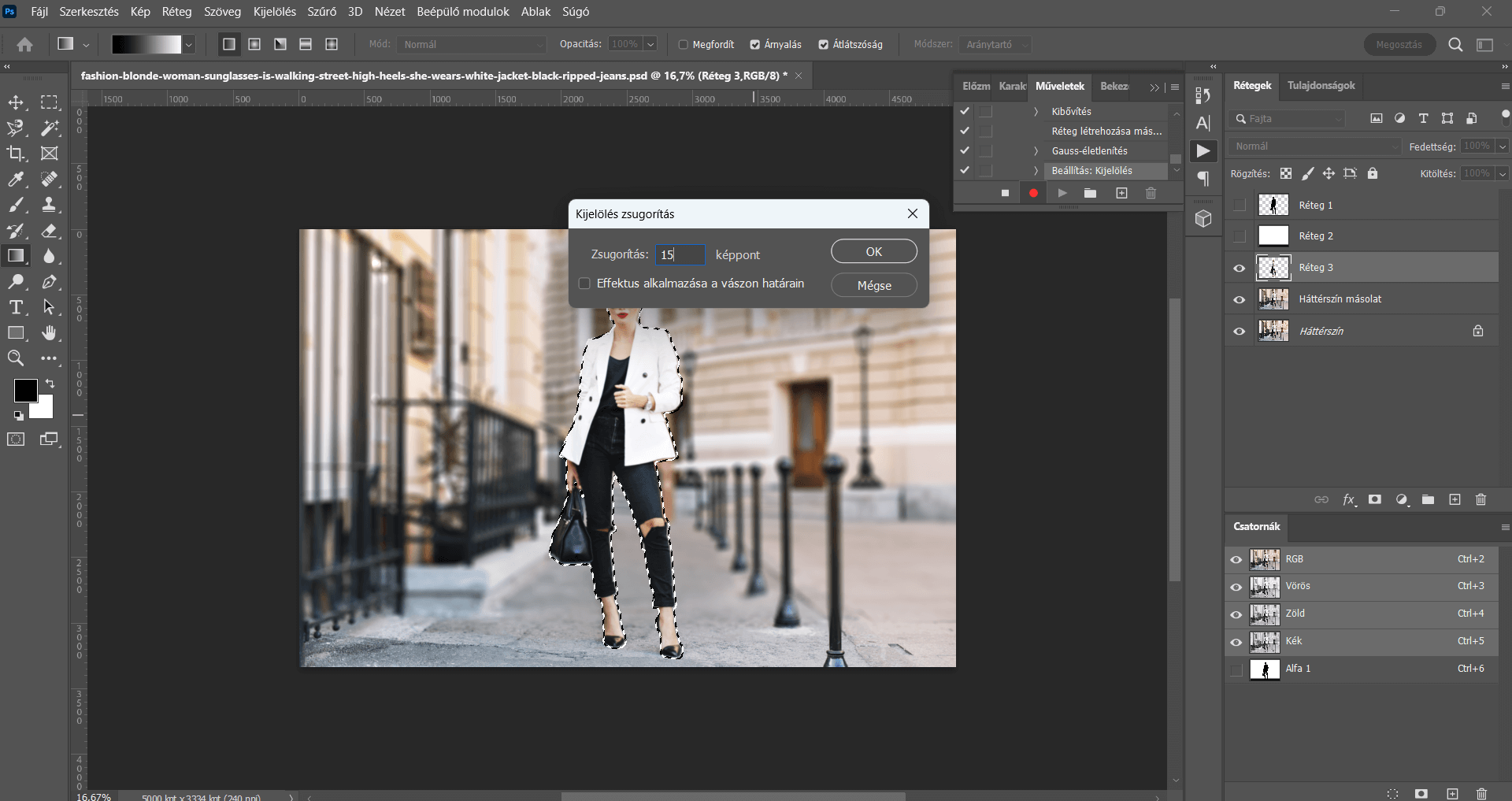
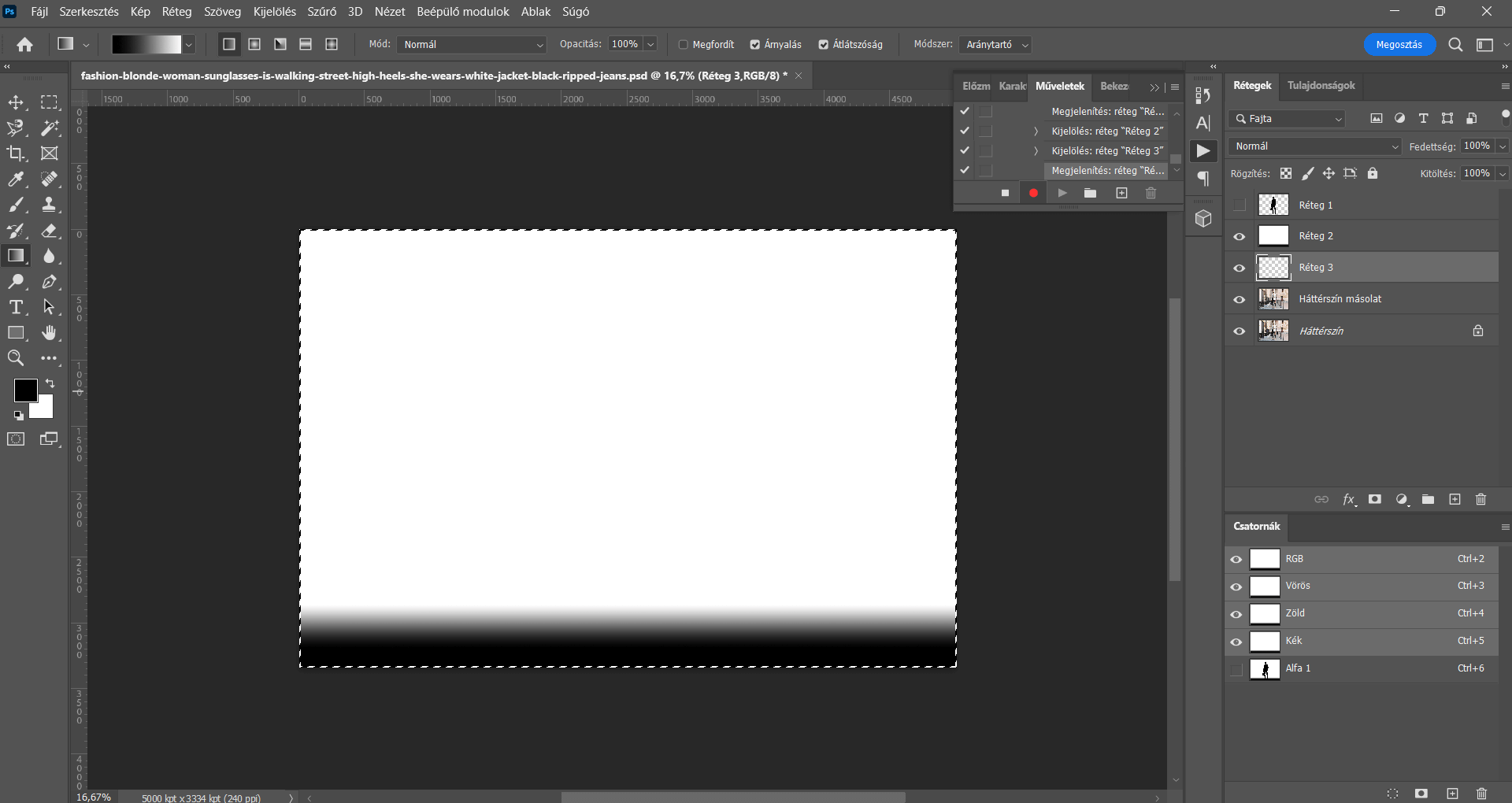
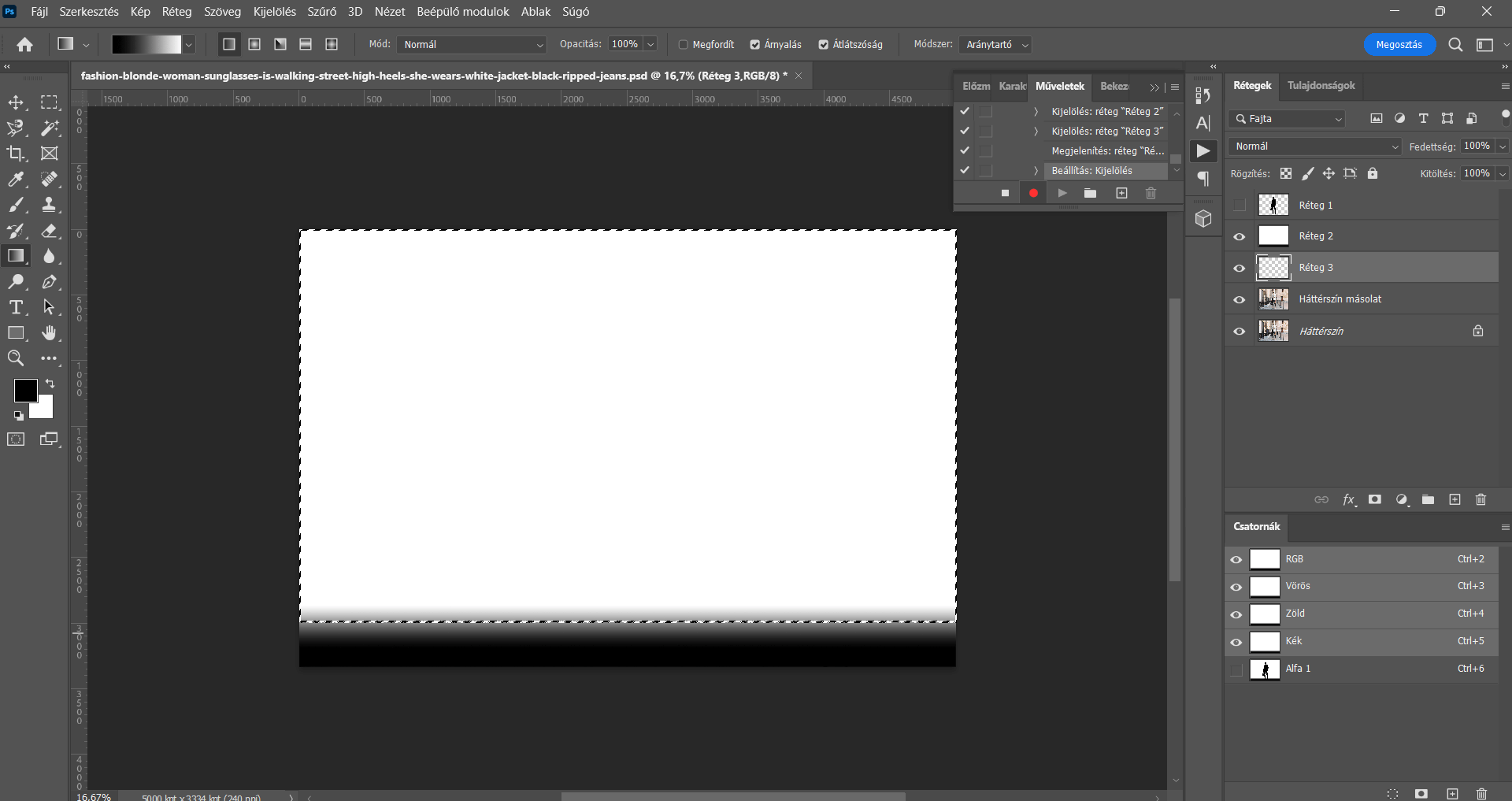
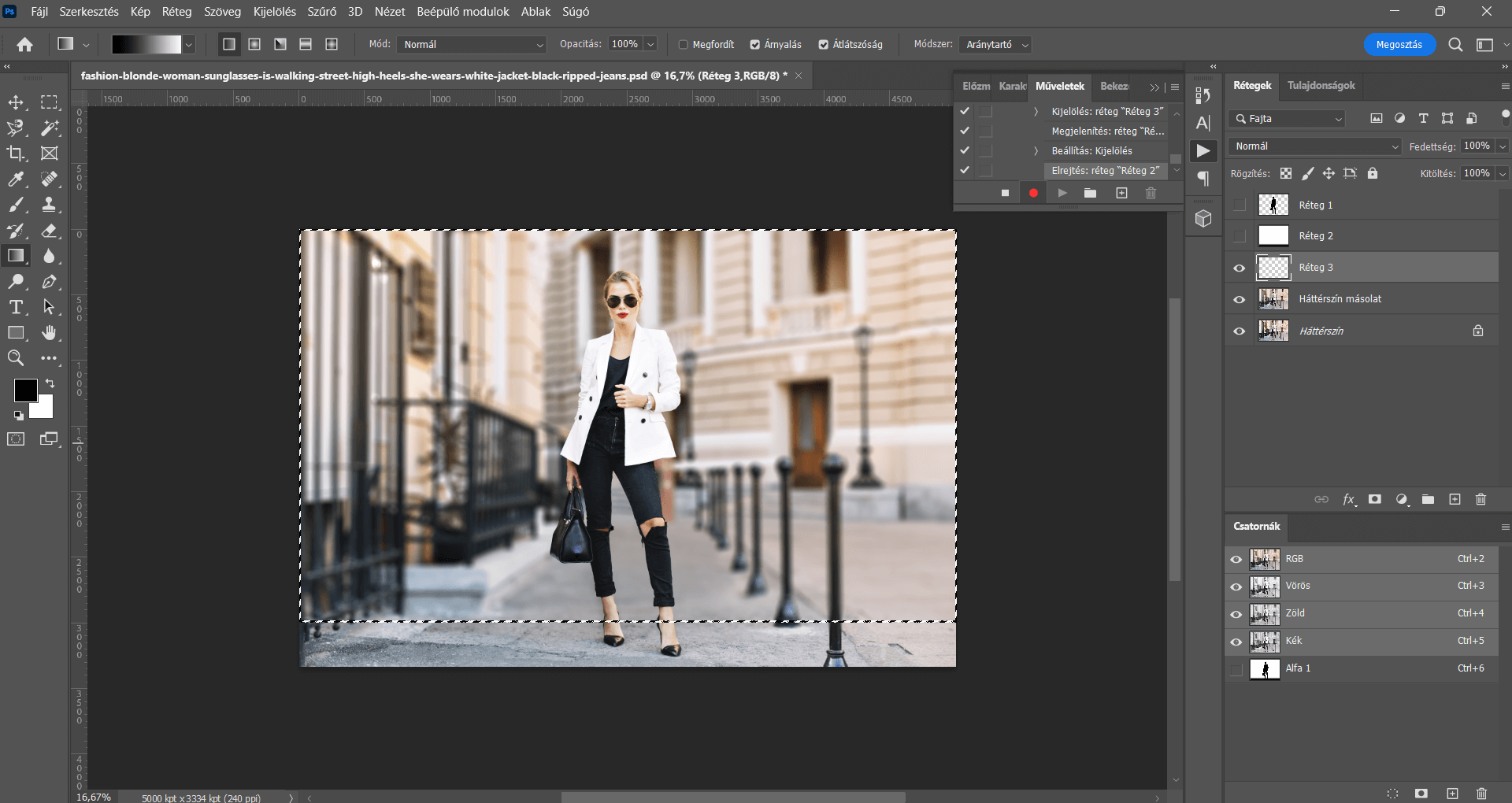
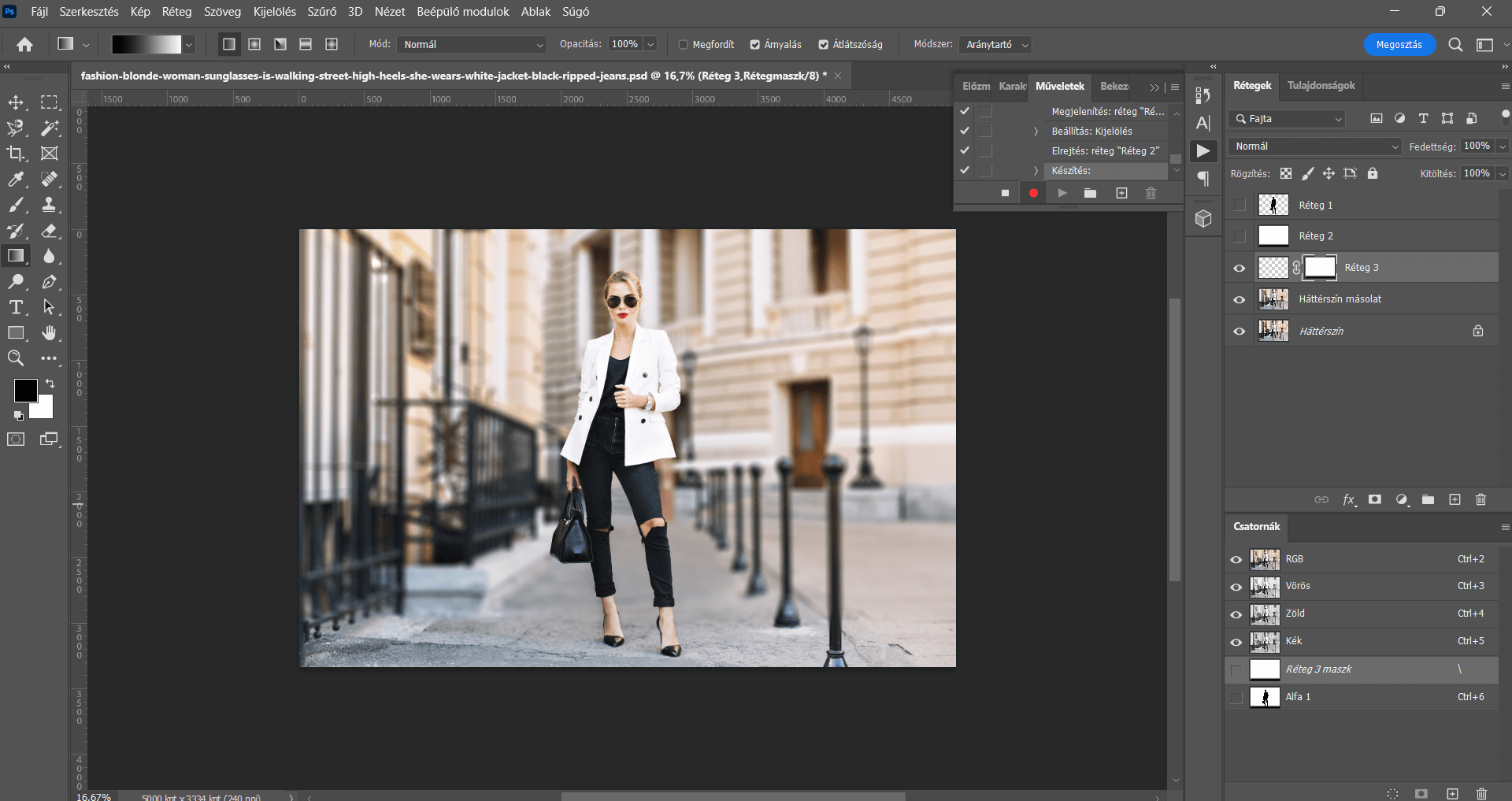
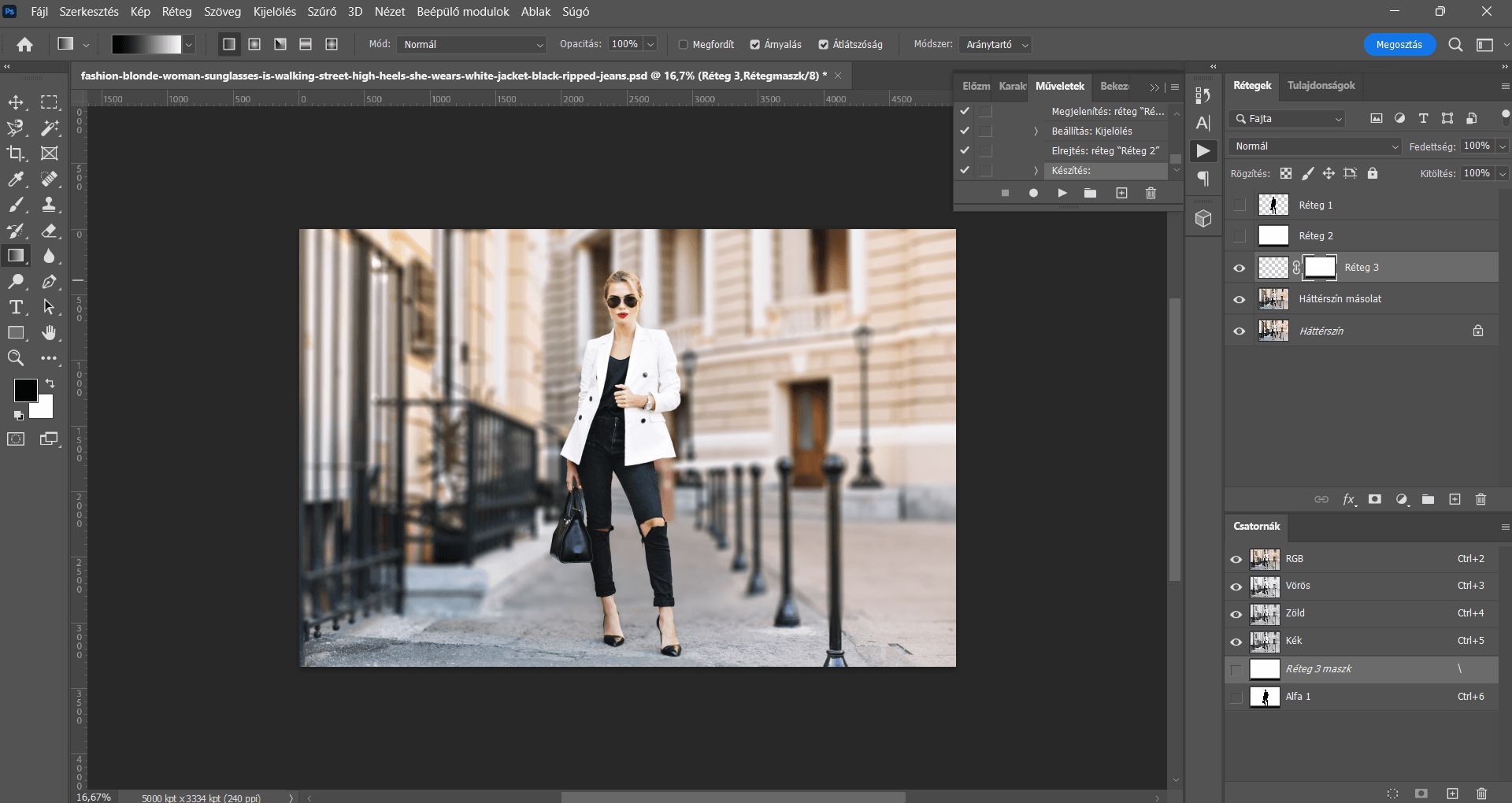
El is készült a saját műveletsorunk és a végeredmény is szemmel látható! Ez a művelet akár egyéb fotókon is lefuttatható a fotó fő elemének kijelölése, valamint a színátmenet elkészítése után. A saját műveletsorunk jelen lesz az alapértelmezett/betöltött műveletek között, a Műveletek panelen, a “Kijelölés lejátszása” (Play) gombra kattintva bármilyen másik fotón lefuttatható. Nyilván a végeredmény az adott fotótól is függ, más fotó esetében más hatás érhető el, szükség esetén az értékek, beállítások módosíthatók.
Abban az esetben, ha nem szeretnénk, hogy a fotó fő elemén kívül egyéb részek is élesek legyenek, a színátmenet készítése, valamint a hozzákapcsolódó lépések akár el is hagyhatók. (A színátmenetet a homályosítani nem kívánt részek “kijelölésére használtuk.)
!FIGYELEM! A legelső fotón elvégzett homályosítási értékek nem biztos, hogy minden fotó esetében megegyeznek, ezért a fotók háttere túlságosan elmosottá/kevésbé elmosottá válhat. Az értékek szükség szerint korrigálhatók.
Egy-egy ilyen műveletet tehát akkor célszerű lefuttatni, ha “azonos alapanyagokon” (fotókon) szeretnénk “ugyanazt” a végeredményt viszontlátni.