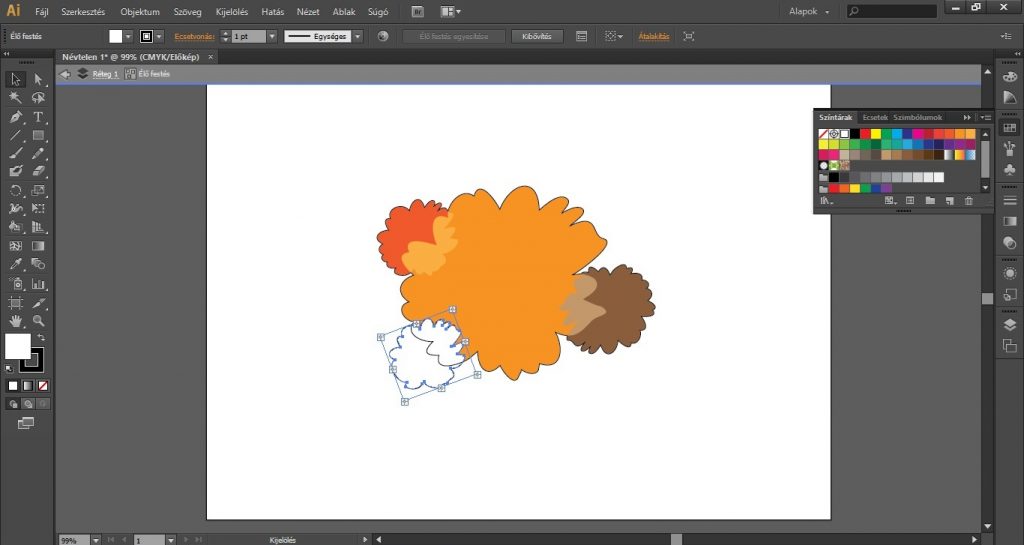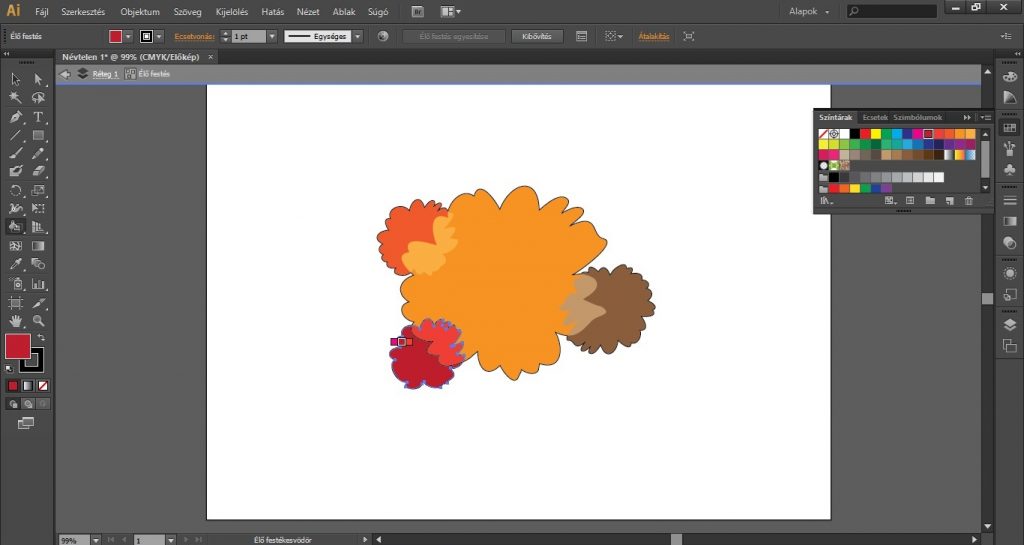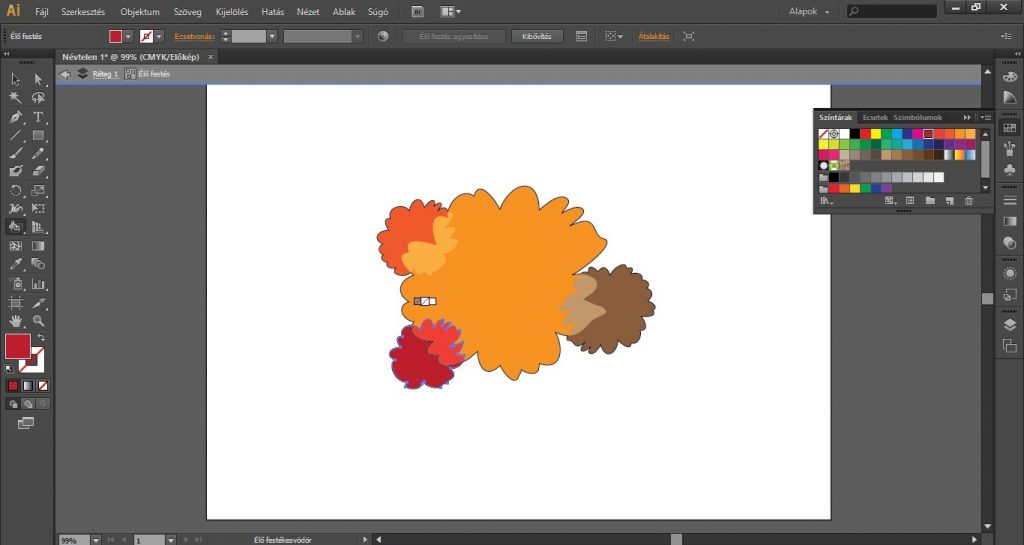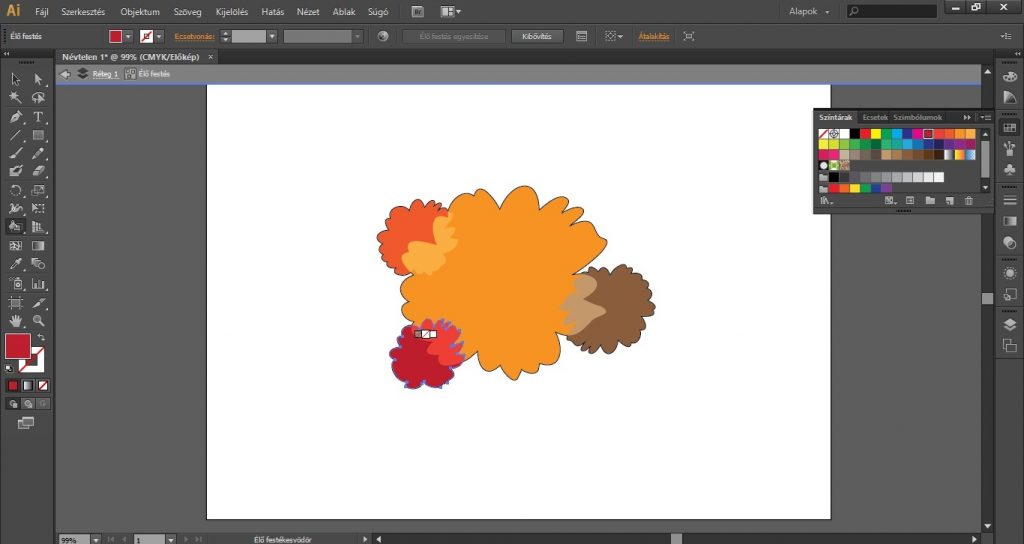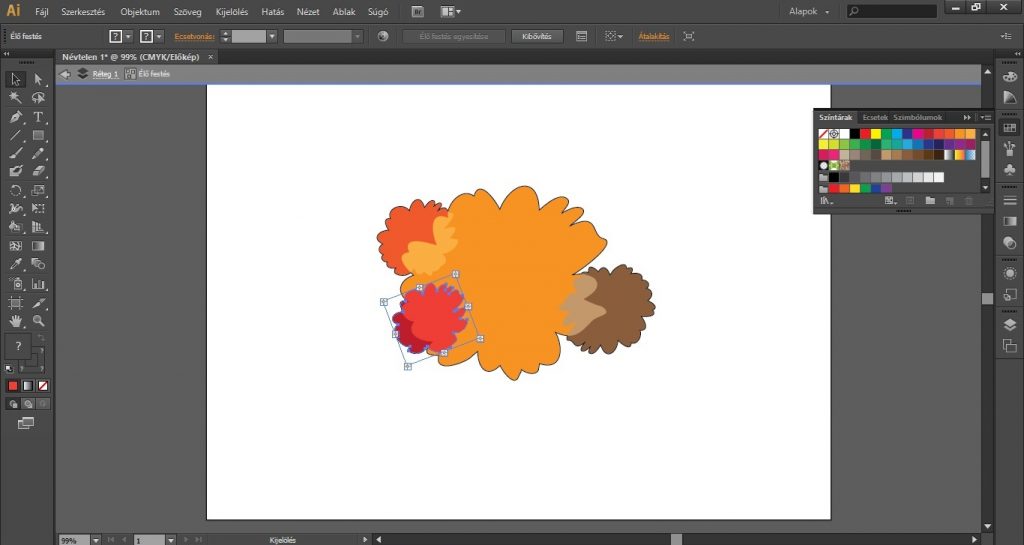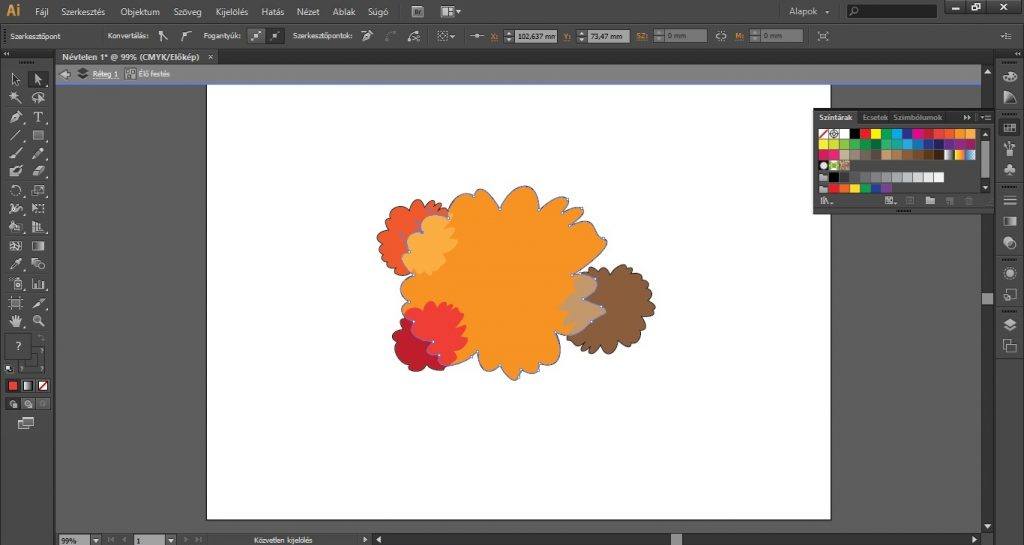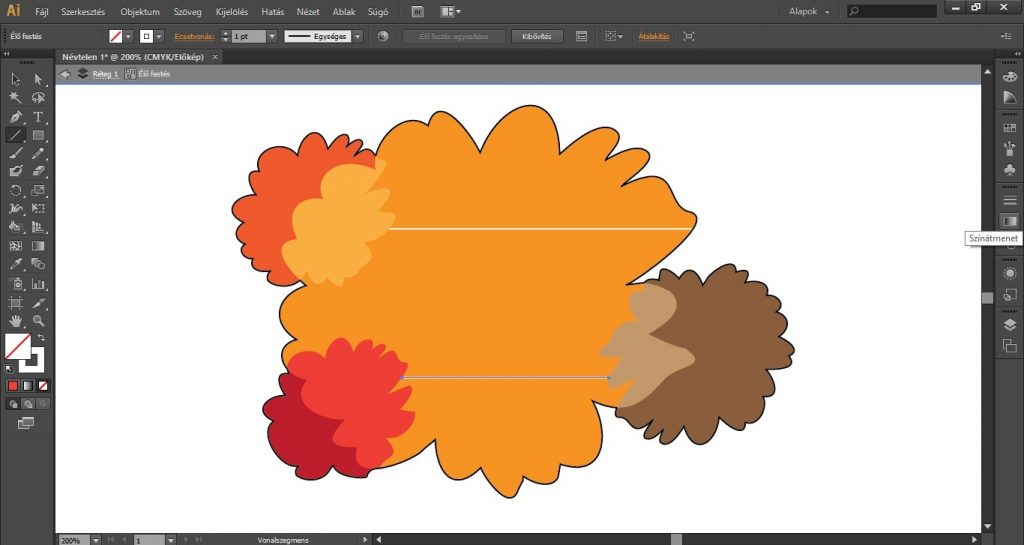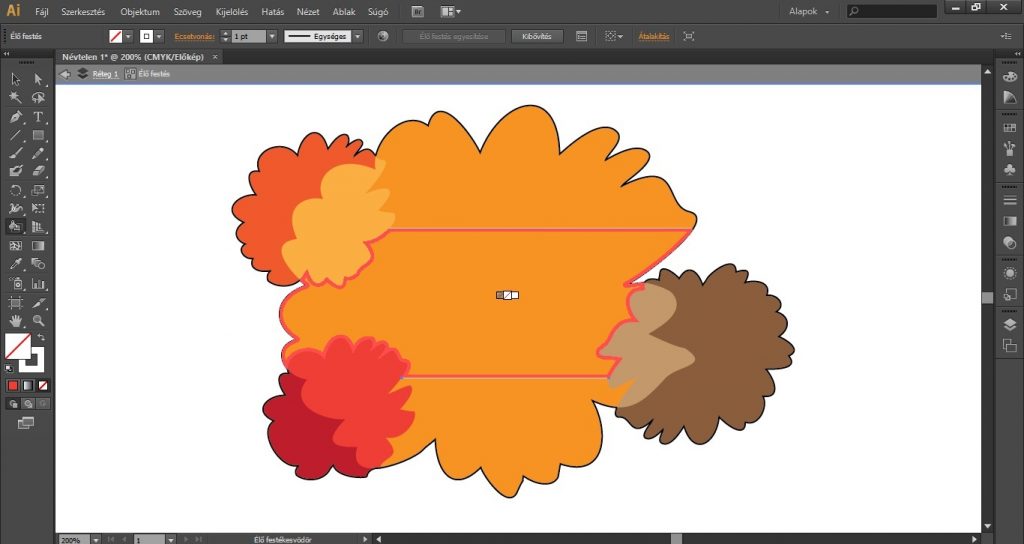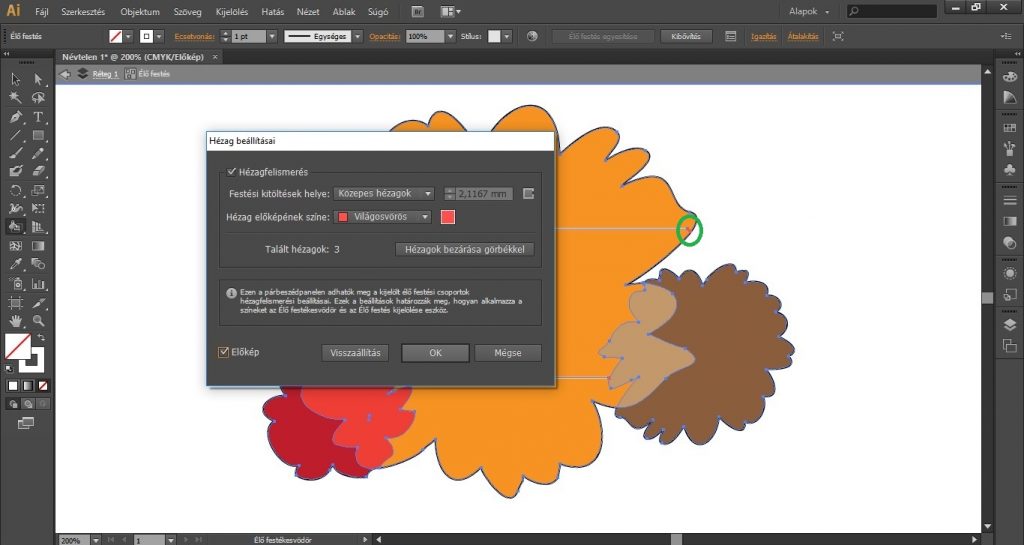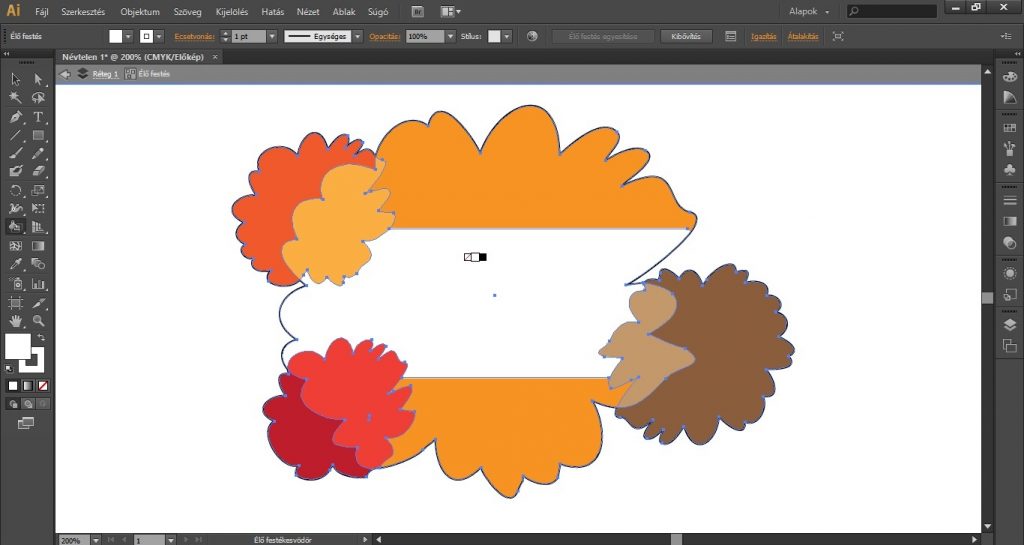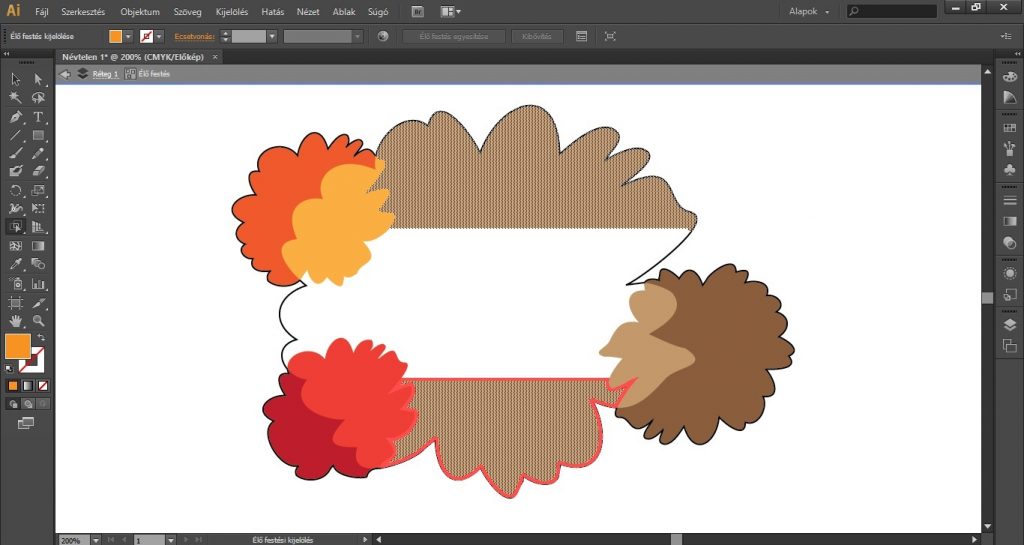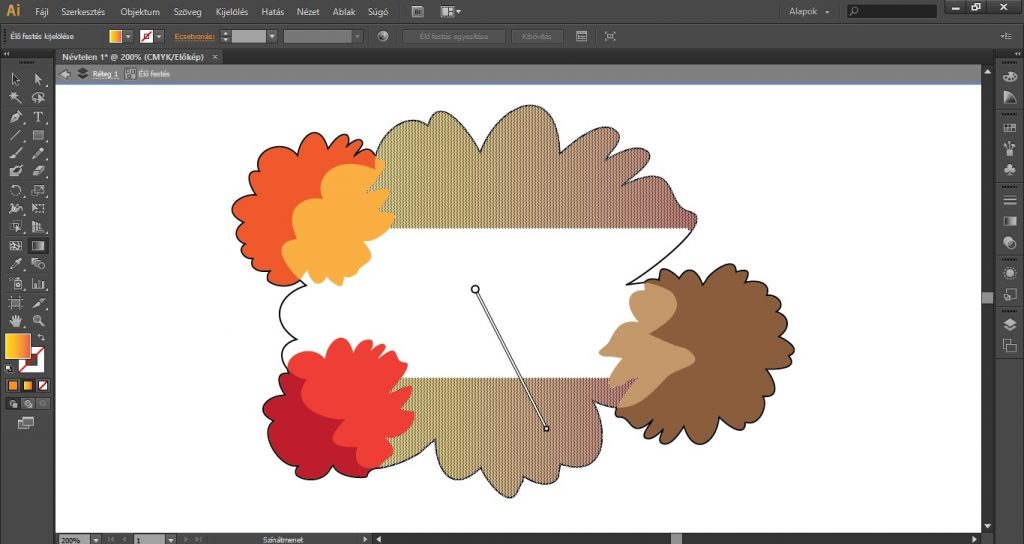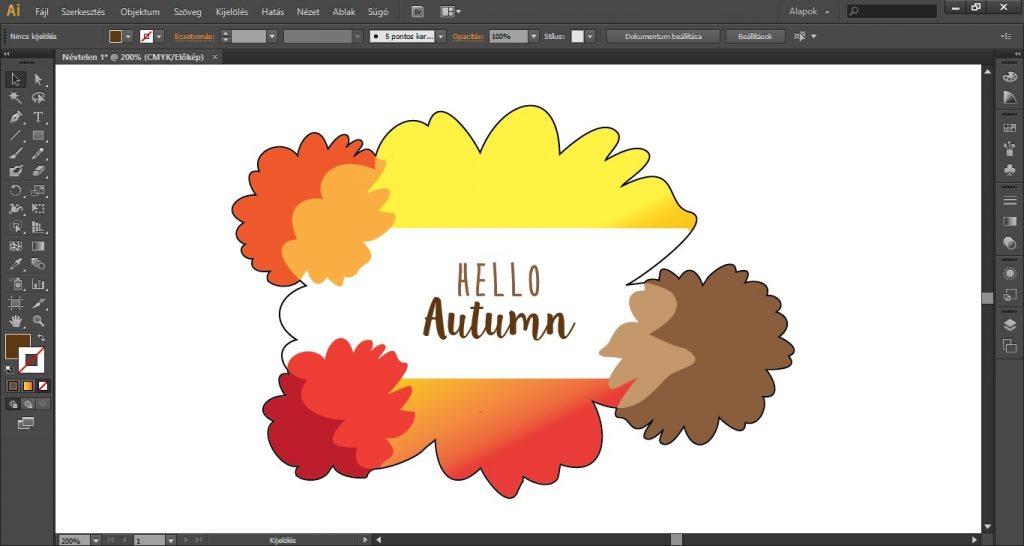Ez az izgalmasan hangzó funkció az Illustrator programban érhető el. Mire jó ez a funkció és hogyan tudjuk használni? Mutatjuk! – 2. rész
A vektorgrafikus képeken automatikusan felkutatja és kijavítja azokat a hézagokat, melyek befolyásolnák az alkalmazott körvonalakat és kitöltéseket.
A Live Paint funkció tulajdonképpen a több elemből álló objektumok egyes részeinek a kiszínezésére alkalmas. Ezeknek az elemeknek bármelyike színezhető, függetlenül attól, hogy egyetlen görbe vagy több görbe szakaszai határolják. Az élő festés olyan, mint egy színezőkönyv kifestése, tehát a Live Paint nem színezi a háttérben található alakzatokat, éppen ezért alkalmas összetett objektumok kiszínezésére.
Az előző bejegyzésünkben az alapokat néztük meg: az Élő festékesvödör eszköz segítségével kiszíneztünk egy több alakzatból álló objektumot, majd az alakzatok körvonalait.
Most innen folytatjuk a munkát, és megnézzük, hogy hogyan tudjuk a Live Paint területeket szerkeszteni.
Rajzoljunk még egy tetszőleges (zárt görbéből álló) alakzatot egy új munkaterületen. Ezt másoljuk (Szerkesztés/Másolás).
Az eredeti objektum munkaterületén kattintsunk a Kijelölő eszközzel duplán a Live Paint csoportra, így az elkülönített módba lép. Ezt követően illesszük be a másolt új alakzatot (Szerkesztés/Beillesztés) erre a munkaterületre, és illesszük az objektum egyik üres részére. Megjegyzés: fontos, hogy e lépések alapján végezzük el az új alakzat átmásolását, mert egyéb módszerekkel nem tudjuk folytatni a munkát, az új alakzat nem lesz az élő festési csoport része.
Tegyük aktívvá az Élő festékesvödör eszközt, és a már megismert módon fessük be az új alakzat külső-belső részét más-más színűre.
Most is „eltüntetjük” a körvonal színét. Továbbra is aktív az Élő festékesvödör eszköz. Vigyük az egeret a nagy alakzat és az új alakzat közötti körvonalra, és amikor az egérmutató ecset ikonra vált át, akkor a színminták közül (jobbra-bal nyíl segítségével) válasszuk ki a „nincs szín” színmintát, majd kattintsunk a körvonalra, így eltávolítjuk annak színét. Ismételjük meg ezt az új alakzat másik körvonalánál is.
Megjegyzés: ha nem az előző bejegyzés alapján dolgozunk, akkor ezt a körvonal színezéséhez kapcsolódó lépést ne felejtsük el elvégezni az Élő festékesvödörrel való színezés, szín-eltávolítás előtt: kattintsunk duplán az Eszköztáron található Élő festékesvödör eszköz ikonjára. A megnyíló ablakban pipáljuk ki a Festési ecsetvonások jelölőnégyzetét (ez helyesen a Paint Strokes, azaz Körvonalak festése opció, azonban a magyar nyelvű programba így került be).
Válasszuk ki a Kijelölő eszközt, és húzzuk az új alakzatot kicsit feljebb/lejjebb és balra/jobbra, így áthelyezve azt. Láthatjuk, hogy hogyan változik, pontosabban mozog a kitöltés színe.
Válasszuk ki az Eszköztárból a Közvetlen kijelölő eszközt, és helyezzük az egérmutatót a bal sarokban lévő alakzat fölé. Kattintsunk a középső, nagy alakzat szélén lévő csomópontok egyikére, és odébb húzva helyezzük át ezt a csomópontot.
Láthatjuk, hogy a görbék még mindig teljes mértékben szerkeszthetők, és a módosított görbék által körülhatárolt új területekhez automatikusan hozzárendelődtek a színek.
Új alakzat rajzolása az élő festési csoportba, és ennek kifestése
Maradjunk elkülönített módban, és a bal oldali Eszköztárból válasszuk ki a Vonalszegmens eszközt. A Vezérlőpanelen változtassuk a körvonal színét fehérre. A Shift billentyű lenyomva tartása mellett (így lesznek egyenesek a vonalak) húzzunk két párhuzamos vonalat, tetszőleges helyekre, mint például:
Válasszuk ki az Eszköztárból az Élő festékesvödör eszközt, és helyezzük az egérmutatót a két párhuzamos vonal által határolt terület fölé, de ne kattintsunk. Így magát a festési területet tekinthetjük meg. Ha megfelelően helyeztük el a vonalakat, tehát a két vonal teljesen lezárja, körbezárja a festési területet, azaz nincs hézag, akkor piros körvonal határolja, vagyis jelzi a festési területet.
Mi a teendő, ha mégis lenne hézag?
Jelöljünk ki mindent (Kijelölés/Mind), majd kattintsunk a felső menüsorban az Objektum/Élő festés/Hézag beállításai lehetőségre. A megjelenő ablakban pipáljuk ki a Hézagfelismerés jelölőnégyzetét (ha nem lenne kipipálva), a Festési kitöltések helye melletti lenyíló listából pedig válasszuk ki a közepes hézagok lehetőséget.
Ha aktív az Előnézet, akkor az esetleges hézag(ok) pirossal lesznek kijelölve. A Hézagfelismerés beállításával megakadályozzuk, hogy festés közben a festék kifolyjon az objektumok, alakzatok közötti hézagokon. Érdemes váltogatni a Festési kitöltések helye melletti kis-közepes-nagy hézagok lehetőségeket, hiszen így leellenőrizhetjük, hogy van-e kisebb-nagyobb hézag. Ha akad hézag a munkánkban, akkor ez pirossal lesz kiemelve. Ezt követően kattintsunk az OK gombra.
Tegyük aktívvá az Élő festékesvödör eszközt, vigyük az egeret a pirossal körbezárt festési terület fölé, majd a már ismert módon válasszuk ki a kívánt színt, és fessük be vele ezt a területet. Mivel beállítottuk a hézagfelismerést, így ha van is hézag a festési területen, nem kell aggódni, hiszen a festési területről nem folyik ki festék.
+ EXTRA
Válasszuk ki az Eszköztárból az Élő festékesvödör eszközcsoporton belül található Élő festési kijelölés eszközt. Ezzel az eszközzel kattintsunk a festési terület feletti területre, majd a Shift billentyű lenyomva tartása mellett a festési terület alatti területre is.
Válasszunk ki kitöltési színnek egy színátmenetes színt a felső menüsorban található Kitöltés ikonon.
Tegyük aktívvá az Eszköztárban található Színátmenet eszközt (a kitöltés színe legyen az imént kiválasztott színátmenetes szín) és húzzunk az eszközzel a festési terület közepéből jobbra és lefele, így mind a felső, mind az alsó részben egységes színátmenet lesz.
Váltsunk a Kijelölő eszközre, az ESC billentyű lenyomásával pedig lépjünk ki az elkülönített módból. A kiszínezett festési területre, azaz a „kis kártyára” a Szöveg eszköz segítségével írhatunk is.
Jó festegetést kívánunk! : )
Az eredeti útmutató forrása: Adobe Illustrator tankönyv (Perfact Kiadó)