Időnként előfordulhat, hogy egy adott munka miatt – vagy akár csak kezünkbe akad egy régi családi kép – ki szeretnénk színezni egy fekete-fehér fotót…
Ebben a tutorial bejegyzésben megmutatjuk, hogy hogyan, milyen technikával tudjuk egy fekete-fehér fotó egy-egy részletét, vagy akár a teljes fotót kiszínezni.
Nézzük meg egy konkrét példán keresztül a folyamatot!
Ez a kiindulás – egy fekete-fehér színvilágú fotó:

Első lépésként kijelöljük a kiszínezni/átszínezni kívánt területet, jelen esetben a rózsafejet. Válasszunk ehhez megfelelő kijelölés eszközt, kijelölési technikát – adott területtől, saját rutintól függően. Jelen példában a Gyors kijelölés eszközt alkalmaztuk.
A Gyors kijelölés eszköz
segítségével egy állítható kerek ecsetheggyel gyorsan, festésszerűen kijelölhetünk elemeket. Az ecsethegy húzásakor a kijelölés kifelé tágulva automatikusan megkeresi és követi a kép kontrasztos éleit.
A kijelölés pontosításához javasolt a Gyorsmaszk mód, melyet a Photoshop bal oldali eszközsorának alján találunk. Íme, ezt láthatjuk, ha aktiváljuk a Gyorsmaszkot:
Gyors kitérő a Gyorsmaszk eszközre ![]() – annak aki még nem használta, nem ismeri: kijelölések pontosítására használjuk.
– annak aki még nem használta, nem ismeri: kijelölések pontosítására használjuk.
Ha megtörtént nagyvonalakban egy adott kijelölő eszközzel egy adott terület kijelölése, majd bekapcsoljuk a Gyorsmaszk módot, akkor piros színű lepel, azaz maszk kerül a fotóra. A kijelölt terület rendesen látszik, a fotó többi részét egy piros réteg takarja. (Ha duplán kattintunk a Gyorsmaszk gombjára, akkor megadhatjuk, hogy milyen legyen a maszk színe, milyen színnel legyen a kitakarás, hiszen például egy piros objektum kijelölésénél zavaró lehet a piros maszkszín). A kijelölést pontosítani, finomítani az Ecset eszköz (pl. Kemény kerek ecset – szükség szerinti méret(ek)ben) segítségével tudjuk.
A maszkolás lényege az, hogy a fekete elrejt, a fehér pedig felfed.
Ha el kell vennünk a kijelölésből, mert a Gyorskijelölés eszközzel korábban túlszaladtunk, akkor a kitöltés színét állítsuk fehérre – így törölni tudunk a kijelölésből, mindezt a piros maszk segítségével.
Ha nem pontos a kijelölésünk, maradtak hézagok, még hozzá kell adnunk a kijelölt területhez, akkor a kitöltés színét állítsuk feketére – így hozzá tudunk adni a kijelöléshez, mindezt a piros maszk segítségével.
Ha pontosítottuk az adott terület (pl. rózsaszirom) kijelölését, akkor ismét kattintsunk a Gyorsmaszk ikonjára, és így visszaállunk a normál kijelölési állapotba, azonban ne szüntessük meg a kijelölést!
Ezt követően kattintsunk a Színezett/telítettség korrekciós rétegre. Ezt vagy a Rétegek panel alján található Új korrekciós réteg hozzáadása ikon segítségével tudjuk aktiválni, vagy ha már meg van nyitva a Korrekció panelünk, akkor ott is megtaláljuk, egyéb esetben az Ablak/Korrekció menüpontból tudjuk előhívni ezt a panelt, és azon belül találjuk a Színezett/telítettség opciót.
A Színezet/telítettség paranccsal
a kép egy adott színtartományának színezete, telítettsége és világossága állítható be, de egyszerre korrigálható vele a kép összes színe is.
A megjelenő Színezett/telítettség ablakban pipáljuk ki a Színezés opciót, majd ezt követően a három csúszka segítségével állítsuk be a kívánt színt. A Színezet csúszkával magát a színt tudjuk megadni, a Telítettség csúszkával ennek a színnek a sötétebb és világosabb árnyalatai között tudunk válogatni, a Fényesség csúszkával pedig tovább módosíthatjuk ennek az árnyalatnak az intenzitását. Végeredményként erre a színre, árnyalatra színeződik át a fotón korábban kijelölt terület – jelen példában a rózsa.
A lilás árnyalatnál maradtunk, íme a végeredmény:

Ha már nagyon belejöttünk, akkor természetesen komplexebb fekete-fehér fotók egyes részleteit, illetve végül az egész fekete-fehér fotót is kiszínezhetjük. Ha ügyes vagy, igazán művészi lesz a végeredmény!

Ebben az esetben is külön-külön kijelöljük és átszínezzük a fotót alkotó részeket, így haladunk végig a fotón.


A végeredmény:

Egy másik szemrevaló példa:
Ilyen volt:

Ilyen lett:



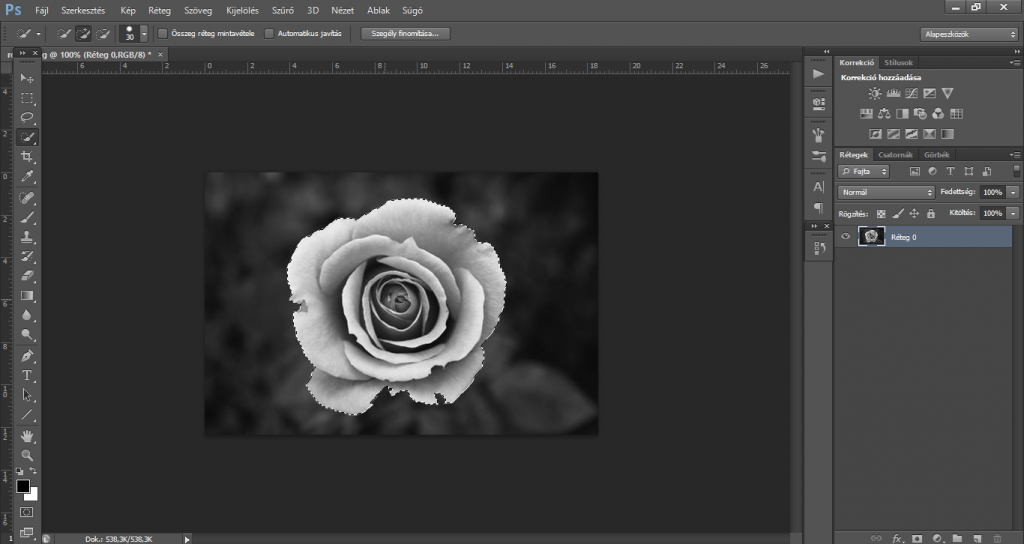
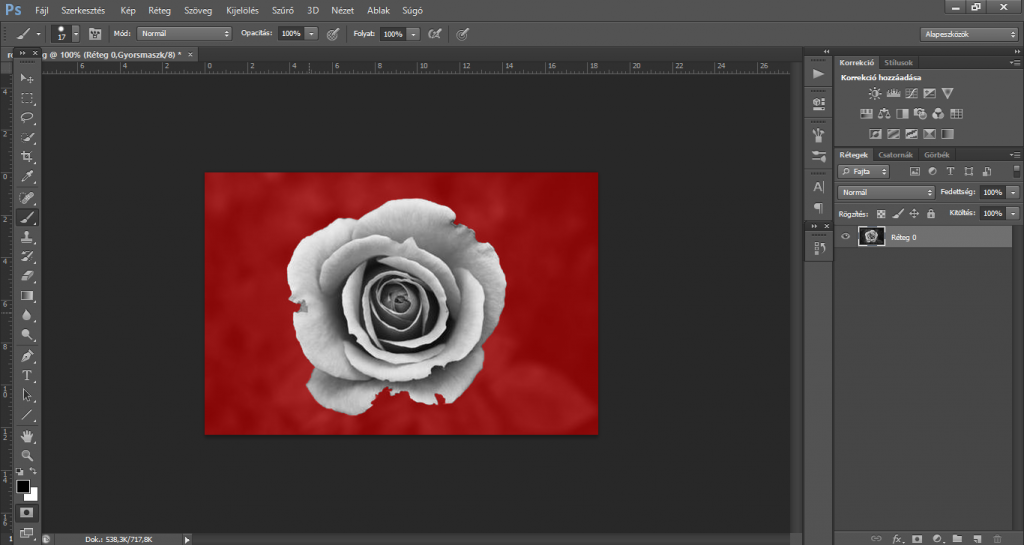
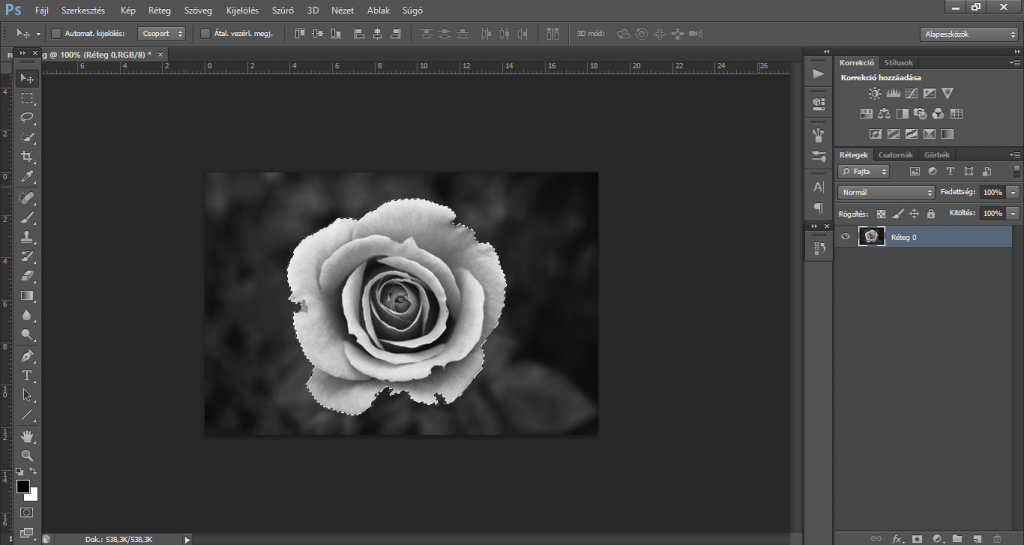
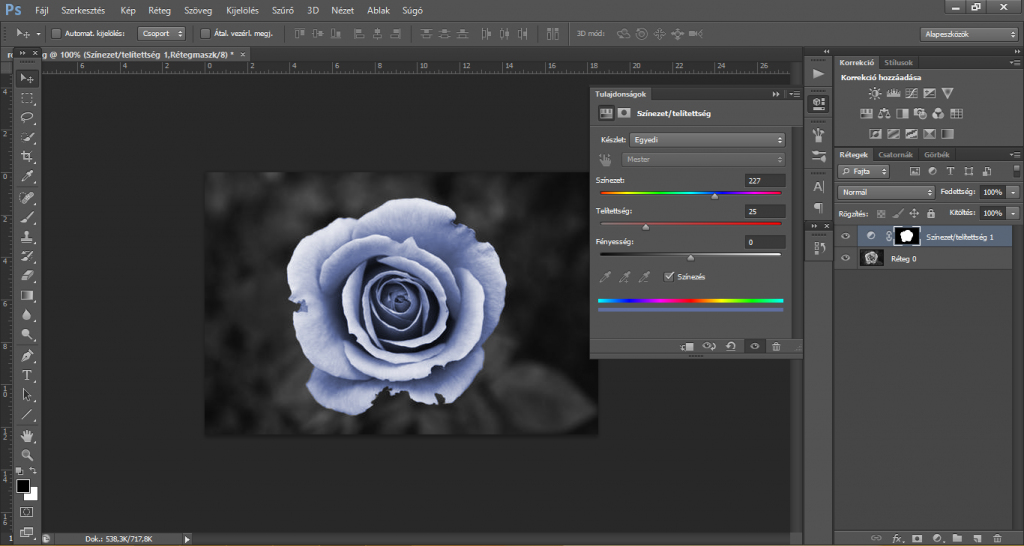
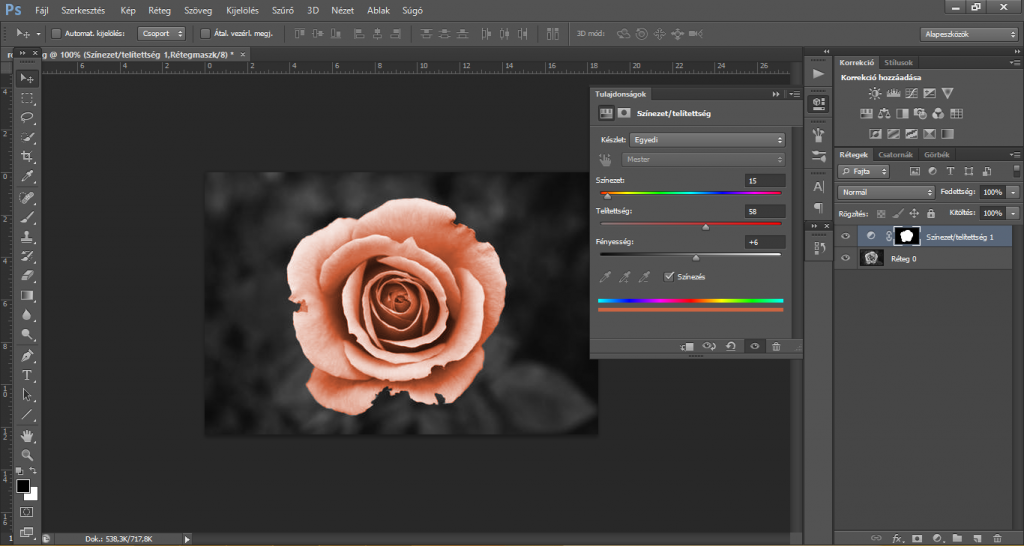
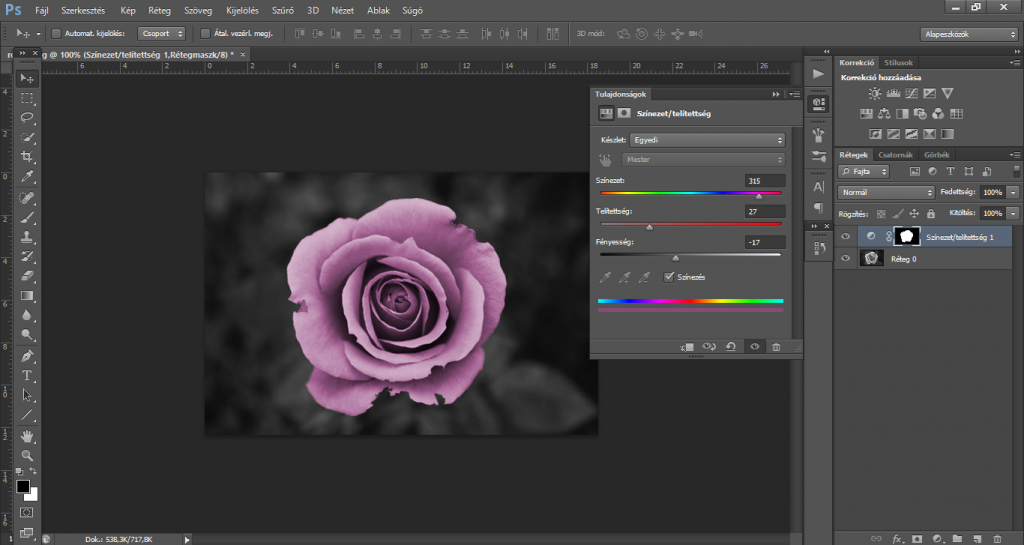
Szia! “Ezt követően kattintsunk a Színezett/telítettség korrekciós rétegre.” Innentől kezdve meg tudnád mondani az angol nyelvű megfelelőit,mert így nem találtam őket, ill. csuszka nélkül hogy lehet állítani a színt, ha én egy meghatározott színkódra szeretném cserélni az eredetit és nem szemre beállítani . Ezt a feladatot kell megoldanom.
Köszönöm!
Szia Krisztián!
A “Korrekció” panelen található “Színezet/telítettség” angol megfelelője “Hue/Saturation”.
A “Rétegek panel” (Layers) alján található “Új kitöltési vagy korrekciós réteg létrehozása” lehetőség, melynek angol megfelelője az “Adjustments” – kis “fekete-fehér” körrel hívható elő.
A “Színezés opció” angol megfelelője a “Colorize”.
A “Színezet/Telítettség” panelen található csúszkák elnevezéseinek angol megfelelői: “Színezet” (Hue), “Telítettség” (Saturation), “Fényesség” (Lightness).
A “Színezet/telítettség”, azaz a “Hue/Saturation” panelen a csúszkák segítségével van lehetőség a színek módosítására. Ebben az esetben sajnos egyedi színkód megadására nincs lehetőség.
Üdv,
Bianka – oktató