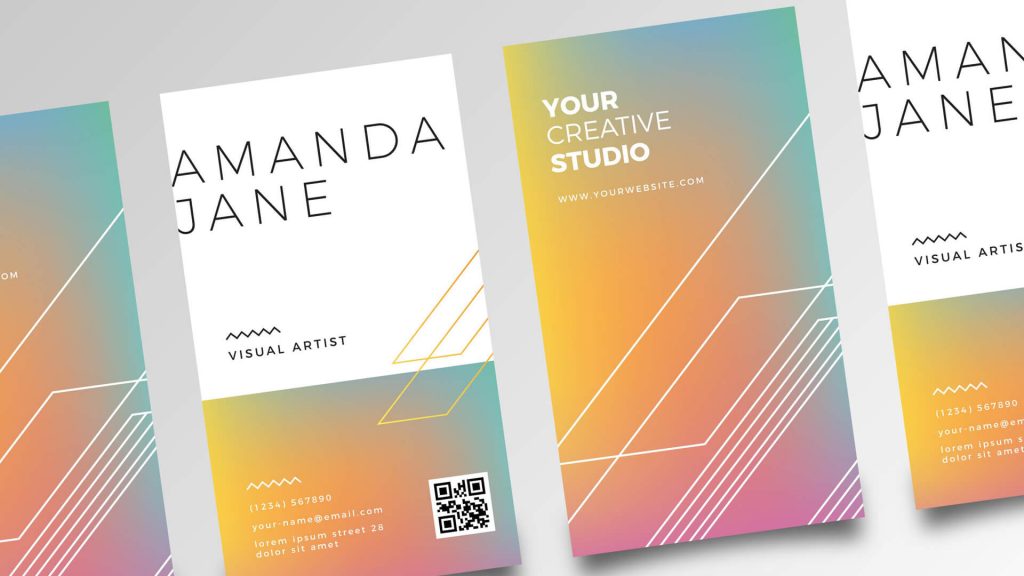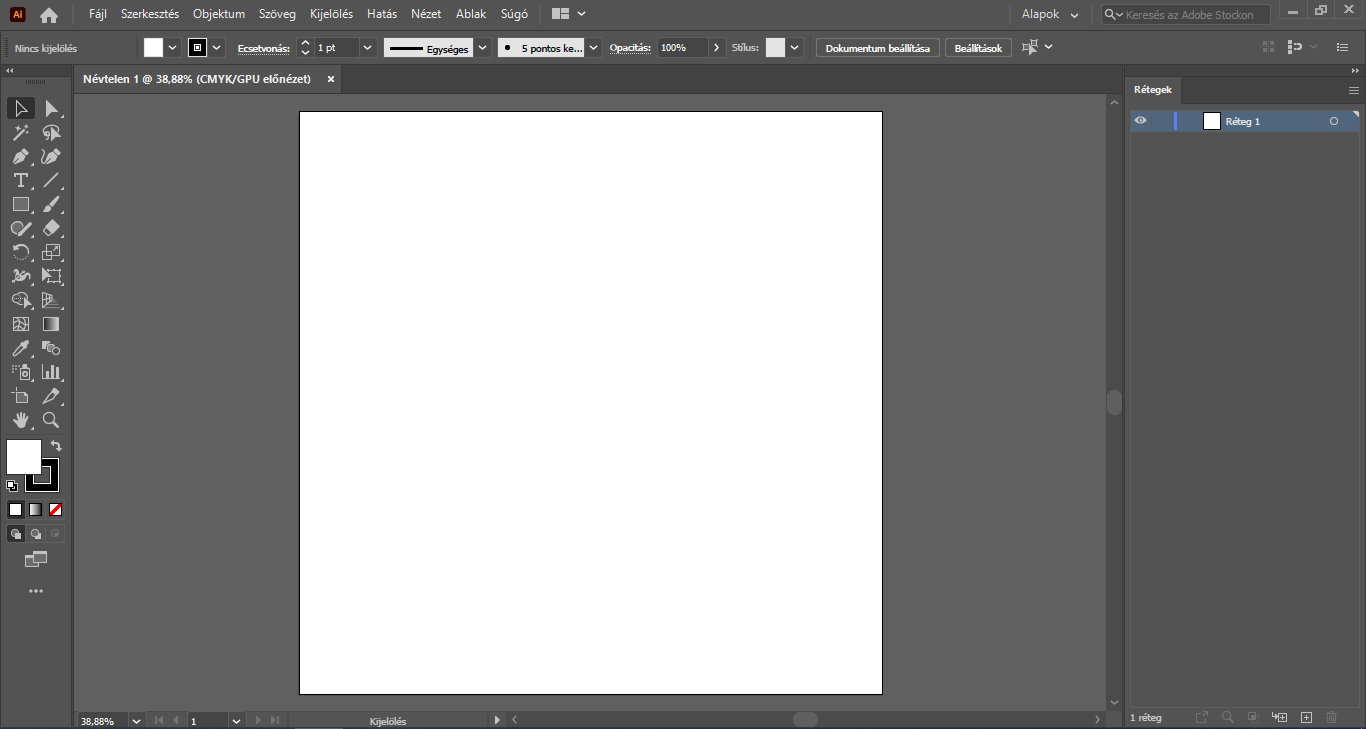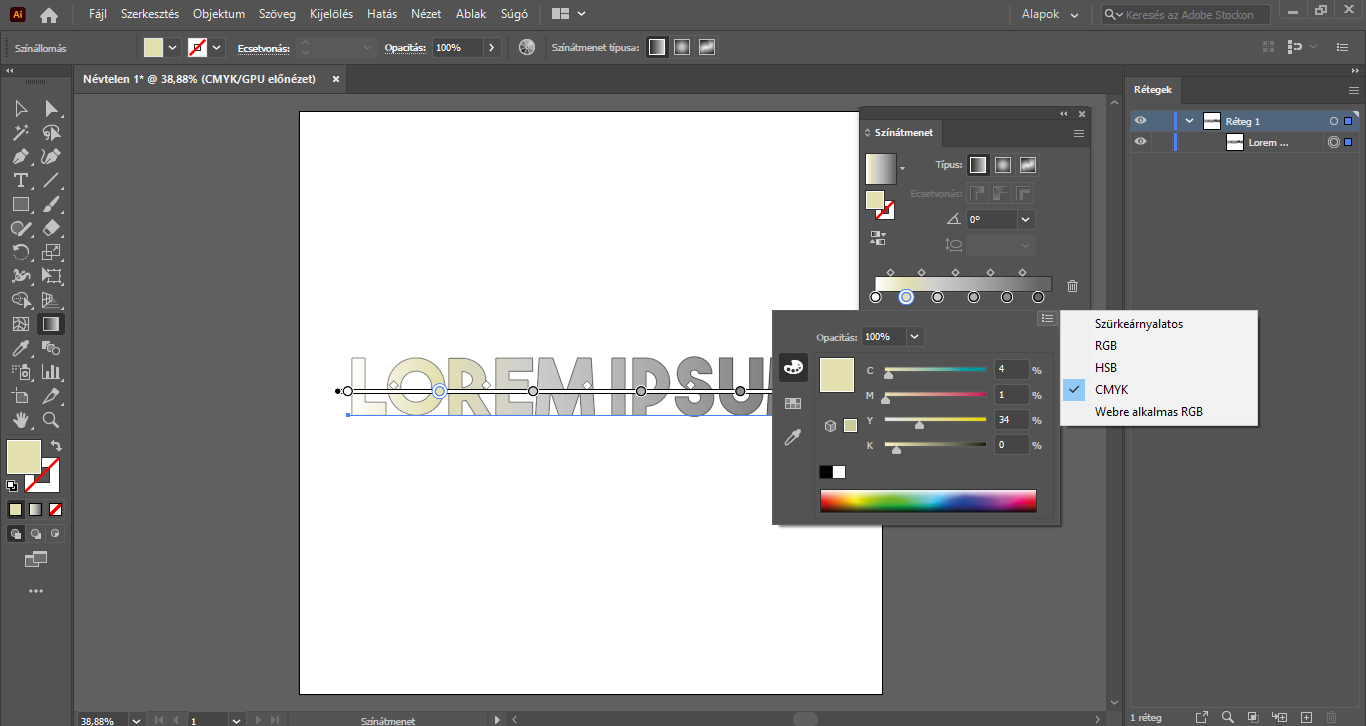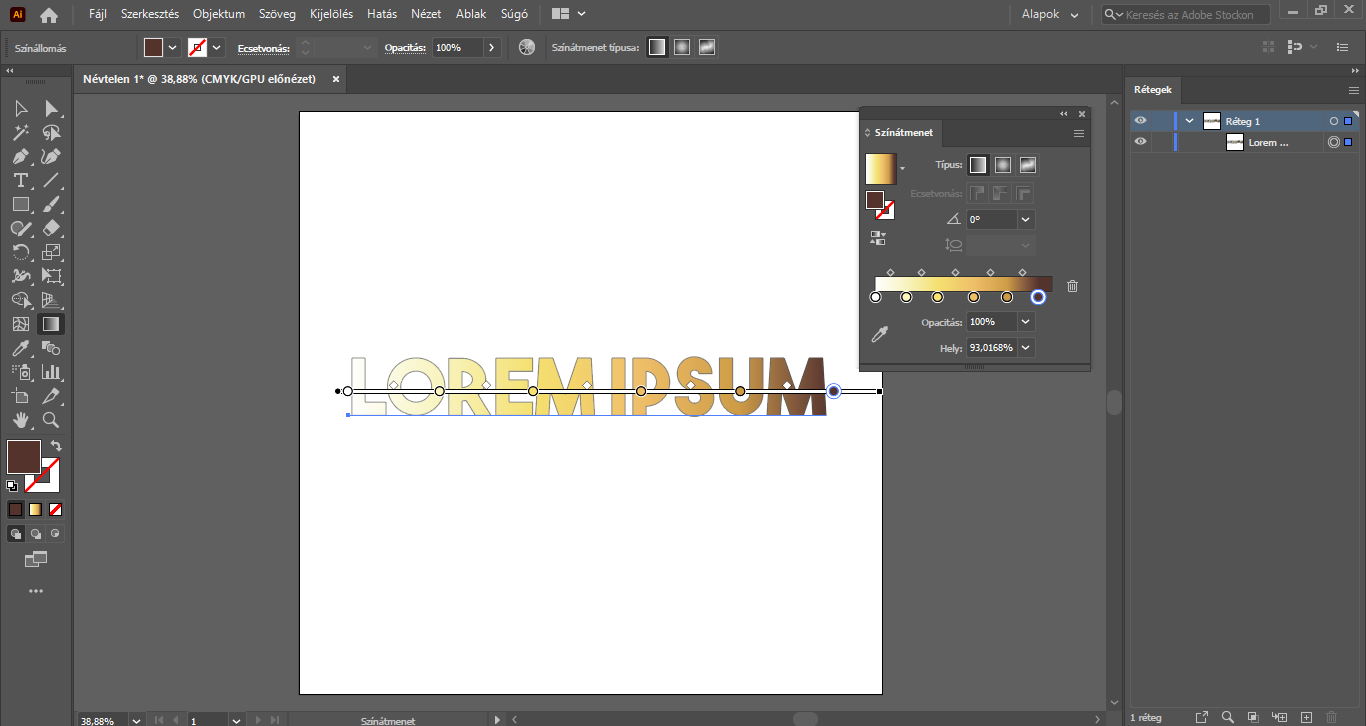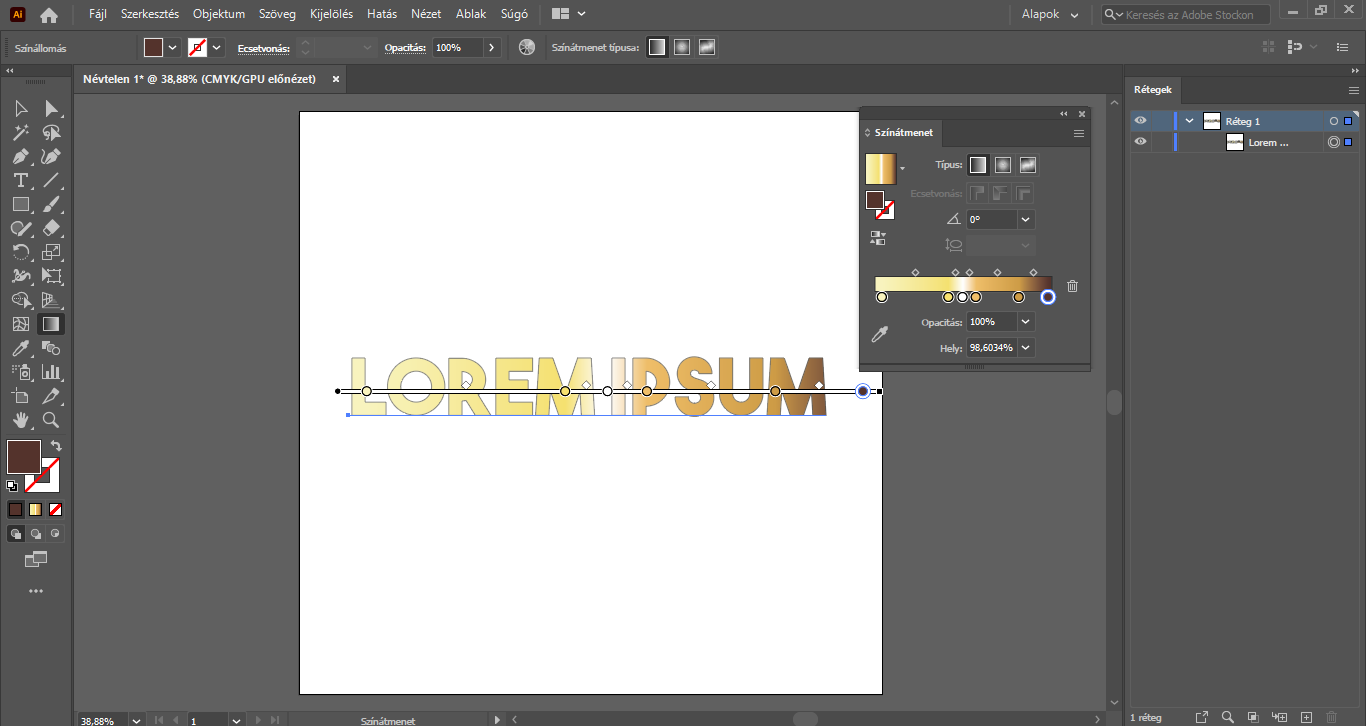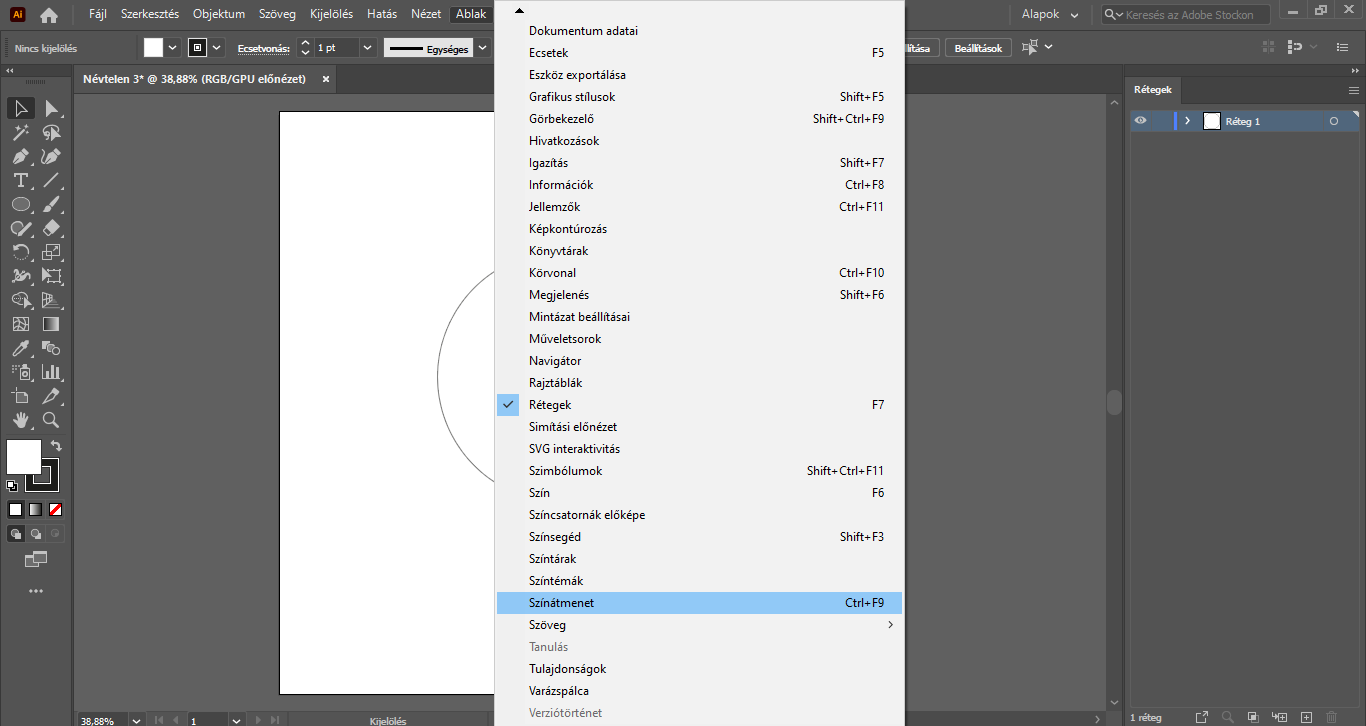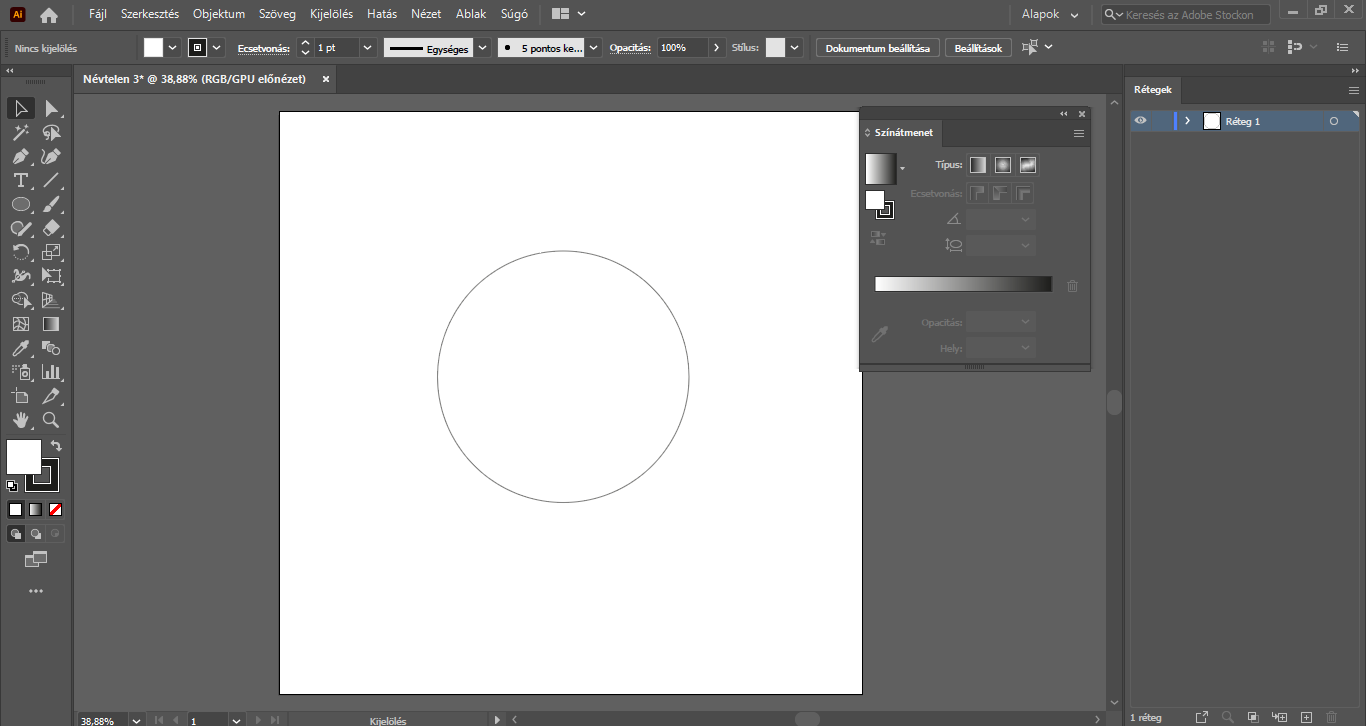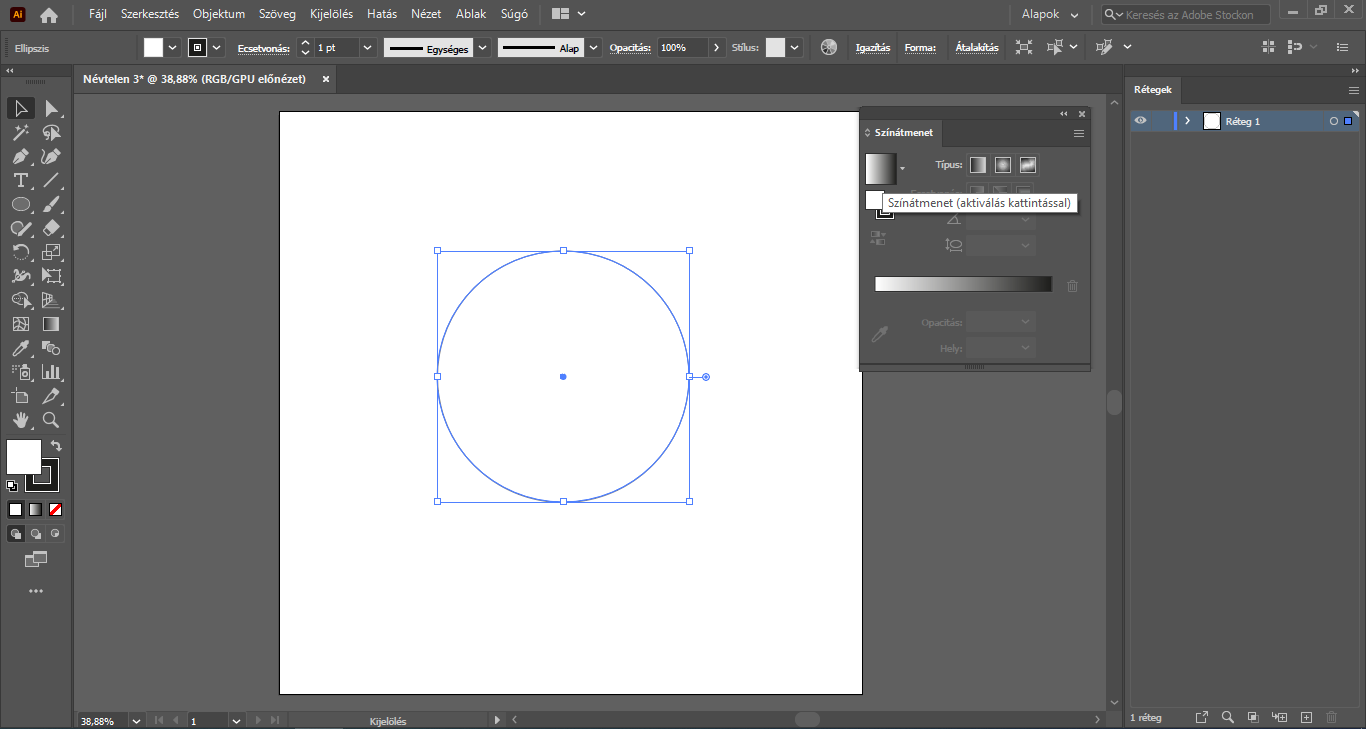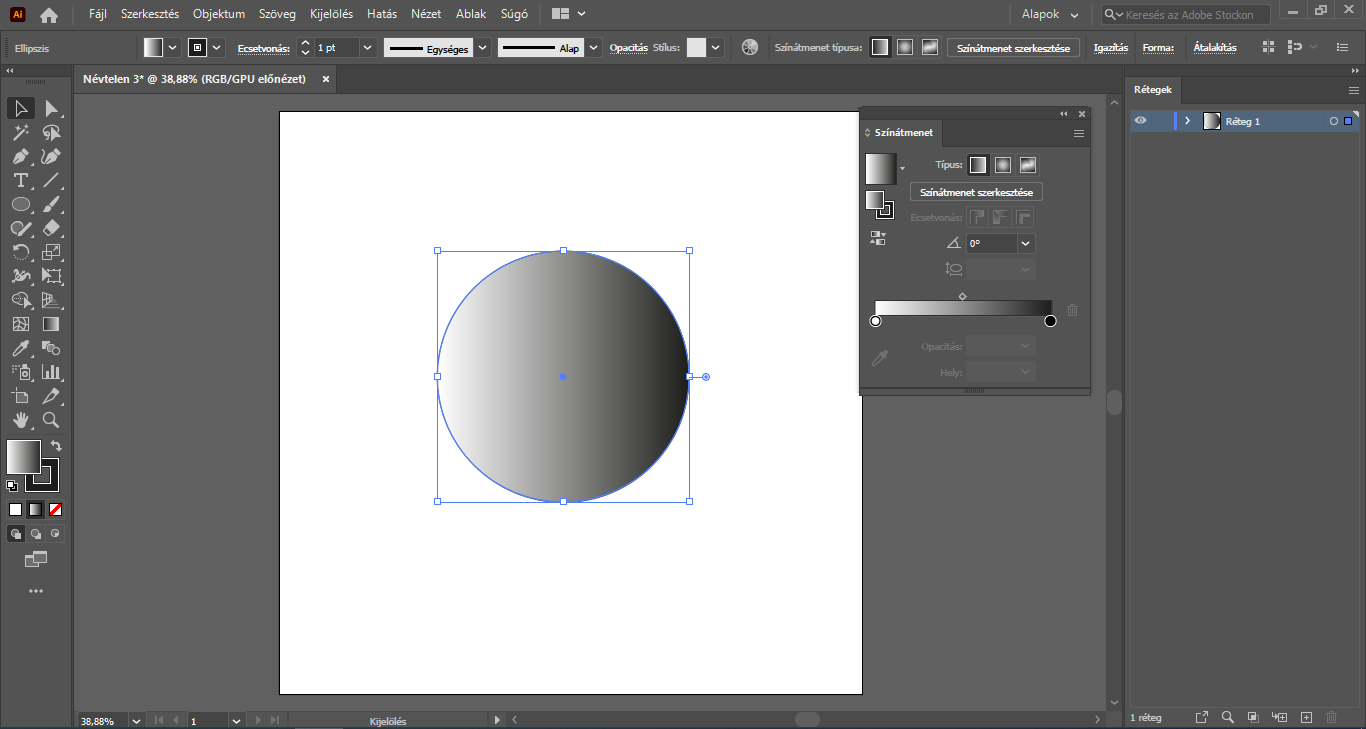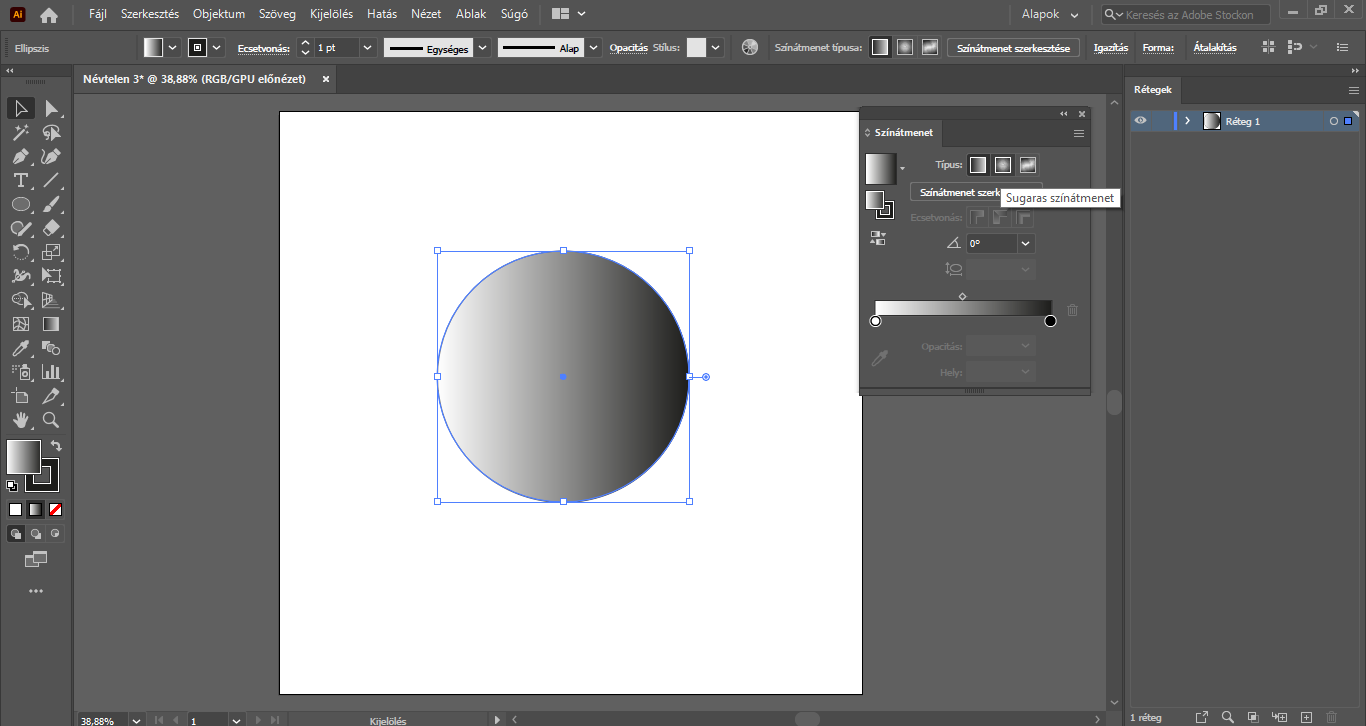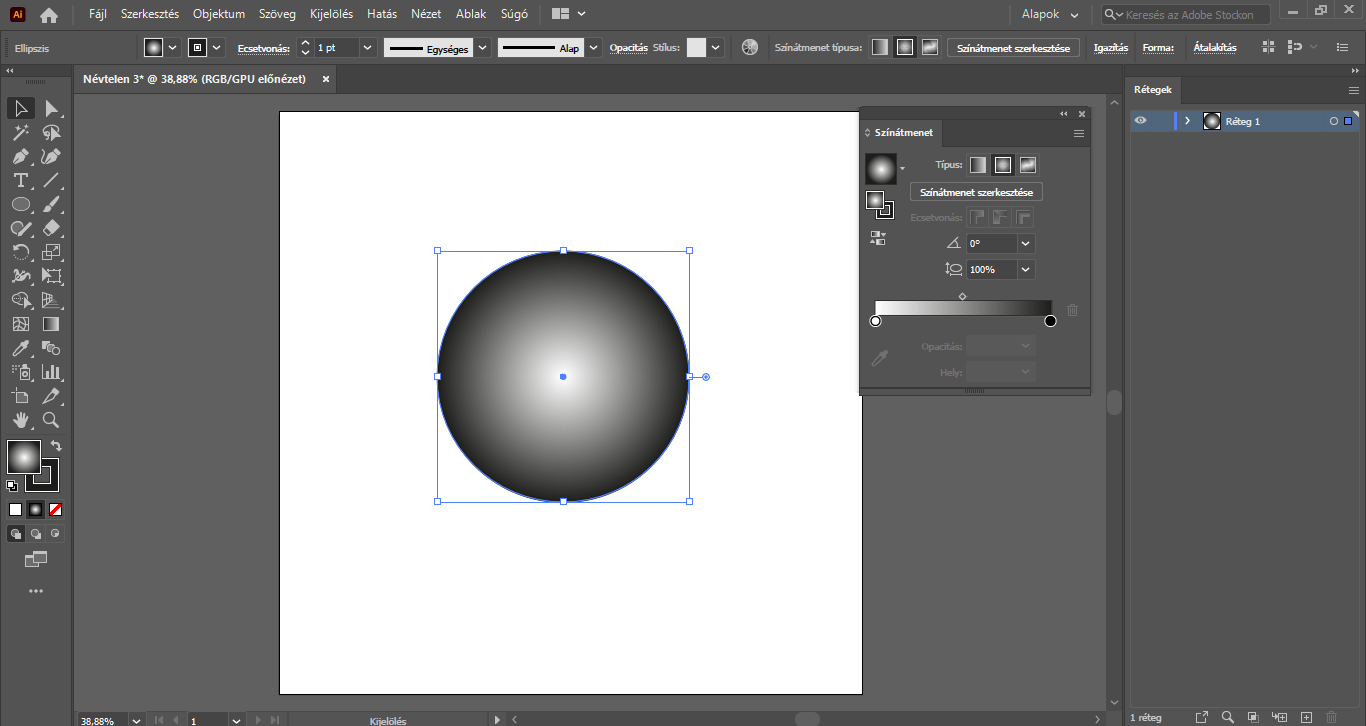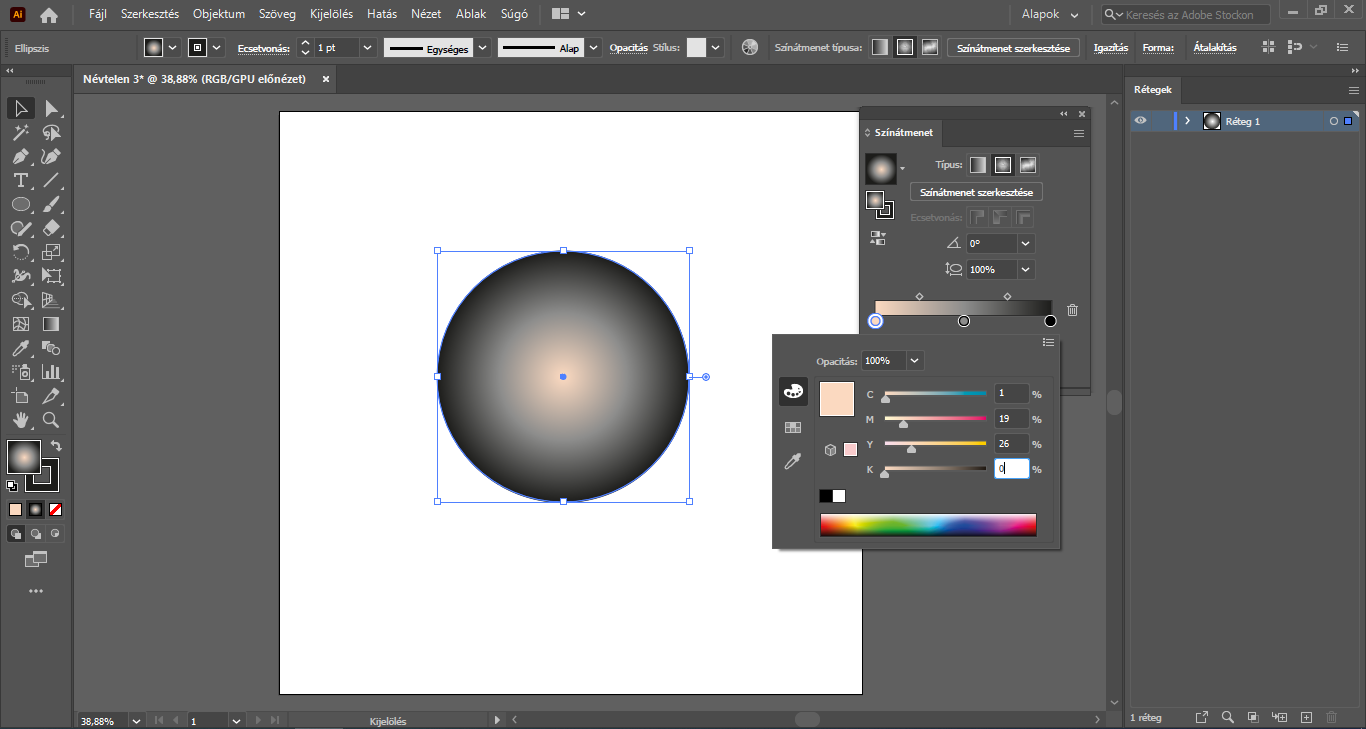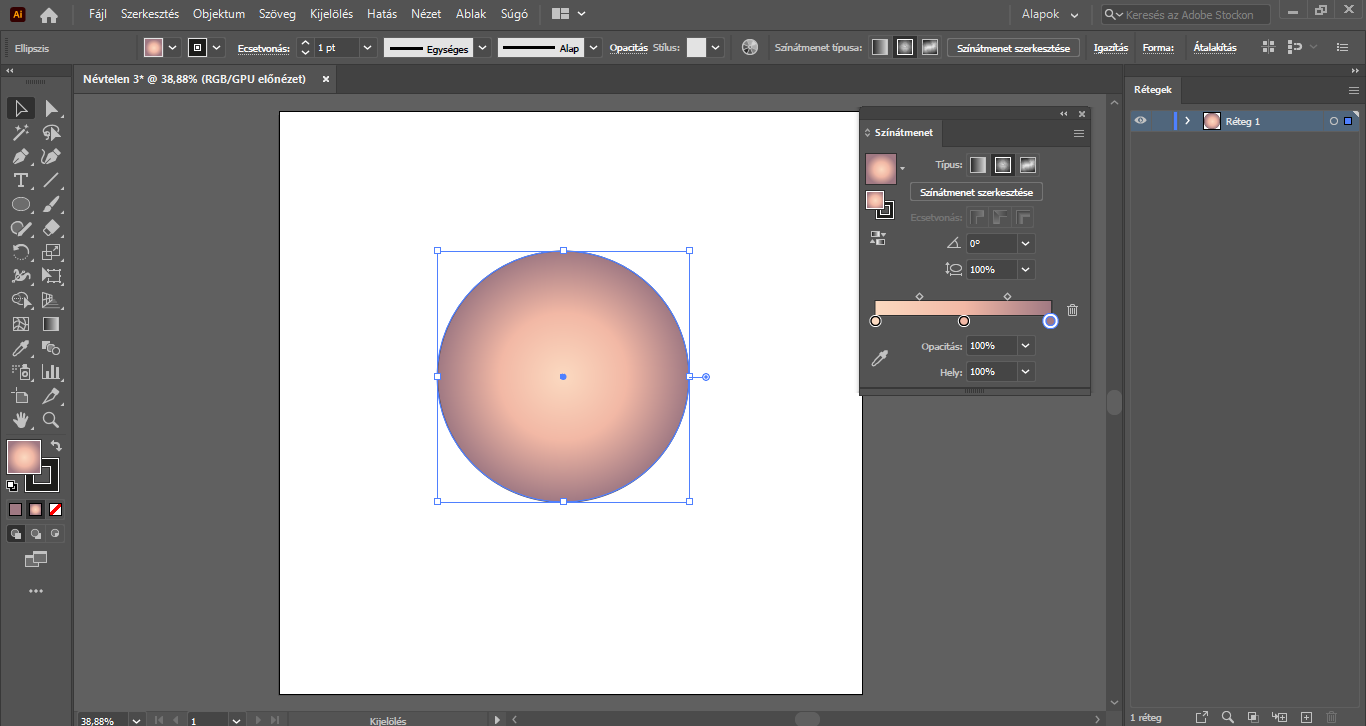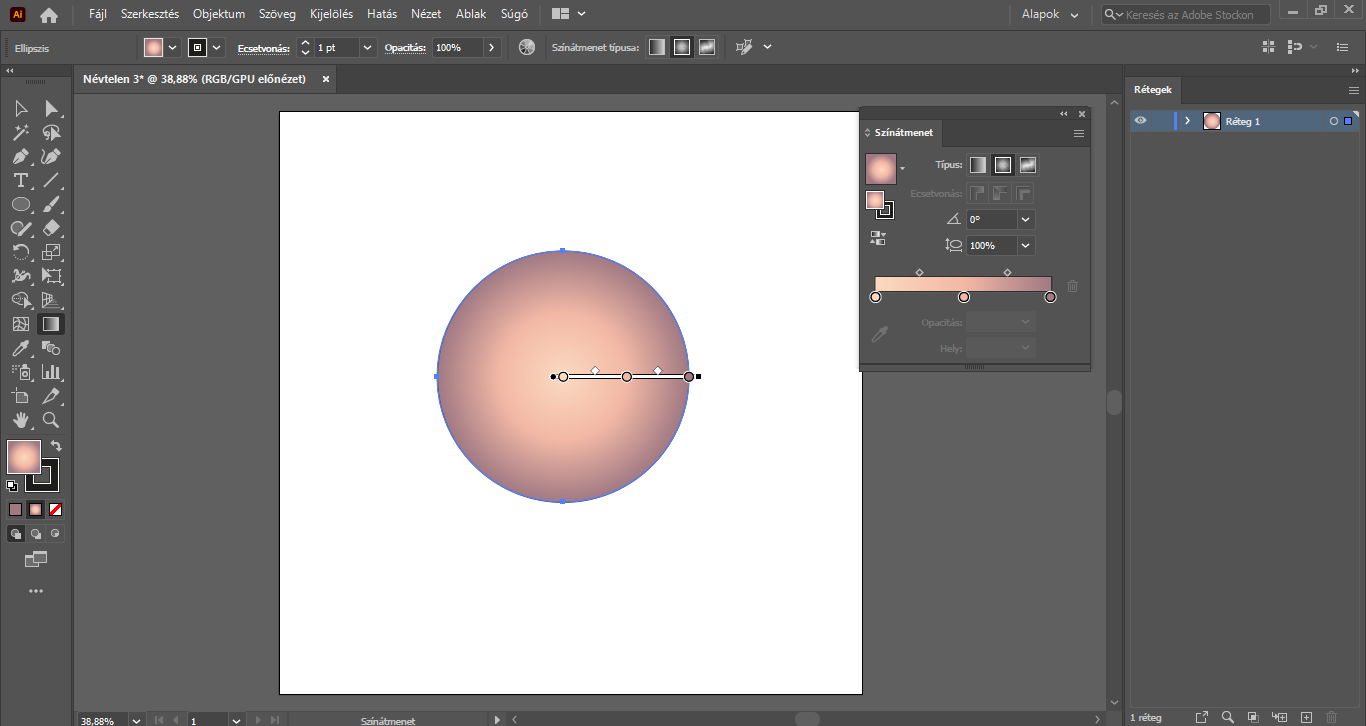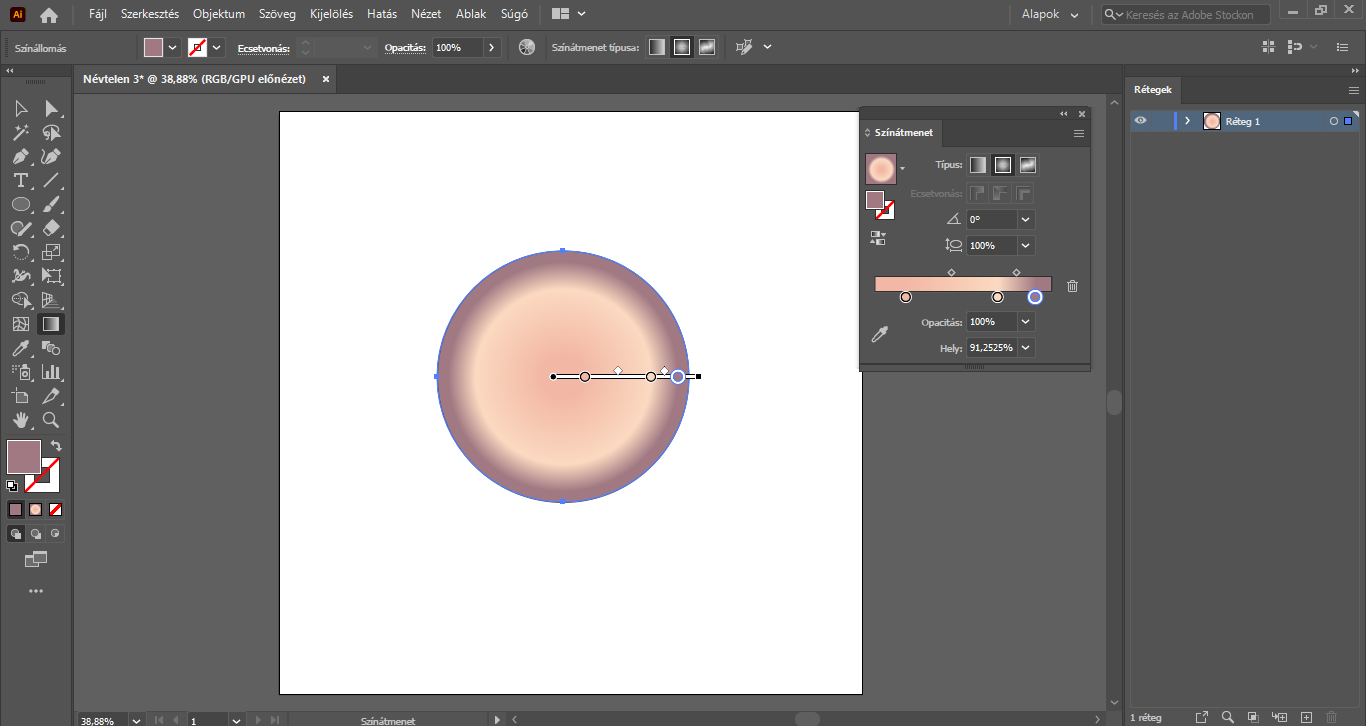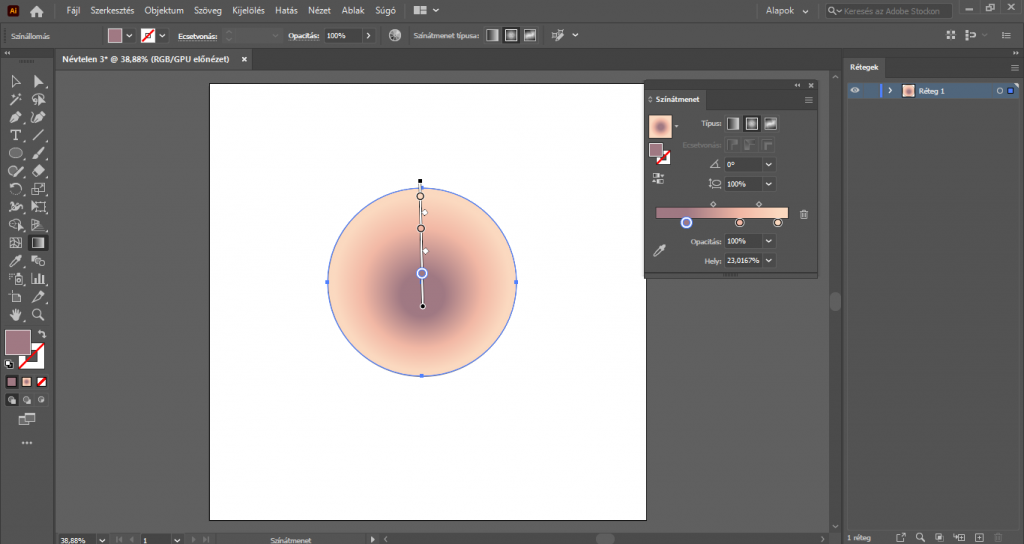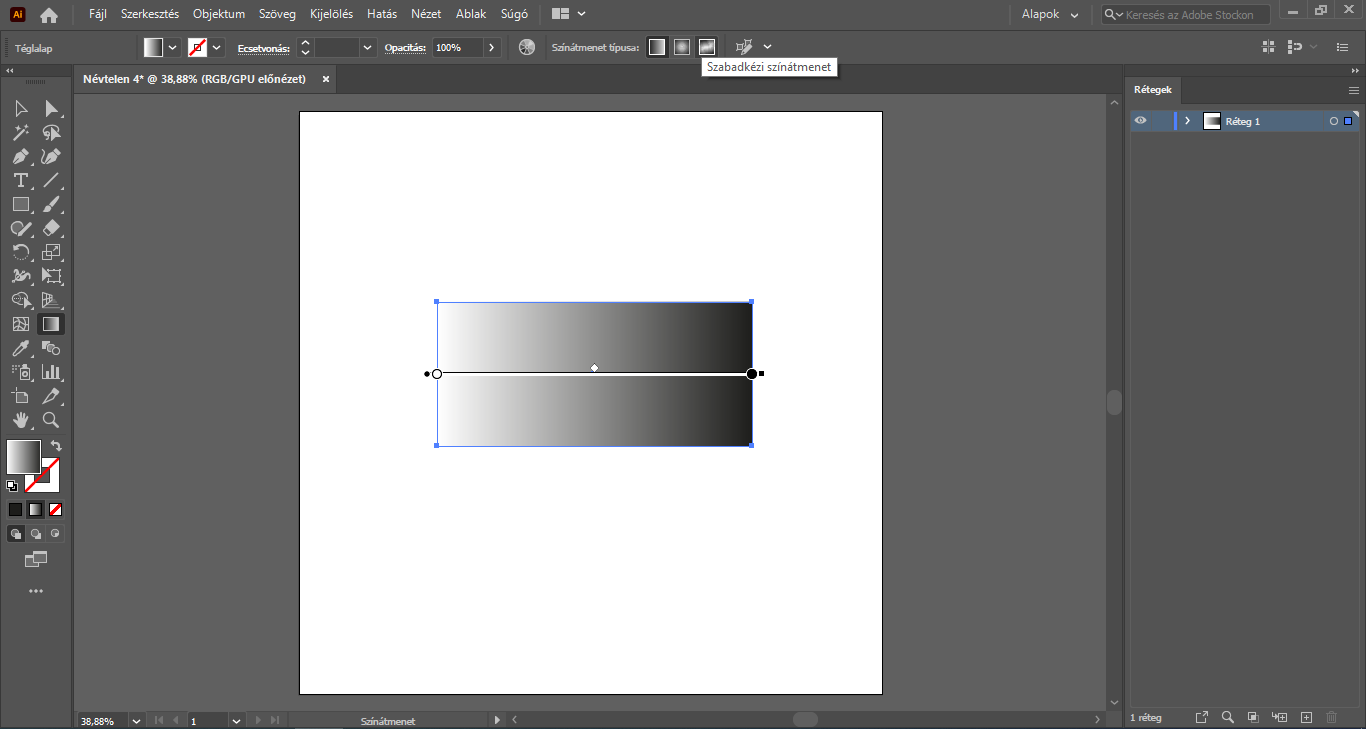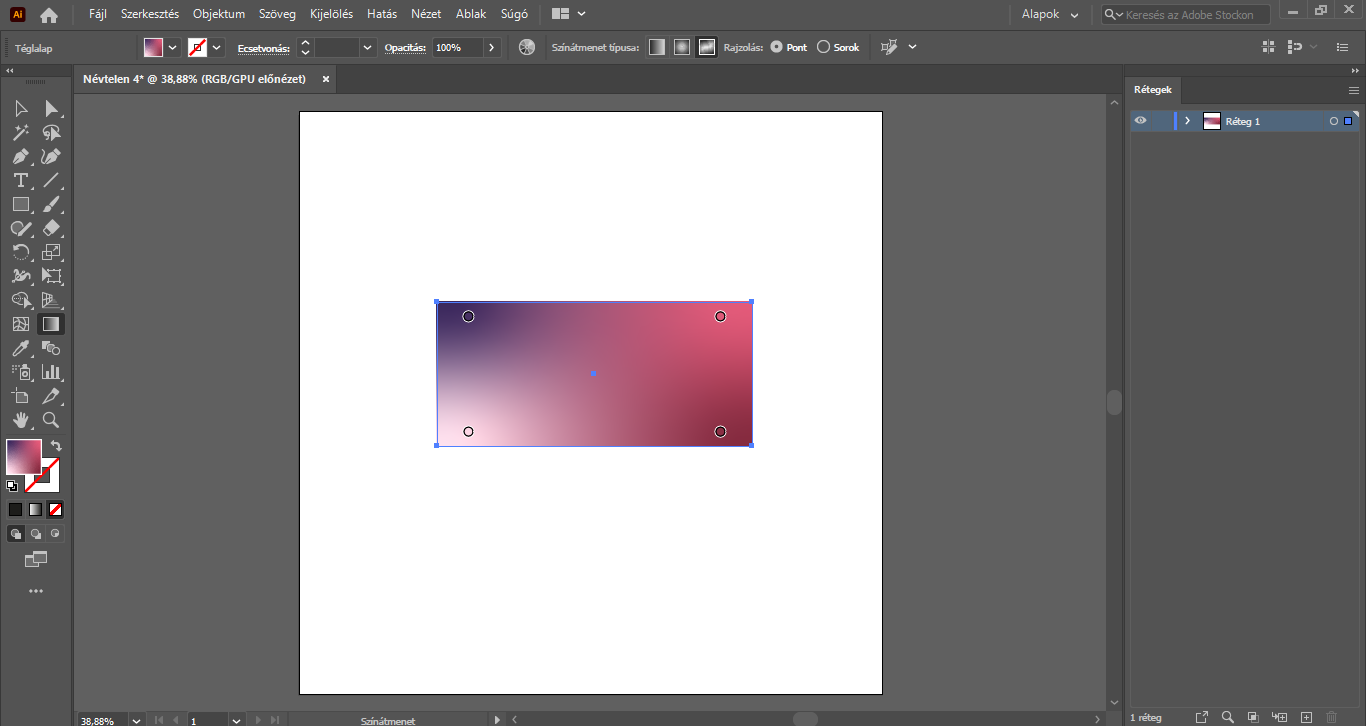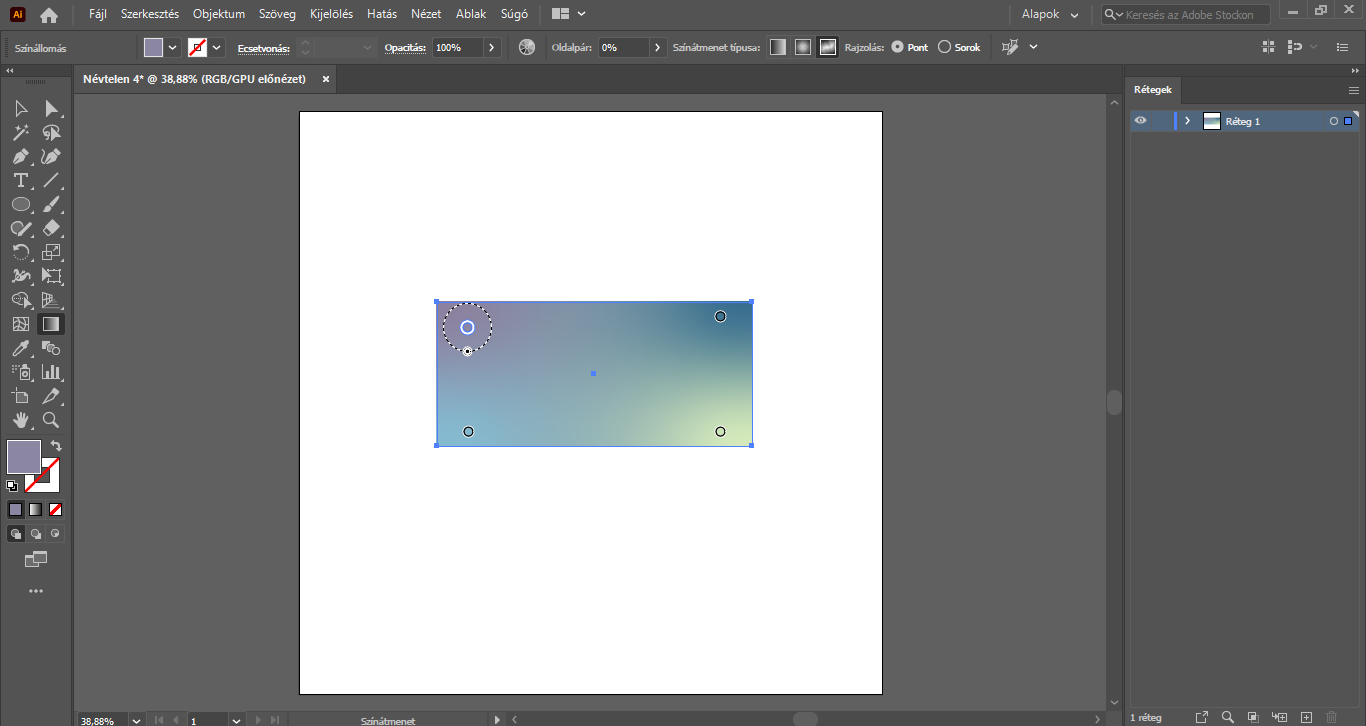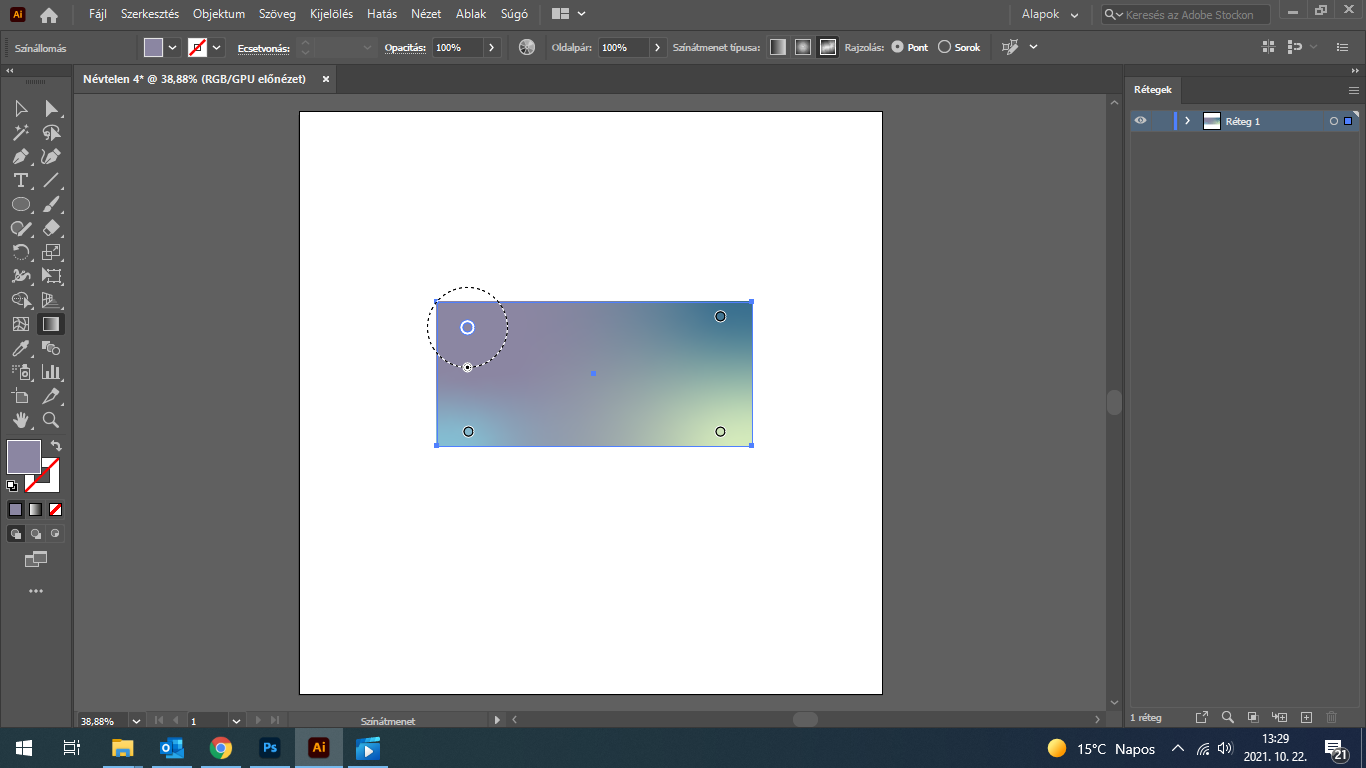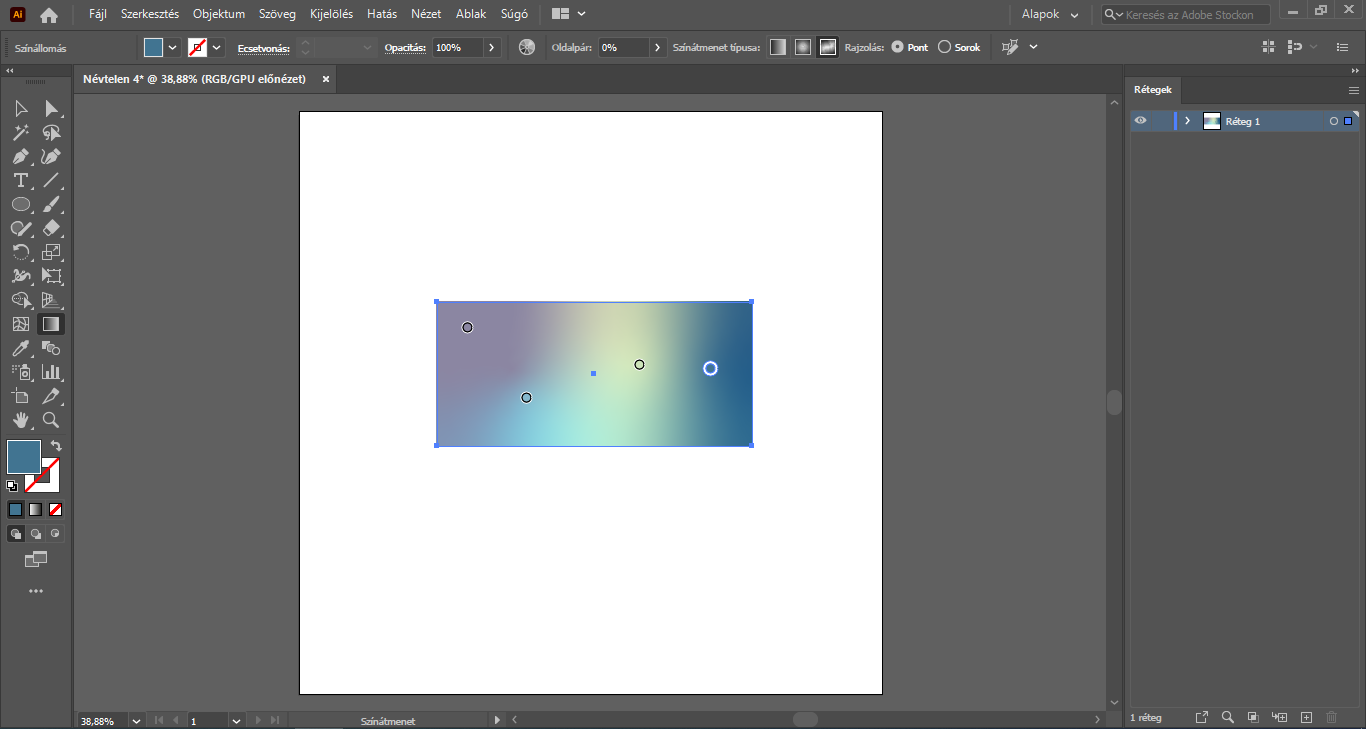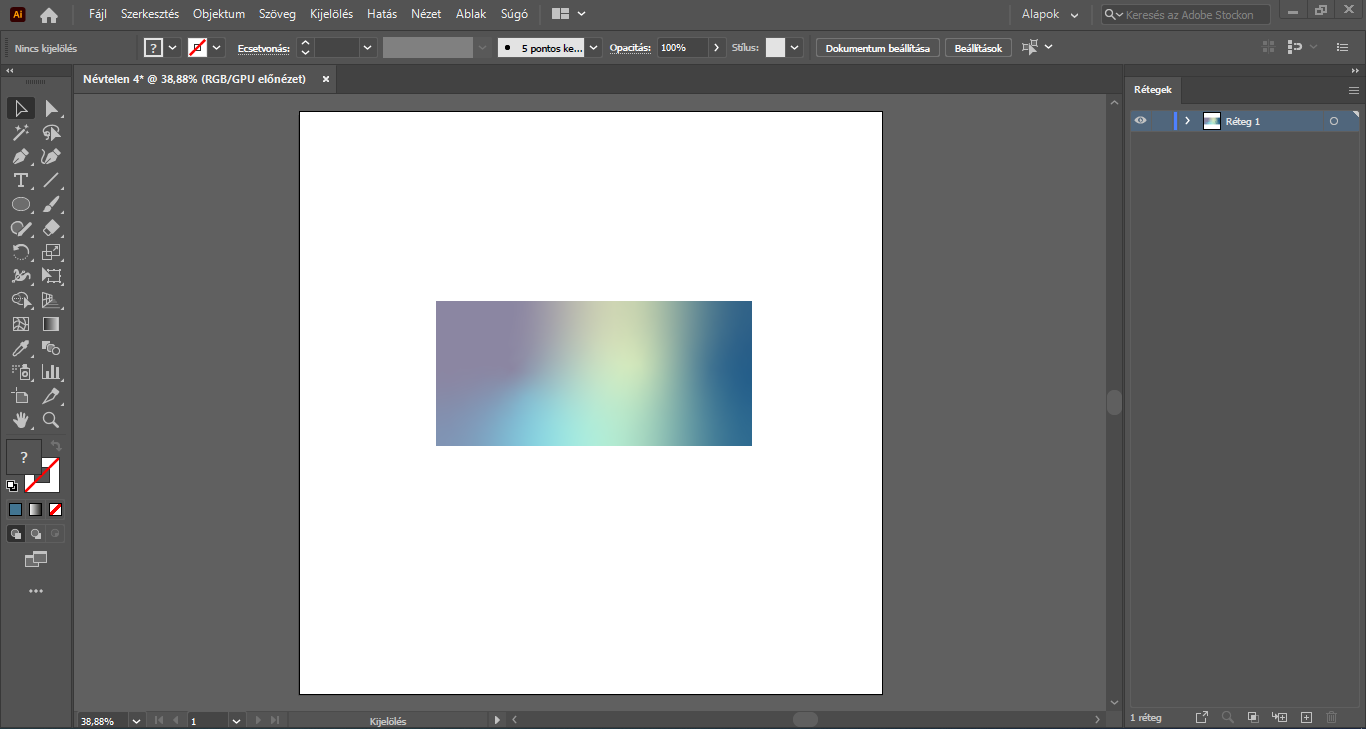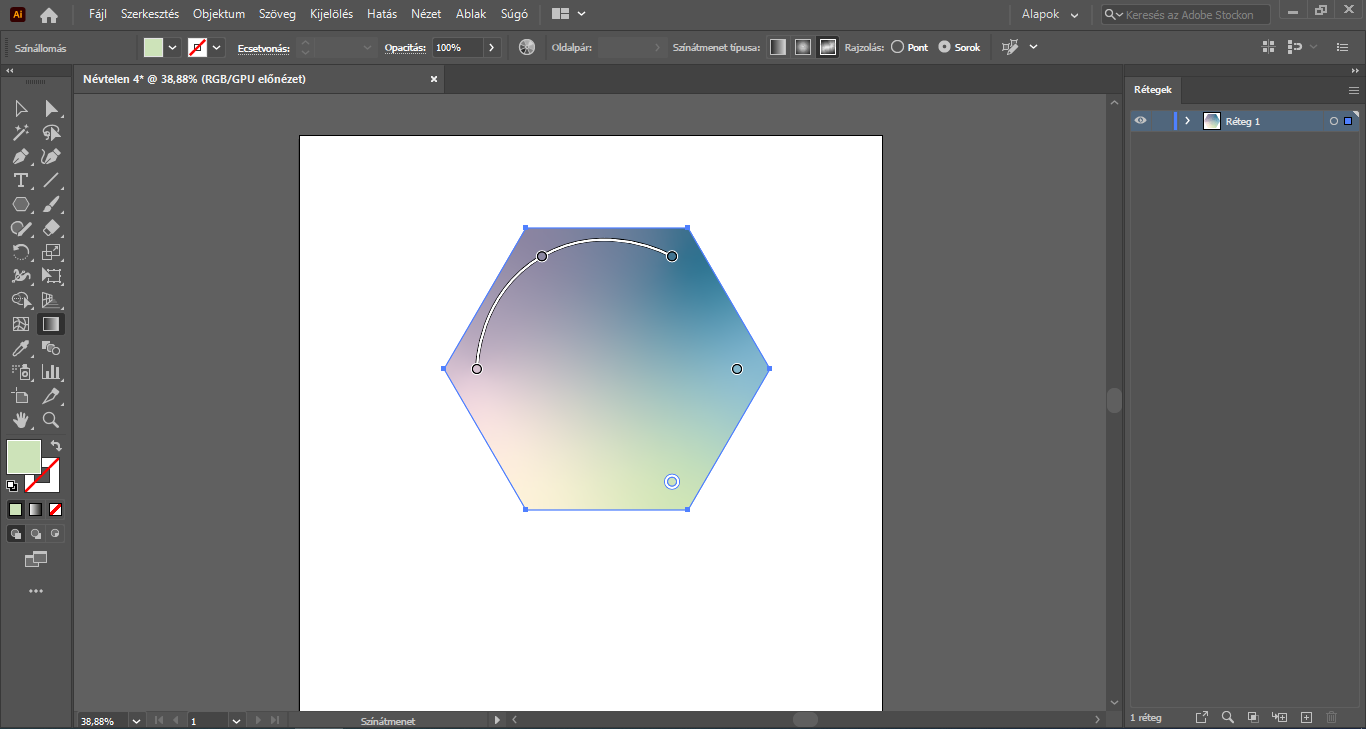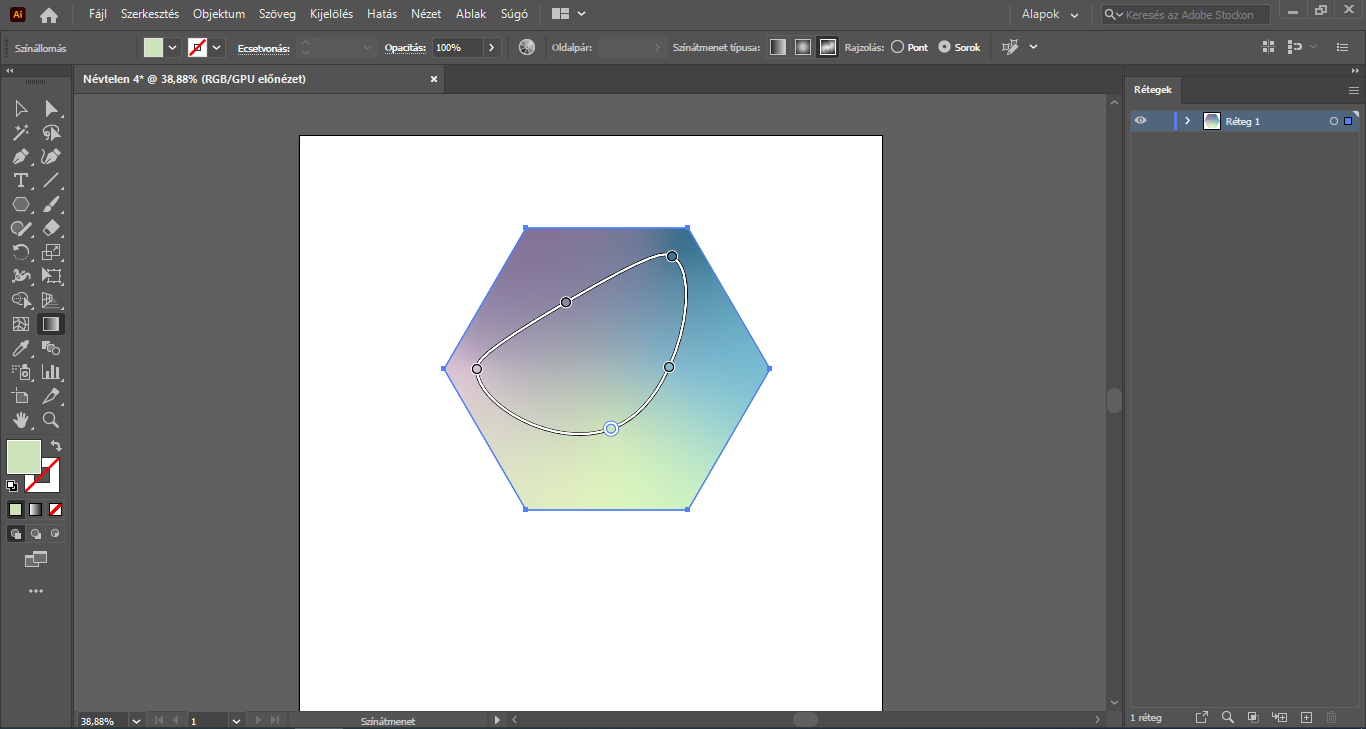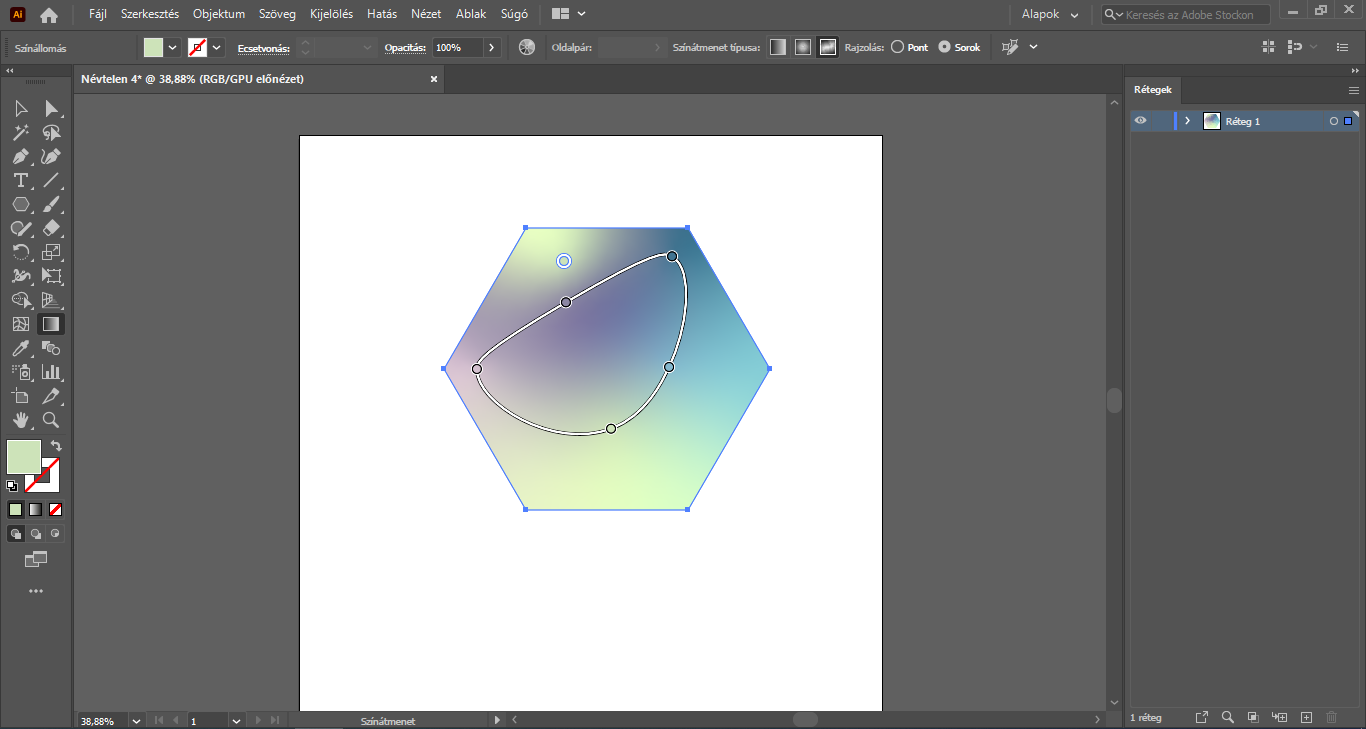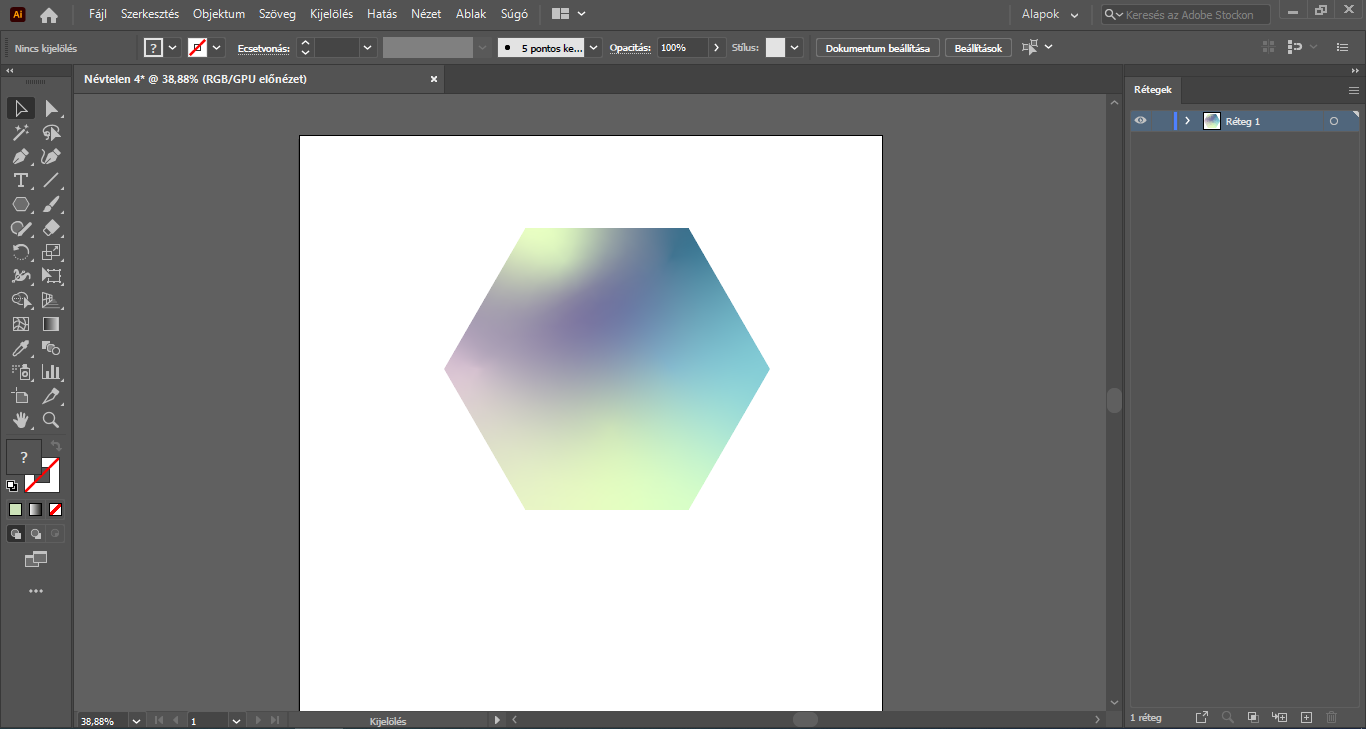Újabb kreatív technika elsajátítására invitálunk! Ezúttal az Illustrator programban “megkomponálható” színátmenet-típusokat mutatjuk be és járjuk körül.
Dizájnos alkotások esetében sokszor felmerülhet az igény, hogy az adott munka extrább elemekkel, tartalmakkal, azaz például ne csak “alapszínekkel” legyen ellátva, hanem valami különlegességet, “csavart” is vigyünk bele. Ebben lehetnek segítségünkre a kreatív színátmenetek.
Az Illustrator programban különböző színátmenetek (pl. fémes hatású, lineáris, sugaras, szabadkézi színátmenet) készítésére van lehetőség, melyeket a következőkben mutatunk be.
FONTOS! Ezekkel a különleges színekkel, átmenetekkel azonban érdemes óvatosan bánni, mert ezek az elemek kis méretben, nyomtatásban nem mindig tudnak megfelelően érvényesülni, kirajzolódni. Több esetben akár speciális nyomtatásra lehet szükség, hogy a végeredmény megegyezzen a képernyőnkön látottakkal. : )
Nézzük is a színátmenetes technikákat! : )
Igazán népszerűek manapság az “aranyos” elemek, ezért külön kiemelve is bemutatjuk:
Arany színátmenet készítése lineáris formában
Az arany és fémes árnyalatokat többféleképpen is megvalósíthatjuk, azonban ez nagyban függ az adott munkától, attól, hogy milyen elemnek/alakzatnak szeretnénk arany, fémes textúrát adni, valamint, hogy az adott elem/alakzat hogyan készült, hogyan van megrajzolva, elkészítve.
Több technika is van az arany szín “kivitelezésére”:
# Ha például egyszerűen az arany színt szeretnénk visszaadni a munkánkban, azt egy megfelelő “sárgás-barnás” árnyalattal tudjuk megvalósítani.
# Ha már “csillogóbb”, élethűbb arany színt szeretnénk viszontlátni, akkor azt egy jól eltalált színátmenettel tudjuk kivitelezni, melyet most be is mutatunk lépésről lépésre az Illustrator programban.
# Ha pedig “fémes” hatású, “fényes” színt szeretnénk, azt különféle textúrákkal tudjuk megalkotni, de ezek valódi, csillogó hatása már speciális nyomtatással érhető el.
Az arany színátmenet elkészítéséhez egy színpalettát is hoztunk. Természetesen a soron következő színátmenet egyéb színekkel, árnyalatokkal is elkészíthető.
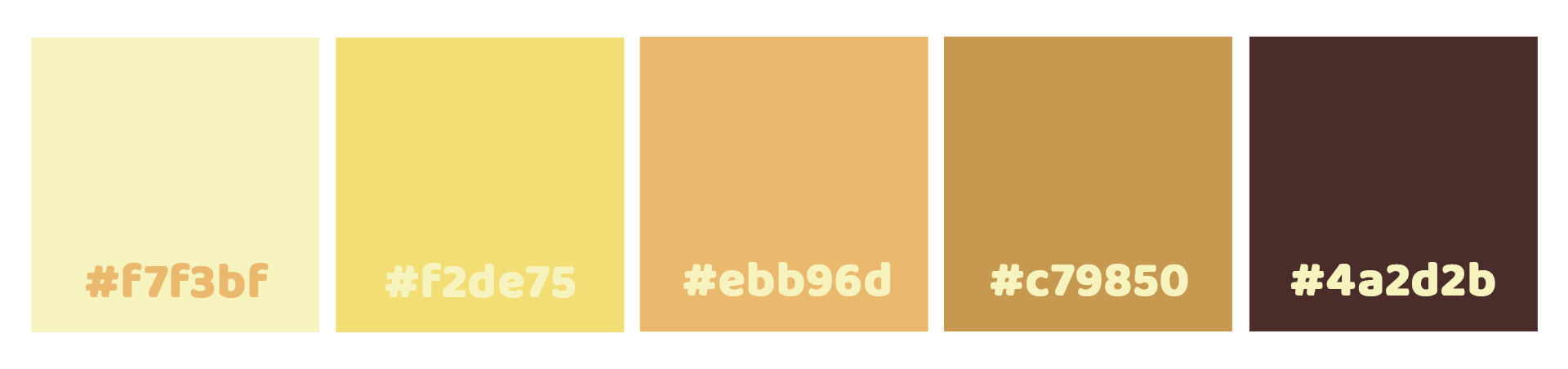
Első lépésben nyissuk meg az Illustrator programot, és válasszuk a bal oldali eszköztárból a Szöveg eszközt és gépeljünk be egy feliratot. Ezúttal ugyanis egy feliratnak adunk lineáris színátmenetes kitöltést.
Kijelölő eszközzel jelöljük ki a feliratot, és a felső menüsor alatti beállításoknál vagy a bal oldali eszközsoron adjuk meg, hogy a szövegnek, a karaktereknek ne legyen kitöltése, csak (fekete) körvonala (a körvonalra főként azért van szükség, hogy lássuk a feliratot, de a körvonal elhagyható/utólag kikapcsolható).
(Ha Nálad nincs jelen a Vezérlő, azaz a felső menüsor alatti beállítások, az Ablak/Vezérlő lehetőség kipipálásával tudod előhívni.)
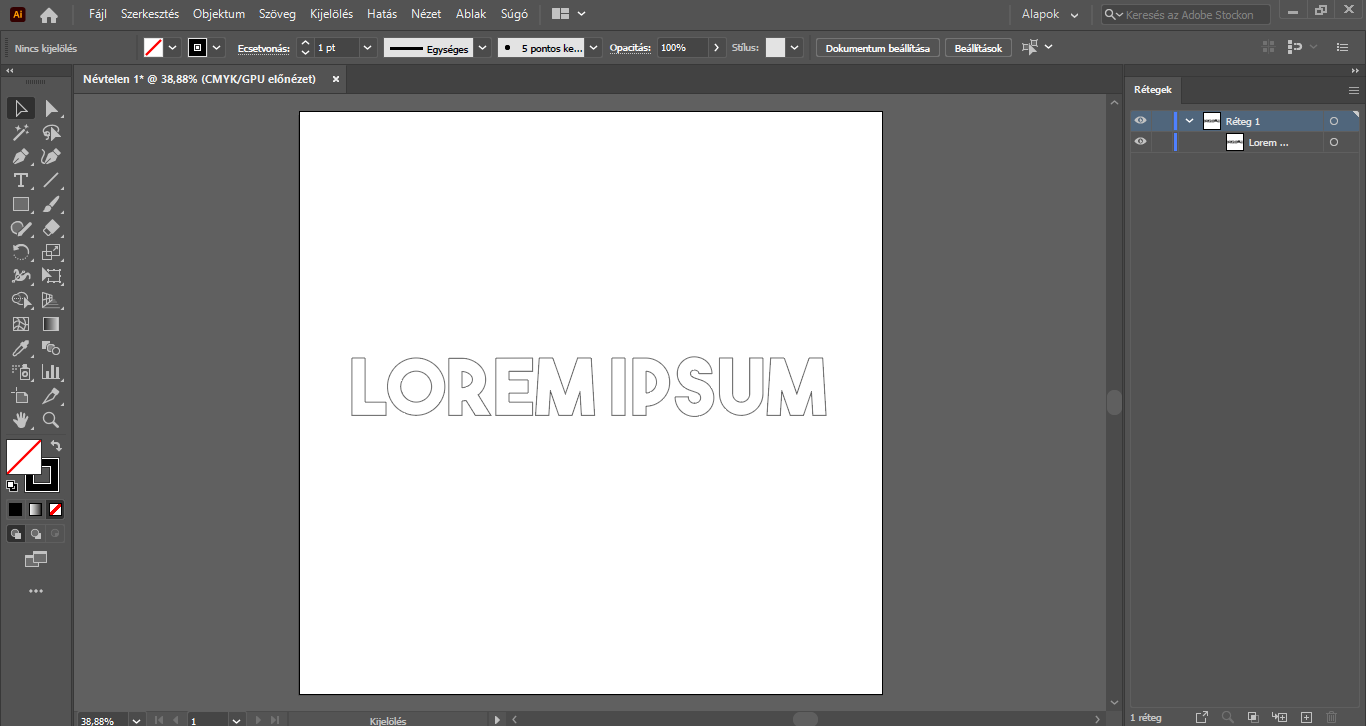
A bal oldali eszköztárból válasszuk a Színátmenet eszközt és egyszerűen kattintsunk vele a felirat egy pontjára (nincs jelentősége, hogy pontosan hova, a lényeg, hogy a feliratra kattintsunk vele). Ennek hatására a felirat alapértelmezetten fekete-fehér színátmenetes színkitöltést fog kapni, valamint megjelenik a Színátmenet csúszka.
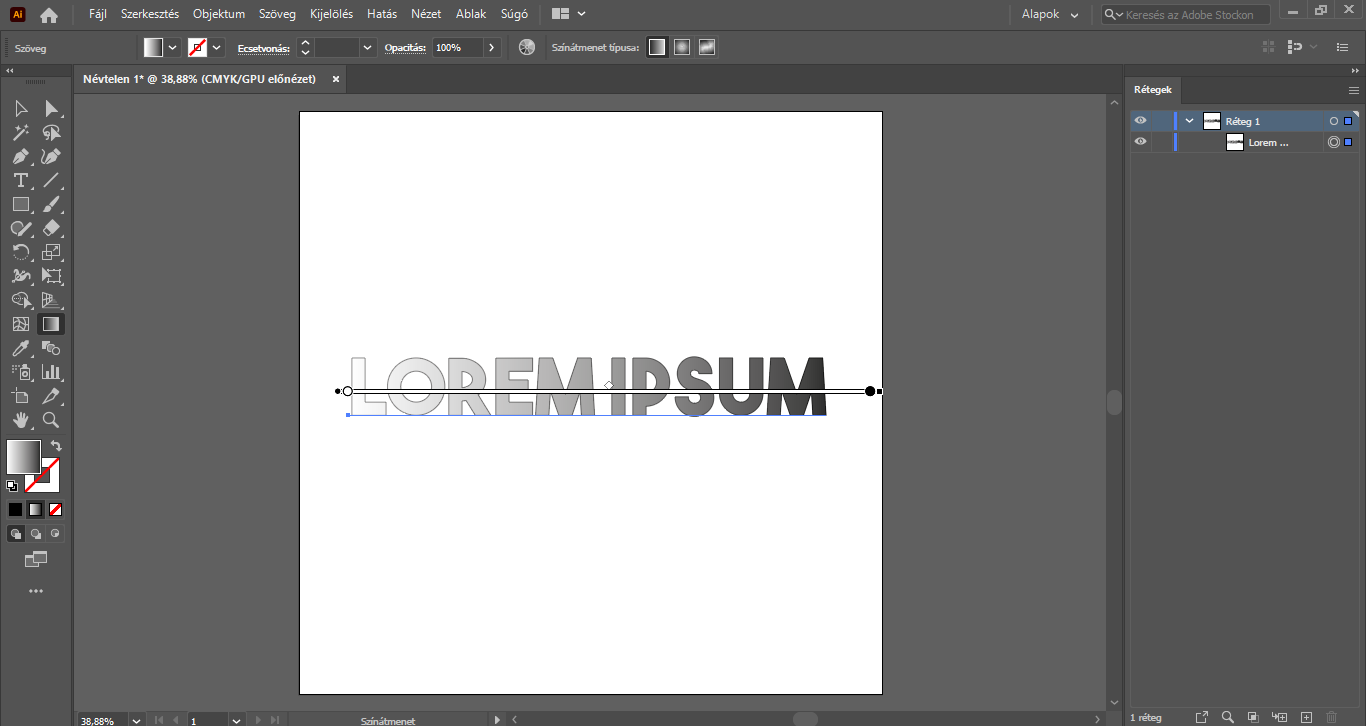
Ezt követően duplán kattintsunk az eszköztárban a Színátmenet eszközre – így tudjuk előhívni a Színátmenet lebegő paneljét.
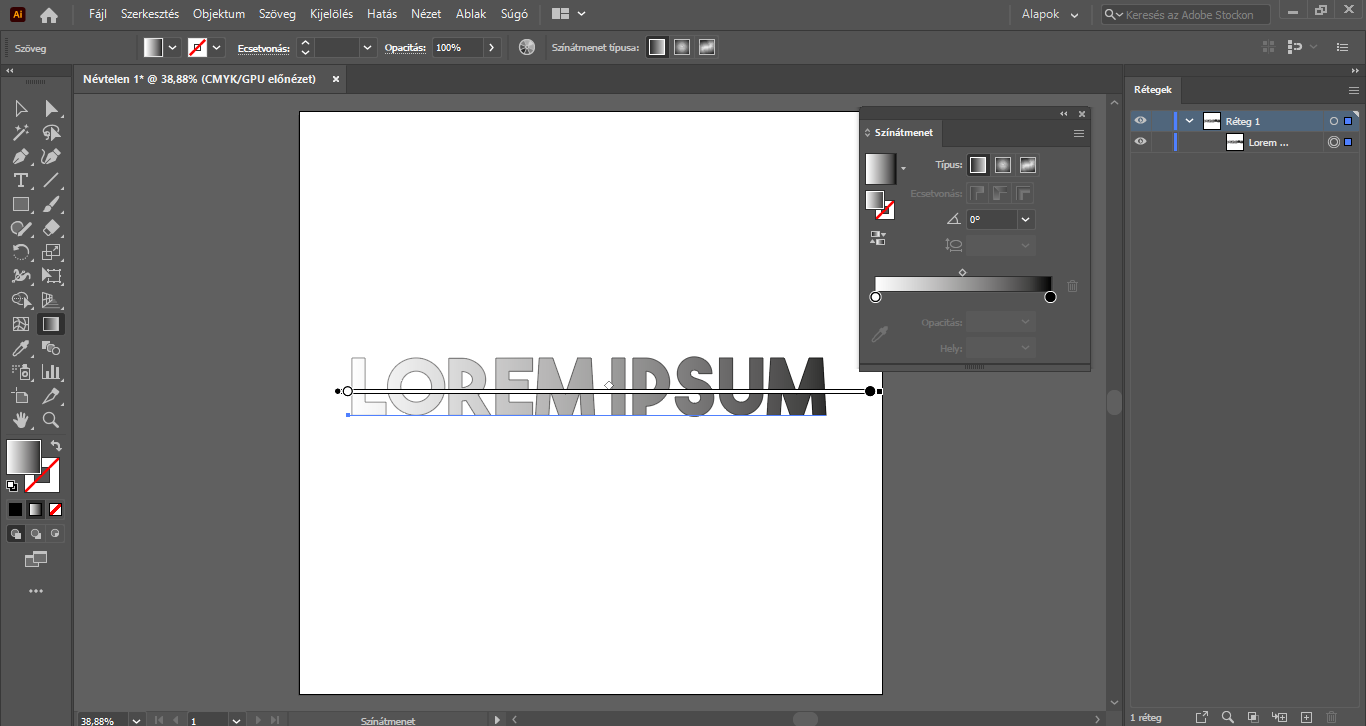
A Színátmenet panelen maradjunk a “Lineáris” típusú színátmenetnél. A Színátmenet csúszka ALÁ kattintva adjunk hozzá 3-5 “pöttyöt”, azaz színállomást a csúszkához, melyekhez majd felvehetjük az arany színeket. Tehát az egerünkkel a csúszka alá navigálunk és ha megjelenik egy kis plusz ikon, akkor “le tudjuk” rakni egymás után sorban a színállomásokat. A felesleges állomásokat (pl. alapértelmezett fekete) akár törölhetjük is – ezt úgy tudjuk megtenni, hogy az adott színállomásra kattintunk, majd a Színátmenet csúszka mellett található “törlés” ikonra kattintunk.
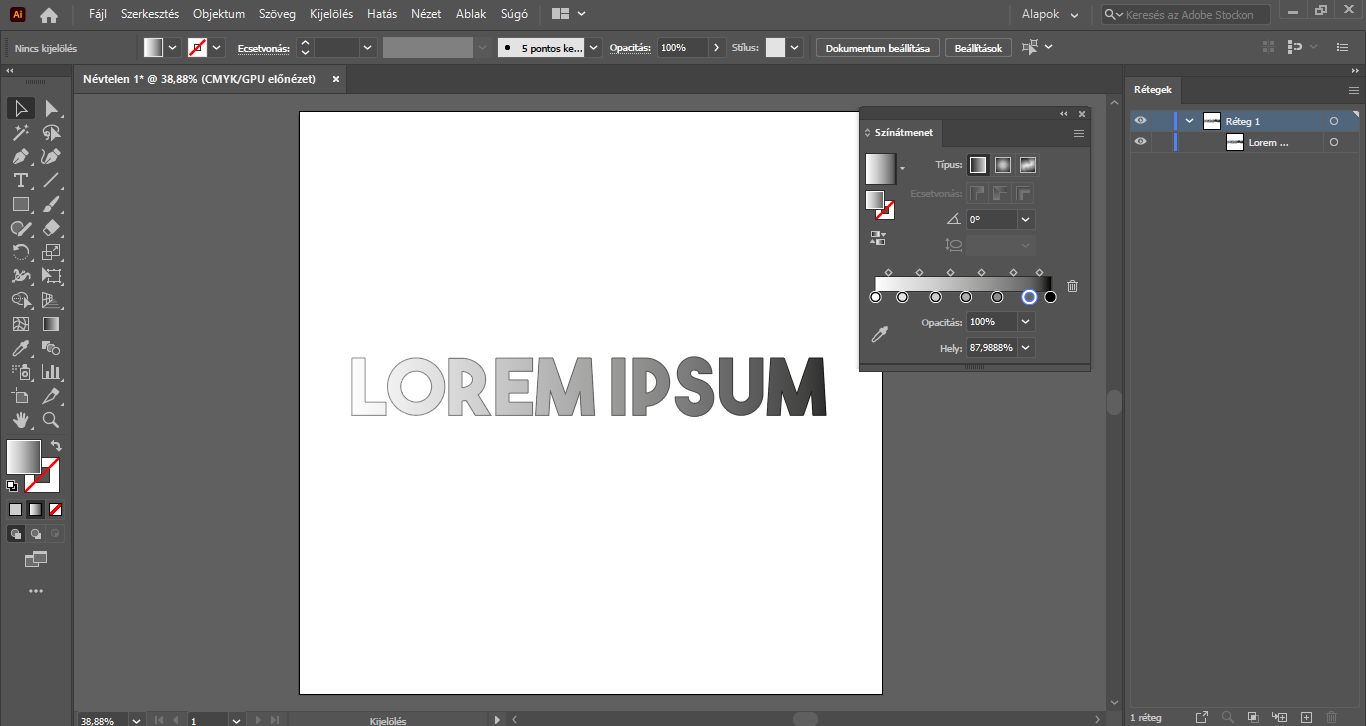
Ezt követően szépen sorban kattintsunk az egyes színállomásokra, és a megjelenő ablakban vegyük fel a különféle arany, sárgás-barnás árnyalatokat (akár az előre összeállított színpaletta alapján) – tetszés szerint, a világosabb árnyalatoktól a sötétebb árnyalatokig. A cél az, hogy egyenletes legyen a színátmenet, ne legyenek túl éles átmenetek, hiszen az nem profi színátmenetre vall. : )
Abban az esetben, ha az első, azaz a Szín lehetőség alapján választjuk ki a színeket, akkor a Szín ablak jobb felső sarkában a felsorolás ikonra kattintva ki tudjuk választani, hogy milyen színmódban szeretnénk megadni a színeket.
A színeket ezen kívül a Színtárak (második lehetőség) és a Színválasztó (harmadik lehetőség) alapján is megadhatjuk.
A Szín ablakban tehát az adott színt pl. CMYK értékek szerint adhatjuk meg, a Színtárak ablakában színtárak színeiből választhatunk színt, a Színválasztó, azaz a “pipetta” eszköz segítségével pedig színmintából nyerhetünk ki színt.
Ha megadtuk ezeket, az egymással megfelelő átmeneteket képező árnyalatokat, a feliratunk meg is kapta az arany színátmenetes kitöltést, a világosabb sárgás-barnás árnyalatoktól a sötétebb arany árnyalatokig.
TIPPEK:
Természetesen utólag is van lehetőség a színek korrekciójára, valamint elhelyezésük is szabadon pozicionálható.
Továbbá bármennyi színállomást elhelyezhetünk a Színátmenet csúszkán, amelyek kedvünk szerint színezhetők, variálhatók.
A színátmenetek akár a feliraton jelen lévő csúszka és színállomások segítségével is módosíthatók. Az adott színállomáshoz tartozó kis rombusz alakú jelölő segítségével az adott árnyalat “hosszúságát” tudjuk szabályozni, a színállomások cserélgetésével az árnyalatok sorrendjét tudjuk változtatni, stb.
A feliraton jelen lévő színátmenet csúszka el is forgatható, mérete is szabályozható, így még különlegesebb színátmenetek is kivitelezhetők. Bátran játszunk ezzel a csúszkával! : )
Íme a végeredmény. : )
A bemutatott technika a feliratok mellett különböző alakzatok, grafikák esetében is hasznosítható, elvégezhető.

További színátmenetek készítése
Az arany színátmenet elkészítése után további színátmeneteket és típusokat mutatunk be: a lineris színátmeneten kívül megnézzük a sugaras színátmenetet is, továbbá a szabadkézi verziókat is.
A színátmenetek készítése során “alapkövetelmény”, hogy ne rikító színekkel, hanem kellemes, harmonikus, természetes színekkel dolgozzunk. Ebben segítségünkre lehetnek akár a környezetünkben fellelhető színek is, de akár egy fotó vagy egy kész színpaletta alapján is készíthetünk színátmenetet.
Továbbá emellett lényeges, hogy ne dolgozzunk egyszerre túl sok színnel, elegendő egy színátmenetbe 3, max. 4 színt “felvenni” a természetesség és az egyszerűség érdekében.
Sugaras színátmenet készítése
Rajzoljunk egy tetszőleges alakzatot a programban. Lehet az egy egyszerű téglalap/kör alakzat is, nem szükséges összetett, bonyolult formákra gondolni. Ebben az esetben akár körvonallal és/vagy színkitöltéssel rendelkező alakzat is készíthető, a végeredményt nem befolyásolja (a körvonal kikapcsolható, az egyszínű színkitöltést pedig a színátmenetes kitöltés váltja fel).
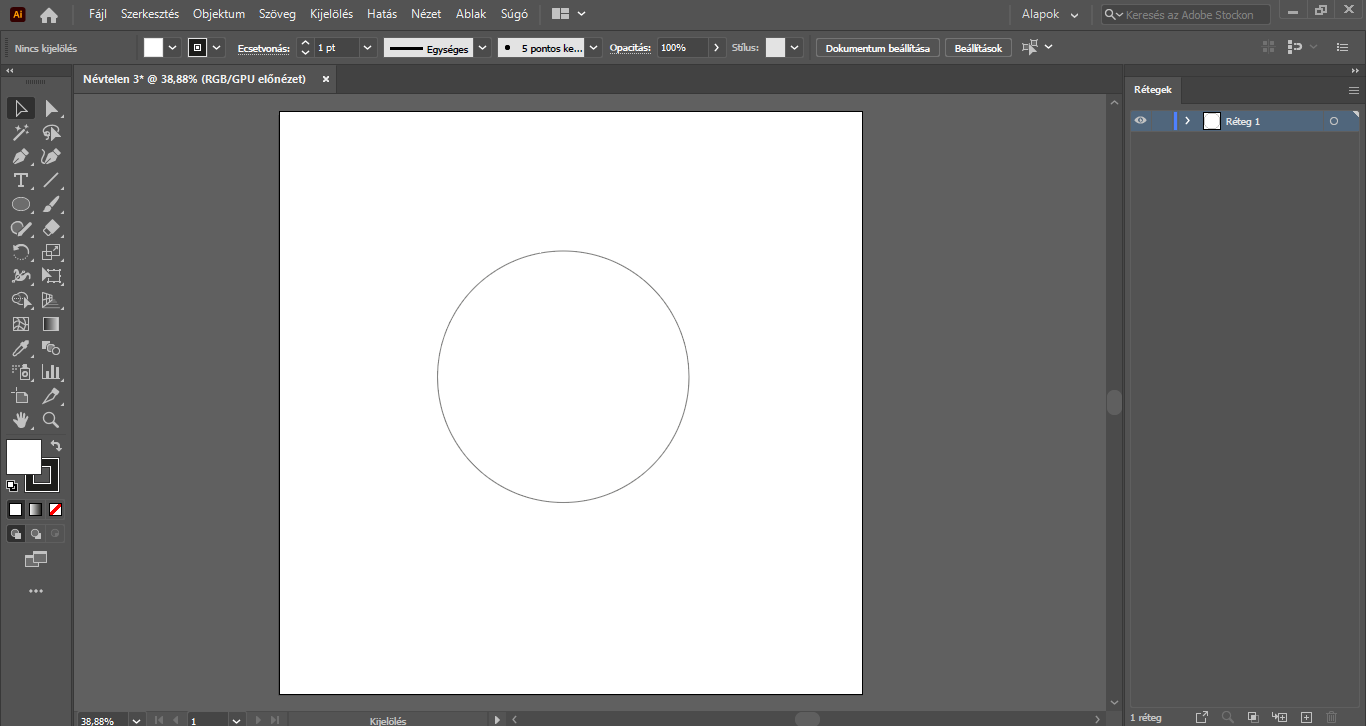
Az alakzat elkészítése után – ha nem lenne kéznél a Színátmenet panel – a felső menüsorból válasszuk ki az Ablak/Színátmenet lehetőséget, ennek hatására megjelenik a Színátmenet lebegő panel.
Kijelölő eszközzel jelöljük ki az alakzatot és a Színátmenet panelen kattintsunk a panel bal felső sarkában található kis Színátmenet ikonra. Ennek hatására az alakzatunk fekete-fehér színátmenetes kitöltést fog kapni – amennyiben alapértelmezetten a fekete-fehér színátmenet van jelen.
A Színátmenet panelen a Típus lehetőségnél válasszuk a második, azaz a Sugaras színátmenet opciót. Ezt a beállítást a felső menüsor alatti beállításoknál is el tudjuk végezni, ehhez kattintsunk a Színátmenet típusa lehetőségnél a második, azaz a Sugaras lehetőségre.
A beállítás hatására az alakzatunk színátmenetes kitöltése át is vált lineárisról sugarasra.
Az előző, lineáris színátmenet készítésénél is bemutatott lépésekhez hasonlóan a Színátmenet csúszka alá kattintva tetszés szerint vegyünk fel további színállomásokat a csúszkára.
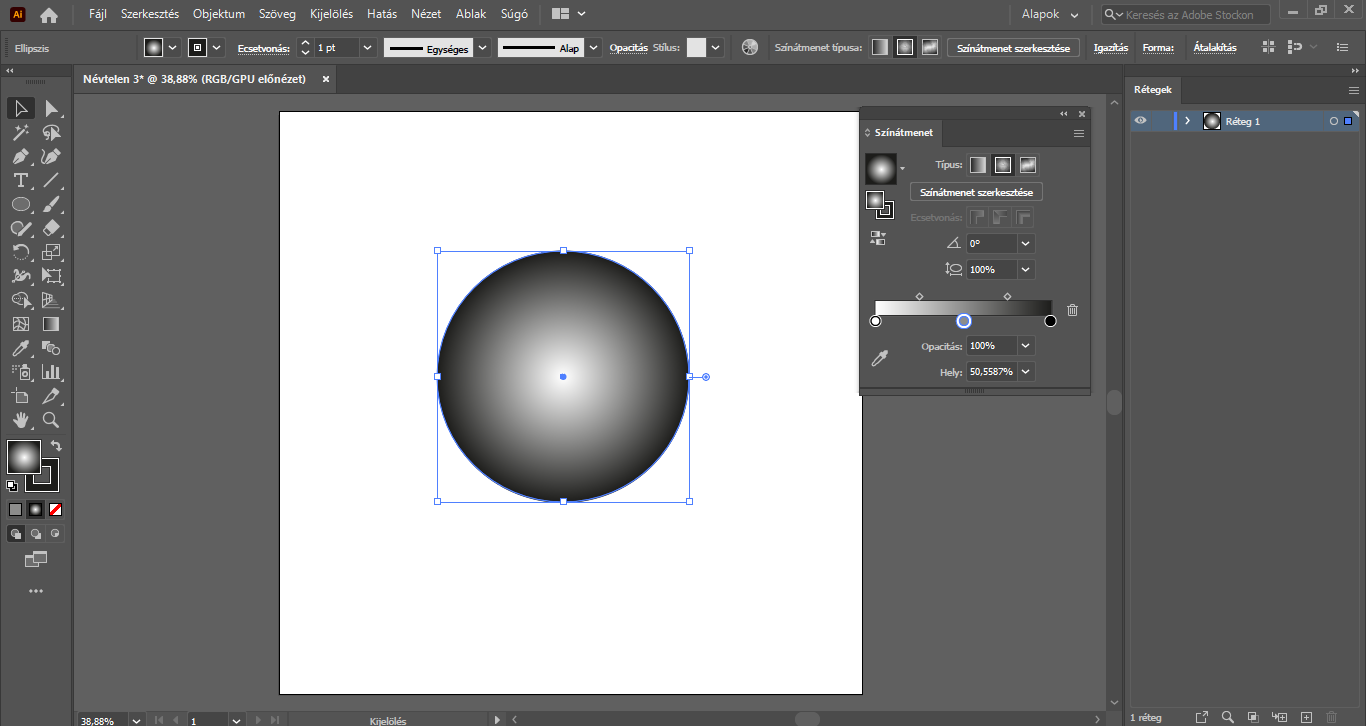
A színállomásokra duplán kattintva adjuk meg azokat a színeket, melyekkel dolgozni szeretnénk.
A bal oldali eszköztárból válasszuk a Színátmenet eszközt, így az már jelen lesz az alakzatunkon.
Mind az alakzatunkon megjelenő Színátmenet csúszka segítségével, mind a Színátmenet panelen található csúszkán a színállomások kedvünk szerint módosíthatók, pozicionálhatók, játszhatunk az adott árnyalatok “kiterjedésével”, az egymásba való átmenetükkel.
Az alakzaton szereplő Színátmenet csúszka bal oldalának végén található fekete “pöttyre” kattintva a csúszka tetszés szerint áthelyezhető, azaz így a színátmenet helyét, helyzetét tudjuk változtatni.
Szabadkézi színátmenet készítése – “pont” módszerrel
Ismét készítsünk egy tetszőleges alakzatot. Az alakzatunk akár színkitöltéssel, akár körvonallal is elkészíthető, hiszen nem befolyásolják a végeredményt, valamint a körvonal a későbbiekben el is tüntethető.
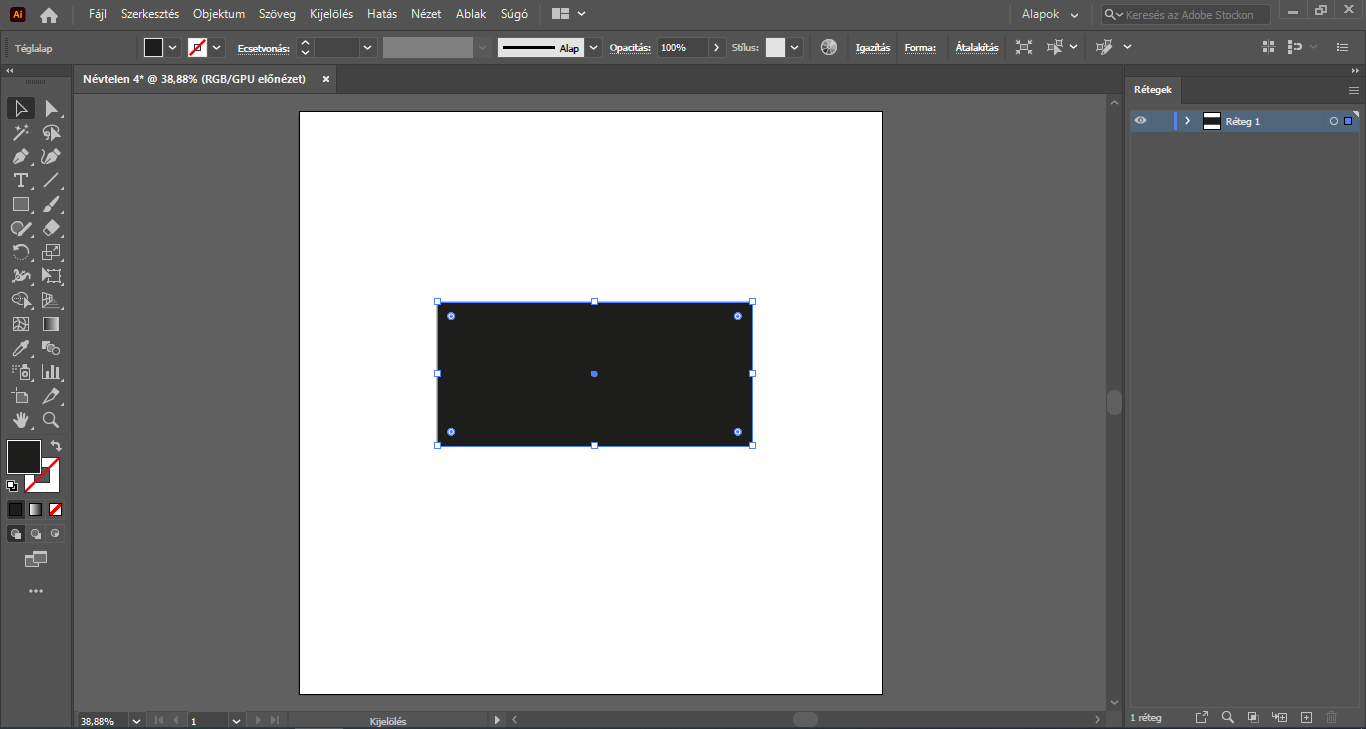
A bal oldali eszköztárban válasszuk ki a Színátmenet eszközt és kattintsunk vele az alakzatunkra. Ennek hatására az alakzat alapértelmezetten lineáris, fekete-fehér színátmenetes kitöltést fog kapni – abban az esetben, ha ez van beállítva.
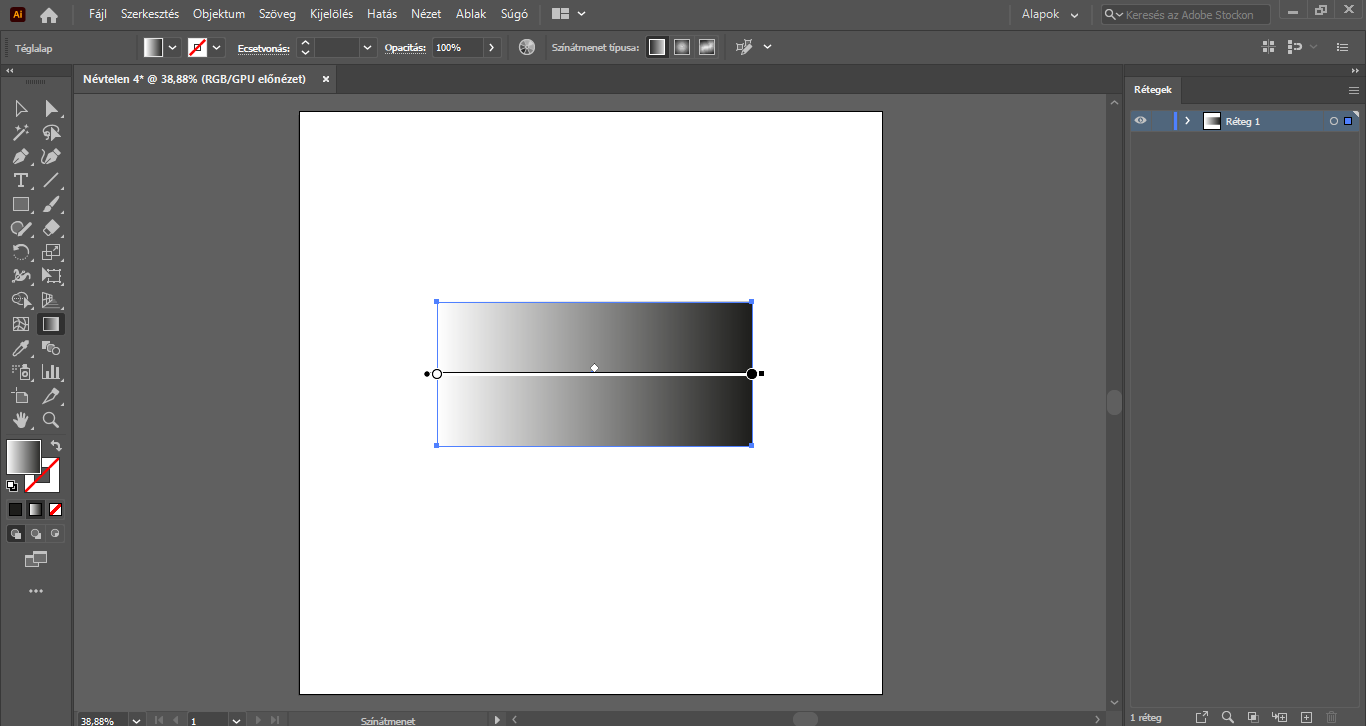
A felső menüsor alatti beállításoknál a Színátmenet típusának válasszuk a harmadik, azaz a Szabadkézi színkitöltést. A Rajzolás lehetőségnél pedig a “pont”-ot válasszuk.
(Ha nálad nem lennének jelen a felső menüsor alatti beállítások, az Ablak/Vezérlő opció kipipálásával tudod megjeleníteni.)
Ezt a beállítást akár a Színátmenet panelen is elvégezhetjük. (Ezt a panelt az Ablak/Színátmenet lehetőség kipipálásával tudjuk előhívni.)
A szabadkézi színátmenet esetében az alakzaton belül több színállomás jelenik meg (például téglalap esetében a téglalap négy sarkában). Ezekre a színállomásokra duplán kattintva tudjuk megadni a saját színeinket.
Ha az adott színállomásra visszük az egerünket, a “pötty” körül szaggatott körvonal jelenik meg, rajta egy szerkesztőponttal.
Ha a színállomásra kattintunk, akkor a színállomás szabadon pozicinálható az alakzaton belül. Ha pedig a színállomás körül megjelenő szaggatott vonal szerkesztőpontjára kattintunk, majd ezt húzzuk, akkor az adott szín kiterjedésének méretét tudjuk módosítani.
Szabadkézi színátmenet készítése – “sorok” módszerrel
Ebben az esetben is készítsünk egy tetszőleges alakzatot.

A bal oldali eszköztárból válasszuk a Színátmenet eszközt és az előző módszerhez hasonlóan, kattintsunk vele az alakzatra, hogy az megkapja az alapértelmezett színátmenetes kitöltést.
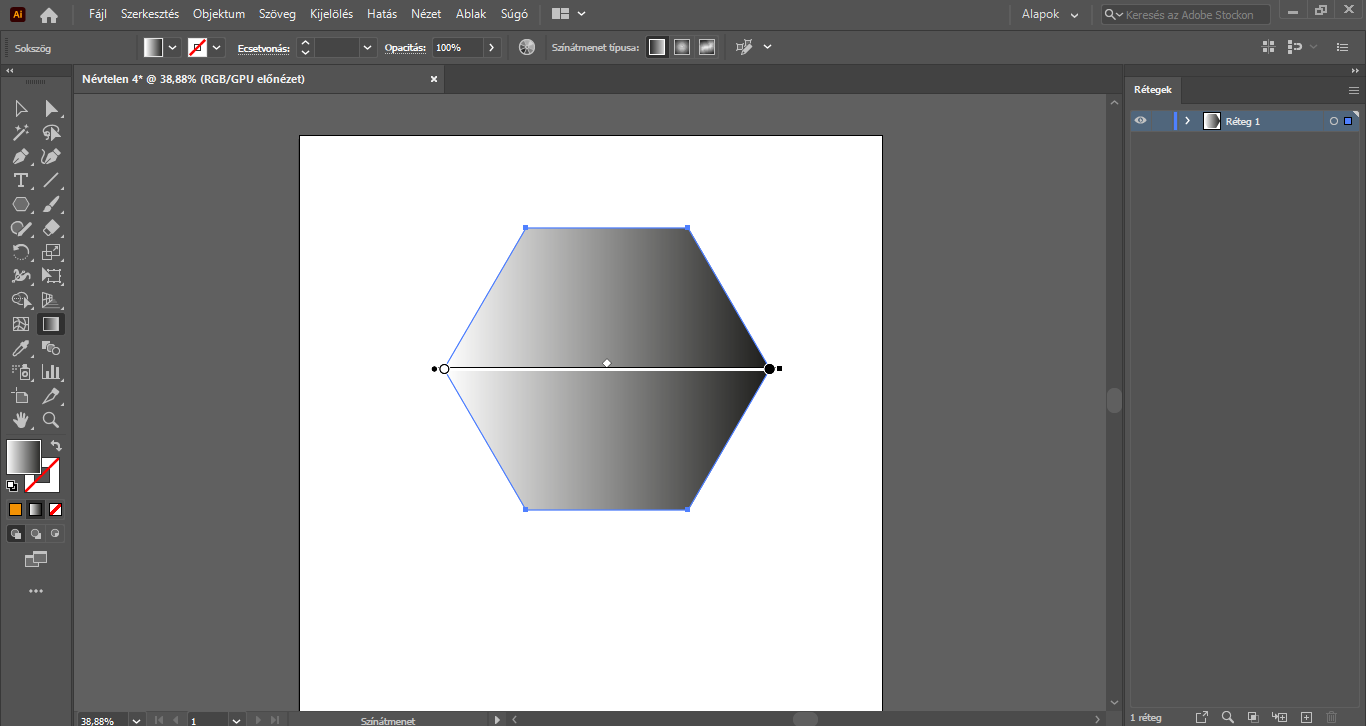
A felső menüsor alatti beállításoknál a Színátmenet típusának válasszuk a harmadik, azaz a Szabadkézi színátmenetet. A Rajzolás lehetőségnél ezúttal a “sorok”-at válasszuk.
(Ha nálad nem lennének jelen a felső menüsor alatti beállítások, az Ablak/Vezérlő opció kipipálásával tudod megjeleníteni.)
Ezt a beállítást akár a Színátmenet panelen is elvégezhetjük. (Ezt a panelt az Ablak/Színátmenet lehetőség kipipálásával tudjuk előhívni.)

A jelenlévő színállomásokhoz a már jól ismert módszerrel vegyük is fel a színeket, melyeket a színátmenetünkben szeretnénk megjeleníteni.
Természetesen ezúttal is van lehetőség arra, hogy további színállomásokat is felvegyünk.
A színállomásokra egymás után kattintva ezek a “pöttyök” össze is köthetők. Ennek hatására a színek “összemosottabbá” válnak.
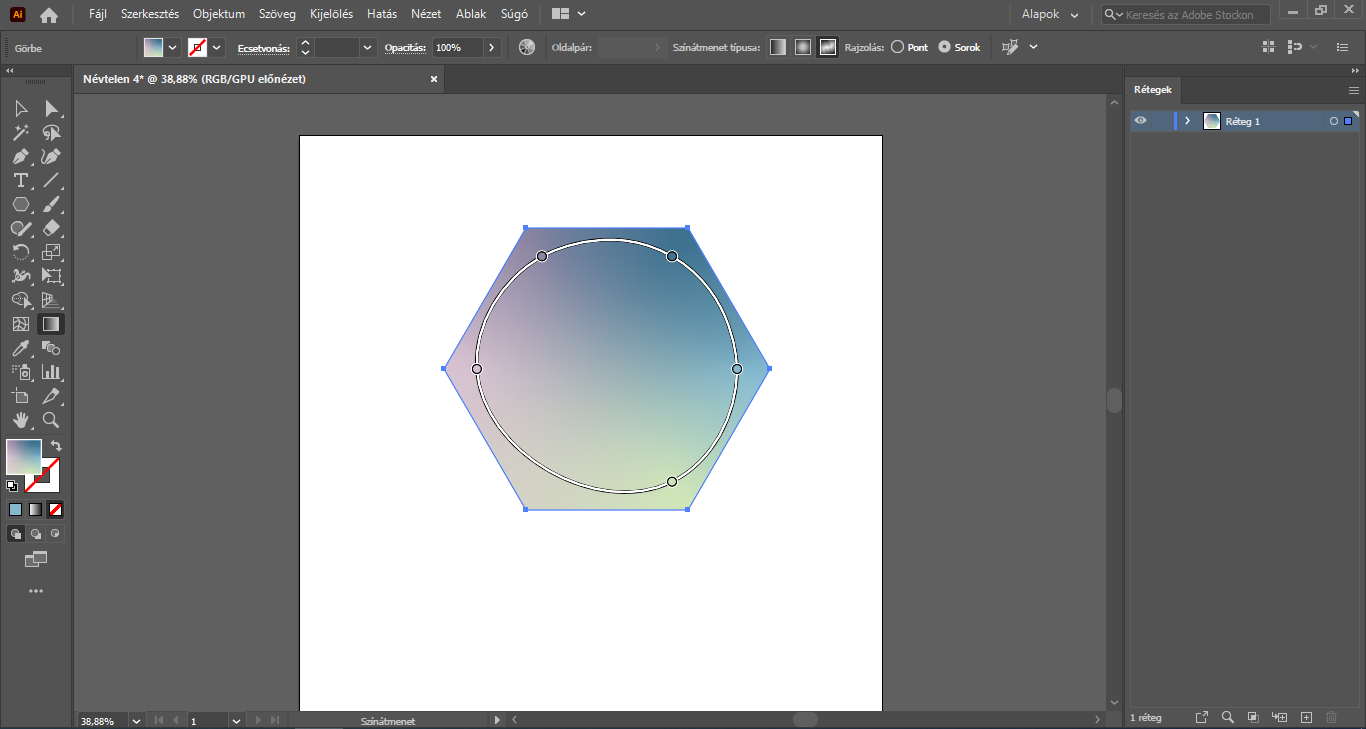
A színállomások az alakzatokon belül ebben az esetben is kedvünkre pozicionálhatók, mozgathatók.
Egy adott színállomásra kattintva pedig “felvehetjük” a kijelölt színt, majd az alakzaton belül bárhová kattintva el tudjuk helyezni ezt a “felvett” színt, tehát ezzel a technikával is még finomhangolható az egyedi színátmenet.