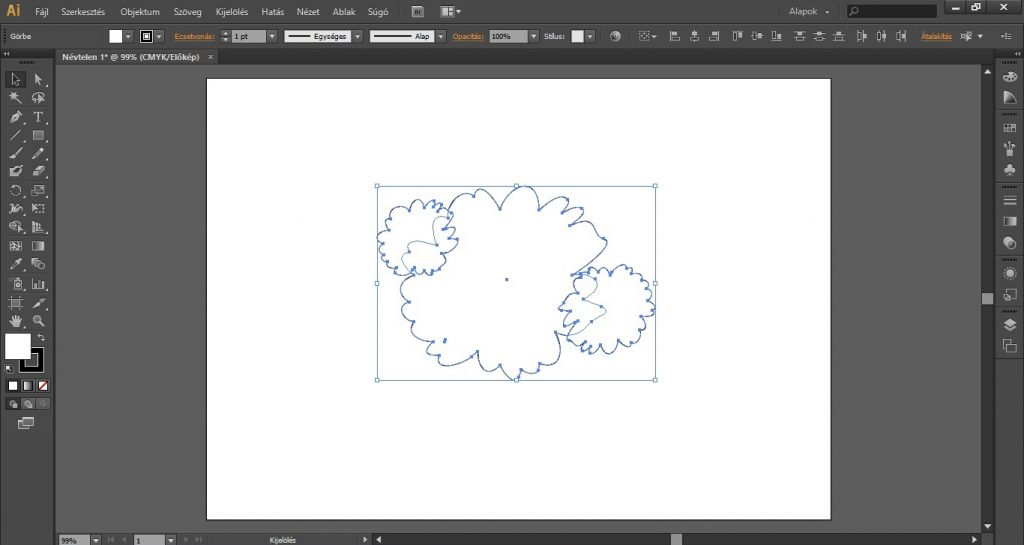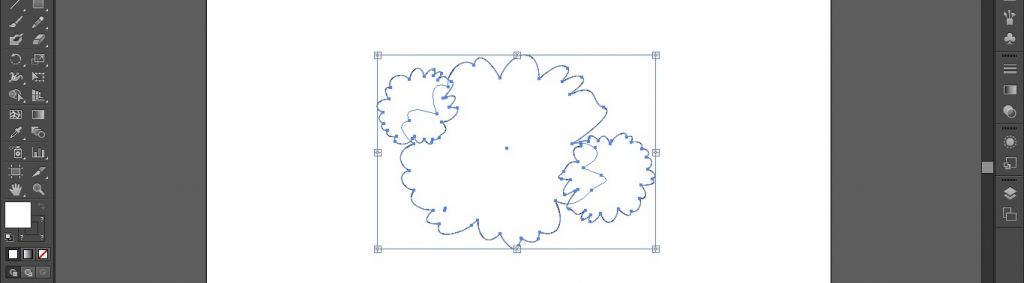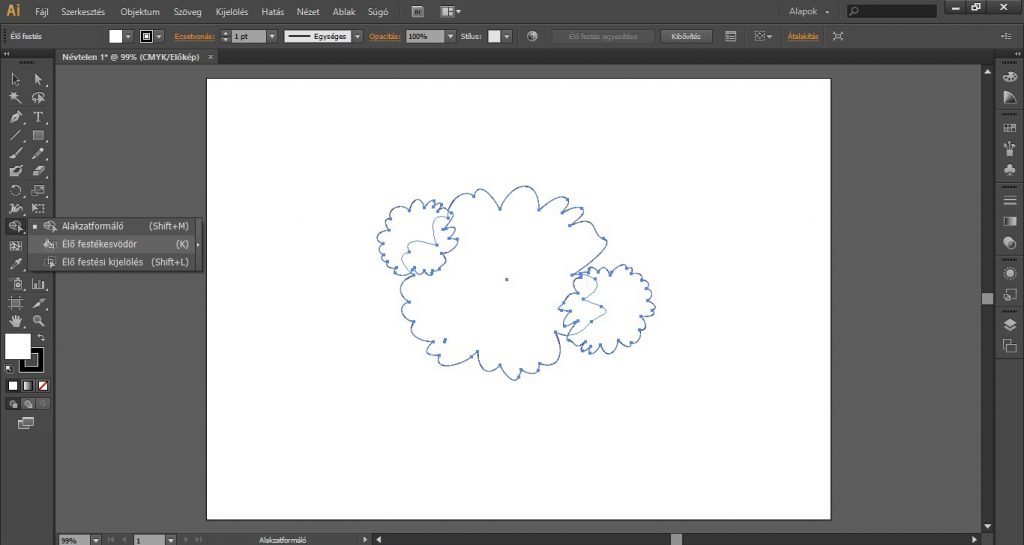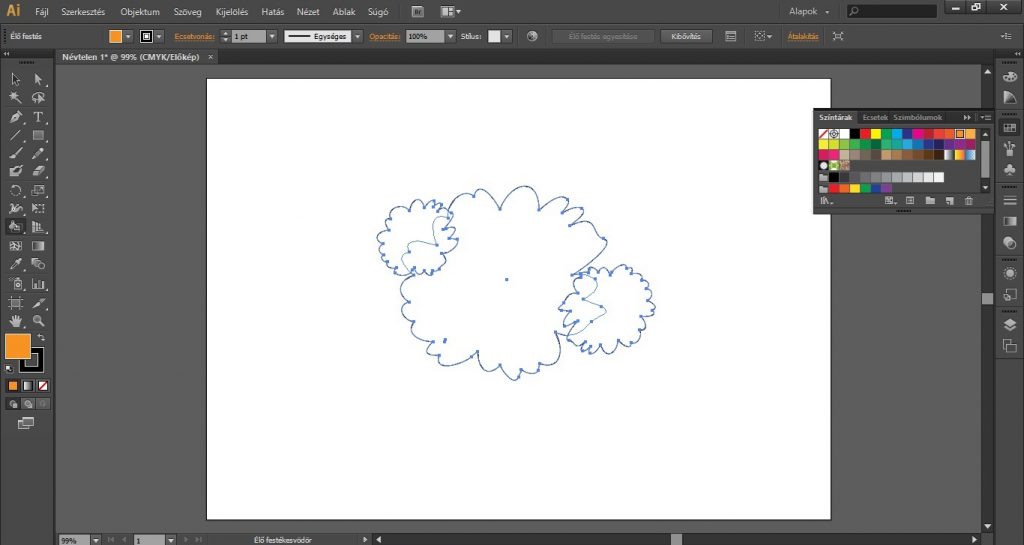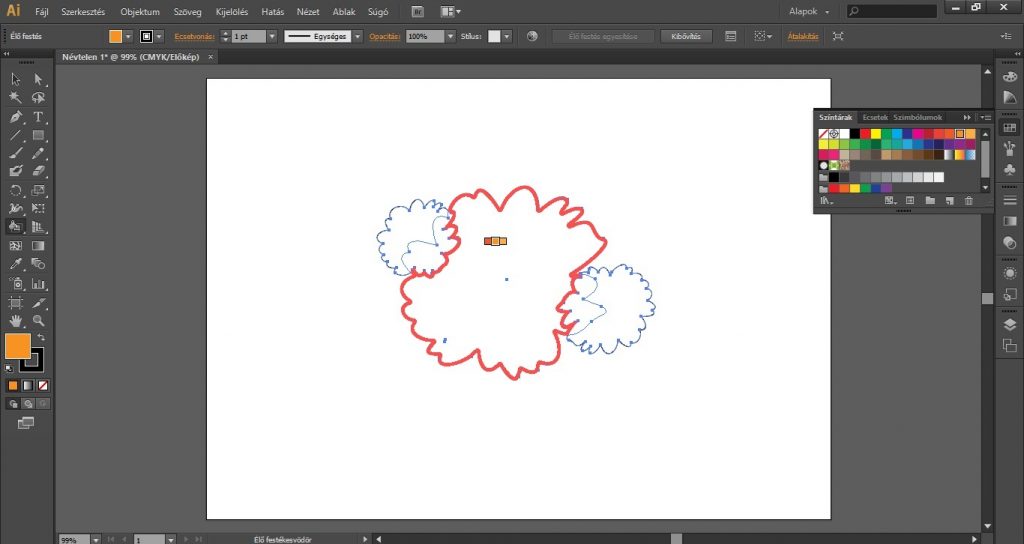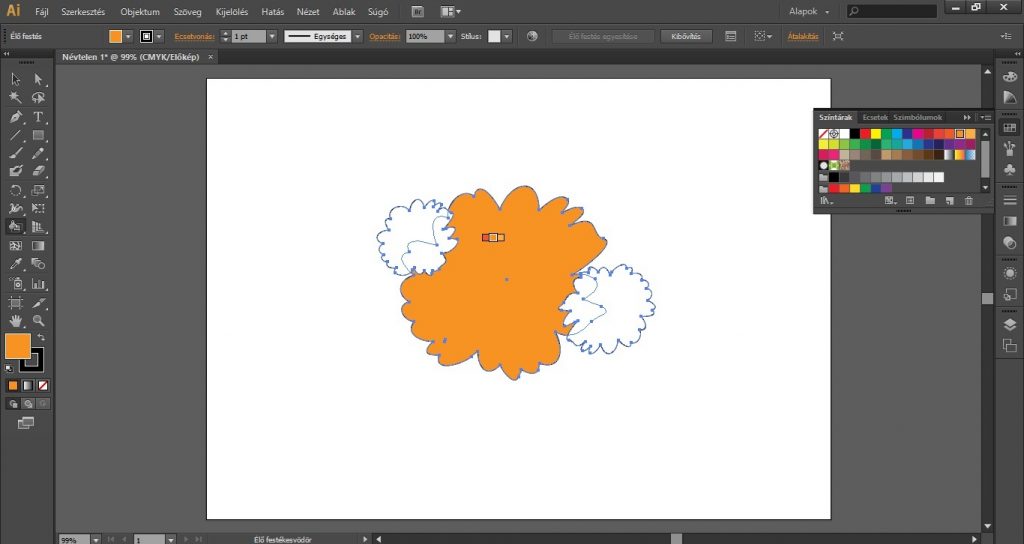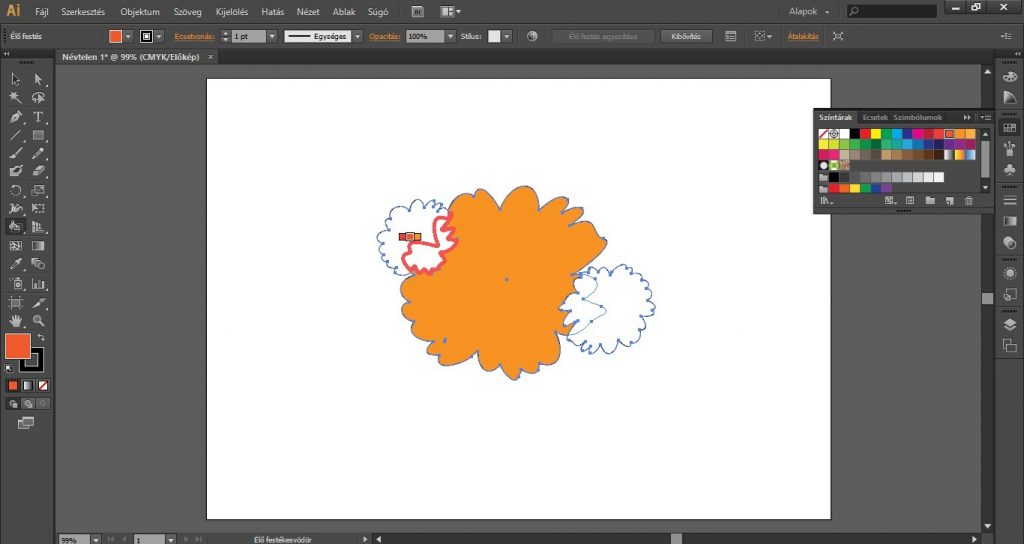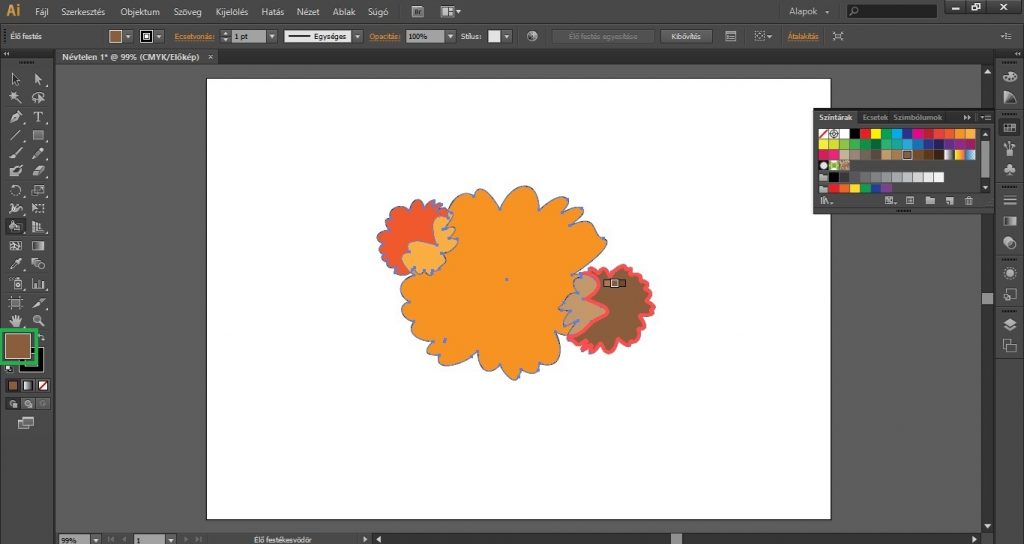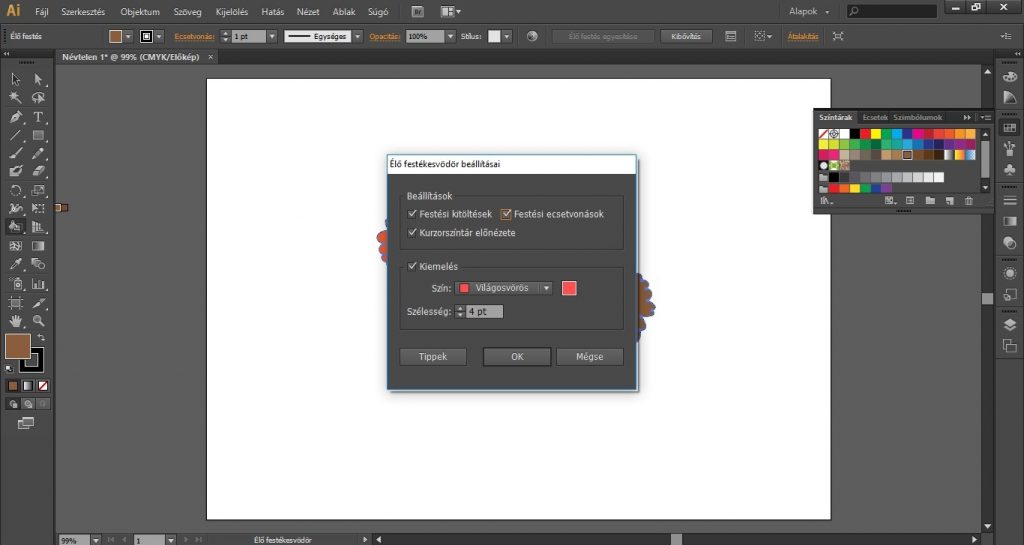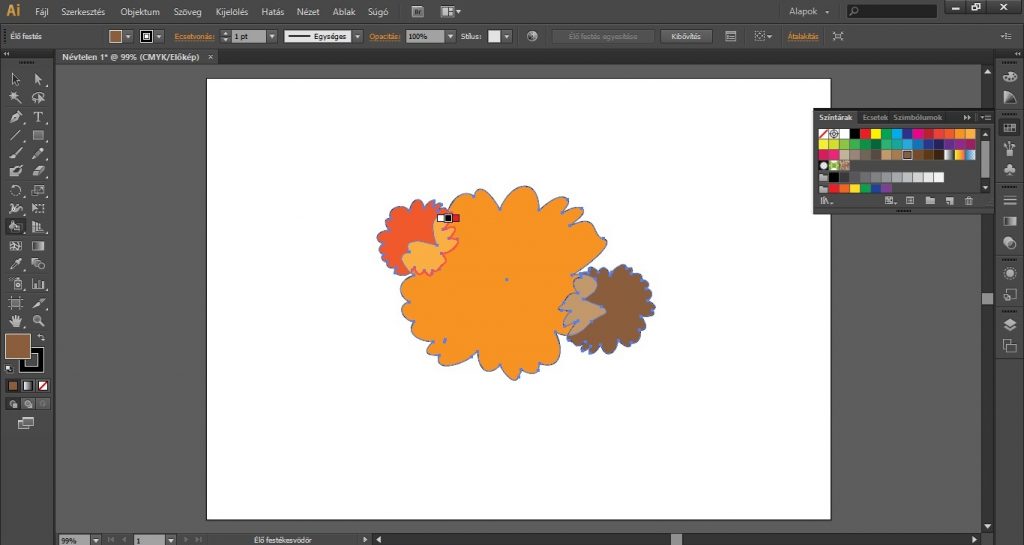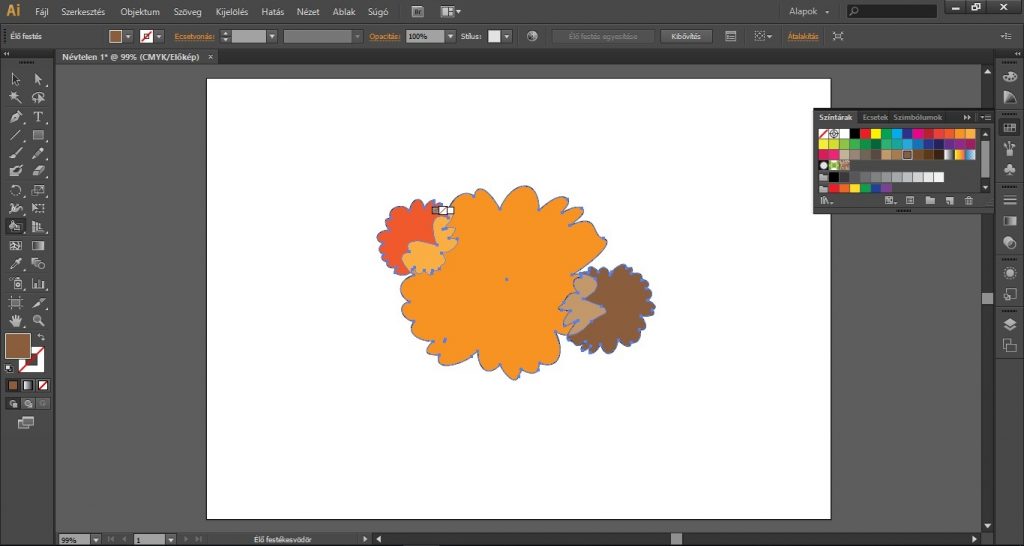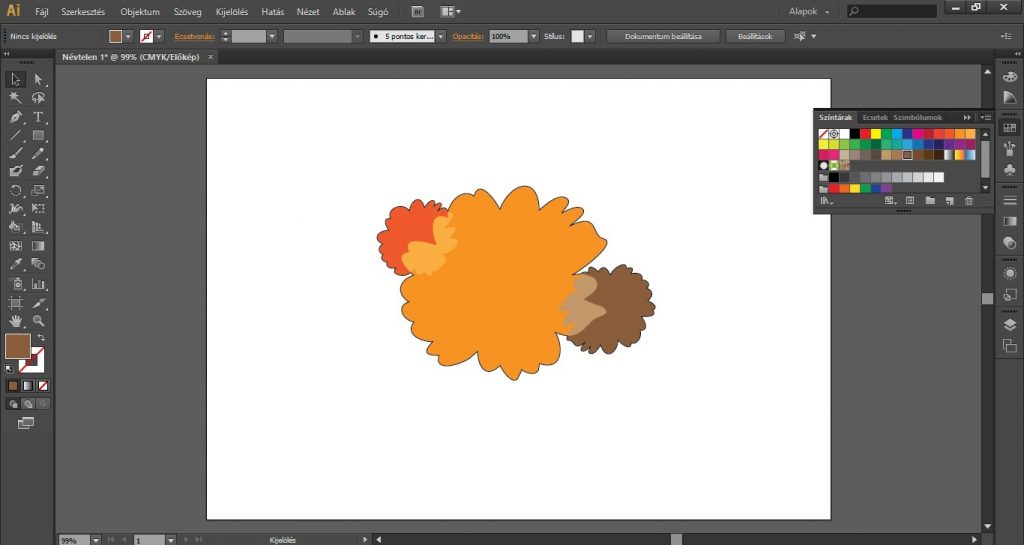Ez az izgalmasan hangzó funkció az Illustrator programban érhető el. Mire jó ez a funkció és hogyan tudjuk használni? Mutatjuk! – 1. rész
A vektorgrafikus képeken automatikusan felkutatja és kijavítja azokat a hézagokat, melyek befolyásolnák az alkalmazott körvonalakat és kitöltéseket.
A Live Paint funkció tulajdonképpen a több elemből álló objektumok egyes részeinek a kiszínezésére alkalmas. Ezeknek az elemeknek bármelyike színezhető, függetlenül attól, hogy egyetlen görbe vagy több görbe szakaszai határolják. Az élő festés olyan, mint egy színezőkönyv kifestése, tehát a Live Paint nem színezi a háttérben található alakzatokat, éppen ezért alkalmas összetett objektumok kiszínezésére.
Miután elkészült a több elemből/összetevőből/részből/alakzatból álló objektum, húzzunk a Kijelölő eszközzel egy “kijelölő keretet” az objektum köré.
Kattintsunk a felső menüsorban az Objektum/Élő festés/Létrehozás lehetőségre. Így jön létre a Live Paint, vagyis az élő festés csoport, melyet a különleges befoglaló keret is jelez. Ezt a csoportot, illetve ennek a részeit az Élő festékesvödör eszközzel tudjuk a továbbiakban festeni.
Válasszuk ki a bal oldali Eszköztárból az Alakzatformáló eszközön belül található Élő festékesvödör eszközt. Természetesen a színt is ki kell választanunk – ehhez kattintsunk a jobb oldali panelek között található Színtárak ikonjára, és válasszuk ki a színt.
Álljunk az Élő festékesvödörrel a Live Paint csoport közepére. Láthatjuk, hogy az adott elem kijelölődik, és 3 színminta jelenik meg az egérmutató felett. A színminták a Színtárak panel 3 szomszédos színmintáját mutatják. A középső színminta az utoljára kijelölt szín. Kattintsunk, és a kijelölt legnagyobb alakzat ezzel a színnel színeződik ki.
Navigáljunk át egy másik alakzatra, majd a billentyűzet jobbra-balra mutató nyila közül a jobbal lépjünk egyet, így az egérmutató felett lévő 3 színminta közül a legvilágosabb színt tudjuk kiválasztani (legalábbis ebben a mintafeladatban és ezen mintaszínek esetében). (Természetesen a Színtárak panel színeire kattintva a csoportban kijelölteken kívüli színekre is átválthatunk.) Ezzel a „lépkedős” színválasztással színezzük ki az objektumot alkotó többi alakzatot is.
Megjegyzés: A bal oldali Eszköztárban található színkiválasztó ikonon (lsd.: zöld kerettel jelölt ikon), a megjelenő Színválasztó ablakban is kiválaszthatjuk a kívánt színt, azonban ebben az esetben mindig csak azzal az egy színnel tudunk festeni, tehát nincs lehetőség a színek közötti lépkedésre.
A Live Paint csoport körvonalait is lehet színezni. Ehhez kattintsunk duplán az Eszköztáron található Élő festékesvödör eszköz ikonjára. A megnyíló ablakban pipáljuk ki a Festési ecsetvonások jelölőnégyzetét (ez helyesen a Paint Strokes, azaz Körvonalak festése opció, azonban a magyar nyelvű programba így került be).
Ezt követően nem is átszínezzük, hanem eltávolítjuk az alakzatokról a belső körvonalat, de megőrizzük a külső feketét. Továbbra is aktív az Élő festékesvödör eszköz.
Vigyük az egeret két alakzat (pl. legnagyobb és a közvetlenül mellette található alakzat) közötti körvonalra, és amikor az egérmutató ecset ikonra vált át, akkor a színminták közül (jobbra-bal nyíl segítségével) válasszuk ki a „nincs szín” színmintát, majd kattintsunk a körvonalra, így eltávolítjuk annak a színét. (Ha nem eltávolítani, hanem más színűre szeretnénk a körvonal színét átszínezni, akkor színt válasszunk ki.) Ugyanezt végezzük el egy másik körvonal (pl. másik oldal alakzatai közötti körvonal) esetében is.
Végül szüntessük meg a kijelölést, így láthatjuk a munkánk végeredményét.
Folytatás következik! : )
Az eredeti útmutató forrása: Adobe Illustrator tankönyv (Perfact Kiadó)