Korábbi bejegyzésünkhöz hasonlóan ismét egy kedves hallgatónk kreatív alkotásának elkészítését mutatjuk be lépésről lépésre.
Knyihár Anikó hallgatónk bemutatja, hogyan, milyen egyedi technikával készítette el design poszterét! A poszter elkészítése nem kevés lépésből áll, de a végeredmény magáért beszél majd! : )
A technikának a „szövegarckép” fantázianevet adtam. Nem én találtam ki, ez a technika létezik, több poszteren láttam már hasonlót, úgy éreztem, hogy ebben a témakörben klassz lehet ez a fajta megoldás.
Nézzük is a lépéseket! : )
Első lépésként válasszuk ki azt a tetszőleges fotót, amit át szeretnék alakítani, szövegarcképpé szeretnénk formálni, majd a Fájl/Megnyitás menüpontra kattintva nyissuk meg a Photoshop programban. Természetesen fontos, hogy megfelelő méretű és minőségű fotóval dolgozzunk, lehetőség szerint egyszínű háttérrel rendelkező profilfotóval, hogy megkönnyítsük a munkánkat, ugyanis először meg kell szabadulnunk a háttértől.

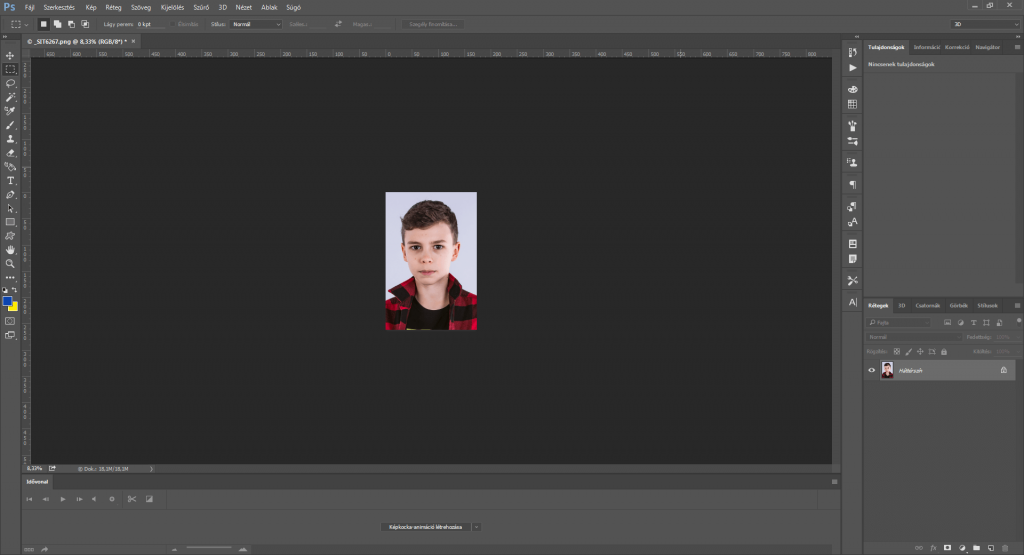
Először a háttér eltávolítása következik: ehhez a bal oldali eszköztárból válasszuk a Gyors kijelölés eszközt, mellyel „végigmegyünk” az adott alakzat szélén, körbejelöljük. A kijelölést követően a felső menüsorban kattintsunk a Kijelölés/Fordított kijelölés opcióra, ennek köszönhetően maga az alakzat lesz kijelölve.
Az adott fotótól, alakzattól is függ, hogy hogyan tudjuk kijelölni, így bátran alkalmazhatunk egyéb kijelölő eszközt, továbbá a Gyorsmaszk módban való szerkesztés is sokat tud segíteni a kijelölések pontosításában.
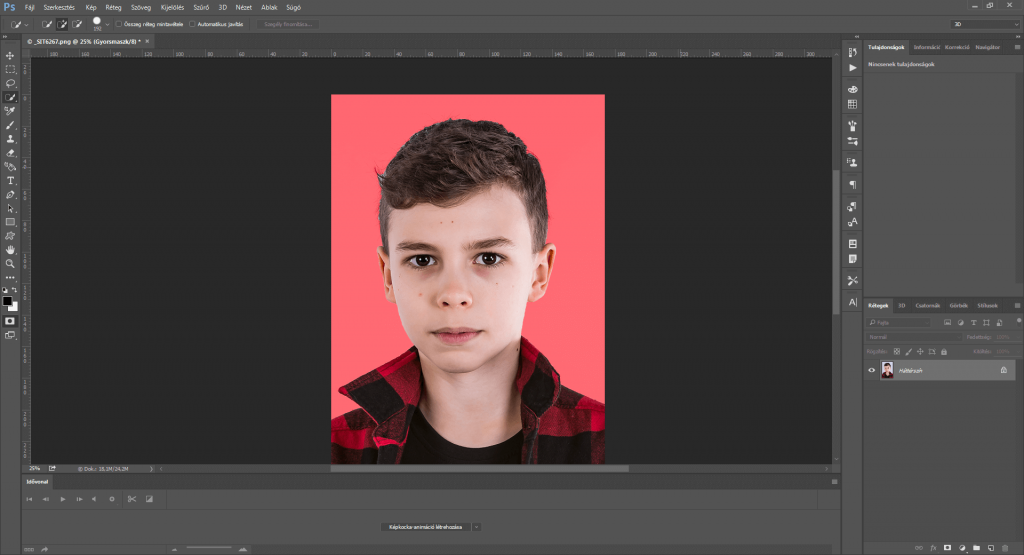
A felső menüsorban kattintsunk a Kijelölés/Szegély finomítása menüpontra. A megjelenő ablakban állítsuk be a szükséges értékeket. Ebben az esetben a sugár 10 px és a kimenet helye: új réteg – ezek az értékek más fotó, más munka esetében eltérőek lehetnek.

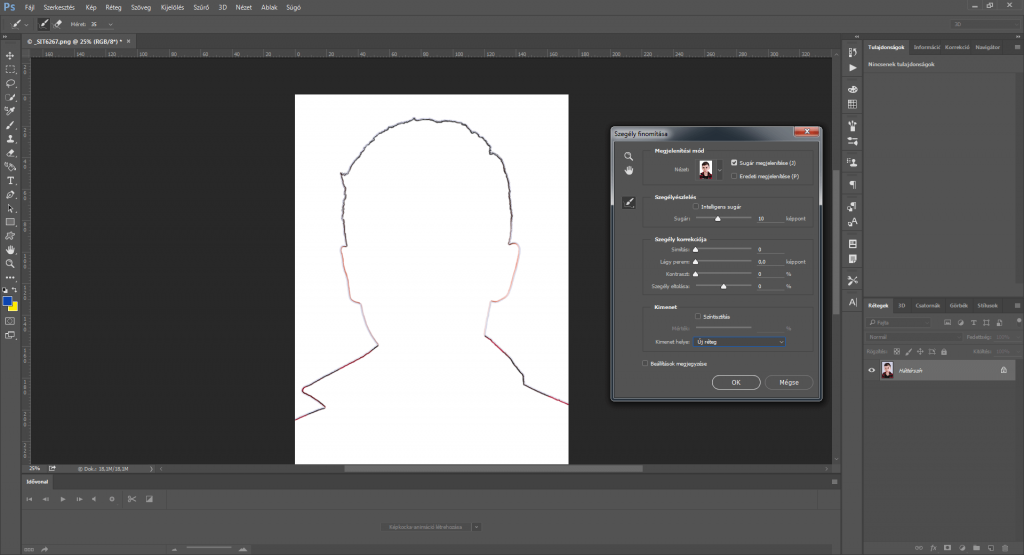
A jobb oldalon található Rétegek panelen láthatjuk, hogy valóban kaptunk egy új réteget (Háttérszín másolat), az eredeti réteg másolatát, amely közben ki is kapcsolódott, ezért nem látható, de az alakzat most már háttér nélkül jelenik meg.
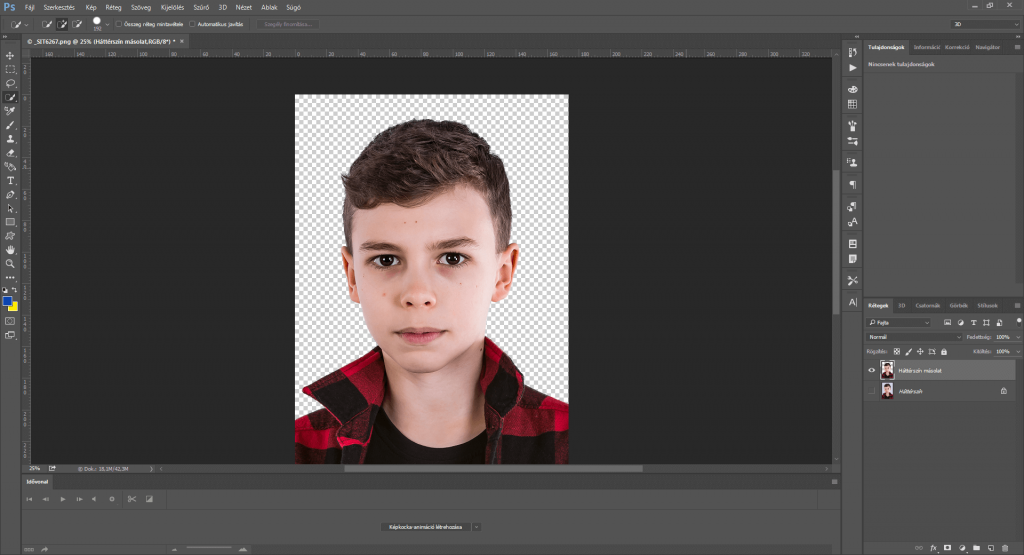
A Rétegek panel alján, a negyedik, azaz az Új kitöltési vagy korrekciós réteg létrehozása ikonra kattintva válasszuk a Színezet/Telítettség opciót, majd a megjelenő ablakban vegyünk vissza a Telítettség értékéből (a példában ez -100-at jelent), melynek következtében fekete-fehér lesz a fotó. Az új rétegként létrejövő Színezett/Telítettség rétegét egyesítsük a fotó rétegével (a két réteget jelöljük ki, majd jobbklikkeljünk és válasszuk a Rétegek egyesítése opciót), hogy ne legyen külön rétegen ez a korrekciós réteg.
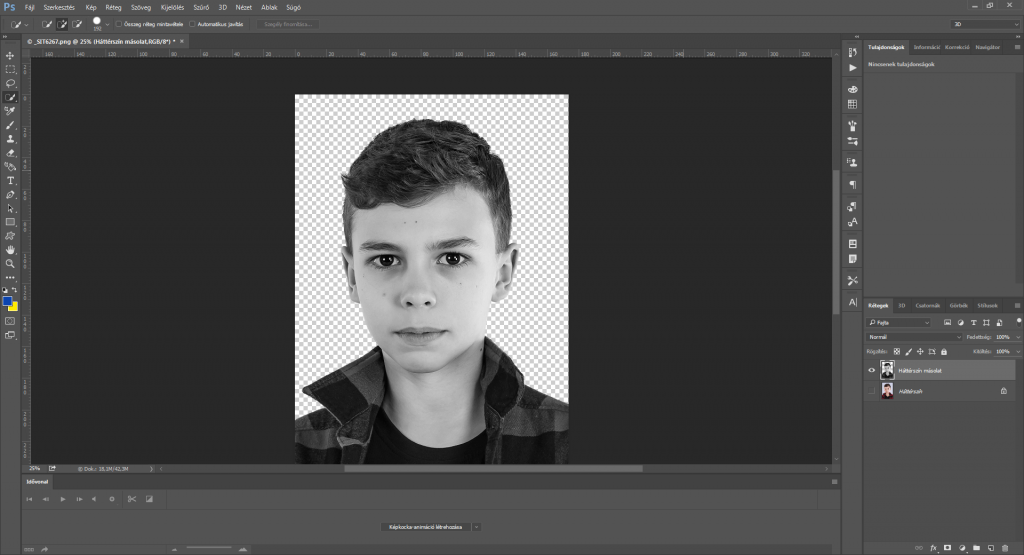
A jelenleg aktív fotó rétege alatt – a Rétegek panel alján található Új réteg hozzáadása ikonra kattintva – nyissunk egy új réteget, melyet az Alt+Delete billentyűkombinációt nyomva töltsünk ki fekete színnel (ügyeljünk rá, hogy festőszínnek a fekete szín legyen beállítva). Ez egyszerűen csak fekete háttérként szolgál a továbbiakban.
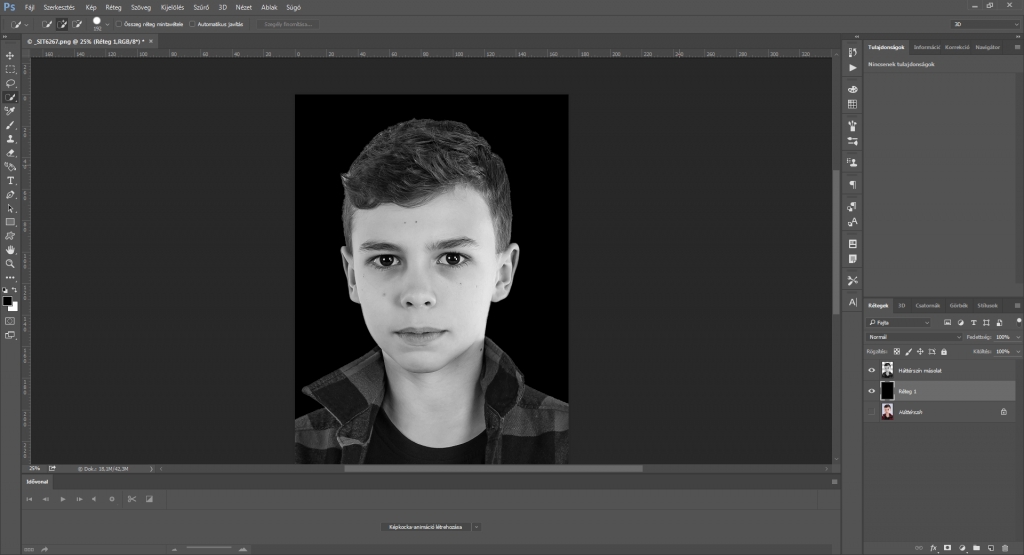
Válasszuk ki a Vágás eszközt, melynek segítségével tetszés szerint vágjuk körbe a fotót, ügyelve arra, hogy a fej kerüljön a középpontba – az izgalmasabb hatás érdekében felül le is „csaphatunk” a fejből.
A vágáshoz beállíthatunk konkrét értékeket is, ha pontos elképzeléseink vannak a vágott mérettel kapcsolatban. Ezeket az értékeket a Vágás eszköz kiválasztása után a felső menüsorban tudjuk megadni. A lenyíló mezőben kiválasztjuk a Méret és felbontás opciót és a megjelenő ablakban megadjuk a méret, valamint a felbontás értékét.
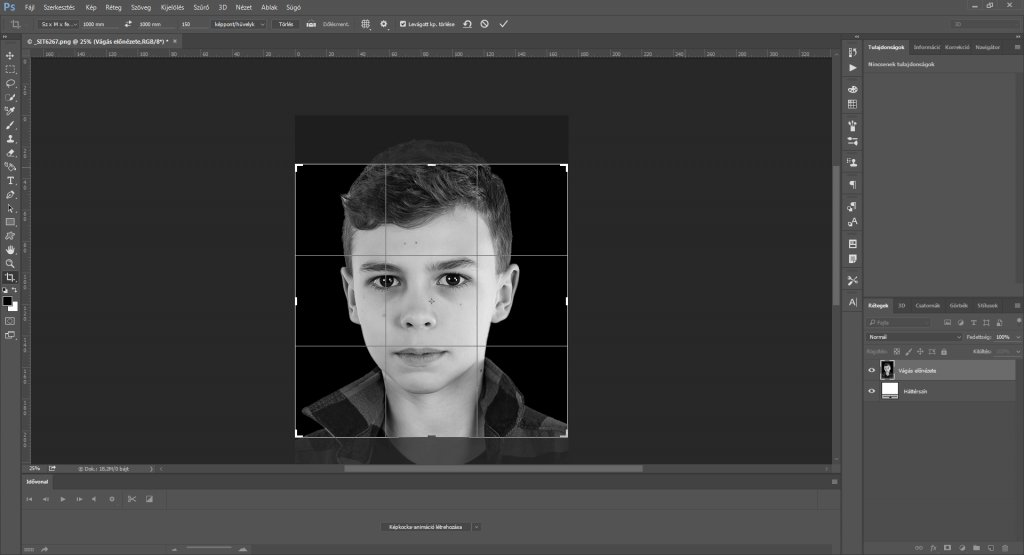
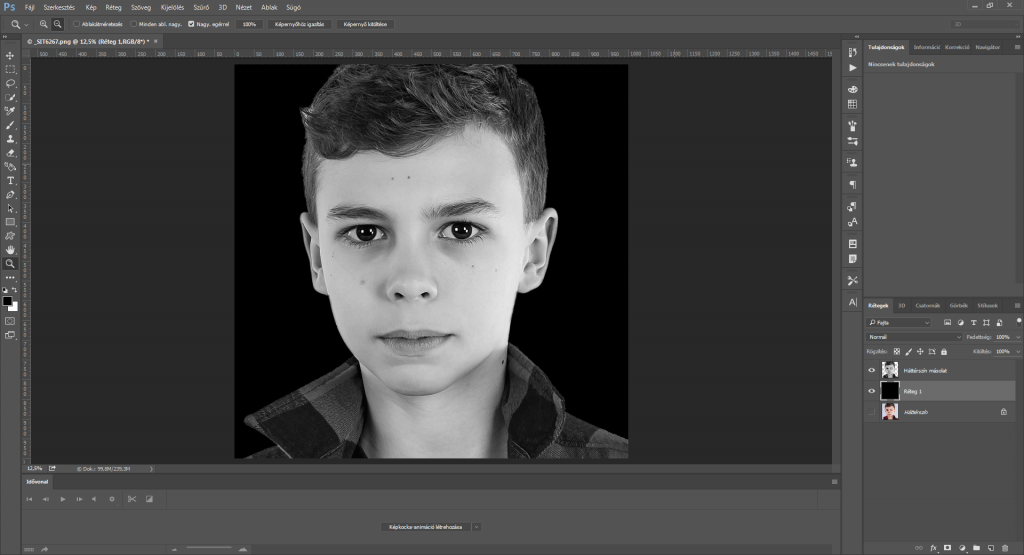
A Kép/Képméret menüpontban tekintsük meg a jelenlegi munkaterület (ha az előzőekben vágtunk, akkor a már vágott méretű munkaterület) méretét és felbontását, és nyissunk egy ugyanekkora méretű és felbontású, áttetsző hátterű új munkaterületet. Erre az új munkaterületre Mozgató eszközzel húzzuk át a fotó rétegét. Fontos, hogy pontosan úgy és oda illesszük az adott alakzatot az új munkaterületen, ahogyan az eredeti munkaterületen is elhelyezkedik.
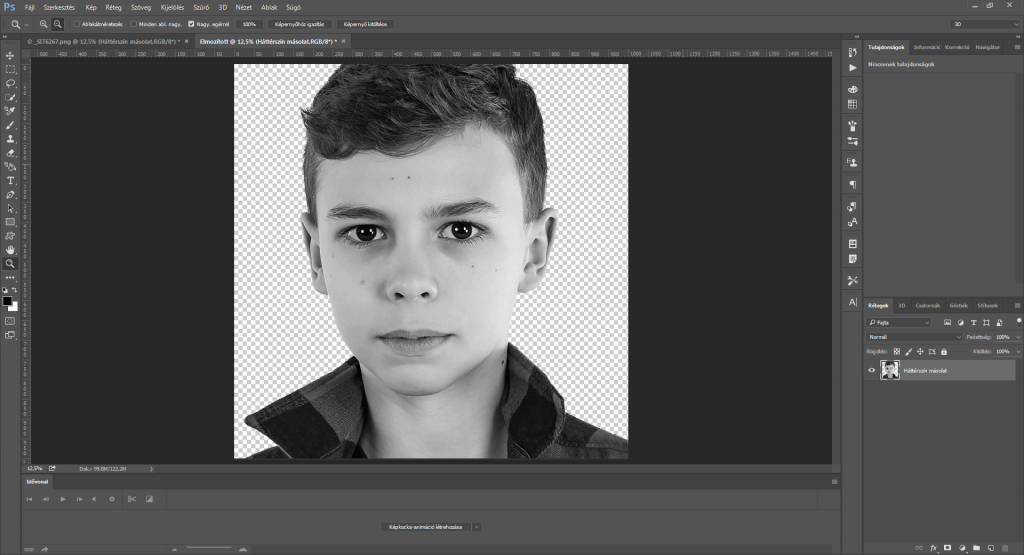
Az új munkaterületen állva a felső menüsorban a Szűrő menüpont alatt válasszuk ki az Életlenítés/Gauss-életlenítés opciót, hogy a fotónk homályos hatást kapjon. A példában a Sugár értékének 25 kpt-ot adunk meg. Természetesen ez az érték is az adott fotó függvénye – a kis csúszka segítségével ki kell kísérletezni, hogy mekkora értéknél lesz már homályos a fotó. Ezt követően mentsük el a PSD fájlt, a könnyű beazonosíthatóság érdekében „elmozditott” néven. Egyelőre be is zárhatjuk ezt a munkát, mert csak a későbbiekben vesszük még hasznát.
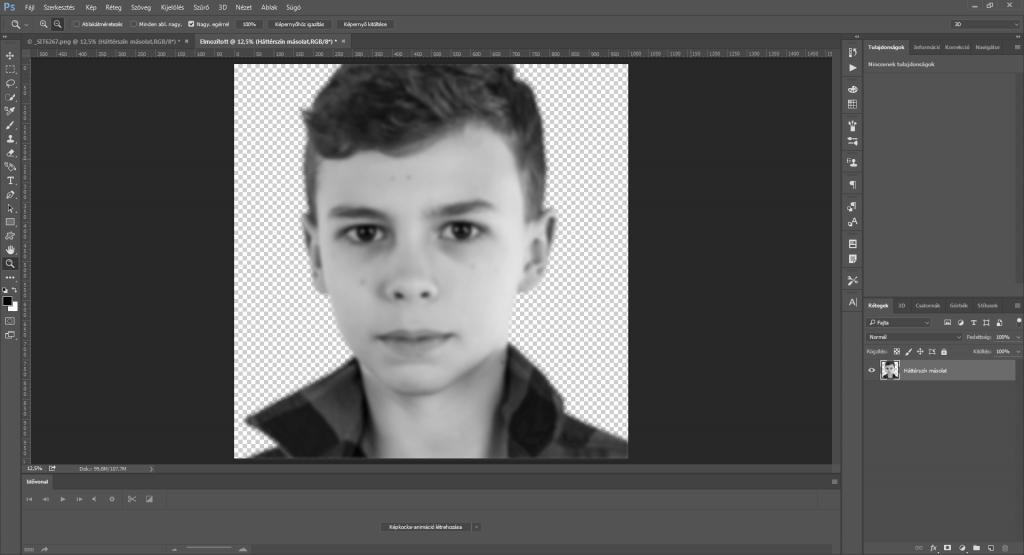
Most következik a szövegréteg, vagyis a szófelhő elkészítése.
Válasszunk ki egy szöveget, jelen esetben egy verset. (A példában most Aranyosi Ervin: „Tánc az élet” című versével dolgozunk.)
Nyissuk meg például a wordart “szófelhő-generátort”, majd készítsük el a szófelhőnket. Miután elkészült a szófelhő, mentsük is le PNG formátumban a számítógépünkre, hiszen a továbbiakban szükségünk lesz rá.
Nyissuk meg Photoshopban a PNG formátumú szófelhőt és a felső menüsorban kattintsunk az Ablak/Csatornák menüpontra. A megjelenő Csatornák panel alján pedig válasszuk a „Csatorna betöltése kijelölésként” lehetőséget. Ennek következtében csak a fehér színű betűk jelölődtek ki. A fehér betűk továbbra is legyenek kijelölve, majd a Mozgató eszközzel egyszerűen fogjuk meg és húzzuk át ezt a szövegegységet a fotóra, az eredeti munkaterületre (= eredeti fotó, fekete háttérrel).
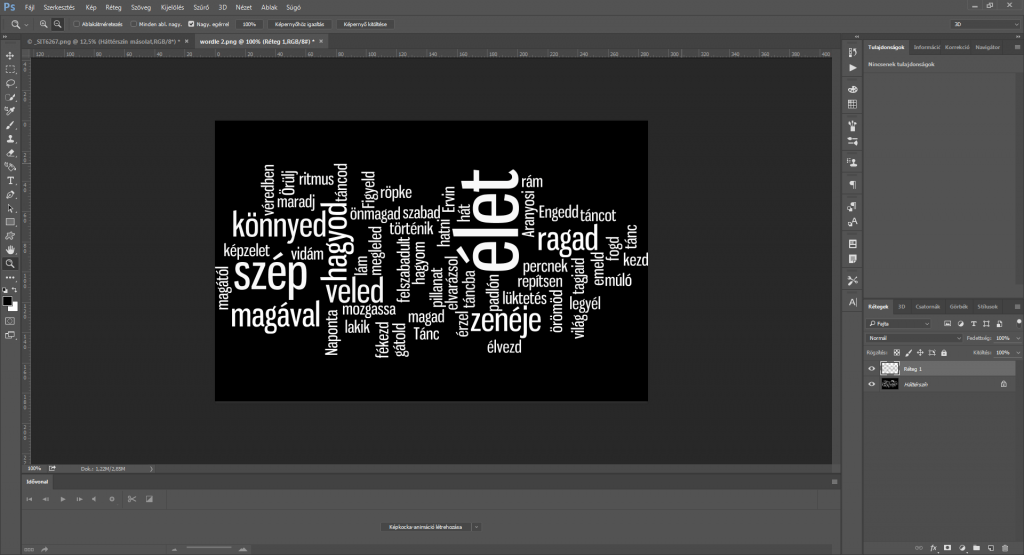
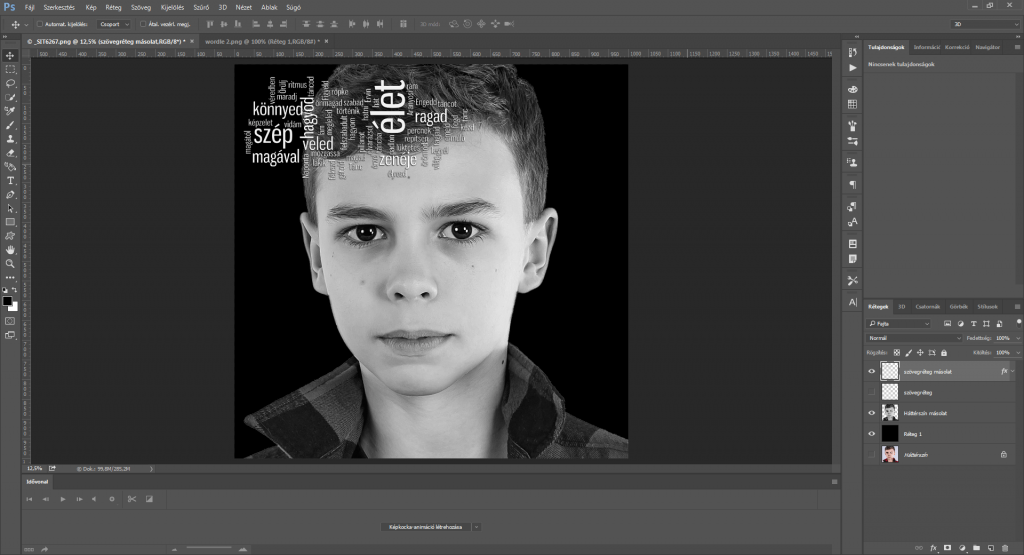
A példában kicsit fel kellett nagyítani a szófelhőt, mert nagyon kicsi volt a képhez képest. CTRL+T-vel kijelöljük és arányosan megnöveljük a méretét. Ezután a szófelhő rétegén állva CTRL+J billentyűkombinációt nyomva duplikáljuk a szövegréteget. Az eredeti szövegréteget kapcsoljuk ki. A Rétegek panel alján adjunk Rétegstílust (fx) a szövegréteg másolatához. A megjelenő ablakban válasszuk a Vetett árnyékot és adjuk meg az alábbi beállításokat: Keverési mód: többszörözés, Opacitás: 75%, Szög: 30°, Távolság: 5 kpt, Terülés: 0%, Méret: 5 kpt.
A másolatot szintén duplikáljuk, méghozzá annyi „példányban”, hogy egymáson elmozdítva, elrendezgetve szépen, egyenletesen befedjék a fotót, de nem szükséges 100%-os befedésre törekedni. Néhány szövegréteget el is forgathatunk 90 fokkal, hogy még változatosabb legyen a szövegrétegek elhelyezkedése. A Rétegek panelen a SHIFT gomb nyomtavartása mellett jelöljük ki a szövegmásolatok rétegeit, majd a panel alján található Új csoport létrehozása ikonra kattintva rendezzük őket egy mappába/csoportba.
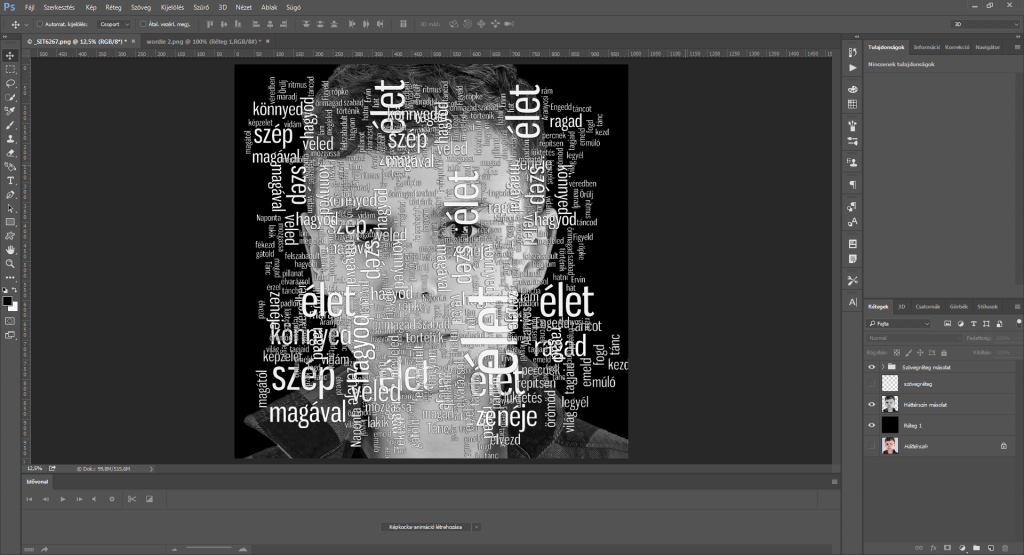
A Rétegek panelen a mappát/csoportot kijelölve jobbklikkeljünk és a Csoport másolata lehetőségre kattintva magát a csoportot is duplikáljuk, végül jelöljük ki a mappa/csoport másolatát, és forgassuk el 90 fokkal.
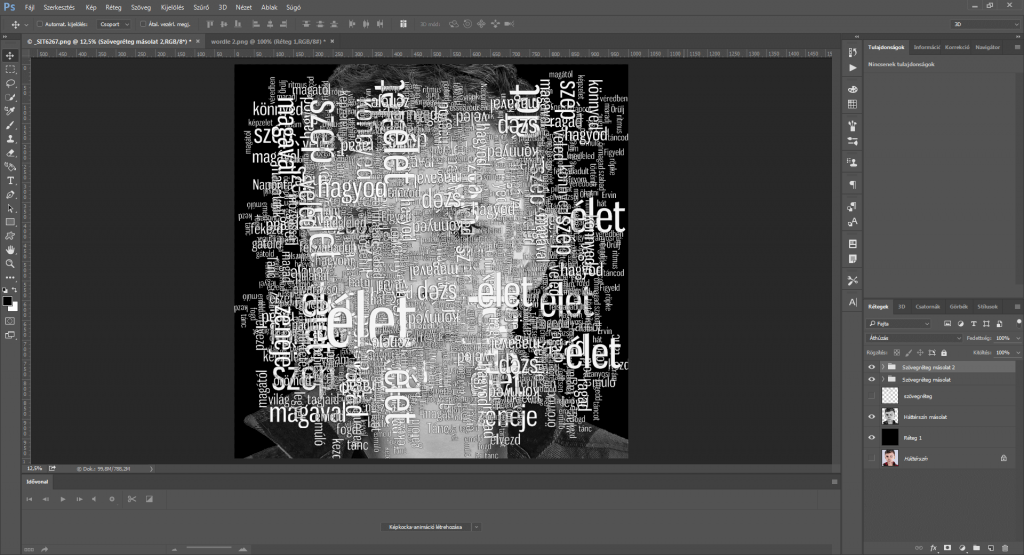
Ezt követően jelöljük ki mindkét mappát/csoportot, melyekben a másolt szövegrétegek vannak és konvertáljuk őket egy intelligens objektummá. Ehhez jobb egérgombbal kattintsunk a kijelölt mappákra és válasszuk a Konvertálás intelligens objektummá opciót. Miután létrejött ez az egy intelligens objektum (Szövegréteg másolat 2), ezt is duplázzuk meg (jobblikk a rétegre és Réteg másolása opció választása), majd az intelligens objektum eredeti rétegét (Szövegréteg másolat 2) kapcsoljuk ki. Az intelligens objektum (Szövegréteg másolat 2) másolt rétegét nevezzük el „elmozdított szöveg”-nek („elmozdított szövegrész”). Ezt a réteget alakítsuk tovább: a felső menüsorban válasszuk a Szűrő /Torzítás/Fénytörés lehetőséget és adjuk meg a következő beállításokat: Vízszintes skála: 10, Függőleges skála: 10, Fénytörési térkép: méretre nyújtás, Meghatározatlan területek: szegélyképpontok megismétlése.
Ha elvégeztük a szükséges beállításokat, kattintsunk az „OK” gombra. Ennek hatására megjelenik egy ablak, ahol ki kell választanunk egy fénytörési térképet: a korábban elmentett PSD fájlt kell választani, amit az elején elmentettünk „elmozditott” néven, ez tartalmazza az elhomályosított fotónkat. Megnyitását követően a Photoshop elvégzi a fénytörést, az „elmozdított szöveg” réteghez hozzáadódik ez a szűrőeffektus.
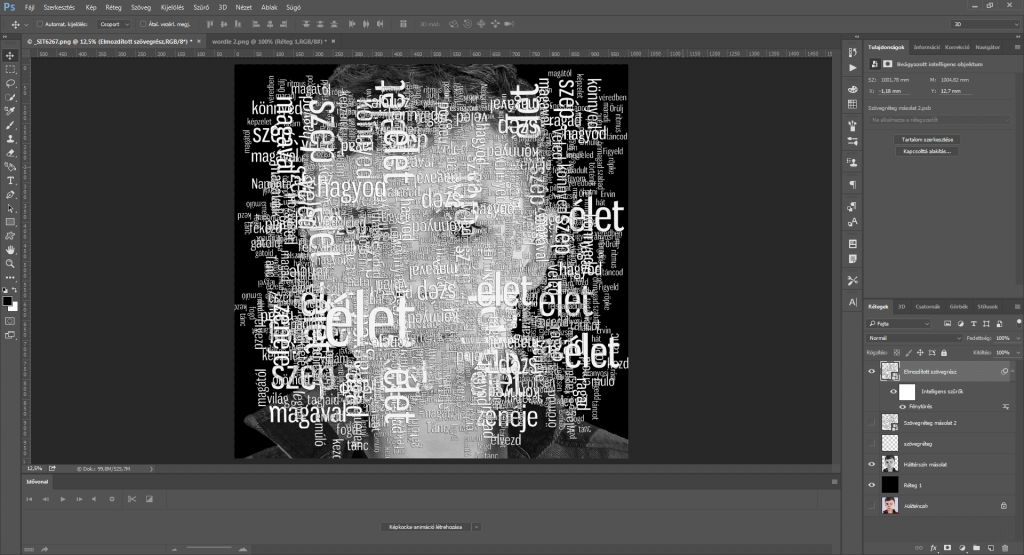
Ezt követően végezzük el a fotó rétegmaszkolását. A maszkoláshoz álljunk a magának a fotónak a rétegére és a felső menüsorban a Réteg/Rétegmaszk/Mindent mutat menüpontban adjunk hozzá egy rétegmaszkot. A Rétegmaszk bélyegképén állva, CTRL-t nyomva kattintsunk az előzőekben szűrőeffekttel ellátott „elmozdított szöveg” rétegére, majd a menüsorban válasszuk a Kijelölés/Fordított kijelölés opciót. Végül Alt+Delete kombinációval végezzük el a maszkolást.
Az „elmozdított szöveg” réteg láthatóságát kapcsoljuk ki a „szem ikonra” való kattintással, így rögtön látható is a maszkolás végeredménye: csak a profilfotóban jelenik meg a szöveges tartalom.
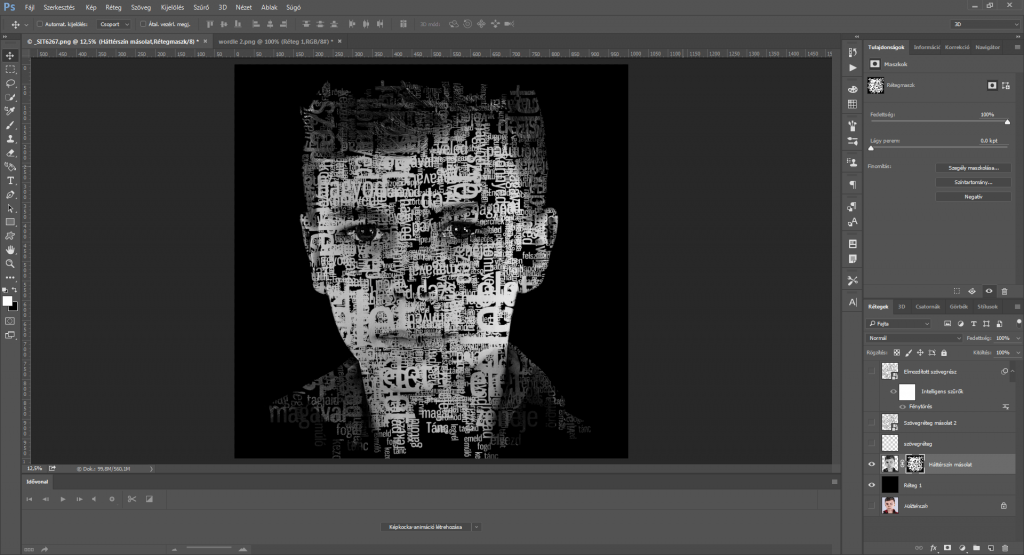
A fotó megmaszkolt rétegét másoljuk, méghozzá úgy, hogy a rétegen állva Ctrl+Shift+Alt+E billentyűkombinációt nyomunk – így egy új réteg jön létre, amely már magában foglal minden olyan műveletet, amelyet az eredeti rétegen elvégeztünk, jelen esetben a maszkolást. Ezt az új réteget helyezzük az összes többi réteg fölé, az eredeti, megmaszkolt fotó rétegének láthatóságát pedig vegyük le a „szem ikonra” való kattintással.
Az „elmozdított szöveg” rétegét a „szem ikonra” kattintva tegyük ismét láthatóvá. Az imént, a fotó megmaszkolt rétegéből létrehozott új rétegen (Réteg 2) állva, a Rétegek panel alsó részén található Rétegstílus (fx) ikonra kattintva a Keverési beállítások közül a Keverési mód lehetőségnél válasszuk a „Normál” helyett a „Lineáris égetést”.
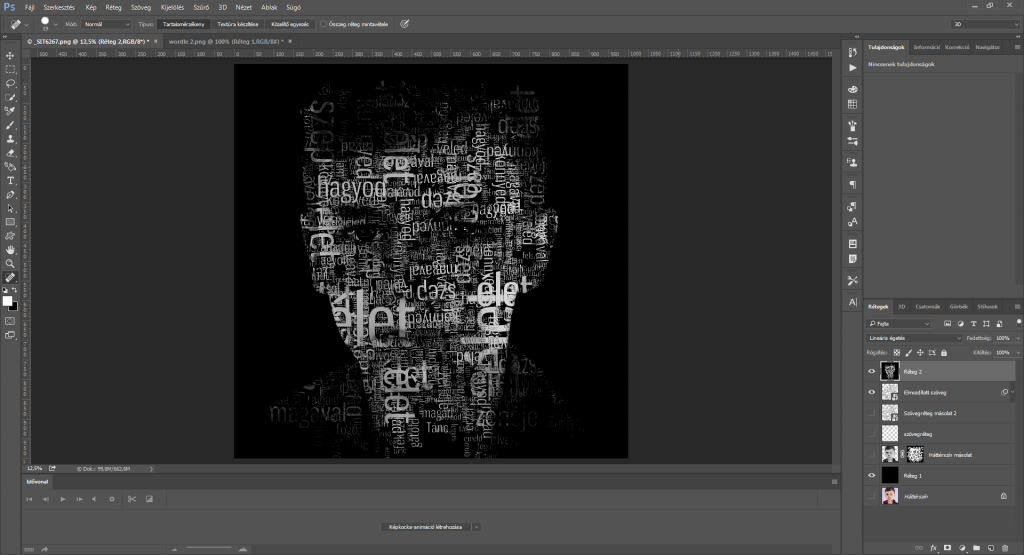
A Rétegek panelen a „szem ikonra” kattintva kapcsoljuk vissza a szöveg intelligens objektum eredeti rétegének (Szövegréteg másolat 2) korábban kikapcsolt láthatóságát, majd ezt a réteget helyezzük az összes többi réteg fölé és maszkoljuk meg. A már ismert módon adjunk hozzá rétegmaszkot, majd álljunk a rétegmaszk bélyegképére és CTRL-t nyomva kattintsunk a fotó megmaszkolt rétegének (Háttérszín másolat) bélyegképére és Alt+Delete billentyűkombinációt nyomjunk. A CTRL+D billentyűkombinációval pedig szüntessük meg a kijelölést.
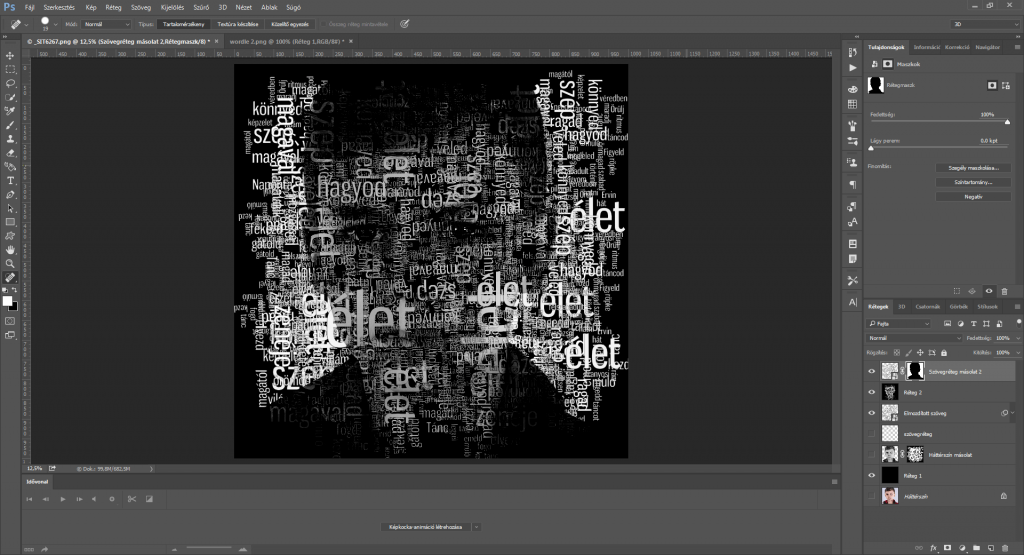
Vegyük ki a szöveg intelligens objektum (Szövegréteg másolat 2) és a rétegmaszkja közötti összekapcsolást, azaz a “kis kapocs” ikonra kattintva kapcsoljuk szét ezeket a rétegeket, hogy külön-külön tudjuk őket módosítani. Kattintsunk az intelligens objektum rétegének bélyegképére és a fedettségét (opacitását) állítsuk 15%-ra, így a háttérben a betűk halványabbak lesznek.
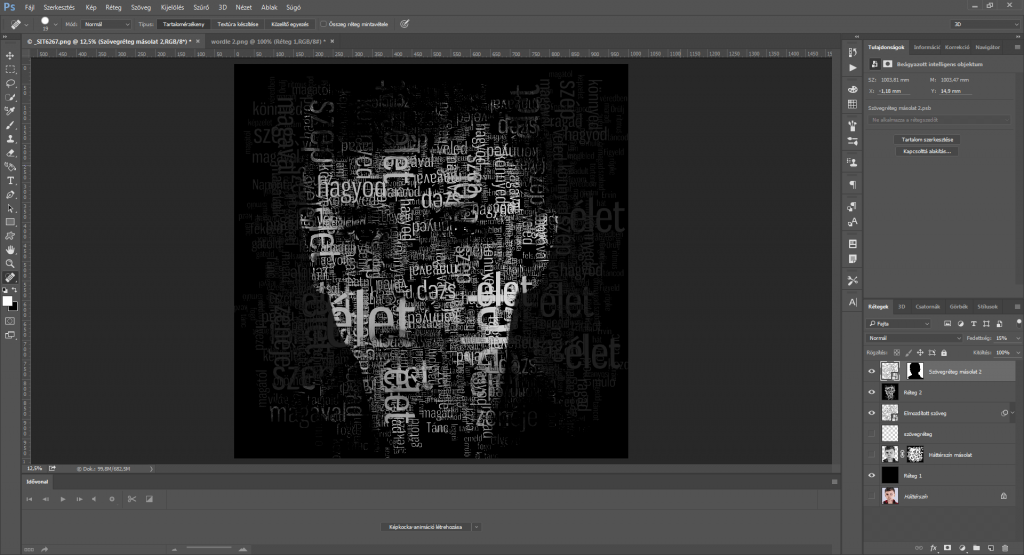
Ezzel el is készültünk! : )


