Bejegyzésünkben egy olyan könnyen elvégezhető technikát mutatunk be, mellyel grafikai munkáink szöveges tartalmait emelhetjük ki, hogy azok figyelemfelkeltők és jól olvashatók legyenek.
Korábbi bejegyzésünkben összegyűjtöttünk 10 tipográfiai „trükköt”, mellyel az adott munka szöveges tartalmait könnyen olvashatóvá tehetjük. Bejegyzésünkben további technikát mutatunk a betűkből álló elemek kiemelésére.
Mint tudjuk, nagyon fontos, hogy a szöveges tartalmakat tartalmazó munkákban maguk a szövegek megfelelően olvashatók legyenek. A szöveges tartalmak kiemelésére leggyakrabban használt módszerek közé tartozik a figyelemfelkeltő betűszín vagy megnövelt betűméret.
Most azonban ezeknél az „alap” technikáknál valamivel összetettebb, szemrevalóbb trükköt mutatunk be – kreatívan tárgyra illesztünk feliratot.
Nézzük is a lépéseket! : )
Ezt az egyedi szöveg-kiemelés technikát az Illustrator vektorgrafikus programban végezzük el, mert ebben a programban van lehetőségünk “játszani” a betűk színkitöltésével és körvonalával – ehhez a kreatív technikához éppen erre lesz szükségünk.
Első lépésben tehát nyissuk meg a programot!
Egy háttér nélküli vagy egy kivágott tárgyat ábrázoló fotóra lesz szükségünk, amely már nem rendelkezik háttérrel. Különféle lelőhelyeken jobbnál jobb háttér nélküli fotókat tölthetünk le ingyenesen.

A következőkben nyissunk meg egy tetszőleges méretű munkaterületet, valamint a háttér nélküli fotót. A tárgyat ábrázoló fotót a „Kijelölő eszközzel” jelöljük ki és húzzuk át a munkaterületre.
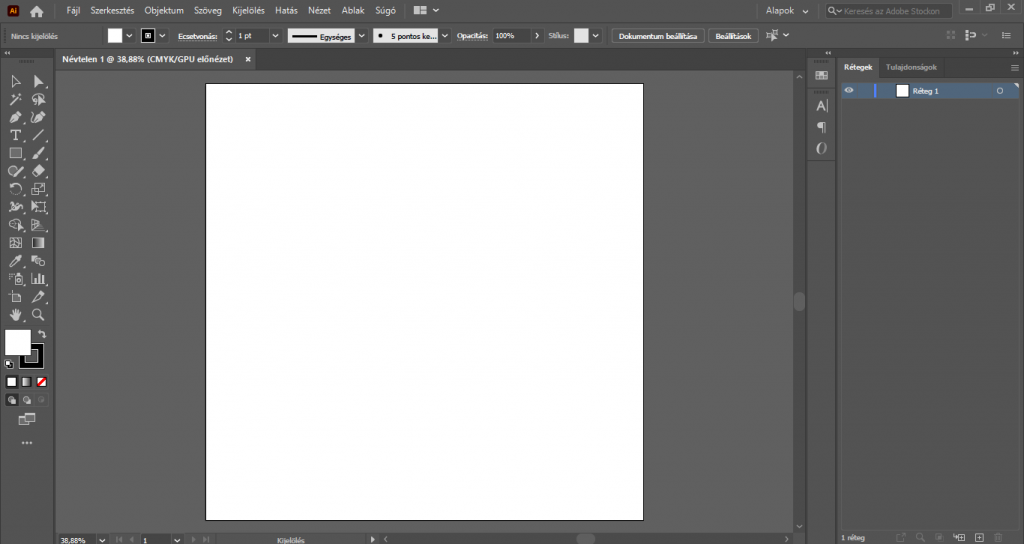
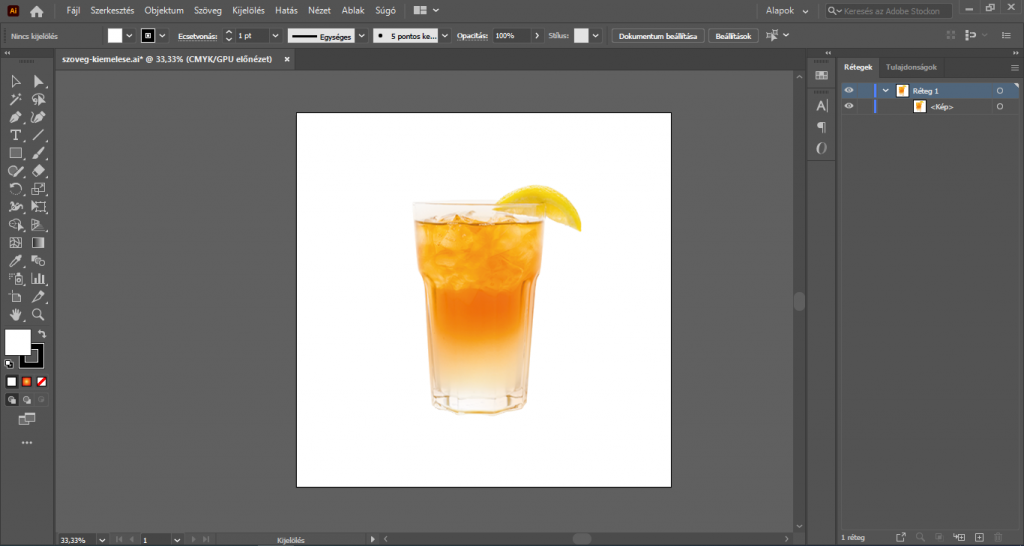
A bal oldali eszköztárból válasszuk a „Szöveg eszközt” és gépeljük be a szöveget, amit a fotón/tárgyon szeretnénk elhelyezni. A feliratnak/szövegnek adjunk meg tetszőleges színkitöltést, körvonalra nem lesz szükség!
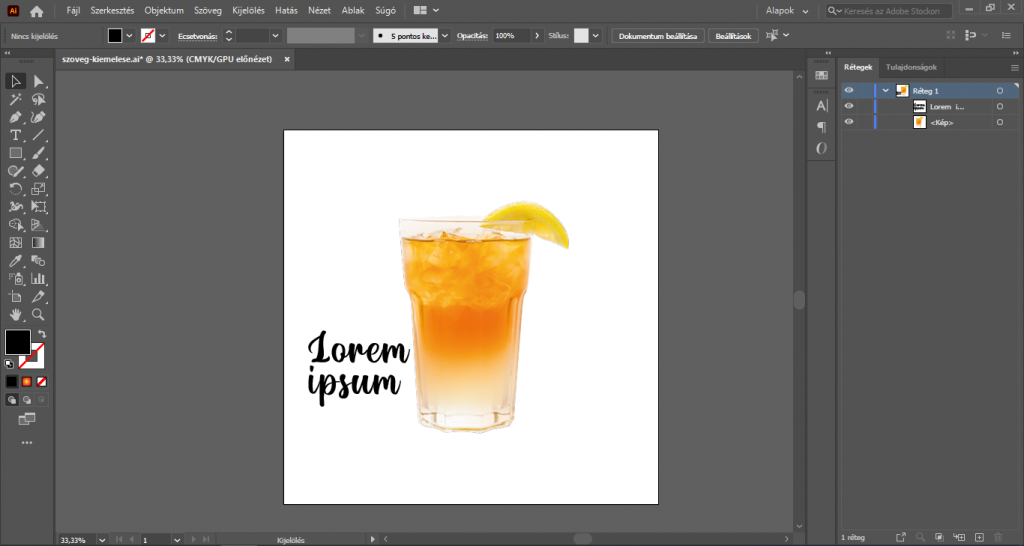
“Kijelölő eszközzel” jelöljük ki a feliratot, majd az ALT billentyű nyomva tartásával, valamint a kijelölt feliratra egérrel kattintva kezdjük el húzni azt, ezáltal megduplázzuk a feliratot/szöveget. A felirat másolatának állítsunk be olyan színű körvonalat, amilyen színű kitöltést adtunk az előző feliratnak. Fontos, hogy a másolatnak színkitöltése ne legyen, csak körvonala!
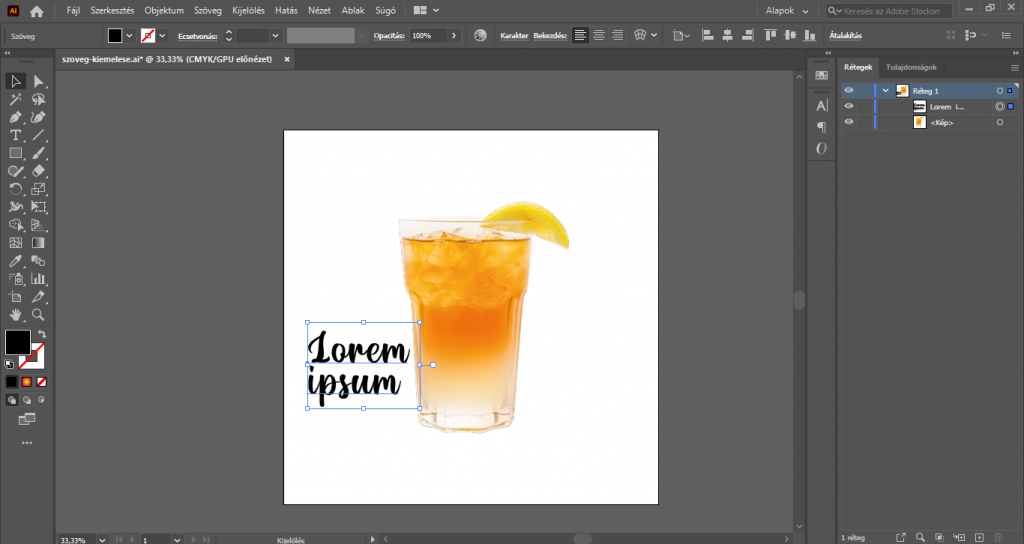
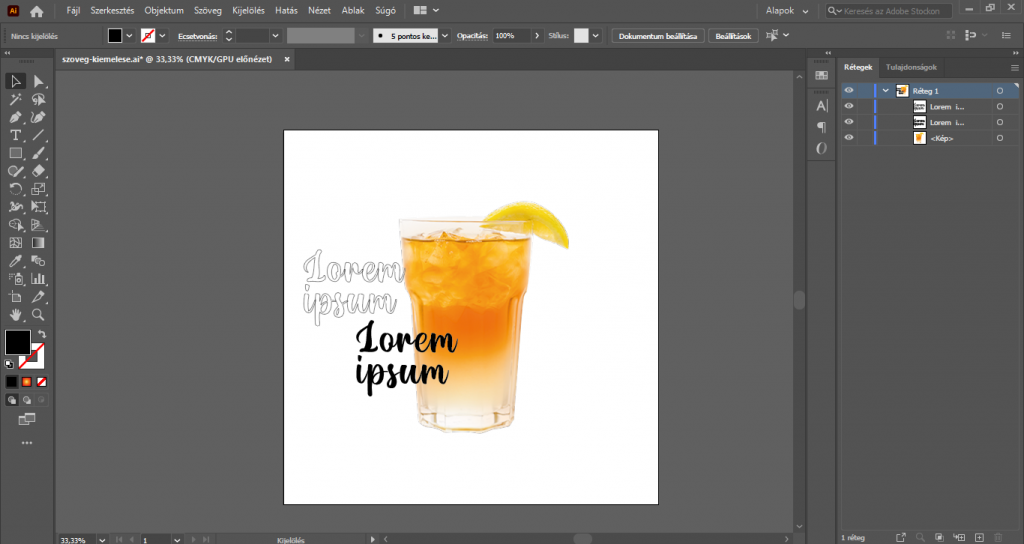
Az elsőként elkészített feliratot helyezzük a háttér nélküli fotó, azaz a tárgy mögé félig elcsúsztatva. Ehhez a feliratot kijelölve jobbklikkeljünk és válasszuk a „Rendezés/Hátraküldés” lehetőséget.
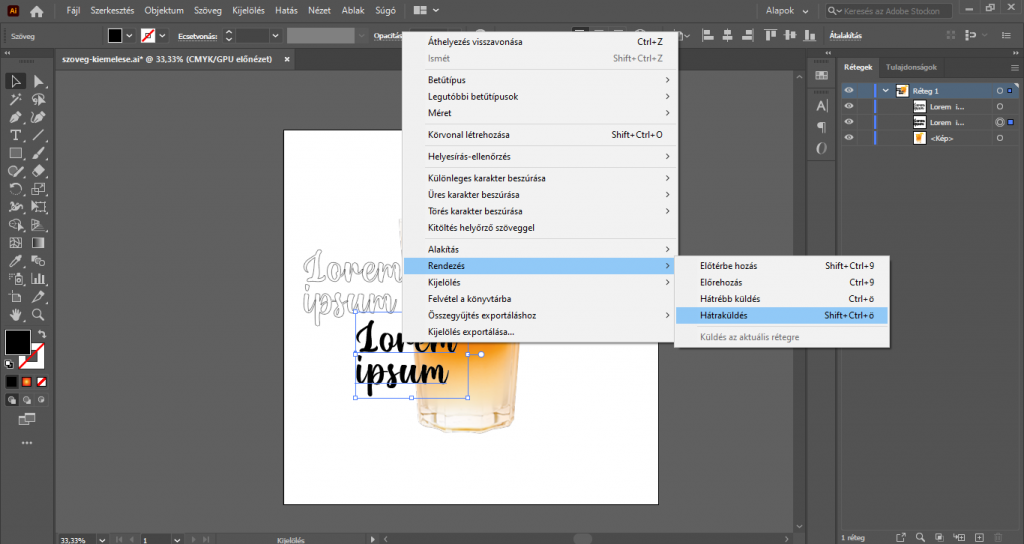
A felirat másolatát pedig éppen ellenkezőleg, a fotó rétege fölé, a tárgyra pozicionáljuk, mindezt úgy, hogy az alsó feliratot pontosan, elcsúszás nélkül „fedje”.
Miután elhelyeztük egymáson az elemeket, az alsó, színkitöltéssel rendelkező feliratnak a fotó/a tárgy mögött, a körvonalazott feliratnak pedig a fotó/tárgy felett kell elhelyezkednie. Ezáltal olyan, mintha maga a felirat a tárgy mögött helyezkedne el.
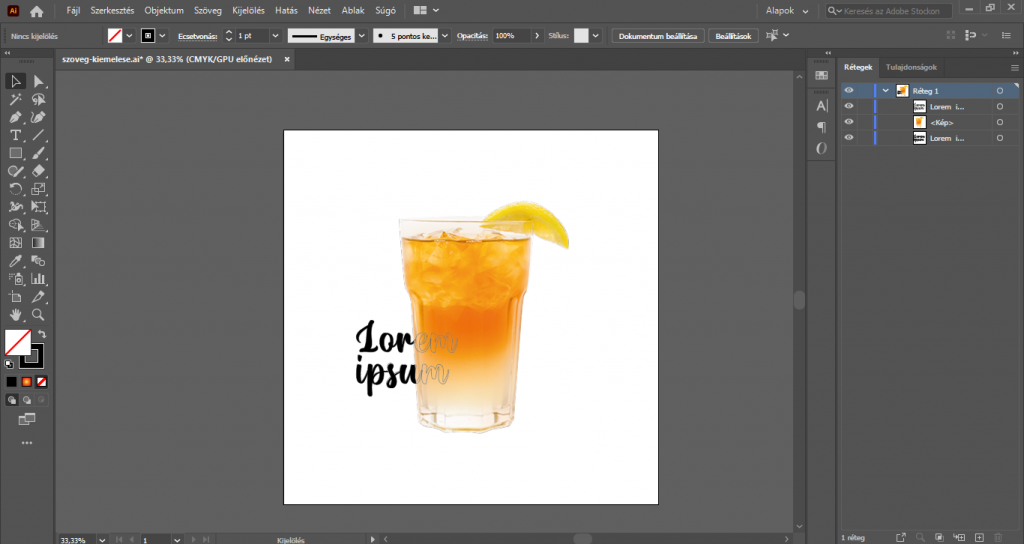
A fotó felett elhelyezett szöveg körvonalát szükség szerint módosíthatjuk, erősebbre vehetjük. Ehhez jelöljük ki a feliratot és a felső menüsor alatti eszközbeállításoknál az „Ecsetvonás vastagsága” lehetőségnél adjunk meg tetszőleges értéket, hogy elérjük a kívánt hatást.
Az adott értéket a csúszka segítségével vagy az érték begépelésével módosíthatjuk.
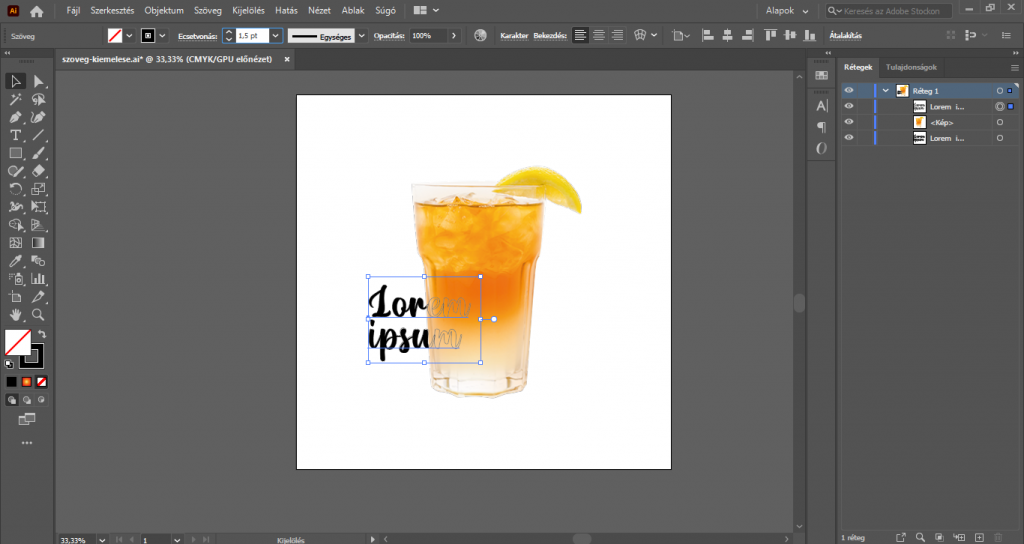
Ha az elemek megfelelő sorrendben helyezkednek el, a feliratoknak tetszőleges árnyékot is adhatunk, ezáltal jobban kiemelhetjük azokat.
Jelöljük ki egyszerre mindkét feliratot, majd a felső menüsorban válasszuk a „Hatás/Stilizálás/Árnyék” lehetőséget.
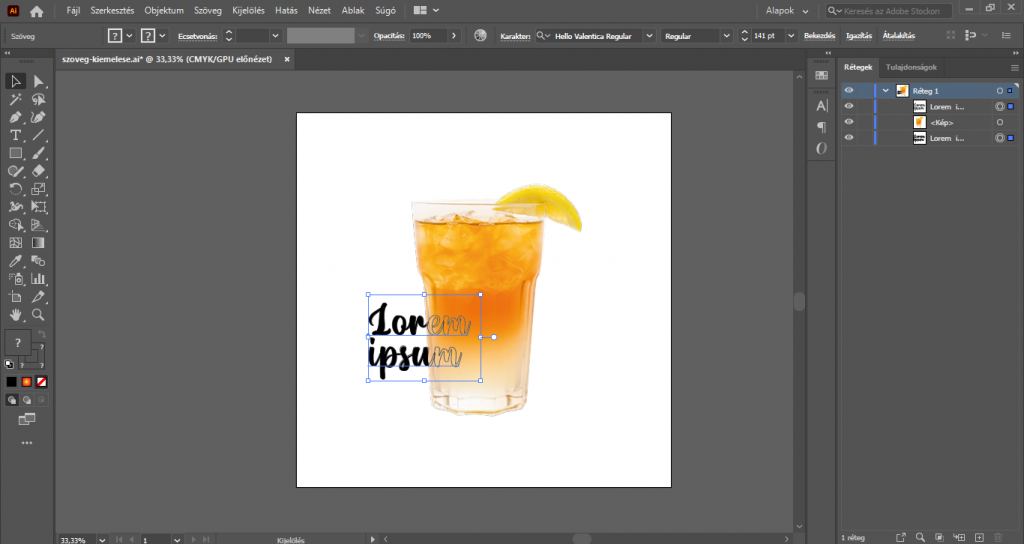
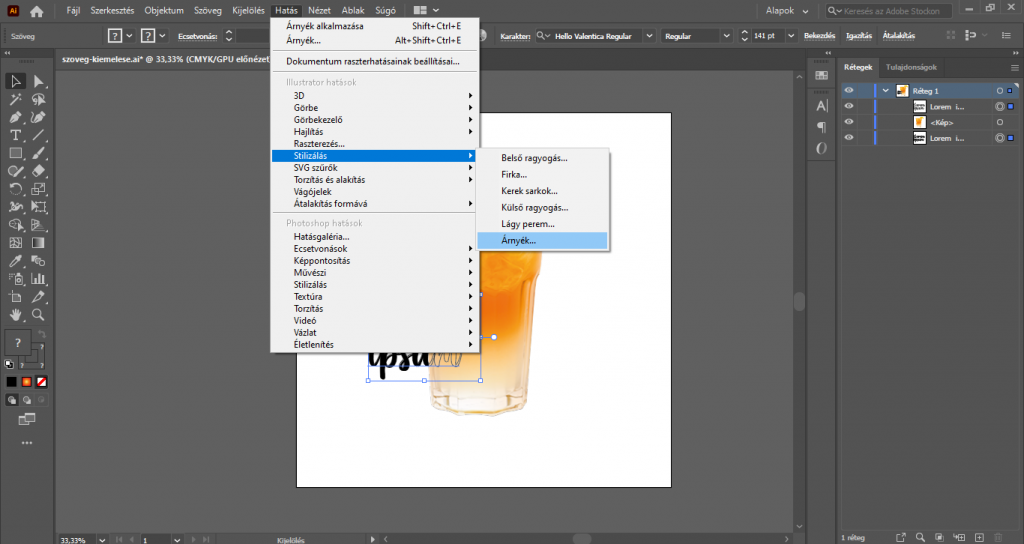
A megjelenő ablakban be tudjuk állítani az árnyék módját, opacitását, eltolását és színét is. A megfelelő beállítások után kattintsunk az „OK” gombra.
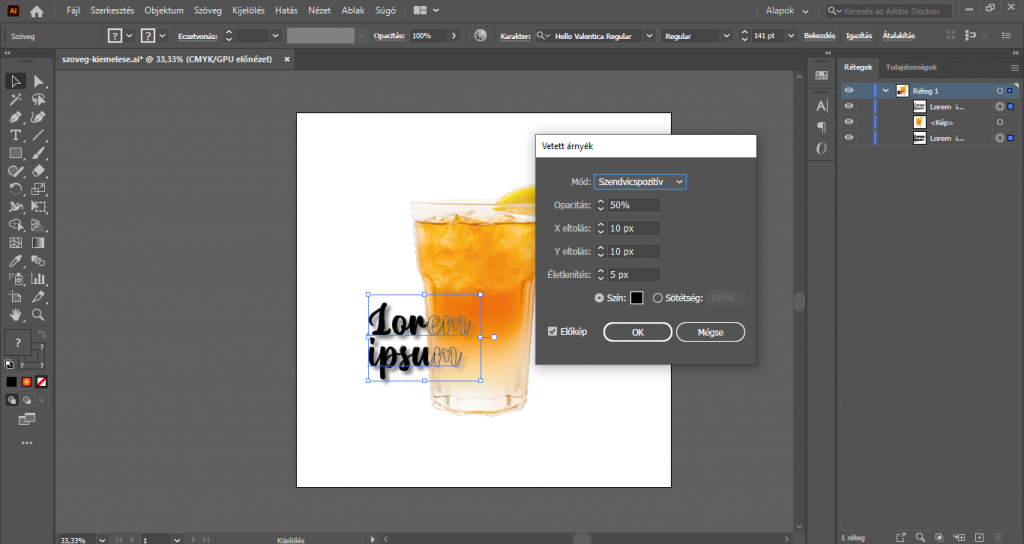
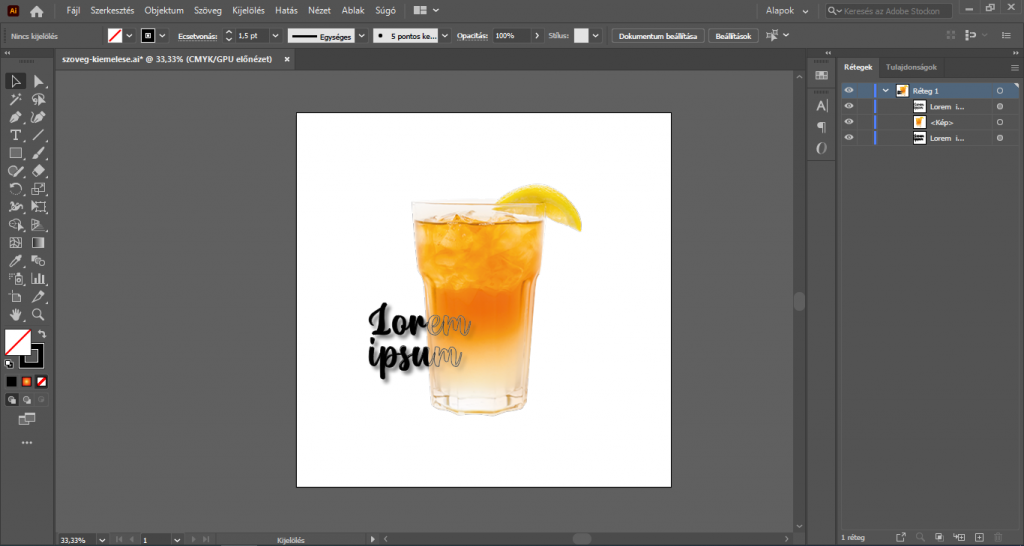
A feliratokat együtt kijelölve a „Mozgató eszköz” és a billentyűzeten található nyilak segítségével szükség szerint mozgathatjuk, igazíthatjuk.
Miután elkészültünk a felirattal, a munkánknak egyedi hátteret is adhatunk akár az Illustrator programban (ehhez például a “Téglalap eszközzel” készítsünk egy négyzet alakzatot, melynek a „Hatások” menüpontban egyedi hátteret, hatást adhatunk; jelöljük ki a „hátteret”, jobbklikkeljünk és a „Rendezés/Hátraküldés” lehetőséggel pozícionáljuk az elemek mögé) vagy akár egy már meglévő háttéren is elhelyezhetjük azt.
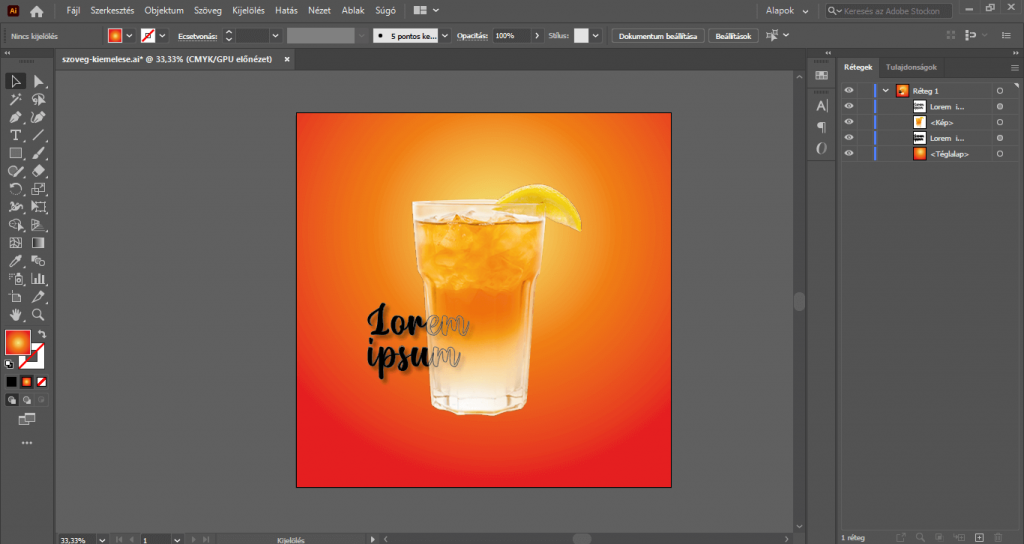
A szöveges tartalmak színkitöltését és körvonalának színét szükség szerint az adott háttér színéhez is igazíthatjuk.
Ehhez jelöljük ki a szöveges tartalmakat, majd a felső menüsor alatti eszközbeállításoknál módosítsuk a színkitöltést és a körvonalat.
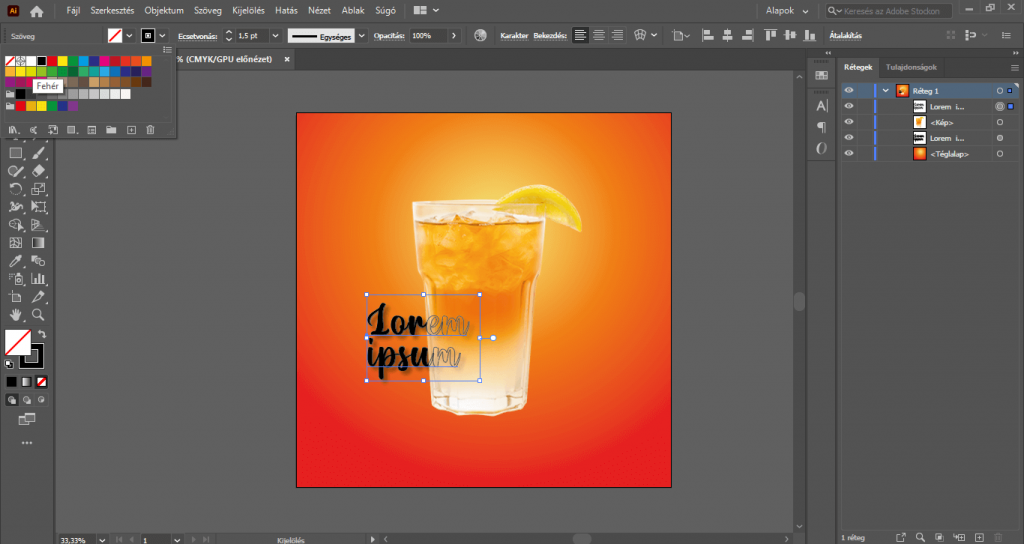
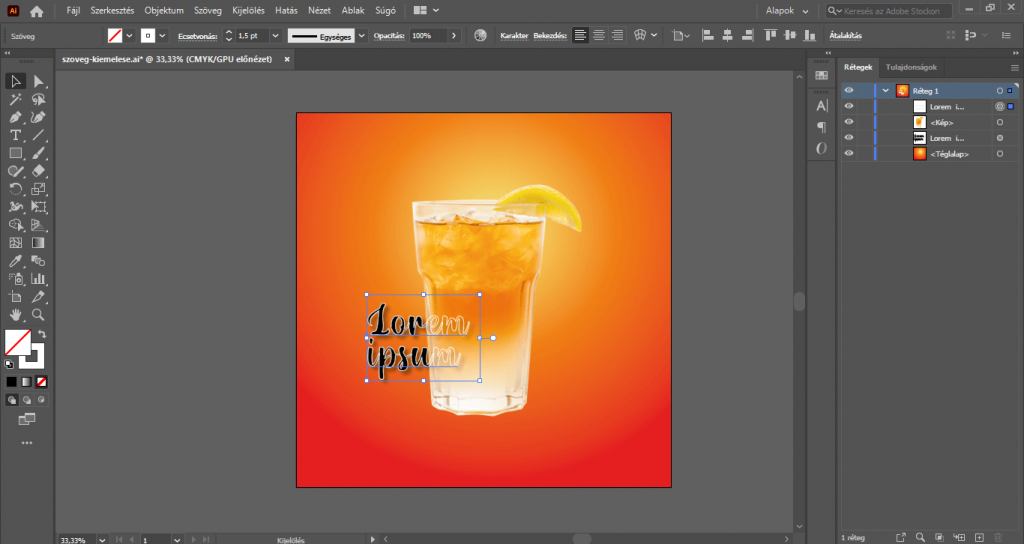
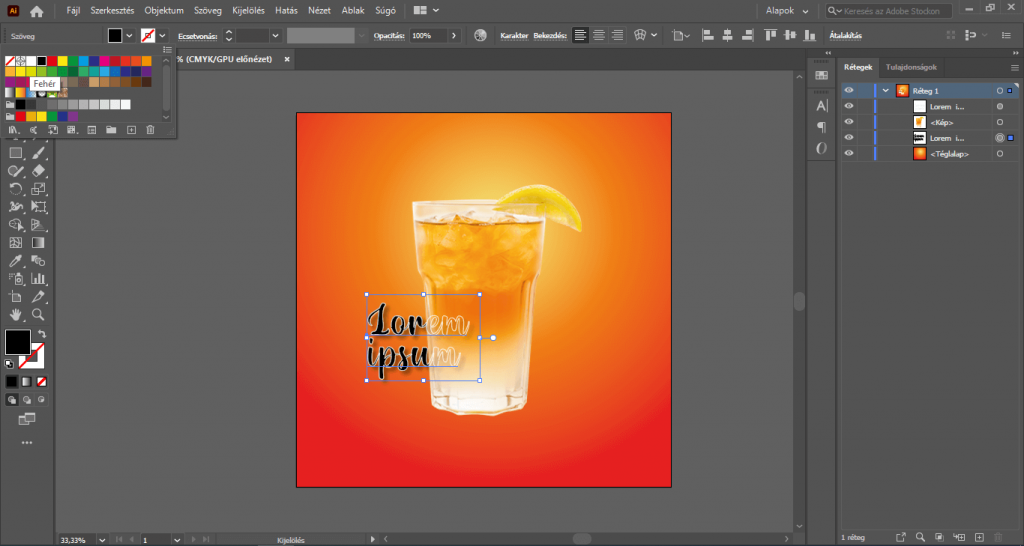
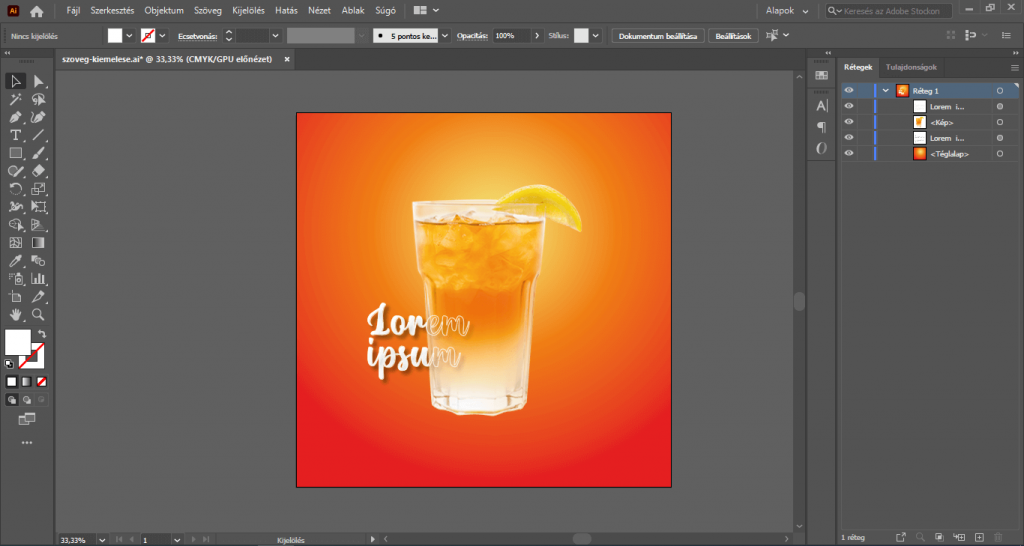
És íme a végeredmény. : )
A bemutatott technika bármilyen háttér nélküli fotón és szöveges tartalommal alkalmazható.


