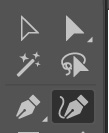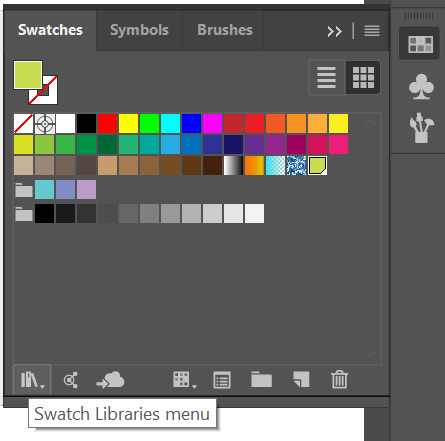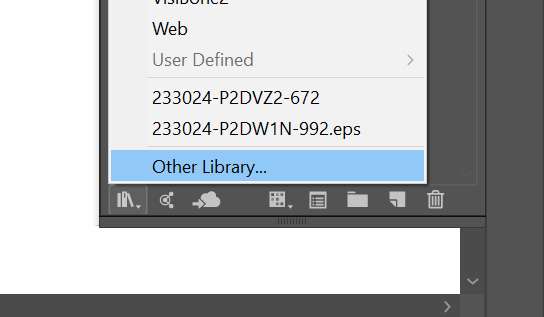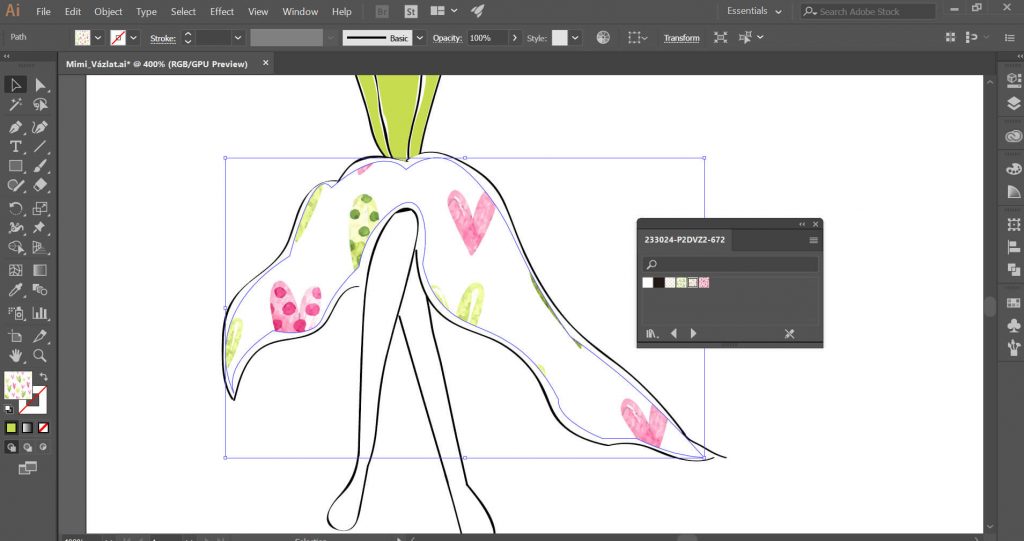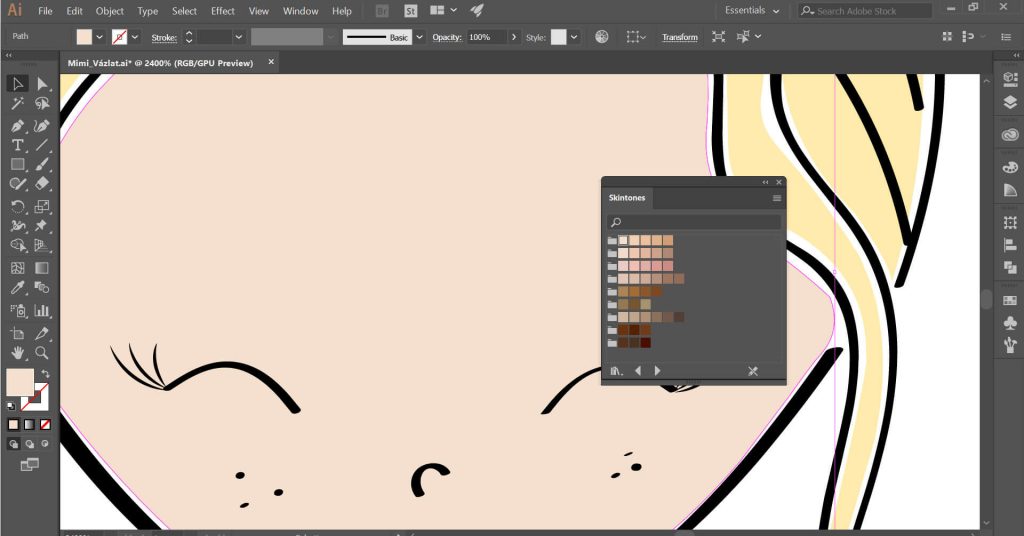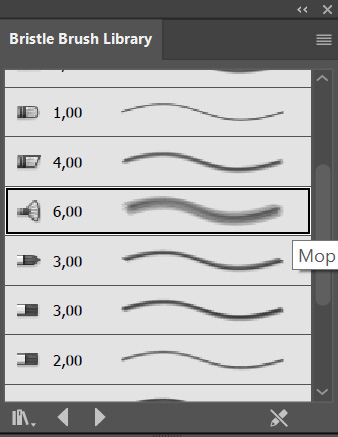Bejegyzésünkben ezúttal egyik kedves hallgatónk útmutatóját „tolmácsoljuk”. Rajzos karakter készül, lépésről lépésre.
Kindl Anett hallgatónk bemutatja, hogyan keltette életre „Mimit”, a bájos lánykaraktert, aki akár egy ruhabolt kabalájaként is megállná a helyét. : )
A névből adódóan számomra egyértelmű volt, hogy egy kislány figuráját szeretném megrajzolni. Így hát elővettem a vázlatfüzetemet és elkezdtem firkálni. Több verzió is készült, amiket használhatónak ítéltem, azokat digitalizáltam (scanner vagy telefon segítségével).
Nézzük is a lépéseket! : )
Az Illustrator programban nyitunk egy új munkaterületet, majd a Fájl/Elhelyezés (File/Place) menüponttal beillesztjük a vázlatot, az előzetesen lapra megrajzolt kézi rajzot, skiccet. Fontos, hogy ne felejtsük el bepipálni a Sablon (Template) lehetőséget a fájl behívásának ablakában, hiszen így tud a vázlat a háttérben maradni, könnyedén tudunk „rajta” dolgozni, egyszóval át tudjuk rajzolni a karaktert.
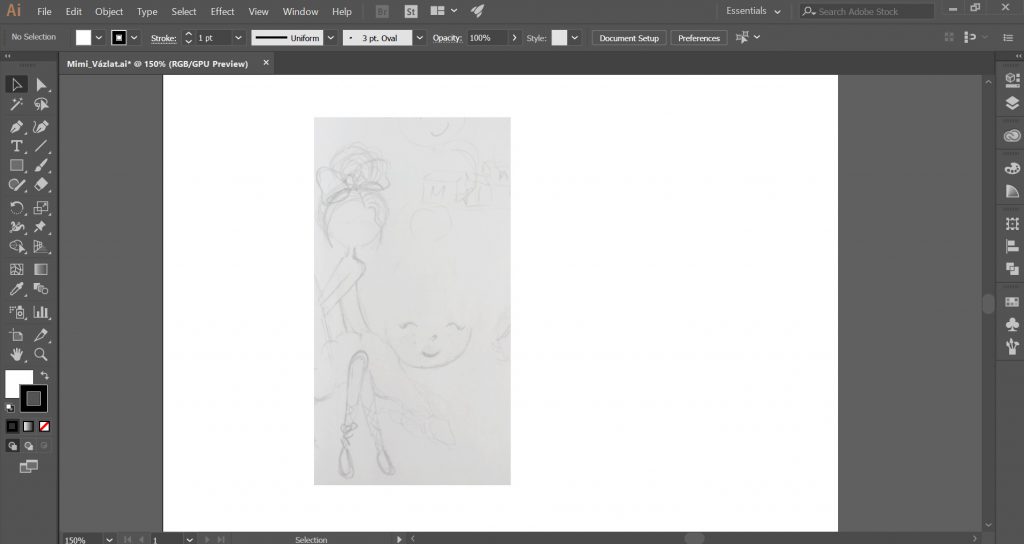
(Ha nem vagyunk elégedettek a vázlattal, a rajz továbbfejlesztéséhez segítségül hívhatunk digitális rajztáblát is.)
A lánykarakter körvonalainak megrajzolásához az Ecset eszközt (Paintbrush tool) használhatjuk a következő beállításokkal:
Azonban a Toll eszközzel (Pen tool) is könnyedén körberajzolható az adott skicc, például az alábbi beállításokkal:
Nem szükséges zárt részekből, alakzatokból megrajzolni a karaktert, ugyanis ezek nélkül aprólékosabban ki tudjuk majd színezni a rajzot és a körvonalakhoz különböző vonalvastagságokat is be tudunk állítani – ha már összeállt a karakter. Tehát most a körvonalak, kontúrvonalak megrajzolása a feladat.
Ha elkészültünk a karakter körvonalainak megrajzolásával, a Rétegek panelen (Layer) kikapcsolhatjuk a sablonként szolgáló kézirajz rétegét (Template Layer), hogy ne zavarjon. Ezt a kis lakat ikonra kattintva tudjuk megtenni.
A karakter körvonalait külön-külön „finomhangoljuk”: Kijelölő eszközzel (Selection Tool) jelöljük ki a módosítani kívánt körvonalat és a felső menüsorban állítsuk át a Körvonal (Stroke) vastagságát a megfelelő méretűre. A legtöbb helyen 0,25 pt-os vonallal került megrajzolásra a karakter.
Alább jól látszik, hogy az arc vonala a két vége felé kiszélesedik. Néhány körvonalhoz akár változó szélességét is megadhatunk.
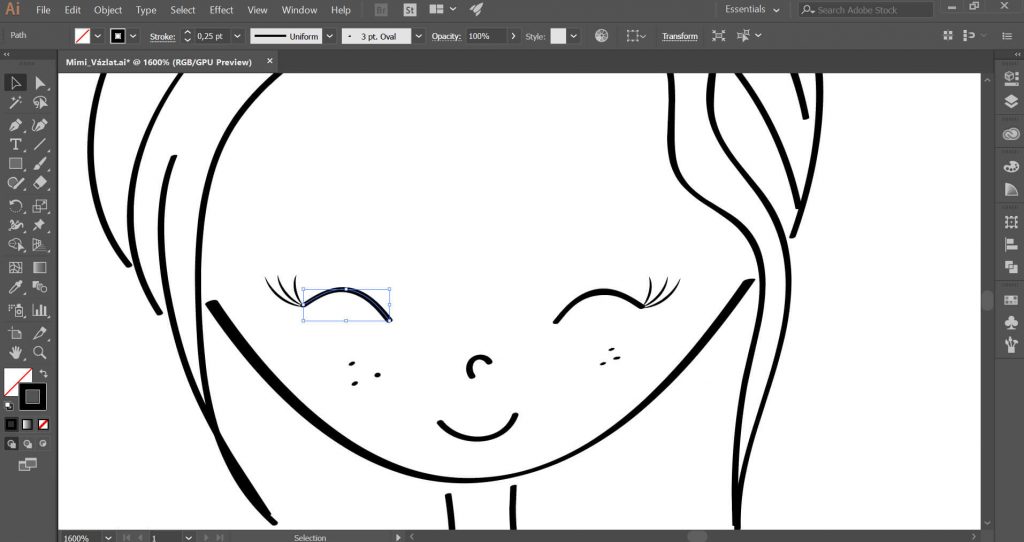
A szempillák megrajzolásához is a Toll eszközt (Pen Tool) használtuk és a szempilla vonalainak alakján is változtathatunk az alábbi beállítások alapján:

A szeplőkhöz az Ellipszis eszközt (Ellipse Tool) használtuk, de ha szebb, élethűbb hatást szeretnénk elérni, akkor a fentiekben említett Ecset eszközzel (Paintbrush) „tehetünk le” egy-egy pöttyöt.
Végül jól látszik a különbség a kezdeti állapot és a végeredmény között: sokkal légiesebbek és elegánsabbak lettek a lány karakter körvonalai.
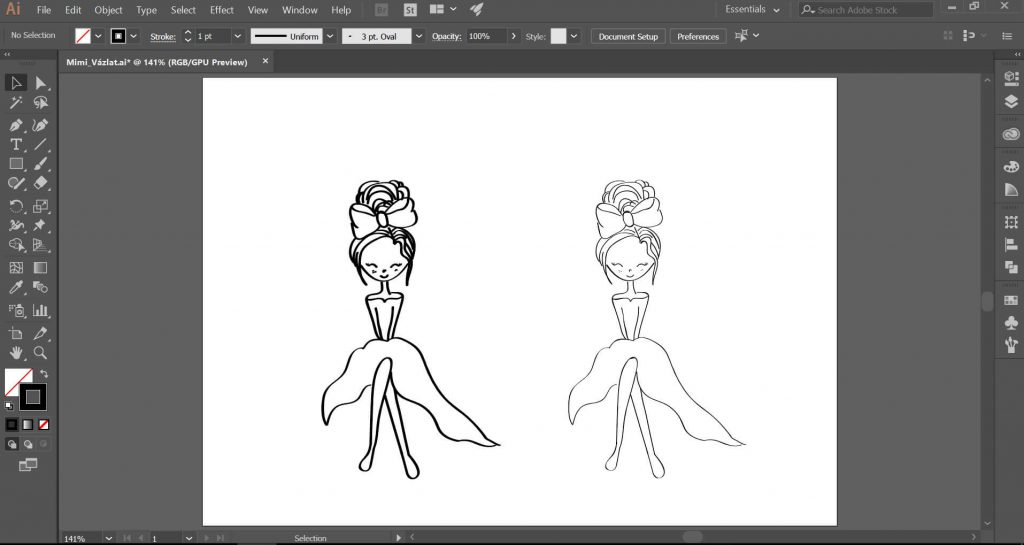
Ha esetleg logóba szeretnénk „foglalni” a karaktert, akkor készítsük el hozzá a feliratot is, melyet igazán kreatívan tudunk a karakterhez illeszteni:
Gépeljük be új rétegen például a “Mimi” feliratot és igazítsuk a kislány mögé, mintha a kislány az “M” betűn csücsülne – ez lesz benne a „csavar”. : )
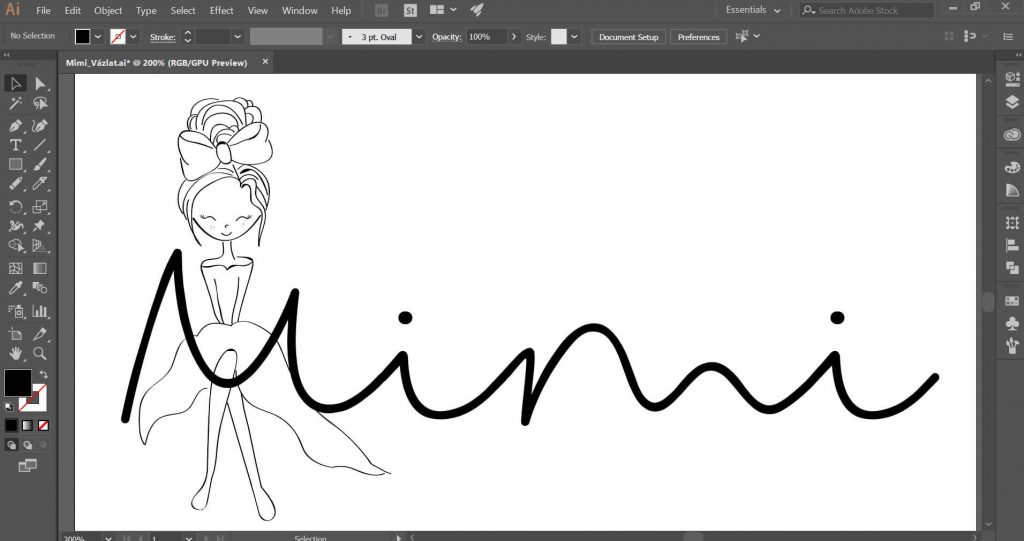
Ezt követően el kell tüntetnünk az “M” betű egy részét, mely a szoknya takarásában van. Kijelölő eszközzel (Selection Tool) jelöljük ki a feliratot, majd a jobb egérgombot megnyomva válasszuk a Körvonallá alakítás (Create Outlines) lehetőségét, ugyanis csak így lesz radírozható a felirat.
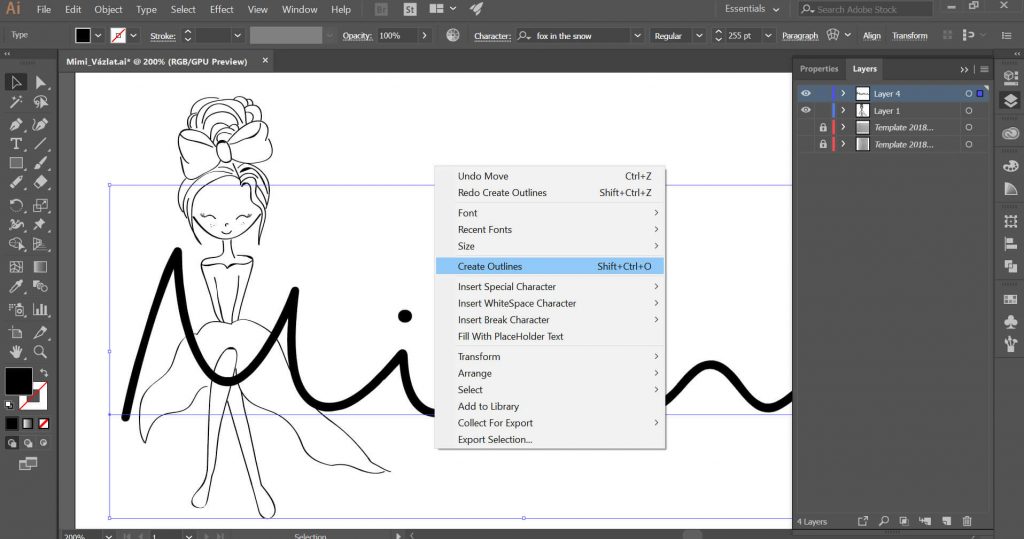
A körvonallá alakítás után a Radír eszközzel (Eraser Tool) tudunk törölni a betűből. Fontos, hogy csak az “M” betűből töröljük a felesleges részeket.
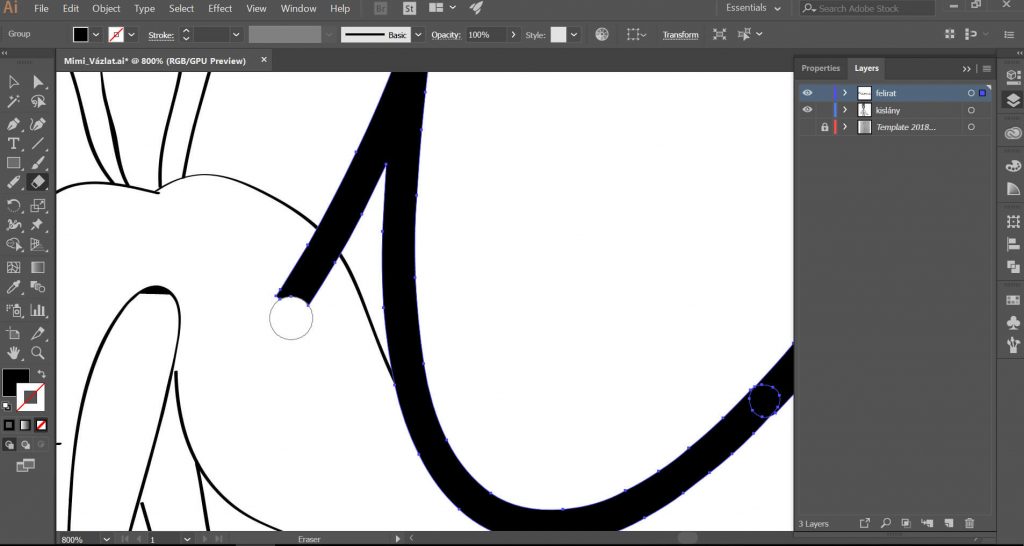
Már csak a színek és a minták hozzáadása van hátra. : )
Mivel nem rajzoltunk zárt alakzatokat, így azokat nem tudjuk egyszerűen színnel kitölteni (Illustratorban csak zárt alakzatnak lehet színkitöltést adni), de ez nem is baj, mert nem szeretnénk, ha a kitöltő szín hozzáérne a körvonalakhoz. Ennél kreatívabban fogjuk „kiszínezni” a lánykát! : )
A Toll eszközzel (Pen Tool) rajzoljuk meg újra a különböző, a lánykarakter részeit alkotó alakzatokat, körvonal nélkül, csak kitöltéssel. Az alakzatokat csak „nagyjából” rajzoljuk meg és csak később igazítsuk a végleges helyükre. Na, de ne szaladjunk ennyire előre. : )
Először is nyissunk egy új Réteget (Layer). Ezt a Rétegek panel (Layers) alján, jobbról a második, az Új réteg hozzáadása (Add a new layer) ikonra kattintva tudjuk megtenni. Bizonyos esetekben hasznos mindent külön rétegre tenni, mert ha nincs az adott elemre szükség, akkor egyszerűen csak kikapcsoljuk a láthatóságát és a továbbiakban nem zavar. Ha újra szükség van rá, akkor pedig láthatóvá tesszük. Tehát ezen az új rétegen (Layer) a Toll eszközzel (Pen Tool) rajzoljuk meg magukat a zárt alakzatokat, tetszőleges színkitöltéssel.
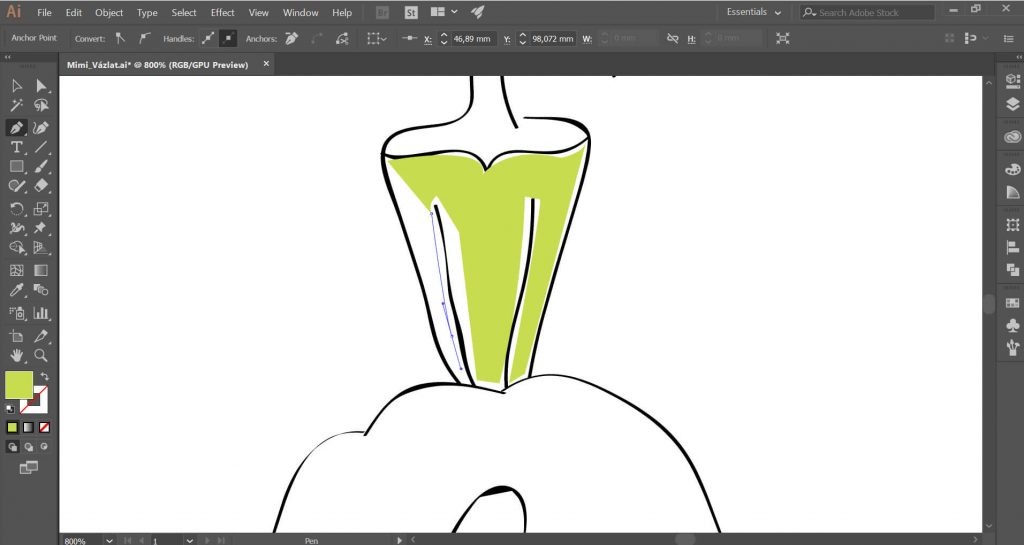
Mivel ezeket az elemeket csak „nagyjából” rajzoltuk meg, kicsit finomítani kell a széleiken, a formáikon. Ehhez jelöljük ki az adott alakzatot, majd válasszuk ki a Toll eszköz (Pen Tool) mellett található Görbület eszközt (Curvature Tool).
Így az alakzat körül megjelent a kijelölés vonala és a horgonypontok.
Ezzel az eszközzel ha rákattintunk az egyik ilyen pontra, akkor arrébb tudjuk mozgatni oda, ahol nekünk szimpatikus. Ha a görbére kattintunk vele, akkor pedig új horgonypontokat lehet adni az alakzathoz. Így biztosan olyan formája lesz a színes alakzatnak, amilyet mi szeretnénk.
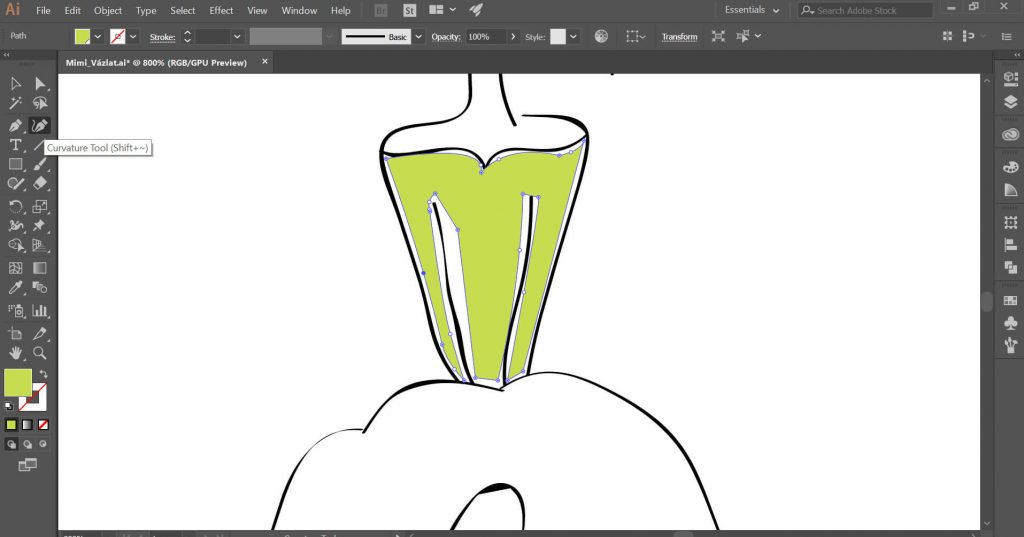
A szoknya és a masni kitöltéséhez mintázatot az interneten is találhatunk, majd letöltés után már használhatjuk is. Ehhez a Színtárak panel alján (Swatch) kattintsunk a Színmintakönyvtárak menü (Swatch Libraries) lehetőségre, majd válasszuk az Egyéb könyvtárakat (Other Libraries). Itt a számítógépre lementett mintázatot tudjuk előhívni a megfelelő mappából.
(Arra figyeljünk, hogy ha vektoros mintázatot használunk és arrébb mozgatjuk a kitöltött alakzatot, akkor változik (=elmozdul) a mintázat.)
A masni esetén nemcsak a mintázatot használtunk, hanem rajzoltunk egy-egy ívelt alakzatot és kitöltöttük szürke színnel, mintha árnyék lenne.
A lány hajába pedig néhány fehér „csíkot” tettünk.
Több lehetőség is van arra, hogy megtaláljuk a megfelelő bőrszínt. Az egyik, hogy keresünk egy mások által elkészített színpalettát például a Pinteresten, de van egy sokkal egyszerűbb is: nyissuk meg újra a Színtárak panelen (Swatch) a Színmintakönyvtárak menü menüpontot (Swatch Libraries). A megnyíló ablakban látjuk, hogy sokféle témában már előre összegyűjtöttek nekünk színeket. Ezek között ott van a Bőrszínek (Skintones) palettája is. Kattintsunk rá, és a megnyíló lehetőségek közül válasszuk ki a nekünk tetsző bőrszínt.
Miután kiszíneztük a lányka arcát, rózsaszín foltok rajzolásával élettel telibbé varázsolhatjuk a kislány arcát. Ecset eszközzel (Paintbrush) rajzoljunk egy csigavonalat, hiszen ezt még egérrel is könnyű megrajzolni. : ) Figyeljünk rá, hogy nem kell kitöltőszín, csak körvonal, a körvonal színe rózsaszín legyen.
Miután aktív az Ecset eszköz (Paintbrush), a felső menüsor alatti beállításoknál nyissuk le az Ecset meghatározása lehetőséget (Brush Definition), majd kattintsunk a panel alján található Ecsetkönyvtárak menüre (Brush Libraries Menu), azon belül pedig válasszuk a Sörte ecset/Sörteecsetkönyvtárat (Bristle Brush/Bristle Brush Library).
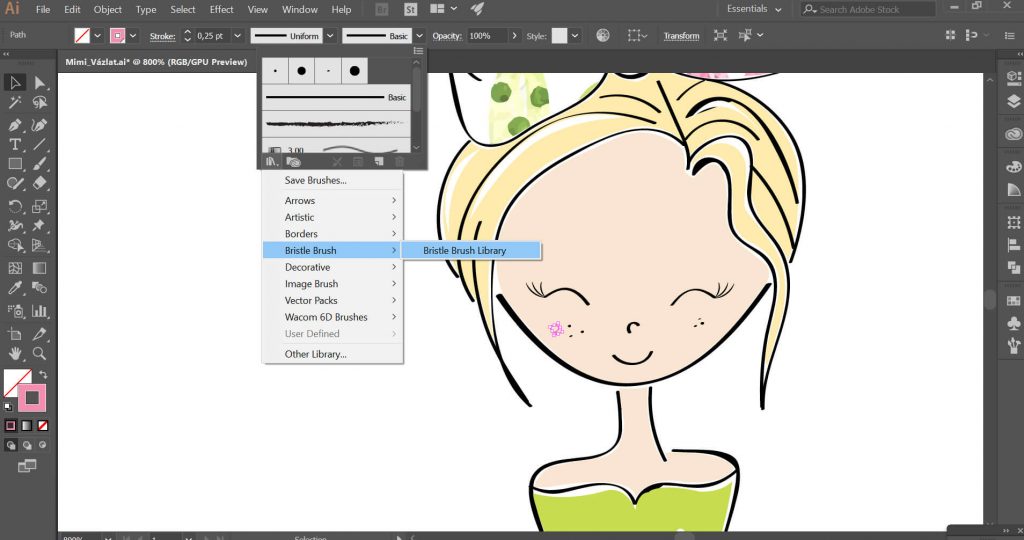
A megjelenő ablakban válasszuk ki a tetszőleges ecsetet.
Ha a folt túl nagy lenne, jelöljük ki és méretezzük át. Ha ez megvan, akkor hagyjuk kijelölve, majd nyomjuk az Alt billentyűt, kattintsunk rá és másoljuk le a foltot az arc másik oldalára.

Befejezésül rajzoljunk cipőcskét, cipőcske formát is a kislány lábára, szintén csak kitöltő színnel, körvonal nélkül.
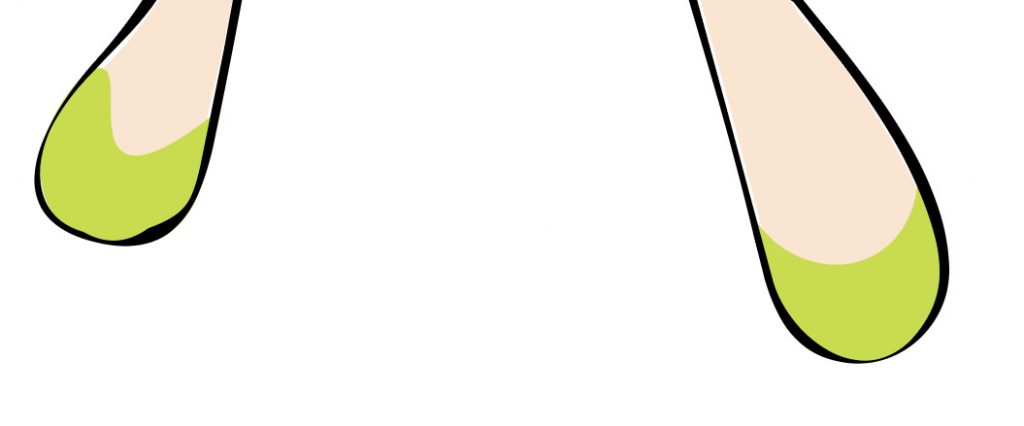
És a végeredmény. : )