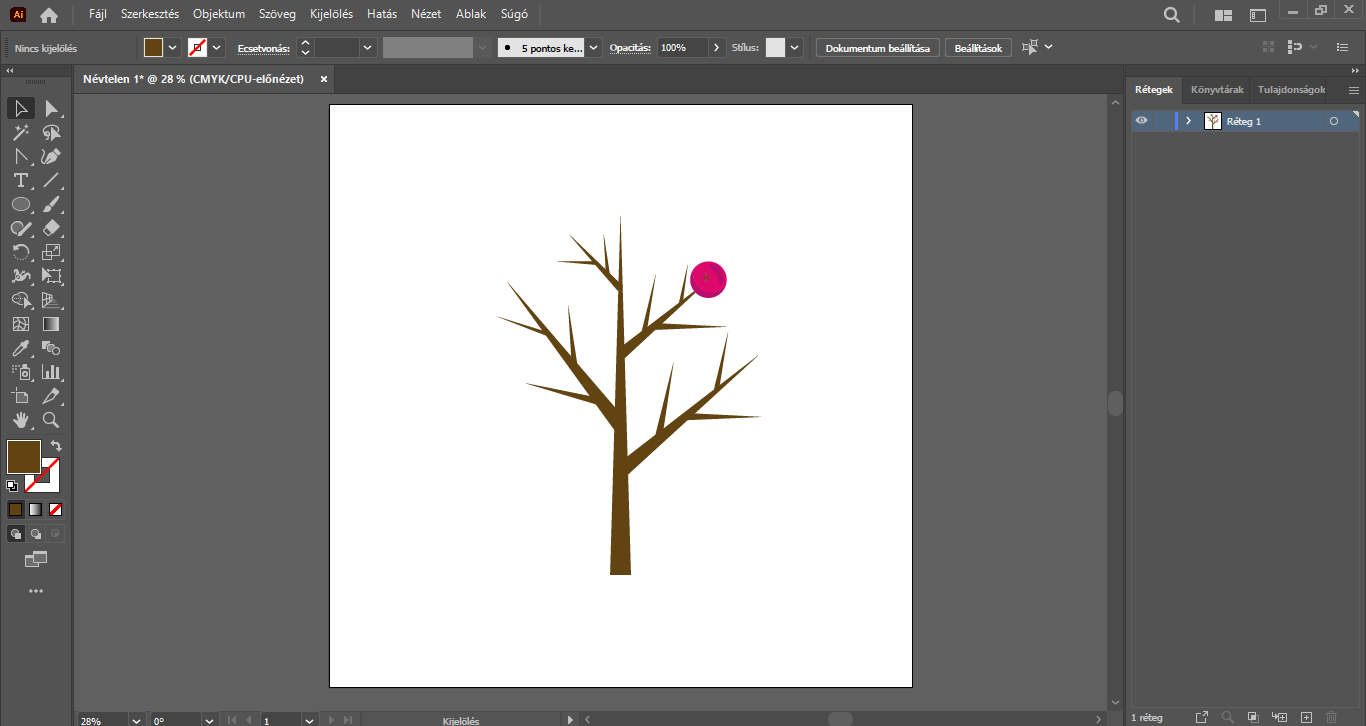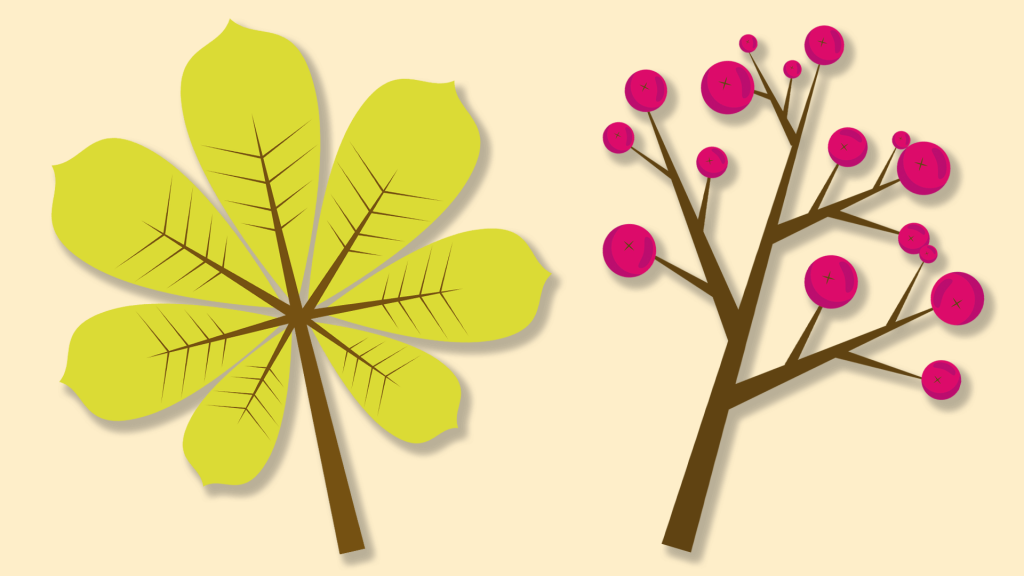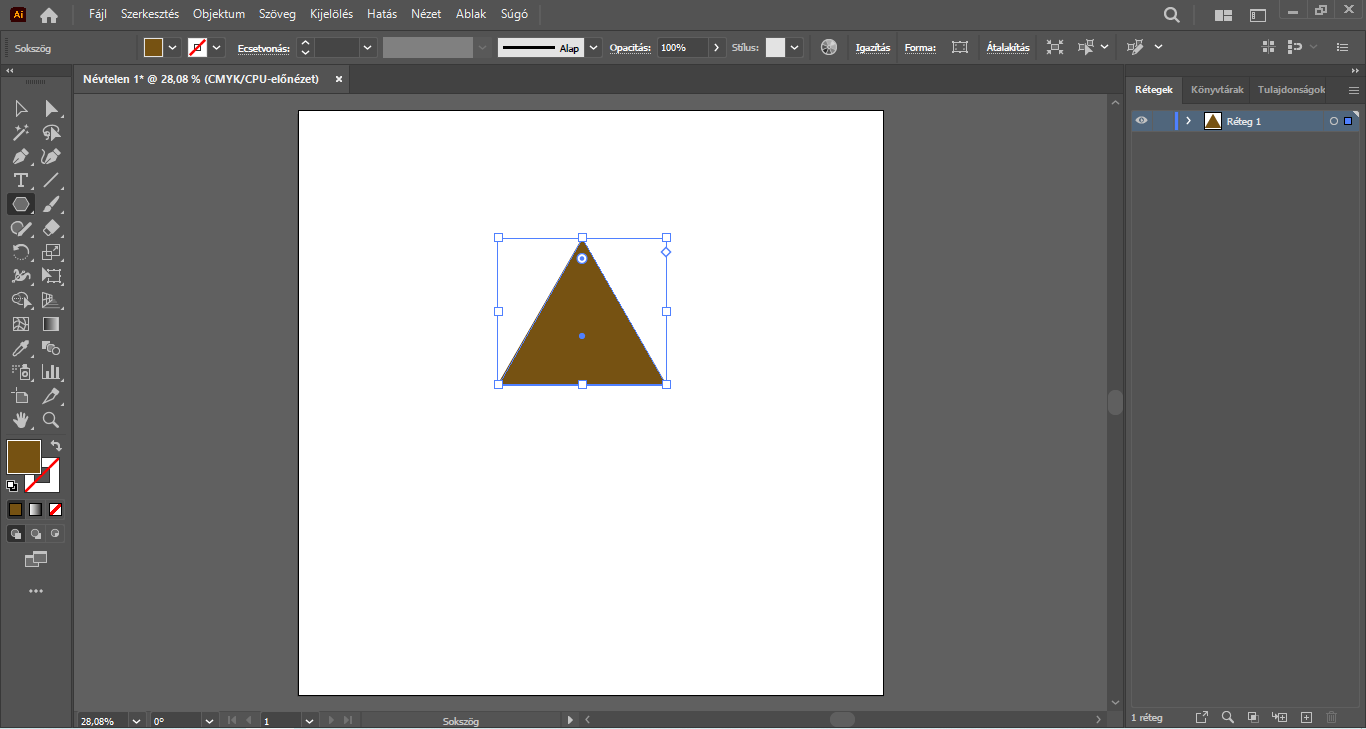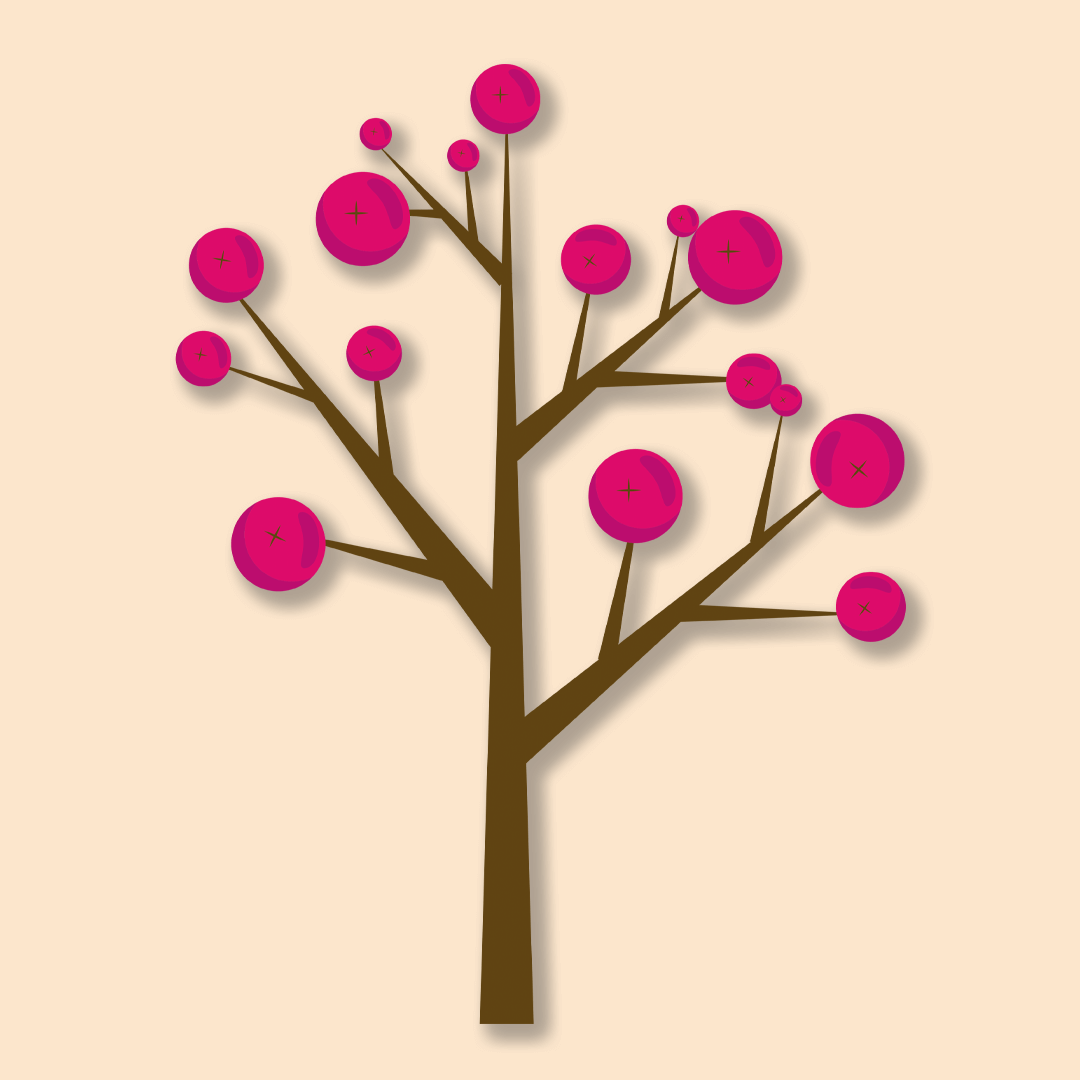Lépésről lépésre mutatjuk, hogy hogyan rajzolhatunk egyszerű geometriai alakzatokból különféle őszi elemeket, leveleket, bogyókat az Illustrator vektorgrafikus programban.
Beköszöntött az ősz, így éppen itt az ideje, hogy ennek a színes évszaknak a szebbnél szebb szimbólumait, jellegzetes alakzatait is belecsempésszük a kreatív alkotásainkba.
Lássunk is hozzá! : )
Mutatjuk, hogyan készíthetünk egyszerűen, néhány lépésben őszi leveleket és bogyókat. : )
GESZTENYELEVÉL KÉSZÍTÉSE
Első lépésben nyissunk egy tetszőleges méretű munkaterületet az Illustrator programban.
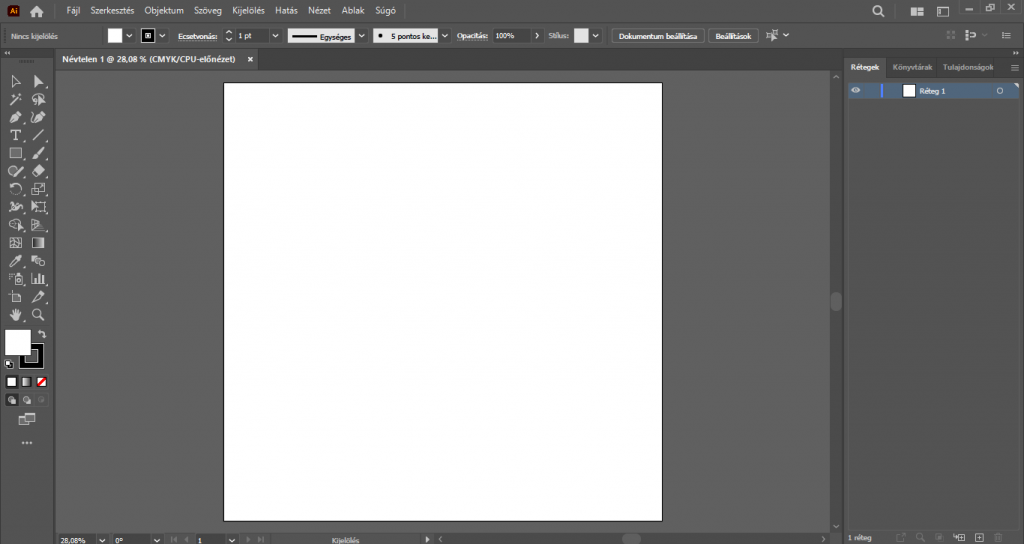
Mielőtt nekilátnánk a levél elkészítésének, el kell végeznünk egy nagyon fontos beállítást. Ehhez kattintsunk a felső menüsorban a Szerkesztés/Beállítások/Kijelölés és szerkesztőpontok megjelenése menüpontra. A megjelenő ablakban pipáljuk ki a “Fogantyúk megjelenítése több szerkesztőpont kijelölésekor” lehetőséget, ha alapértelmezetten nem lenne kipipálva.
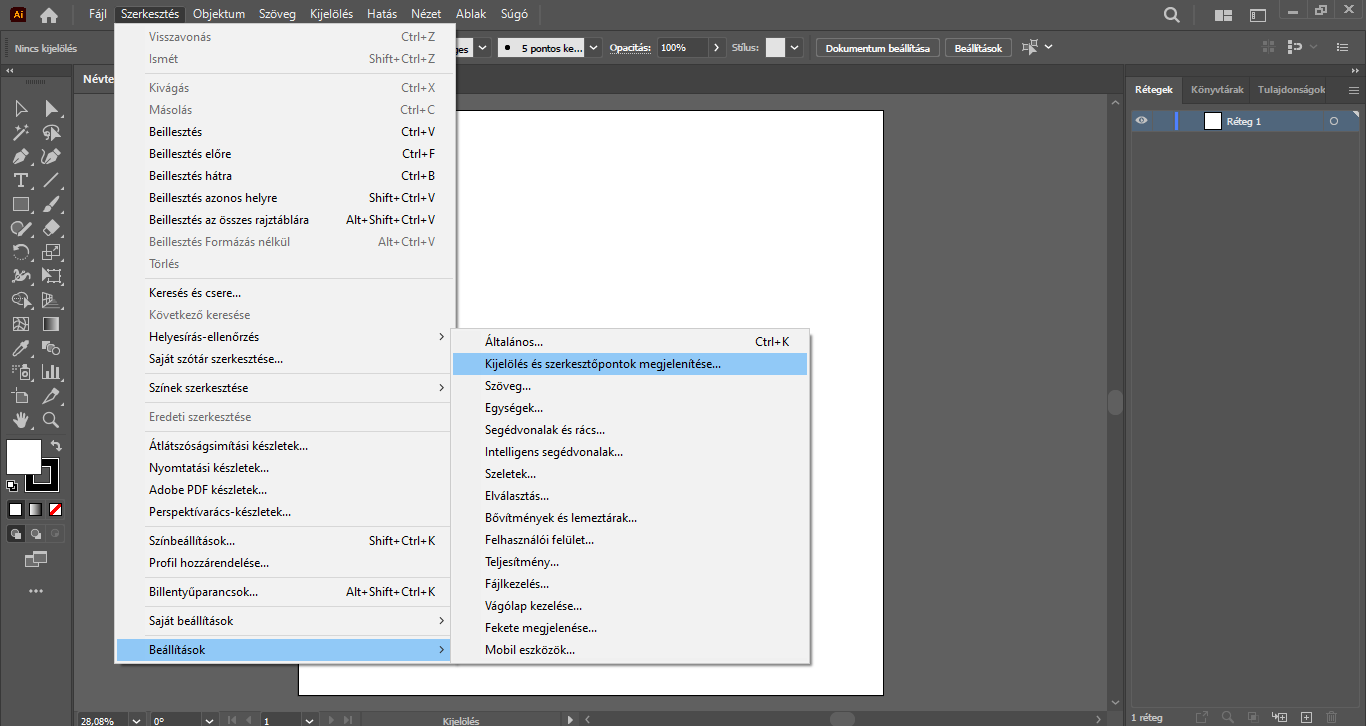

Először egy háromszöget rajzolunk, melyből a levél szára lesz. A bal oldalon található eszköztárból válasszuk ki a Sokszög eszközt, majd bal egérgombbal kattintsunk a munkaterületre. A megjelenő “Sokszög” ablakban adjunk meg a háromszögnek tetszőleges értékű sugarat, valamint az oldalak száma három legyen.
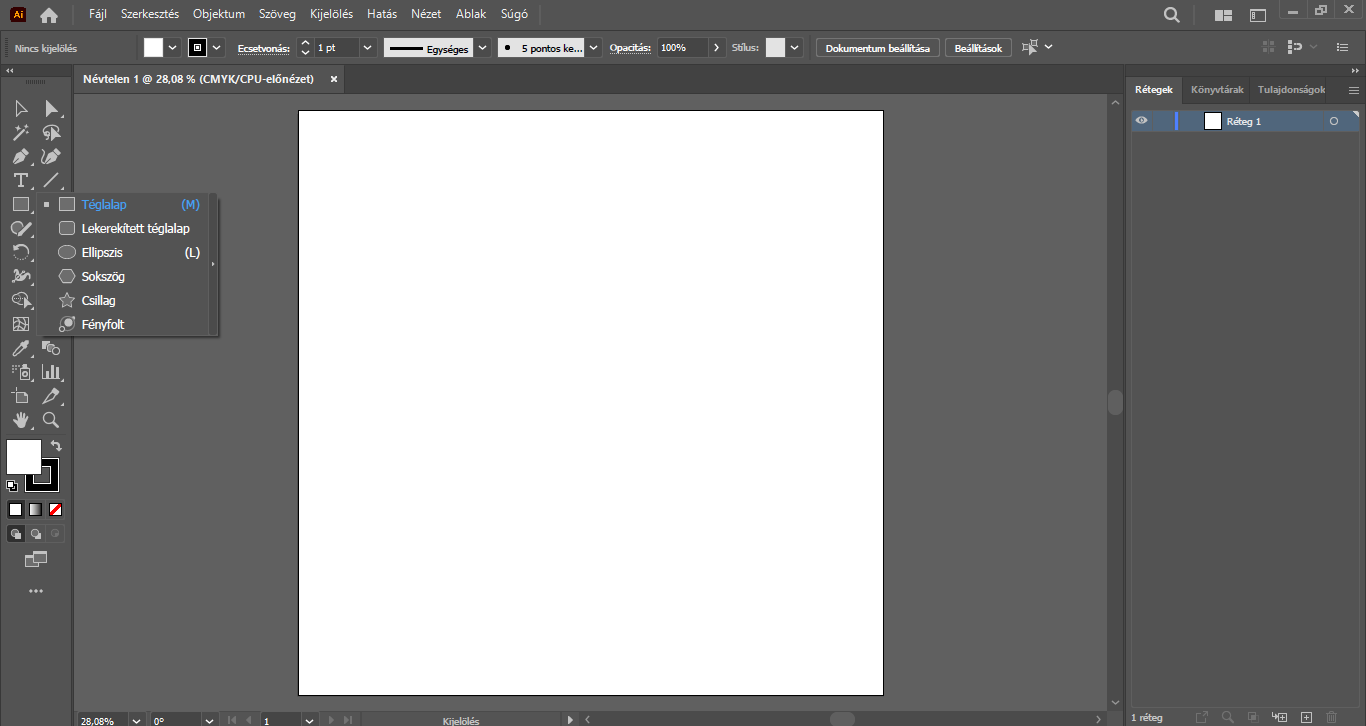
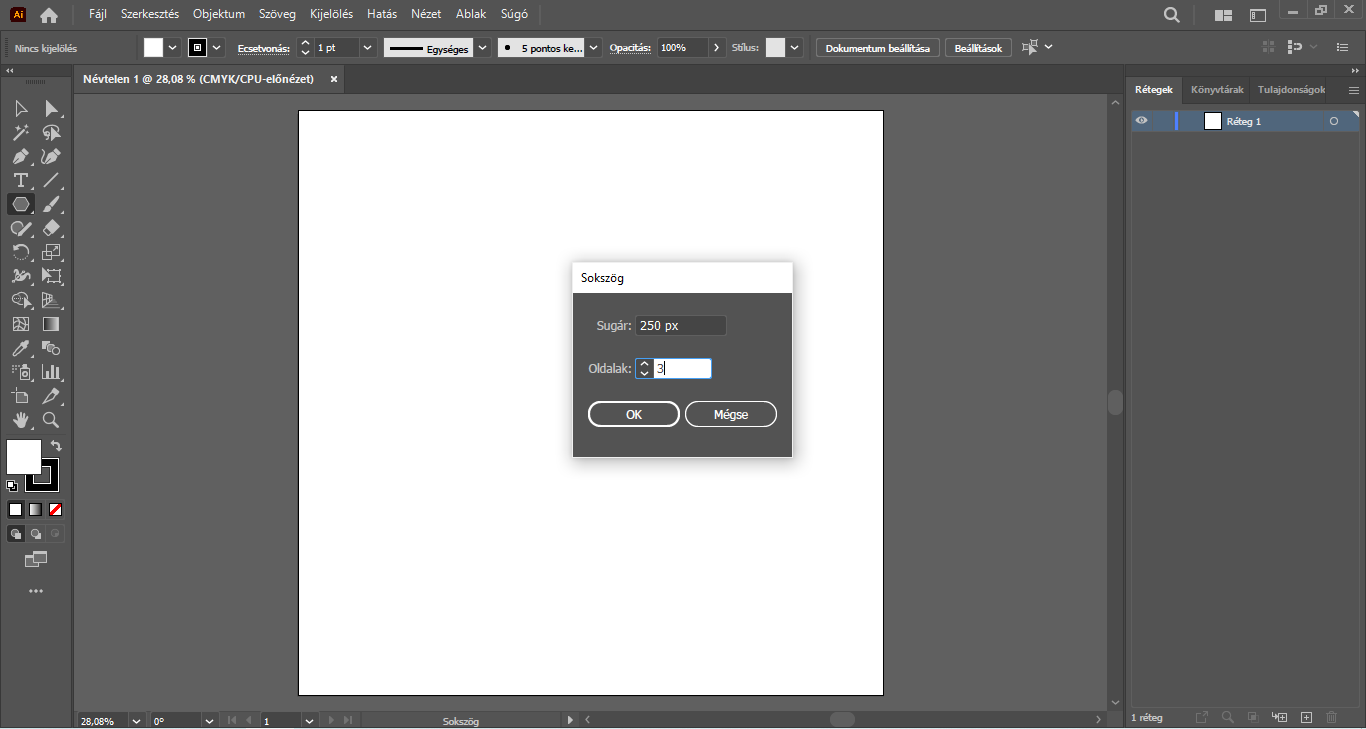

A létrehozást követően automatikusan kijelölésre kerül az alakzat – színezzük át egy tetszőleges barnás színre, ugyanis ebből lesz hamarosan a levelünk szára. Továbbá adjuk meg, hogy a háromszögnek ne legyen körvonala, csak színkitöltése.
A háromszög továbbra is legyen kijelölve, és kattintsunk a felső menüsorban a Hatás/Torzítás és hajlítás/Alakítás… opcióra.
A megjelenő Alakítási hatás ablak “Méretezés” blokkjában adjuk meg a következő értékeket. Vízszintes: 10%, Függőleges 200%, majd kattintsunk az OK gombra – ezzel a lépéssel megnyújtottuk a háromszöget, és így el is készült a levelünk szára. Bátran “tegyük egy kicsit félre” a munkaterületen.
TIPP: A “szárat” akár egy külön AI fájlként el is menthetjük, ugyanis egy következő őszi szimbólum elkészítéséhez is felhasználjuk.
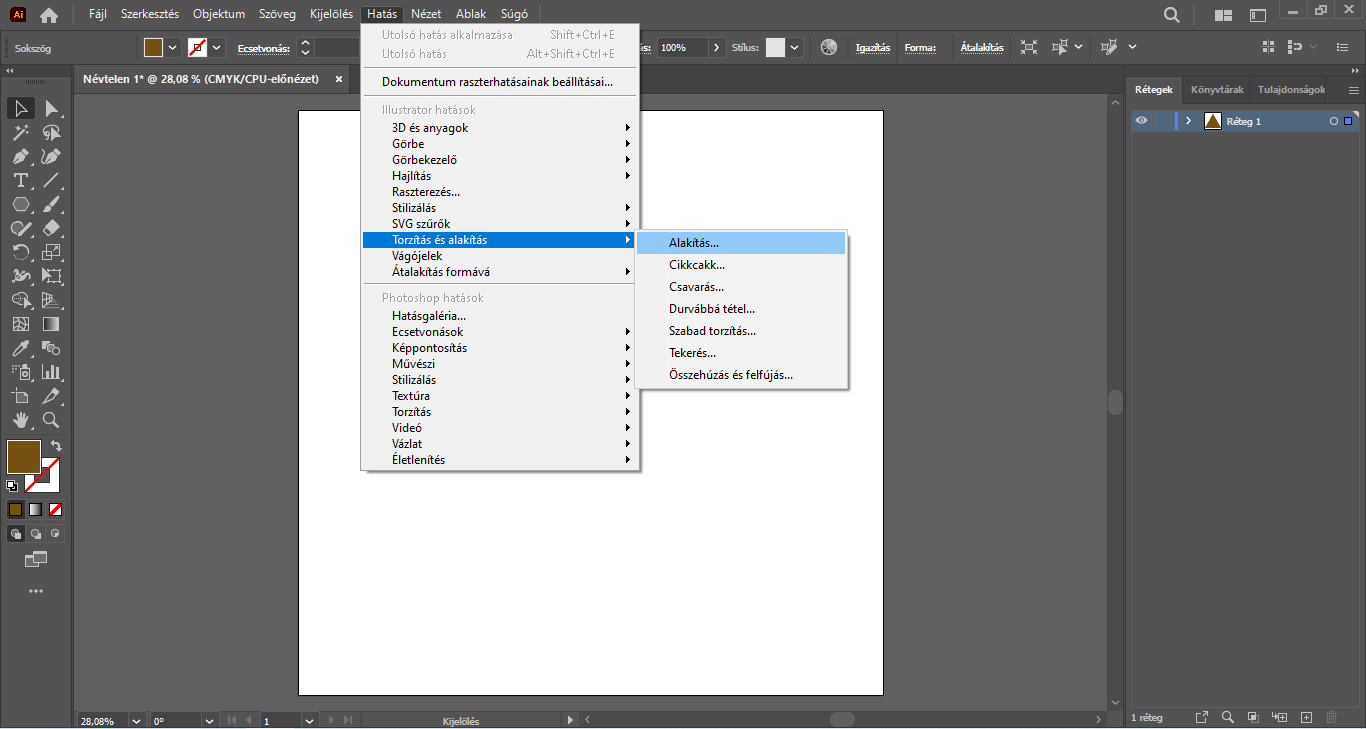
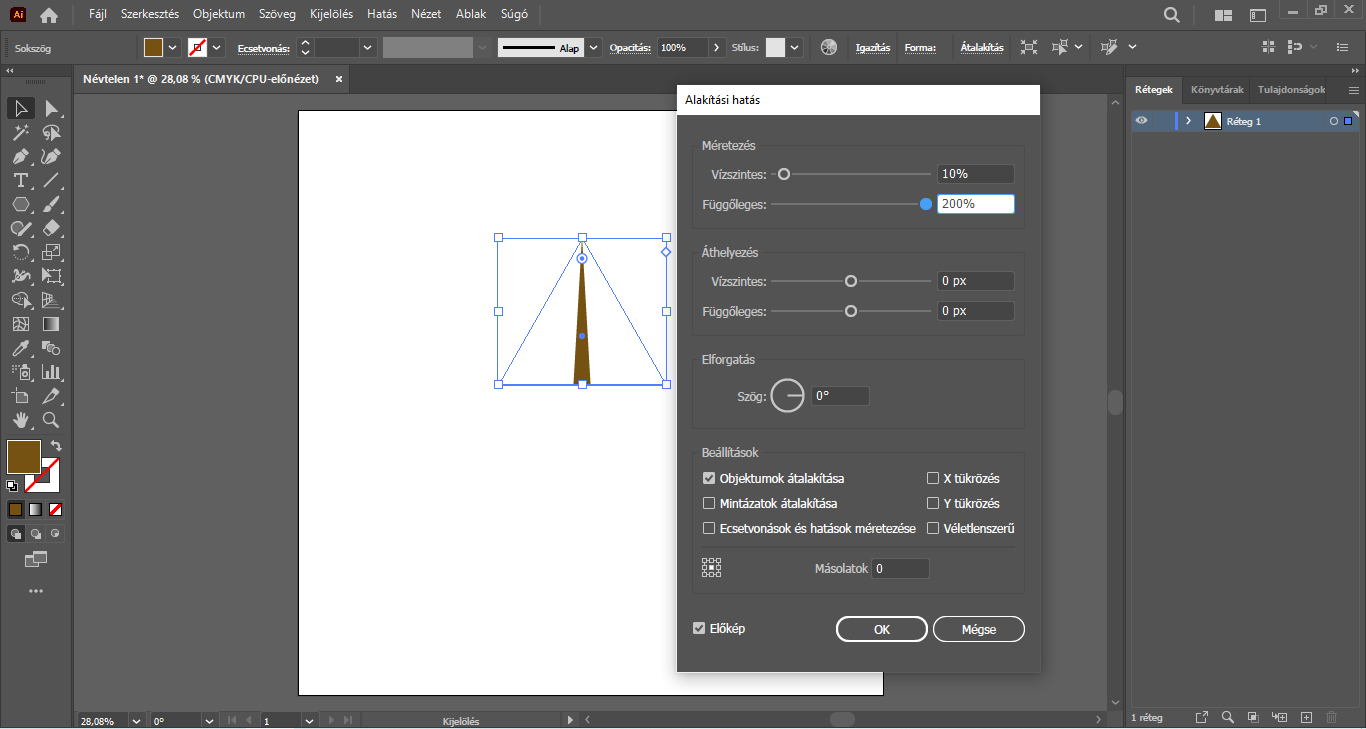

A következő lépésben az eszköztárból válasszuk ki az Ellipszis eszközt és készítsünk egy függőlegesen hosszúkás ellipszis alakzatot. Az elkészített alakzatot tetszés szerint színezzük át egy sárgás-zöldes, őszies árnyalatra. Fontos, hogy ennek az elemnek se legyen körvonala, csak színkitöltése.
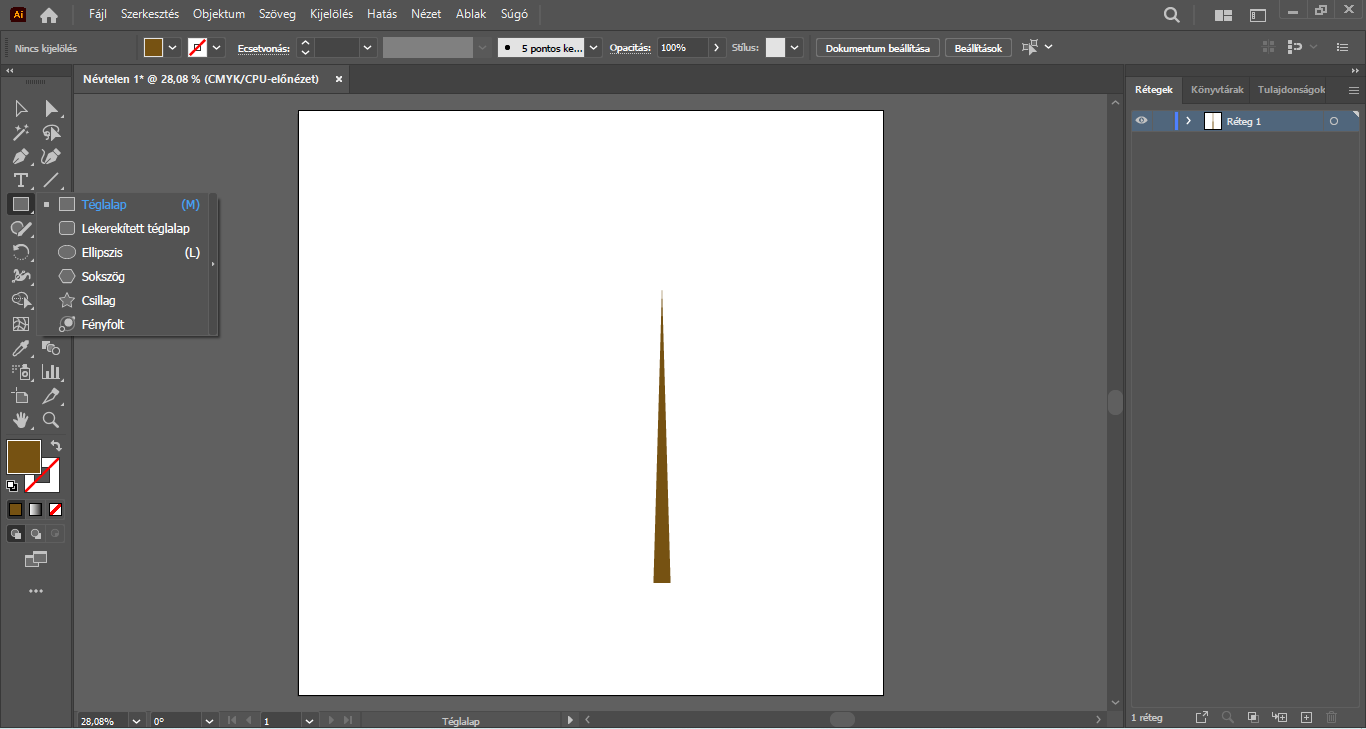
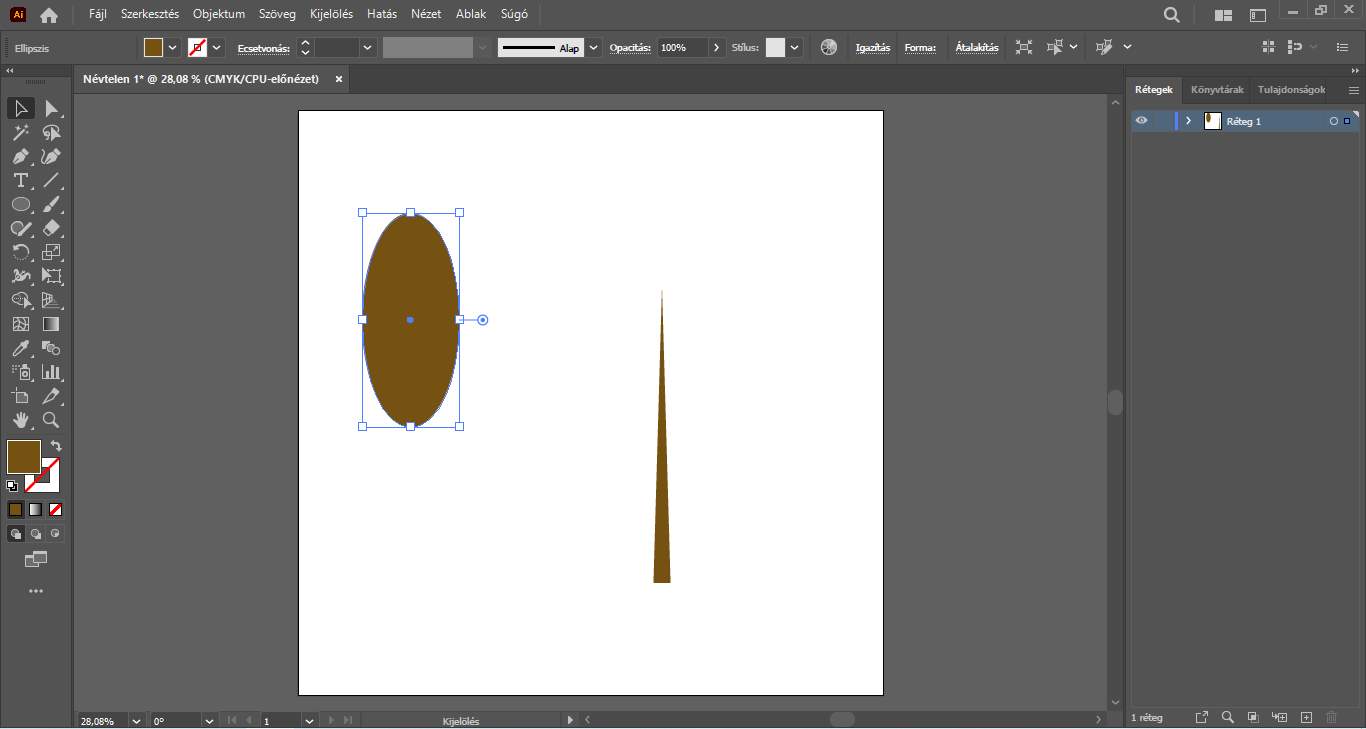
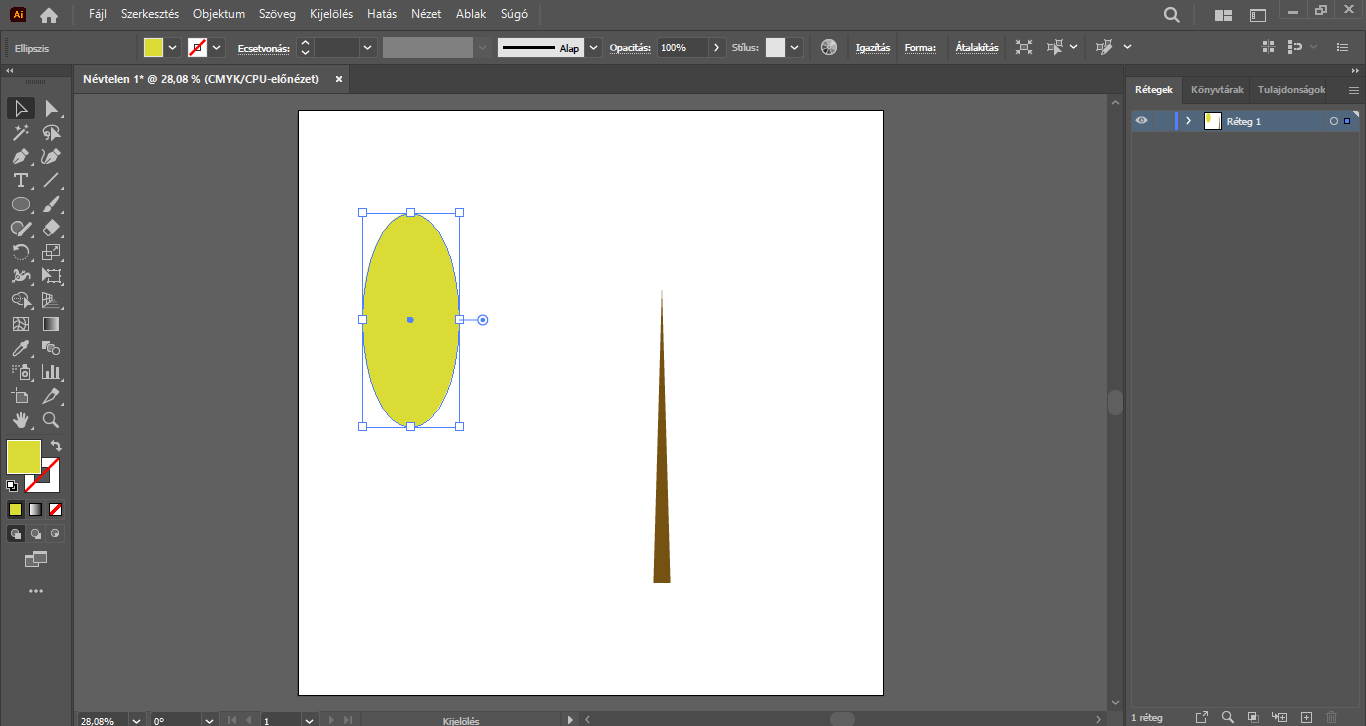
Jelenleg az ellipszis továbbra is ki van jelölve. Azonban váltsunk át Közvetlen kijelölő eszközre, majd a Shift billentyűt nyomva tartva az egerünkkel kattintsunk az ellipszisnek a felső és az alsó részén található szerkeszőpontjára – ezzel szüntessük meg ezeknek a szerkesztőpontonak a kijelölését. Ezután már csak az ellipszis alakzat két oldalán található szerkesztőpontok maradnak kijelölve, maradnak “aktívak”.
FIGYELEM! Itt van nagy szerepe a korábban elvégzett beállításnak. Az adott szerkesztőpontokra kattintva a szerkesztőpontok iránypontjai, fogantyúi megjelennek.
Ezeknek a fogantyúknak köszönhetően a szerkesztőpontok egyéb módokon is szerkeszthetők, módosíthatók.(A szerkesztőpontokra kattintva a felső menüsor alatti beállításoknál megjelennek a szerkesztőpontok beállításai. Itt is jól látható, hogy a korábbi beállításnak köszönhetően a szerkesztőpontok fogantyúi megjelenítésre kerülnek.
Ha Nálad nem lennének jelen a felső menüsor alatti beállítások, az Ablak/Vezérlő menüpontra kattintva tudod megjeleníteni.)
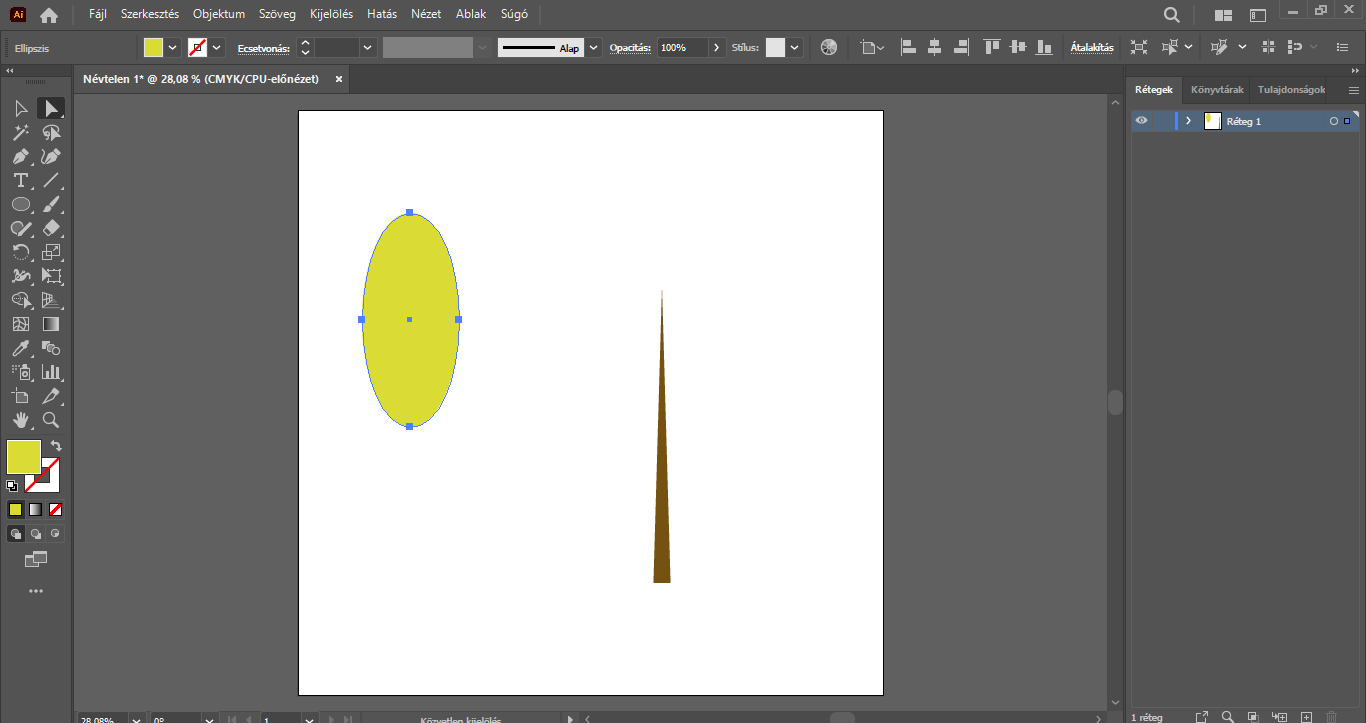


A billentyűzetünk felfelé mutató nyíl billentyűjét kezdjük el nyomni, ezzel elkezdjük felfelé “tolni” az ellipszis alakzat két oldalán található szerkesztőpontokat – ezzel a mozzanattal kissé “lekerekítjük” az ellipszis alakzat felső részét.
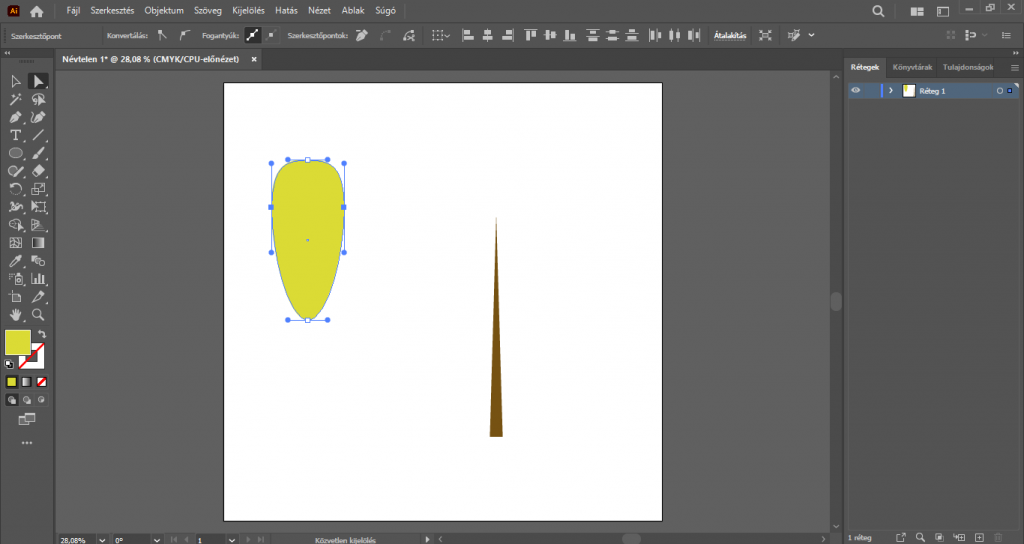
A bal oldalon található eszköztárból válasszuk a Szerkesztőpont eszközt – jobbklikkeljünk a Toll eszközre, így megjelennek a további eszközök, és ezek között találjuk a Szerkesztőpont eszközt. Kattintsunk vele az ellipszis alján található szerkesztőpontra, hogy az ellipszis alsó része teljesen “kihegyesedjen” – az így kapott alakzatból hamarosan valódi levélforma formálódik ki.
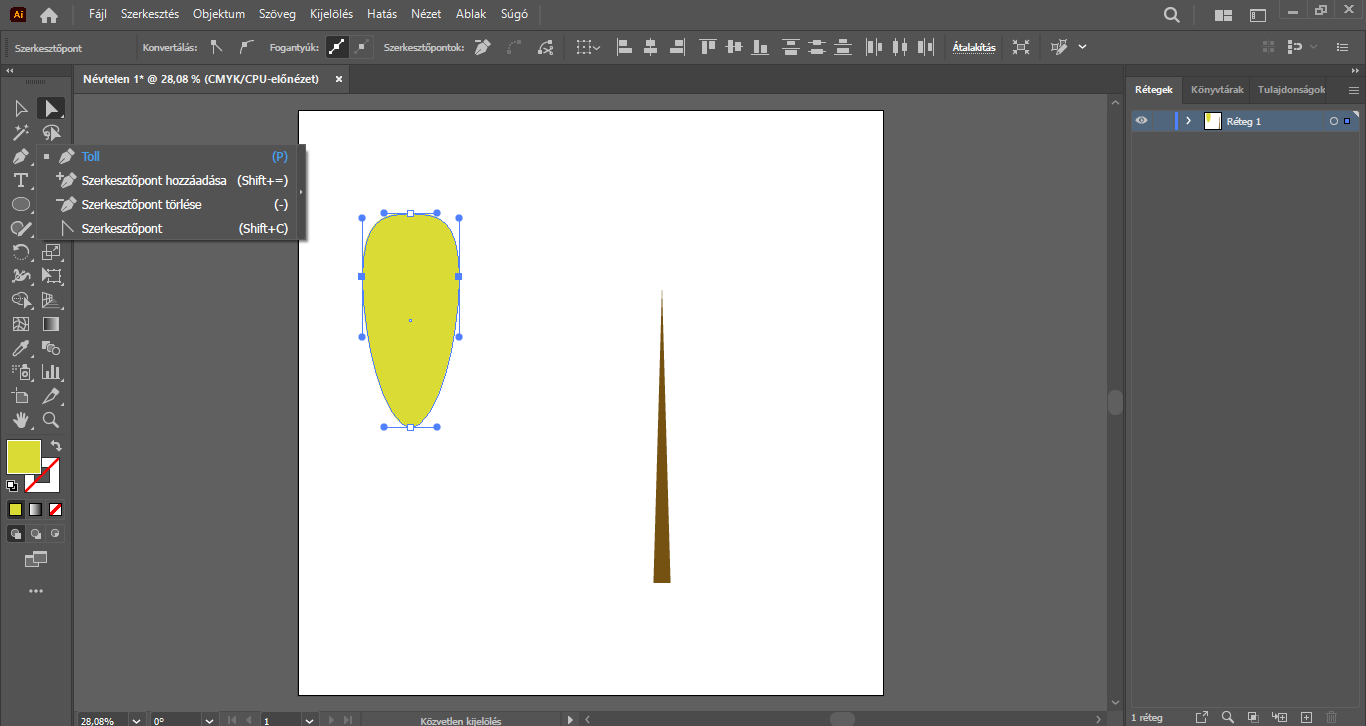
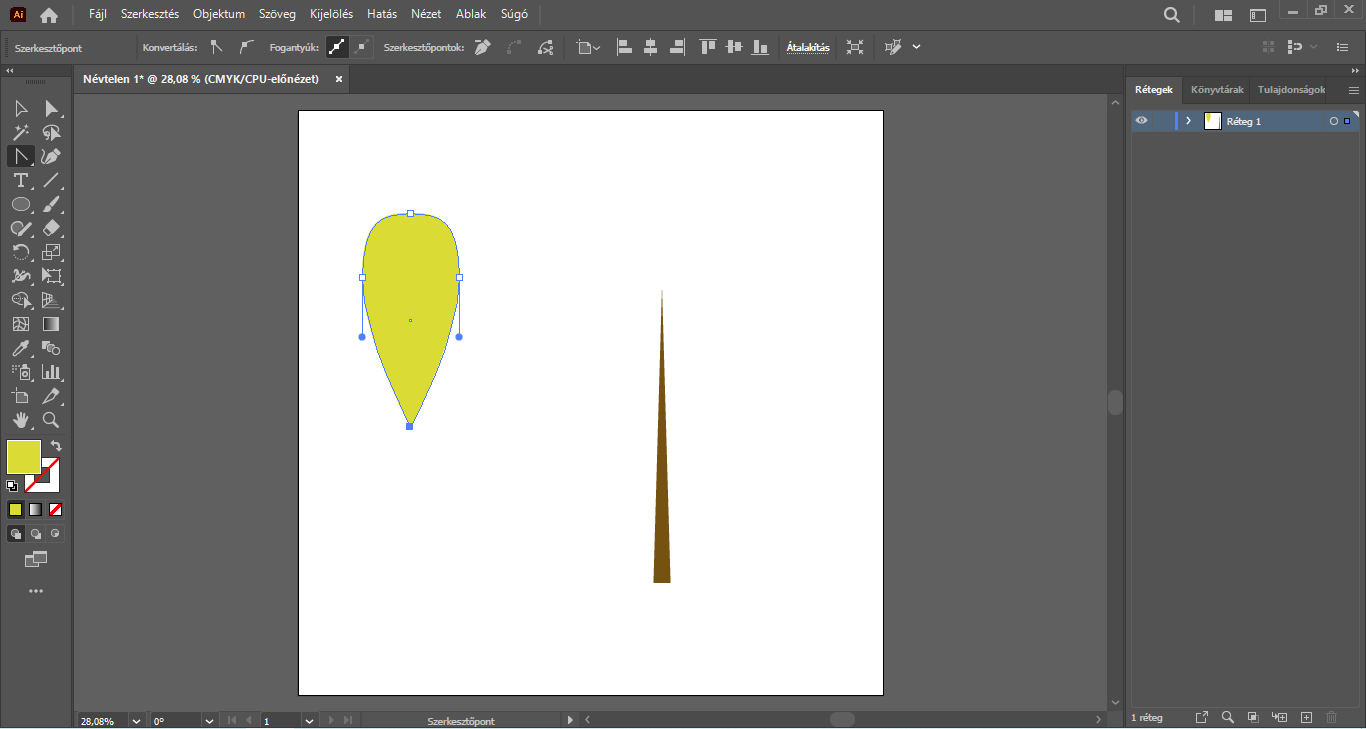
Váltsunk ismét a Közvetlen kijelölő eszközre, és kattintsunk a levélre. Ezáltal kijelölésre kerül a levél felső és két oldalsó szerkesztőpontja, valamint megjelennek azok fogantyúi is.
Továbbra is a Közvetlen kijelölő eszköz aktív, kattintsunk vele az ellipszis felső, azaz a lekerekített rész szerkesztőpontjára. Ennek következtében a programban megjelennek a felső menüsor alatti szerkeszőpont beállítások. Itt kattintsunk a “Görbe elvágása a kijelölt szerkesztőpontoknál” lehetőségre – ezután a jobb oldalon található szerkesztőpont fogantyúja eltűnik. Ha esetleg nálad éppen ellenkezőleg, a bal oldali szerkesztőpontnak a fogantyúja tűnik el, az sem probléma!
Kattintsunk az ellipszis alakzat felső részén található felső szerkesztőpont jobb oldali fogantyújára, pontosabban annak fogópontjára (ha nálad a a jobb oldali szerkesztőpontnál maradt jelen a fogantyú, akkor a felső szerkesztőpont bal oldali fogantyújára, annak fogópontjára kattints), és kezdjük fel felfelé húzni. Tehát a levelünk felső részét, annak bal (illetve jobb) oldalát kissé hegyesítsük ki.
Ismét kattintsunk a “Görbe elvágása a kijelölt szerkesztőpontoknál” opcióra – ne tévesszen meg, hogy ezután nem történik szemmel látható következmény.
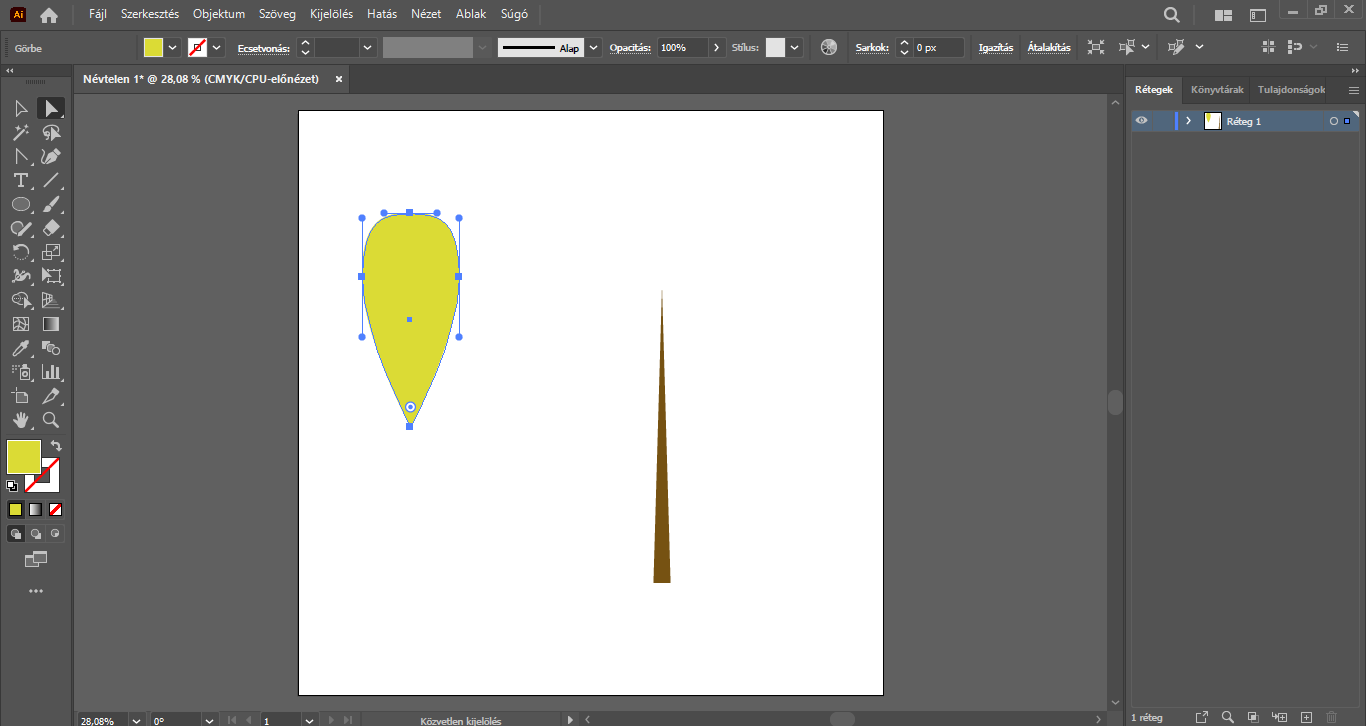
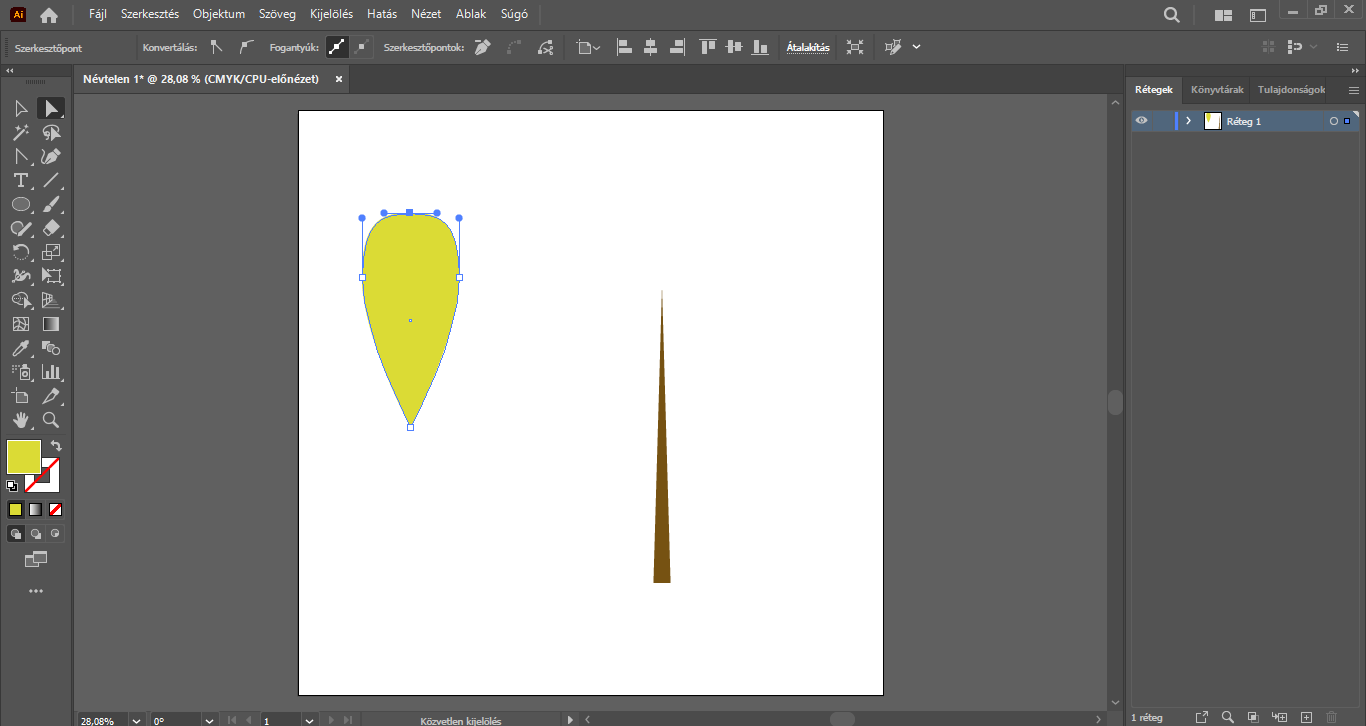

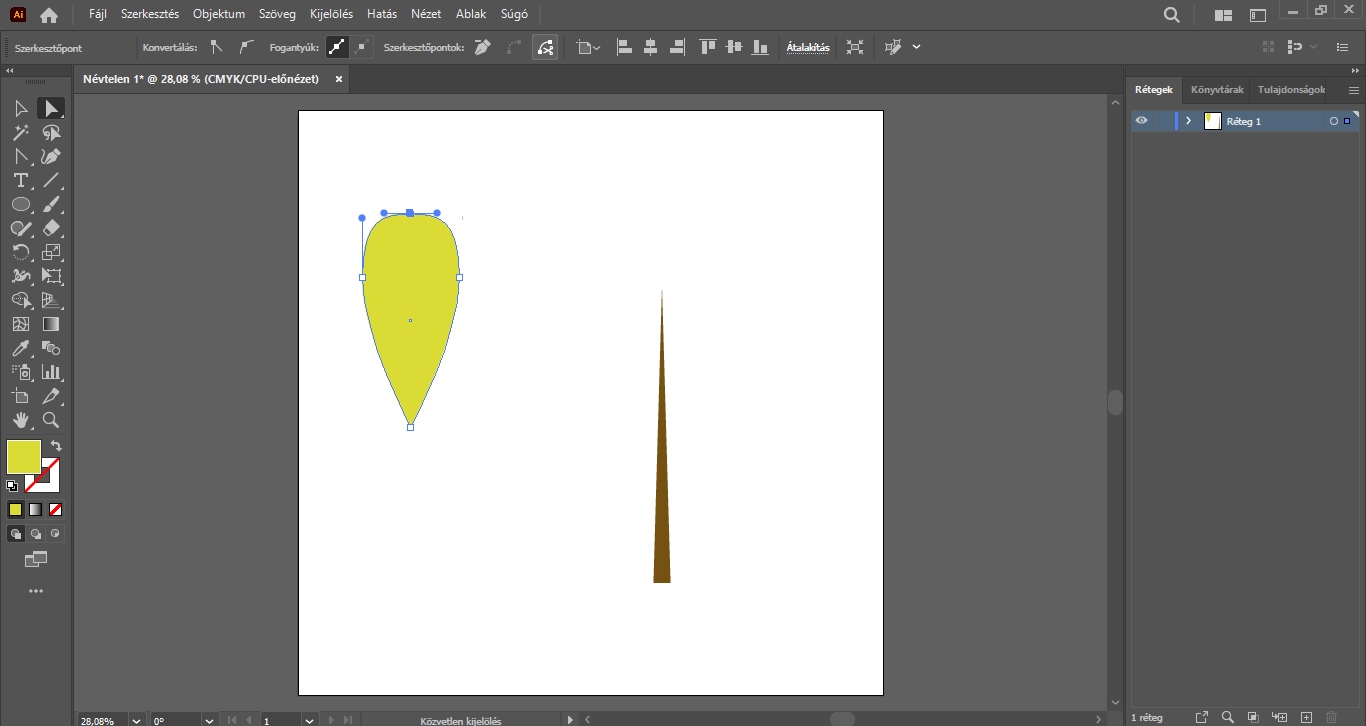
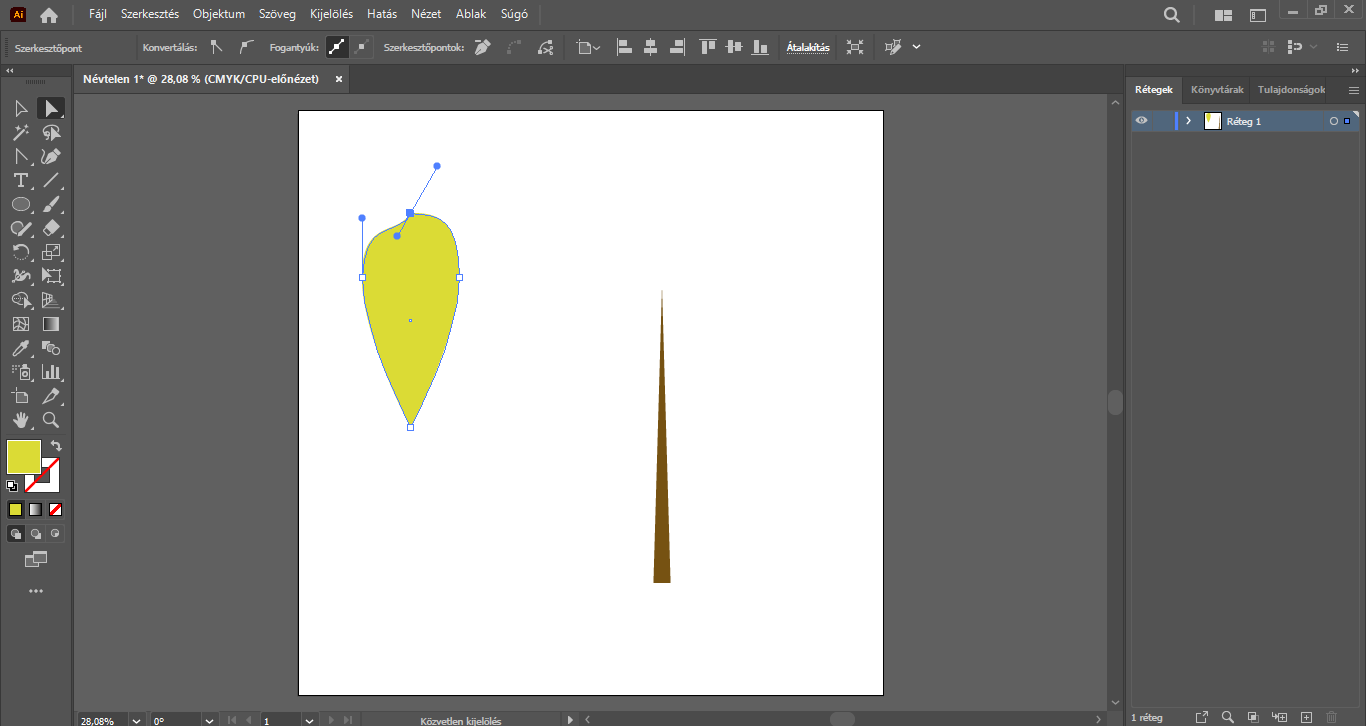
Ismét jelöljük ki a Közvetlen kijelölő eszközzel a teljes alakzatot/kattintsunk az alakzatra. Ennek hatására láthatóvá válik, hogy a felső szerkesztőponthoz újabb fogantyúk “adódtak hozzá”.
Kattintsunk a vízszintesen rendeződő, bal (illetve jobb) oldalon található fogópontra, és húzzuk fel azt is fel, hogy így a levél felső része most már teljesen “kihegyesedjen”.
Sima Kijelölő eszközzel jelöljük ki a levelet, és illesszük rá a korábban elkészített szárra, hogy az pont a levél közepvonalán helyezkedjen el, és kb. félig “lógjon bele” a levélbe.
A levél továbbra is legyen kijelölve, jobbklikkeljünk, majd válasszuk a Rendezés/Hátraküldés opciót. Ennek hatására a szár a levél elé kerül, láthatóvá válik.

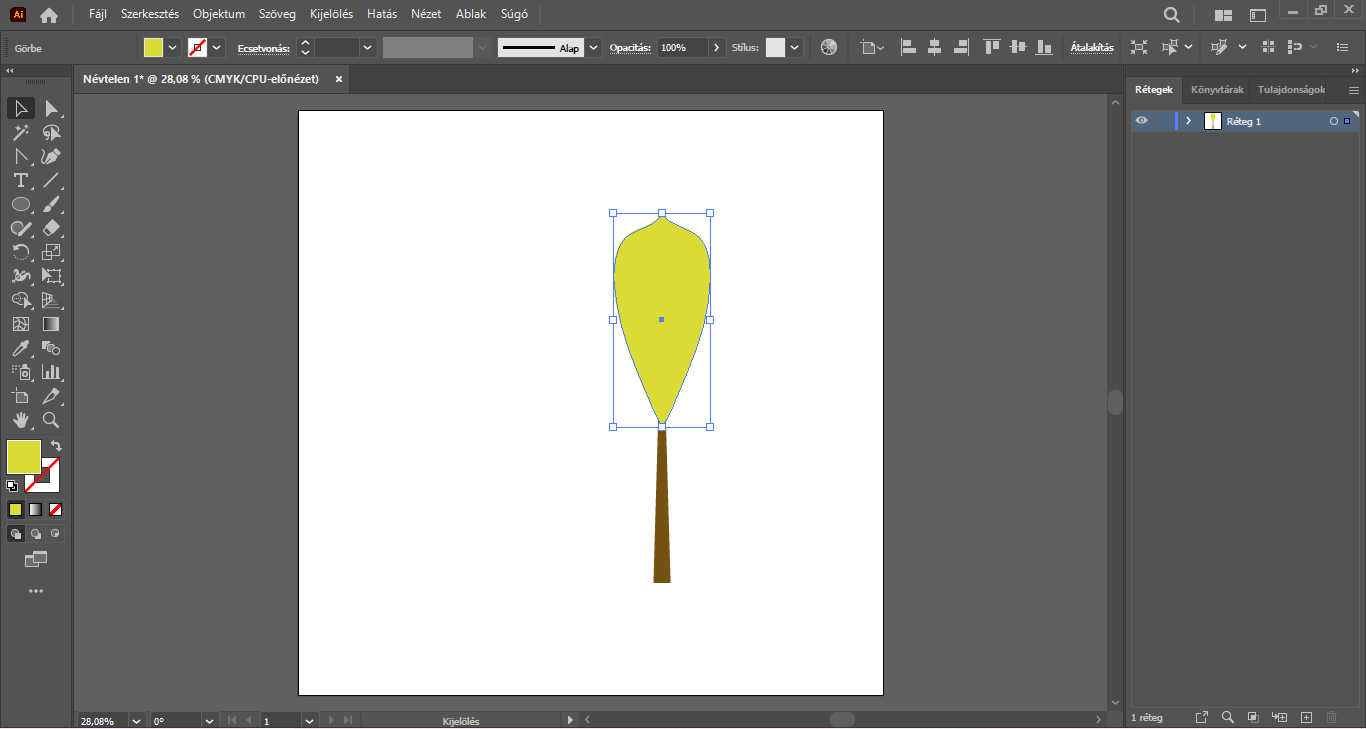
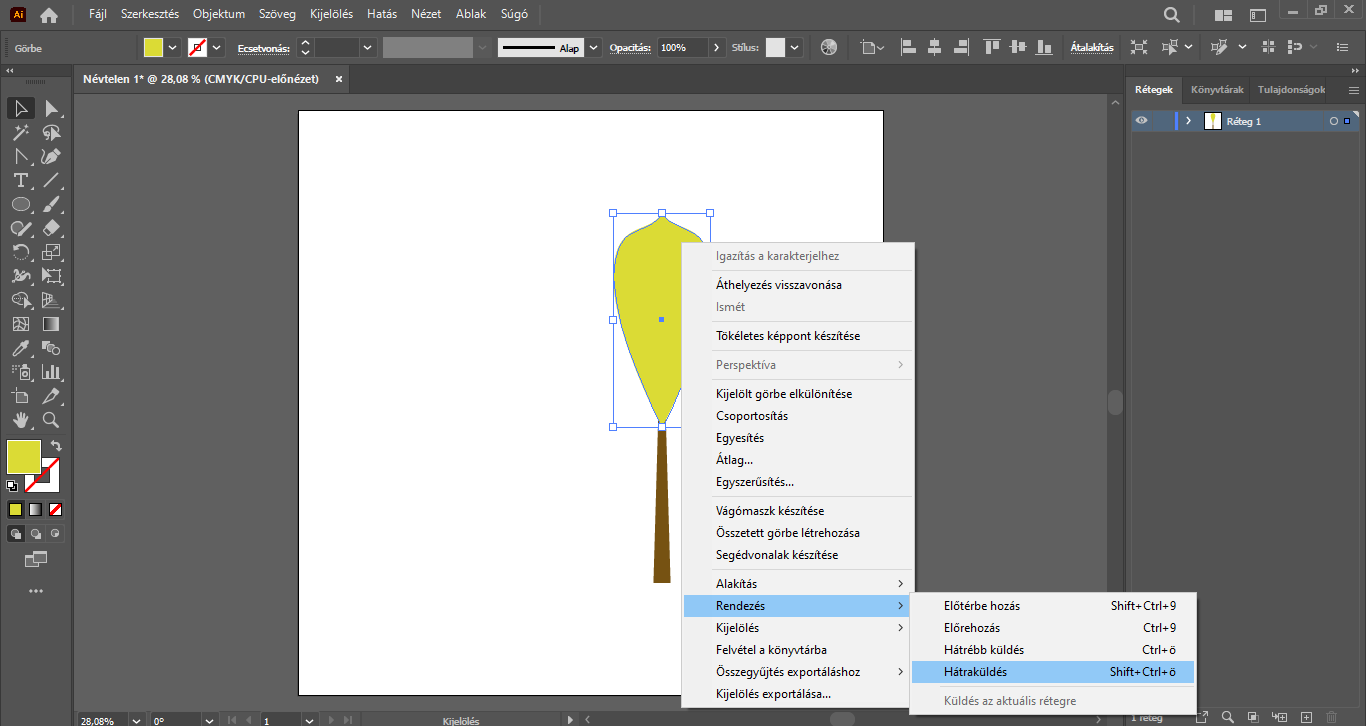

Válasszuk ki a Toll eszközt, a felső menüsor alatti beállításoknál adjunk meg csak körvonalat (kitöltésre nincs szükség), és a levél alakzaton, a szár mentén rajzoljuk meg a levél erezetét. Ez tulajdonképpen egy ferde egyenes vonalat jelent, a szártól indulva. A megrajzolását követően a Kijelölő eszközzel jelöljük ki, majd a felső menüsor alatti beállításoknál adjuk meg, hogy az erezetnek barna színű körvonala legyen, a körvonal vastagságához adjunk meg tetszőleges méretet, majd a “Változó szélességű profil” mezőre kattintsunk, és válasszuk ki a negyedik, azaz a “Szélességi profil 4” elnevezésű lehetőséget. A levél erezete, ez az egy vonal így megkapja ezeket a “paramétereket”.

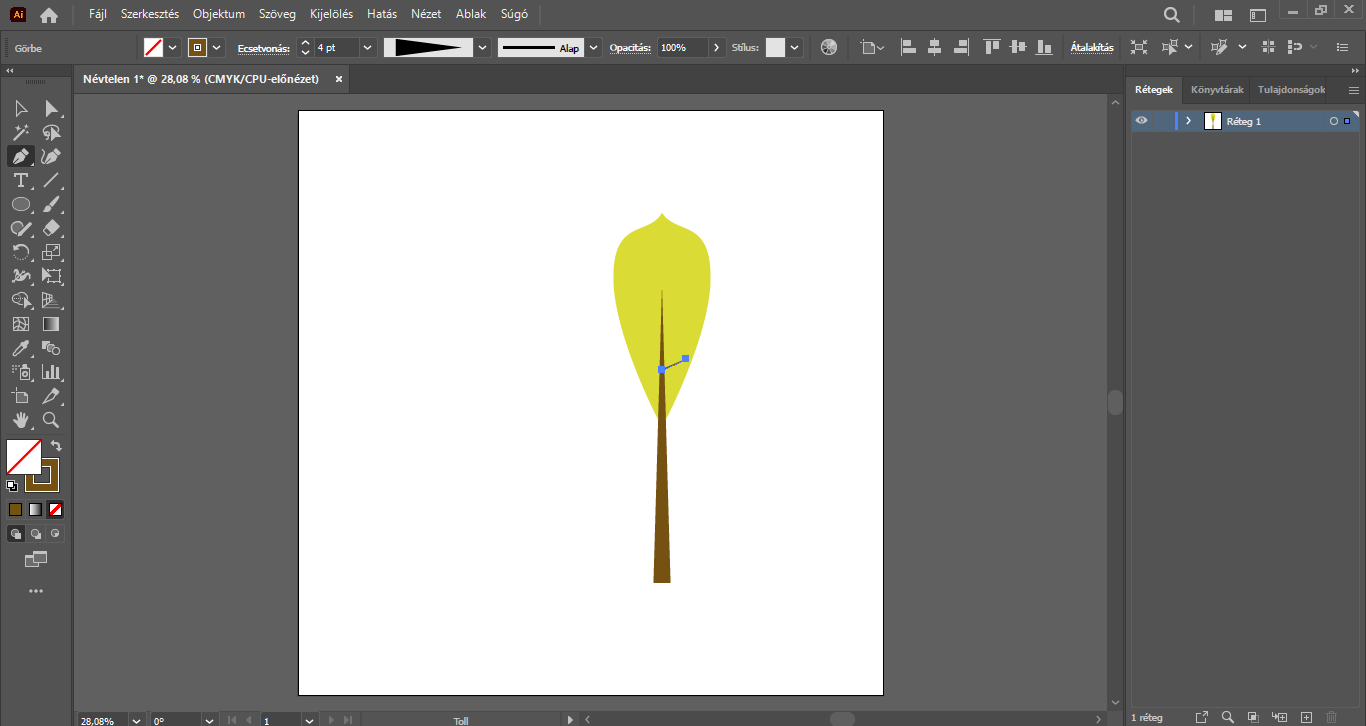
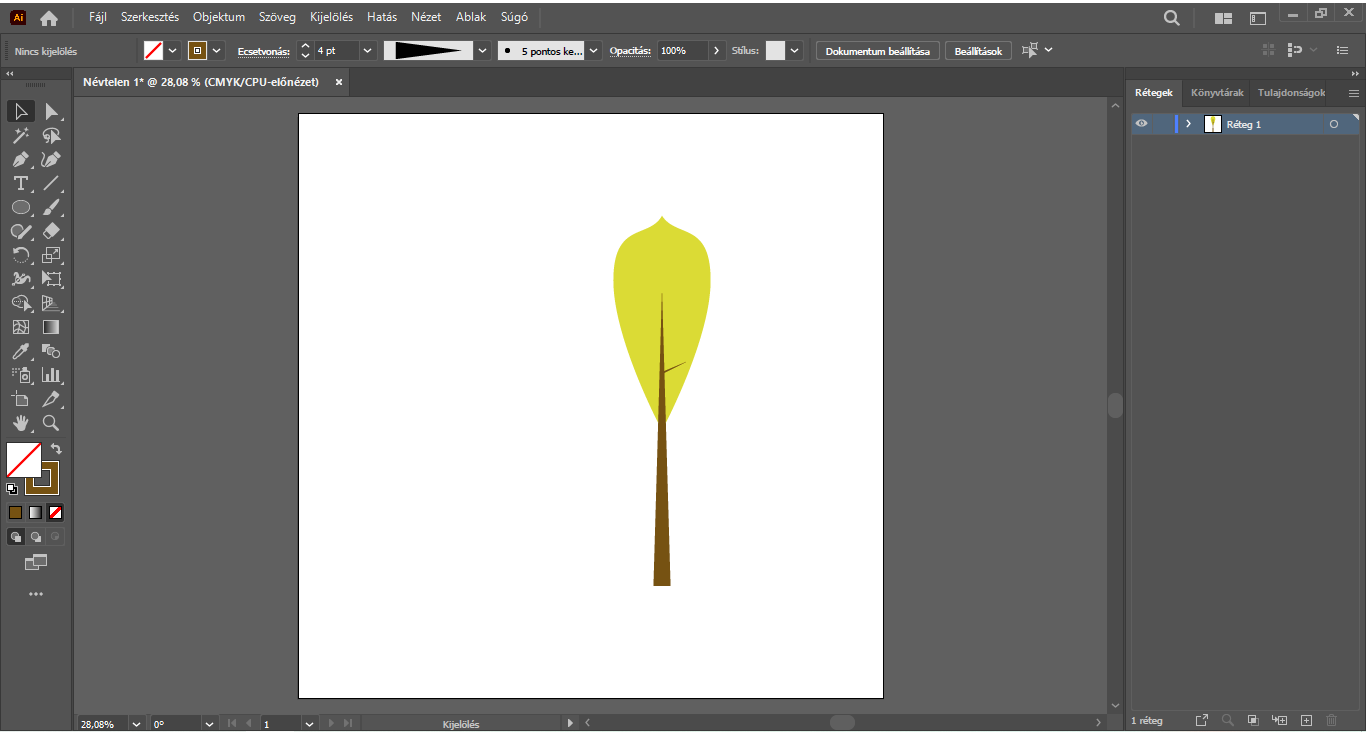
Kijelölő eszközzel jelöljük ki az erezetnek szánt vonalat, majd az Alt billentyűt nyomva kattintsunk rá, és mozgassuk, azaz másoljuk – rendezzük például a szár túloldalára. Jelöljük ki a másolatot, jobbklikkeljünk rá, és válasszuk az Alakítás/Tükrözés… lehetőséget. A megjelenő Tükrözés ablakban a Függőleges opciót válasszuk, és kattintsunk az OK gombra. A másolatot illesszük a korábban megrajzolt erezettel pontosan egy vonalba, a szár másik oldalára.
Ezeket az erezet-párosokat jelöljük ki (Shiht gomb nyomva tartása mellett jelölhető ki egyszerre a két vonal), majd duplázzuk meg őket, és a Shift gomb nyomva tartása mellett tetszés szerint méretezzük át (a levél teteje felé haladva növeljük a méretüket), és a szár mentén szépen sorban egymás felett, egymást követően helyezzük el őket.
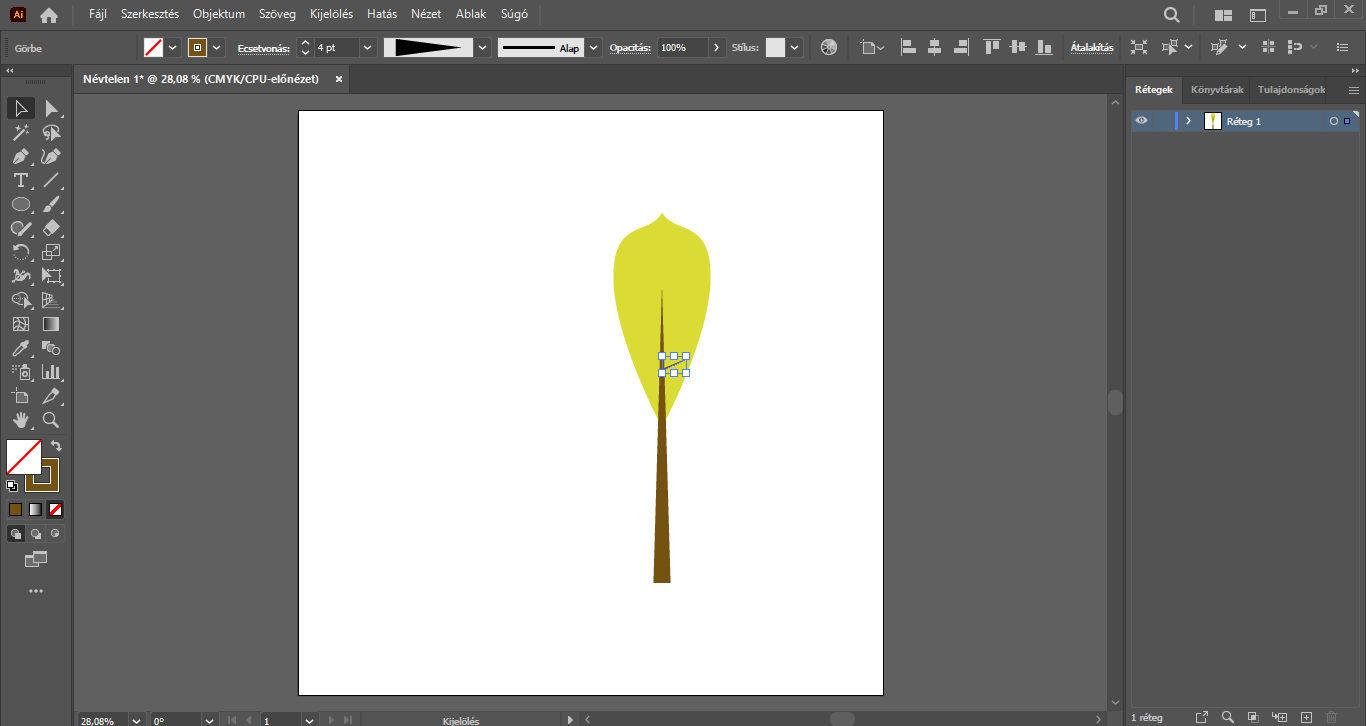
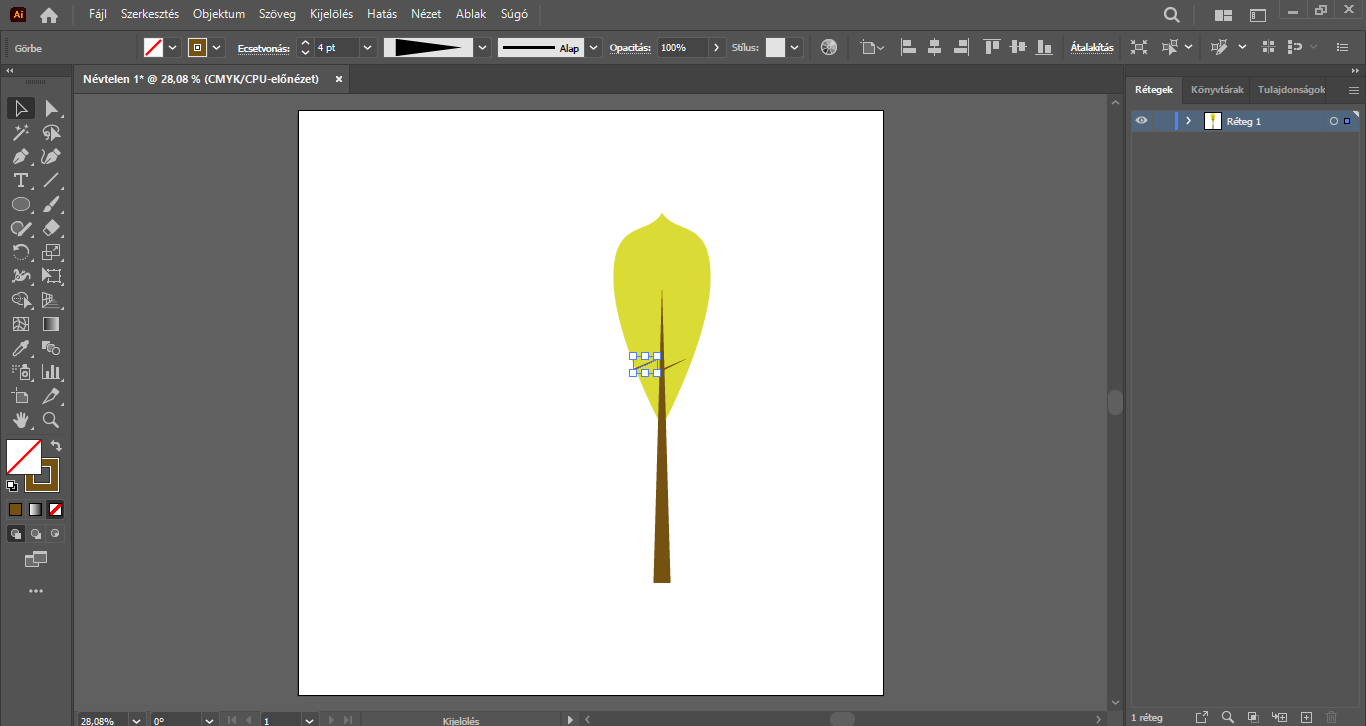
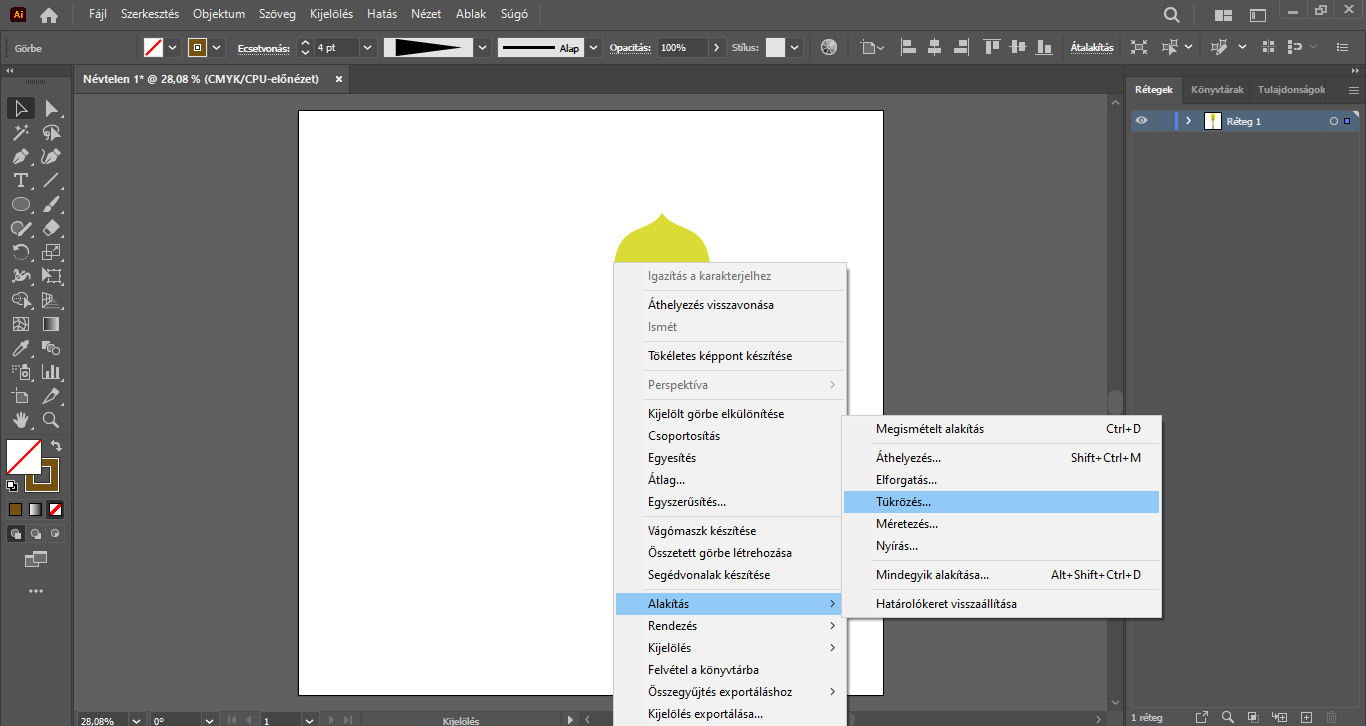
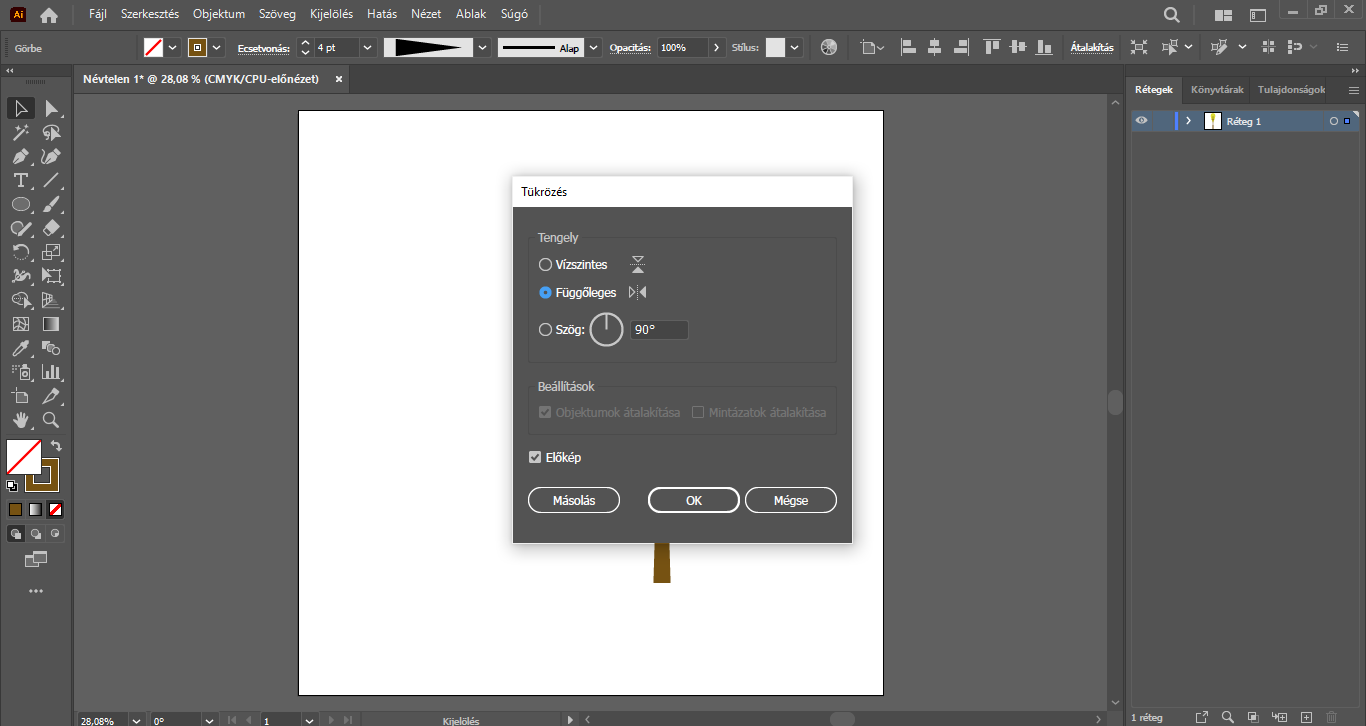

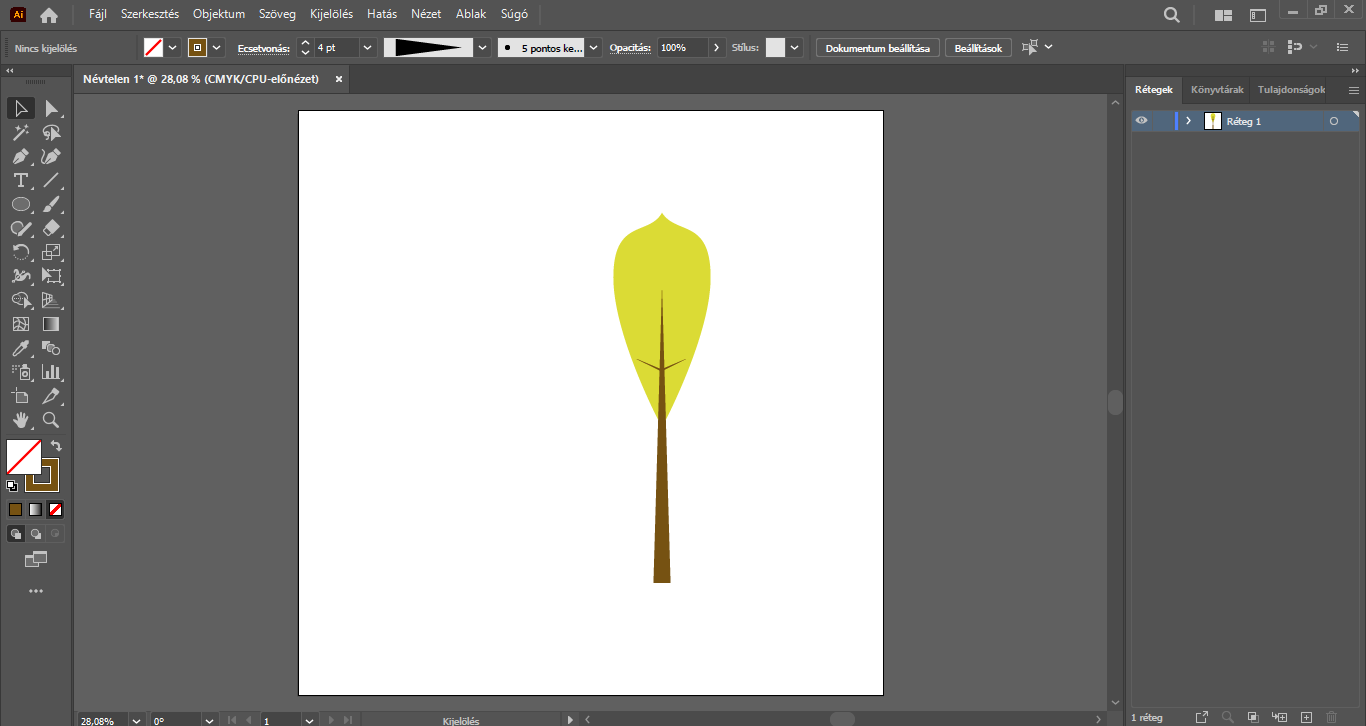
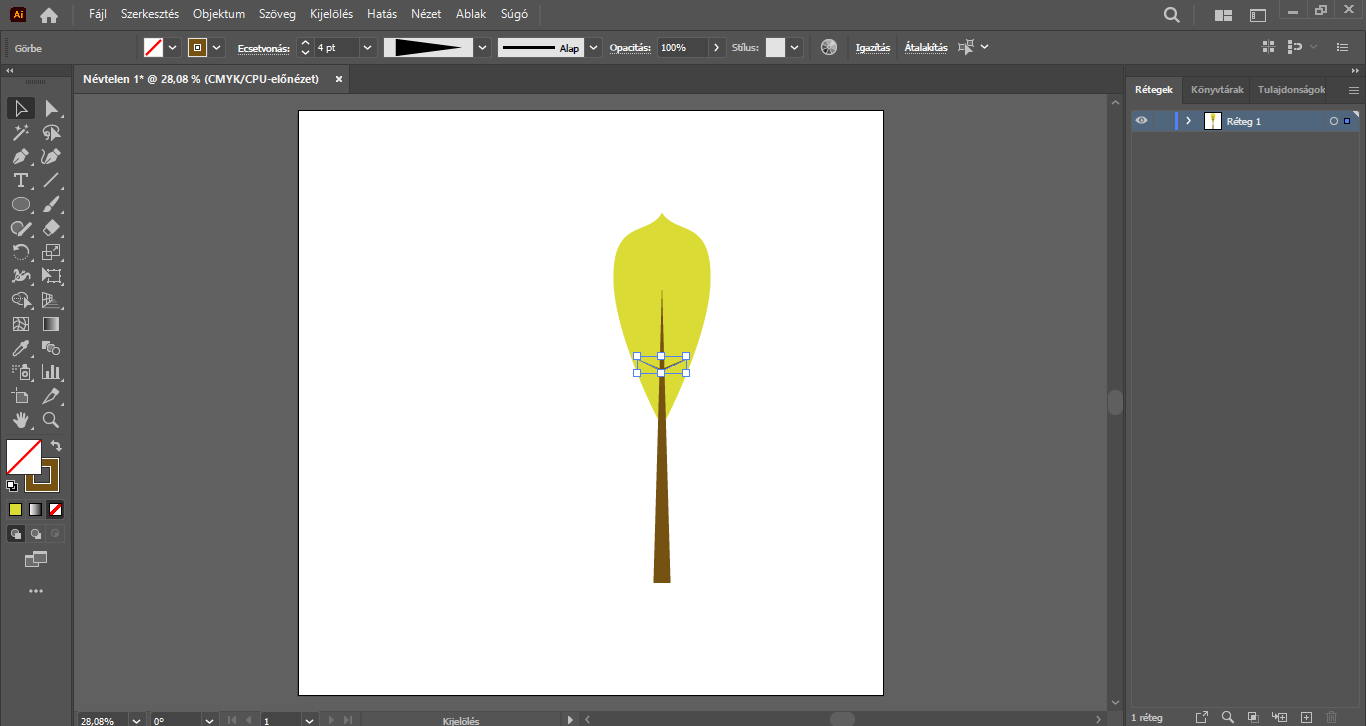
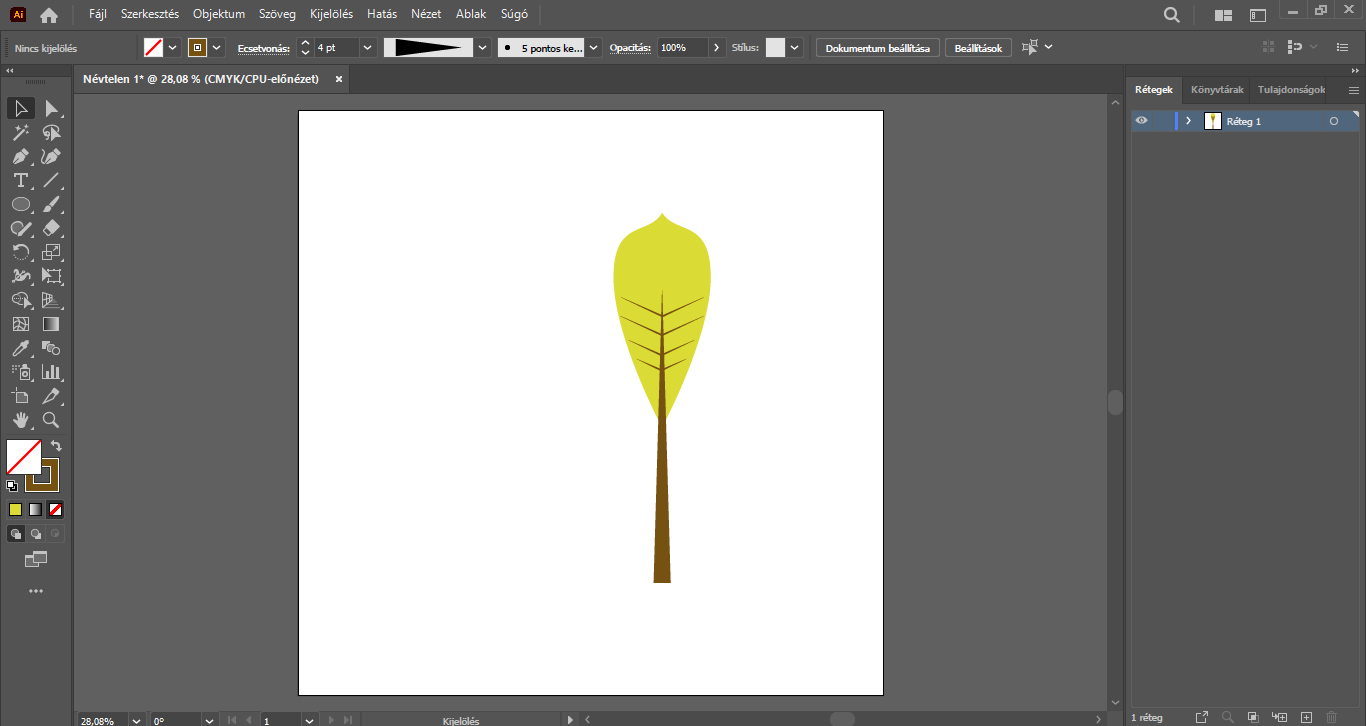
A Kijelölő eszközzel egyszerre jelöljük ki az eddig elkészített alakzatokat, tehát a komplett levelet, majd a már jól ismert módszer segítségével többszörösítsük.
Most már két levél áll a rendelkezésünkre. A másolaton jelöljük ki csak a szárat, és arányosan kicsinyítsük le. Ha szükséges, pozicionáljuk feljebb a szárat, hogy az erezet megfelelően kapcsolódjon hozzá.
Jelöljük ki egyszerre a másolt szárat és a levélrészt, és a felső menüsorban kattintsunk az Objektum/Megjelenés kibővítése lehetőségre. Erre azért van szükség, hogy a továbbiakban a szárként használt háromszög alakzatot torzulás nélkül tudjuk elforgatni.
Kijelölő eszköz segítségével jelöljük ki az egész levél alakzatot, erezetet és szárat, jobbklikkeljünk, és válasszuk a Csoportosítás opciót. Ezután pedig illesszük az eredeti levélalakzatunk bal oldalára. A határolókeret egyik sarokpontjánál fogva kissé forgassuk el a másolatot, hogy annak szára megfelelően illeszkedjen az eredeti levél tövéhez, úgy, hogy a levelek alsó hegyes része már-már összeérjen.
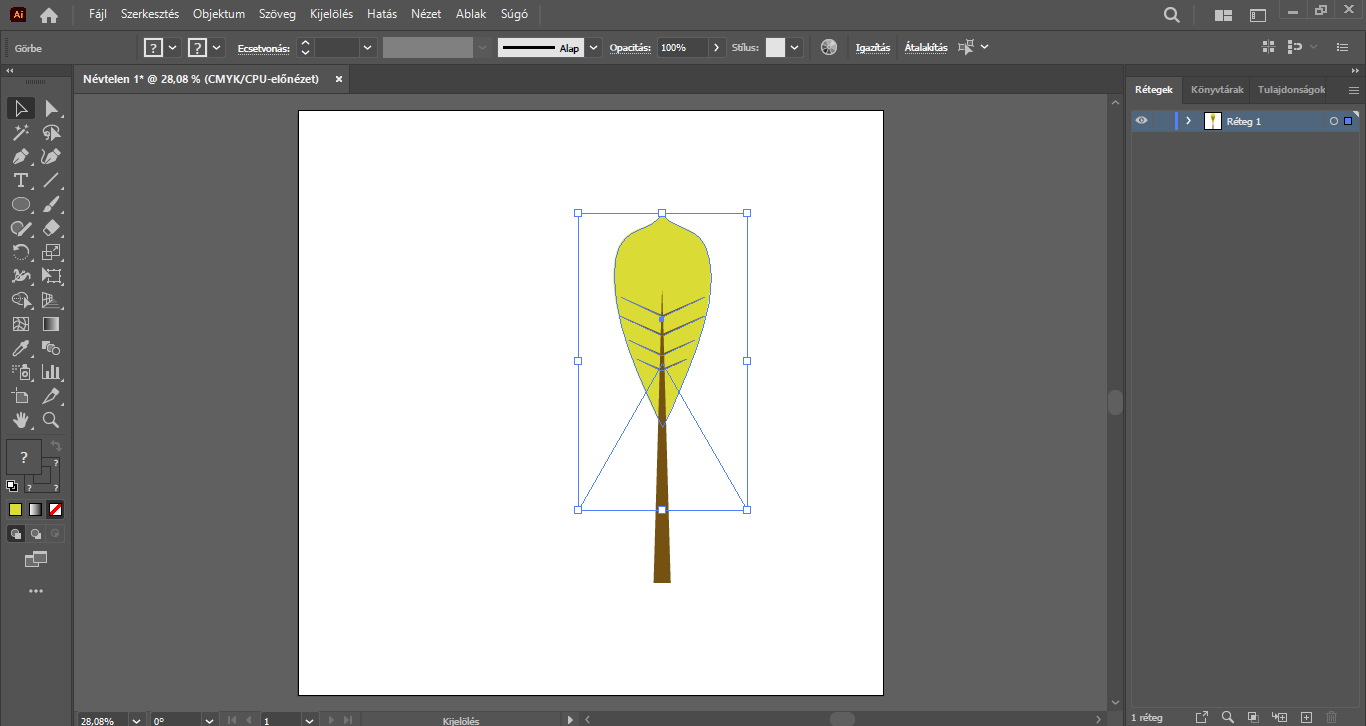
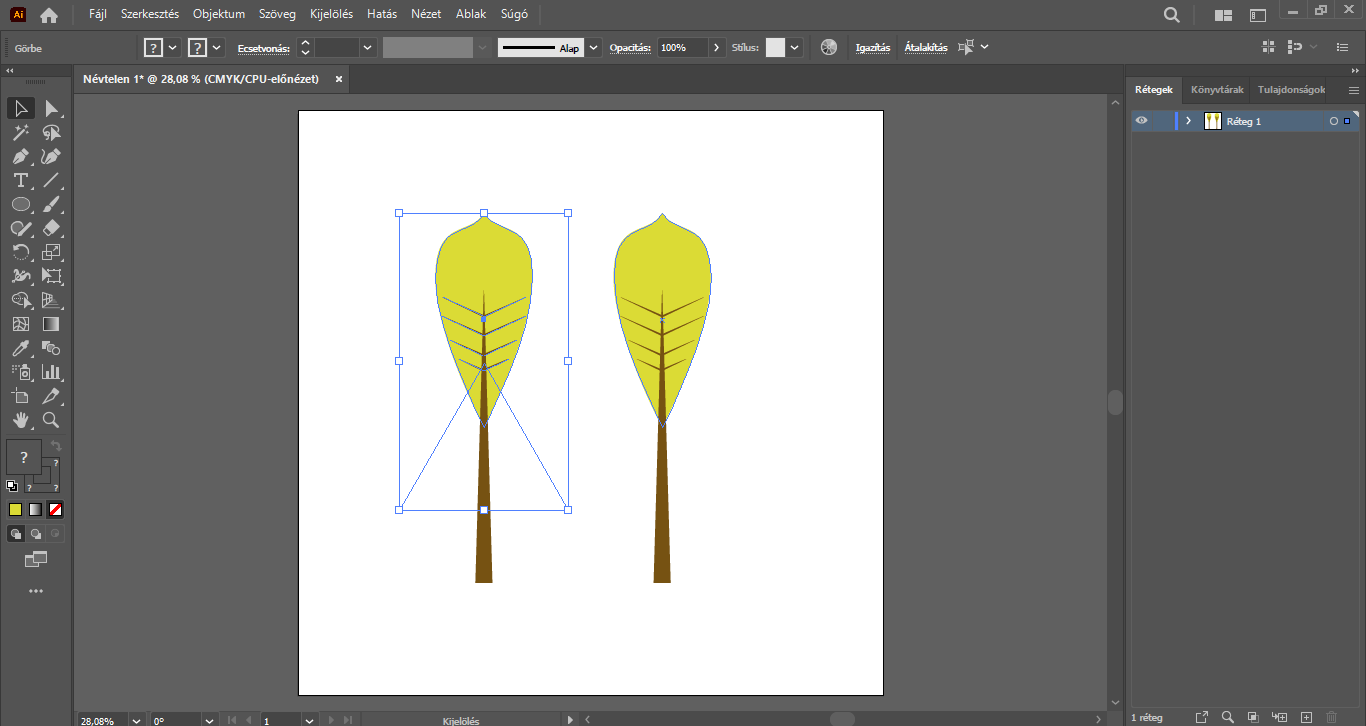
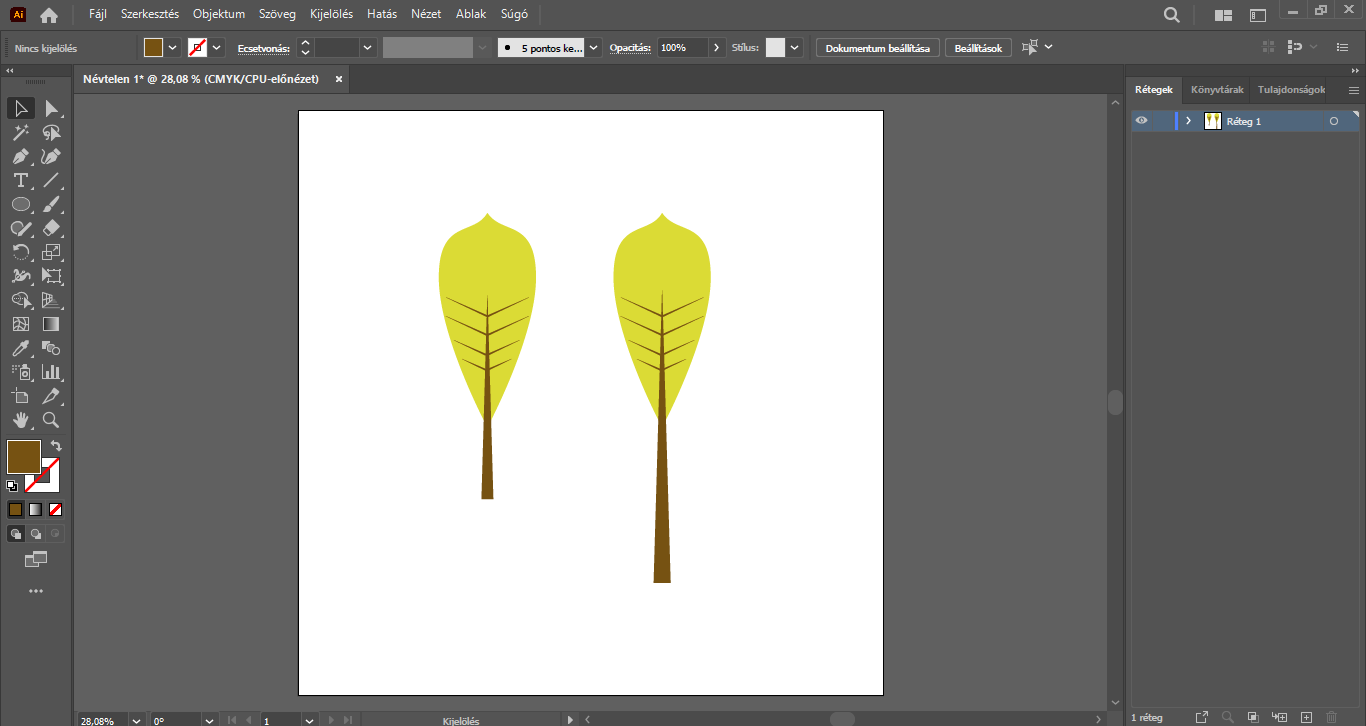
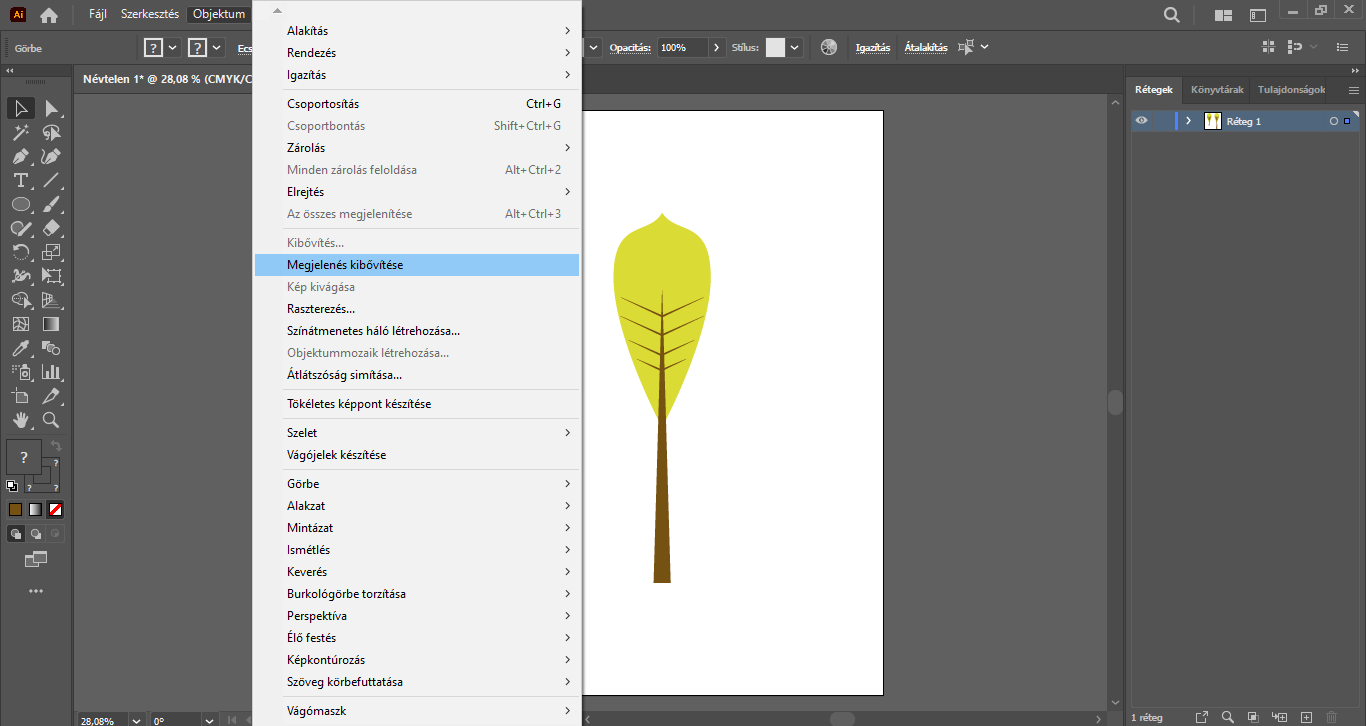
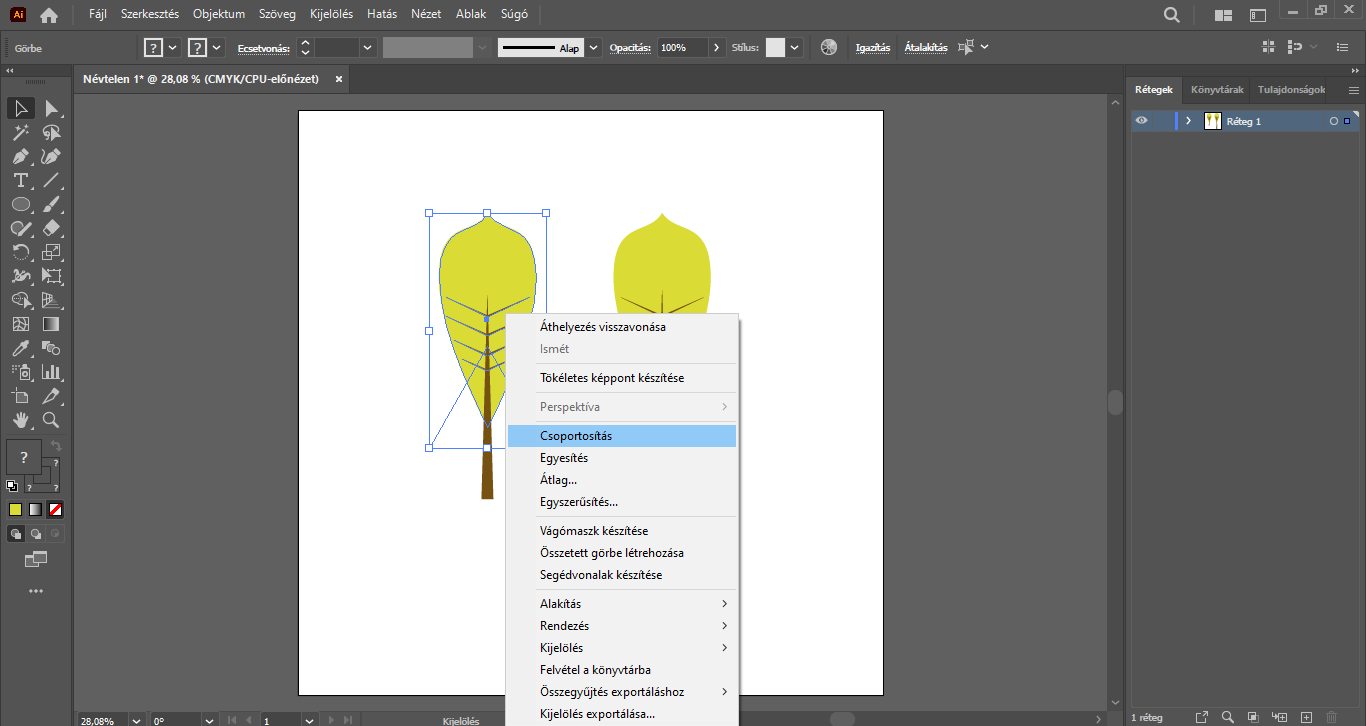
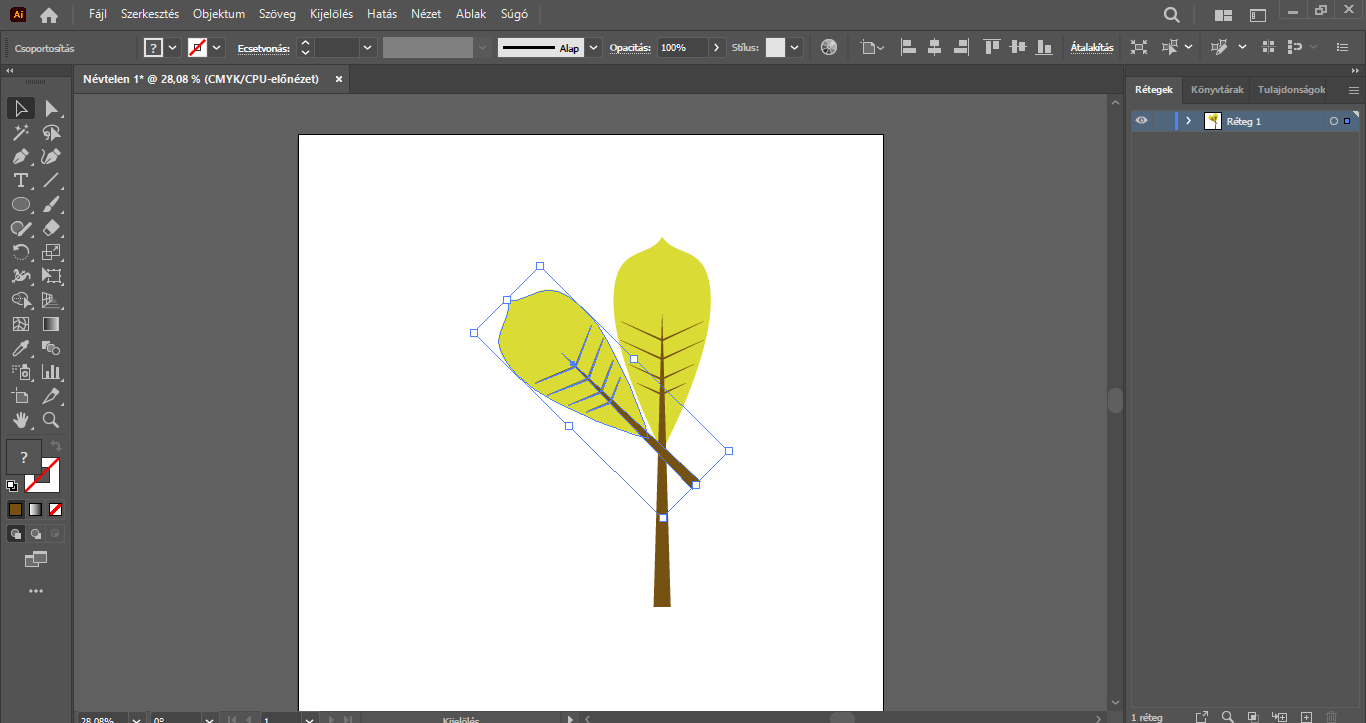
Duplán kattintsunk a másolt levél szárára – ennek hatására elkülönítési módba lépünk –, és a Shift gombot nyomva tartva, a határolókeret egyik sarokpontjánál fogja kicsinyítsük tovább a szárat egészen addig, amíg az eredeti levél szárára nem illeszkedik rá, mintha abból nőtt volna ki.
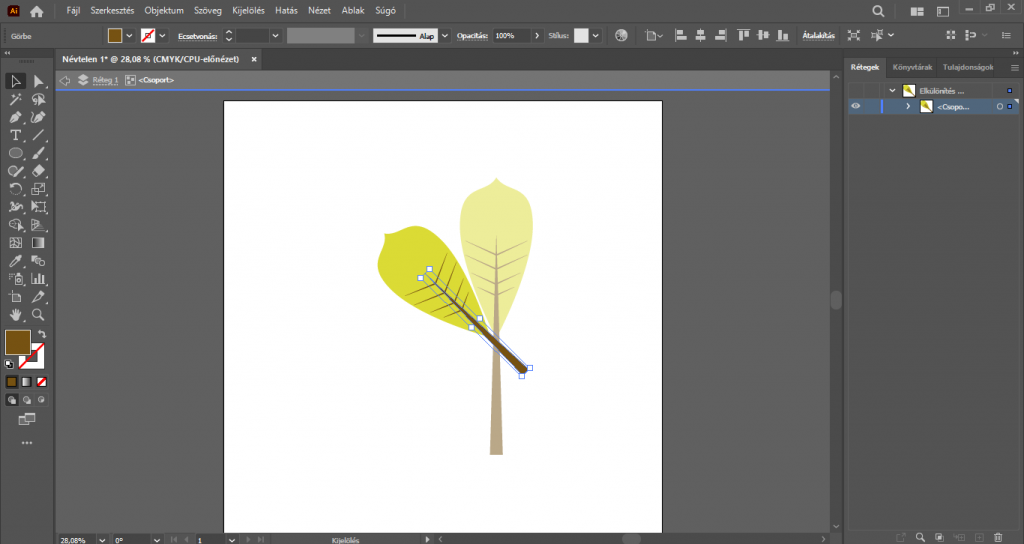
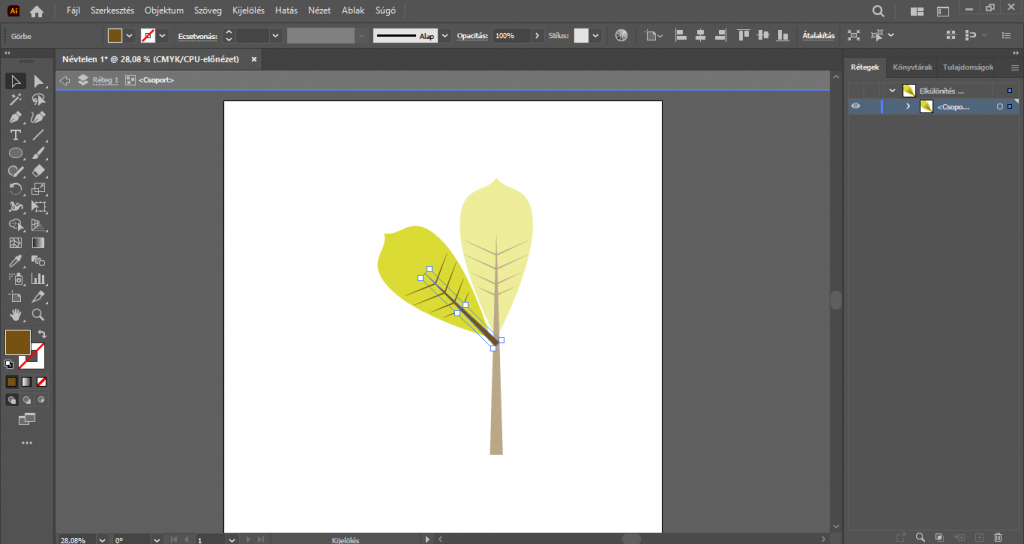
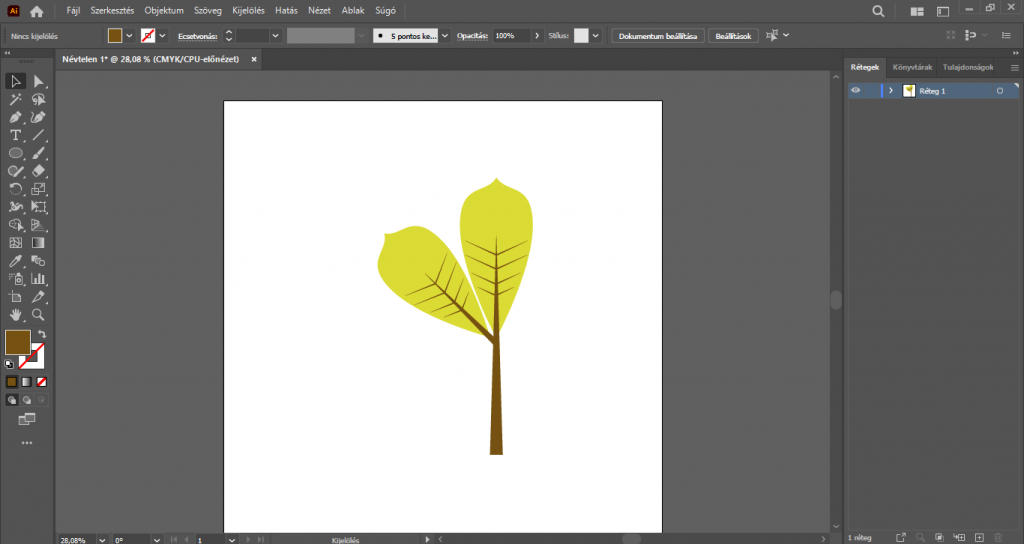
Lépjünk ki az elkülönítési módból. Jelöljük ki a másolt levelet (a részei össze vannak csoportosítva, így könnyen ki tudjuk jelölni, tehát minden eleme kijelölésre kerül), majd a már jól ismert lépéseket követve ebből is készítsünk egy másolatot. Ezt forgassuk el vagy egyszerűen tükrözzük, és precízen illesszük az eredeti levél jobb oldalára.

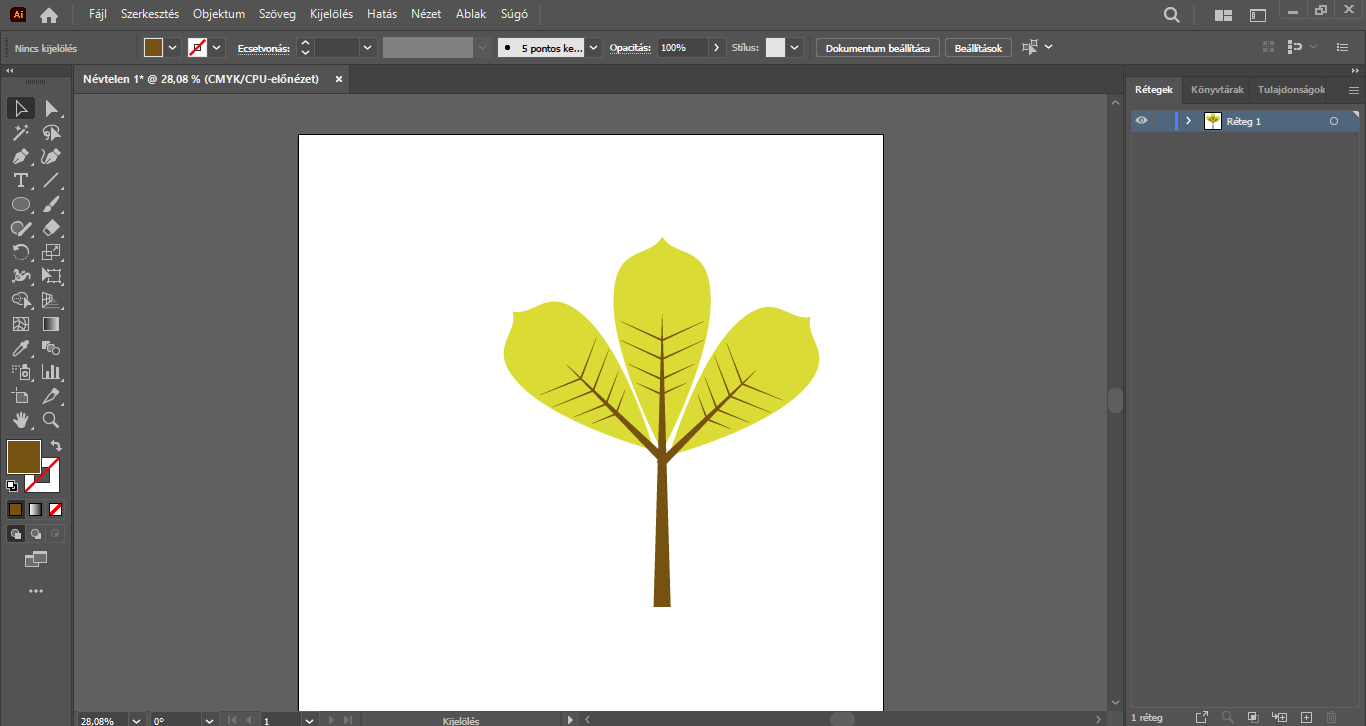
Jelöljük ki a bal oldalra illesztett levelet, és a már jól ismert módon másoljuk. A határolókeret egyik sarokpontjánál megfogva kissé kicsinyítsük le a másolatot, és forgassuk el, húzzuk lejjebb, ezt is pontosan igazítsuk a szárhoz, hogy a felső levél alatt helyezkedjen el.
A megfelelően lekicsinyített és eligazított levélből készítsünk egy másolatot, amit forgassunk el/tükrözzünk, és illesszük a levél jobb oldalára, pontosan a bal oldali levéldarabkával szembe.
Majd ezt a folyamatot ismételjük meg. Tehát összesen 6 másolt levelet kell készítenünk, hogy pontosan 3-3 helyezkedjen el az eredeti levél mindkét oldalán, és így egy szép legyező formát kapjunk.
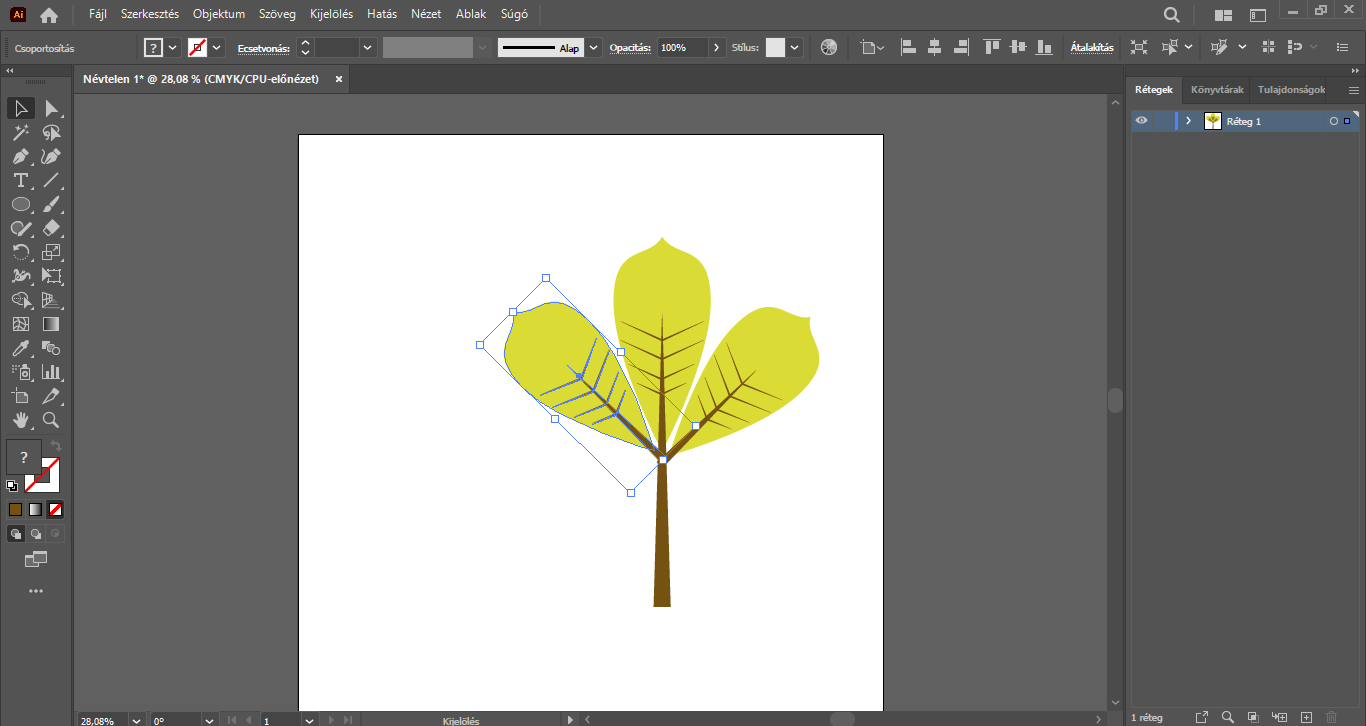
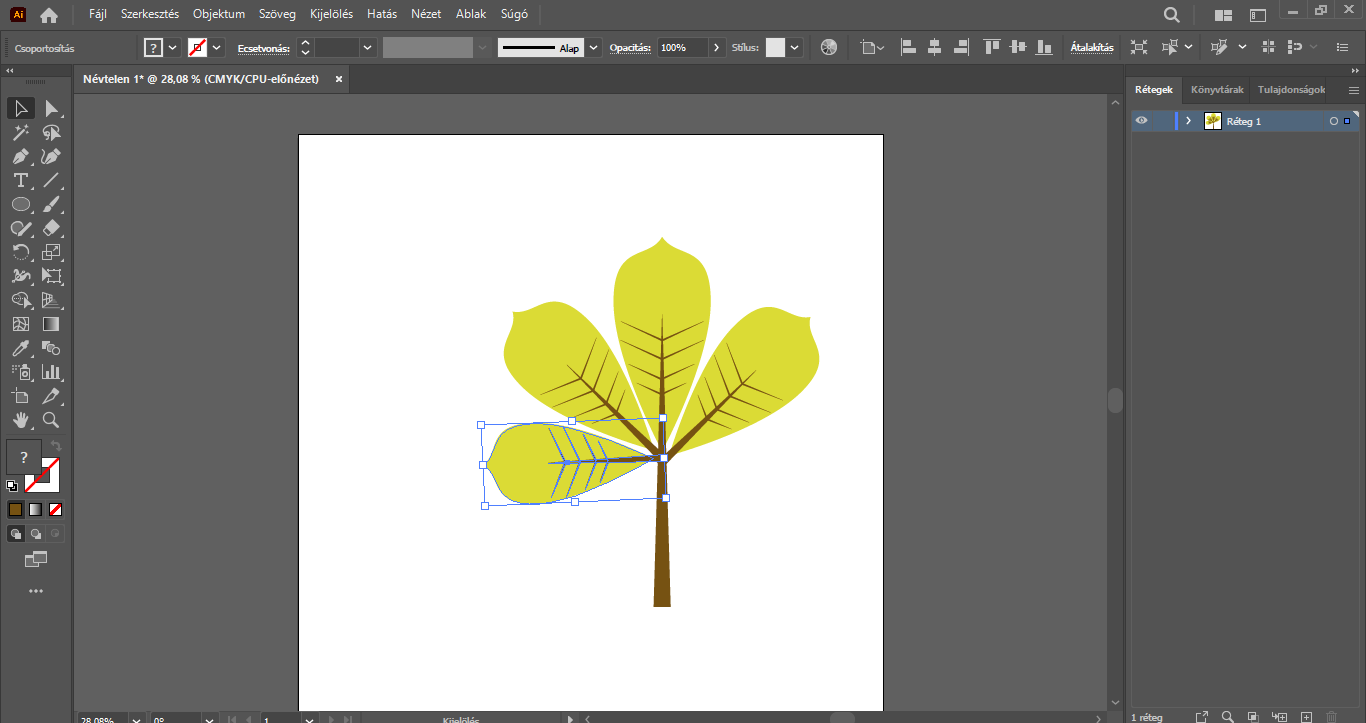

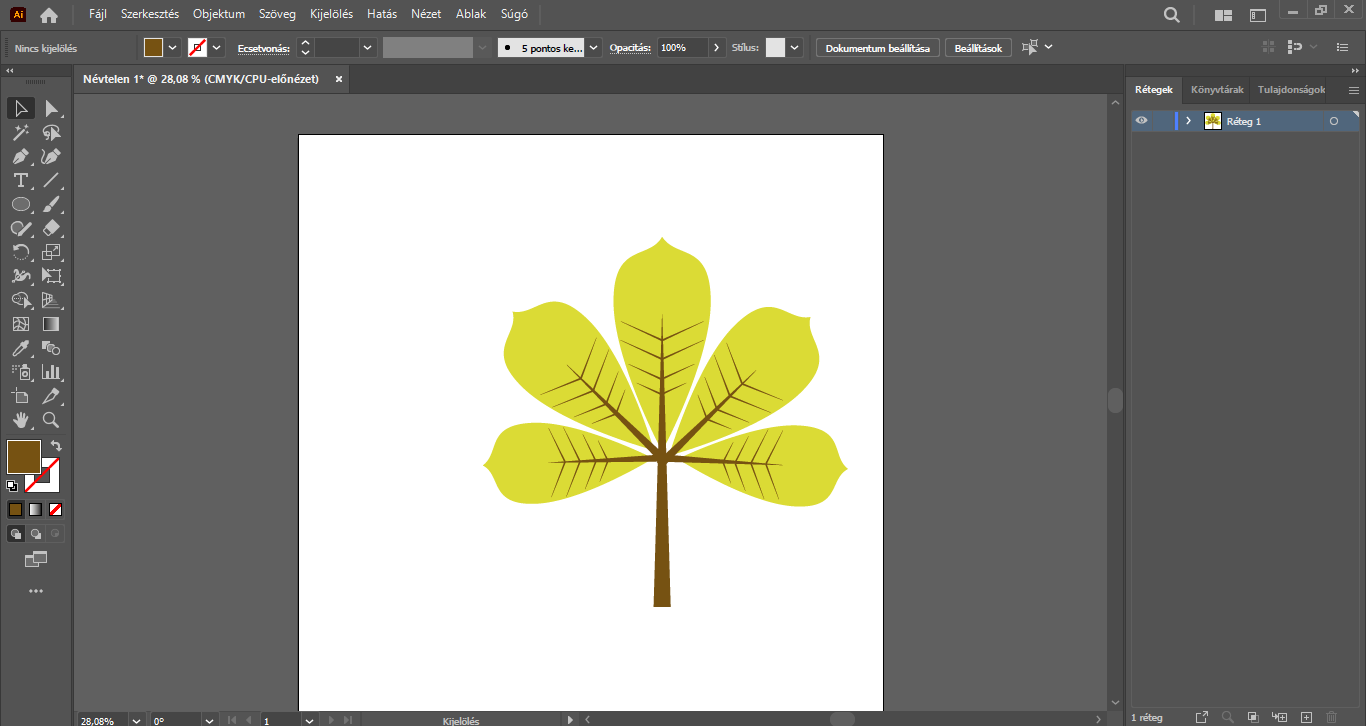
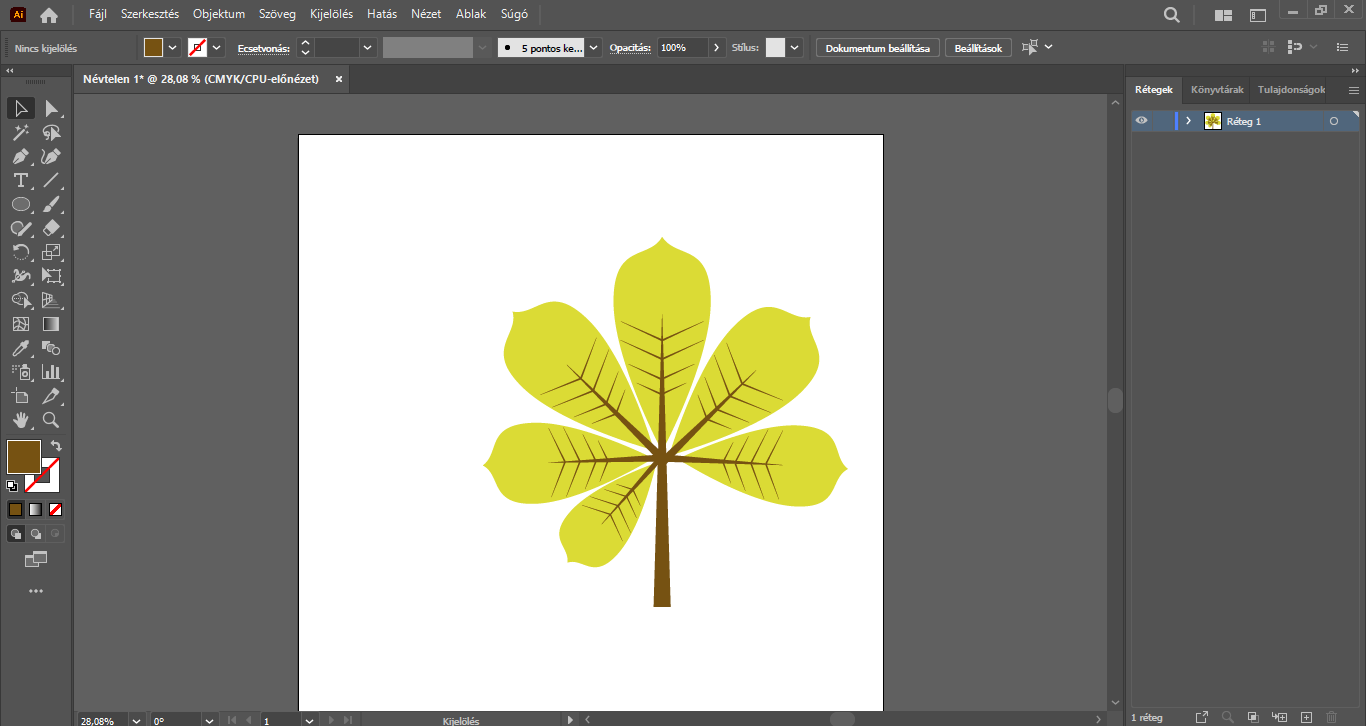
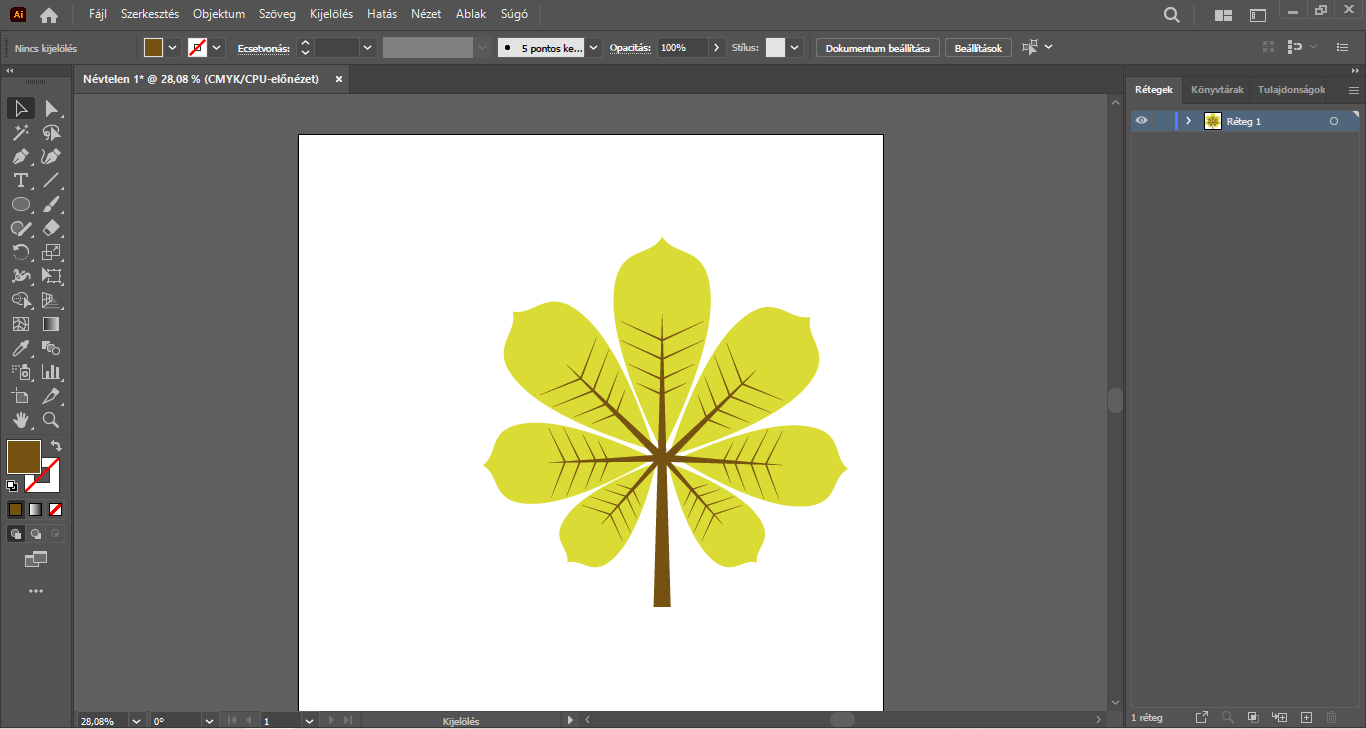
Ha szükséges, az “eredeti” szárat bátran nyújtsuk meg, hogy hosszabbnak tűnjön. Ehhez csak a szárat jelöljük ki a Kijelölő eszközzel, és a határolókeret egyik saprokpontjánál megfogva arányosan méretezzük, nyújtsuk meg.
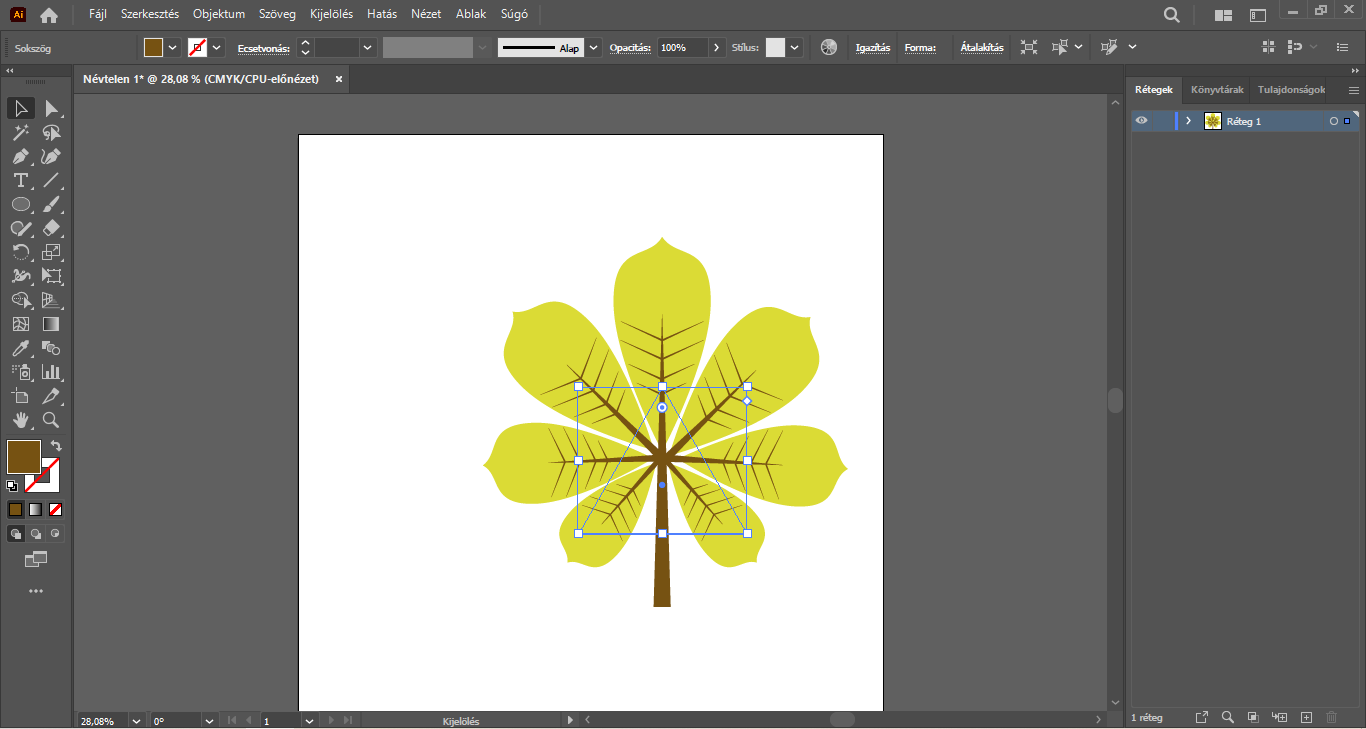
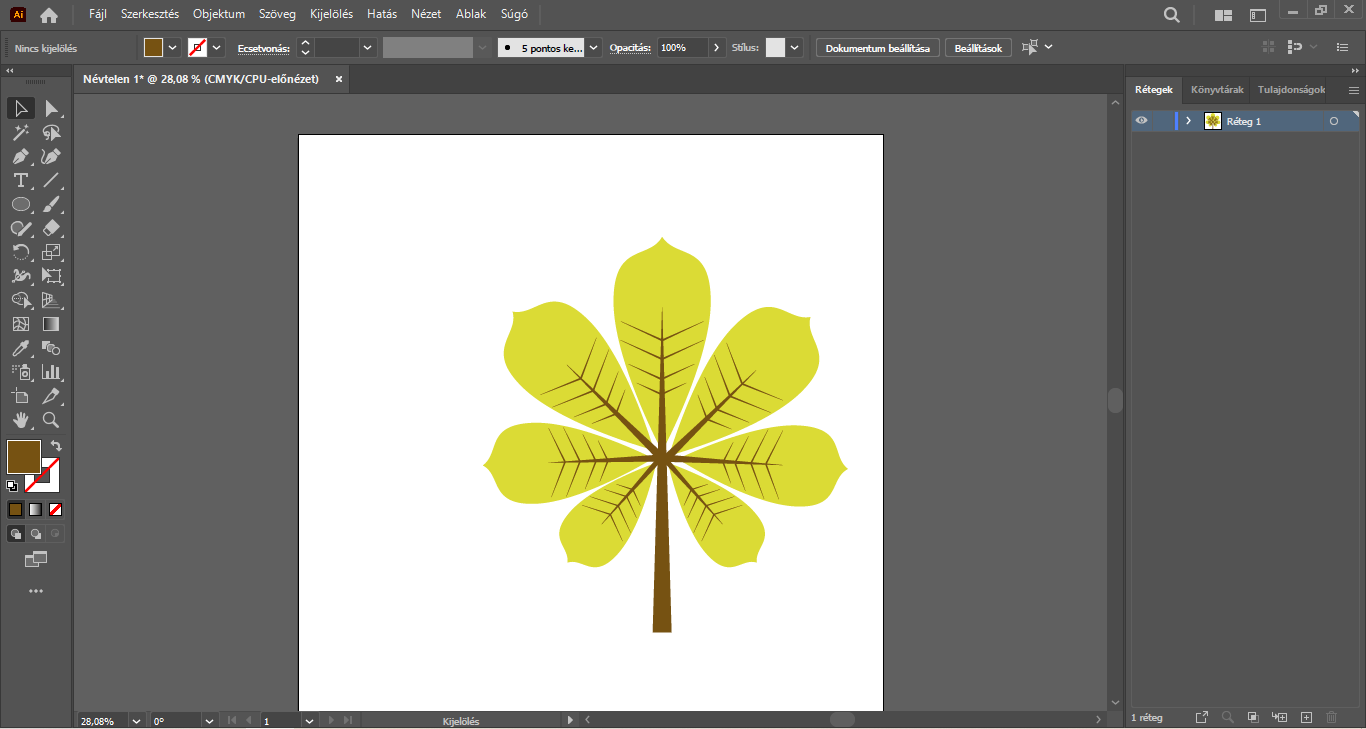
És íme a végeredmény. : )
BOGYÓK KÉSZÍTÉSE
Nyissuk meg a korábban elmentett levélszár Illustrator fájlját, vagy nyissunk egy új, tetszőleges méretű munkaterületet.
Természetesen nem probléma, ha a fájlt külön nem mentettük el, hiszen akár a korábban bemutatott lépések alapján ismét elkészíthető a szár, vagy az Illustrator programban a kész gesztenyelevél munkaterületéről egyszerűen “fogd és vidd” módszerrel húzzuk át a levél szárát az új munkaterületre.
Ezt követően Kijelölő eszközzel jelöljük ki a szárat, majd a felső menüsorban kattintsunk az Objektum/Megjelenés kibővítése menüpontra, mellyel ezúttal is az a cél, hogy a szárat megfelelően, további torzulás nélkül tudjuk szerkeszteni, méretezni.
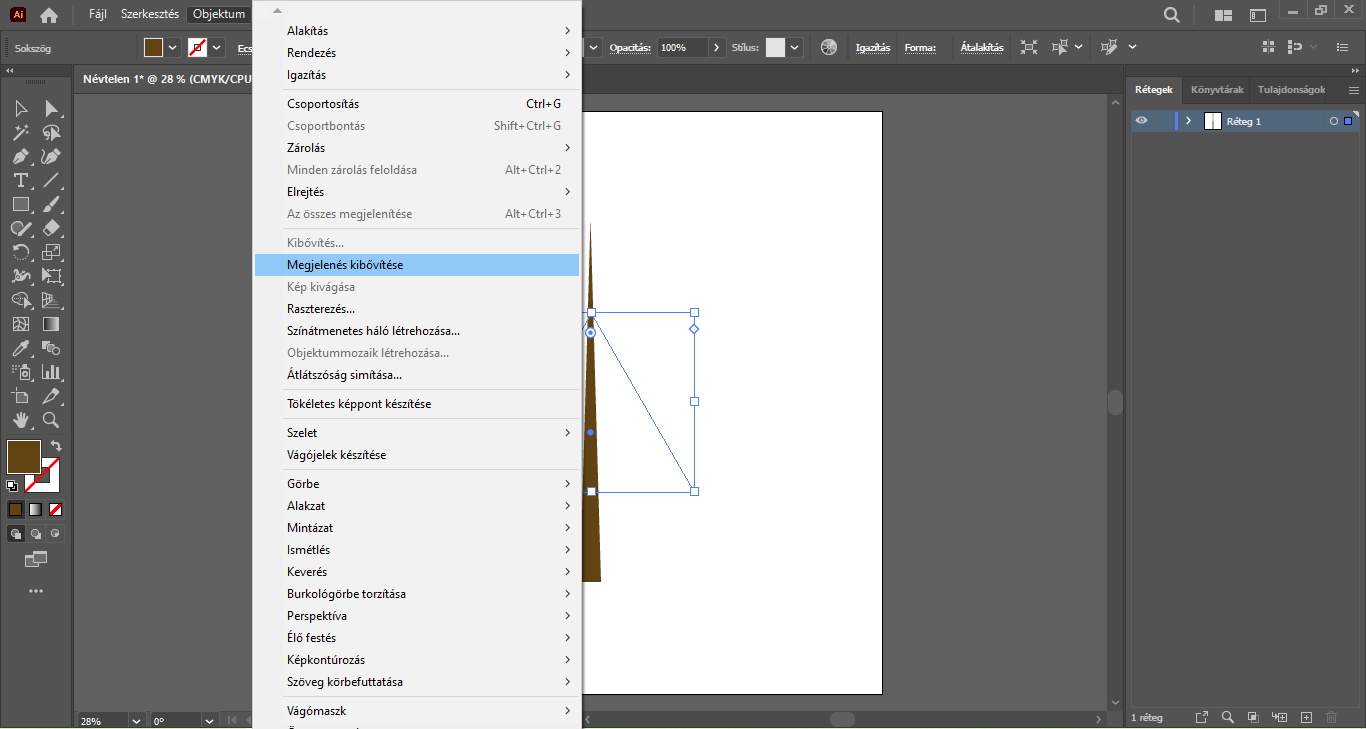
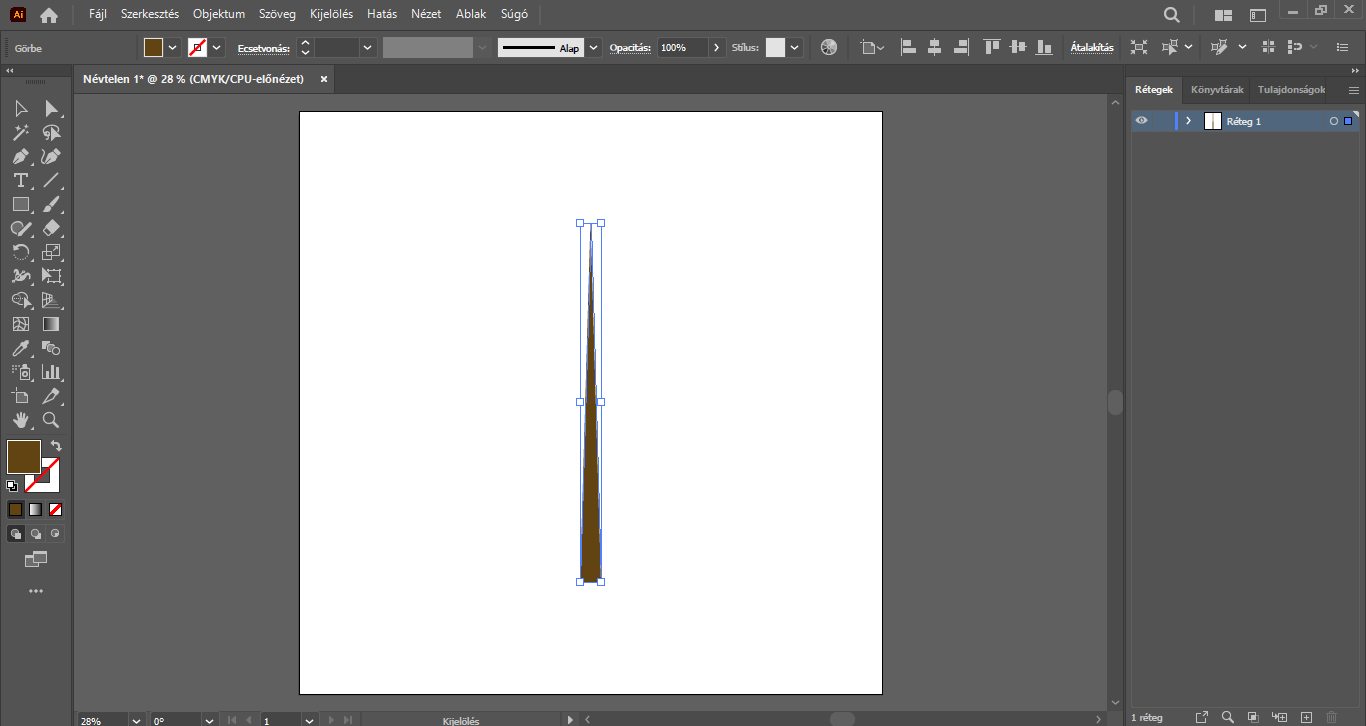
A következő lépésben egy komplett ágat fogunk összeállítani. Kijelölő eszközzel továbbra is legyen kijelölve a szárunk, majd azt Alt billentyűt nyomva másoljuk, többszörösítsük azt. A másolt szárat kedvünkre forgassuk, akár arányosan, akár aránytalanul méretezzük, majd illesszük az eredeti szár bal vagy jobb oldalára.
Ezt ismételjük meg annyiszor, hogy egy számunkra megfelelő “ág” szülessen, bátran helyezzünk el egymáson/egymás mellett kisebb-nagyobb/vékonyabb-vastagabb ágakat – ezen fogjuk majd elhelyezni a “bogyókat”.
Ha elkészültünk a teljes ággal, tegyük egy kicsit “félre”, és készítsük el a bogyókat. : )
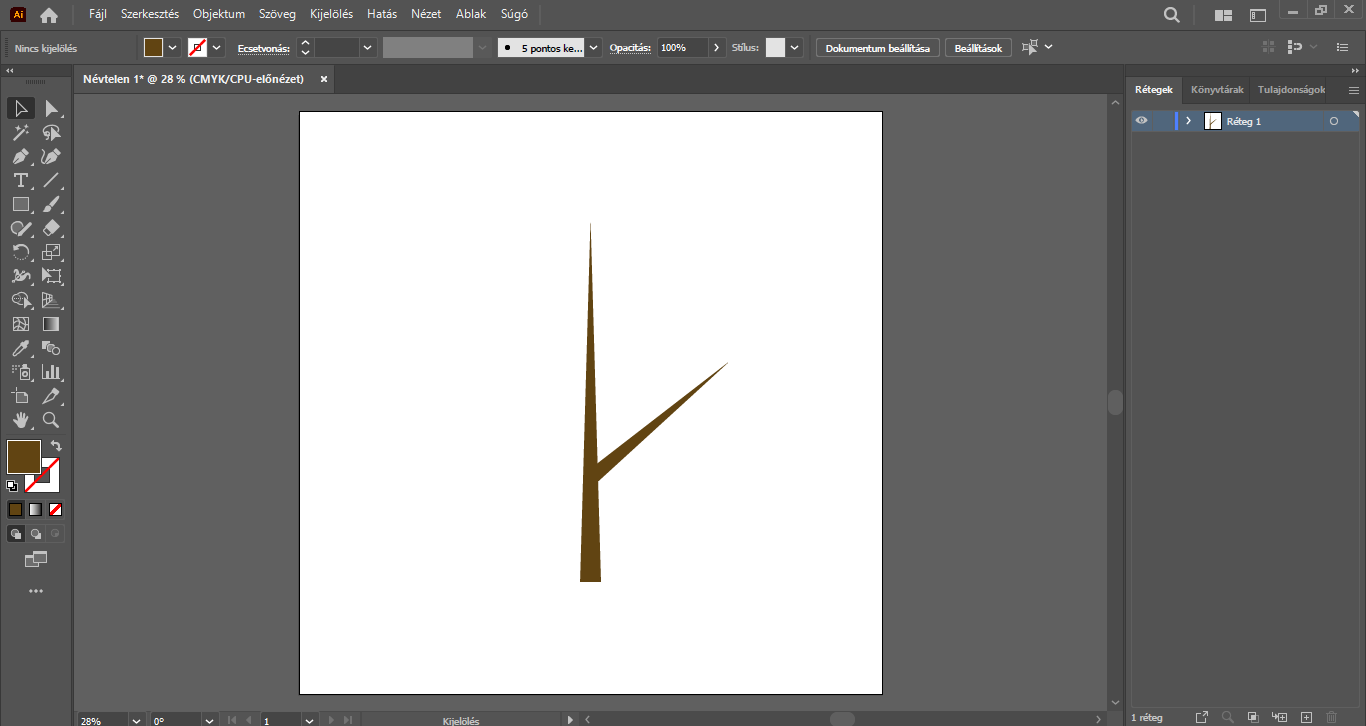
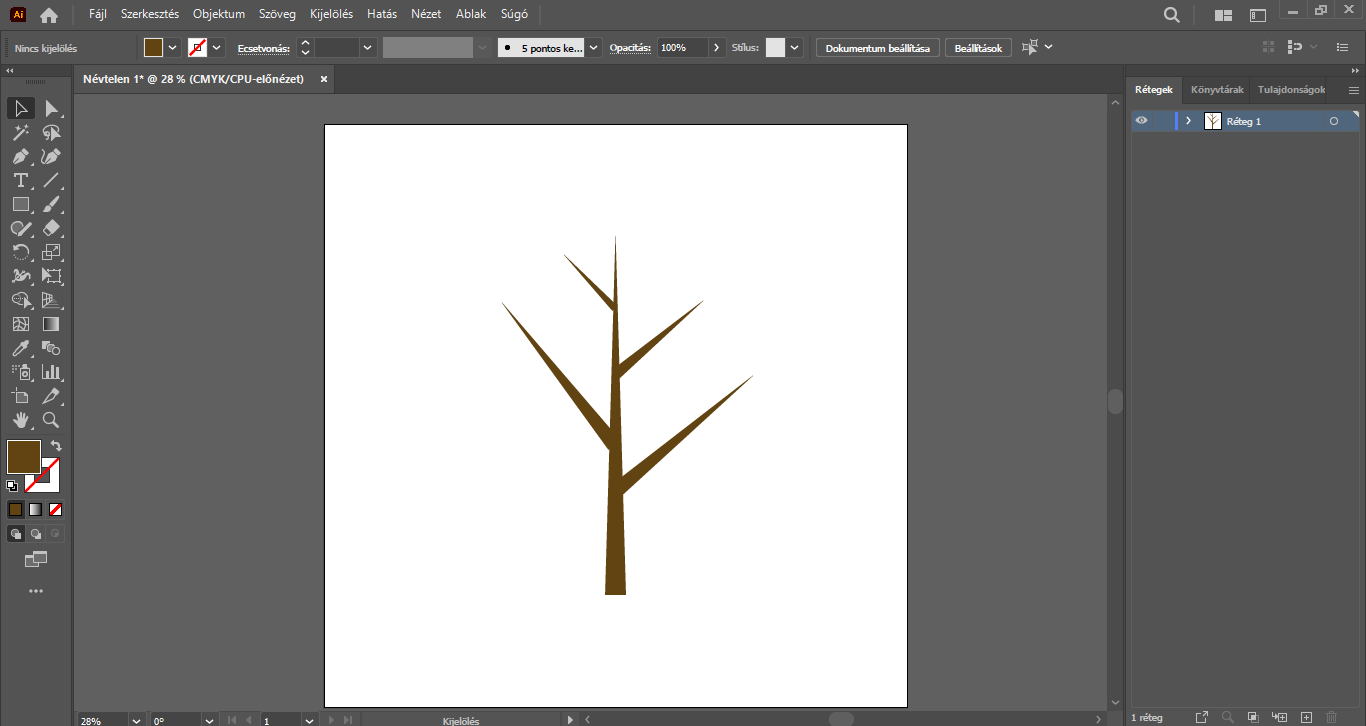
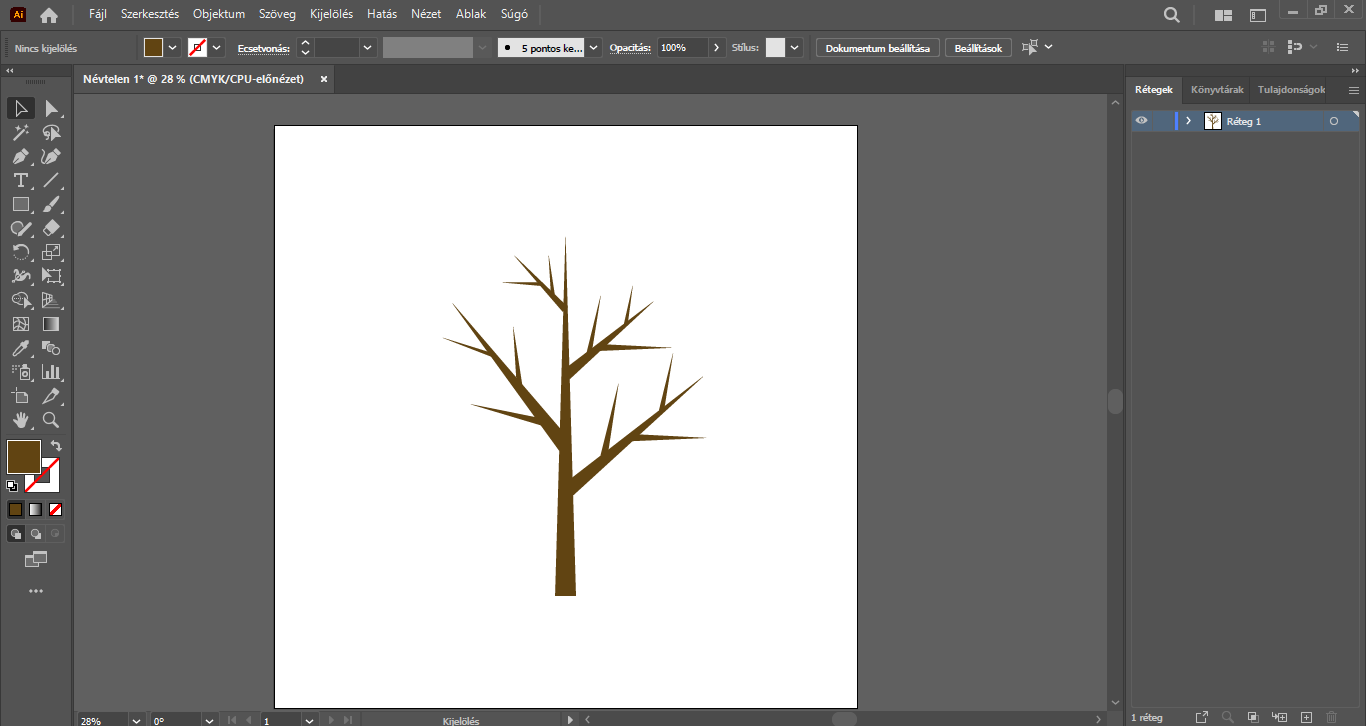
A bal oldalon található eszköztárból válasszuk az Ellipszis eszközt.
A Shift billentyűt nyomva készítsünk egy tetszőleges méretű (szabályos) kör alakzatot, vagy bal egérgombbal kattintsunk a munkaterületre, majd a megjelenő ablakban adjuk meg egy tetszőleges sugarú kör értékeit, majd az OK gombra kattintva hozzuk létre.
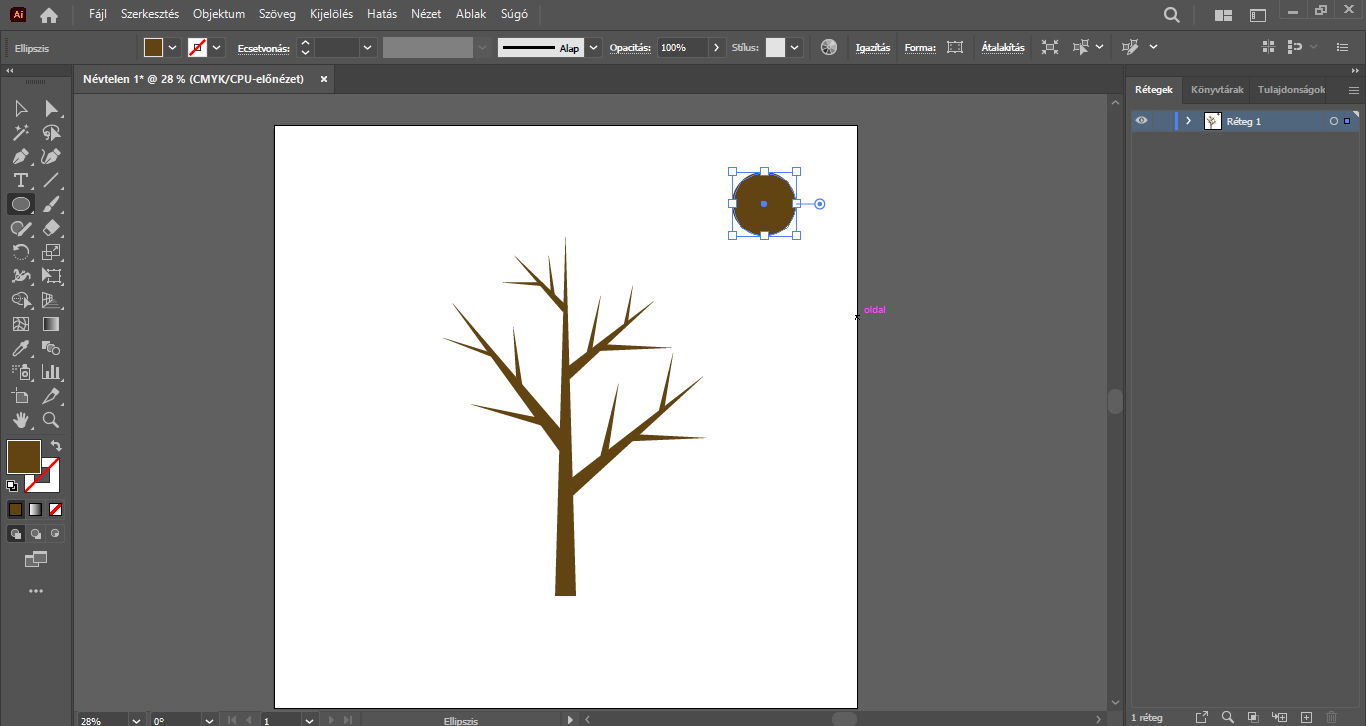
Az elkészített kör alakzat színkitöltését tetszés szerint változtassuk meg bordós/pirosas/narancssárgás árnyalatúra, körvonalra nincs szükség.
Az átszínezett alakzatot jelöljük ki a Kijelölő eszköz segítségével, majd az Alt billentyűt nyomva tartva készítsünk belőle egy másolatot. A másolt kör alakzatot úgy rendezzük el, hogy az eredeti kört kb. háromnegyedéig, balra/jobbra kissé elcsúsztatva lefedje.
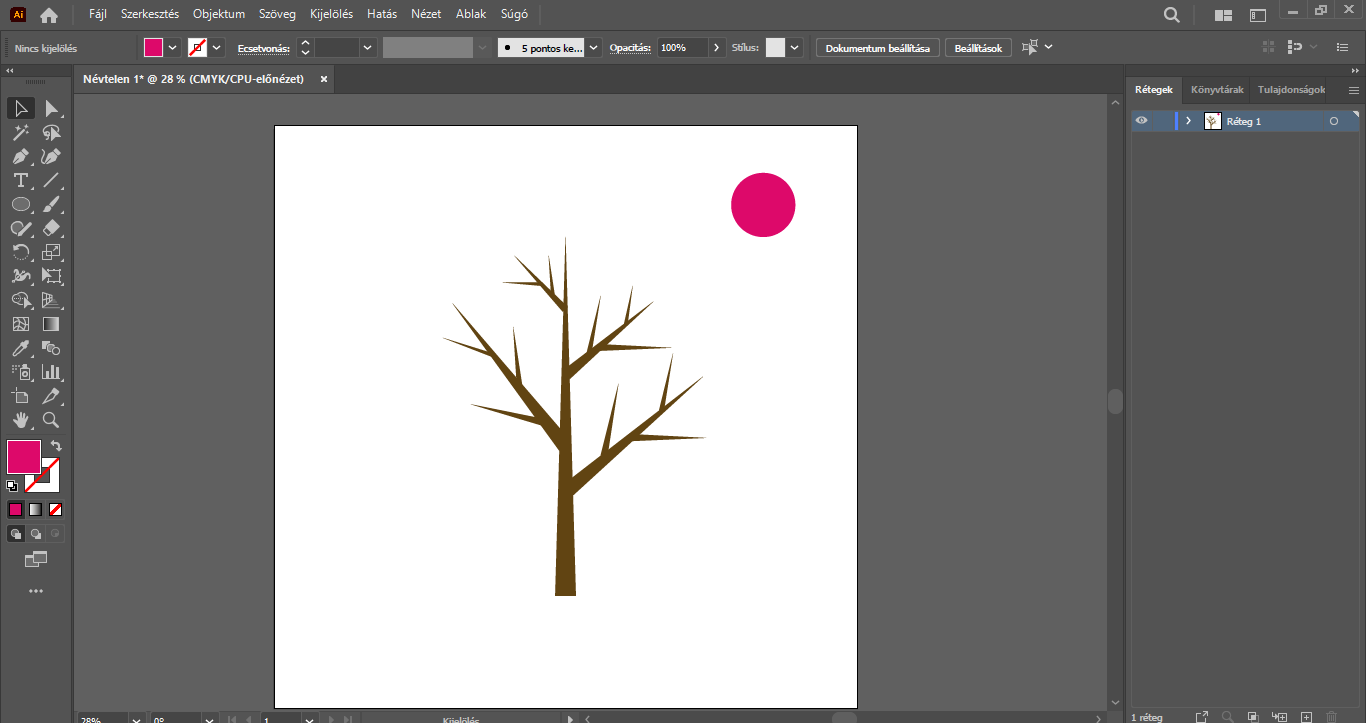

Jelöljük ki egyszerre mindkét kört, majd a felső menüsorban kattintsunk az Ablak/Görbekezelő menüpontra. A megjelenő Görbekezelő panelen, a “Görbekeresők” opción belül kattintsunk a Felosztás lehetőségre.
A felosztott, “feldarabolt” alakzatok legfelső kis “szeletére” duplán kattintsunk – ezzel elkülönítési módba lépünk, tehát külön láthatjuk, szerkeszthetjük a nagy egészt alkotó elemeket. A kijelölt kis “szeletet” a Delete billentyűvel töröljük.
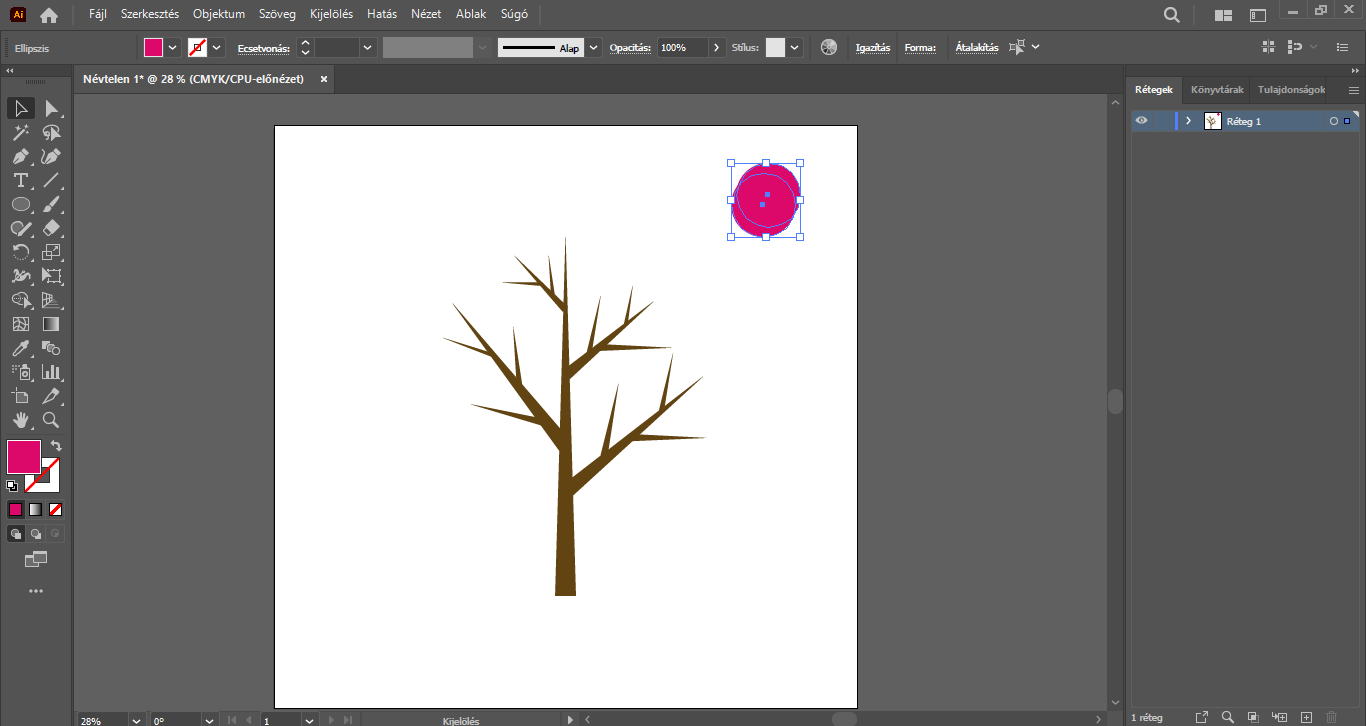
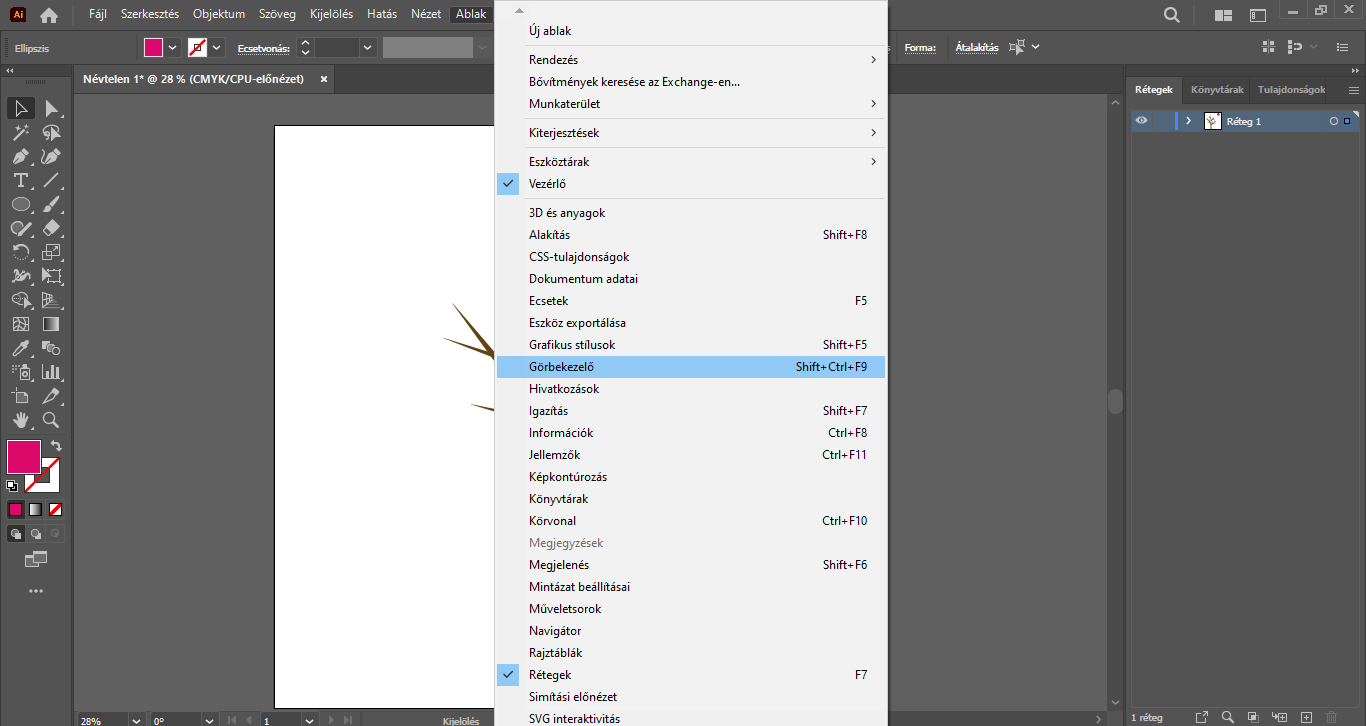

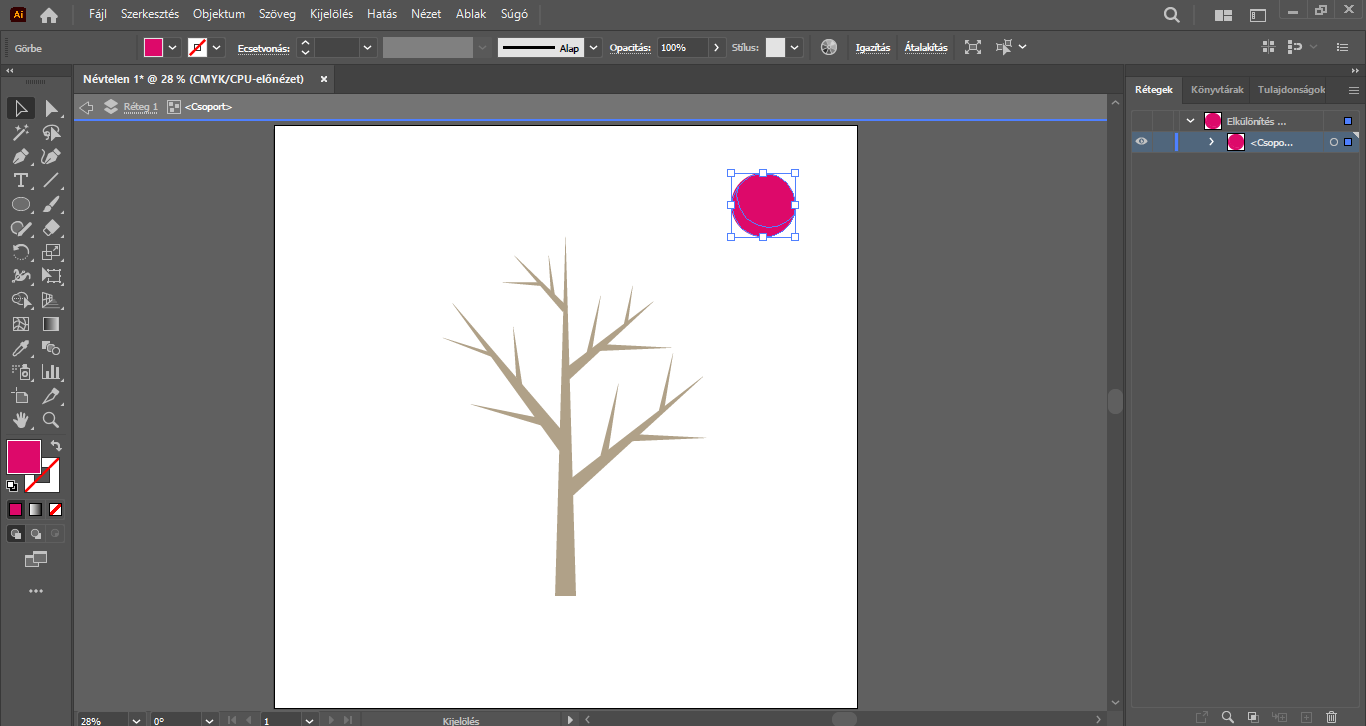
Duplán kattintsunk a hátsó kör alakzatra – ennek hatására ismét elkülönítési módba lépünk –, és adjunk meg neki egy, a mostaninál sötétebb árnyalatot.
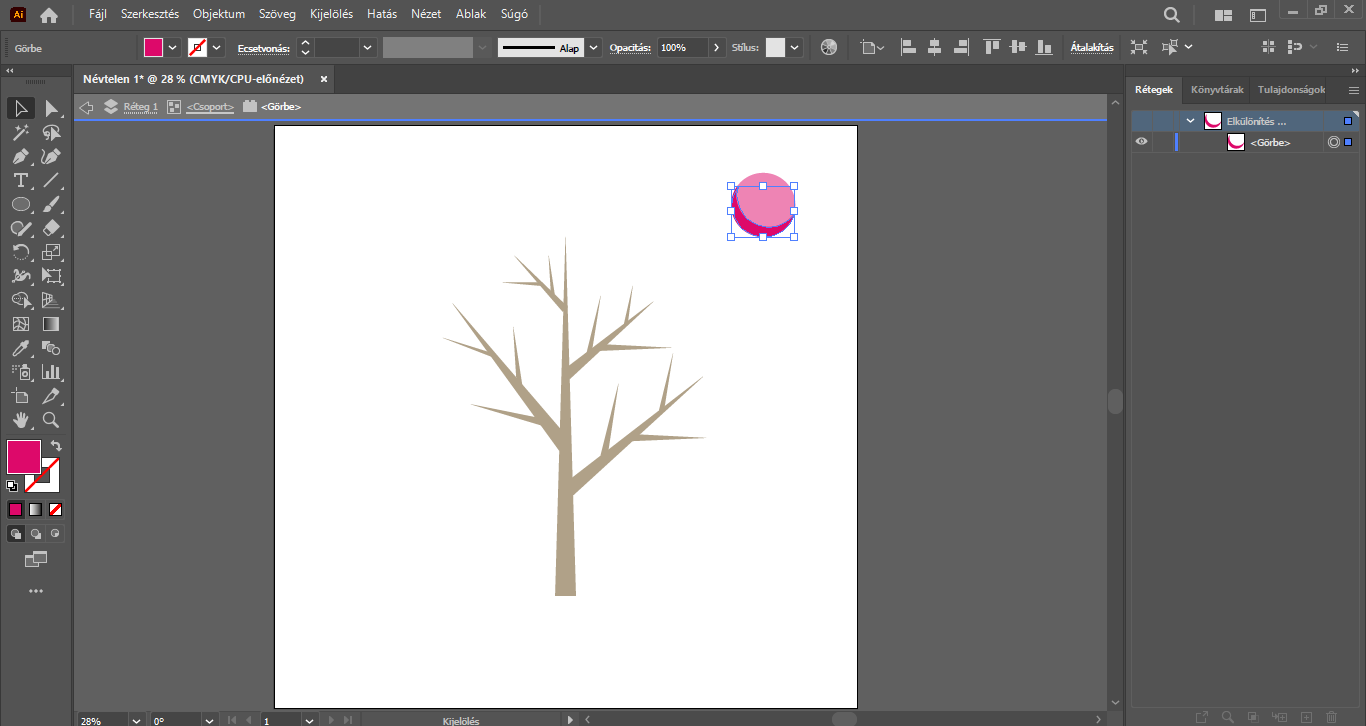

Ellipszis eszközzel készítsünk egy sötét színkitöltésű kis ellipszist a kör alakzat-párosunk jobb felső részére – ez lesz az árnyék.
Közvetlen kijelölő eszközzel jelöljük ki az “árnyékot”, majd egyik-másik szerkeszőpontját megfova, igazgatva kicsit nyomjuk össze, torzítsuk, hogy ne szabályos ellipszis alakzatot írjon le.
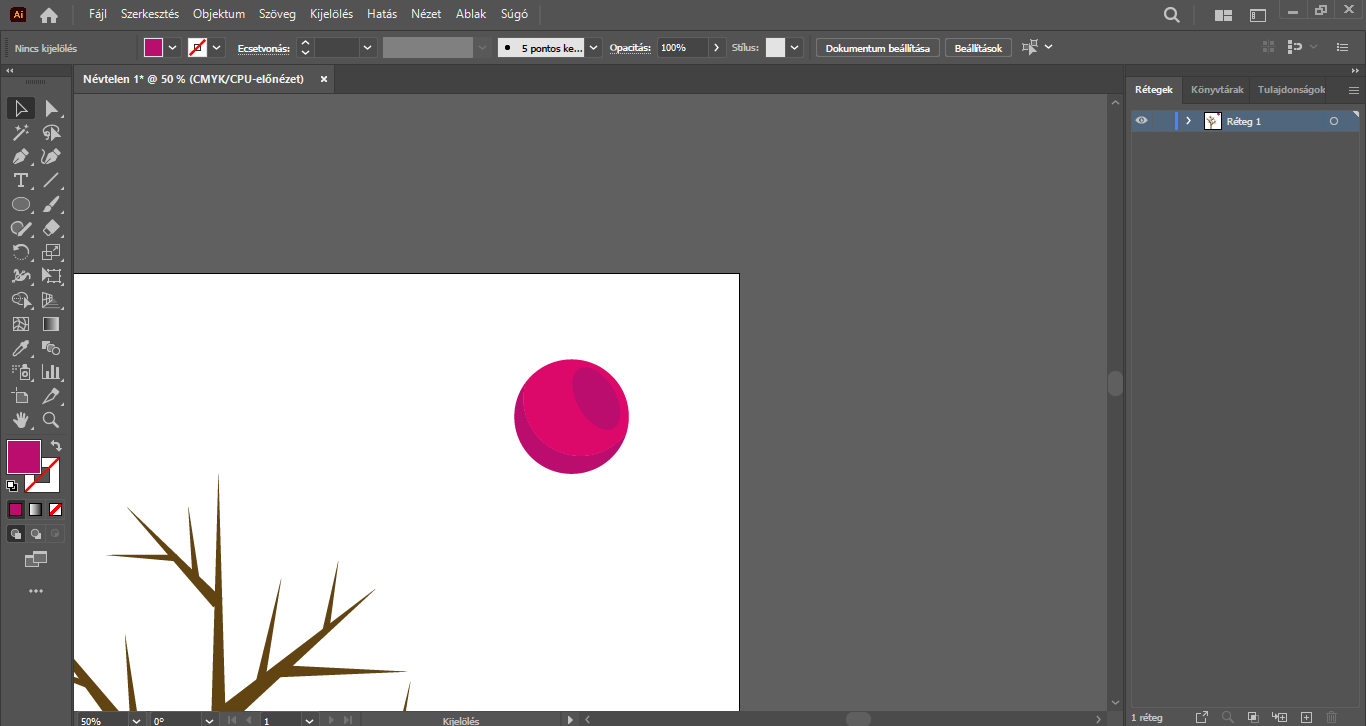
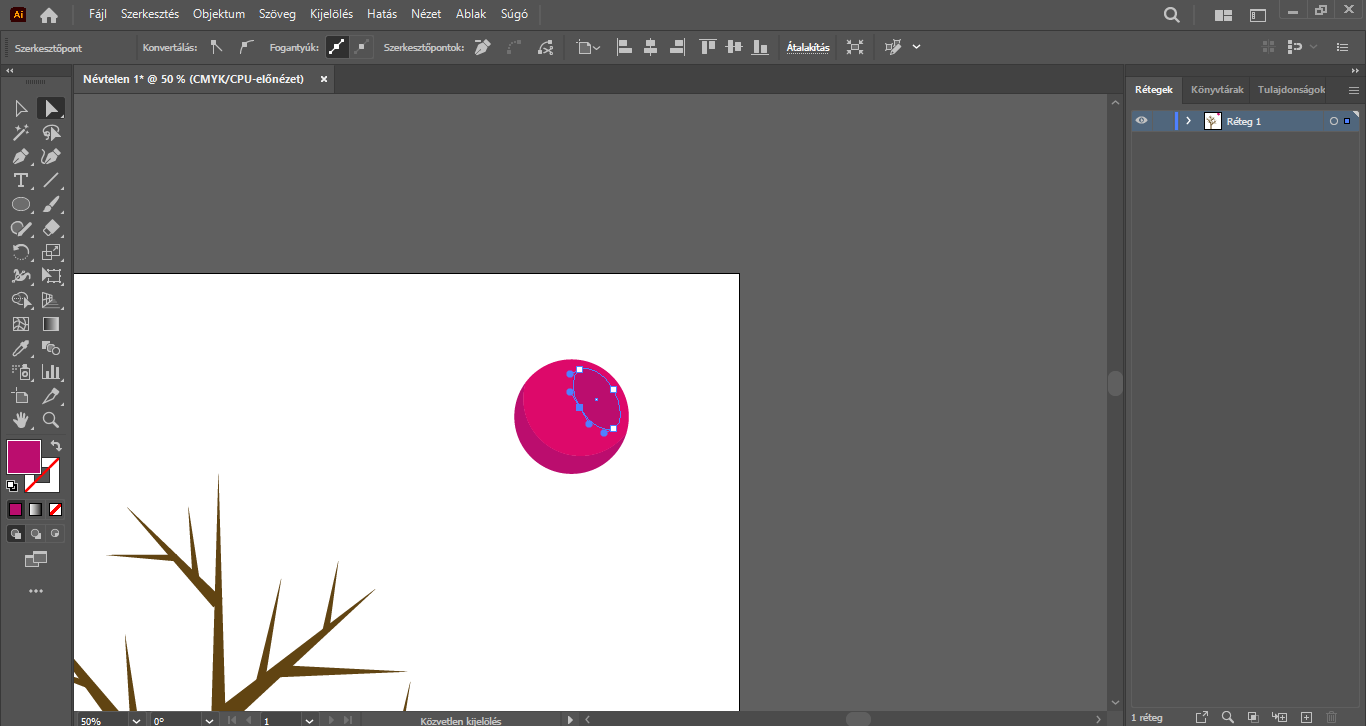
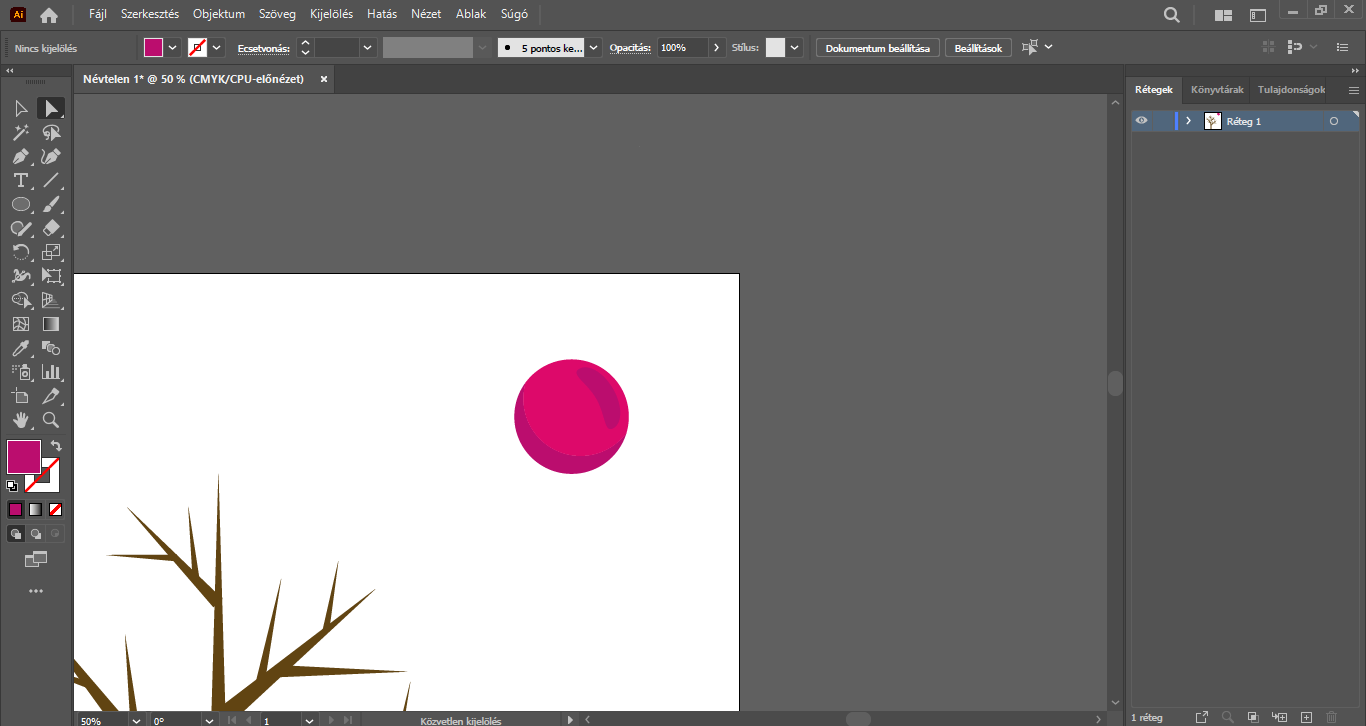
A továbbiakban a bogyó egy újabb jellegzetes részét rajzoljuk meg. Ismét válasszuk ki az Ellipszis eszközt, és készítsünk egy keskeny, hosszúkás, barna színkitöltéssel rendelkező ellipszist.
Közvetlen kijelölő eszközzel jelöljük ki, majd váltsunk a Szerkesztőpont eszközre, utána kattintsunk vele a kijelölt ellipszis felső és alsó szerkesztőpontjára. Ezzel az ellipszis alakzat teljesen “kihegyesedik”.


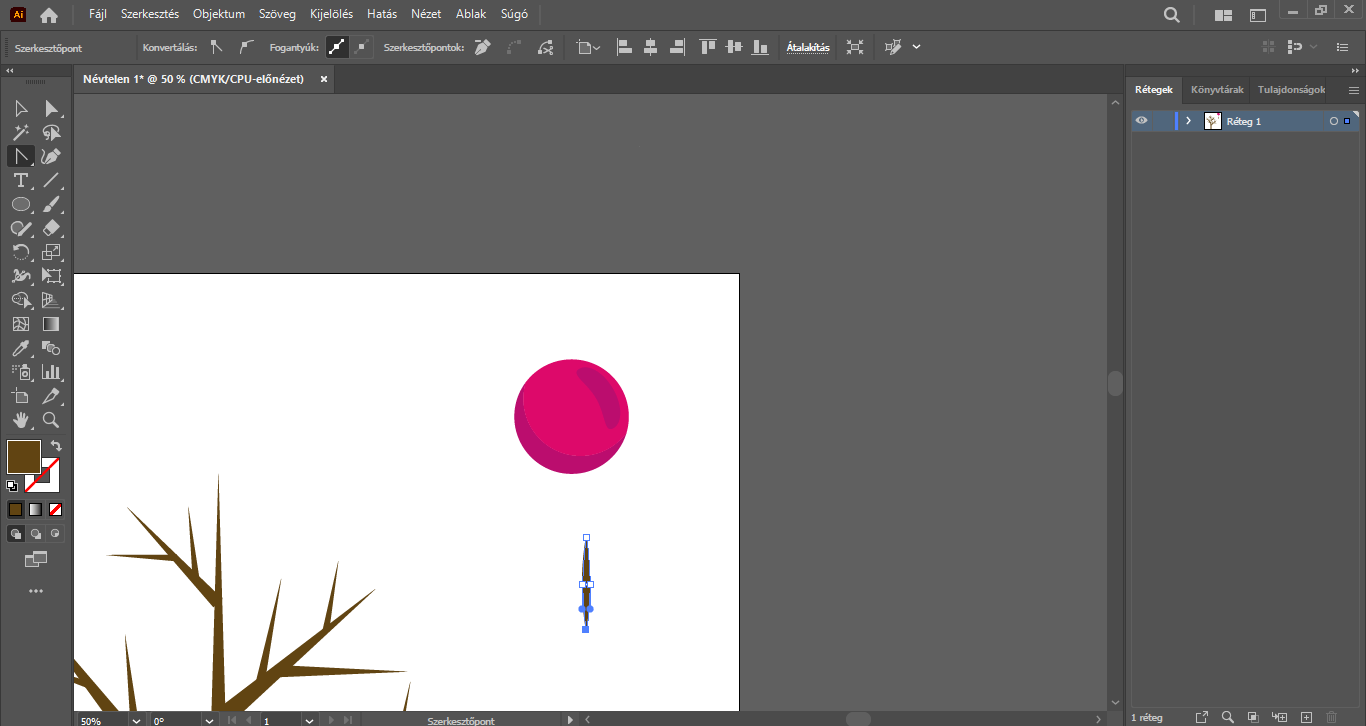
Kijelölő eszközzel jelöljük ki a “kihegyesített” ellipszist, és a már ismert módon készítsünk belőle egy másolatot. A másolatot vízszintesen forgassuk el (jobbklikk/Alakítás/Elforgatás 90 fokkal), majd pozicionáljuk, illesszük a függőleges ellipszisre, hogy pontosan, középen keresztezzék egymást.
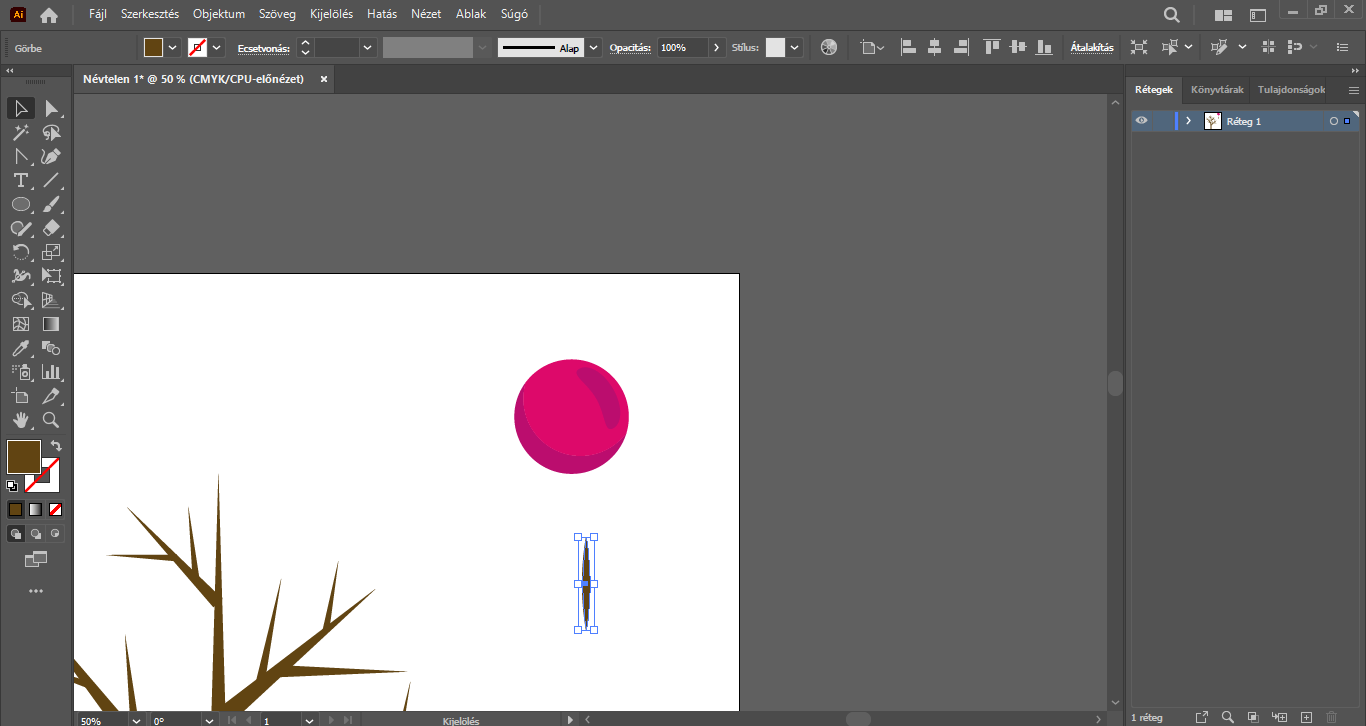
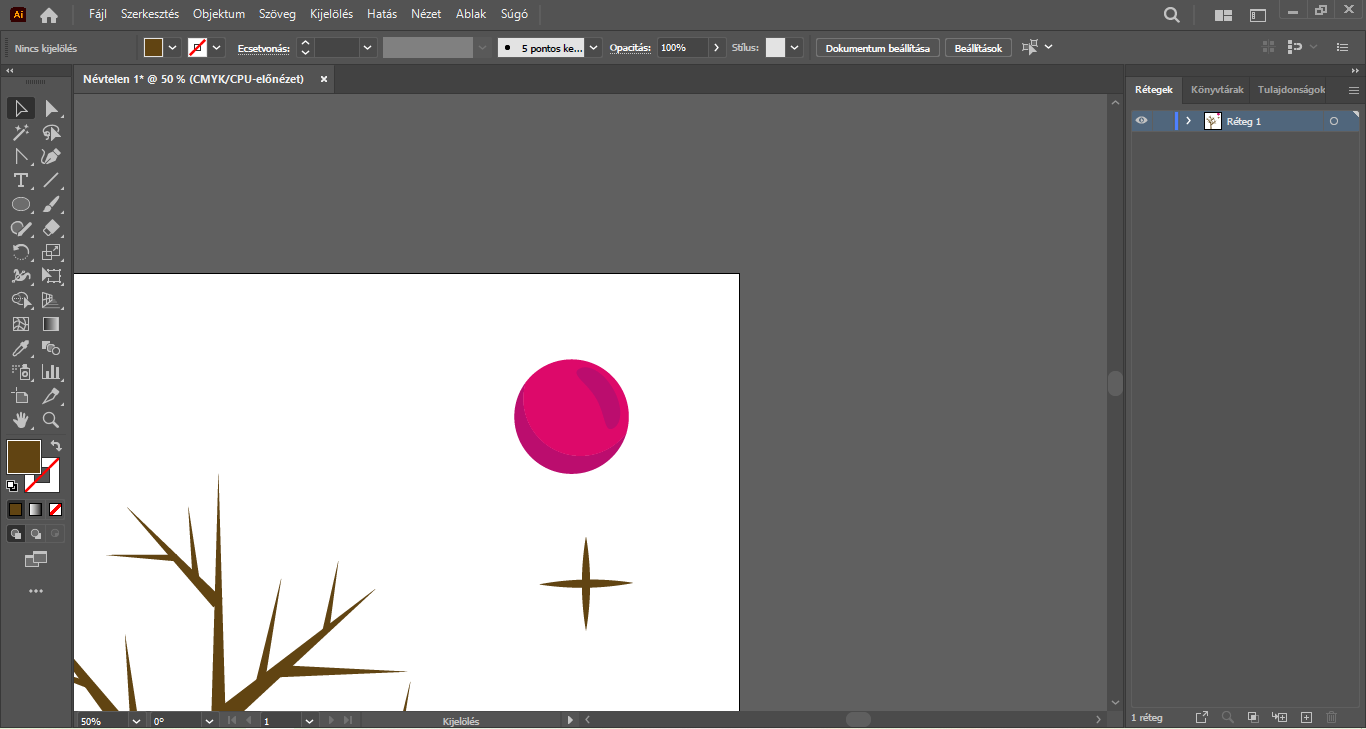
Jelöljük ki az összeillesztett ellipsziseket, majd jobbklikkeljünk és válasszuk a Csoportosítás lehetőséget.
Ezután illesszük a bogyónkra, akár középre, akár kicsit elcsúsztatva, majd a bogyóhoz képest arányosan kicsinyítsük le.
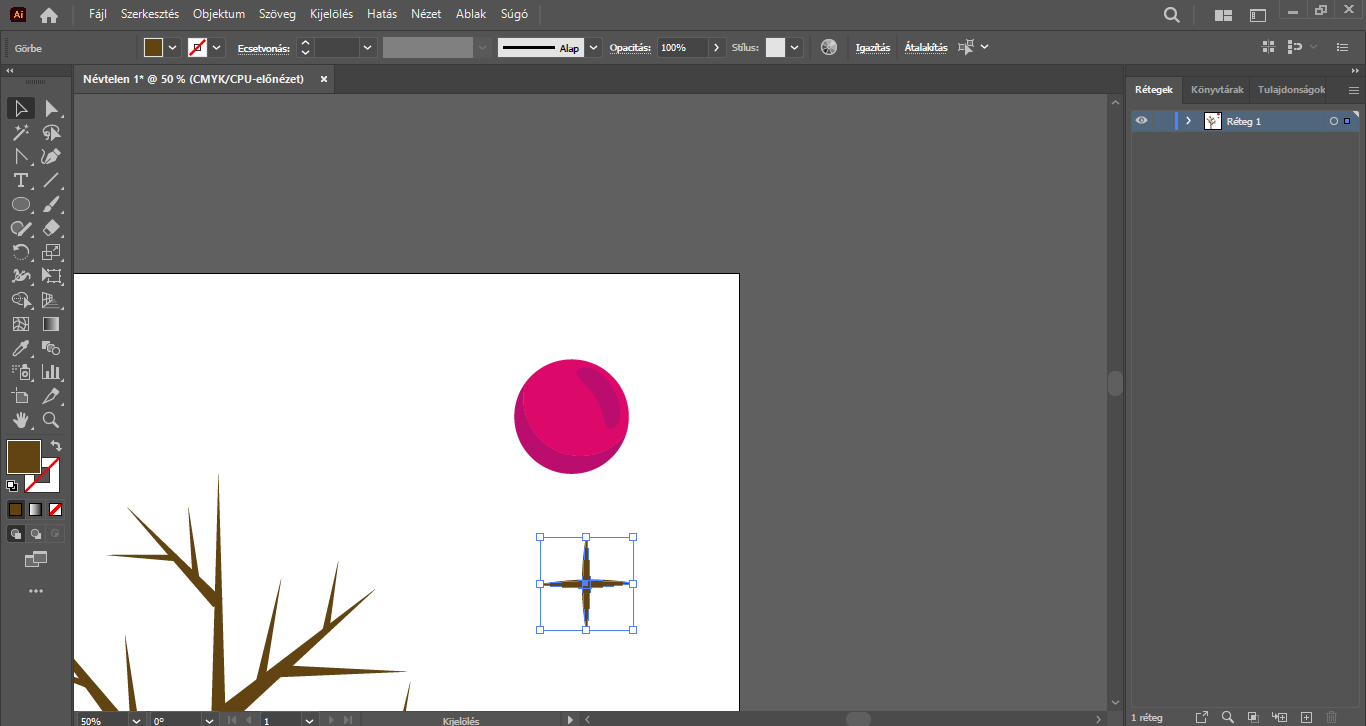
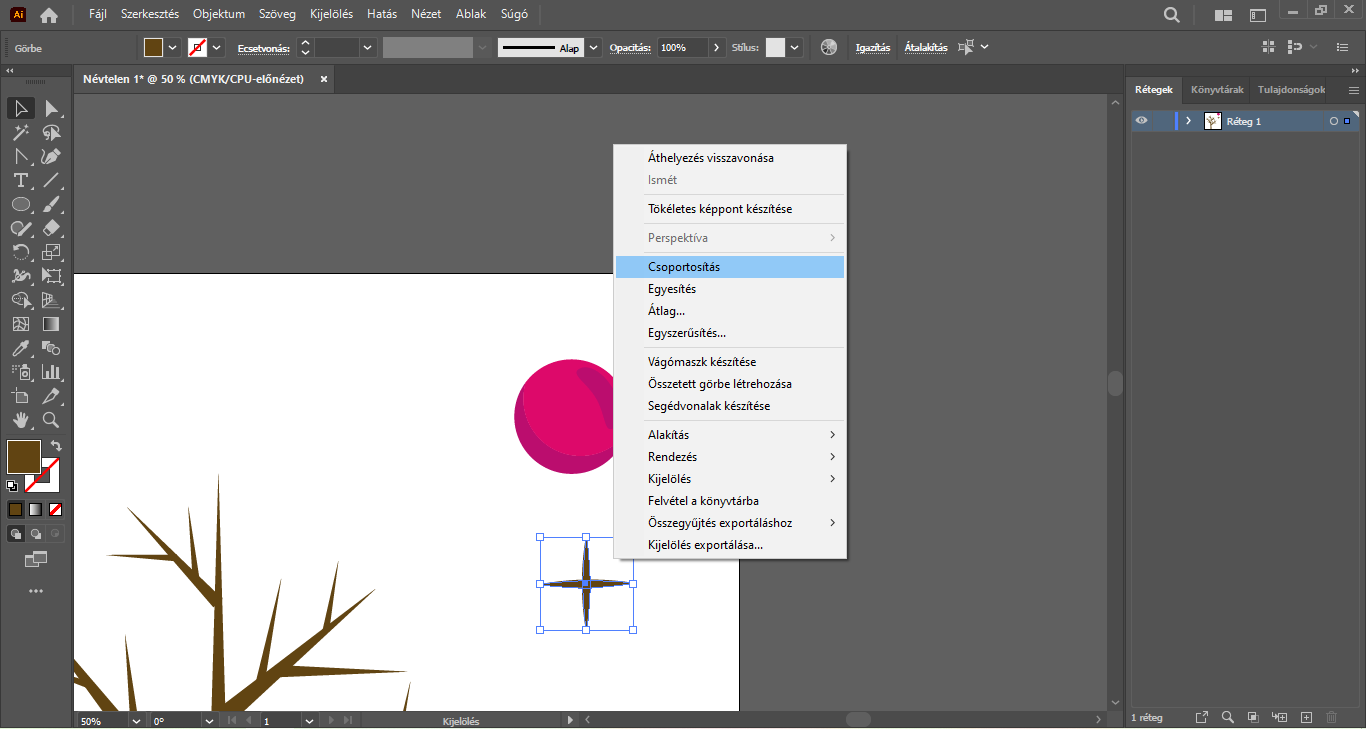
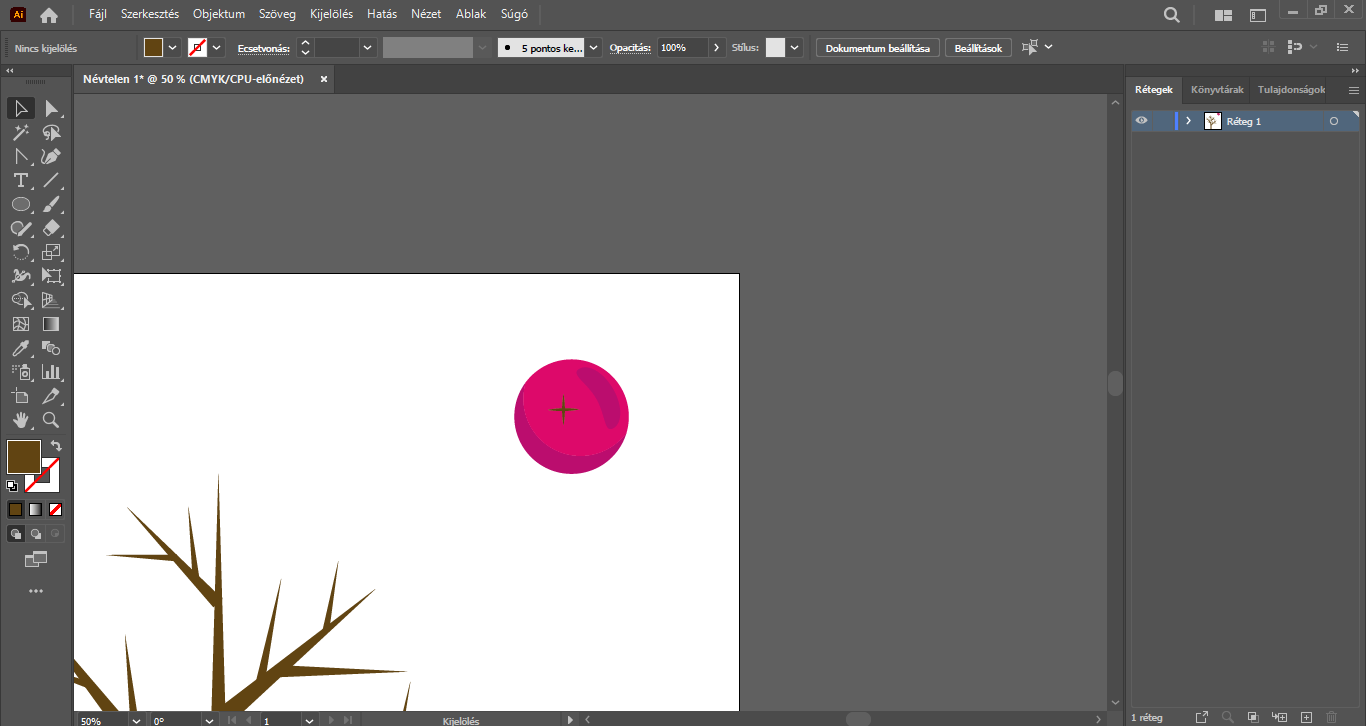
Az egész bogyót jelöljük ki, és a már ismert módon csoportosítsuk, hogy az elemei együtt legyenek mozgathatók.
Ezt követően a bogyókat jelöljük ki és pozícionáljuk az ágakra. Tetszés szerint arányosan méretezzük, forgassuk és másoljuk őket ágról-ágra a korábban ismert lépések alapján.