Az Illustrator ecsetek számtalan munka készítése során jól jöhetnek, ezért nem árt tudni, hol találjuk és hogyan használjuk őket.
Az Illustrator vektorgrafikus program különféle ecsetvonásokat kínál, melyekkel színesebbé tehetjük munkáinkat. Ilyen ecset például a kalligrafikus, szóró-, grafika-, mintázat- és sörte ecset. Ezekkel az eszközökkel más-más, egyedi végeredmény érhető el. Leggyakrabban alakzatok, karakterek körvonalaként használjuk őket – például olyan hatása van az alakzat körvonalának, mintha ecsettel lenne festve, vastag filccel vagy zsírkrétával lenne rajzolva, vagy éppen “szőrszálas” lenne, stb), de az ecsetekkel akár konkrét alakzatok is készíthetők, sőt akár mintázat is.
Nézzük is meg, hol találhatjuk ezeket az ecseteket a programban! : )
Első lépésben nyissuk meg az Illustrator programot, majd a bal oldalon található eszköztárból válasszuk az “Ecset eszközt”.
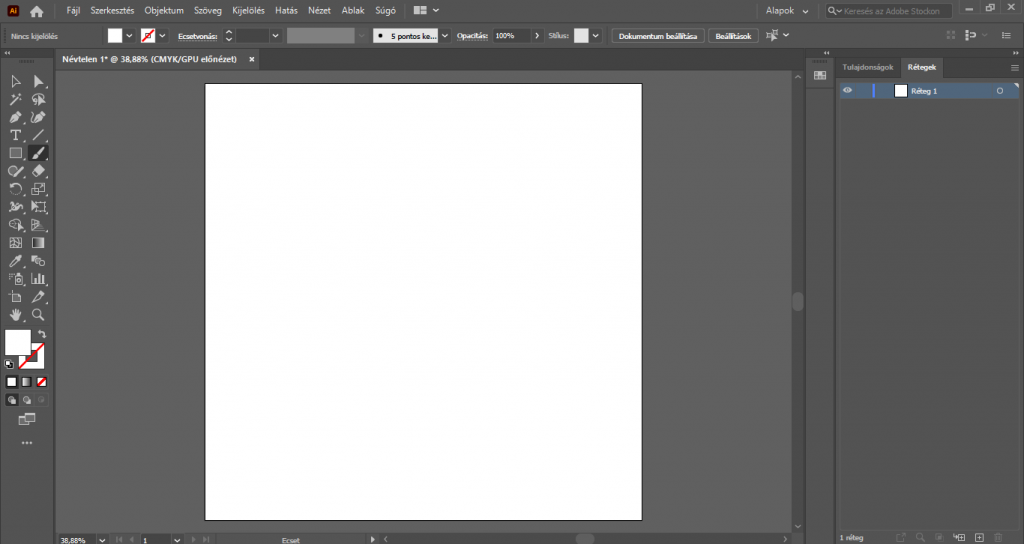
Miután aktív az “Ecset eszköz”, a felső menüsor alatti beállításoknál nyissuk le az “Ecset meghatározása” lenyíló menüt, és kattintsunk a bal alsó sarokban található “Ecsetkönyvtárak menüre”.

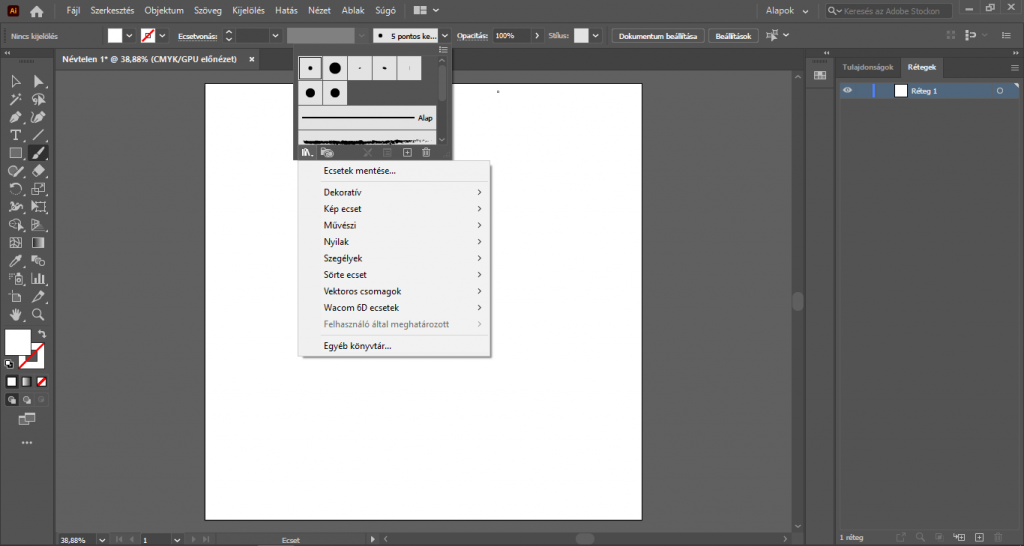
Az ecsetkönyvtárakon belül különféle kategóriákban (pl. dekoratív, művészi, sörte ecset, stb.) találhatunk ecseteket. Az adott kategórián belül további alkategóriák közül válogathatunk.
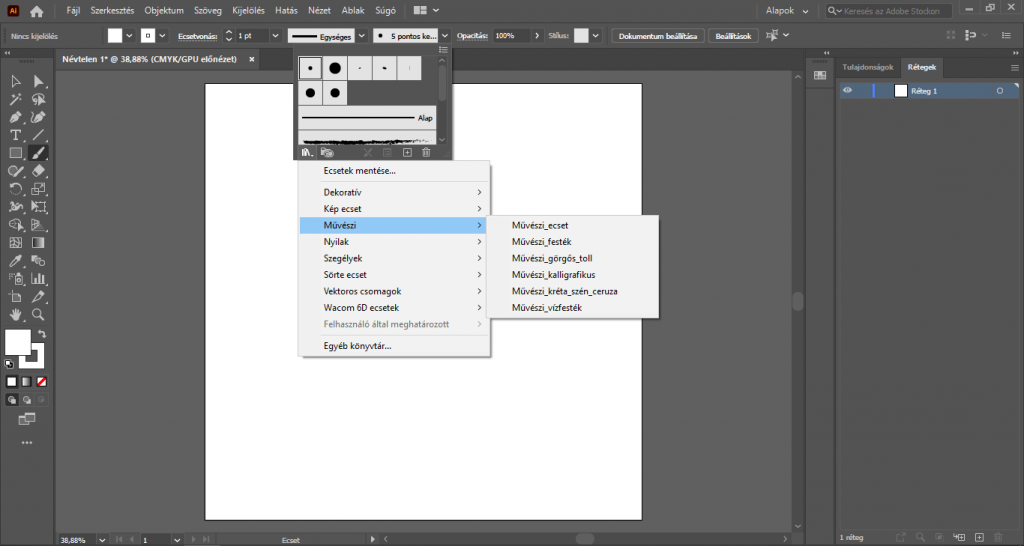
Az adott kategóriát/alkategóriát megnyitva egy lebegő panelen jelennek meg az adott készletbe tartozó ecsetek.
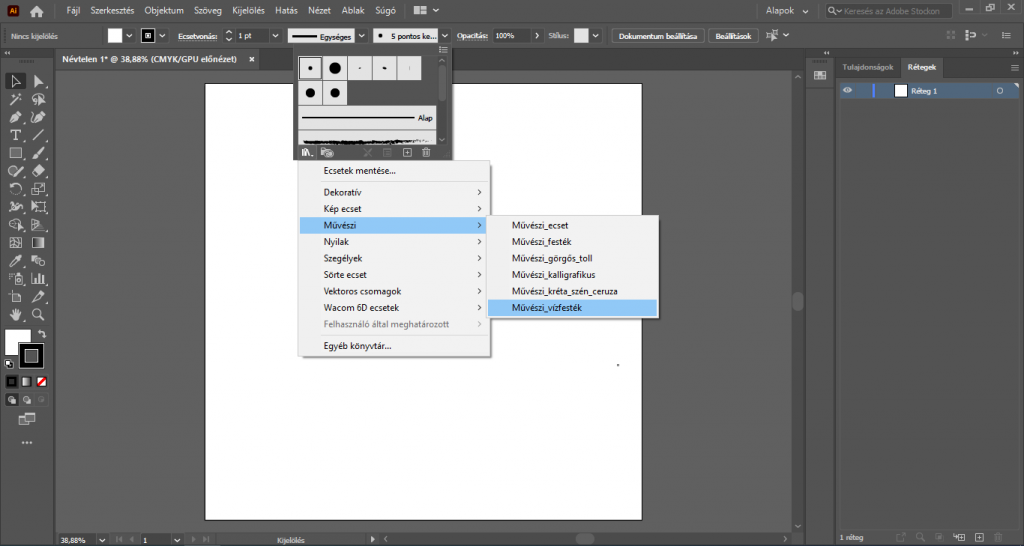
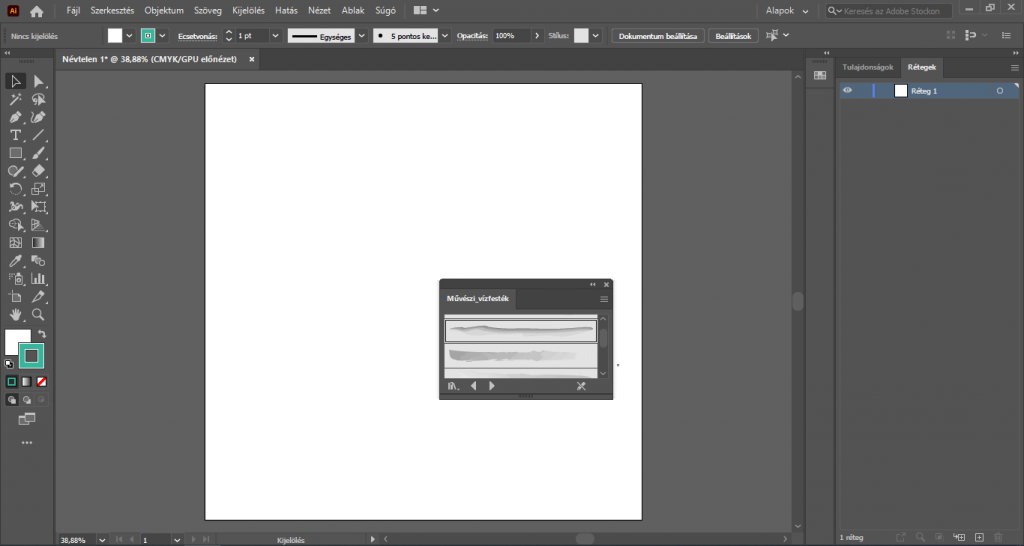
Az ecseteknek nincs színkitöltése, csak körvonala. Az adott ecset körvonalának színét és vastagságát a felső menüsor alatti beállításokkal tudjuk tetszőlegesen módosítani.
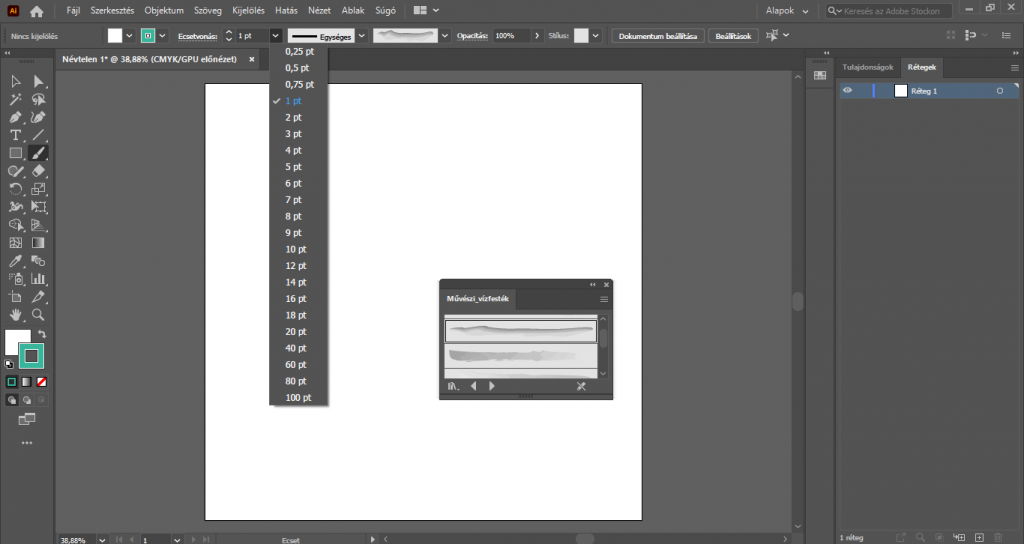
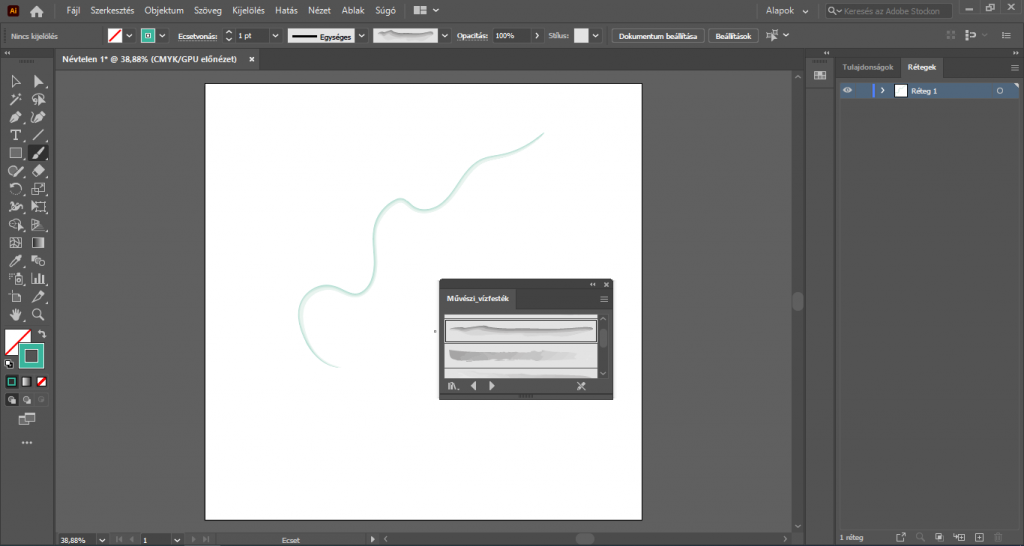
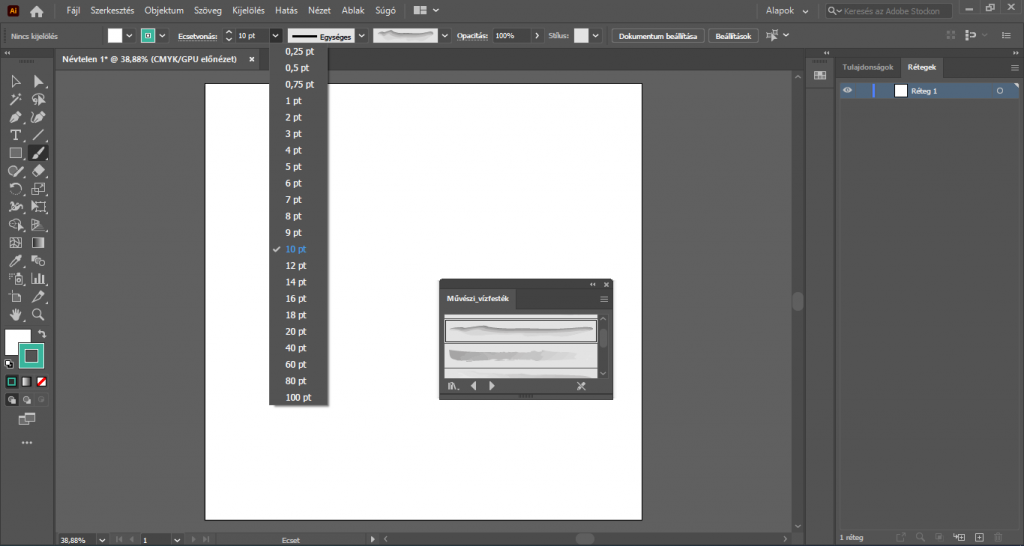
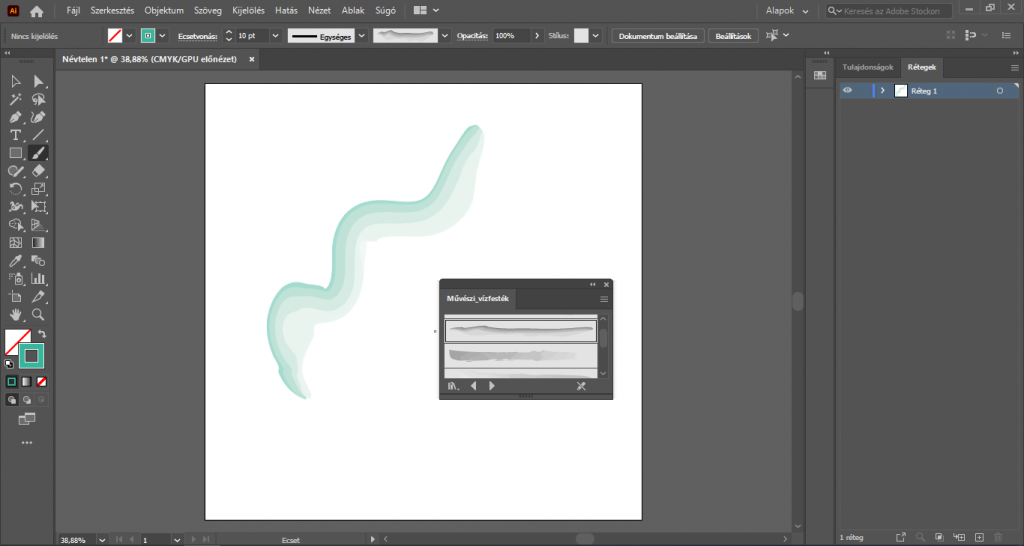
Abban az esetben, ha nem találunk a program alapértelmezett ecsetei között az elképzeléseinknek/ az adott munkához megfelelőt, különféle lelőhelyeken találhatunk Illustrator ecseteket
Keress rá >>> “illustrator brush”
Továbbá saját ecset készítésére is van lehetőség.
Nézzük meg, hogyan készíthetünk saját ecsetet! : )
Nyissuk meg az Illustrator programot, majd rajzoljuk meg a tetszőleges alakzatot, elemet, melyet szeretnénk ecsetként használni. Pl. készítsünk egy olyan ecsetet, mely egy vastag filcvonás érzetét kelti. Ehhez a bal oldali eszköztárból válasszuk az “Ellipszis eszközt”, ugyanis először is ennek segítségével el kell készítenünk magát a “filcnyomat” formáját, melyek összekapcsolásával hozzuk létre magát az ecsetet.
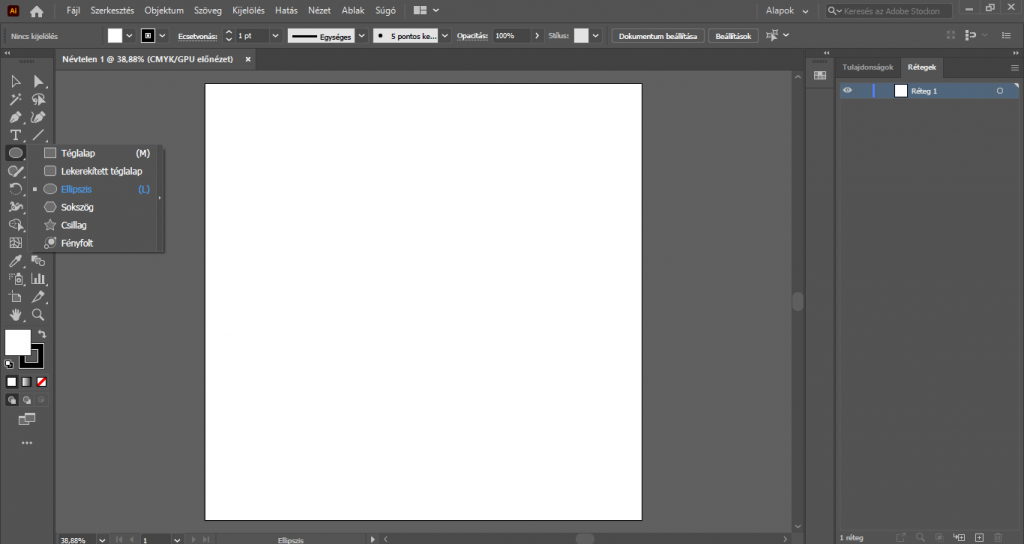
Miután aktív az “Ellipszis eszköz”, rajzoljunk egy ellipszist, melynek csak színkitöltése van, körvonala nincs.
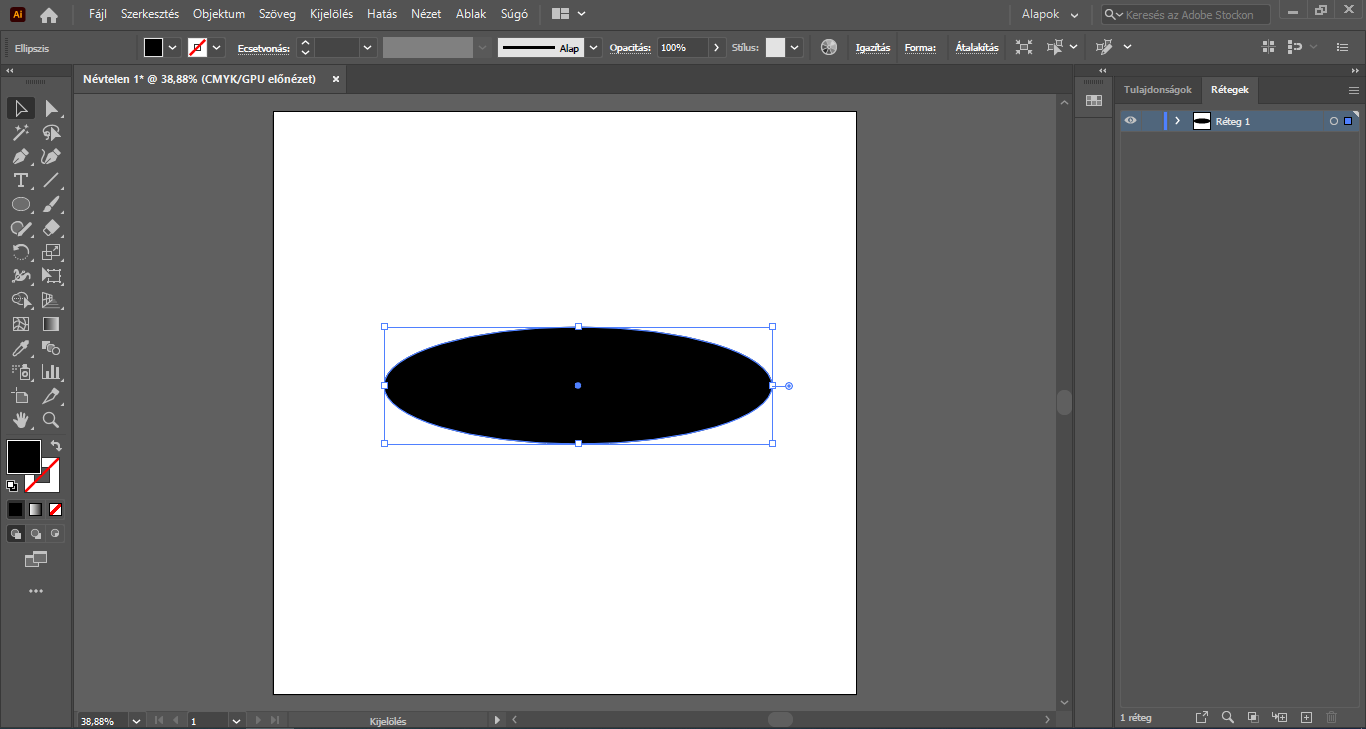
A bal oldali eszköztárból válasszuk a “Szerkesztőpont” eszközt, majd kattintsunk az elkészített ellipszis bal és jobb oldalán található szerkesztőpontokra – ezáltal az ellipszist kerekded formából hegyeskésebb formává alakítjuk.
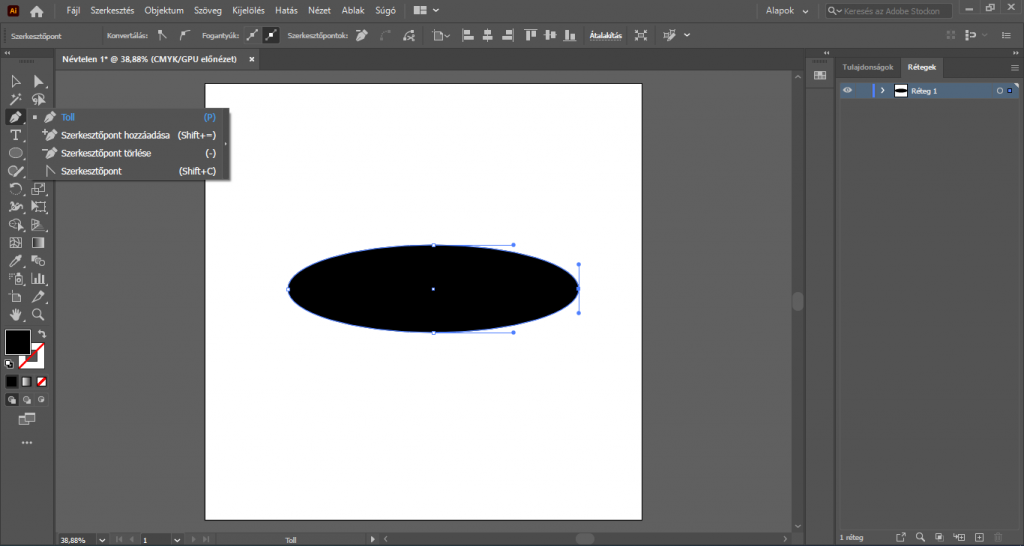
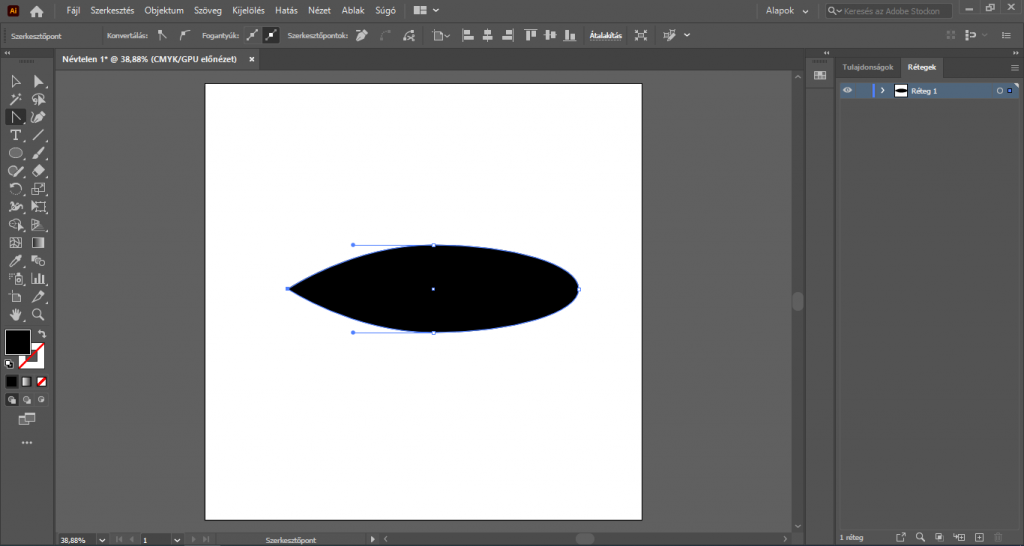
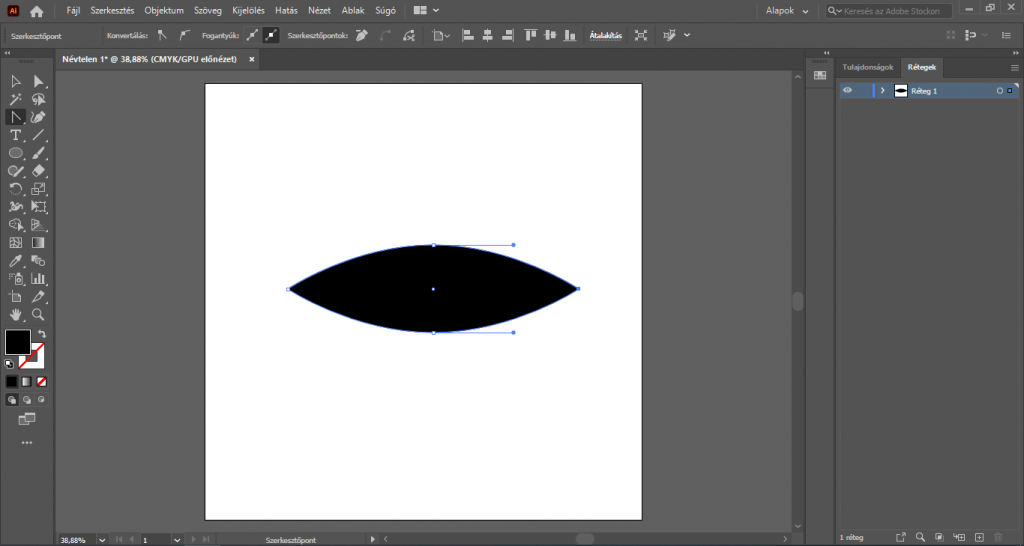
Válasszuk a “Közvetlen kijelölés” eszközt és jelöljük ki az ellipszis felső részén található szerkesztőpontot. A kijelölés után a billentyűzet nyilaival tetszőlegesen mozgassuk balra/jobbra a szerkesztőpontot. A szerkesztőpont eltolásával torzítjuk a formát.
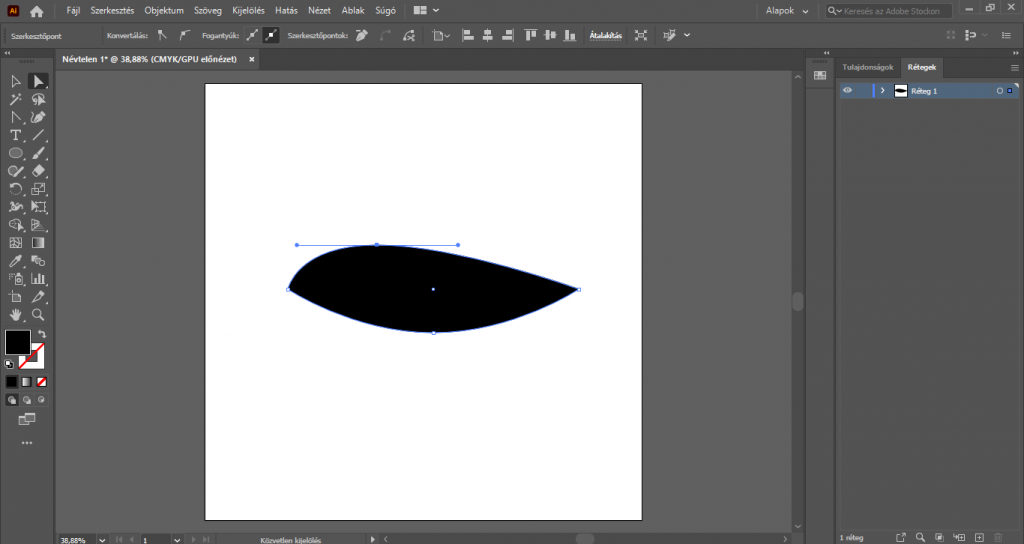
“Közvetlen kijelölés” eszközzel jelöljük ki az ellipszis alsó részén található szerkesztőpontot, majd az előbbihez hasonlóan a billentyűzet nyilaival mozgassuk balra/jobbra. Továbbra is a szerkesztőpont eltolásával torzítjuk a formát, azonban fontos, hogy az előző mozgatással ellentétes irányba mozgassuk a szerkesztőpontot, hogy valóban szabálytalanabb “filcnyomat” formát kapjunk.
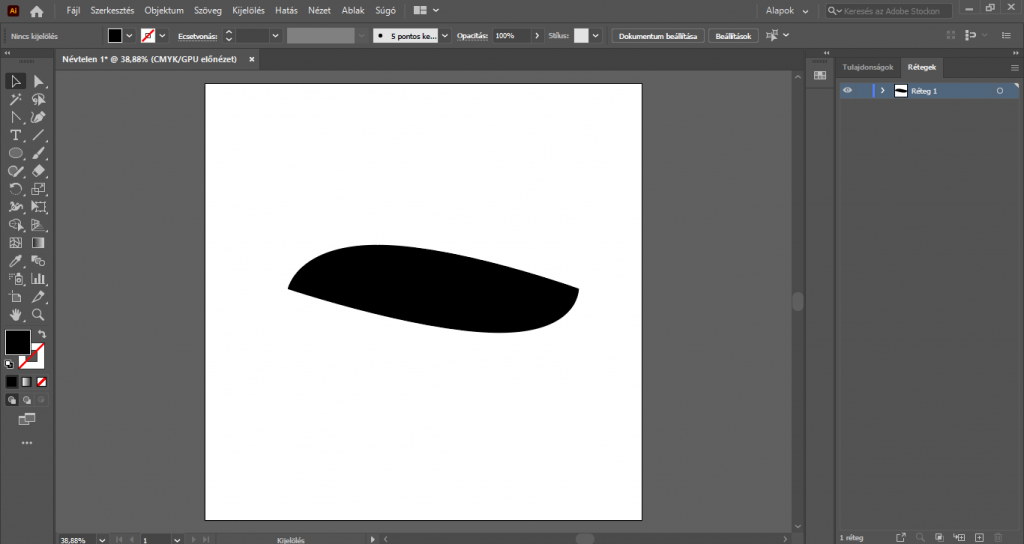
Ha elkészült az alakzatunk, a felső menüsorban az “Ablak/Ecsetek” menüpontra kattintva nyissuk meg az “Ecsetek” panelt.

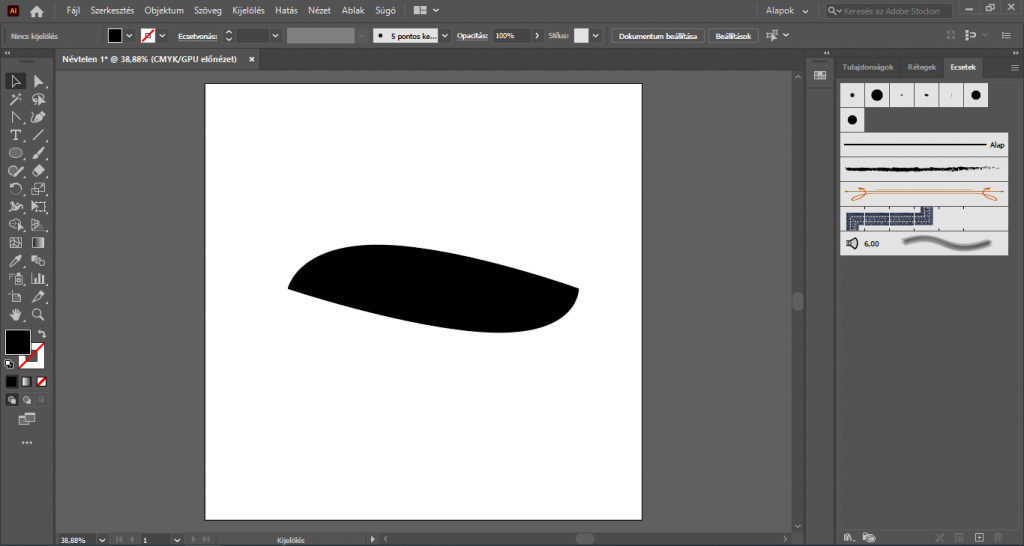
“Kijelölő” eszközzel” jelöljük ki az elkészült alakzatot, majd egyszerűen “fogd és vidd” módszerrel húzzuk be az “Ecsetek” panelre.
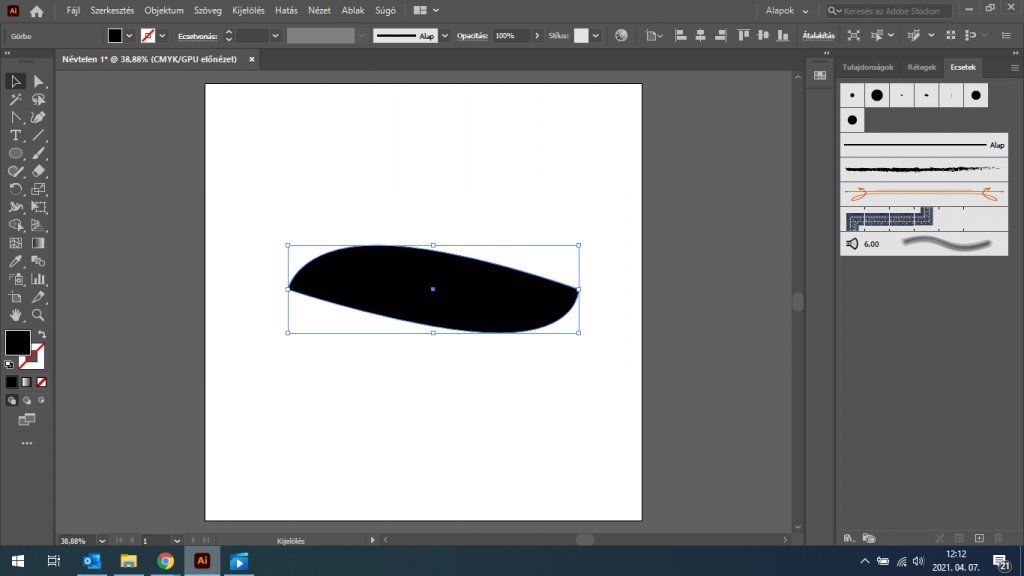
A megjelenő ablakban válasszuk ki, hogy milyen ecsettípusként kerüljön mentésre az ecset. Itt a szóróecset, grafikaecset vagy mintázatecset közül választhatunk (ez az ecset lehet például grafikaecset).
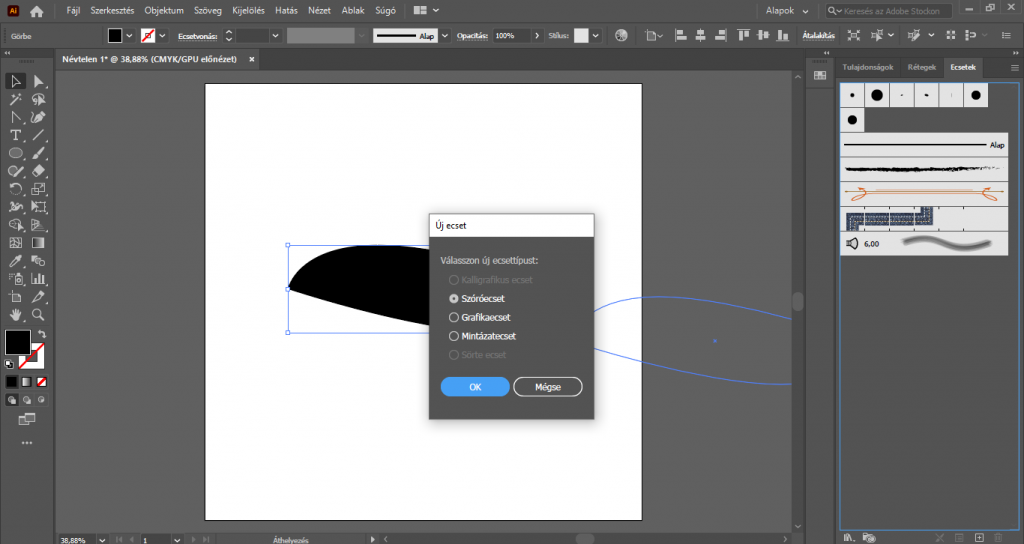
Miután kiválasztottuk az ecsettípust, a felugró ablakban el tudjuk nevezni az ecsetünket, valamint további beállításokat is elvégezhetünk, finomhangolhatjuk az ecsetet (pl. iránya módosítható, tükrözhető, stb). Az “OK” gombra kattintva mentsük el az ecsetet.
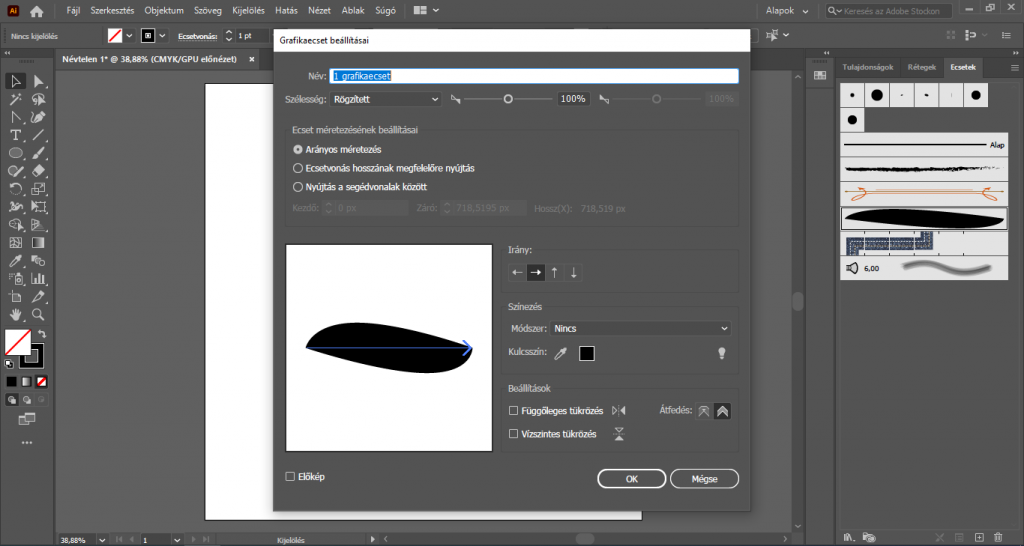
A mentés után az “Ecsetek” panelen az ecsetek között megtaláljuk az általunk létrehozott ecsetet.
Váltsunk “Ecset eszközre” és válasszuk ki a létrehozott ecsetünket. Az ecset segítségével máris rajzolhatunk.
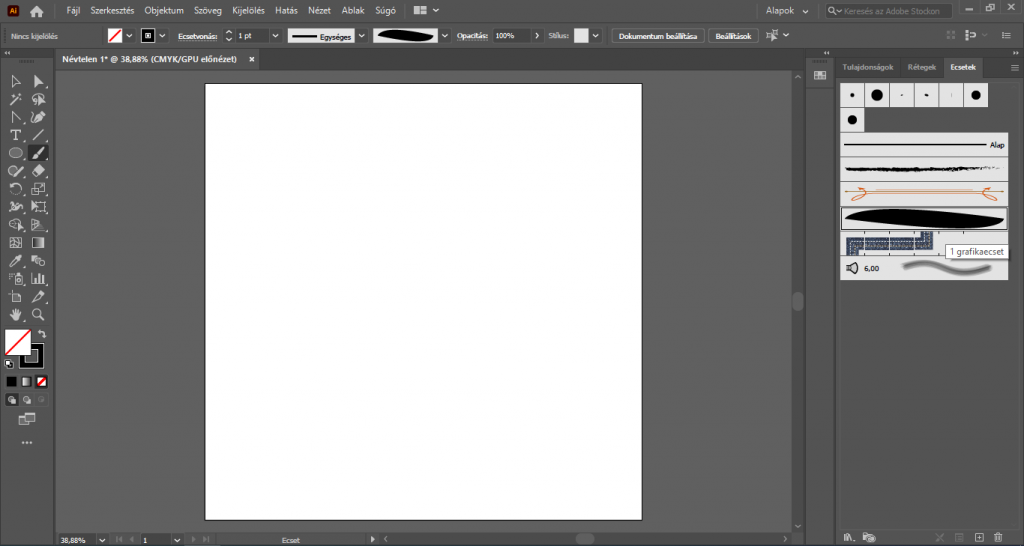
Azonban ha nem közvetlenül az “Ecset eszközzel” rajzoljuk meg az adott alakzatot, az általunk létrehozott ecset ecsetvonásként is működik, tehát már egy előre megrajzolt alakzat körvonalára is “rá tudjuk húzni” ezt az ecsettípust, azaz az adott alakzat körvonala “filccel” rajzolt hatású lesz.
Például egy kör alakzatra is “ráhúzhatjuk” ezt az ecsetvonást, melyet aztán tetszés szerint finomhangolhatunk – beállíthatjuk a vastagságát, továbbá a profilját is módosíthatjuk, a színét is szükség szerint változtathatjuk.
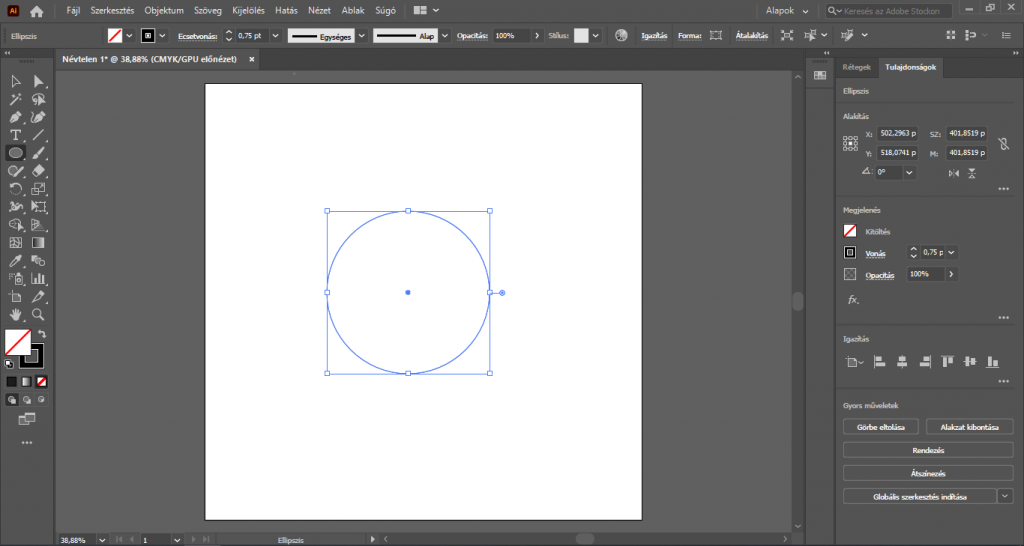



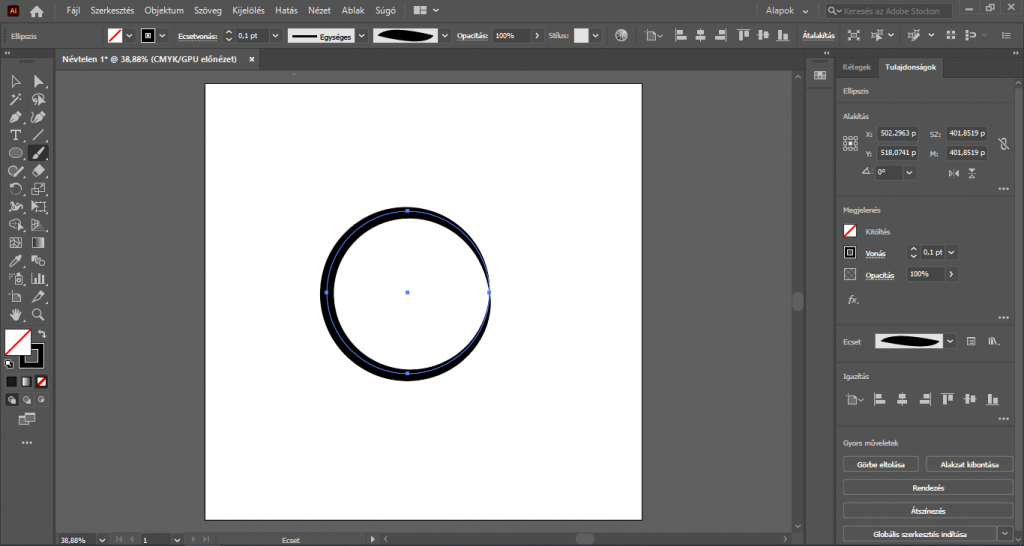
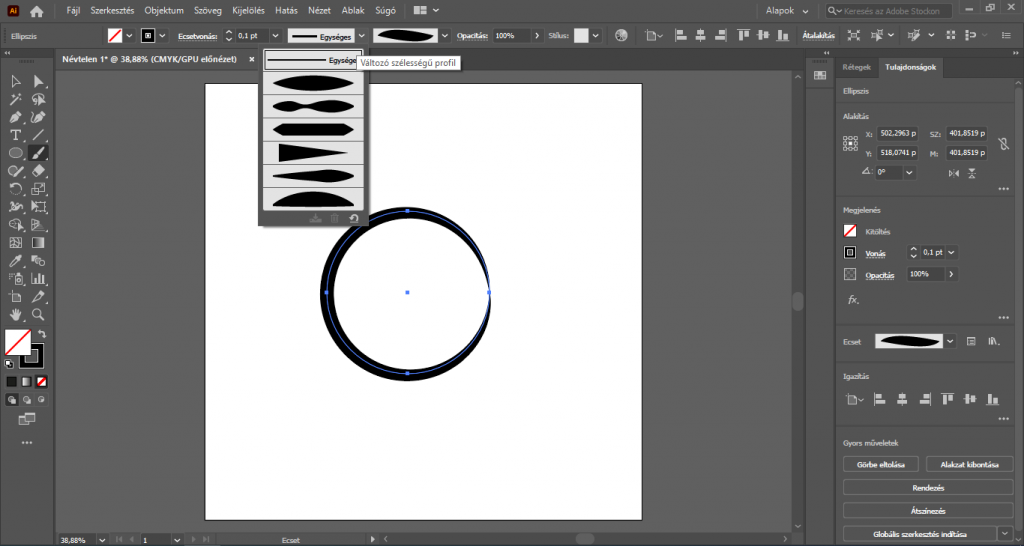
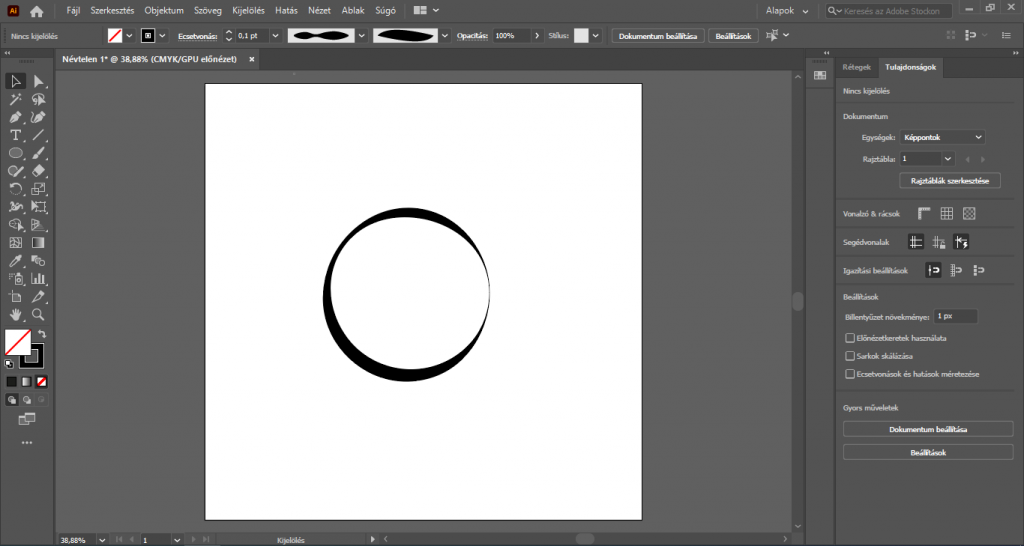
Természetesen más formájú ecset is készíthető a bemutatott lépésekkel.

