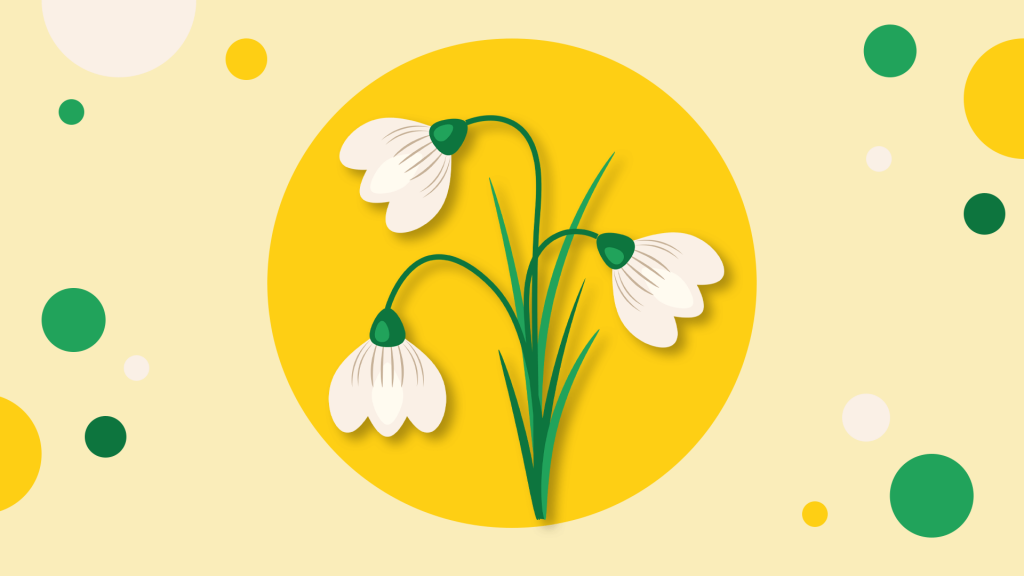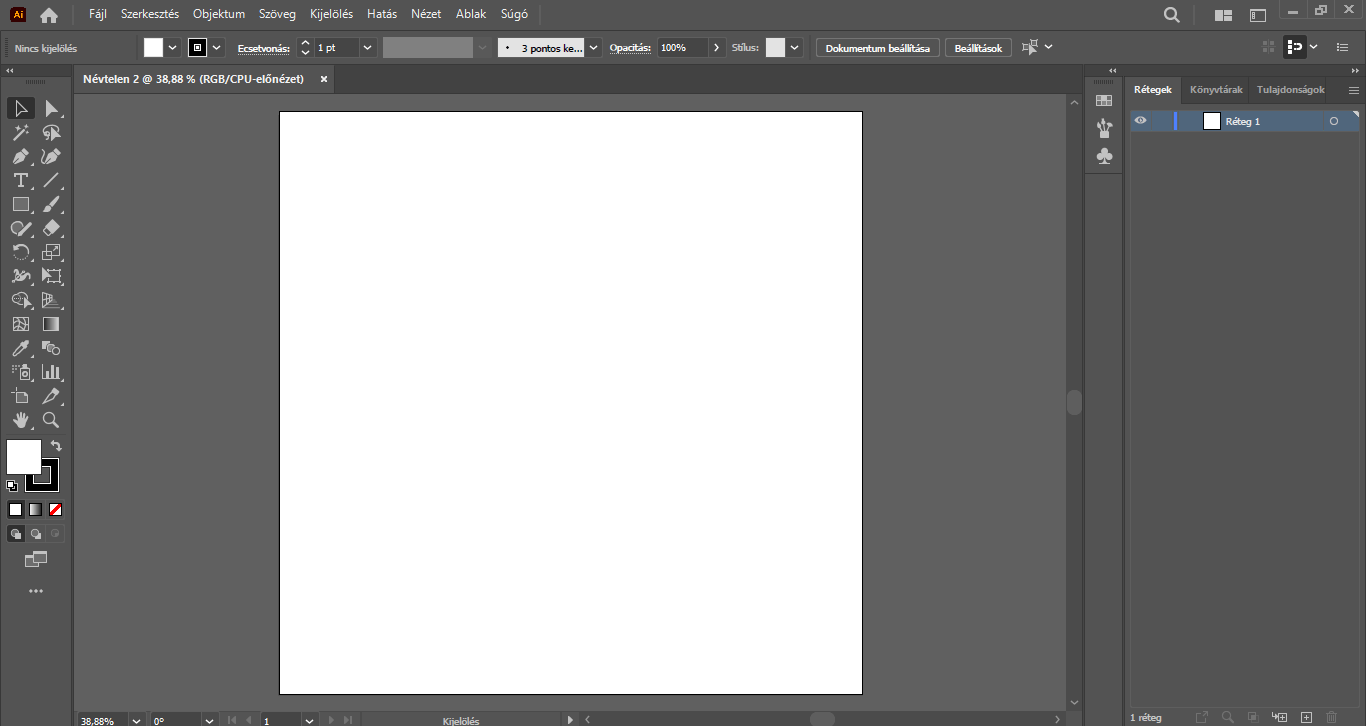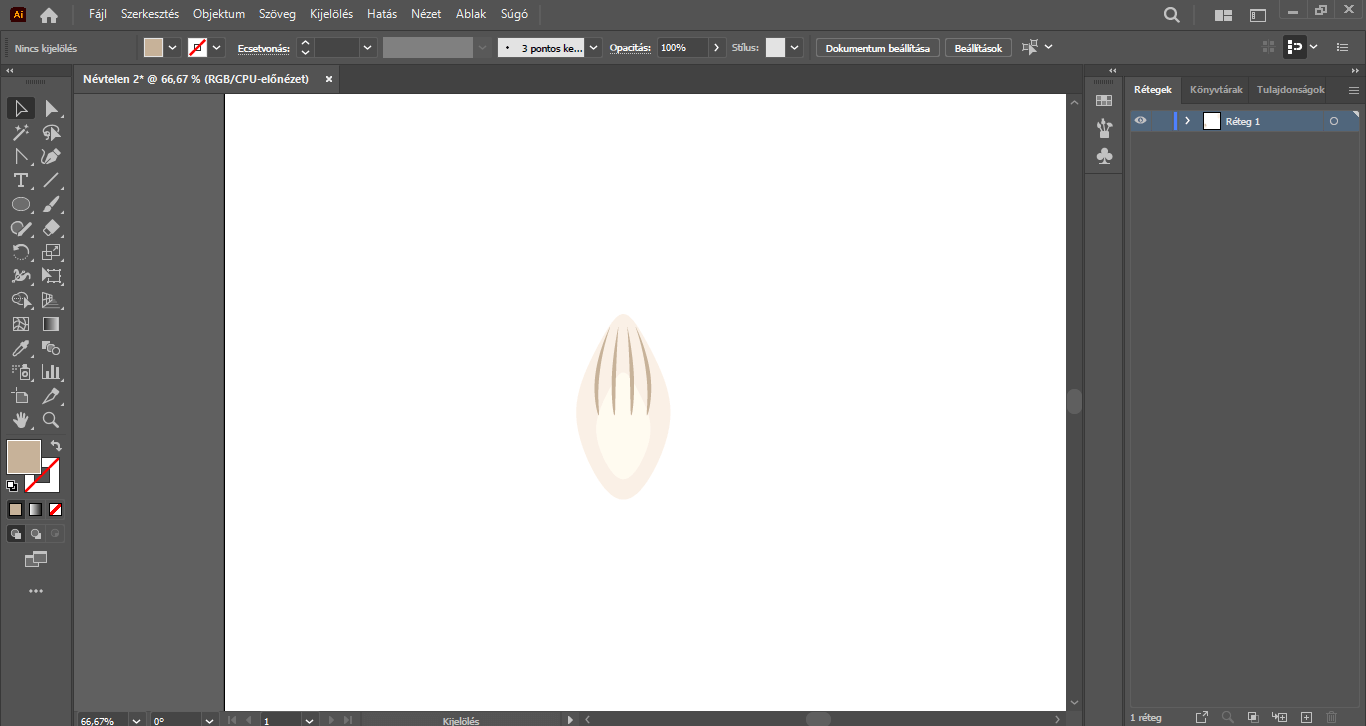Itt a tavasz, így a tavasz hírnökét rajzoljuk meg lépésről lépésre az lllustrator vektorgrafikus programban. Lesd meg és készítsd el Te is! : )
Bejegyzésünkben részletesen bemutatjuk, hogy hogyan rajzolhatjuk meg néhány egyszerű alakzatból és különféle hajlítási módozatokból (pl. ívelés) a tavasz első virágainak egyikét, a hóvirágot. Az elkészült illusztráció akár grafikai munkáink dekorációs elemként is remekül hasznosítható. : )
Lássunk is hozzá! : )
Első lépésben nyissunk egy tetszőleges méretű munkaterületet az Illustratorban. Jelenleg egy 1080 x 1080 px méretű munkaterületen dolgozunk, az értékeket ennek a munkaterületnek a méretéhez igazítottuk. Ha Te eltérő méretű munkaterületen dolgozol, az egyes elemek méretei/arányai is eltérőek lehetnek.
Először a virágfej szirmait készítjük el.
A bal oldalon található eszköztárból válasszuk a Téglalap eszköz alatt található Ellipszis eszközt – ehhez a bal egérgombbal hosszan nyomjunk a Téglalap eszközre vagy jobb egérgombbal klikkeljünk rá. Kattintsunk a kiválasztott eszközzel a munkaterületre, és a megjelenő Ellipszis ablakban adjuk meg az ellipszis méreteit: egy 80 px szélességű és 160 px magasságú ellipszist kell rajzolnunk.
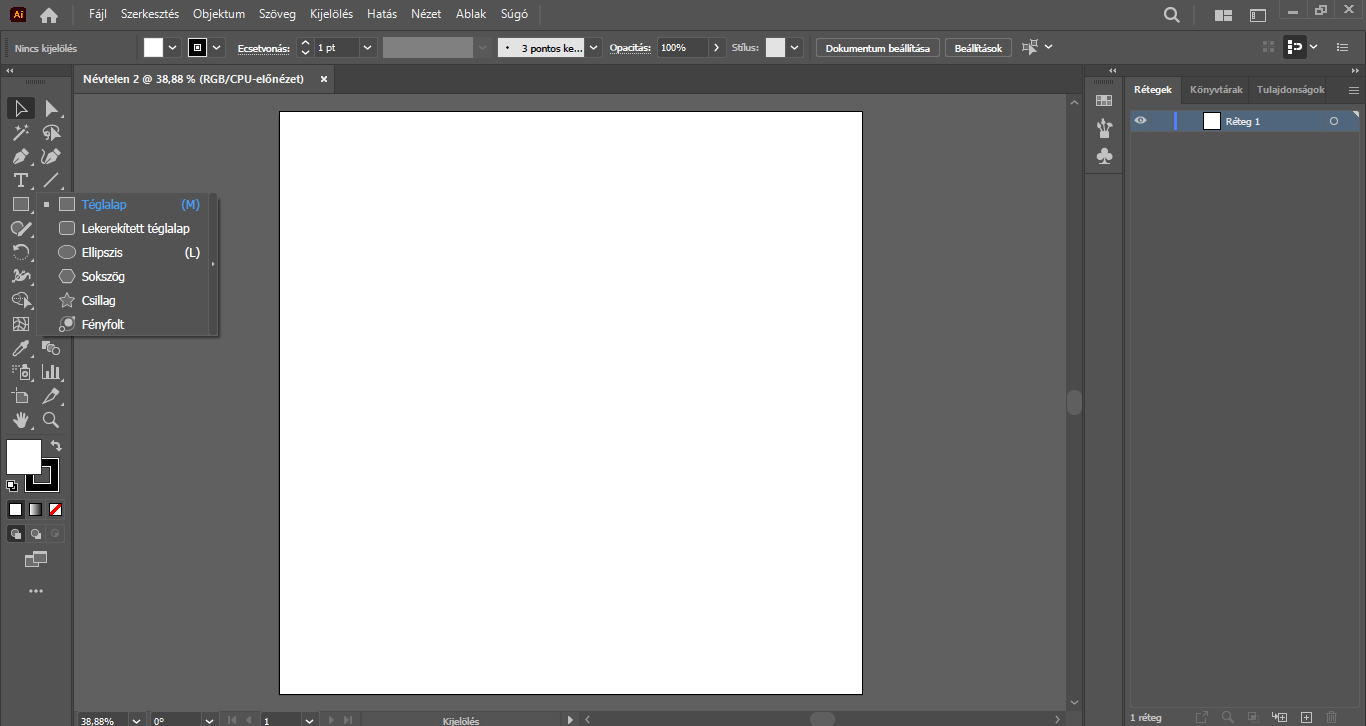
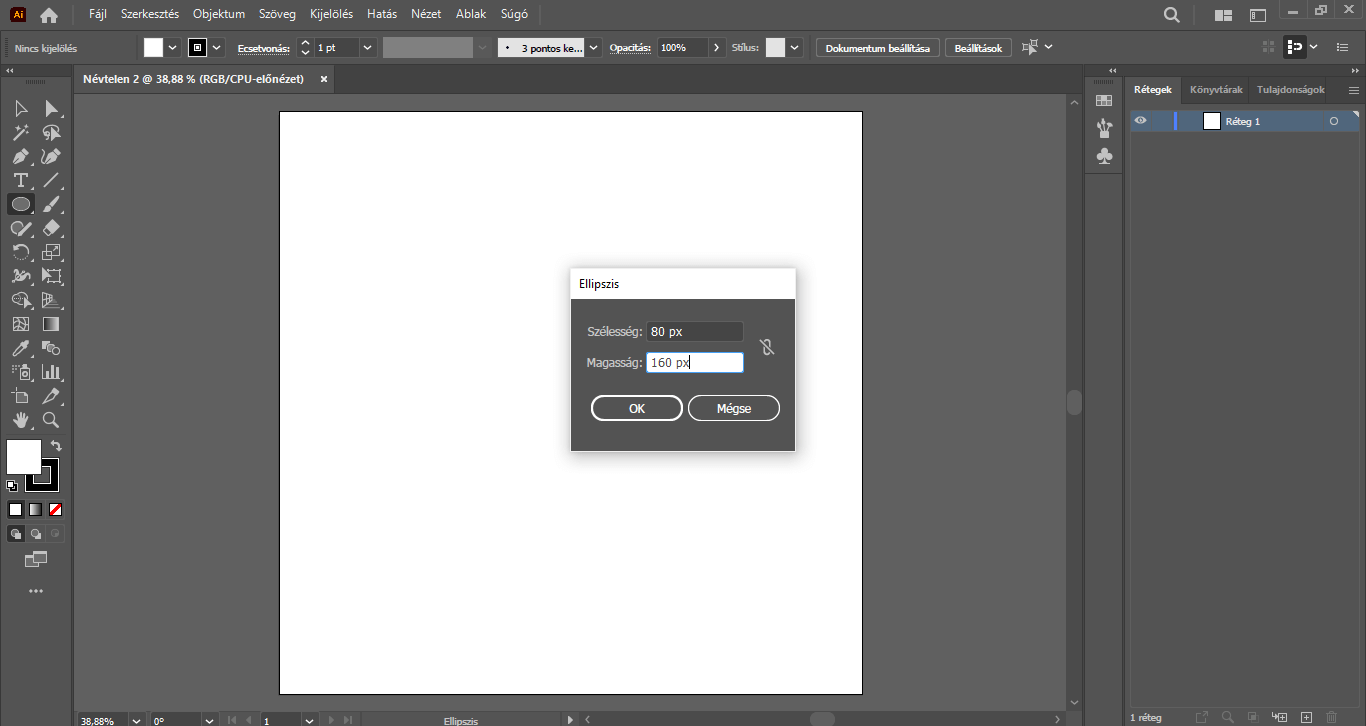
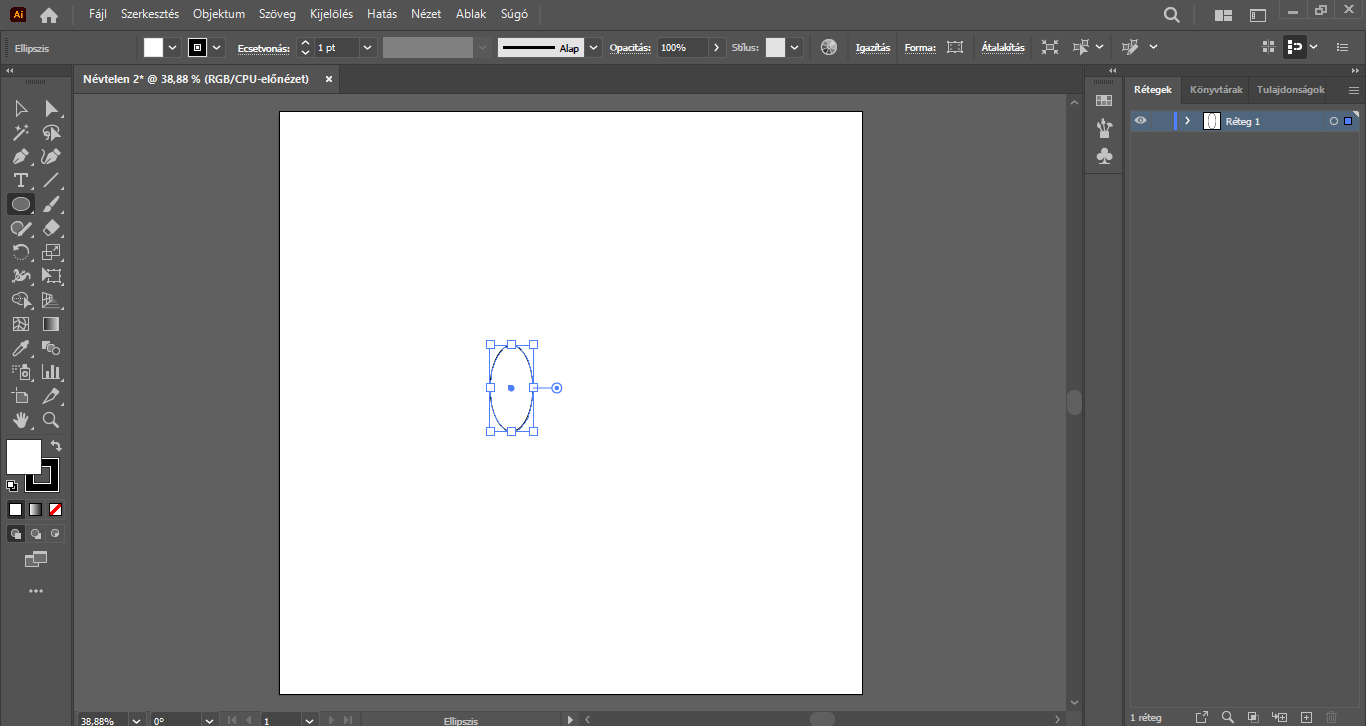
Ha elkészült az alakzatunk, az automatikusan kijelölésre kerül – jelen van körülötte a “határolókeret”, melynek segítségével lehetőségünk van „megfogni”, szerkeszteni ezt az elemet. Jön az alakzat kiszínezése. A bal oldalon található oldalsávban duplán klikkeljünk az eszközöket követő Kitöltés + Ecsetvonás lehetőségen belül a Kitöltésre, és a megjelenő Színválasztó panelen válasszunk ki egy világos krémes-szürkés árnyalatot, mely színnel kiszínezzük az alakzatot – ez lesz az első szirmunk alapja.
Ha kiválasztottuk a megfelelő kitöltőszínt, a Kitöltés + Ecsetvonás opciónál vegyük le a körvonalat: a körvonalra, majd a Nincs opcióra kattintva. Ennek következtében a munkaterületünkön megjelenik a Szín panel – erre nincs szükségünk, úgyhogy nyugodtan bezárhatjuk a jobb felső sarokban található kis „x” ikonra nyomva. Tehát összefoglalva: az alakzatnak csak színkitöltése legyen, körvonalra nincs szükség.
TIPP: Az alakzat kitöltését/körvonalát a felső menüsorban is megadhatjuk, ahol azonban Színválasztó panel helyett adott színekből és a színmintakönyvtárakból választhatunk színt.

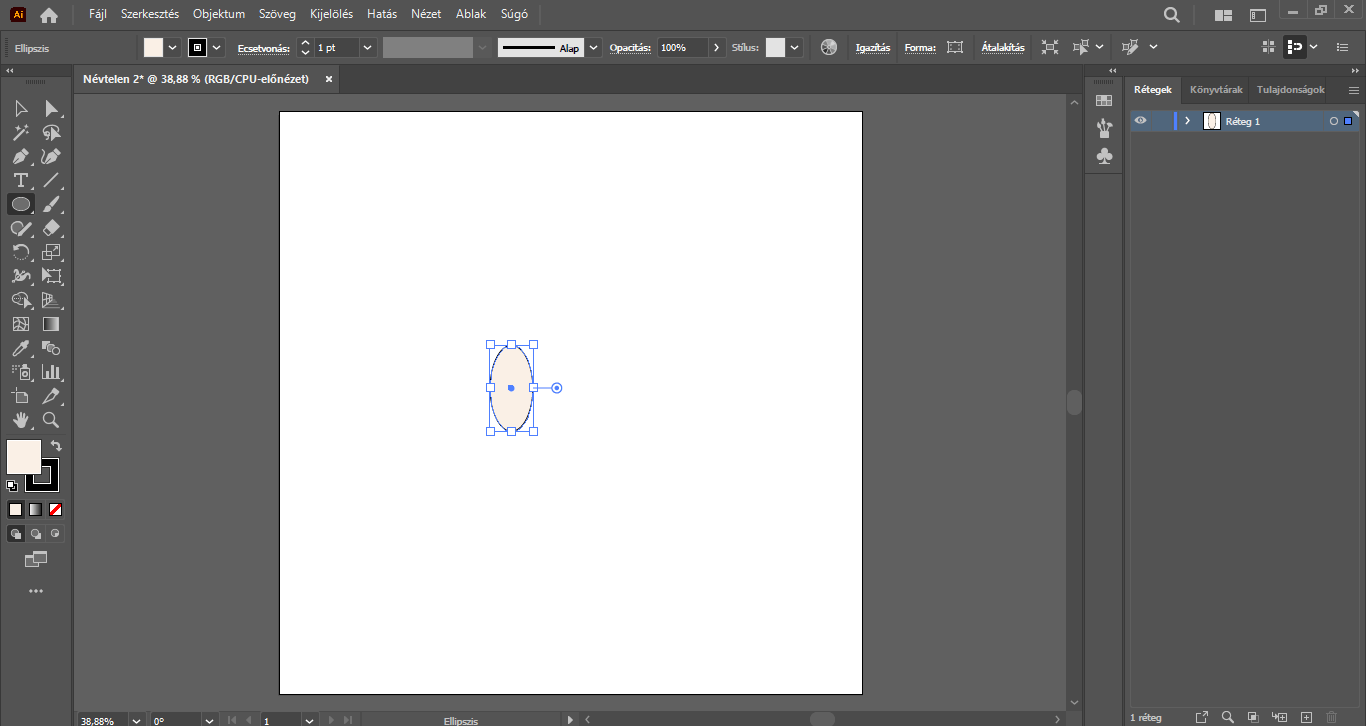
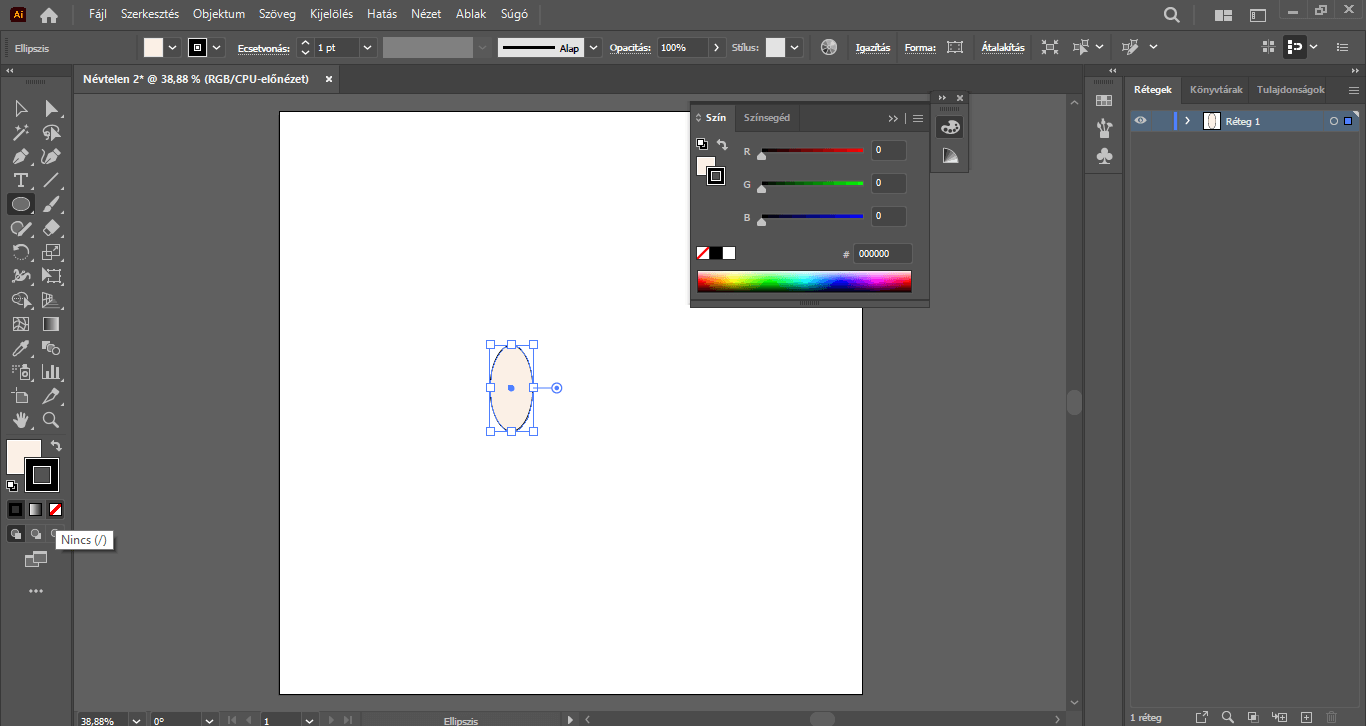
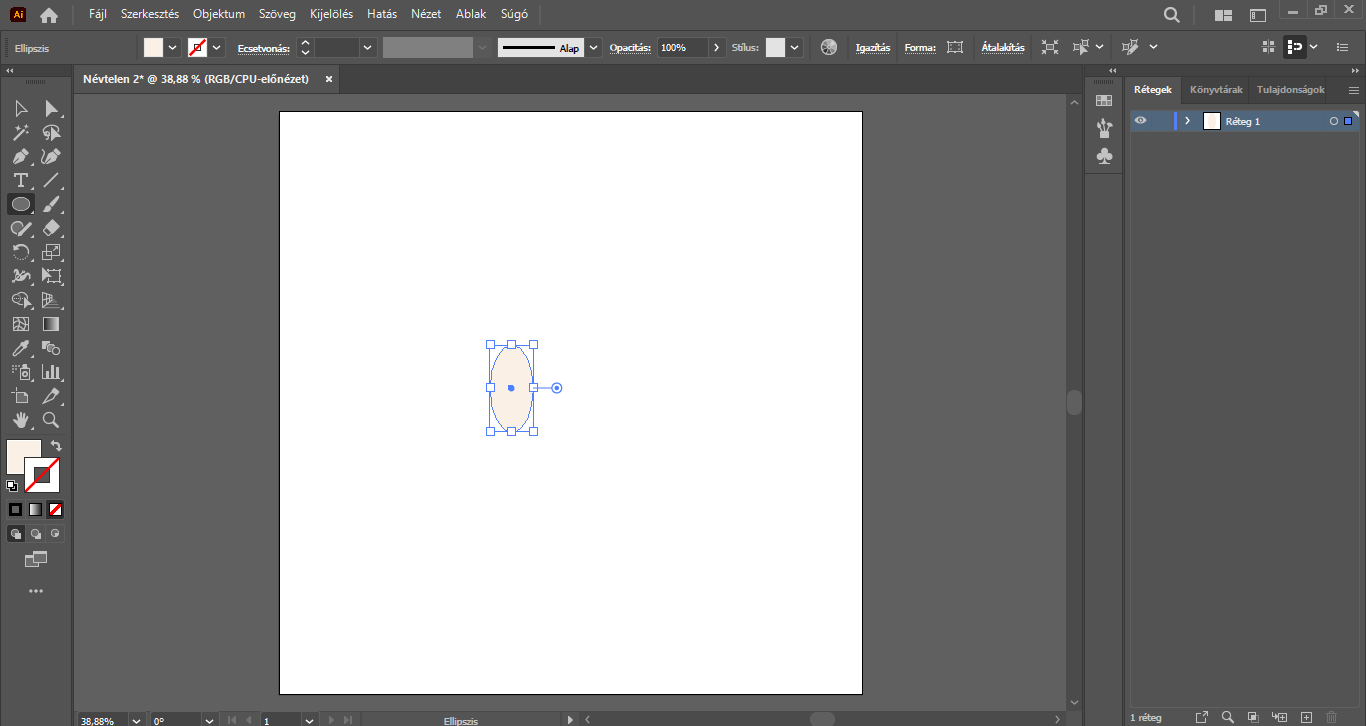
Az ellipszis alakzat továbbra is legyen kijelölve, majd az eszköztárban kattintsunk a Kijelölés eszközre. Ezt követően válasszuk a felső menüsorban a Hatás/Hajlítás/Felfújás… menüpontot. A felugró Hajlítási beállítások ablakban a Görbület értékének adjunk meg 50%-ot, a Torzítás „blokkban” a Vízszintes értéknek 0%-ot, a Függőleges értéknek pedig 25%-ot.
TIPP: ha a bal alsó sarokban kipipáljuk az Előnézet lehetőséget, a beállítások elvégzése közben a munkaterületen láthatjuk a végbemenő módosításokat.


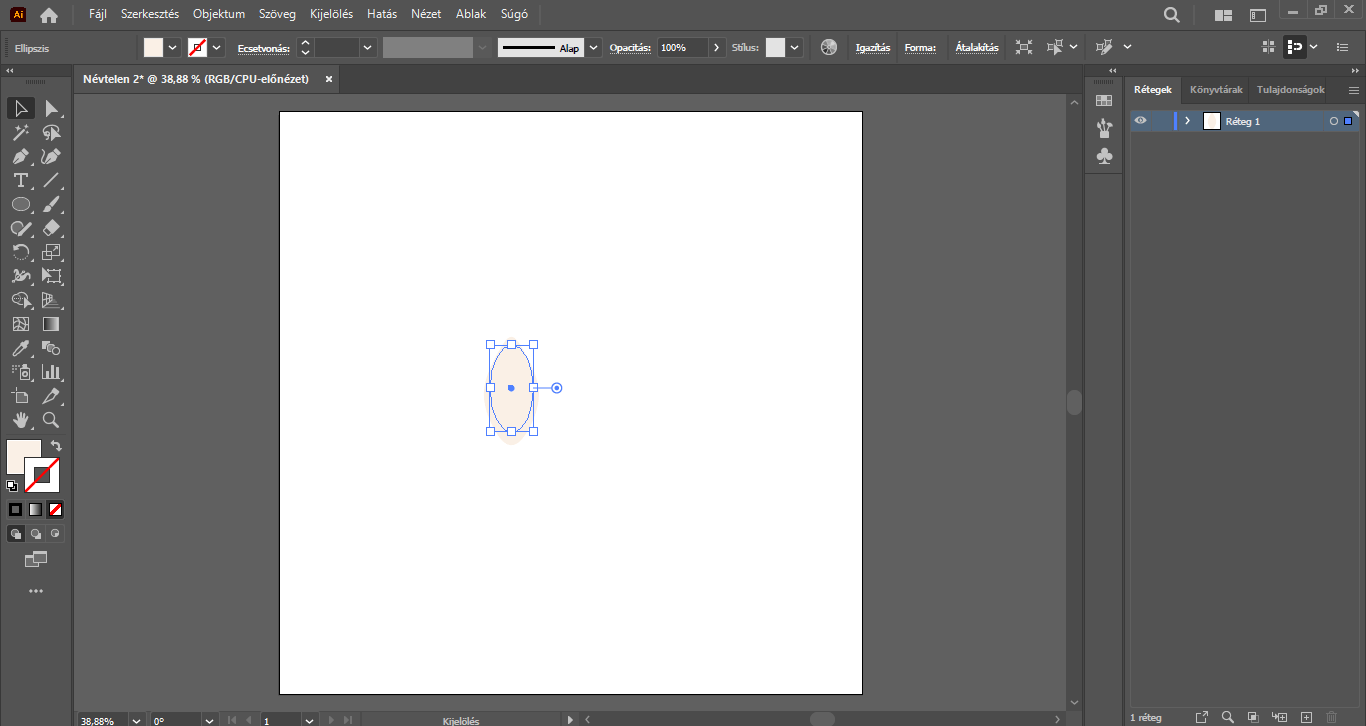
Jelenleg úgy tűnik, mintha a szirom „belső része” lenne kijelölve. Klikkeljünk a felső menüsorban a Objektum/Megjelenés kibővítése lehetőségre* – ezt követően pedig már úgy látjuk, hogy a teljes alakzat van kijelölve, valamint így láthatóvá válik az alakzat szerkesztés utáni végső formája. Erre a beállításra azért is van szükség, hogy a továbbiakban egyéb módosításokat tudjunk végezni az alakzaton.
Az objektumok kibővítése lehetőséget nyújt arra, hogy egyetlen objektumot több, az objektum megjelenését meghatározó objektumra bontson szét. Ha egy egyszerű objektumot, például egy teljesen kitöltött, körvonallal rendelkező kört bővít ki, a kitöltés és az ecsetvonás különálló objektumok lesznek. Ha egy bonyolultabb rajzelemet, például egy mintával kitöltött objektumot bővít ki, akkor a minta is különválik az azt alkotó görbékre.
Az objektumok kibővítése akkor célszerű, ha a bennük lévő adott elemek megjelenési jellemzőit vagy más tulajdonságait kívánja módosítani. Emellett az objektumok kibővítése akkor is hasznos lehet, ha egy natív Illustrator-objektumot (például rácsvonal objektumot) más alkalmazásban szeretne használni, amely nem ismeri fel az objektumot.
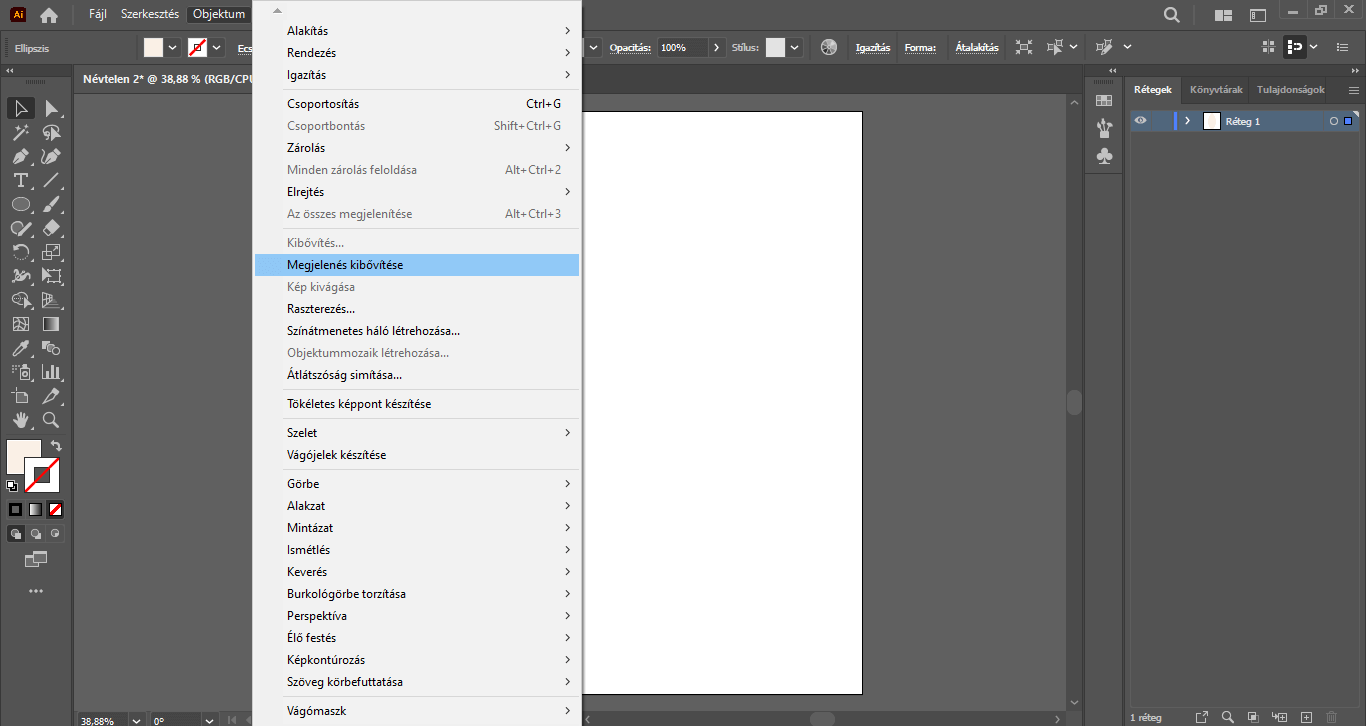

Továbbra is maradjon kijelölve a szirom, majd az Alt billentyűt nyomva tartva mozgassuk el valamilyen irányba az alakzatunkat/húzzuk arrébb az egerünkkel. Az Alt billentyű lenyomásával másolato(ka)t tudunk készíteni az eredeti alakzatból. Összesen két másolatot kell létrehoznunk, tehát a másolást követően három sziromnak kell jelen lennie a munkaterületen.
A másolatok közül jelenleg csak egy sziromra lesz szükségünk, így a másikat bátran helyezzük a munkaterületünk egyik sarkára, ahol nem zavar minket a további elemek szerkesztésében, elkészítésében.
A „megmaradt” másolatot jelöljük ki a Kijelölés eszközzel, és a Shift billentyűt folyamatosan nyomva (a Shift billentyűre az arányos átméretezéshez van szükség), a “határolókeret” egyik sarokpontját megfogva arányosan kicsinyítsük le ezt az elemet kb. a felére – ebben az intelligens segédvonalak jelzései is segítenek (bekapcsolásuk: Nézet/Intelligens segédvonalak).
Ahogyan az előzőekben tettük, a bal oldalon található eszköztárban a Kitöltés + Ecsetvonás lehetőségen belül a Kitöltés opcióra kattintva adjunk meg egy enyhén világosabb krémes, fehéres árnyalatú színkitöltést ennek az alakzatnak (körvonalra tehát nincs szükség), majd rendezzük az eredeti szirmunk alsó részére. Ezzel el is készült a virágfej első szirma. : )

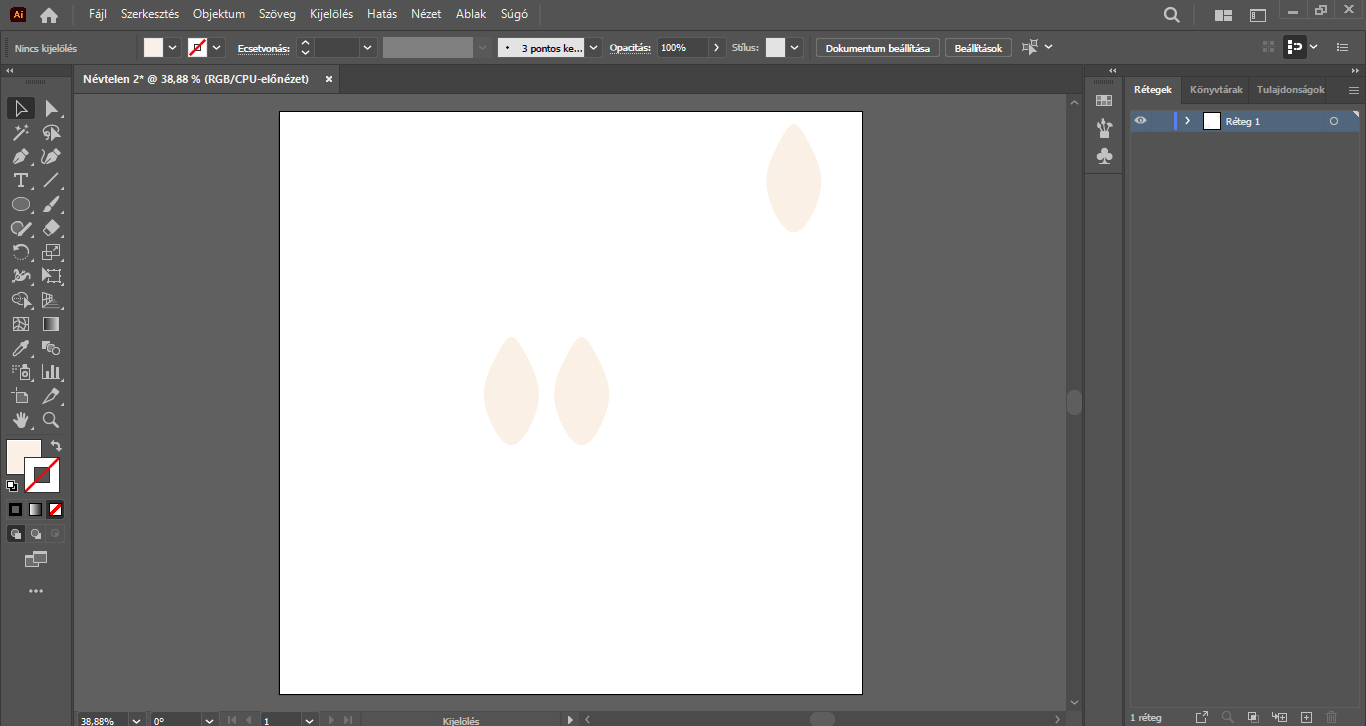
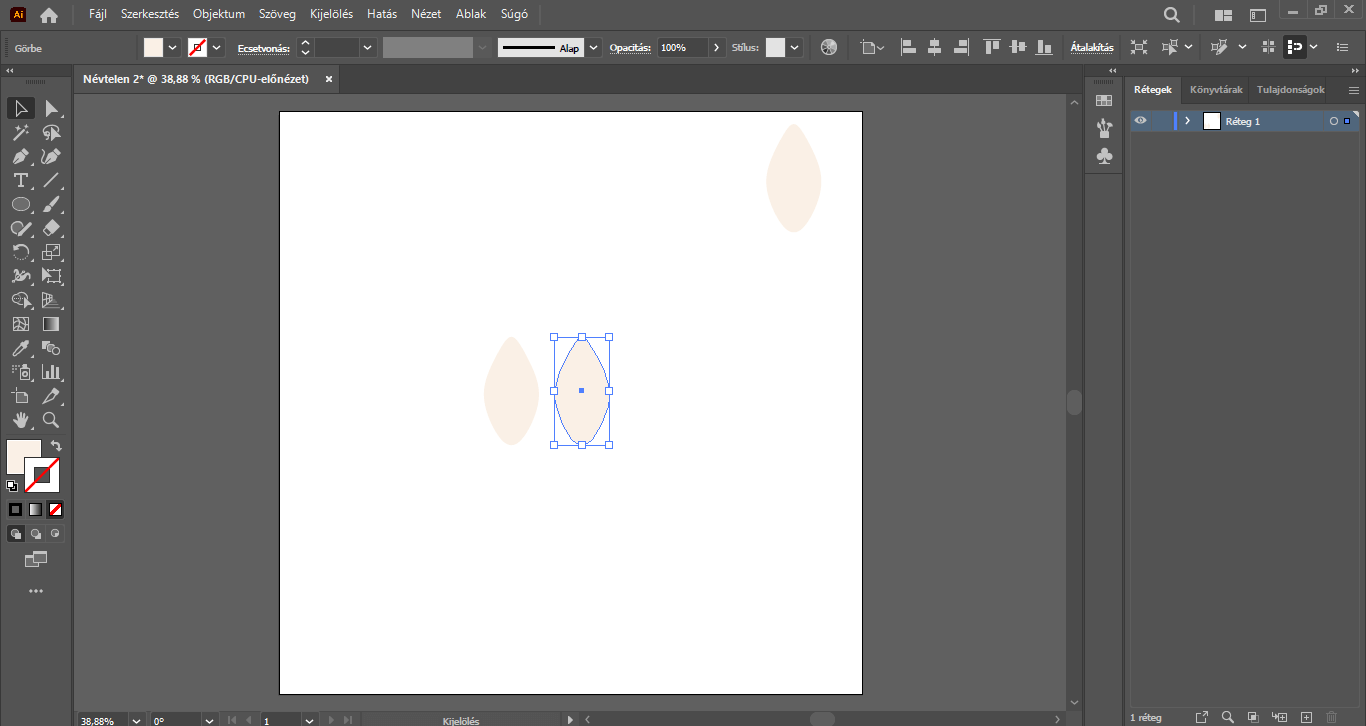


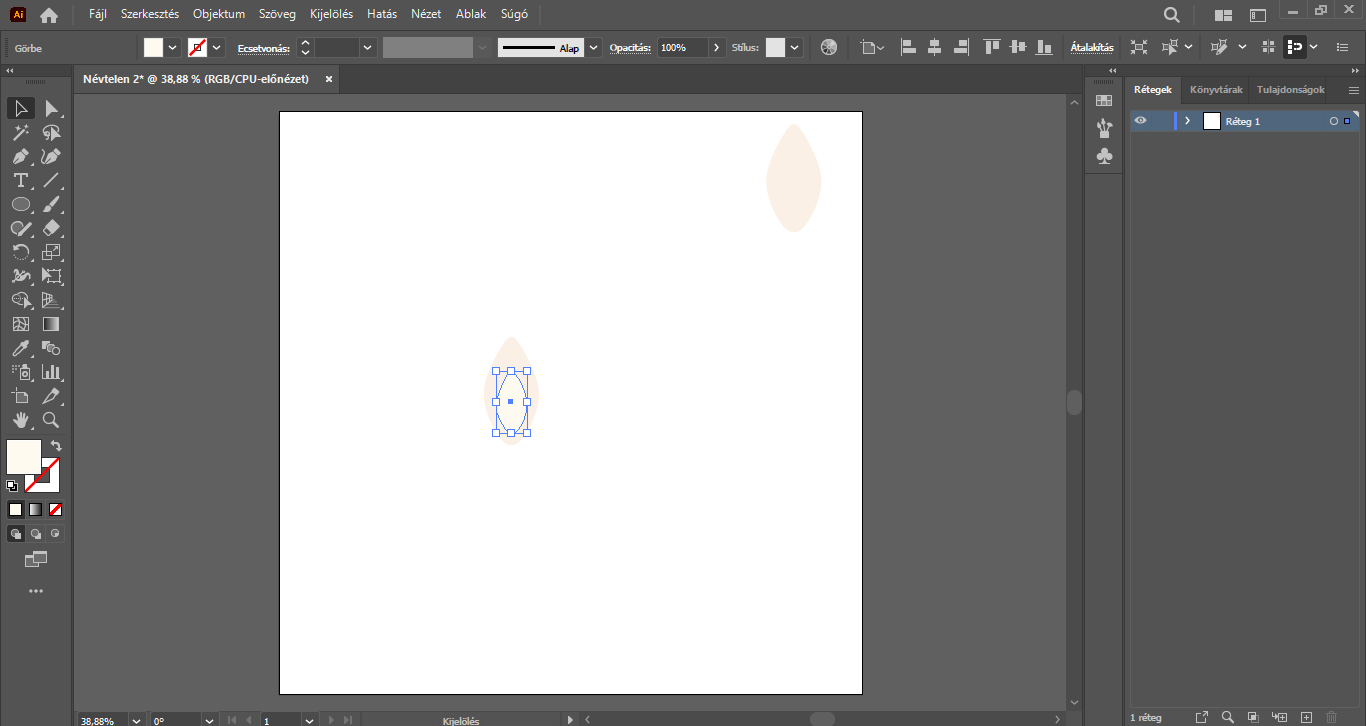
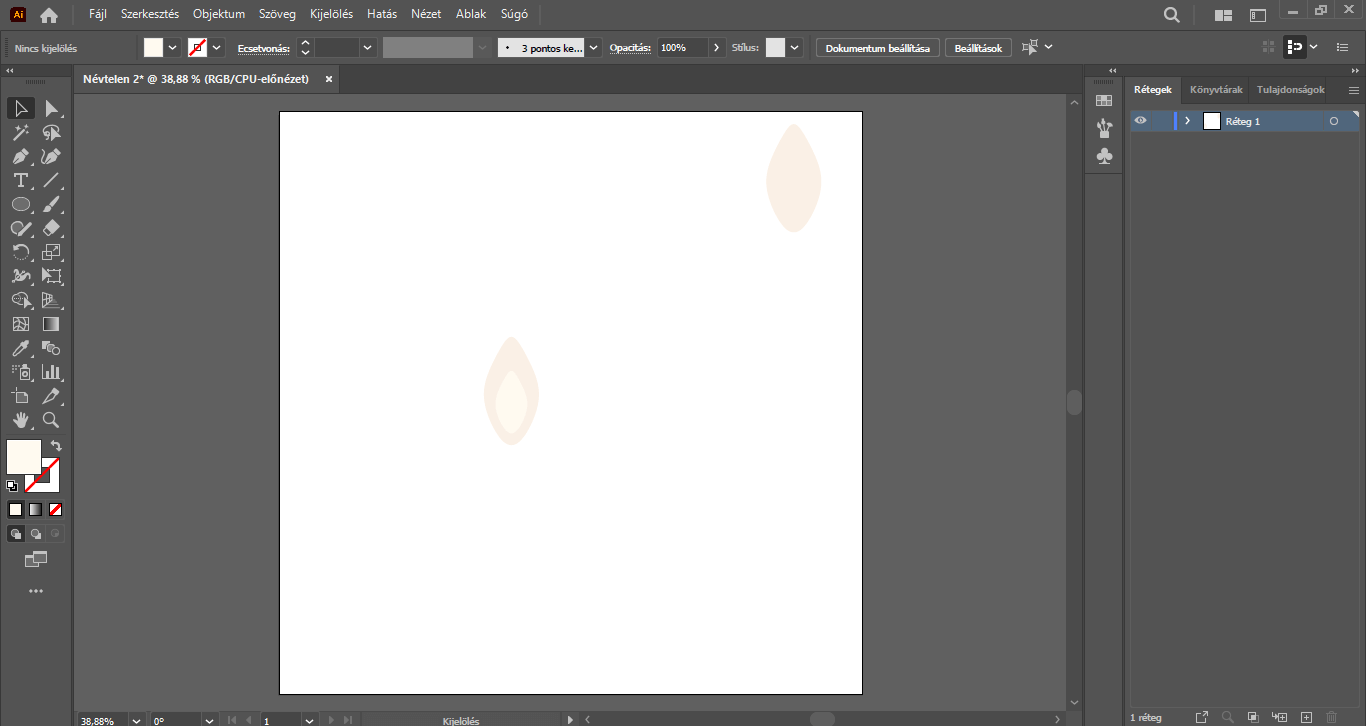
A következőkben erezetet rajzolunk. Ismét az Ellipszis eszközre lesz szükségünk, klikkeljünk vele a munkaterületre, és a megjelenő Ellipszis ablakban a megrajzolandó ellipszis szélességeként adjunk meg 3 px-et, a magasságaként pedig 95 px-et.
Ha elkészült az alakzatunk, a Kitöltés + Ecsetvonás opciónál, a színkitöltésre kattintva adjunk meg ennek az alakzatnak egy krémes-barnás árnyalatot.
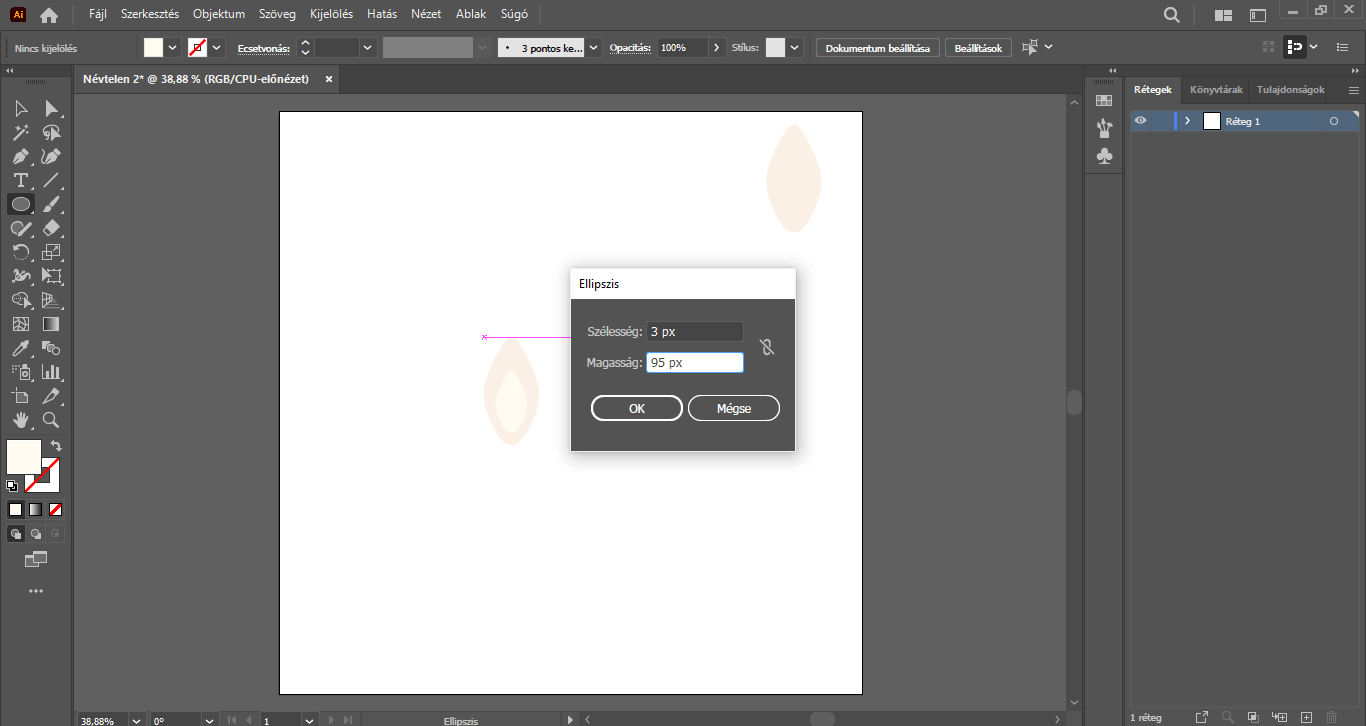
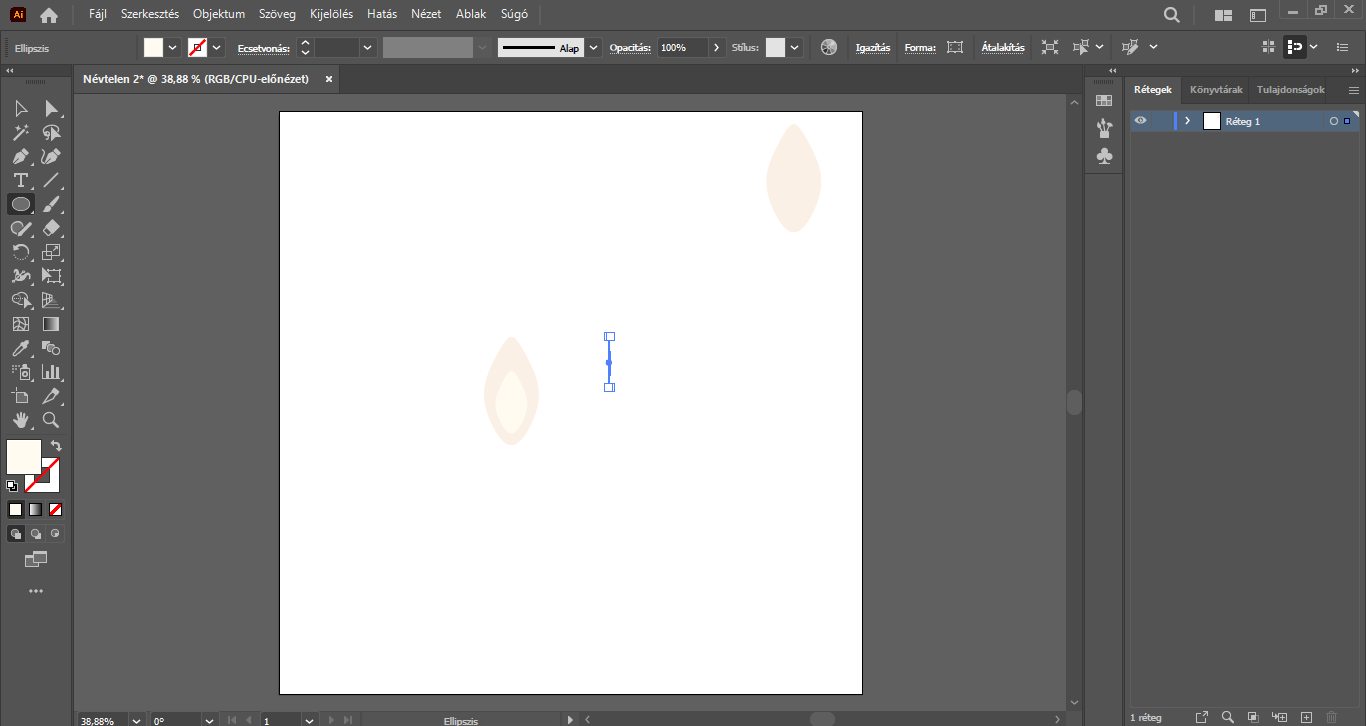
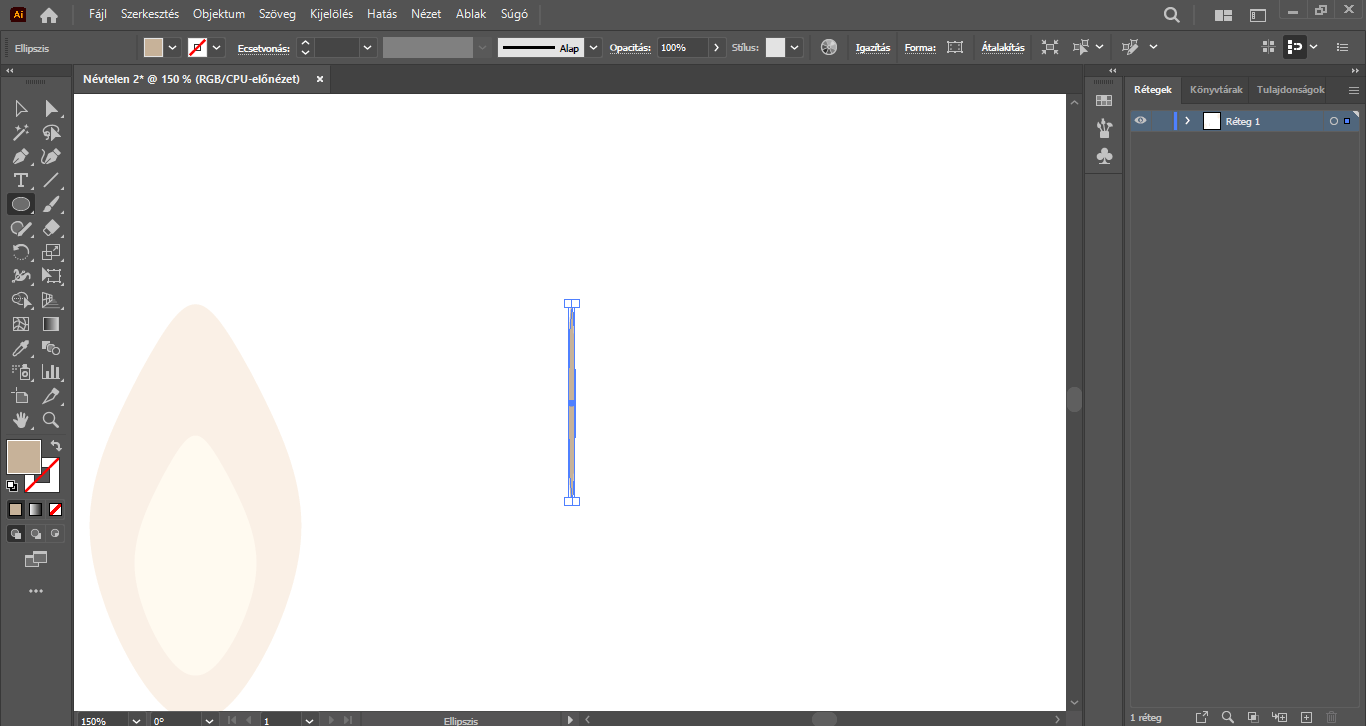
A megrajzolt keskeny ellipszist kihegyesítjük. Ehhez jobb egérgombbal kattintsunk a Toll eszközre, és a megjelenő további eszközök közül válasszuk ki a Szerkesztőpont eszközt.
TIPP: Mivel jelenleg egy nagyon apró elemmel dolgozunk, bátran nagyítsunk rá a munkaterületünkre a Nagyító eszköz segítségével, vagy a Ctrl és a + billentyűkombinációval, hogy könnyebben tudjuk szerkeszteni ezt az objektumot.
Abban az esetben, ha távolabbi nézetre szeretnénk visszaállítani a programunk munkaterületét, és a Nagyító eszköz aktív, a felső menüsor alatti beállításoknál kattintsunk a nagyító alakzatban található – ikonra, és klikkeljünk a munkaterületre. Ha pedig nem a Nagyító eszközzel dolgozunk, a Ctrl és a – billentyűvel tudjuk távolabbi nézetre visszaállítani a munkaterületet.
A Szerkesztőpont eszközzel kattintsunk az ellipszis alakzat felső, majd alsó szerkesztőpontjára, hogy az „kihegyesedjen”.

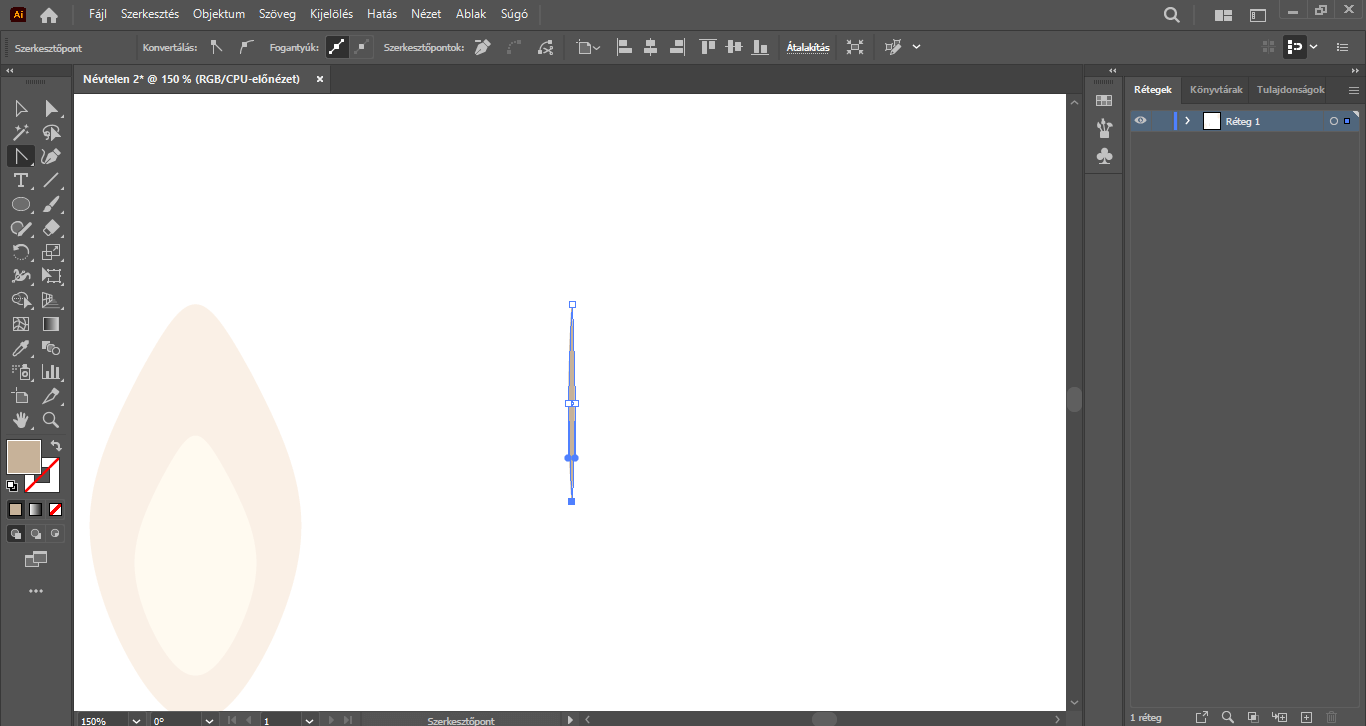
Váltsunk a Kijelölés eszközre, és kattintsunk az alakzatra, majd az Alt billentyűt nyomva tartva készítsünk ebből az elemből három másolatot. Tehát összesen négy nyújtott, hegyes ellipszisre lesz szükségünk.
A másolatok készítés során ügyeljünk rá, hogy ezek az elemek nagyjából azonos távolságban helyezkedjenek el egymástól. Az egyenletes elhelyezésükben szintén az intelligens segédvonalak tudnak segíteni.
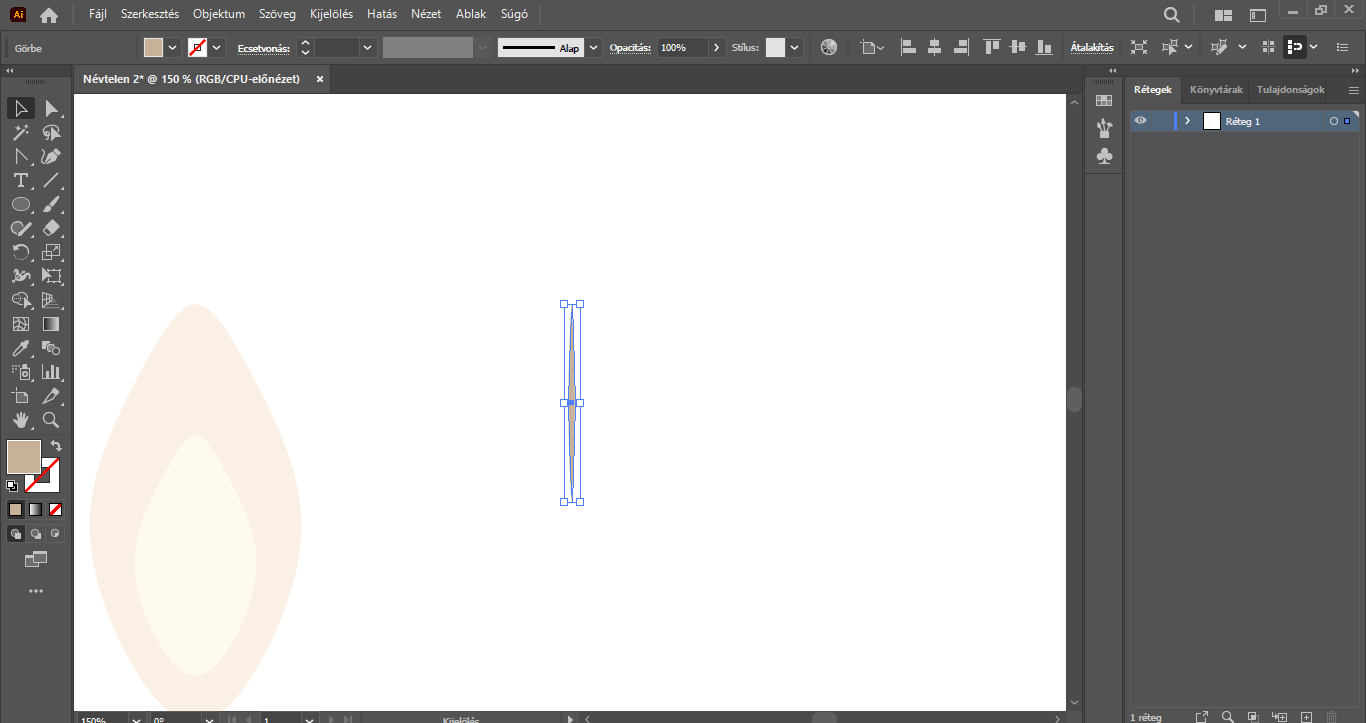
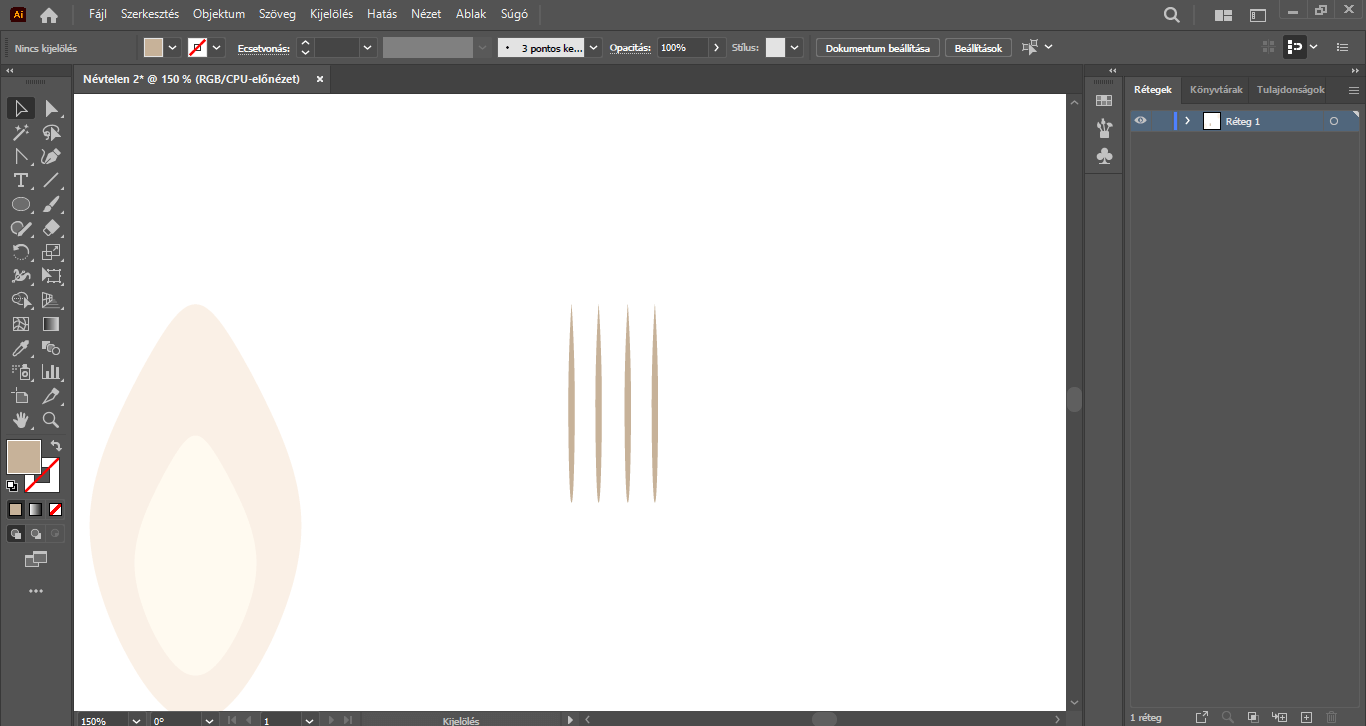
Továbbra is a Kijelölés eszköz aktív. Az egerünkkel “vonjunk keretet” az imént elkészített ellipszisek köré, vagy a Shift billentyűt nyomva tartva egyesével kattintsunk az alakzatokra, tehát egyszerre jelöljük ki őket.
A kijelölést követően jobbklikkeljünk a munkaterületre, és válasszuk a Csoportosítás opciót, hogy ezeket az elemeket csoportosítsuk, azaz a továbbiakban egy elemként tudjuk őket kezelni, szerkeszteni.
Ezután a felső menüsorban kattintsunk a Hatás/Hajlítás/Kidomborítás… menüpontra. A felugró Hajlítási beállítások panelen adjuk meg a következő beállításokat: Függőleges; Görbület: 20%; Torzítás/Vízszintes: 0%, Torzítás/Függőleges: 30% – ezzel el is készült a hóvirágunk „erezete”.
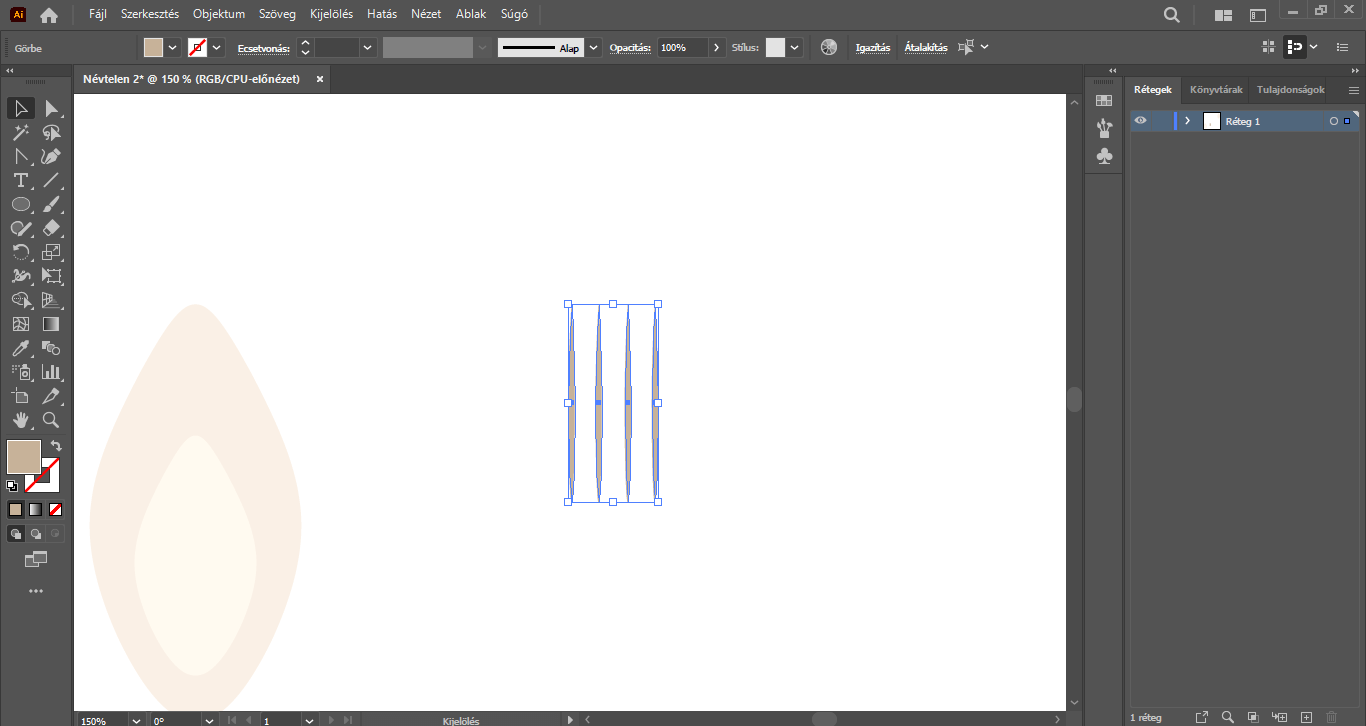

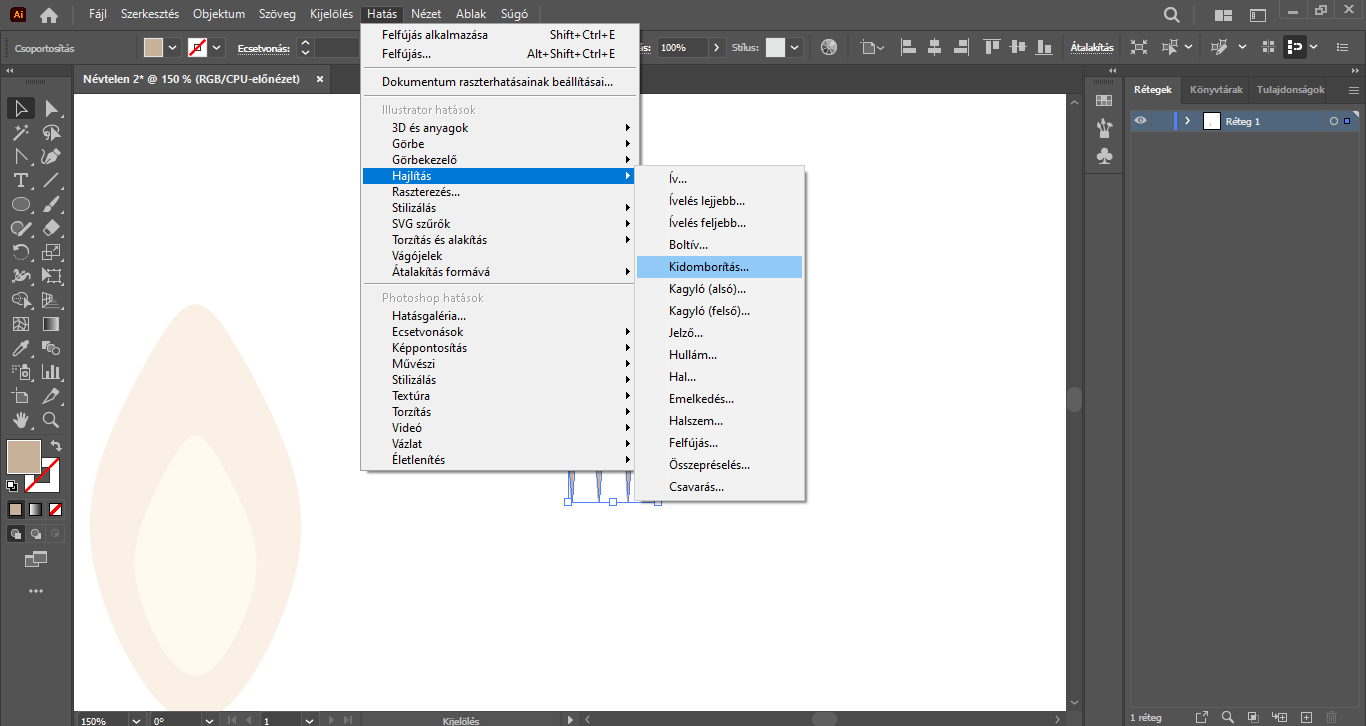
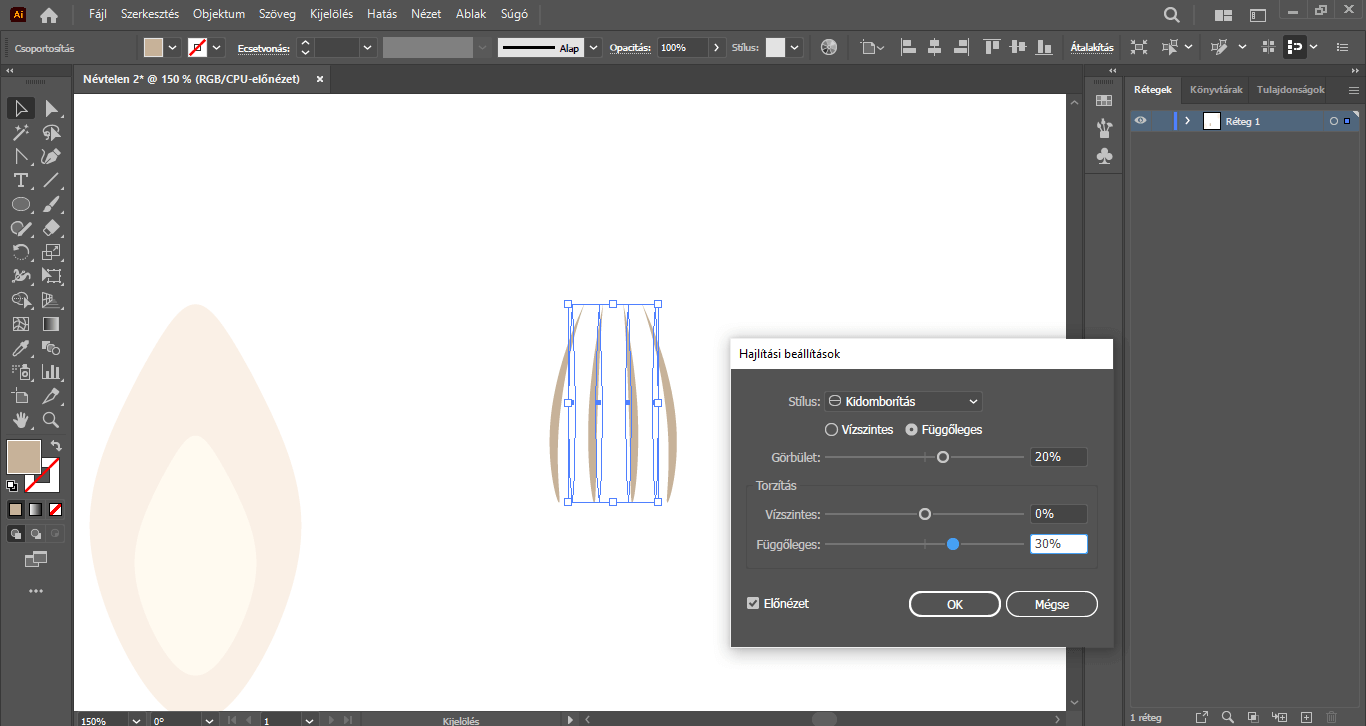
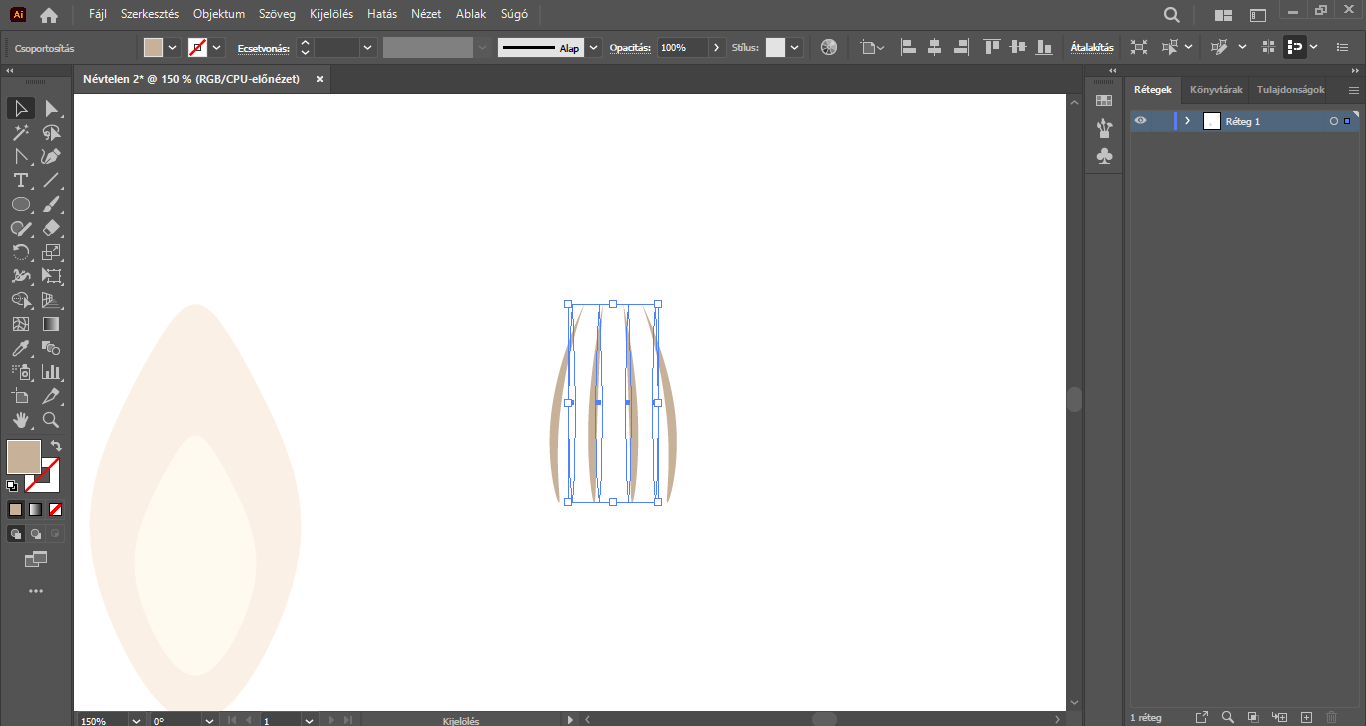
Kijelölés eszközzel „húzzuk”, rendezzük ezt az elemet a korábban összeállított szirom felső részére, annak közepére. A pontos elrendezésben ismét az intelligens segédvonalak segítenek. Próbáljuk meg ezeket az „erezeteket” úgy rendezni, hogy a felső részük „ne lógjon” ki a sziromról. Elkészült az első teljes szirom. : )
Folytatjuk tovább a virágfej összeállítását. Most lesz szükségünk az egyik korábban elkészített szirom másolatára. Ezt az elemet helyezzük, pozicionáljuk az imént „erezettel” ellátott szirmunk bal oldalára, egy kis távolságot tartva közöttük.
A másolat maradjon kijelölve, és a felső menüsorban kattintsunk a Hatás/Hajlítás/Ív… menüpontra. A megjelenő Hajlítási beállítások ablakban adjuk meg a következő beállításokat: Függőleges; Görbület: 20%; Torzítás/Vízszintes: 0%, Torzítás/Függőleges: 30%.
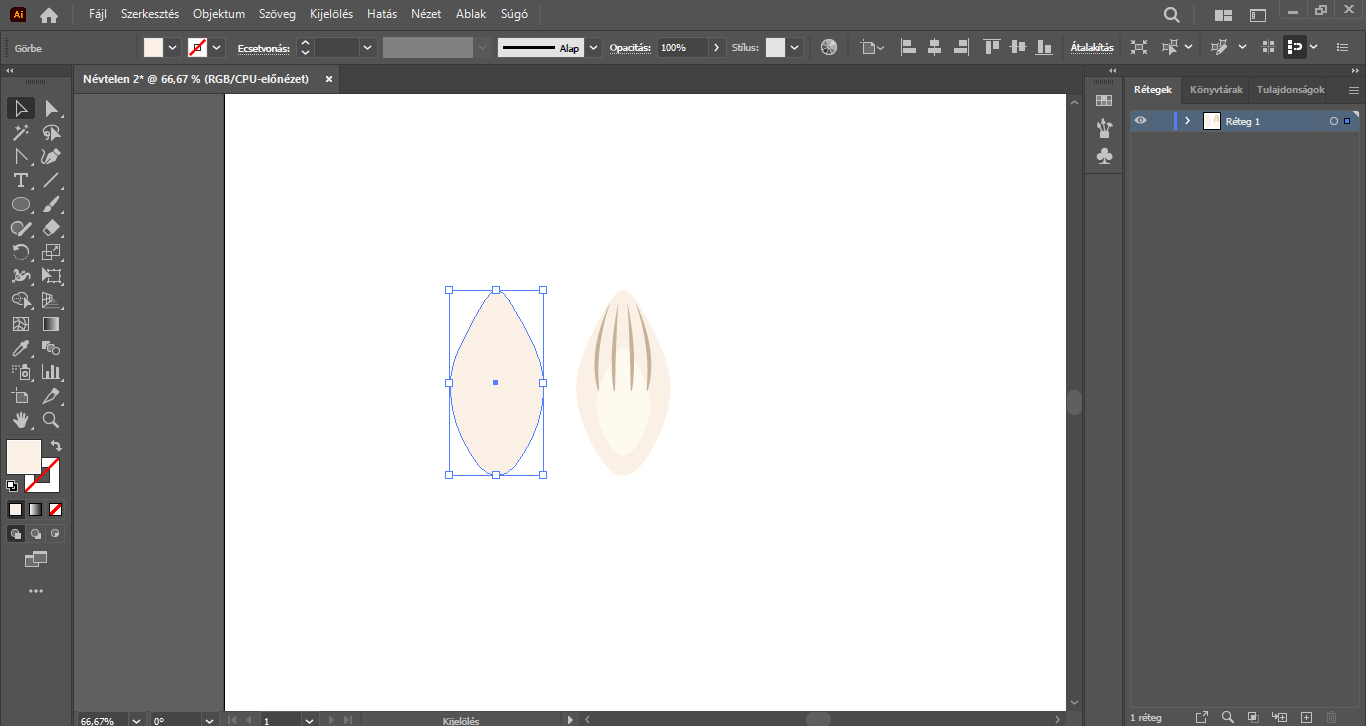
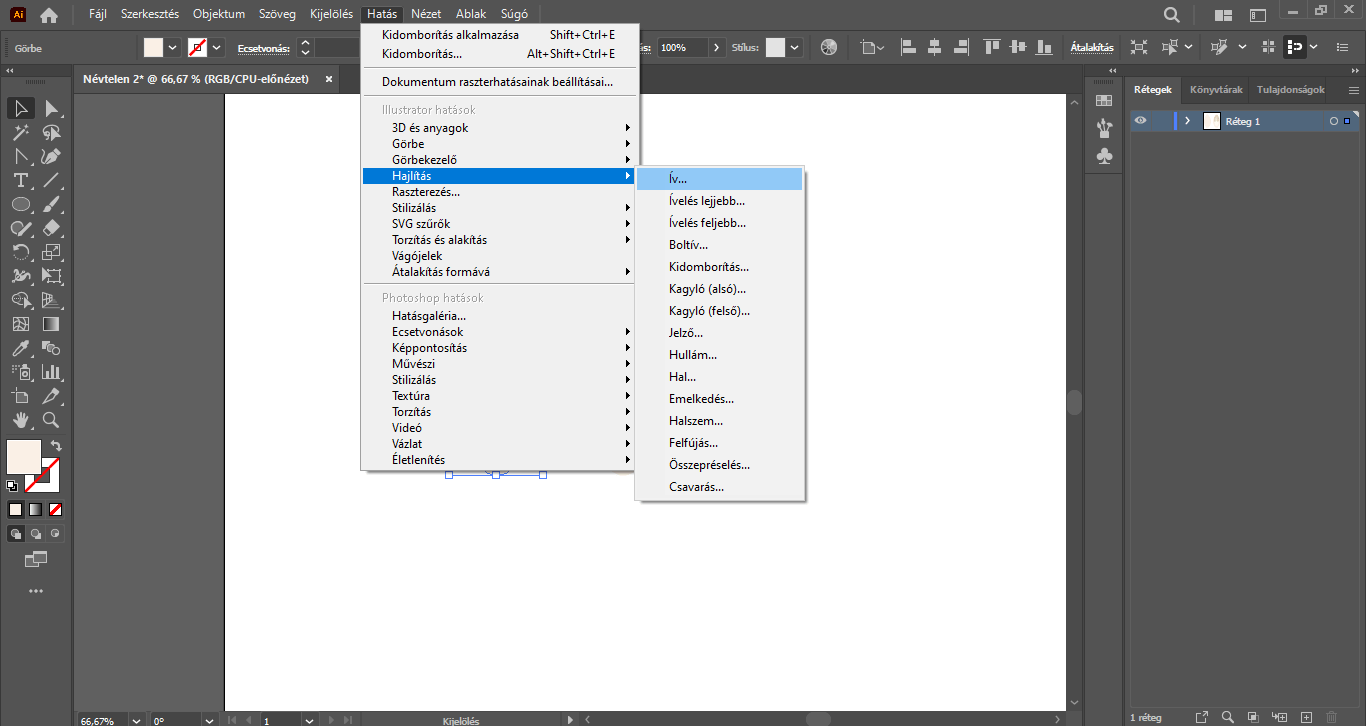
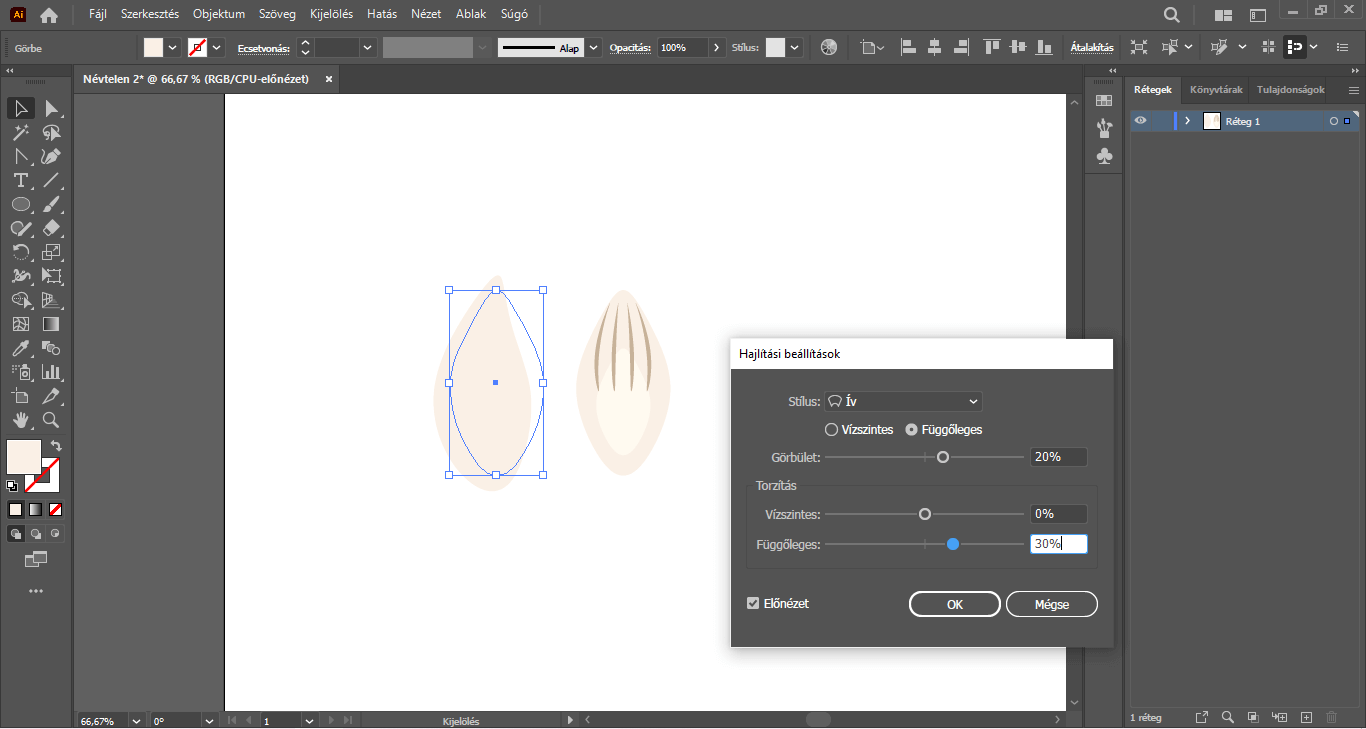
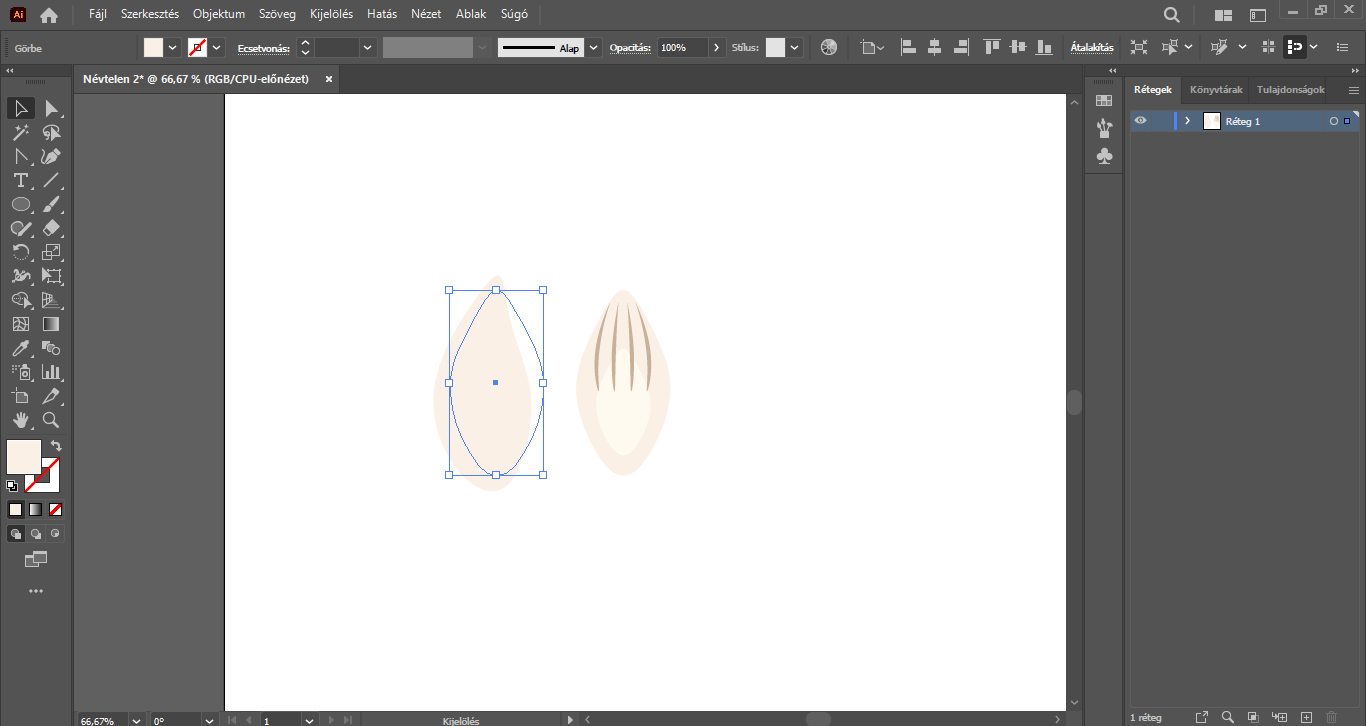
Ha elkészültünk a szirom másolatának ívelésével, ez az elem maradjon kijelölve, és a “határolókeret” egyik sarokpontját megfogva, a Shift billentyűt nyomva tartva vegyük kicsit kisebbre a méretét.
A kijelölés továbbra is maradjon aktív, majd kattintsunk a felső menüsorban az Objektum/Megjelenés kibővítése lehetőségre, hogy a szirom torzulás nélkül szerkeszthető legyen a továbbiakban.
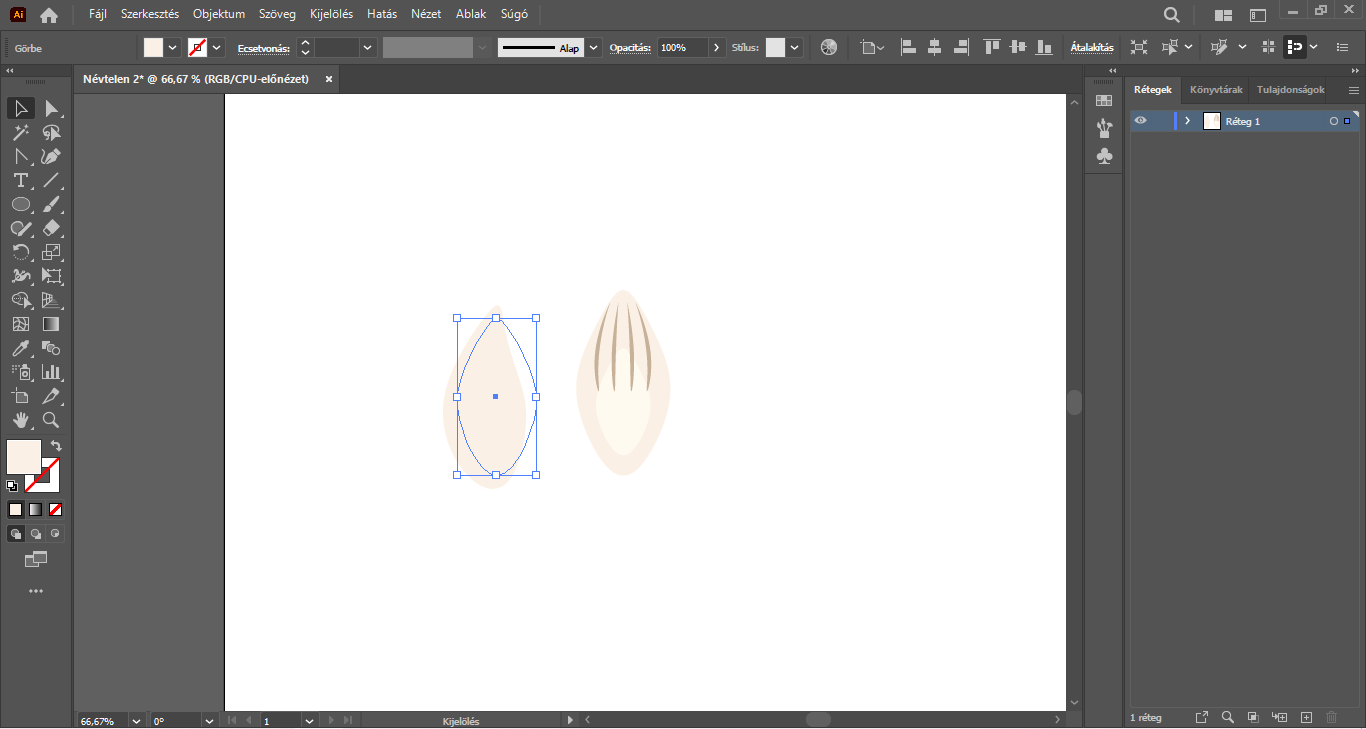
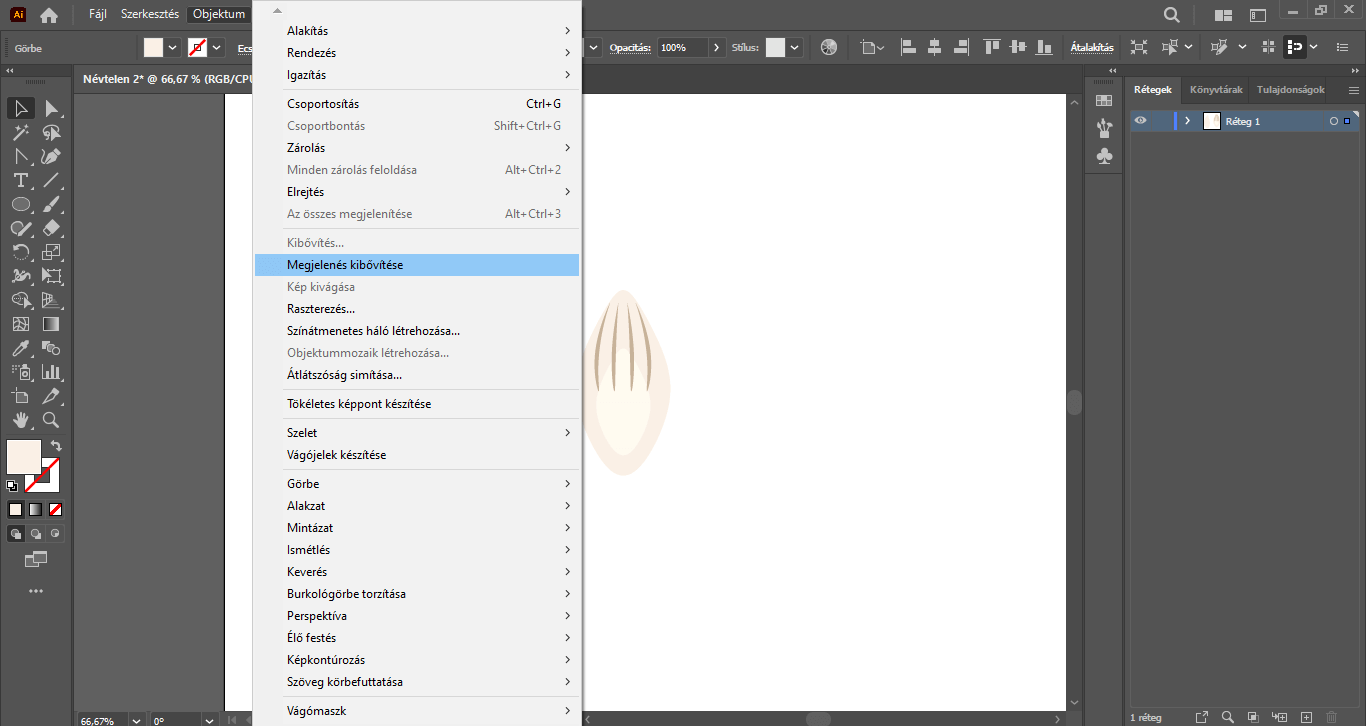
Az átméretezést követően a kijelölés még mindig aktív, jobbklikkeljünk az alakzaton, és válasszuk az Alakítás/Elforgatás… lehetőséget, és forgassuk el ezt az elemet 340° fokkal, majd a megjelent ablakban kattintsunk az OK gombra. Ezután pedig rendezzük ezt a szirmot az eredeti szirmunk mellé, úgy, hogy a felső részük „fedje” egymást. Ha elrendeztük a szirom másolatát, jobb egérgombbal kattintsuk rá, és válasszuk a Rendezés/Hátraküldés opciót, hogy a középső szirom mögé, annak takarásába kerüljön.
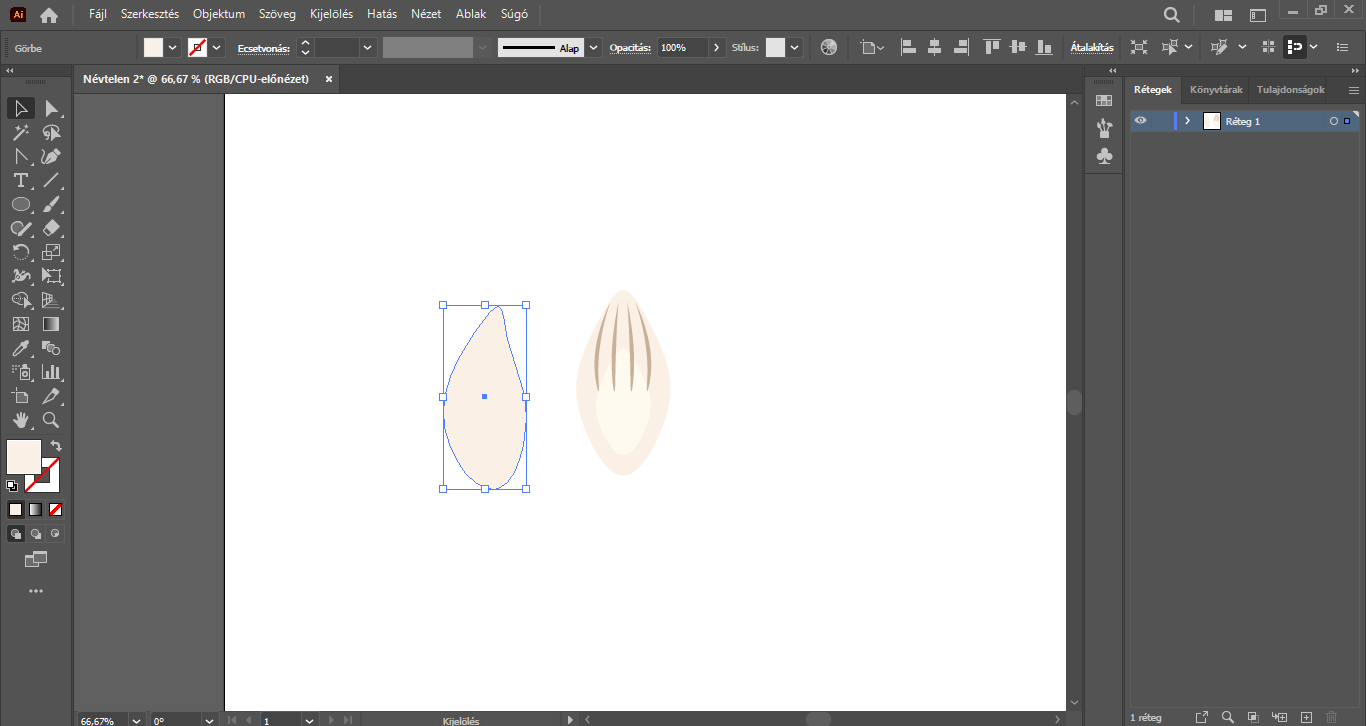
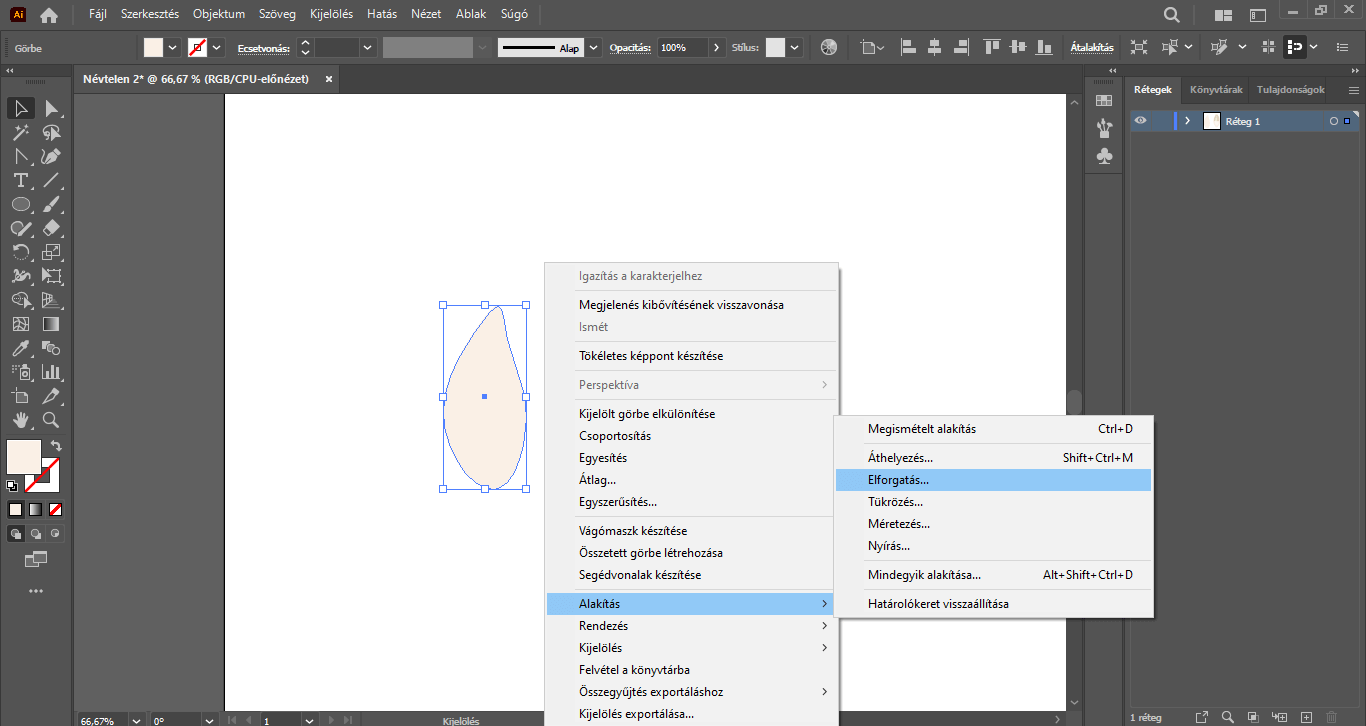
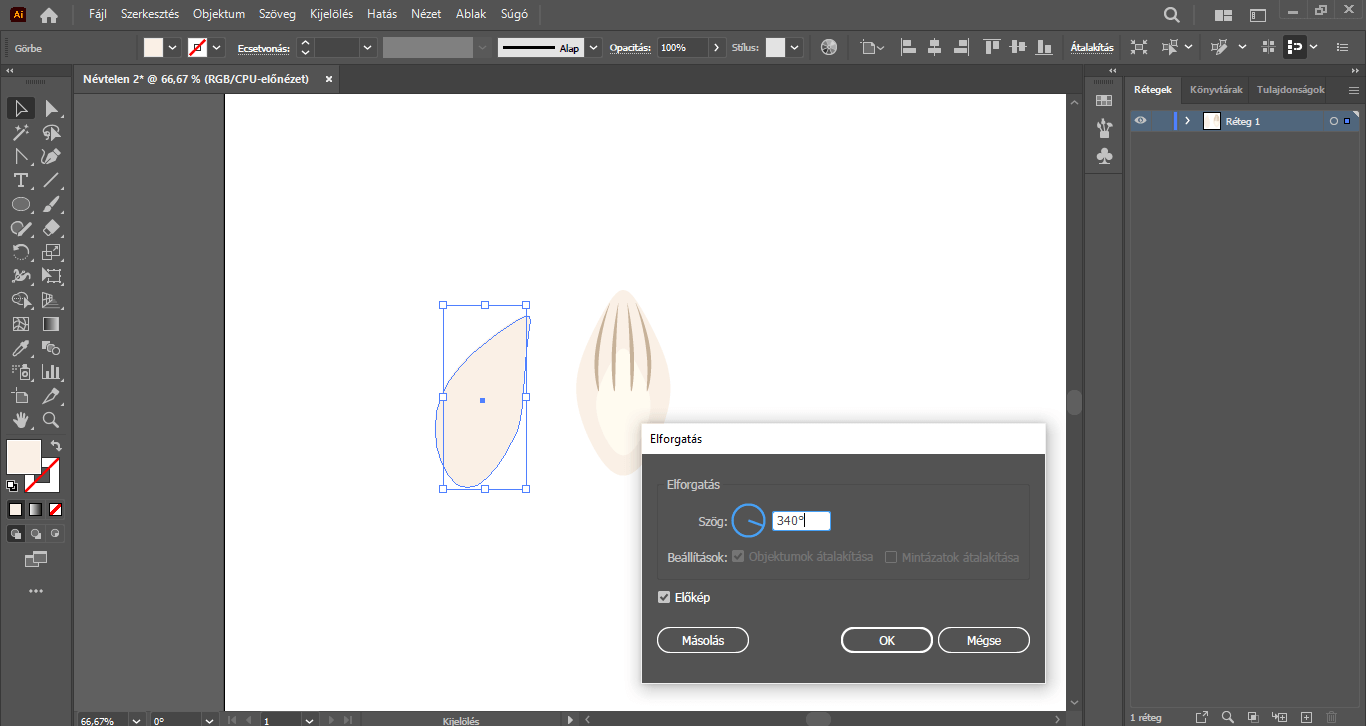
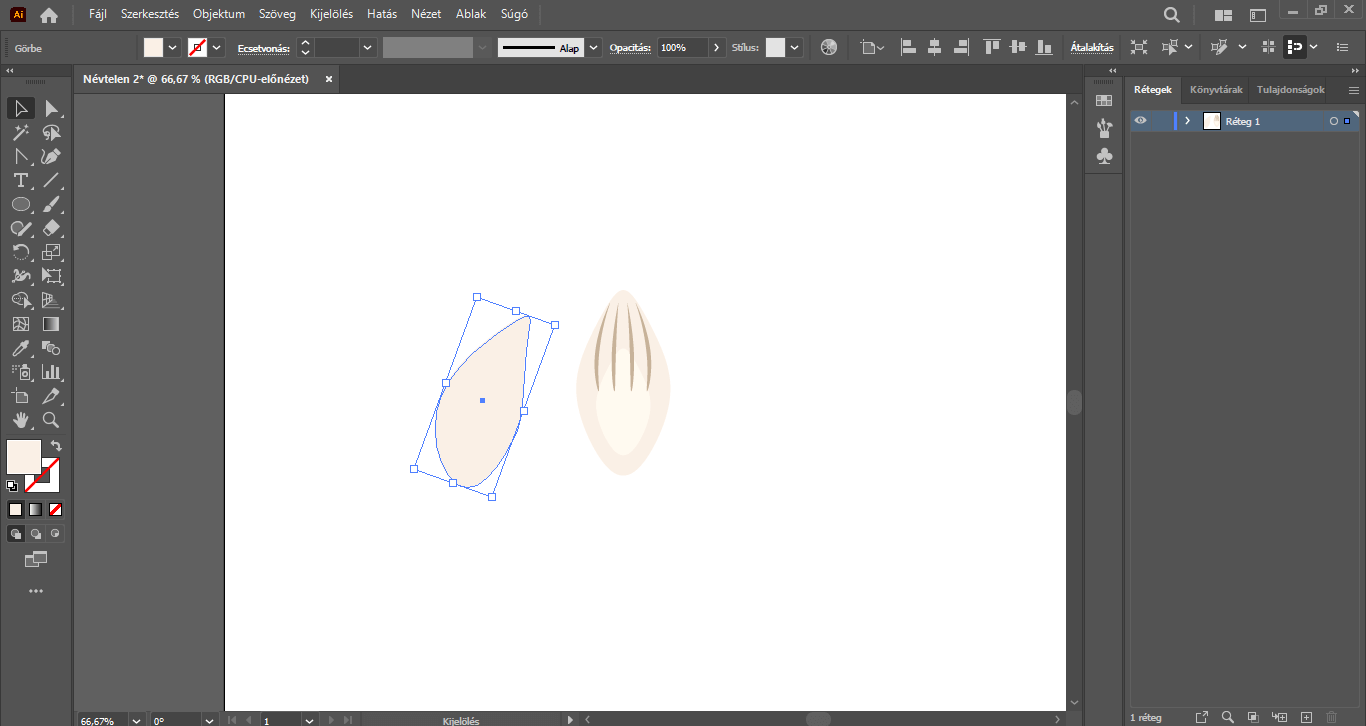
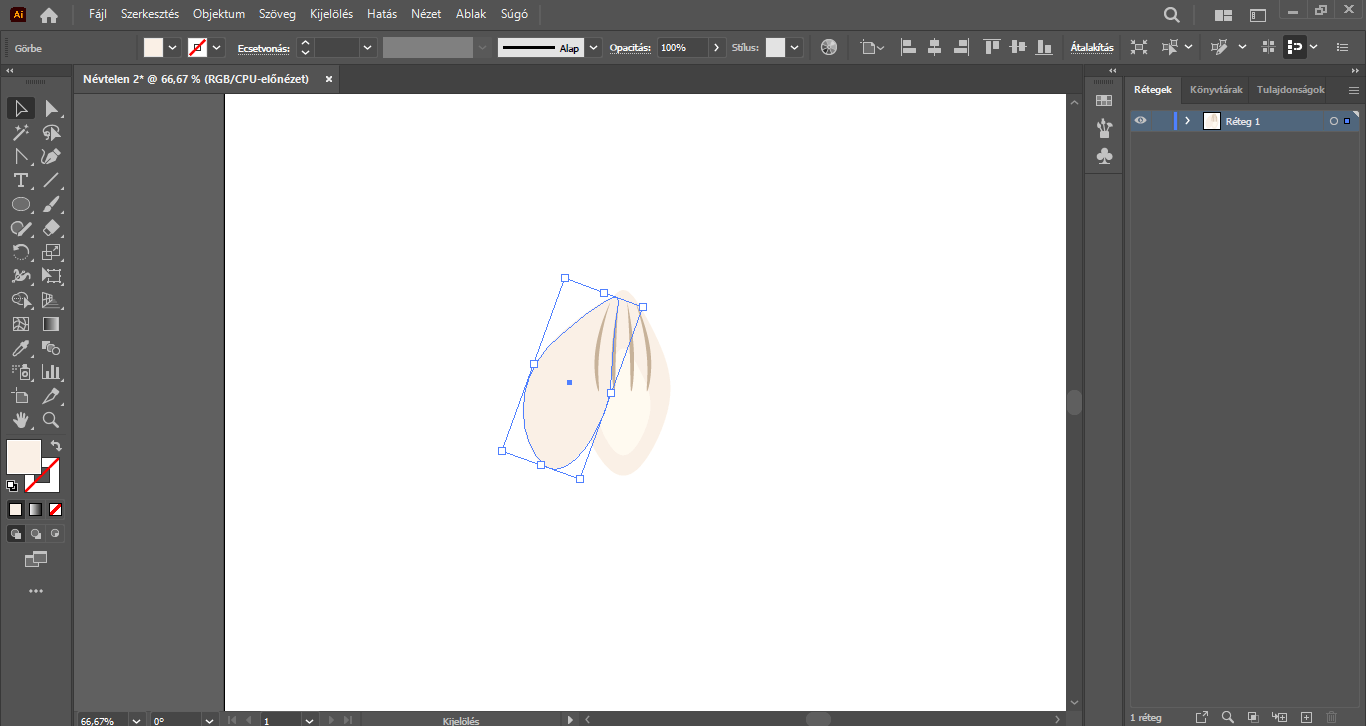
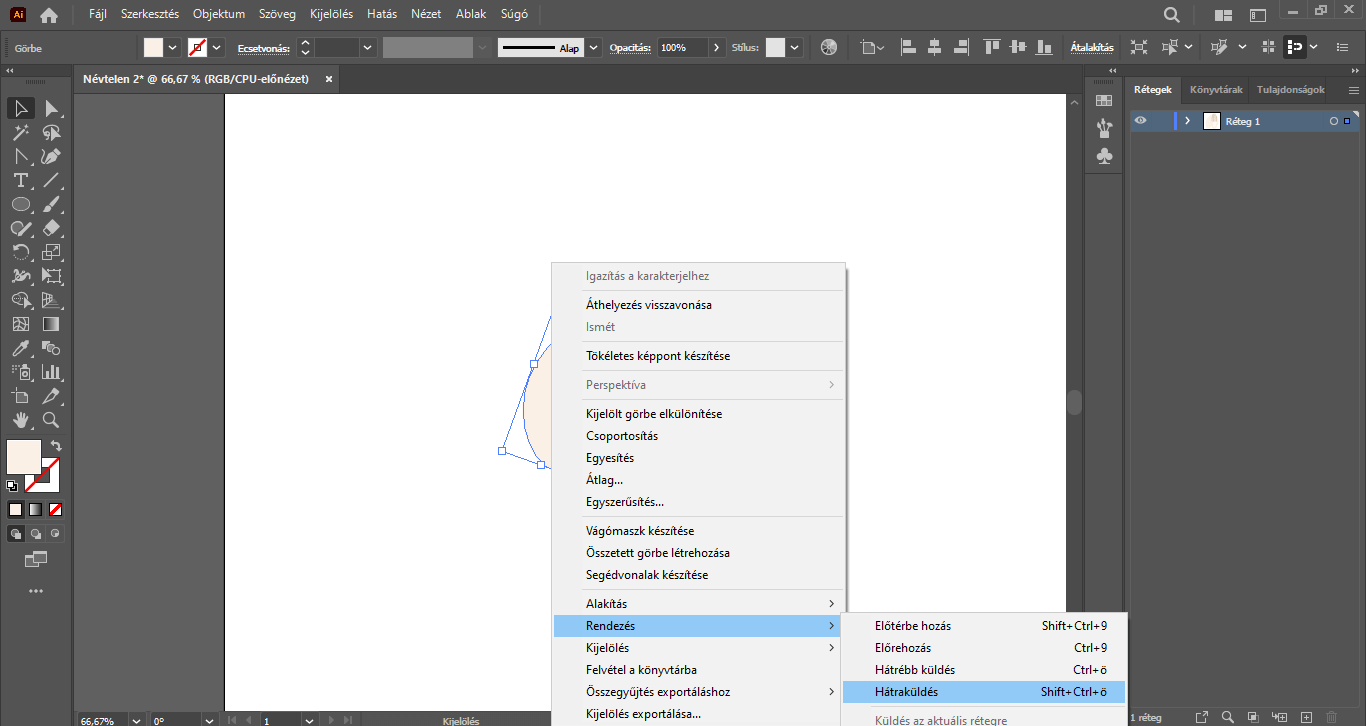
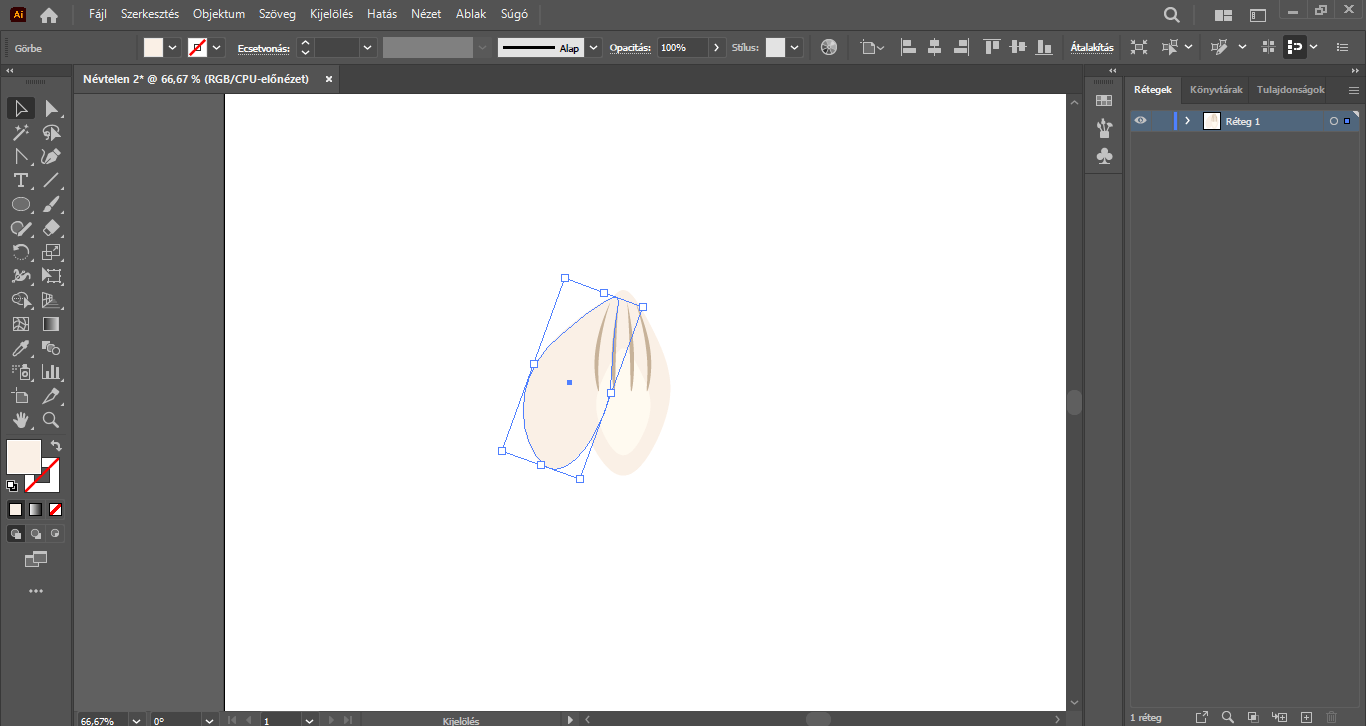
A már jól ismert lépéseket követve készítsünk két ellipszist a bal oldalon elhelyezett szirom erezeteként. Tehát készítsünk Ellipszis eszközzel egy barnás-krémes árnyalatú 3 px széles és 95 px magas ellipszist, majd a Szerkesztőpont eszközzel „hegyesítsük” ki, és készítsünk egy másolatot belőle – ezúttal csak két ellipszisre lesz szükségünk, tehát csak egyszer kell másolnunk. A két elemet egymás mellett, kis távolságban helyezzük el, majd az elemeket csoportosítsuk, és a felső menüsor alatti beállításoknál válasszuk a Hatás/Hajlítás/Ív… menüpontot. A Hajlítási beállítások ablakban adjuk meg a következő beállításokat: Függőleges; Görbület: 30%; Torzítás/Vízszintes: 0%, Torzítás/Függőleges: 20%. Továbbra is legyen kijelölve ez az elem, és klikkeljünk a felső menüsorban az Objektum/Megjelenés kibővítése lehetőségre, hogy a továbbiakban megfelelően tudjuk szerkeszteni ezt az egységet.

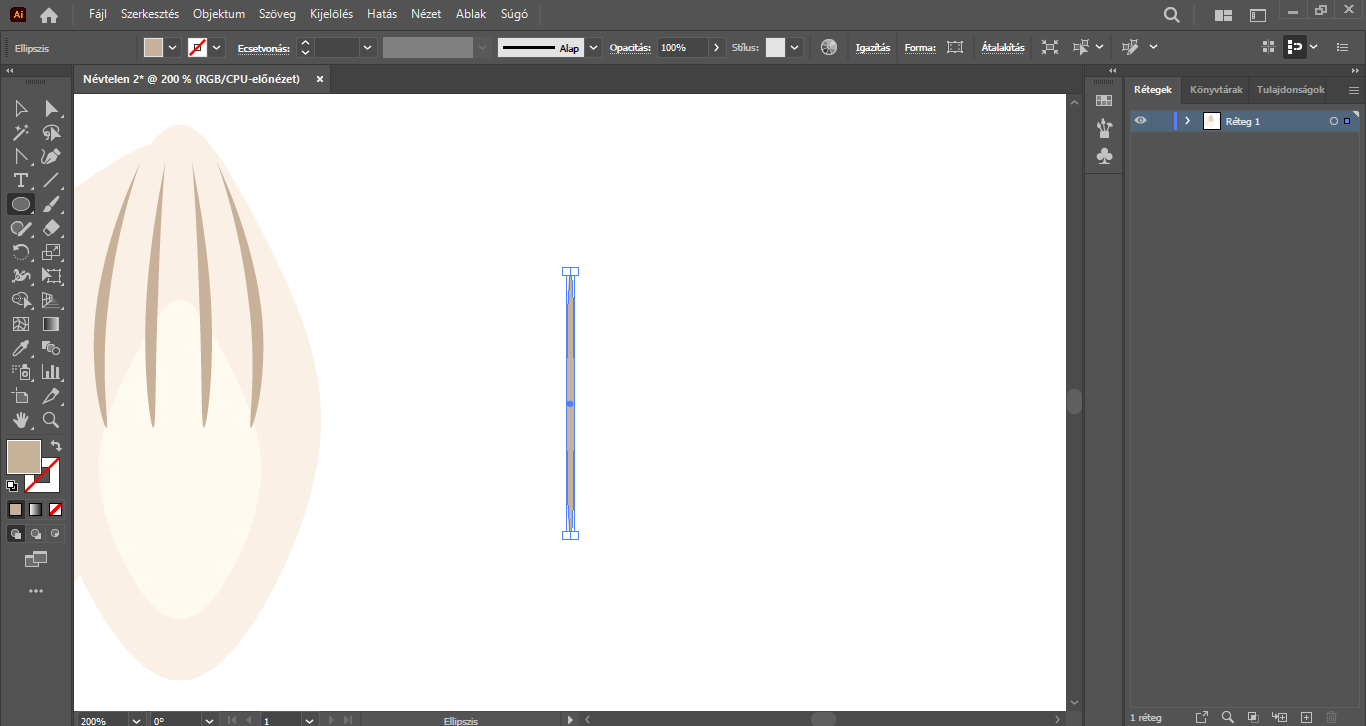
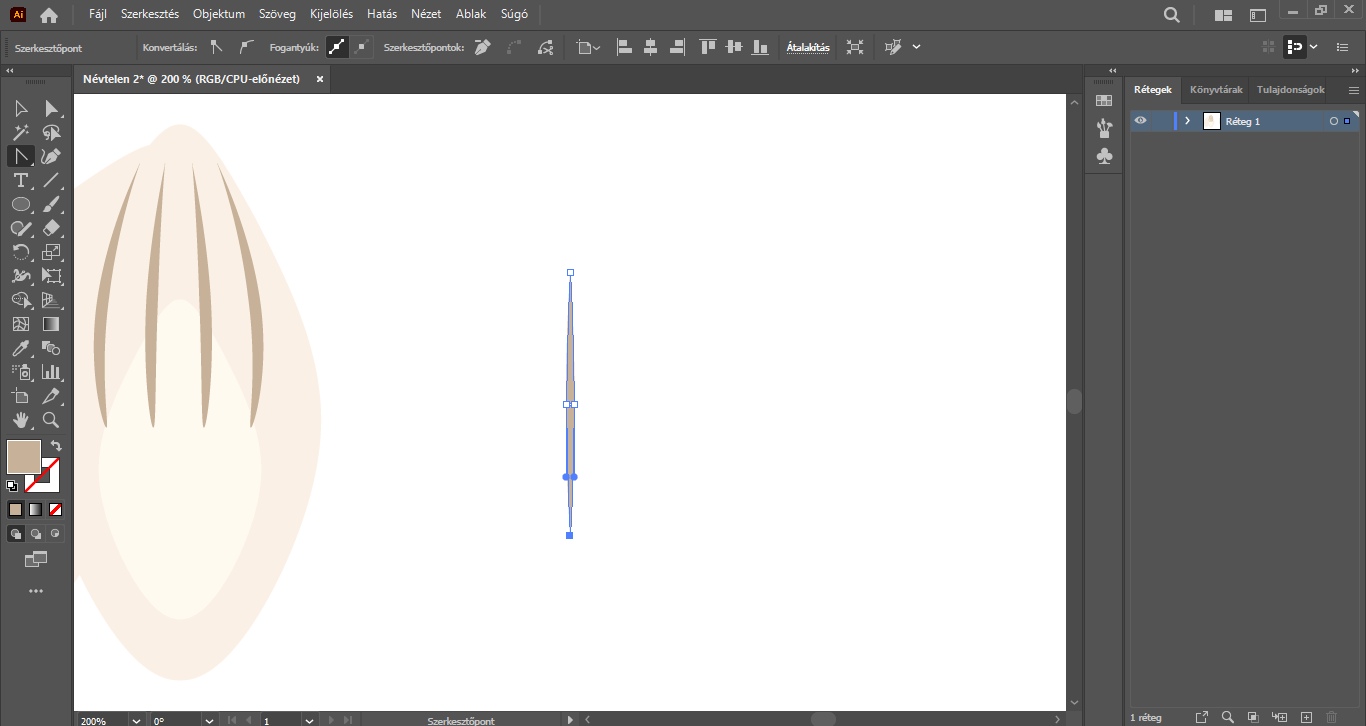
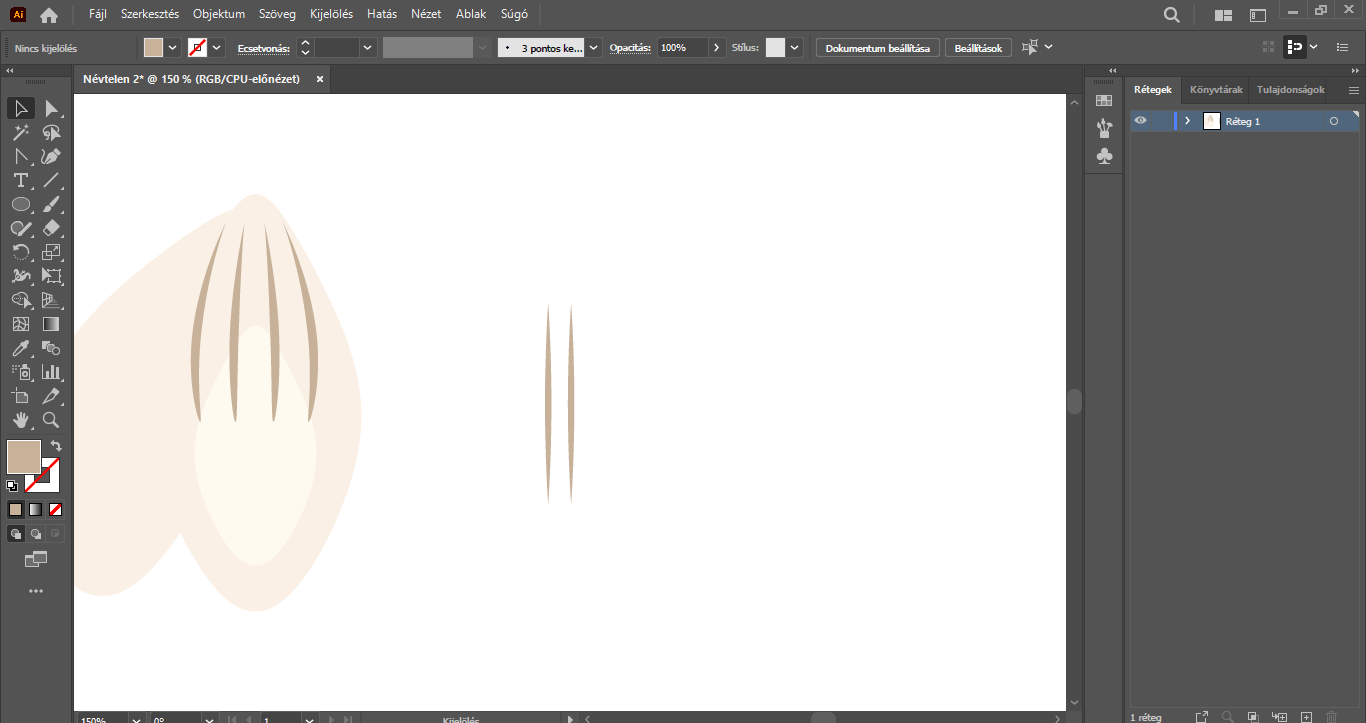
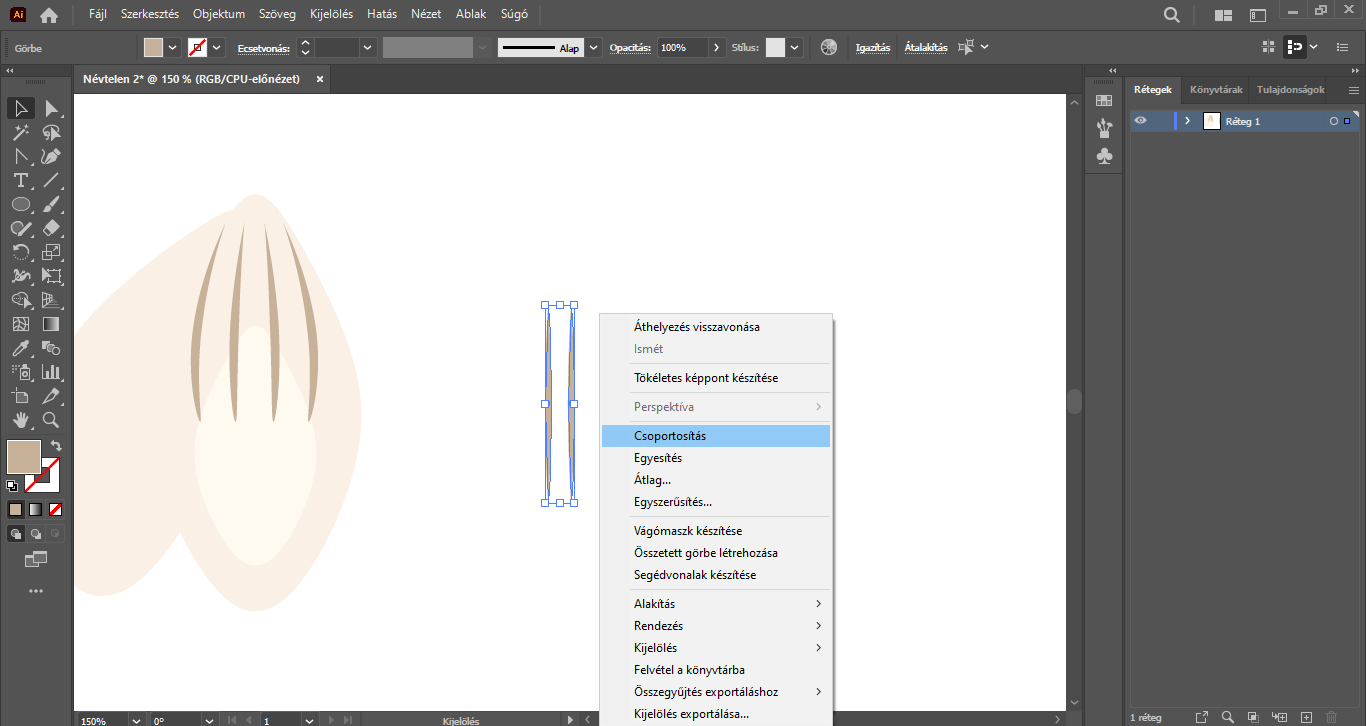
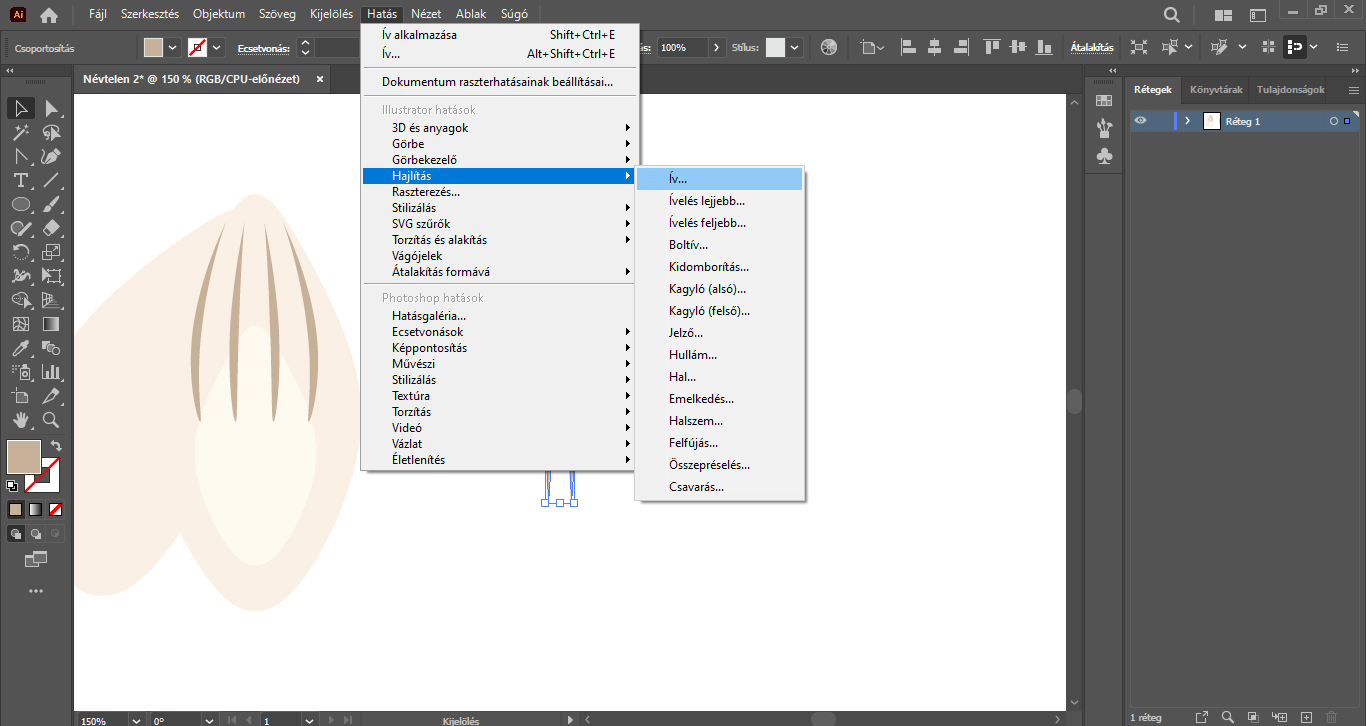

Ezt az erezetet helyezzük el a bal oldali szirmon, szükség szerint igazítva, forgatva a szirom “hajlásához”, az eredeti sziromhoz hasonlóan felülről indítva.
Kijelölés eszközzel jelöljük ki a bal oldalon elhelyezett szirmot, majd jobbklikkeljünk, és az Alakítás/Tükrözés… opcióra lesz szükségünk. A Tükrözés panelen a Függőleges lehetőség legyen aktív, majd nyomjunk a Másolás gombra, tehát így, rögtön tükrözve készítsünk belőle egy másolatot.
Ezt a másolatot a billentyűzetünk nyilaival mozgassuk az eredeti szirom jobb oldalára, pontosan egy vonalba a bal oldalon elhelyezett szirommal.
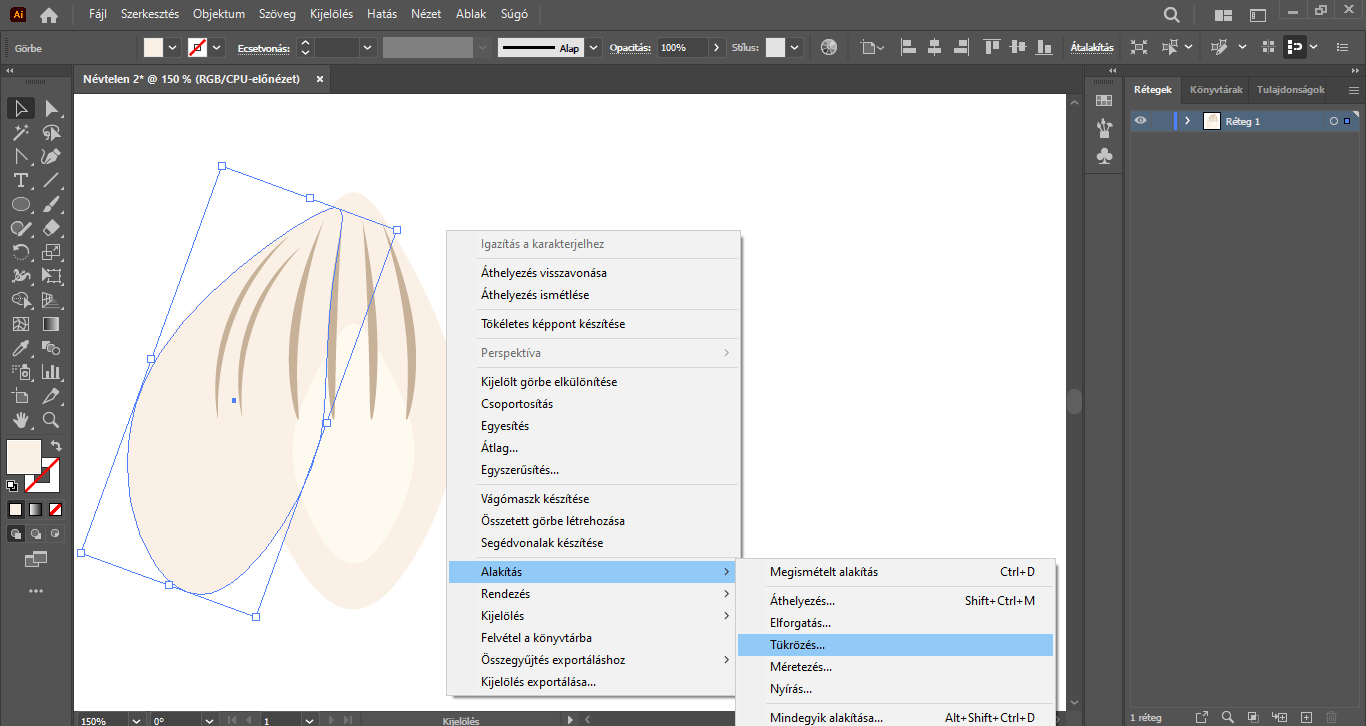
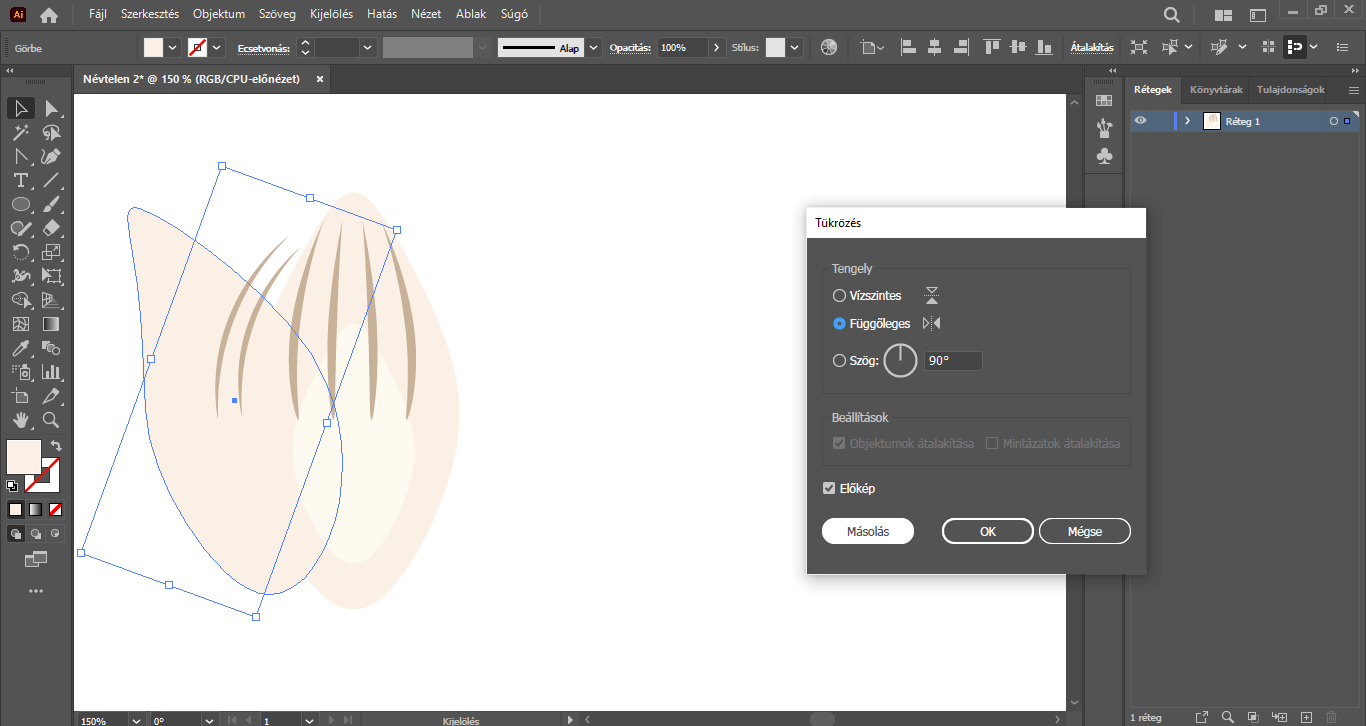
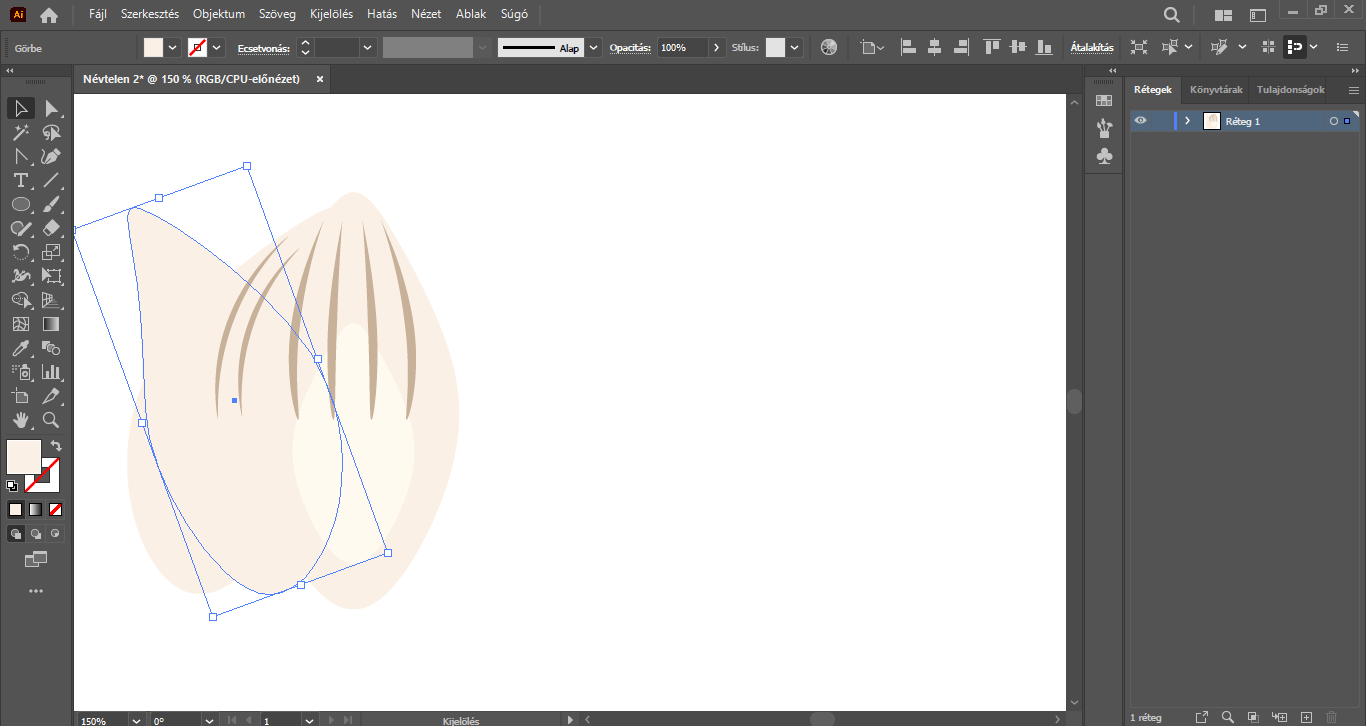
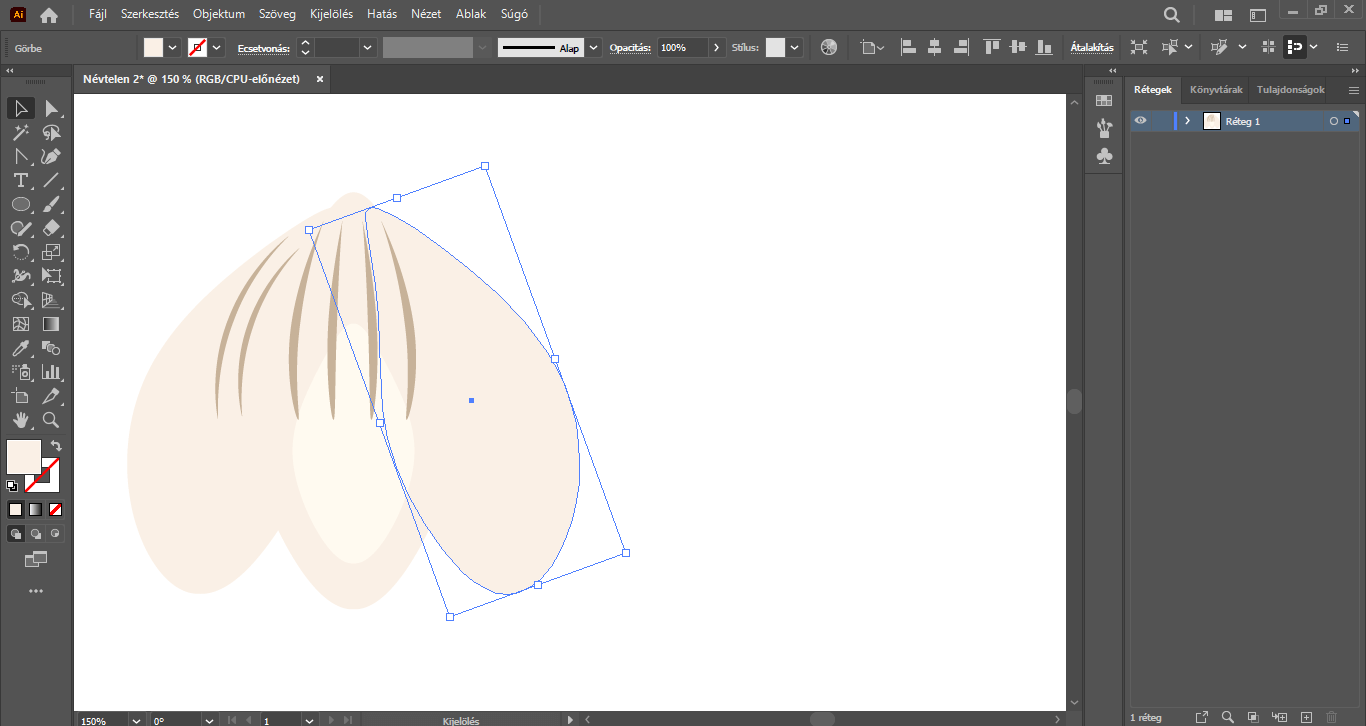
Ahogyan a szirmot, az erezeteket is függőlegesen tükrözzük, és helyezzük el a jobb oldalon található szirmon. Ezzel majdnem el is készült a hóvirágunk feje.
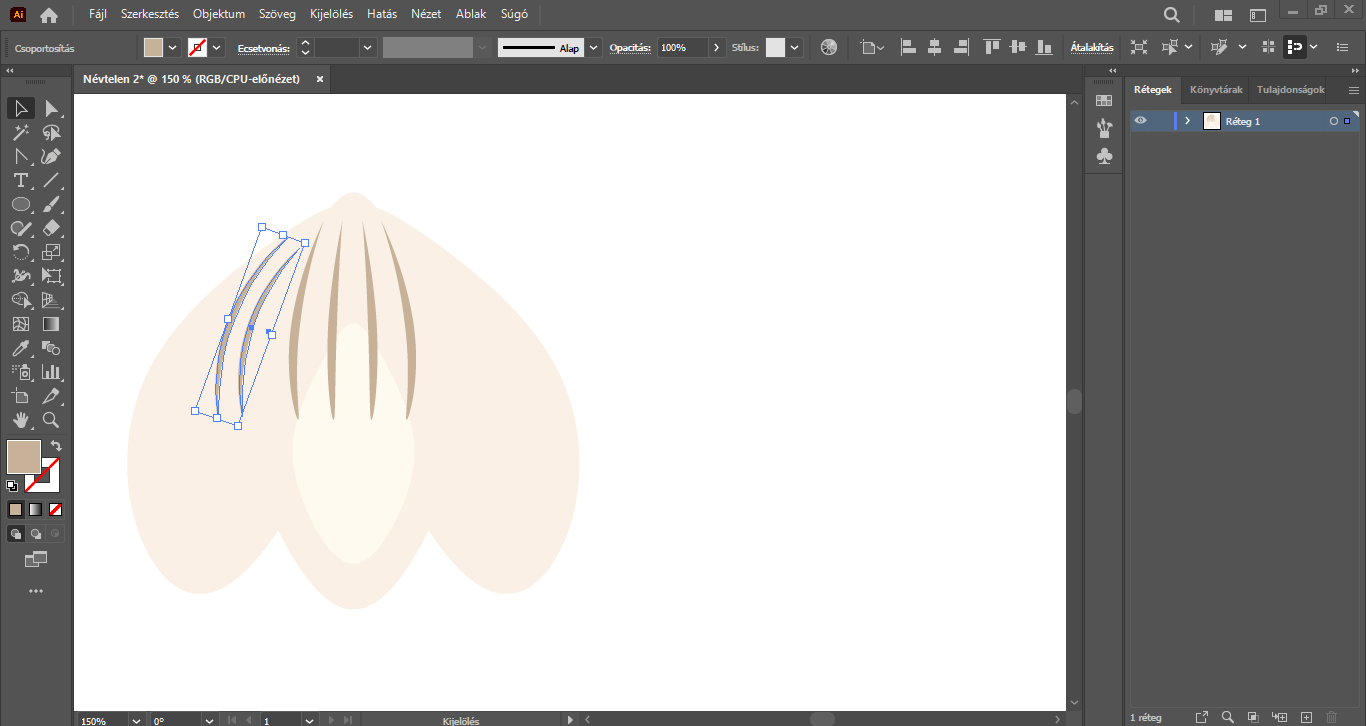
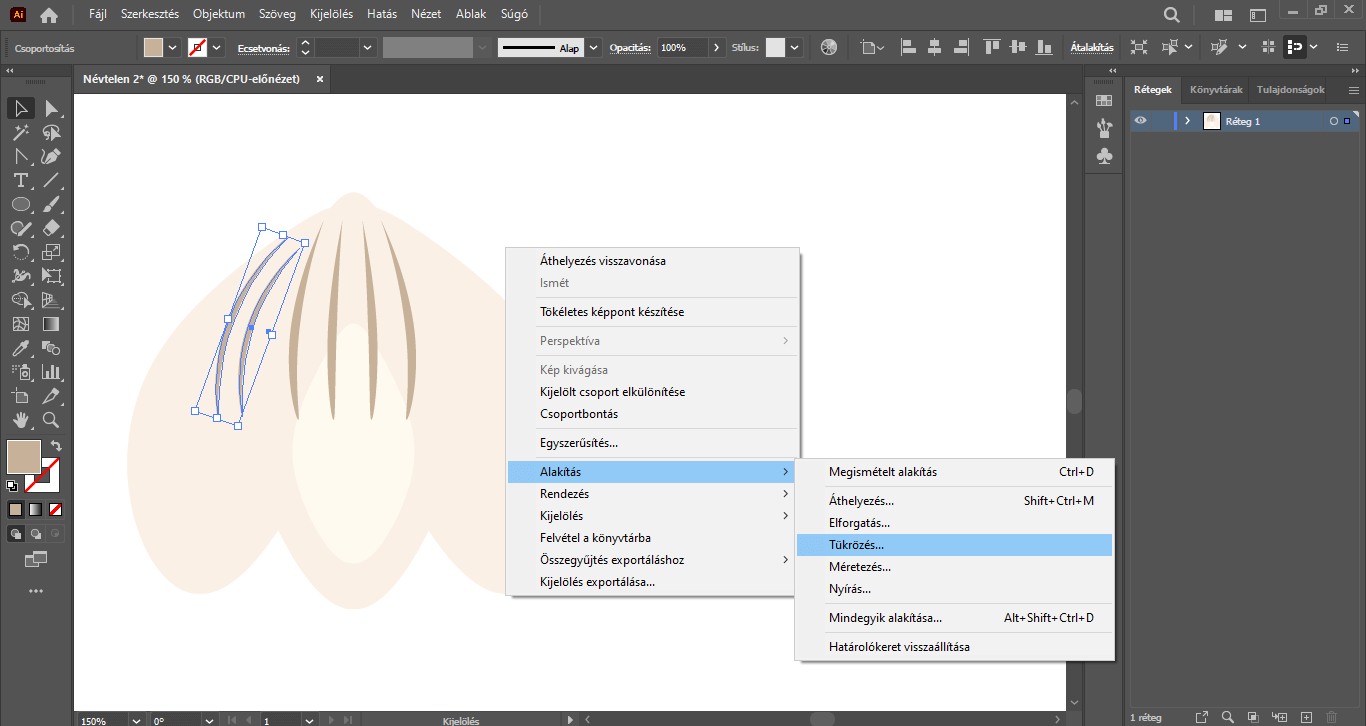
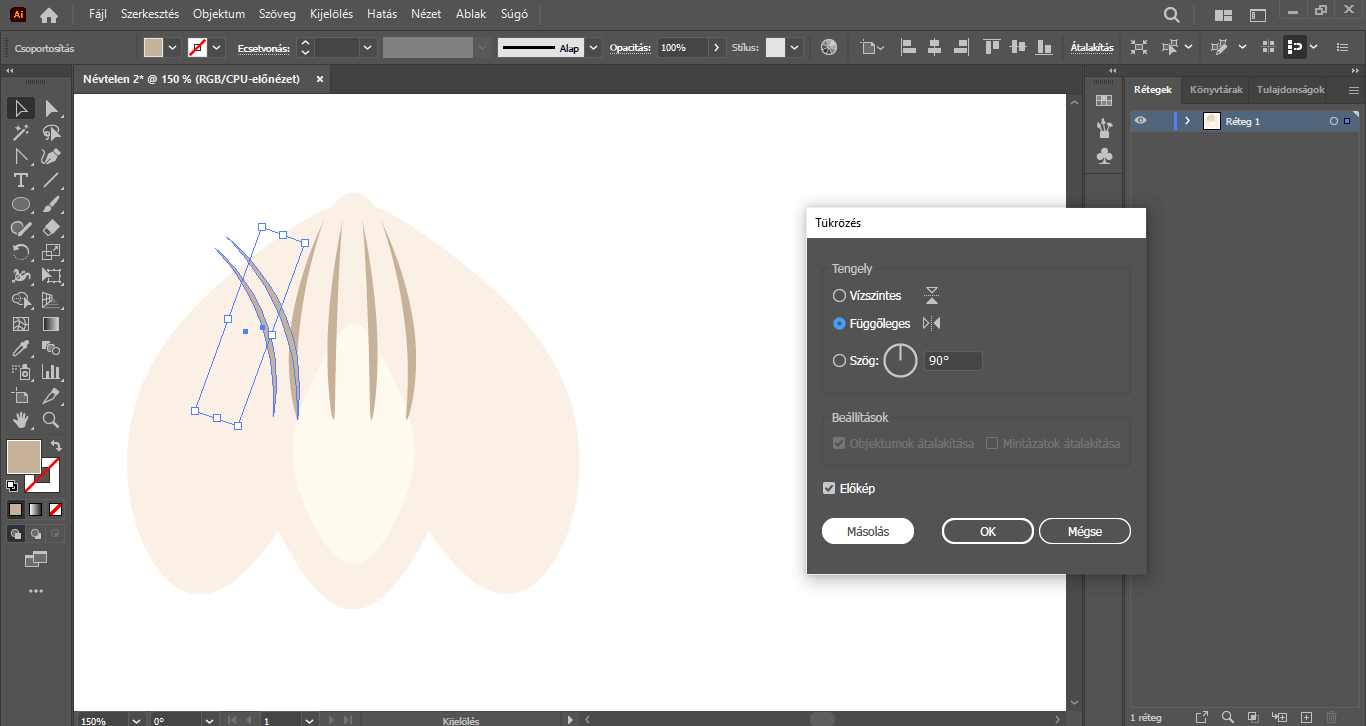

A következőkben a hóvirág zöld részeit rajzoljuk meg.
Ismét az Ellipszis eszközre váltunk, tehát válasszuk ki az eszköztárból, és klikkeljünk vele a munkaterületre. A felugró Ellipszis panelen adjuk meg a következő értékeket: szélesség: 80 px; magasság: 120 px. Az elkészült ellipszisnek adjunk sötétebb zöld színű színkitöltést, körvonalra ezúttal sincs szükség.
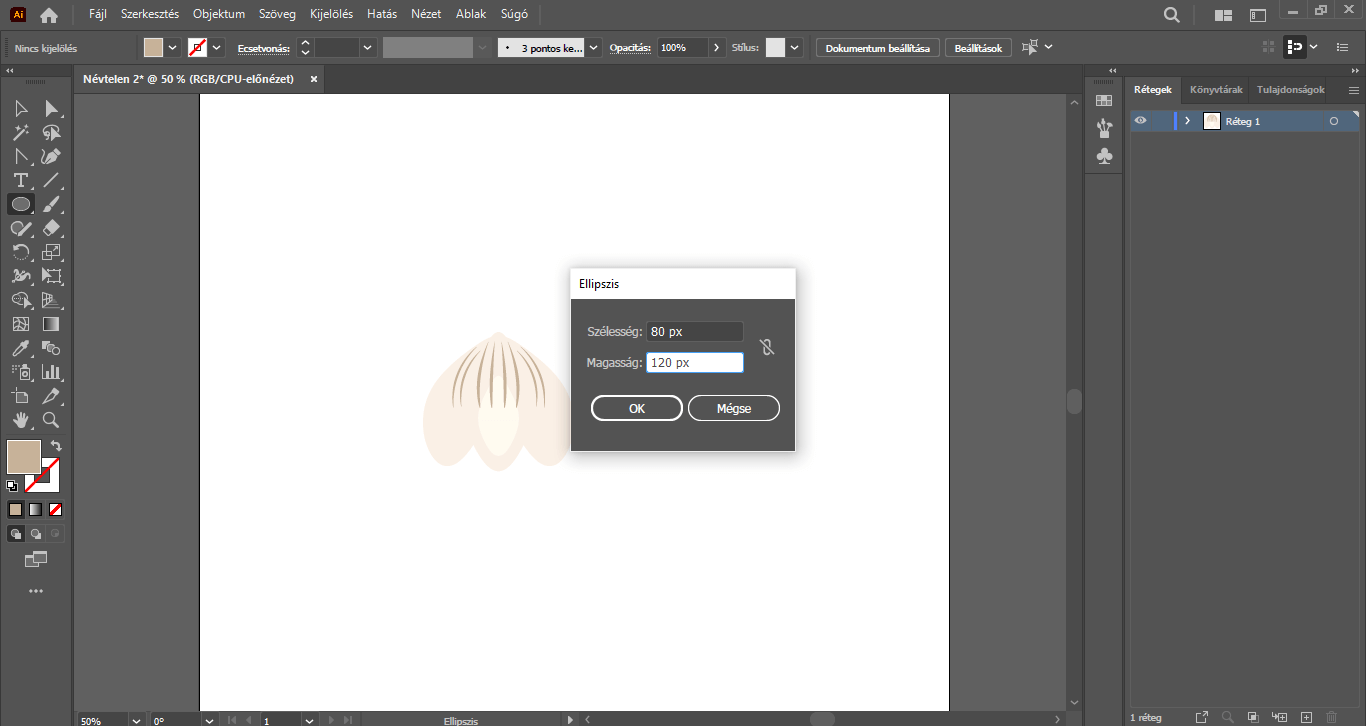


Maradjon kijelölve a megrajzolt alakzat, majd kattintsunk a felső menüsorban a Hatás/Hajlítás/Ív… menüpontra, és adjuk meg az alábbi értékeket a Hajlítási beállítások panelen: Vízszintes; Görbület: 20%; Torzítás/Vízszintes: 0%, Torzítás/Függőleges: 55%.
Az elem maradjon kijelölve és az Alt billentyűt nyomva tartva készítsünk belőle egy másolatot.
A másolatot méretezzük át, akár arányosan, akár aránytalanul, kb. az eredeti elem negyedére, majd adjunk neki egy világosabb zöld színű színkitöltést.
Ezt a másolatot pedig helyezzük el az eredeti torzított ellipszisünk bal/jobb alsó részén – tetszés szerint ez az elem finomhangolható, szükség szerint kisebbre-nagyobbra méretezhetjük.
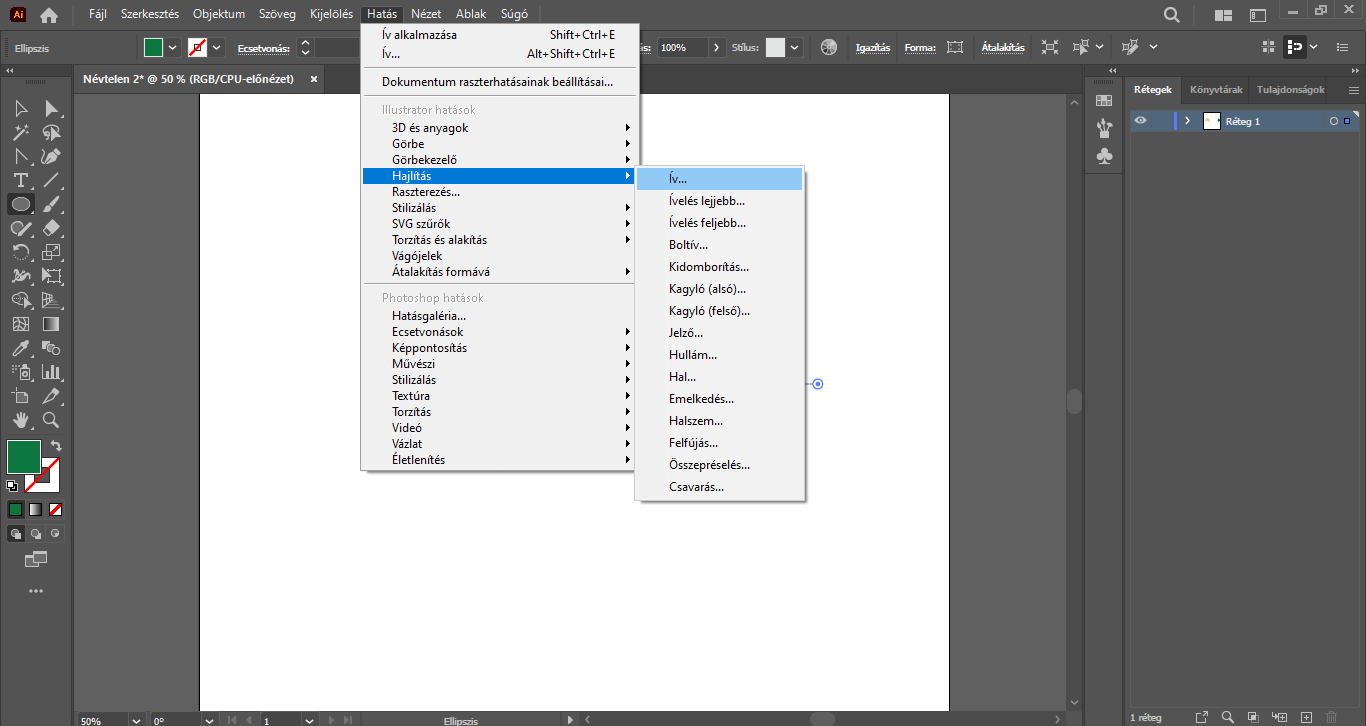
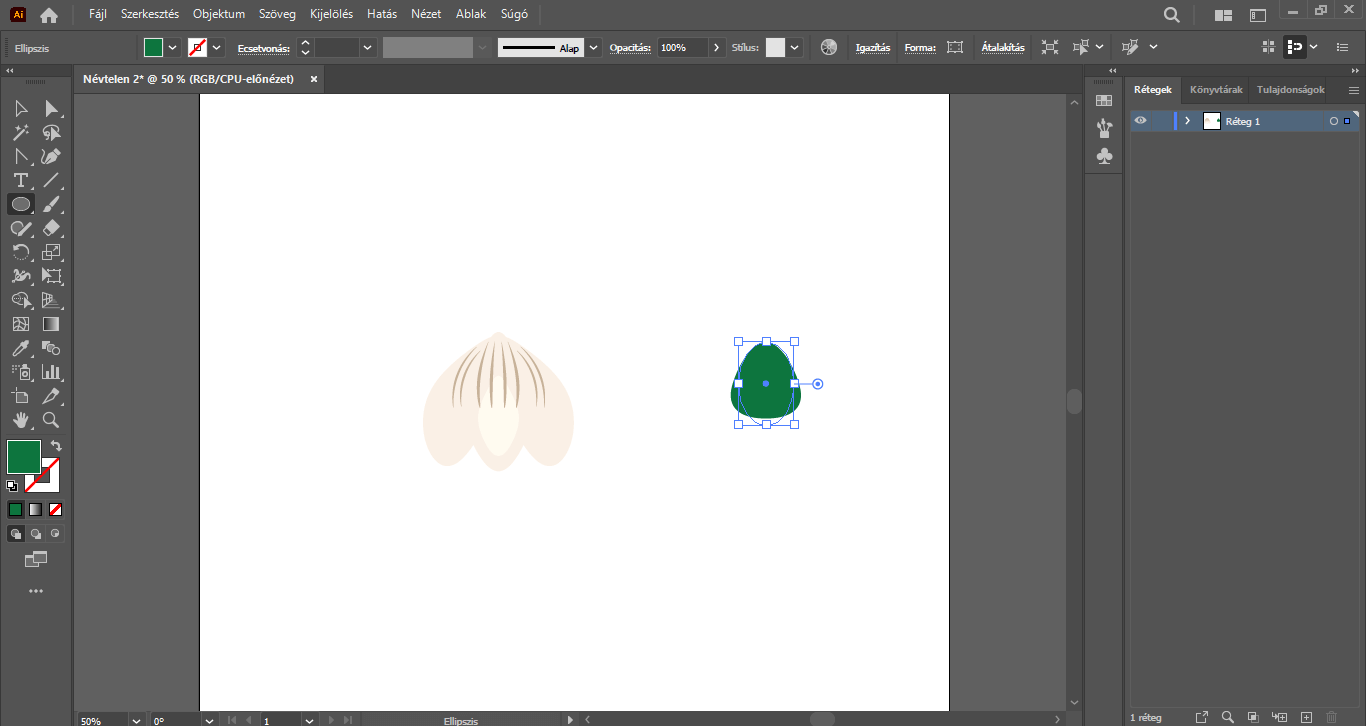

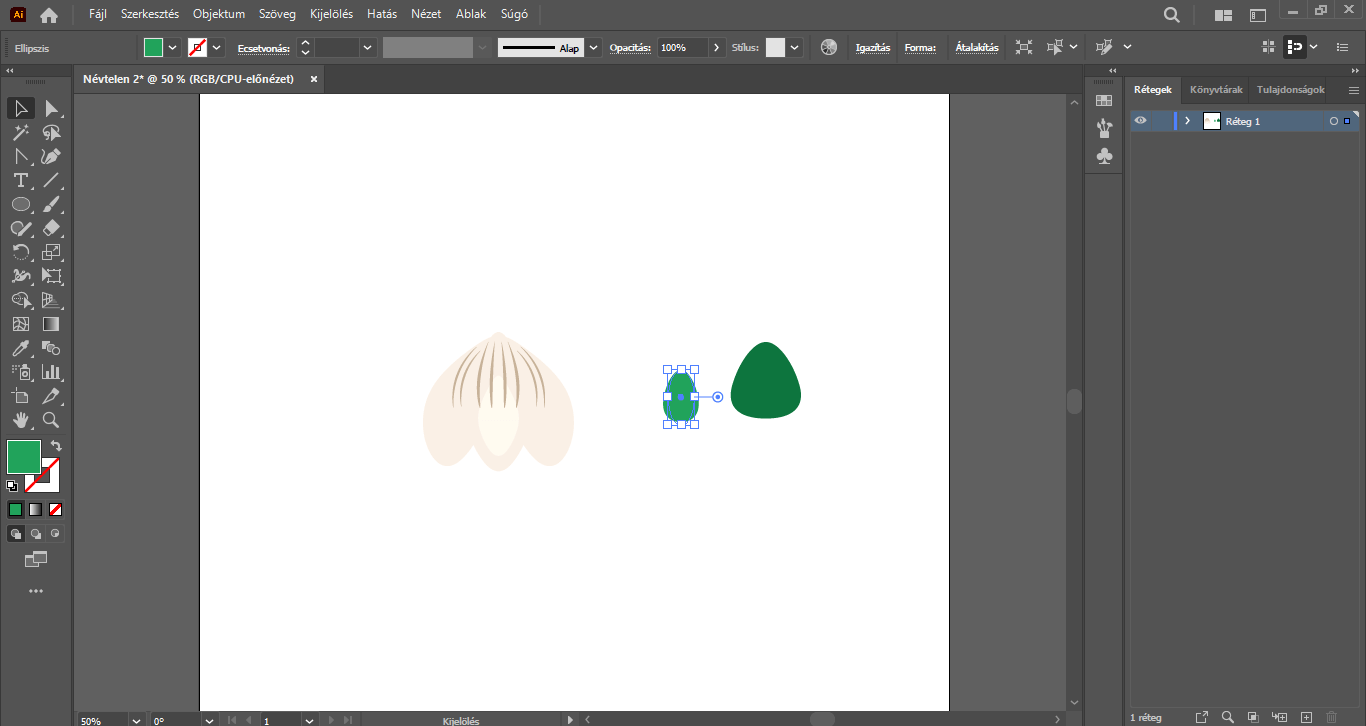
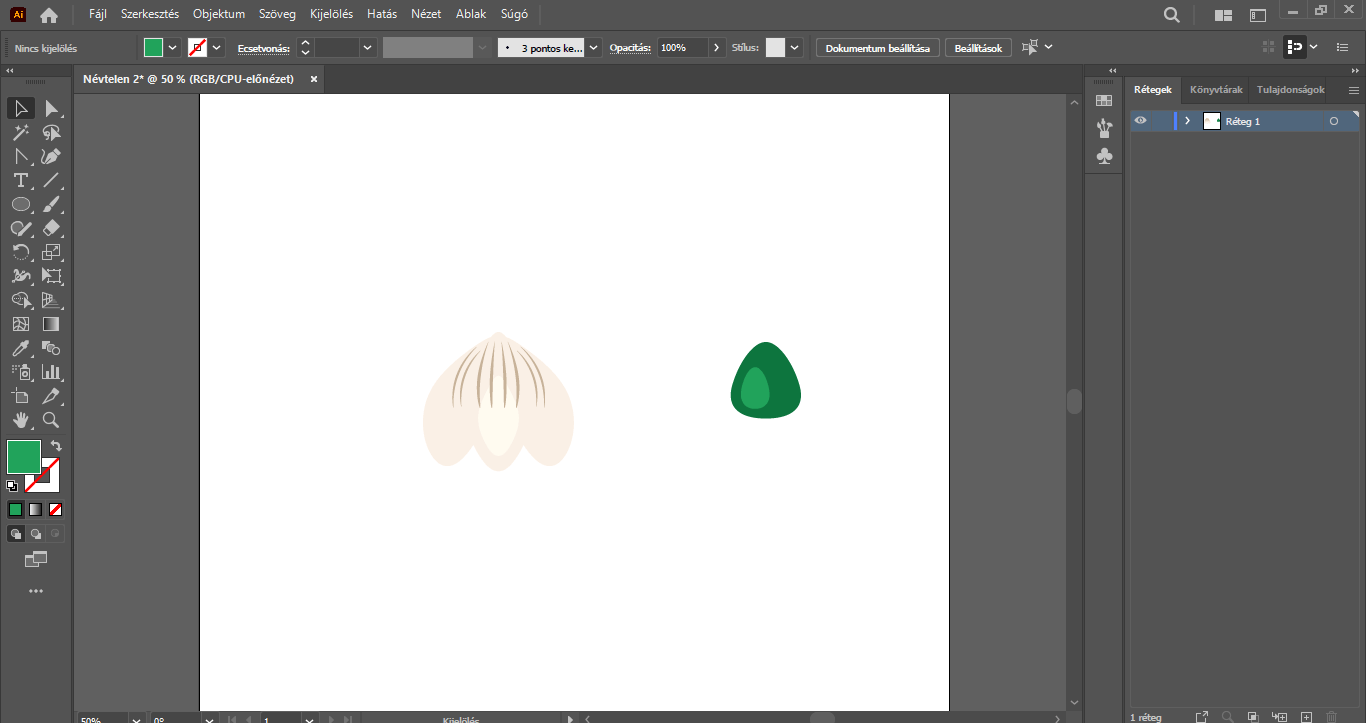
Kijelölés eszközzel vonjunk keretet a torzított ellipszis alakzatok köré, vagy a Shift billentyűt nyomva egyesével jelöljük ki ezeket az elemeket. Jobbklikkeljünk és csoportosítsuk őket. Ha ezt az elemet is szerkesztenénk a továbbiakban, akkor szükség lenne az Objektum/Megjelenés bővítés opcióra, de ebben az esetben erre most nincs szükség.
Ezt követően rendezzük a hóvirág fejének felső részére, ahol a szirmok találkoznak. Ez az elem jelenleg túlságosan nagy, így a Shift billentyűt nyomva tartva arányosan méretezzük át akkorára, hogy lefedje a szirmok felső részét, valamint úgy helyezzük el, mintha az erezetek ebből az elemből “indulnánaki ki”.
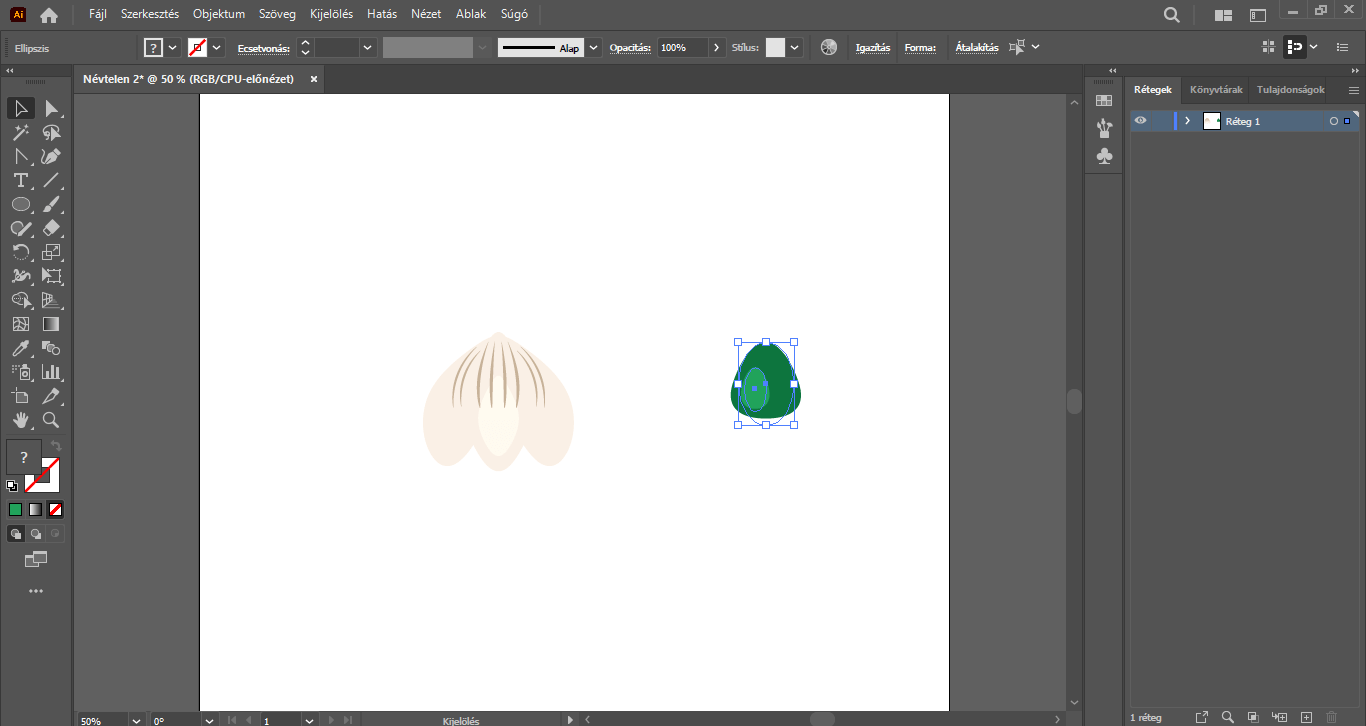
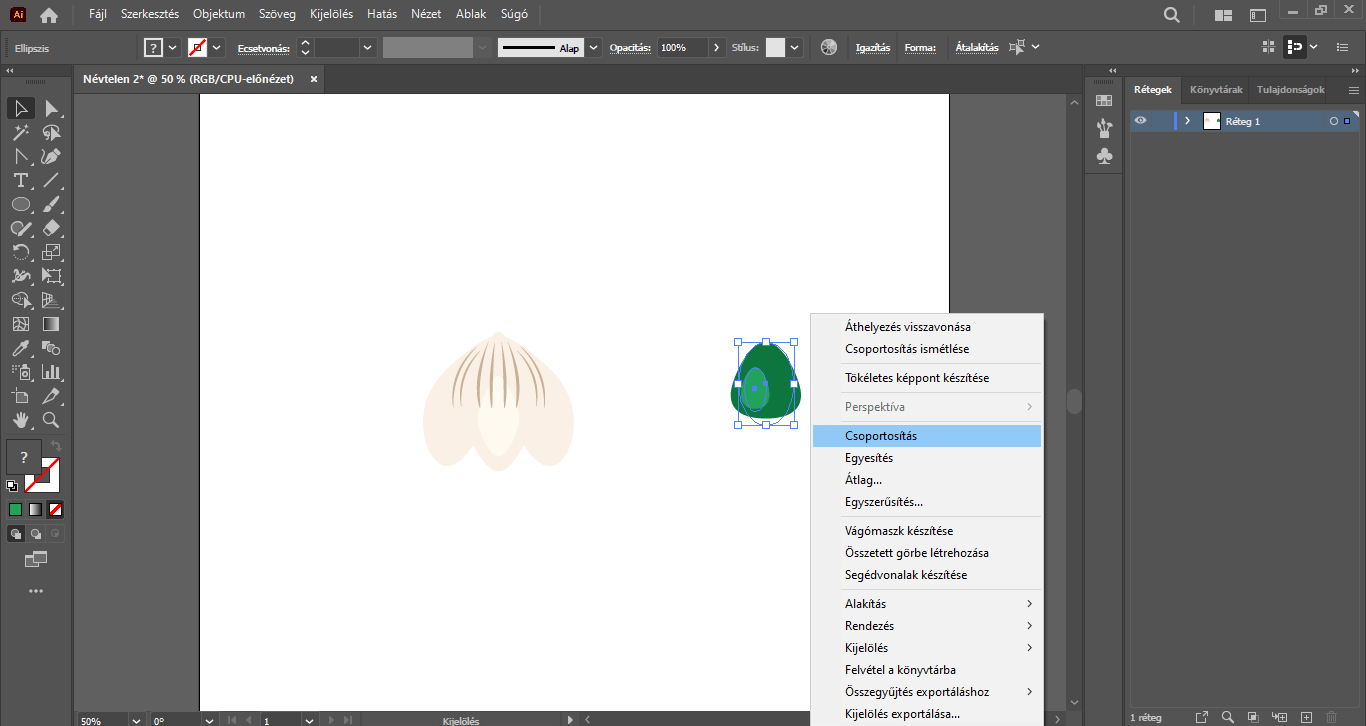
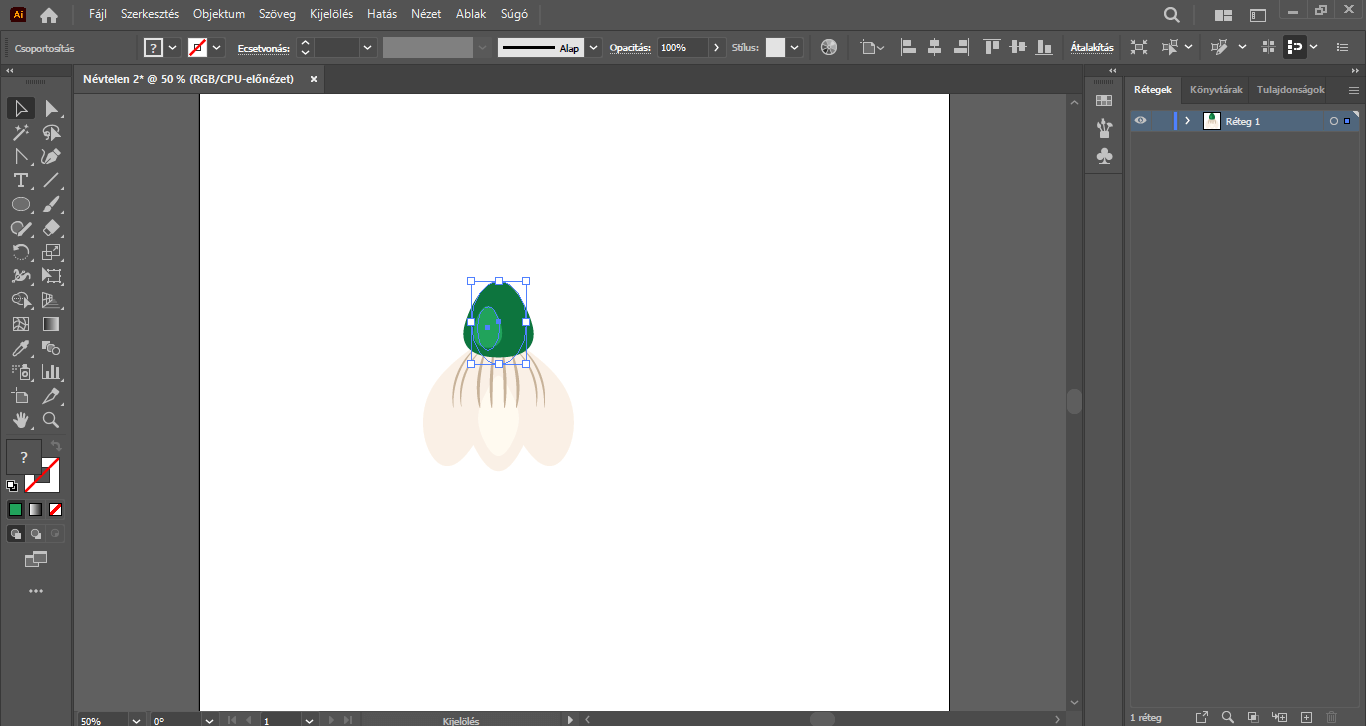
A hóvirág szárát rajzoljuk meg a következőkben.
Klikkeljünk a munkaterületre, ügyeljünk rá, hogy ezúttal egyik elemünk se legyen kijelölve, majd válasszuk a Toll eszközt, és a felső menüsor alatti beállításoknál adjuk meg az imént használt sötétzöld színt a körvonal színének – színkitöltésre ezúttal nincs szükség –, valamint 10 px-et a körvonal vastagságának, és rajzoljunk egy tetszőleges irányú, ívelésű szárat a virágnak, az imént elhelyezett elemtől indulva.
TIPP: ha a szárunk nem lenne tökéletes, kisebb-nagyobb „törések” keletkeznének benne a rajzolás során, a Shaper eszközre jobb egérgombbal klikkeljünk, majd kattintsunk a Simítás eszközre, mellyel “menjünk végig” néhányszor a száron található töréspontokon, és így szebbé tehetjük az elkészített elemet.
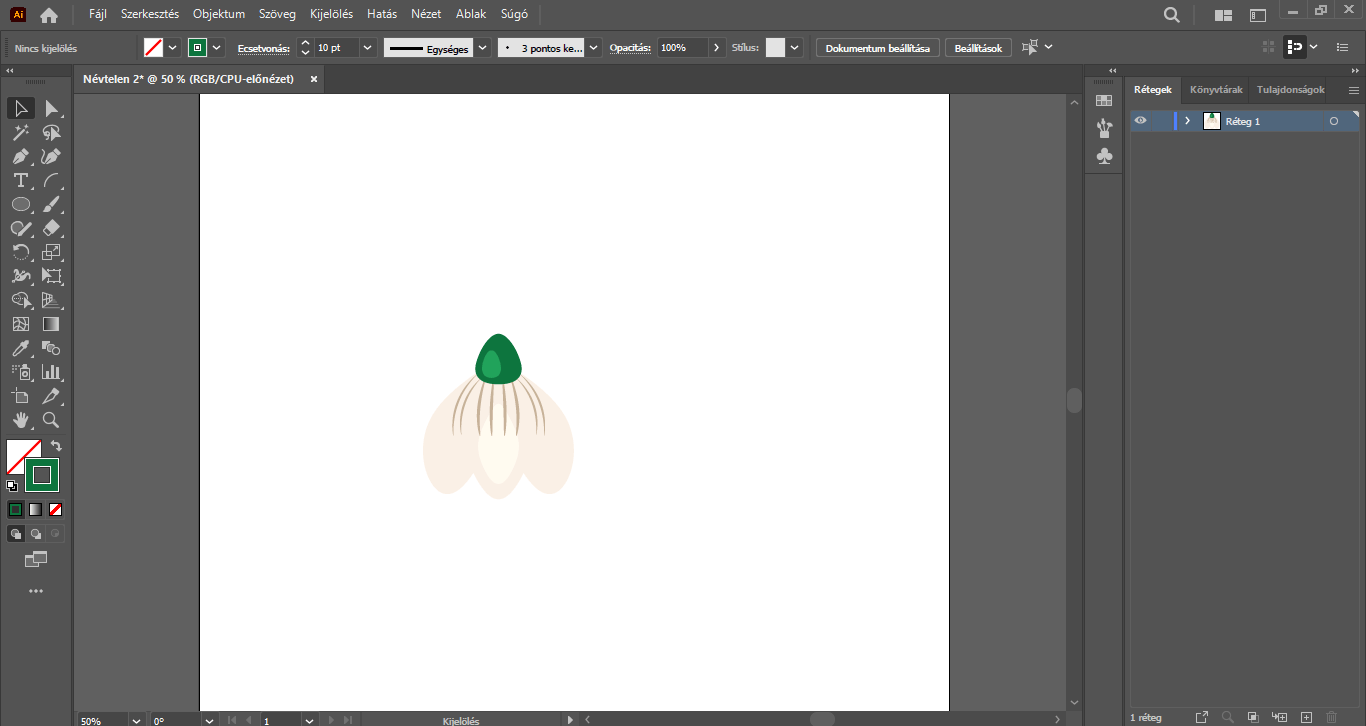

A hóvirág jellegzetes karcsú levelét is elkészítjük.
Ehhez egy zöld színkitöltéssel rendelkező ellipszisből indulunk ki. Az eszköztárban az eszközök alatt található Kitöltés + Ecsetvonás opciónál jelenlévő oda-vissza mutató nyílra kattintsunk, tehát adjuk meg, hogy a rajzolandó alakzatnak zöld színkitöltése legyen, körvonala pedig ne legyen. Ellipszis eszközzel kattintsunk a munkaterületre és készítsünk egy 15 px széles és 450 px magas ellipszis alakzatot.
A kijelölés maradjon aktív, a felső menüsorban pedig klikkeljünk a Hatás/Hajlítás/Ív… menüpontra, és a felugró panelen adjuk meg az alábbi értékeket: Függőleges; Görbület: -25% (a hajlítás irányától akár plusz-os értékekkel is dolgozhatunk); Torzítás/Vízszintes: 0%, Torzítás/Függőleges: 55%. Ezzel el is készült a levelünk. Váltsunk vissza Kijelölés eszközre, és pozicionáljuk a levelet a szárhoz, attól indítva, ahol tetszés szerint méretezzük, forgassuk.
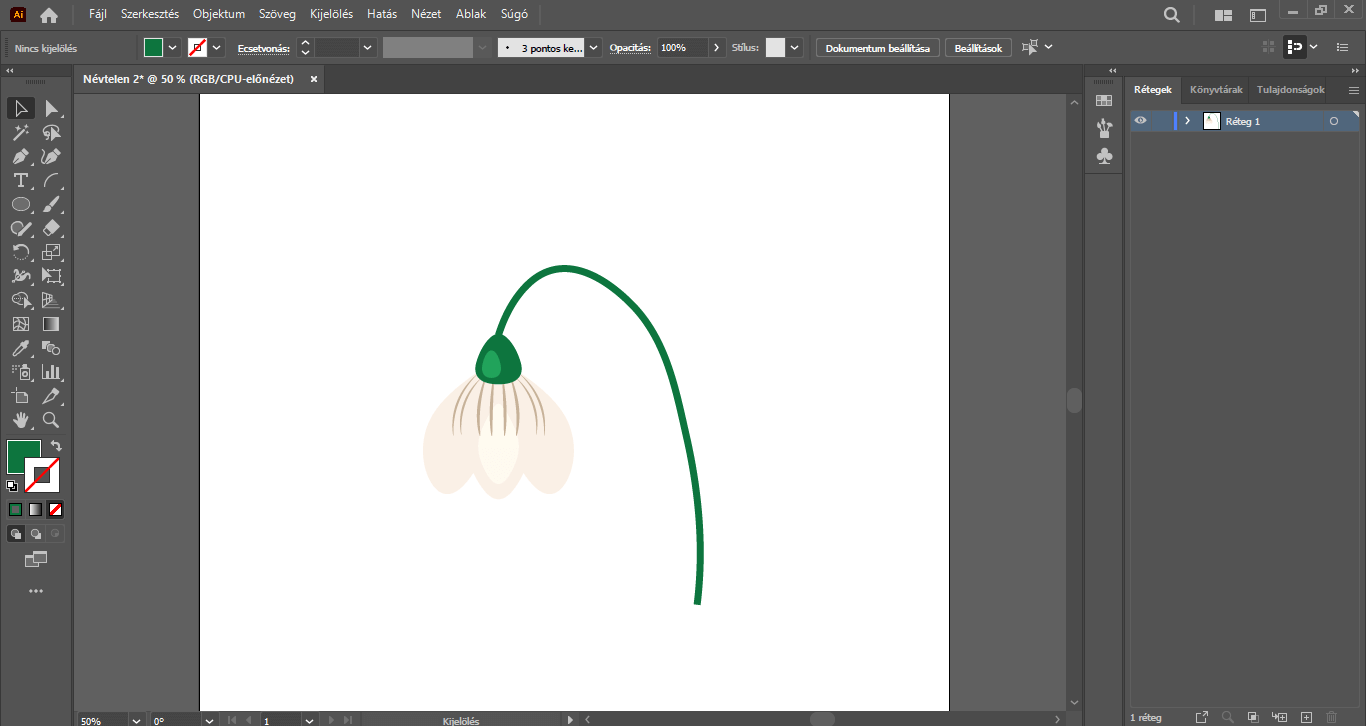
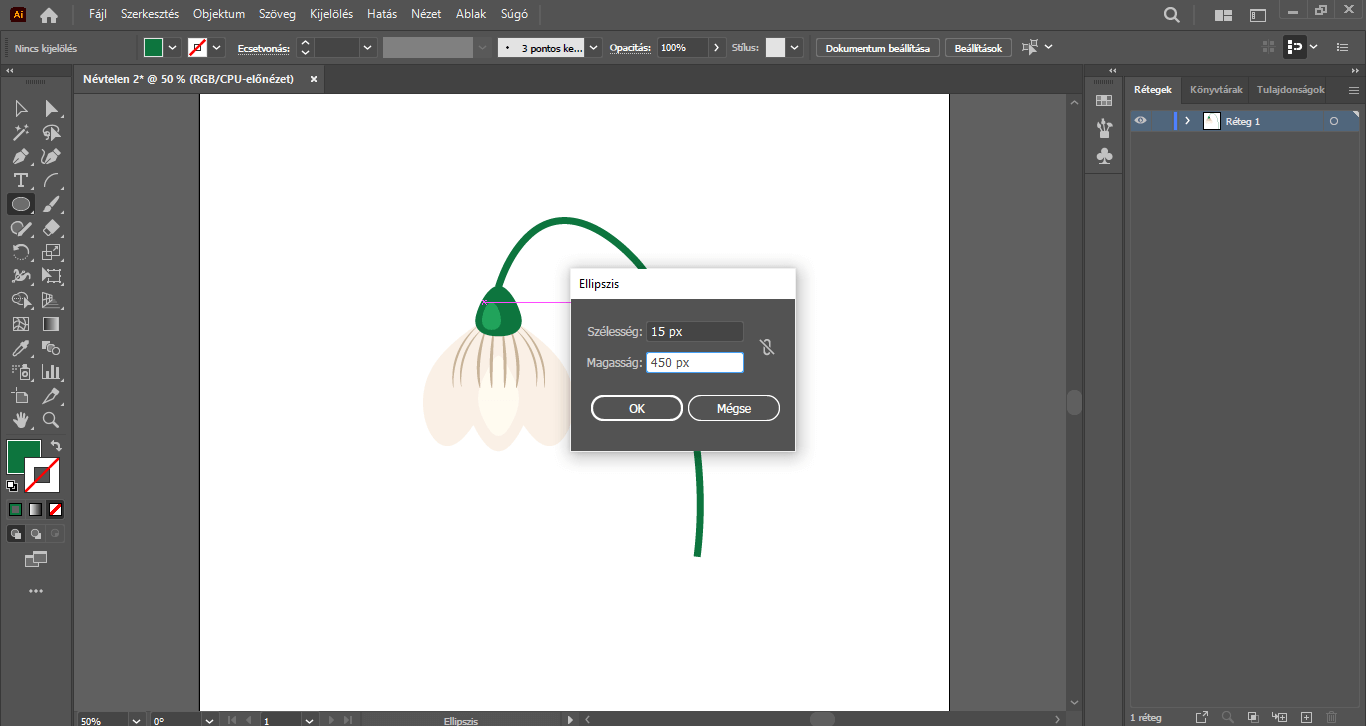


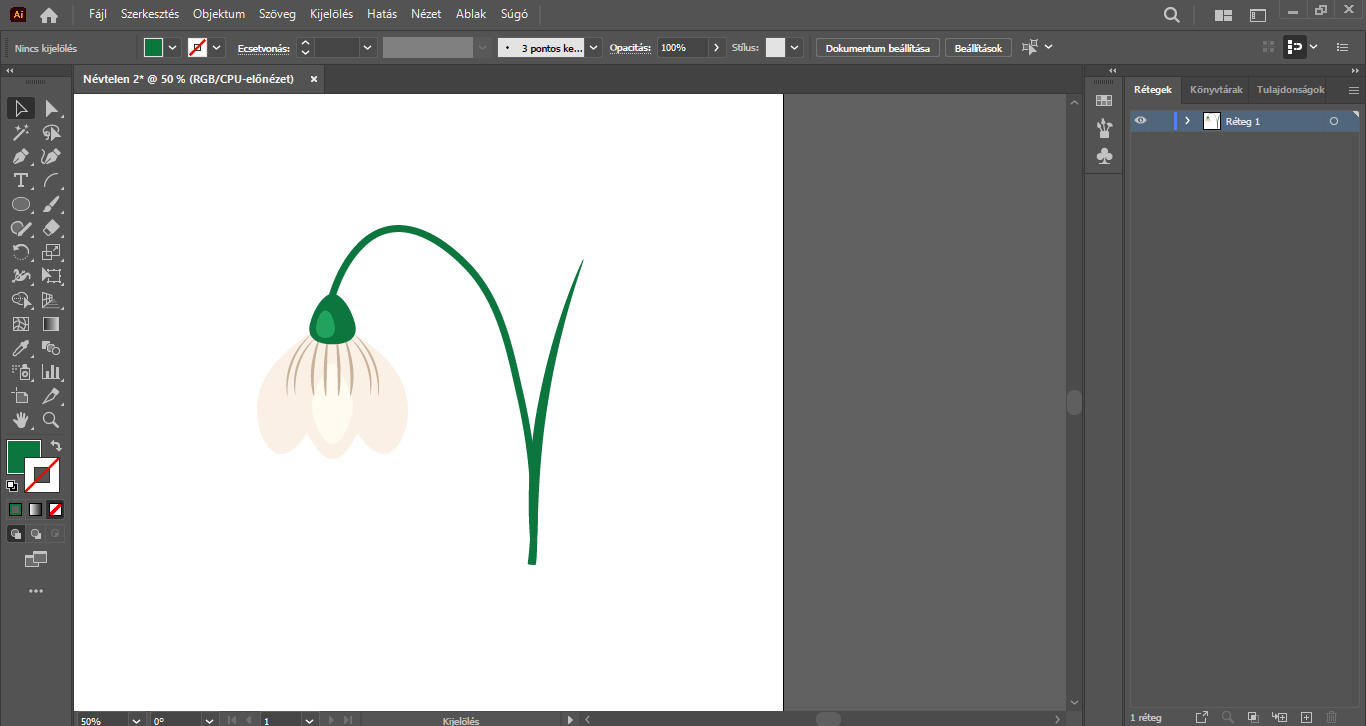
Kedvünk szerint további virágfejeket és leveleket is készíthetünk. Ehhez jelöljük ki a virágfejet (a szirmokkal, erezetekkel, valamint annak felső részével), jobbklikeljünk és csoportosítsuk ezeket az elemeket, hogy a továbbiakban egy elemként tudjuk másolni, szerkeszteni őket.
Ha a virágfejből további másolatokat készítünk, a másolást követően a másolatokat minden esetben “bővítsük ki”, azaz kattintsunk a felső menüsorban az Objektum/Megjelenés kibővítése lehetőségre, hogy az elemek torzulás nélkül szerkeszthetők legyenek.
A virágfejekhez pedig különböző méretű, vastagságú, színű és ívelésű leveleket és szárakat készíthetünk.
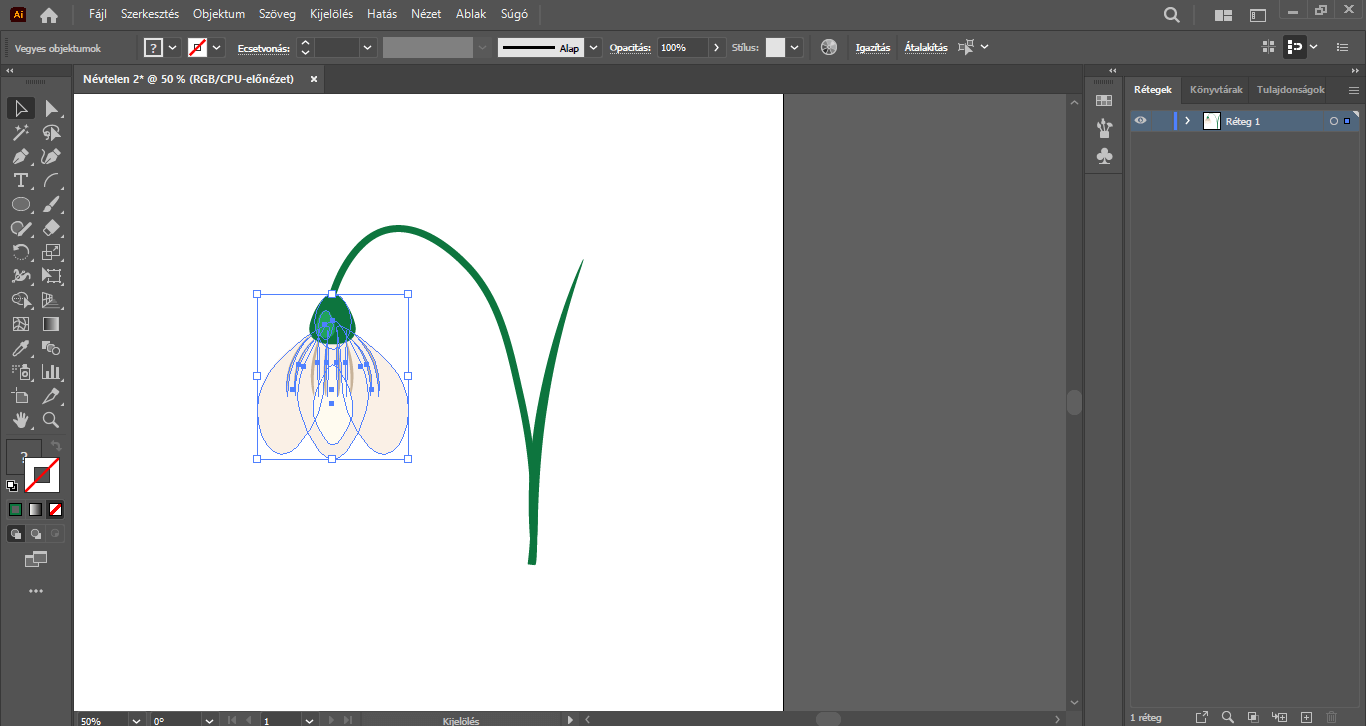
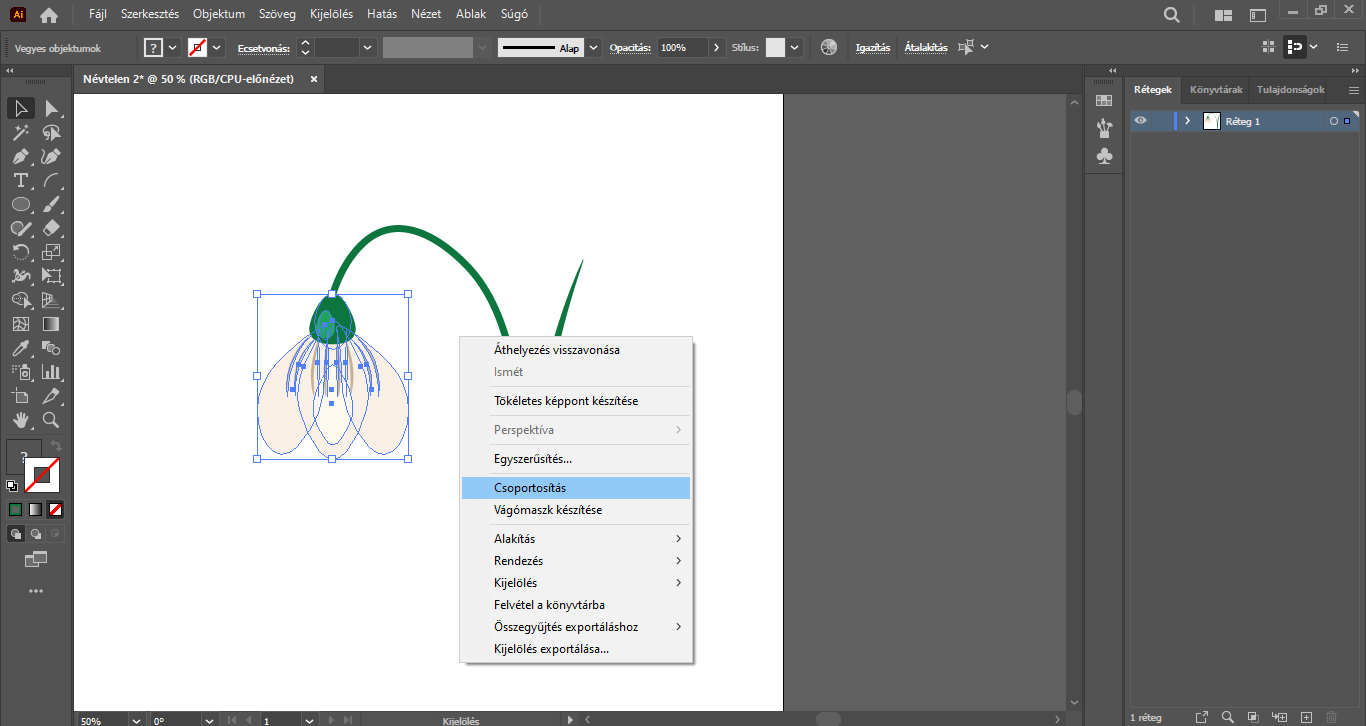

*A kibővítés alapvetően mindegyik elem (szirmok, erezetek, felső zöld rész, levél) megrajzolását követően elvégezhető, mert így egyrészt átláthatóbb ezeknek az elemeknek, csoportoknak a kijelölése, másrészt a továbbiakban torzulások nélküli szerkesztéseket tudunk rajtuk végezni.