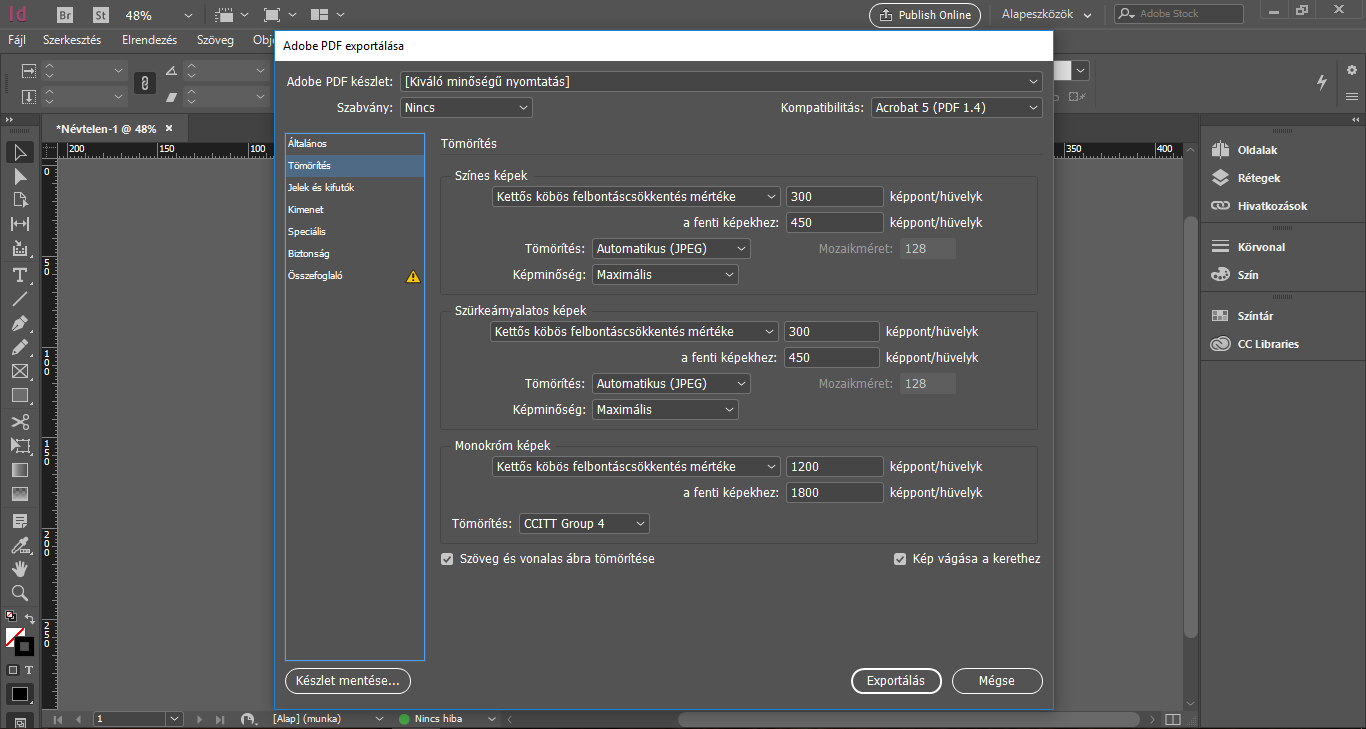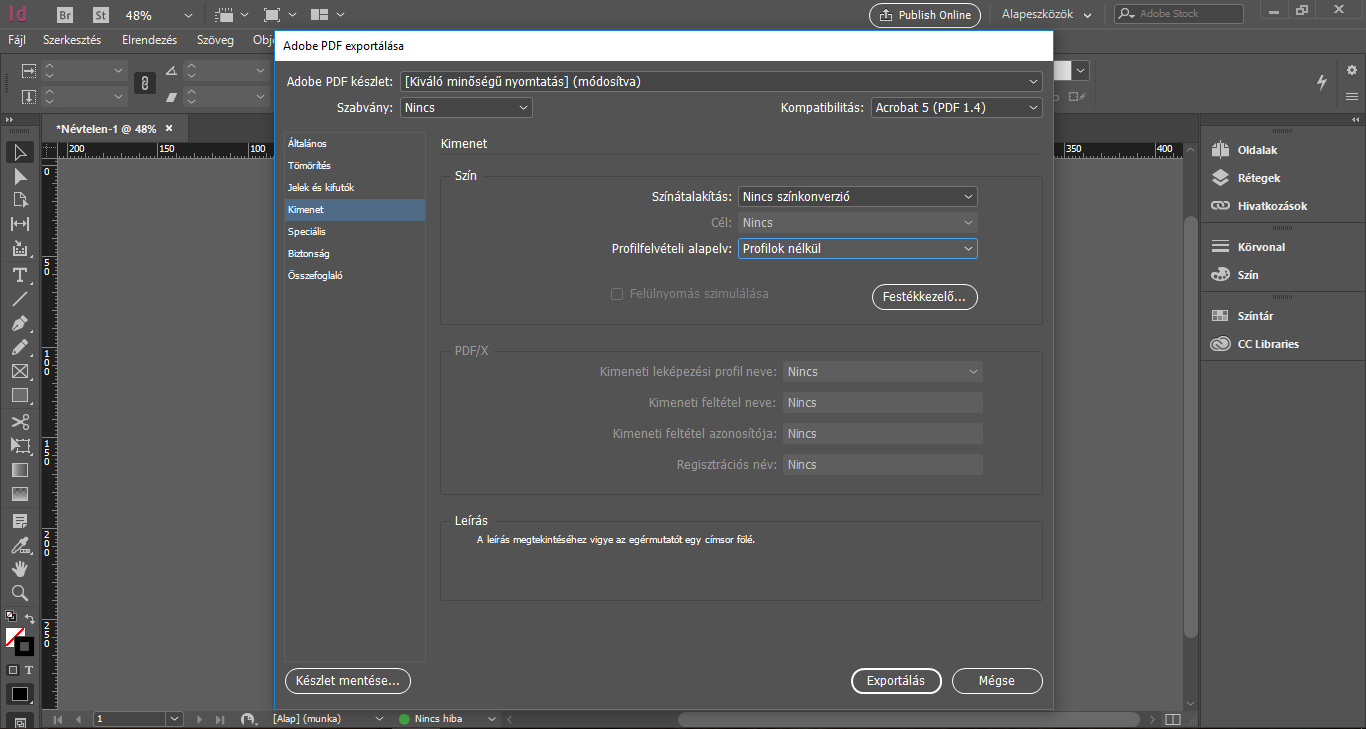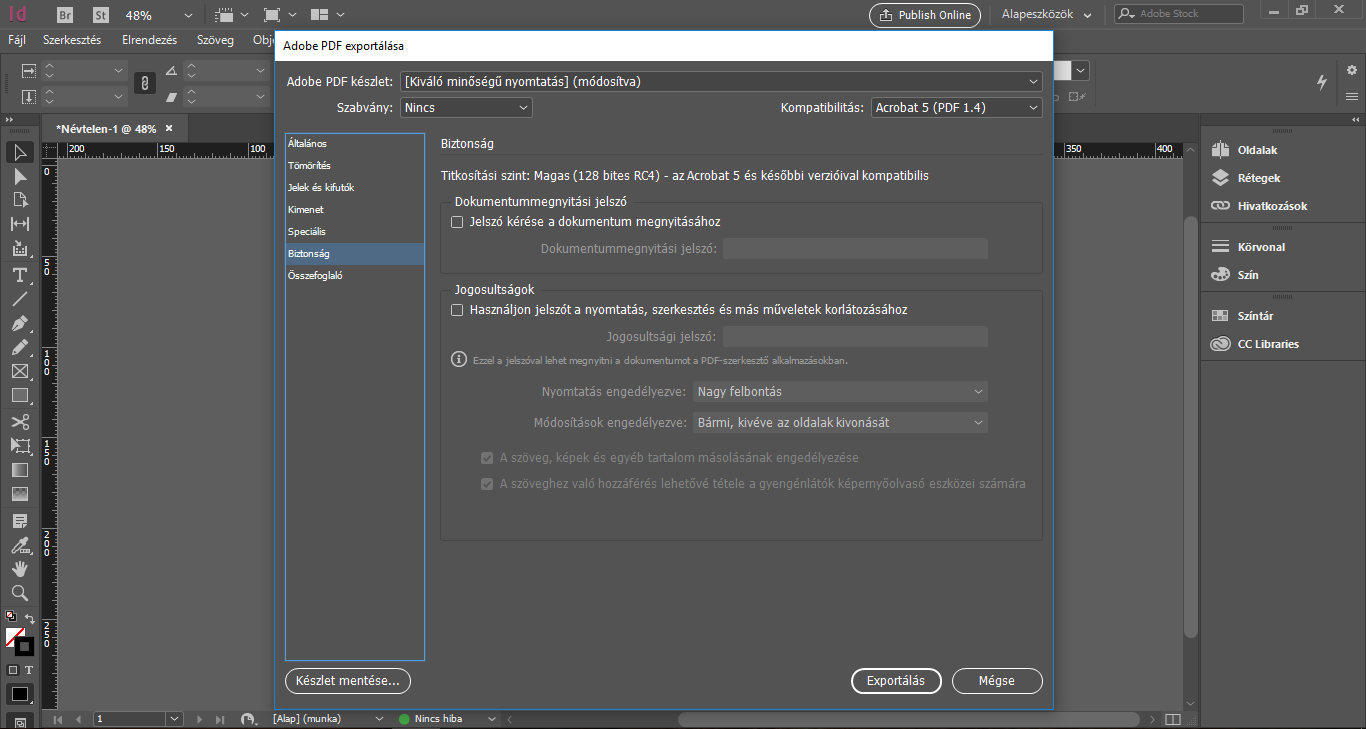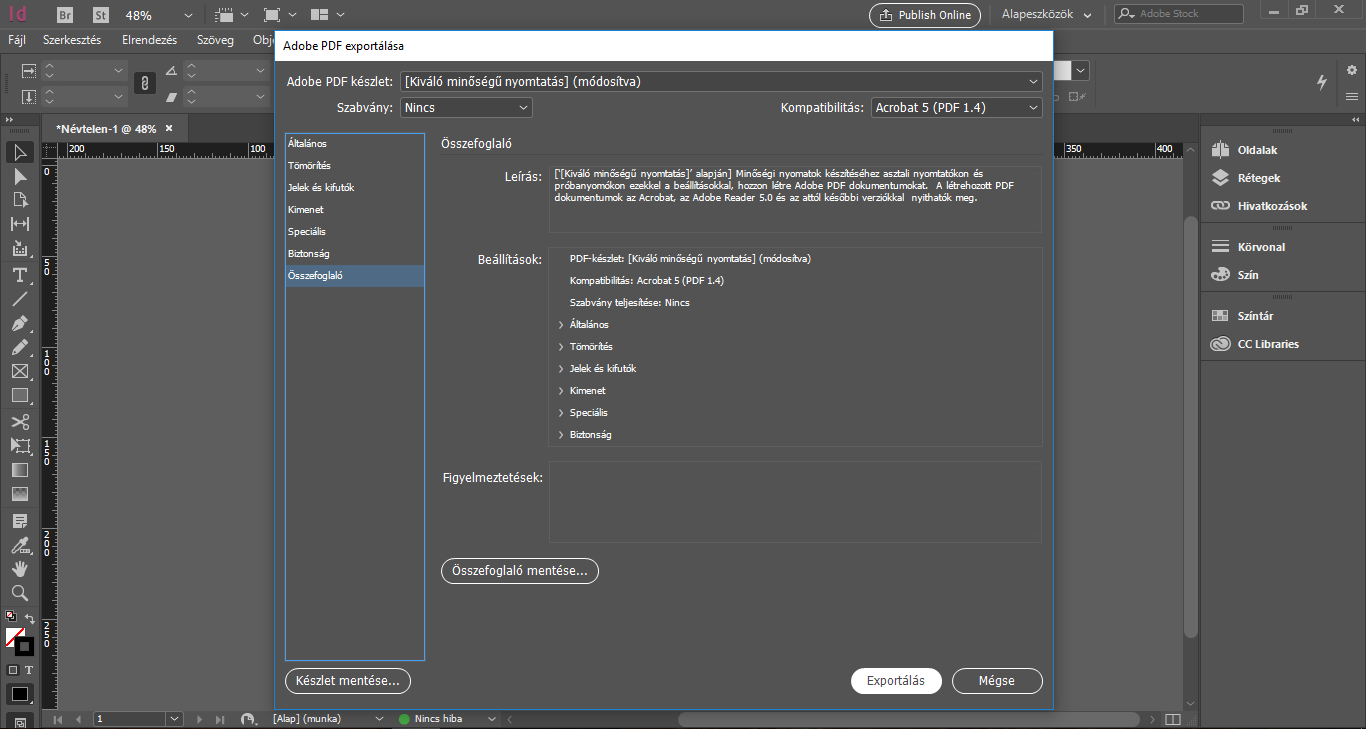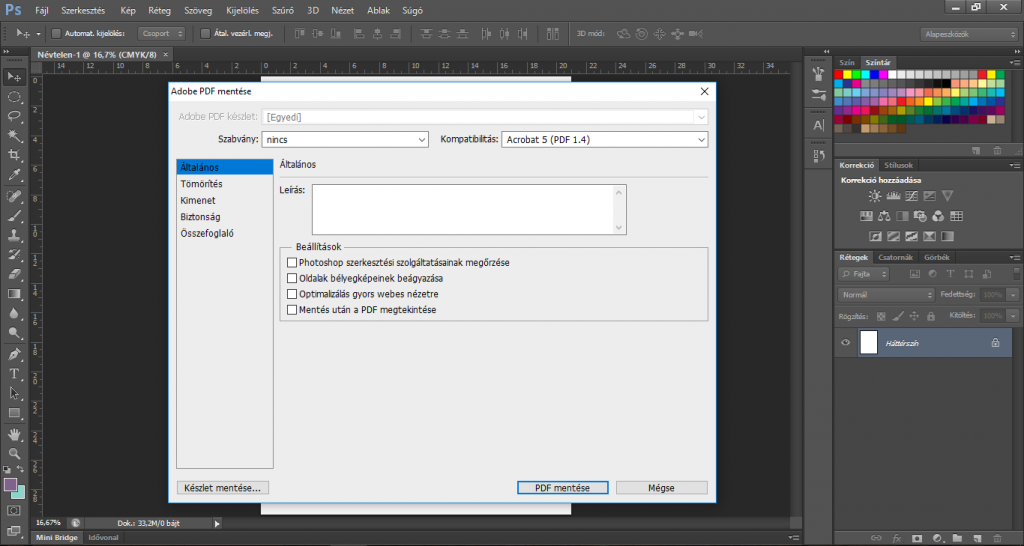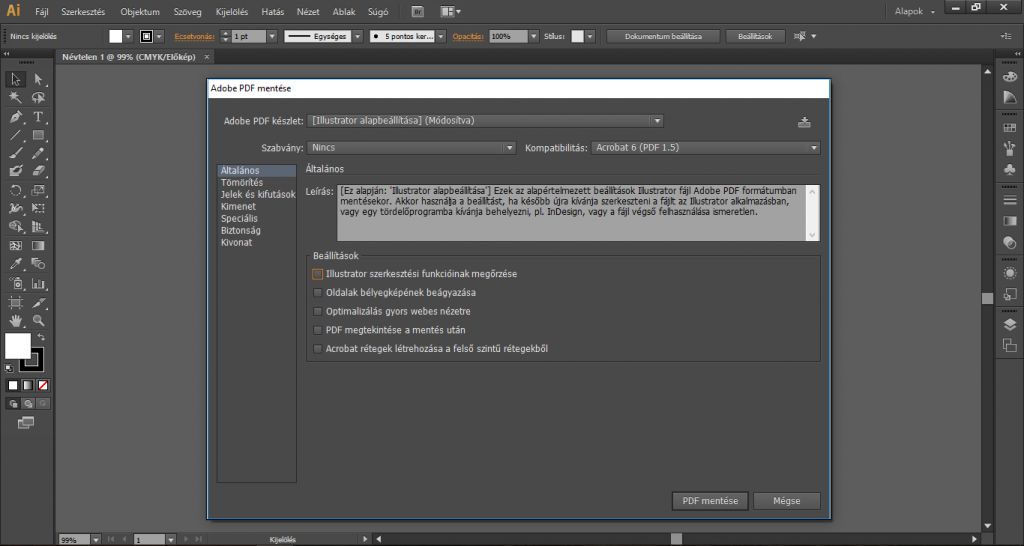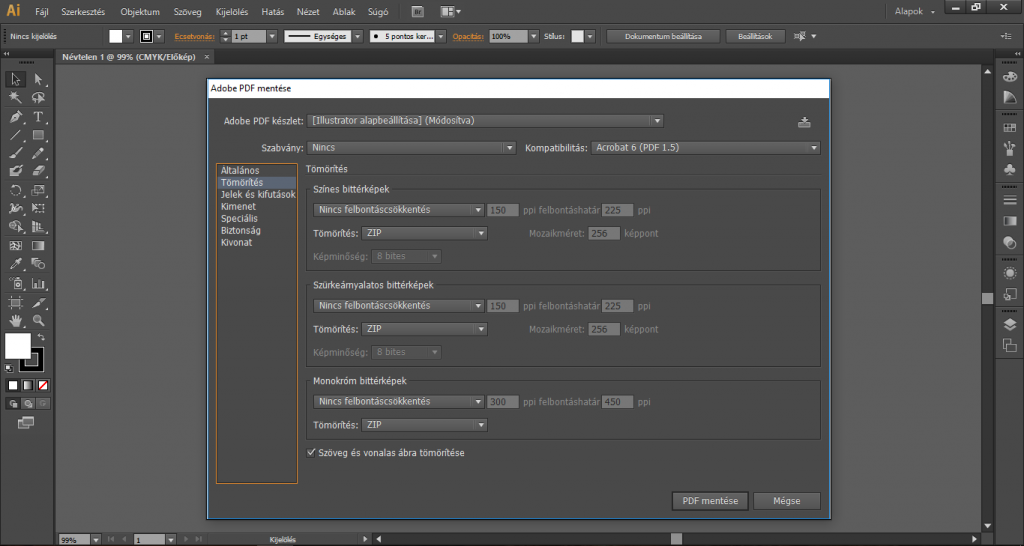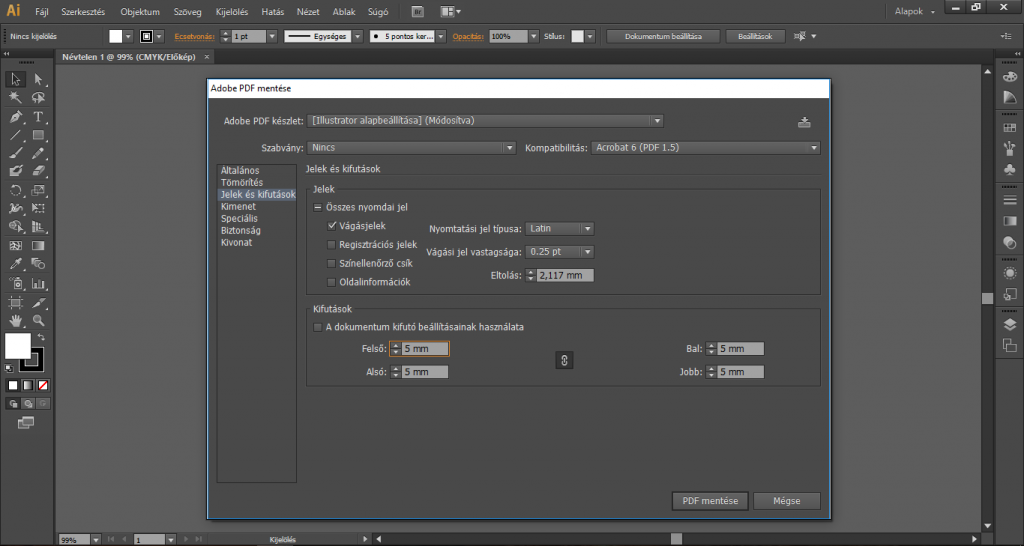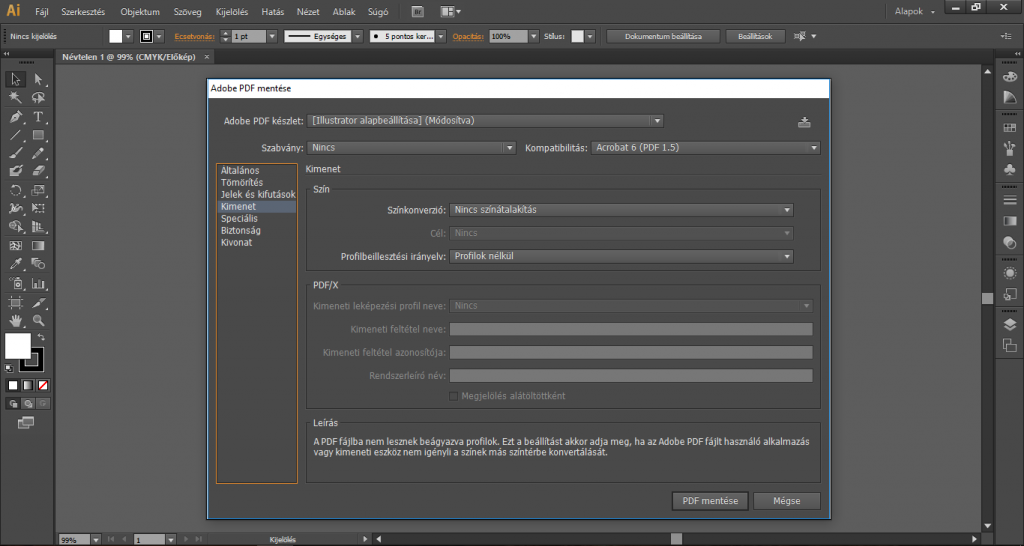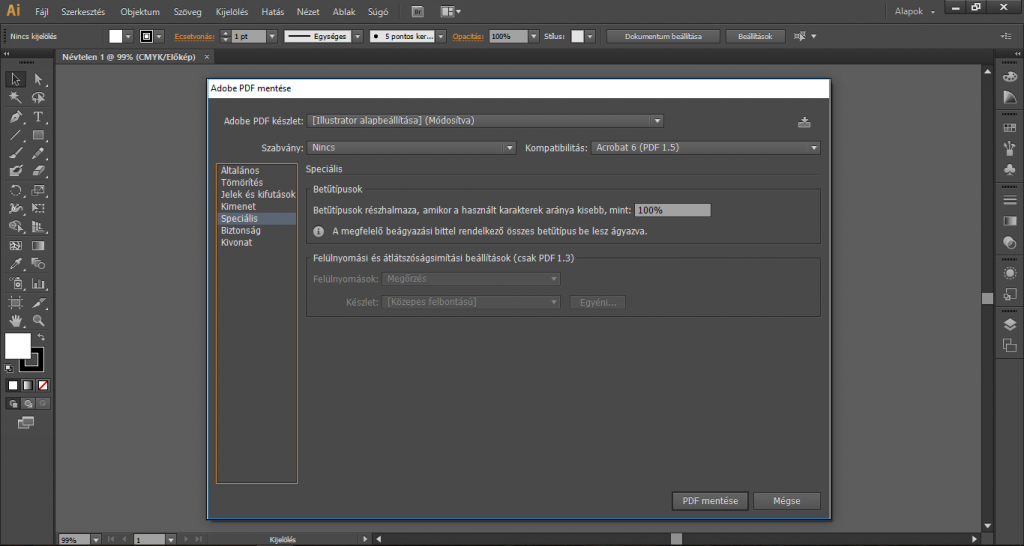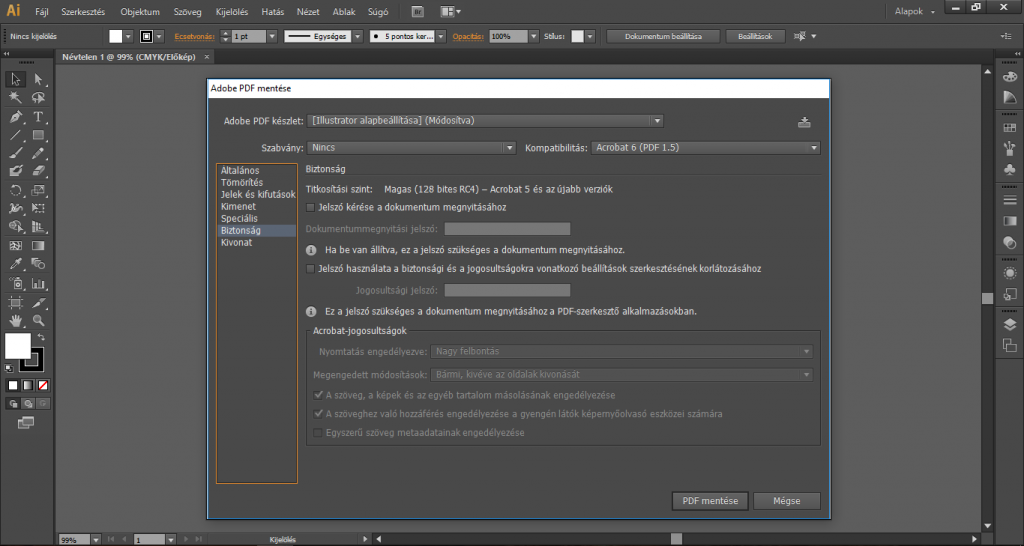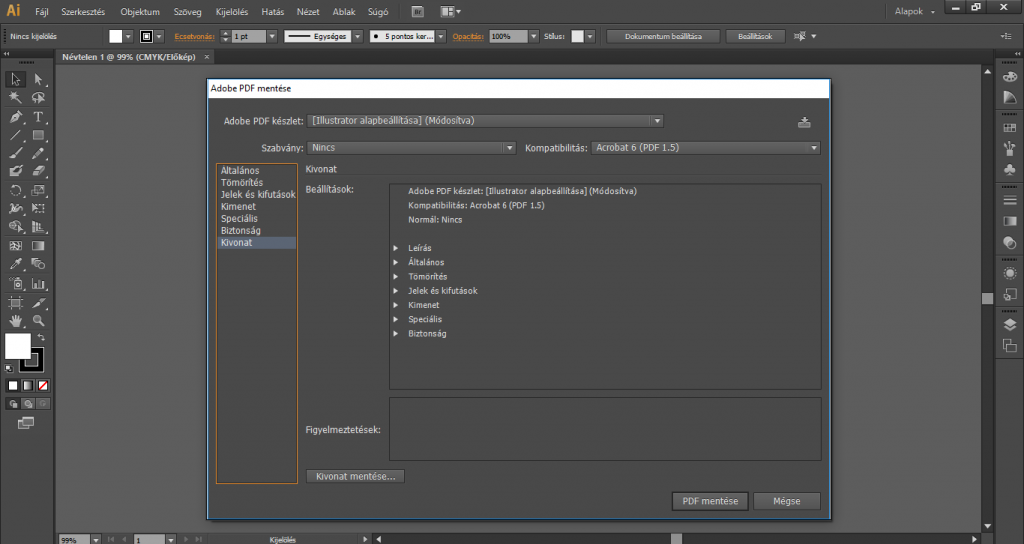Bejegyzésünkben megnézzük, hogy hogyan mentsük le PDF formátumba a nyomtatásra szánt munkákat!
Ha nyomdába küldjük a munkánkat nyomtatásra, legyen az egy szórólap vagy éppen egy komplett kiadvány, a nyomdák PDF formátumban várják és dolgozzák fel a nyomtatandó anyagot.
A PDF (Portable Document Format) az Adobe által fejlesztett formátum, mely szövegeket, képeket és ábrákat, sokféle színt és betűtípust tartalmazó dokumentumok tárolására alkalmas. Digitális (akár interaktív, kitölthető mezőkkel) és nyomtatásra szánt anyagokhoz egyaránt alkalmas formátum, éppen azért, mert képes megőrizni a különféle alkalmazásokban és platformokon (pl. Photoshop, InDesign) készített forrásdokumentumok betűtípusait, képeit és kinézetét.
Nekünk ennél jobban nem is kell elmélyednünk a PDF világában (mert bizony ennél jóval komplexebb ez a téma), ha többet szeretnél róla tudni, további infókat találsz róla a Wikipédia cikkében.
Az Adobe PDF-fájlokat hatékonyan lehet alkalmazni tehát a nyomdai és kiadói munkafolyamatokban is.
A nyomtatásra szánt anyag Adobe PDF-fájlba mentésével tömör, megbízható fájlt hozunk létre, amelyet bárki (a nyomdai előkészítő is) megtekinthet, akár szerkesztheti, rendszerezheti és ellenőrizheti is. Ezt követően, a munkafolyamat megfelelő fázisában, a nyomdai előkészítő közvetlenül kimenetre, tehát nyomtatásra küldheti a PDF-fájlt.
Akár Photoshopban, akár Illustratorban, akár InDesignban készült el a nyomtatásra szánt munka, mindegyik program esetében lehetőségünk van a PDF formátumban történő mentésére.
Mielőtt azonban belevágnánk, hozzuk “nyomtatási kisokosunkat”, avagy ezeket a szabályokat tartsd be, ha nyomtatott anyagon dolgozol! : )
Ha ezek az alapok rendben vannak, jöhet a PDF formátumba történő mentés!
InDesign – PDF exportálása
A Fájl/Exportálás opciót kiválasztva tudjuk PDF formátumban lementeni a munkánkat. Az exportálás során válasszuk az Adobe PDF (nyomtatásra) formátumot.
Nézzük meg a megjelenő ablakban található lehetőségeket, és adjuk meg a szükséges beállításokat!
ÁLTALÁNOS
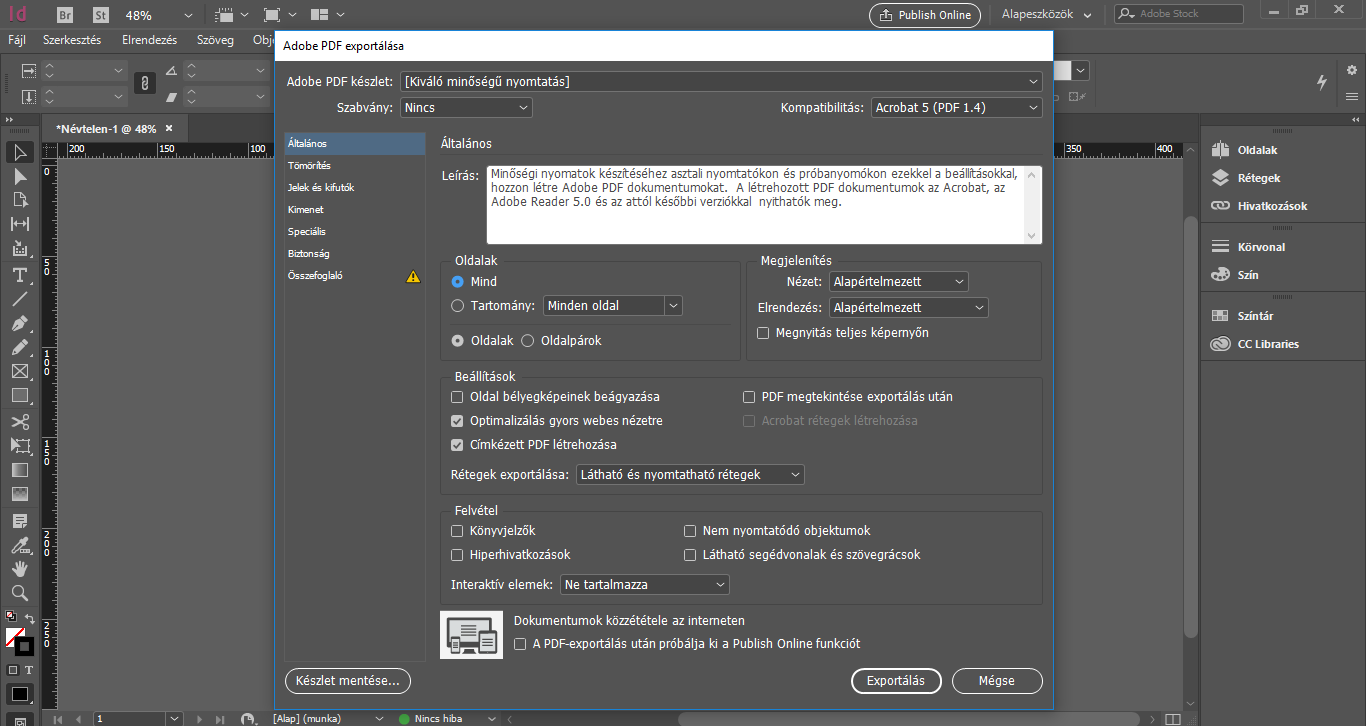
Adobe PDF készlet:
Nyomtatásra szánjuk a PDF-et, így a felkínált lehetőségek közül válasszuk ki a Kiváló minőségű nyomtatás opciót!
A Kiváló minőségű nyomtatás készlet PDF-fájlokat hoz létre asztali nyomtatókon és nyomdai eszközökön való minőségi nyomtatáshoz. Ez a készlet PDF 1.4 verziójú fájlt hoz létre, a színes és szürkeárnyalatos képek felbontását 300 képpontra, a monokróm képekét 1200 képpontra csökkenti, minden betűtípus megfelelő részhalmazát beágyazza, a színeket változatlanul hagyja, és nem olvasztja össze az áttetszőséget (azon fájlok esetén, amelyek képesek az áttetszőség kezelésére). Ezek a PDF-fájlok az Acrobat és az Acrobat Reader 5.0 vagy ennél újabb verzióival nyithatók meg.
Szabvány:
Nem szükséges szabványt választani, de ha választunk, akkor válasszunk PDF/X típusú szabványt, mint például PDF/X-1a:2001, ugyanis nyomtatásra szánjuk a PDF-et.
A PDF/X és a PDF/A szabványt a Nemzetközi Szabványügyi Testület (ISO) határozta meg. A PDF/X szabványok a grafikus tartalom továbbításának módját határozzák meg, míg a PDF/A szabványok az elektronikus dokumentumok hosszú távú archiválását.
A nyomdai munkafolyamatok legszélesebb körben használt szabványai a PDF/X formátumok: a PDF/X‑1a, a PDF/X‑3 és (2007-ben) a PDF/X-4. A PDF-archiválásra a legszélesebb körben használt szabványok a PDF/A‑1a és a PDF/A‑1b (kevésbé szigorú elvárások esetén). A PDF/X (Portable Document Format Exchange) formátum az Adobe PDF formátum egyik alkészlete, amely kiküszöbölni az esetleges nyomtatási problémákat okozó szín-, betűtípus- és alátöltési változókat.
A PDF/X fájlok ott használhatók, ahol a PDF-fájlokat mint digitális eredeti példányt továbbítják nyomdai kivitelezésre.
A PDF/X‑1a az összes betűtípus beágyazását, a megfelelő jelek és kifutók megadását, illetve a színek CMYK-színként, direktszínként vagy mindkét módon való megjelenítését írja elő.
A PDF/X-1a szabvány PDF 1.3 formátumú fájlt hoz létre, a színes és szürkeárnyalatos képek felbontását 300 képpontra, a monokróm képekét 1200 képpontra csökkenti, minden betűtípus megfelelő részhalmazát beágyazza, címkézetlen PDF-fájlokat hoz létre, és a Nagy felbontás beállítás megadásával összeolvasztja az áttetszőséget.
A létrehozott PDF/X‑1a kompatibilis PDF-fájlok az Acrobat 4.0, az Adobe Reader 4.0 programokkal és az újabb verziókkal nyithatók meg.
Kompatibilitás:
Ha széles körben terjeszteni kívánt dokumentumokat hozunk létre, célszerű az Acrobat 5.0 (PDF 1.4) vagy az Acrobat 6.0 (PDF 1.5) verziót választania, mert ezzel biztosíthatjuk, hogy az összes felhasználó meg tudja tekinteni és ki tudja nyomtatni a dokumentumot. És ahogyan az előzőekben láthattad, a PDF/X‑1a szabványú PDF fájl kompatibilis az Acrobat 4.0 verziójától kezdve a további verziókkal is.
Leírás:
Az előző beállításaink alapján kapunk egy leírást, mely szükség szerint egyénileg is módosítható, kiegészíthető.
Oldalak:
Nyomtatáshoz jellemzően az egész dokumentumot le szeretnénk menteni, ezért válasszuk a Mind opciót.
Többoldalas kiadványok esetében pedig megadhatjuk, hogy oldalanként vagy oldalpáronként szeretnénk lementi a kiadványt.
Ezen az ÁLTALÁNOS fülön látható minden további beállítást hagyhatunk alapértelmezetten.
TÖMÖRÍTÉS
Maradhatnak az alapbeállítások.
JELEK ÉS KIFUTÓK
Érdemes a nyomdával egyeztetni, de alapvetően a következő jelekre van szükség a nyomtatáshoz:
Vágójelek
Passzerjelek/Regisztrációs jelek
A Vastagság mezőben a vágójelek vastagságát lehet megadni. Maradhat az alapértelmezett érték. Az Eltolás mezőben adhatjuk meg annak értékét, hogy a vágójelek milyen távolságra legyenek a dokumentum szélétől. Maradhat az alapértelmezett érték.
Ha előzetesen nem állítottunk be kifutókat, akkor azt itt most megtehetjük – ebben az esetben ne legyen kipipálva „A dokumentum kifutó beállításainak használata” opció, hiszen nincsenek kifutók, melyek megjelenhetnének a lementett munkában is. Nyomdafüggő, de legalább 3-5 mm kifutót kell hagyni a munka négy oldalán. Ezt az értéket adjuk meg – a kis kapocs bekapcsolásával egyszerre tudjuk mind a 4 oldalon alkalmazott kifutó méretét megadni.
KIMENET
Színátalakítás: Nincs konverzió – a beállított színeket, a CMYK színmódban elkészített munka színeit így nem módosítja.
Profilfelvételi alapelv: Profilok nélkül – azaz így nem kerül egyéb színprofil a munkára, az eredetileg megadott színmód és színek sem módosulnak.
SPECIÁLIS
Speciális beállításokat végezhetünk el, de alapvetően ezekre sincs szükség.
BIZTONSÁG
A dokumentum megnyitásához, a dokumentum szerkesztéséhez, nyomtatásához adhatunk meg jelszót, állíthatunk be jogosultságokat. Alapvetően ezekre sincs különösebben szükség.
ÖSSZEFOGLALÓ
Itt láthatjuk, hogy milyen beállításokkal készülünk elmenteni a PDF dokumentumot.
Az Exportálás gombra kattintva végezhetjük el a PDF formátumú dokumentum lementését.
Photoshop – PDF mentése
A Photoshopban készített munkát is le tudjuk menteni, azzal a különbséggel, hogy nyomdai jeleket nem tudunk megadni, speciális beállításokat nem tudunk elvégezni.
A Fájl/Mentés opciót kiválasztva tudjuk PDF formátumban lementeni a munkánkat, a mentés során válasszuk a Photoshop PDF formátumot.
Nézzük meg a megjelenő ablakban található lehetőségeket, adjuk meg a szükséges beállításokat!
ÁLTALÁNOS
Adobe PDF készlet: nem választunk
Szabvány: nem választunk
Kompatibilitás:
Ha széles körben terjeszteni kívánt dokumentumokat hozunk létre, célszerű az Acrobat 5.0 (PDF 1.4) vagy az Acrobat 6.0 (PDF 1.5) verziót választania, mert ezzel biztosíthatjuk, hogy az összes felhasználó meg tudja tekinteni és ki tudja nyomtatni a dokumentumot.
Leírás:
Egyéni leírás adható meg.
Beállítások:
Photoshop szerkesztési szolgáltatásainak megőrzése
Ezt a jelölőnégyzetet bejelölve a program megőrzi a PDF-fájlban található Photoshop-alapú adatokat (például rétegeket, alfa csatornákat és direktszíneket). Ha további szerkesztésre szánjuk a PDF dokumentumot, akkor érdemes kipipálni.
Oldal bélyegképeinek beágyazása
A rajzelemek bélyegképének létrehozása. Nem szükséges kipipálni.
Optimalizálás gyors webes nézetre
A PDF-fájl optimalizálása a webböngészőbeli gyorsabb megtekintés végett. Nyomtatásra szánjuk a munkát, így nem kell kipipálni ezt az opciót.
Mentés után a PDF megtekintése
Az újonnan létrehozott PDF-fájl megnyitása az alapértelmezett PDF-megjelenítő alkalmazásban. Ha rögtön meg szeretnénk tekinteni– külön megnyitás nélkül – a lementett dokumentumot, ki lehet pipálni.
TÖMÖRÍTÉS
Felbontáscsökkentés:
Nagy felbontással nyomtatandó PDF-fájlok esetén nem szabad felbontáscsökkentést alkalmazni. A Nincs felbontáscsökkentés lehetőség választásával letilthatunk minden felbontáscsökkentési beállítást.
Tömörítés:
A dokumentumra alkalmazott tömörítés típusa lehet ZIP és JPEG.
ZIP – Nagyméretű és egyszínű területeket vagy ismétlődő mintákat, valamint ugyanilyen mintákat tartalmazó fekete-fehér képek esetén hatékony módszer. A ZIP-alapú tömörítés veszteségmentes.
JPEG – Szürkeárnyalatos és színes képekhez ajánlott beállítás. A JPEG típusú tömörítés minőségvesztéssel jár: eltávolít bizonyos képadatokat, romolhat a kép minősége, mindazonáltal a lehető legkevesebb adatvesztéssel kísérli meg a fájlméret csökkentését. Mivel a JPEG-alapú tömörítés adatvesztést okoz, a ZIP-alapú tömörítésnél jóval kisebb fájlméretet eredményez.
Képminőség:
Az alkalmazott tömörítés mértéke. A listában választható beállítások a választott tömörítési módszer függvényei: JPEG típusú tömörítés esetén a Minimum, a Gyenge, a Közepes, a Kiváló és a Maximális lehetőség választható. ZIP típusú tömörítés alkalmazásakor csak a 8 bites képminőség beállítás választható. Ez utóbbi veszteségmentes tömörítést jelent, tehát nem történik adatvesztés a fájlméret csökkentése érdekében, így a képminőség nem változik.
KIMENET
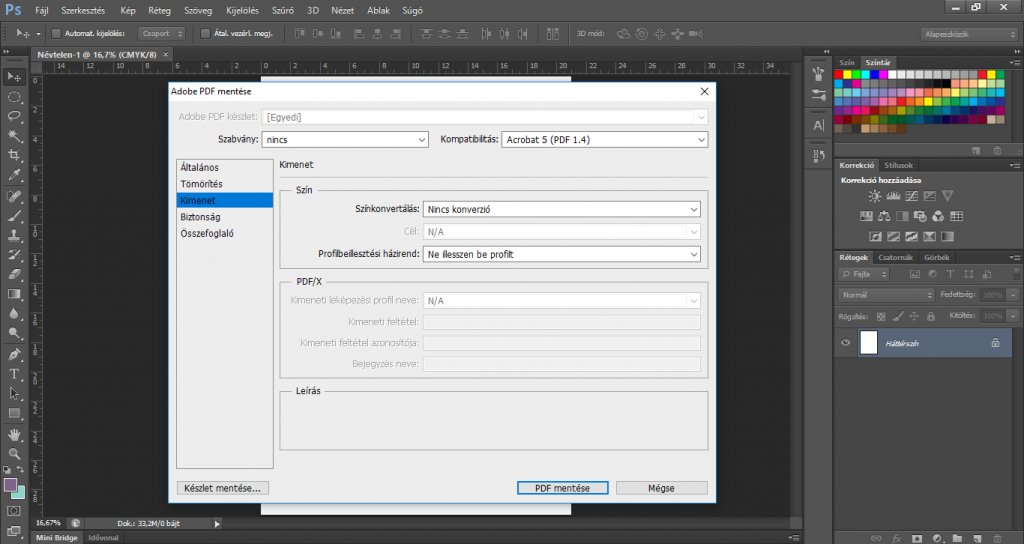
Színkonvertálás: Nincs konverzió – a beállított színeket, a CMYK színmódban elkészített munka színeit így nem módosítja.
Profilbeillesztési házirend: Ne illesszen be profilt – azaz így nem kerül egyéb színprofil a munkára, az eredetileg megadott színmód és színek sem módosulnak.
BIZTONSÁG
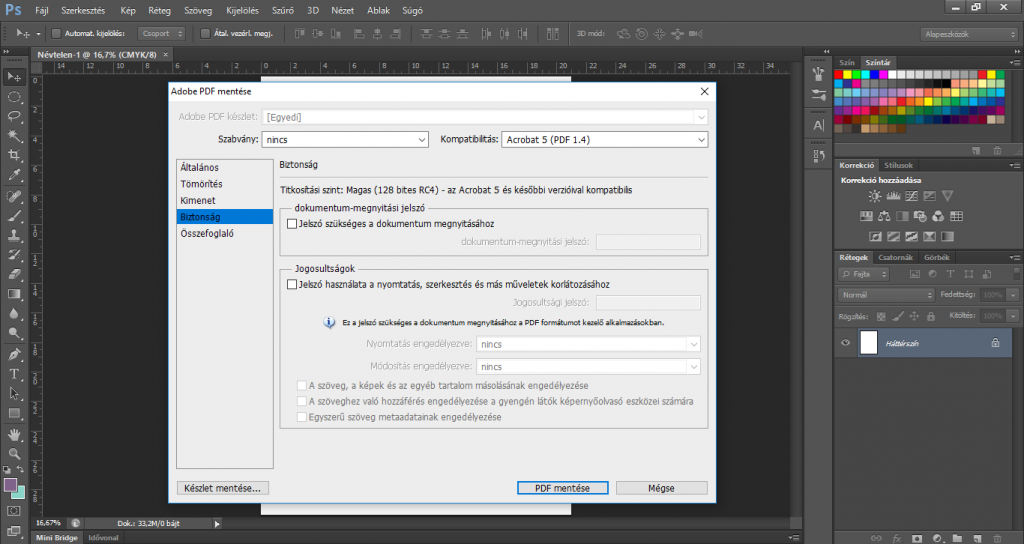
A dokumentum megnyitásához, a dokumentum szerkesztéséhez, nyomtatásához adhatunk meg jelszót, állíthatunk be jogosultságokat. Alapvetően ezekre sincs különösebben szükség.
ÖSSZEFOGLALÓ

Itt láthatjuk, hogy milyen beállításokkal készülünk elmenteni a PDF dokumentumot.
A PDF mentése gombra kattintva végezhetjük el a PDF formátumú dokumentum lementését.
Illustrator – PDF mentése
Az Illustratorban készített munkát is le tudjuk menteni PDF formátumban.
A Fájl/Mentés opciót kiválasztva tudjuk PDF formátumban lementeni a munkánkat, a mentés során válasszuk az Adobe PDF formátumot.
Nézzük meg a megjelenő ablakban található lehetőségeket, adjuk meg a szükséges beállításokat!
ÁLTALÁNOS
Adobe PDF készlet: Illustrator alapbeállítása
PDF-fájlt hoz létre, amelyben az Illustrator program által létrehozott összes adat tárolható. Az e készlettel létrehozott PDF-fájlok az Illustrator programban adatvesztés nélkül megnyithatók.
Szabvány: nem választunk
Kompatibilitás:
Ha széles körben terjeszteni kívánt dokumentumokat hozunk létre, célszerű az Acrobat 5.0 (PDF 1.4) vagy az Acrobat 6.0 (PDF 1.5) verziót választania, mert ezzel biztosíthatjuk, hogy az összes felhasználó meg tudja tekinteni és ki tudja nyomtatni a dokumentumot.
Leírás:
Az előző beállításaink alapján kapunk egy leírást, mely szükség szerint egyénileg is módosítható, kiegészíthető.
Beállítások:
Illustrator szerkesztési funkcióinak megőrzése
Minden Illustrator-adatot ment a PDF fájlba. Válasszuk ezt a beállítást, ha a fájlt később is meg szeretnénk nyitni és szerkeszteni szeretnénk az Illustrator programban.
Oldalak bélyegképének beágyazása
Beágyazza a bélyegkép-előnézetet az egyes oldalaknál a PDF fájlba, növelve ezzel a fájl méretét. Nem kell kipipálni.
Optimalizálás gyors webes nézetre
A PDF fájl optimalizálása a webböngészőbeli gyorsabb megtekintés végett. Nyomtatásra szánjuk a munkát, így nem kell kipipálni ezt az opciót.
PDF megtekintése a mentés után
Az újonnan létrehozott PDF-fájl megnyitása az alapértelmezett PDF-megjelenítő alkalmazásban. Ha rögtön meg szeretnénk tekinteni– külön megnyitás nélkül – a lementett dokumentumot, ki lehet pipálni.
Acrobat rétegek létrehozása a felső szintű rétegekből
Az Illustrator felső szintű rétegeit Acrobat-rétegekként menti a PDF fájlba. Ez lehetővé teszi, hogy az Adobe Acrobat 6, 7 és 8 felhasználói egyetlen fájlból a dokumentum több változatát is létrehozzák. Nem kell kipipálni.
Megjegyzés: Ez a beállítás csak akkor érhető el, ha a Kompatibilitás beállítása Acrobat 6 (1.5), Acrobat 7 (1.6) vagy Acrobat 8 (1.7).
TÖMÖRÍTÉS
JELEK ÉS KIFUTÁSOK
KIMENET
SPECIÁLIS
BIZTONSÁG
KIVONAT/ÖSSZEFOGLALÓ
lsd. előzőekben írtak, elvégzett beállítások