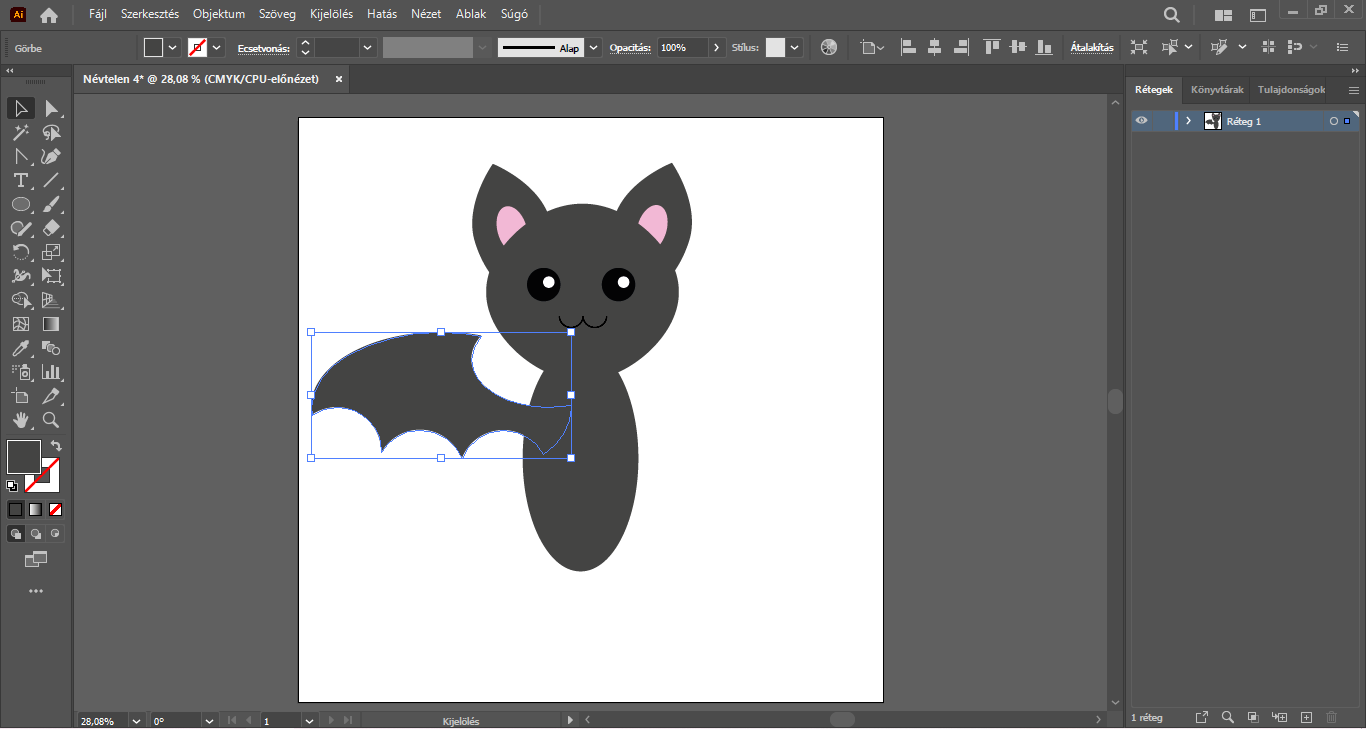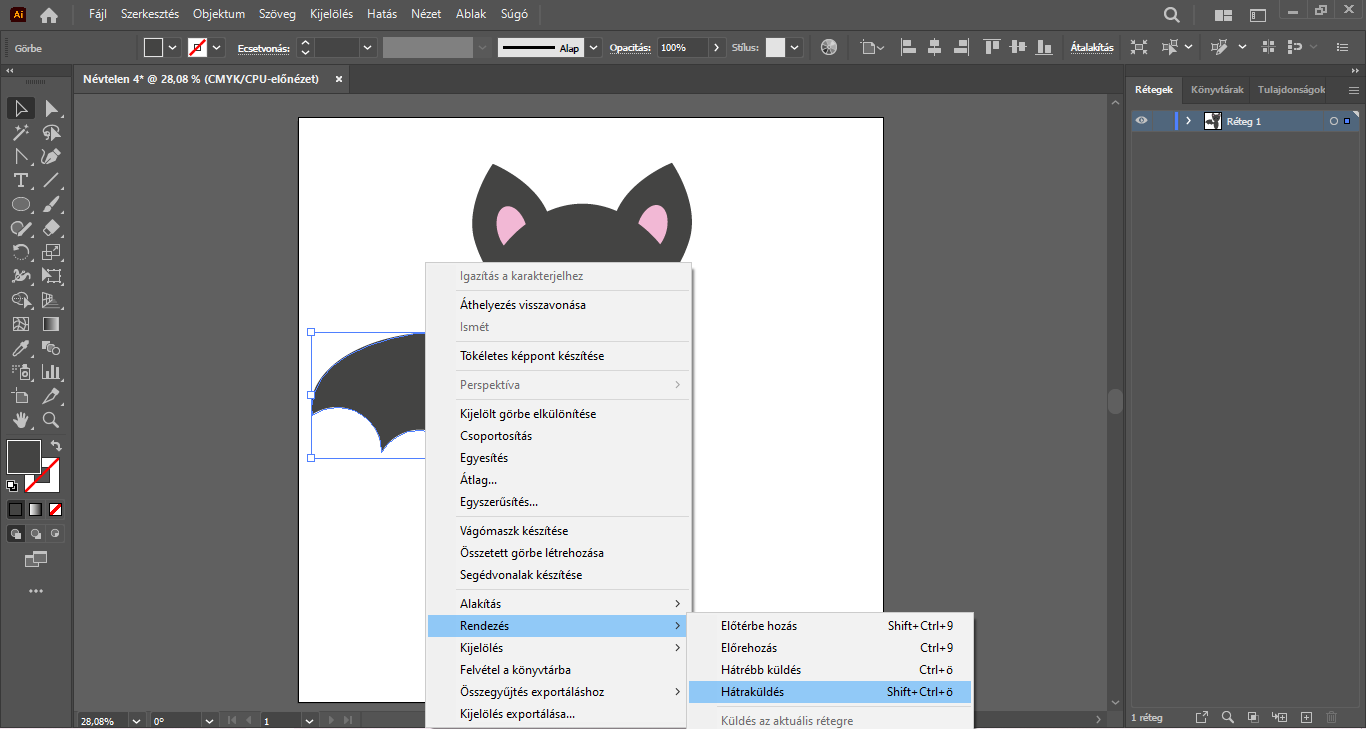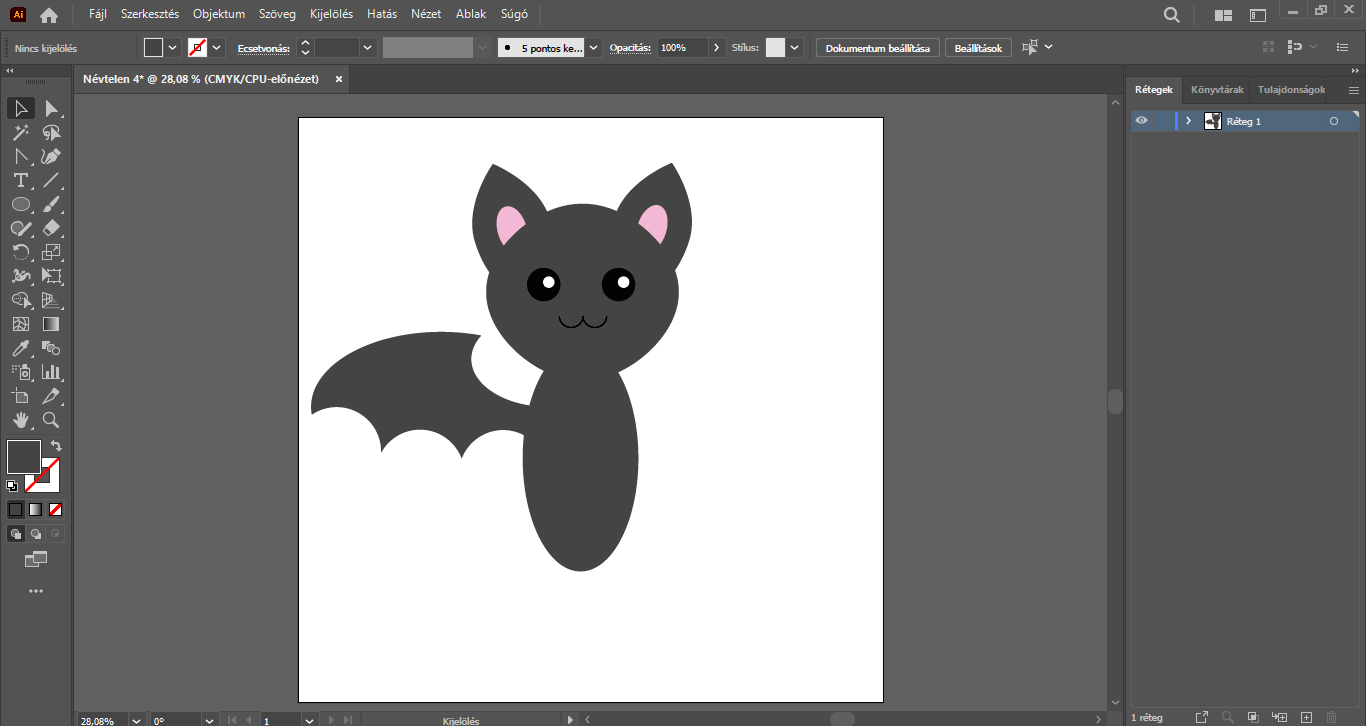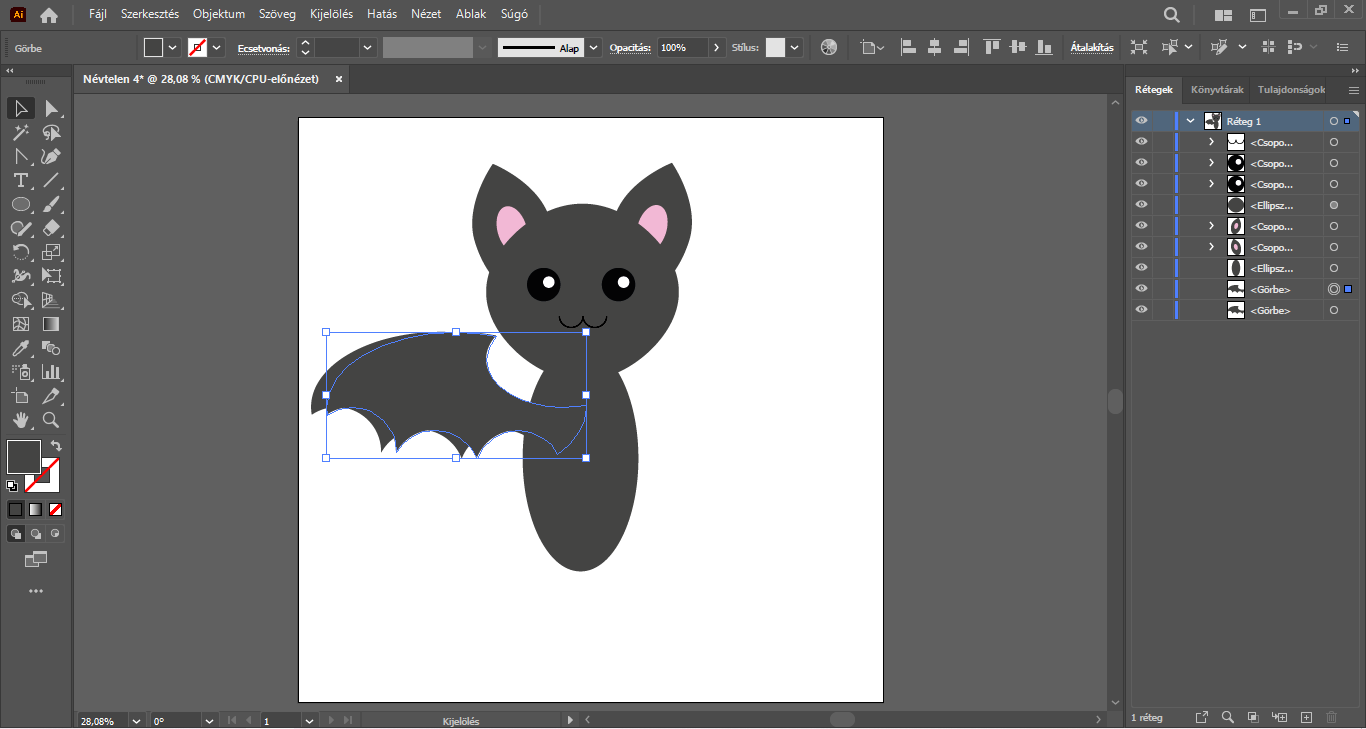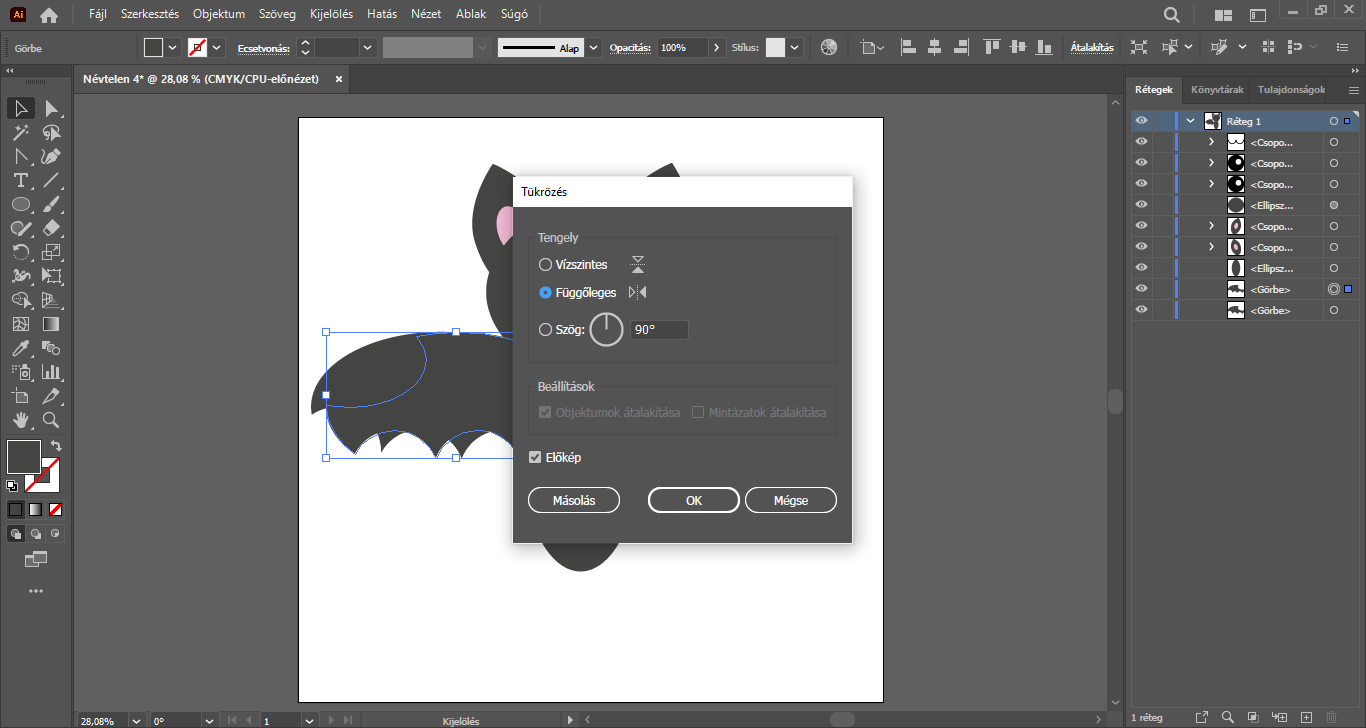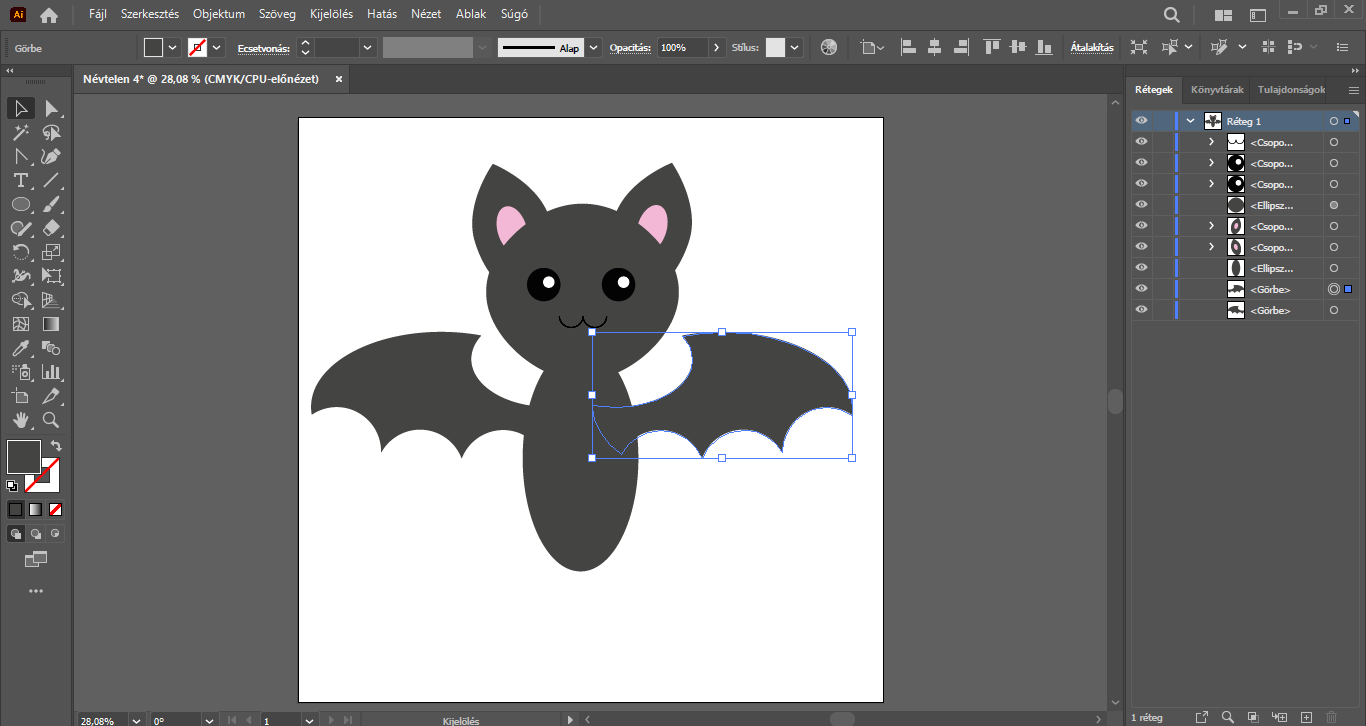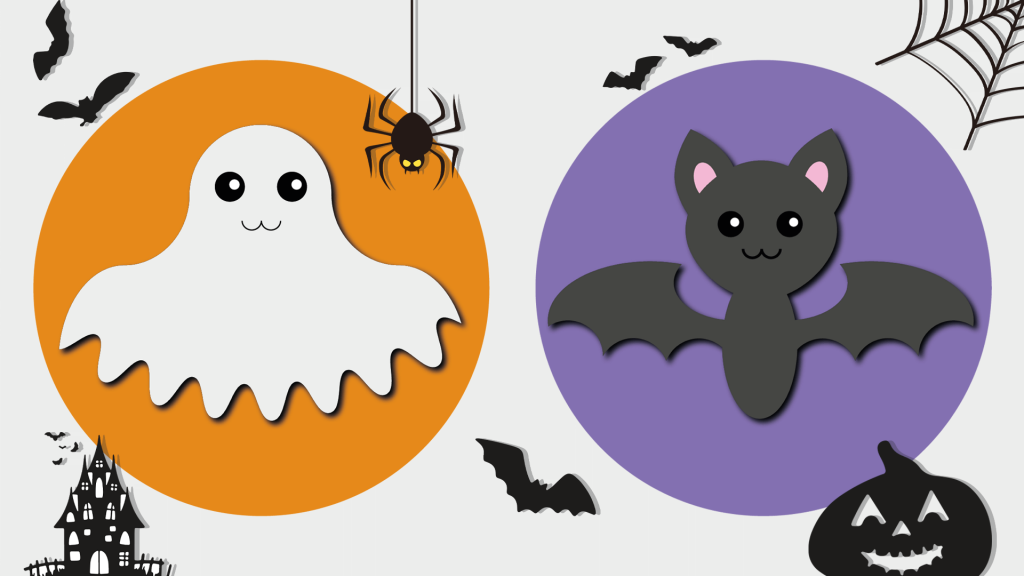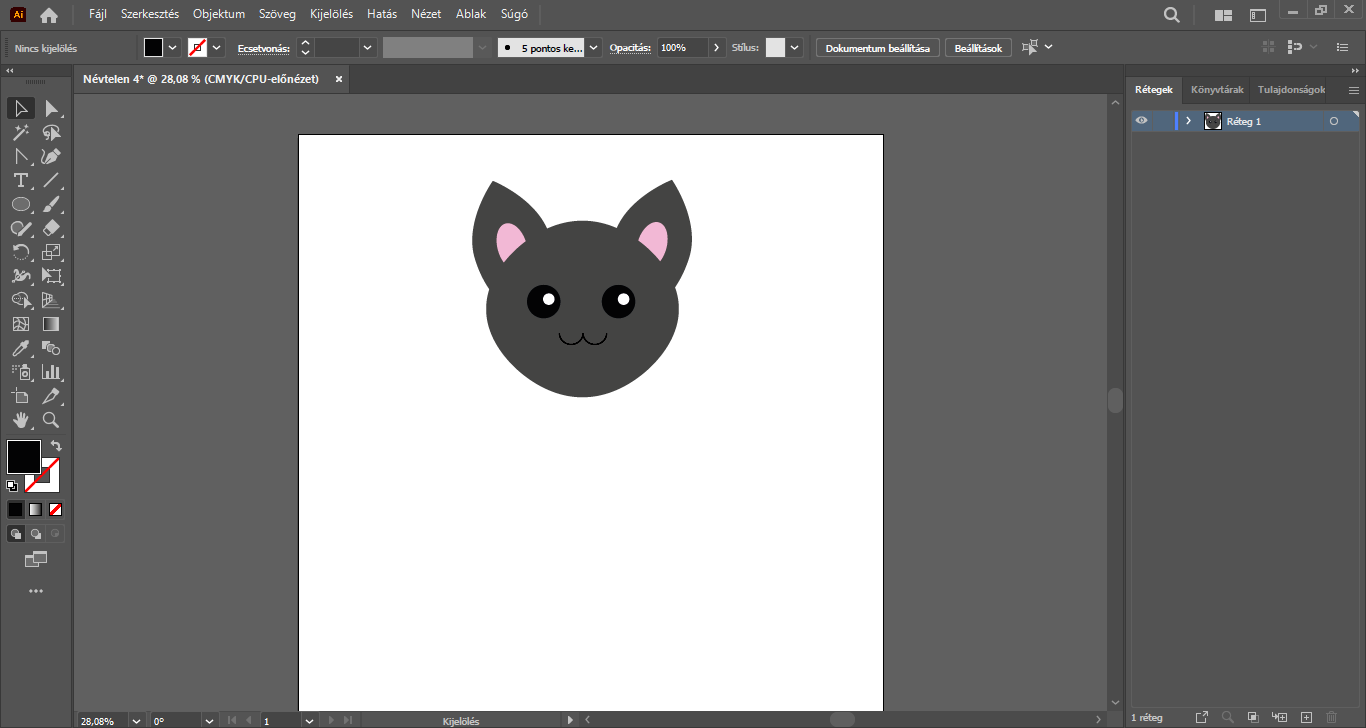Ősszel is számtalan alkalomból készíthetünk különféle alkotásokat. Ezúttal halloweenhez kapcsolódó karaktereket készítünk az Illustrator vektorgrafikus programban. Lesd meg és készítsd el Te is! : )
Lépésről lépésre mutatjuk, hogyan készíthetünk néhány egyszerű alakzatból és néhány formázási/vágási technika segítségével halloweenhez kapcsolódó kreatív illusztrációkat. Az elkészített, megrajzolt illusztrációk, grafikák pedig a különféle munkáink, például nyomdai anyagok (szórólap, plakát, design poszter), vagy éppen az online felületeink kreatívjaként, dekorációs elemeiként is remekül felhasználhatók.
Lássunk is hozzá! : )
SZELLEM RAJZOLÁSA
– elengedhetetlen halloween-i szimbólum –
Első lépésben nyissunk egy tetszőleges méretű munkaterületet az Illustratorban.
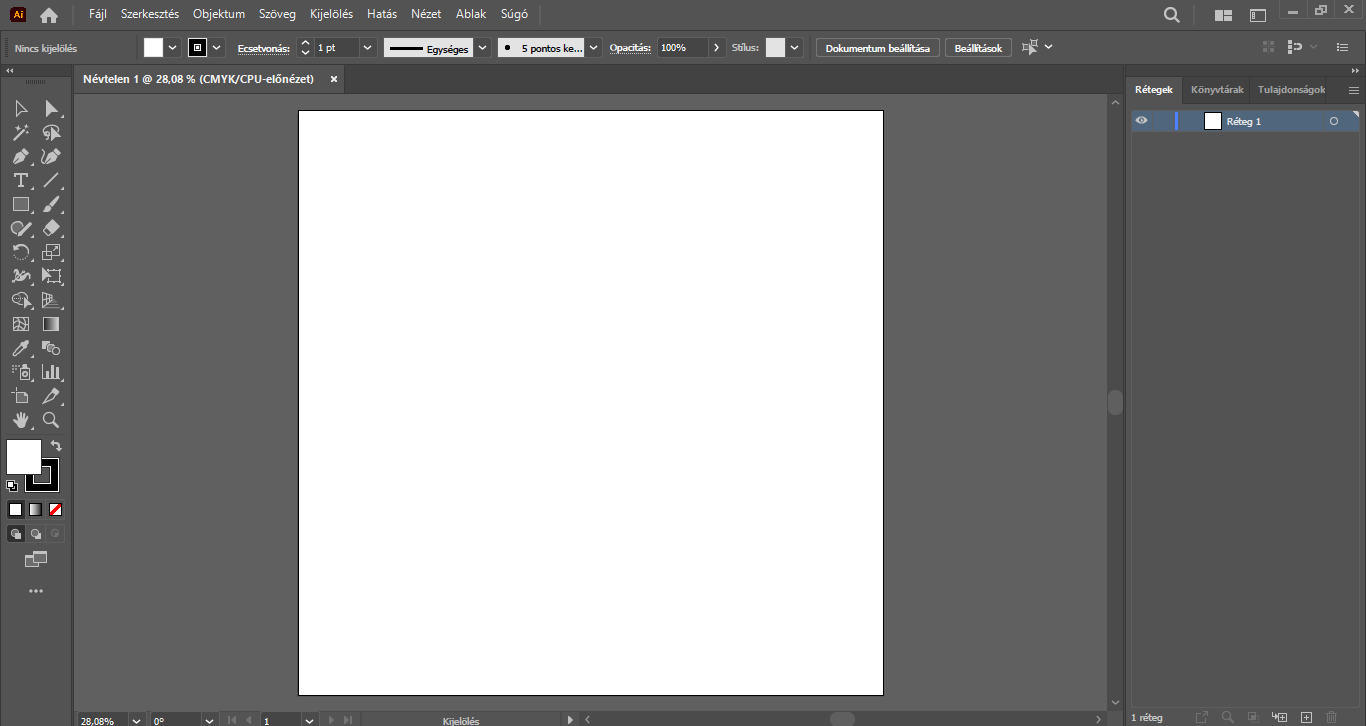
Téglalap eszközzel készítsünk egy világos szürke színkitöltéssel rendelkező, körvonal nélküli, fekvő téglalapot.
Ennek a fekvő téglalapnak a közepére, felfelé eltolva – hogy csak egy kis része “lógjon rá” a fekvő téglalapra – készítsünk egy újabb, ezúttal egy kisebb, álló tájolású, szintén szürke színű téglalapot. Ezek az alap alakzatok a szellem testéhez. Gondoltad volna?! : )


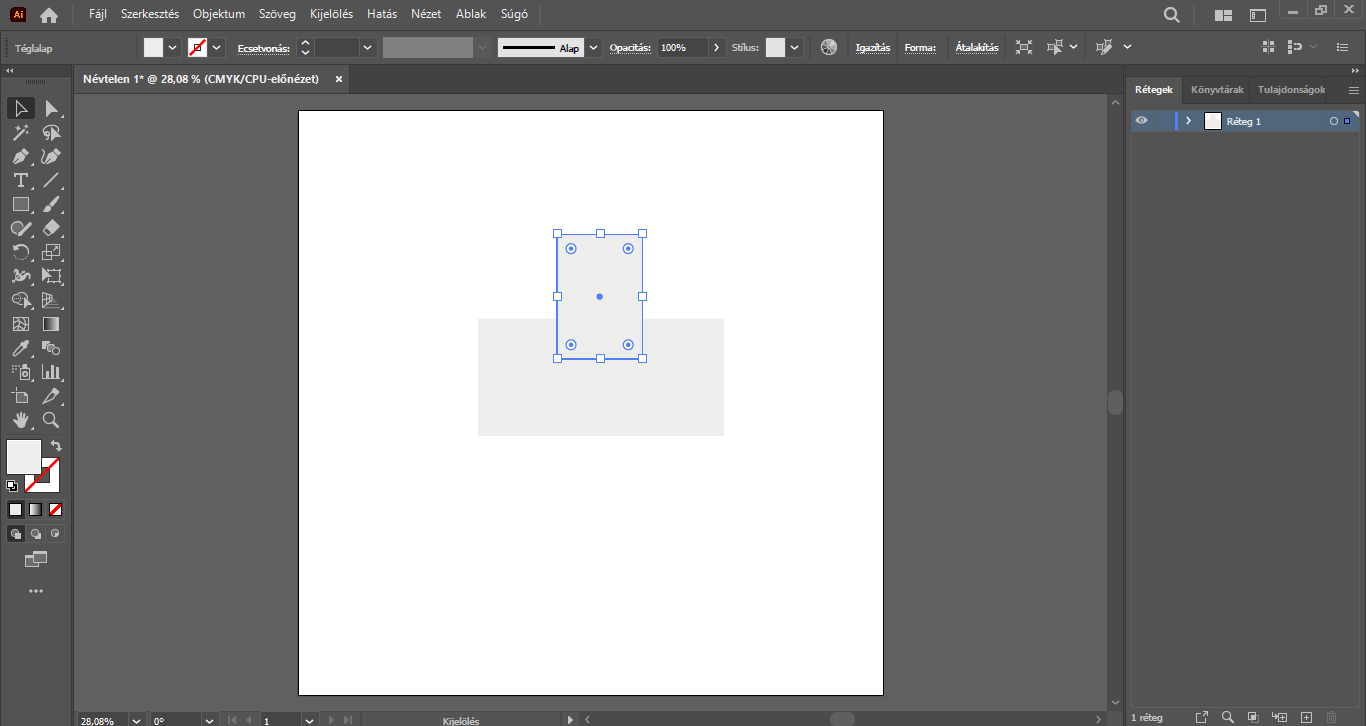
Kijelölő eszköz segítségével jelöljük ki egyszerre (“befoglaló keretet” vonva köréjük/Shift gomb nyomvatartása mellett egymást követően rájuk kattintva) mindkét alakzatot, majd a felső menüsorban kattintsunk az Ablak/Görbekezelő menüpontra. A megjelenő Görbekezelő panelen válasszuk az Egyesítés lehetőséget. Ennek következtében a két alak egyesítésre kerül, egy elemként tudjuk őket szerkeszteni a továbbiakban.
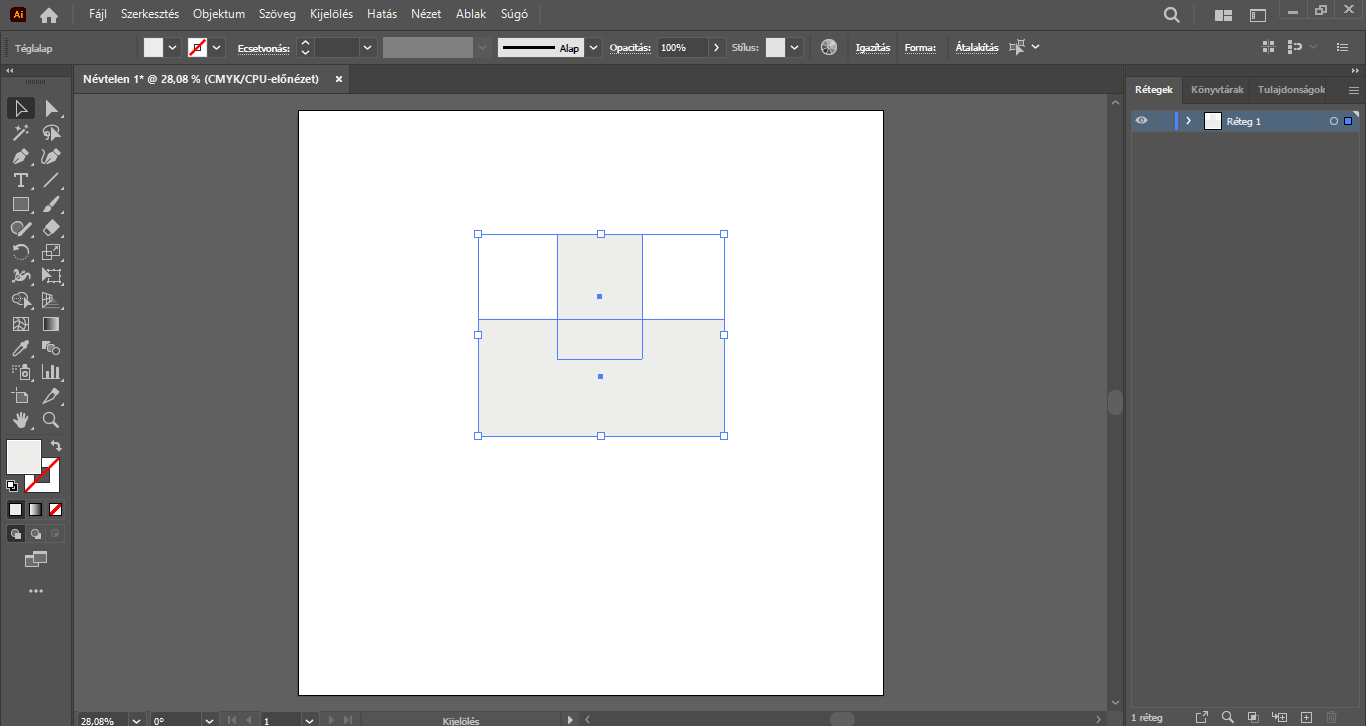

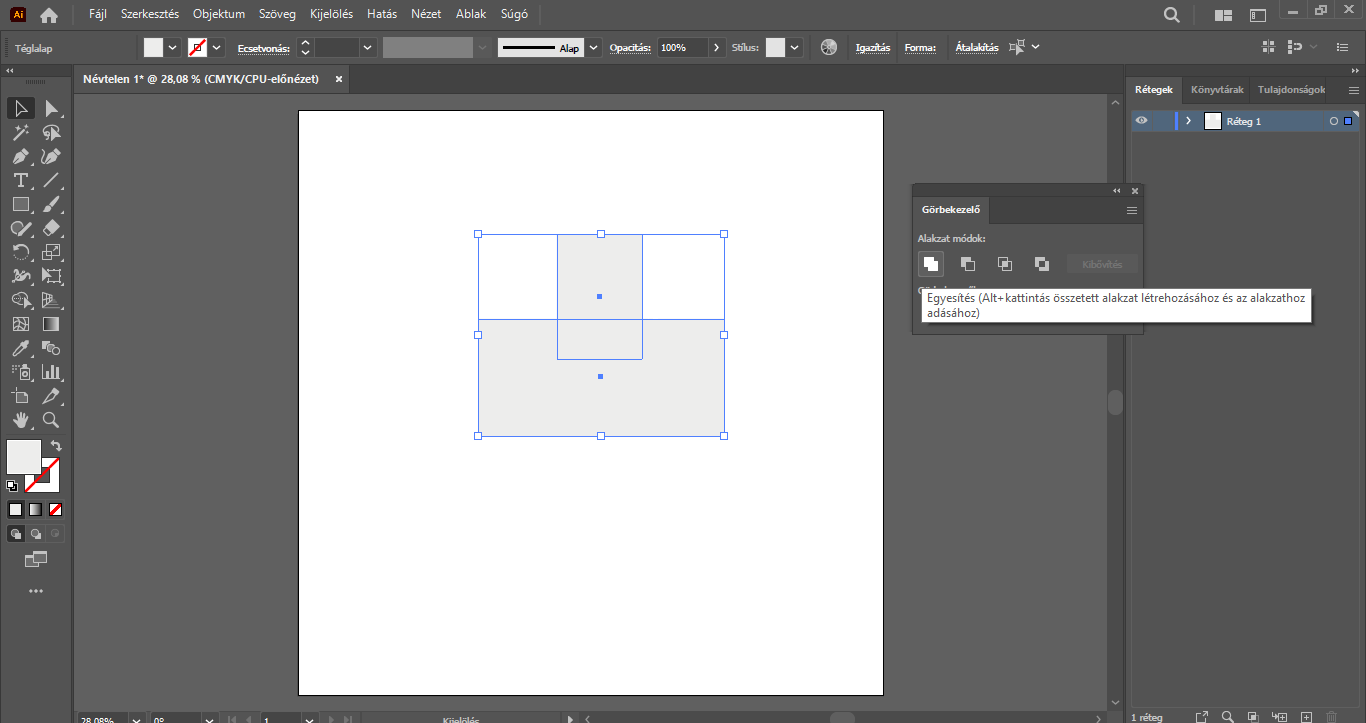
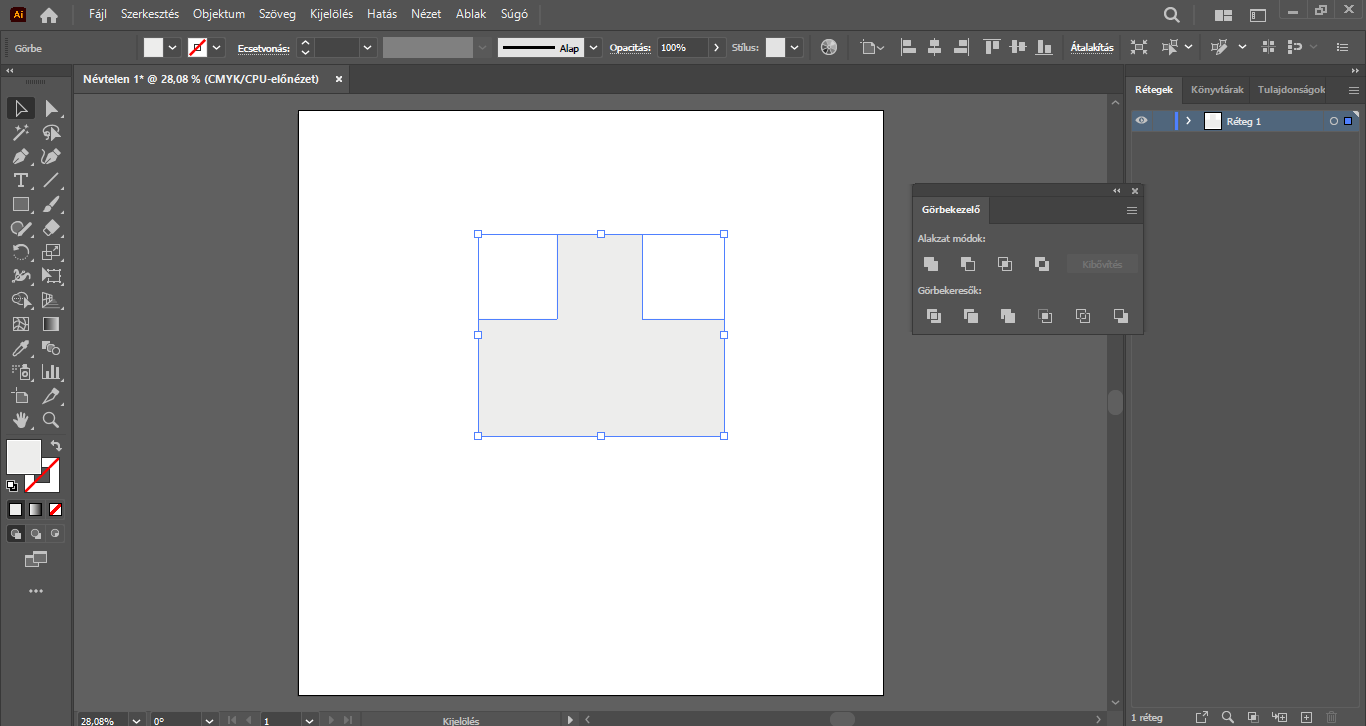
Az egyesítést követően továbbra is legyen kijelölve az alakzatunk, és kattintsunk a felső menüsorban a Hatás/Stilizálás/Kerek sarkok… menüpontra. A megjelenő panelen a Sugár értékének 200 px-t (pixelt) adjunk meg – a téglalapok elrendezésétől függően ez az érték Nálad akár eltérő is lehet. Bátran kísérletezz, próbálj ki különféle értékeket, hogy elérd a megfelelő lekerekített hatást. A korábbi két téglalap alakzatból így lesz egy kerekded forma, mely már egyre inkább közelít a szellem testformához. : )
Ha ezzel elkészültünk, ez az elem továbbra is legyen kijelölve, majd a felső menüsorban kattintsunk az Objektum/Megjelenés kibővítése menüpontra. Erre azért van szükség, hogy egy következő lépésben szükség szerint tudjunk törölni ebből az alakzatból (például egy “perforáció” mentén).
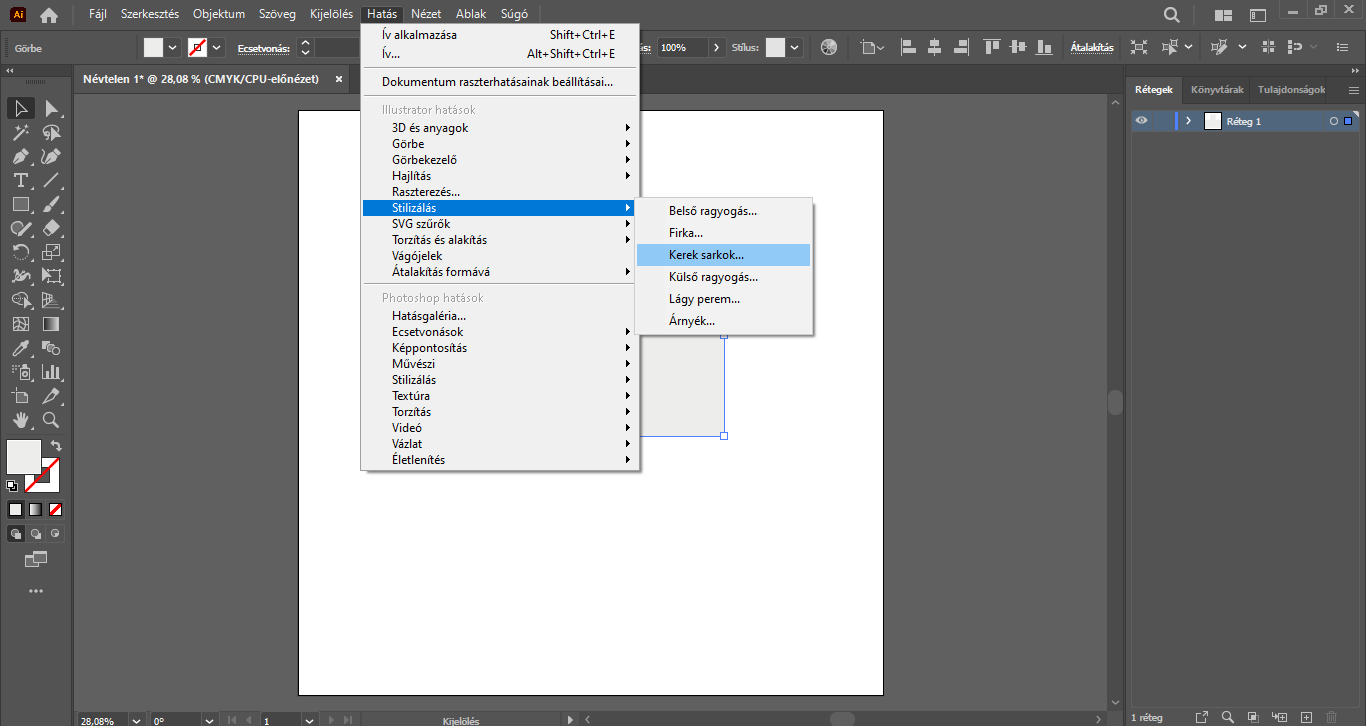
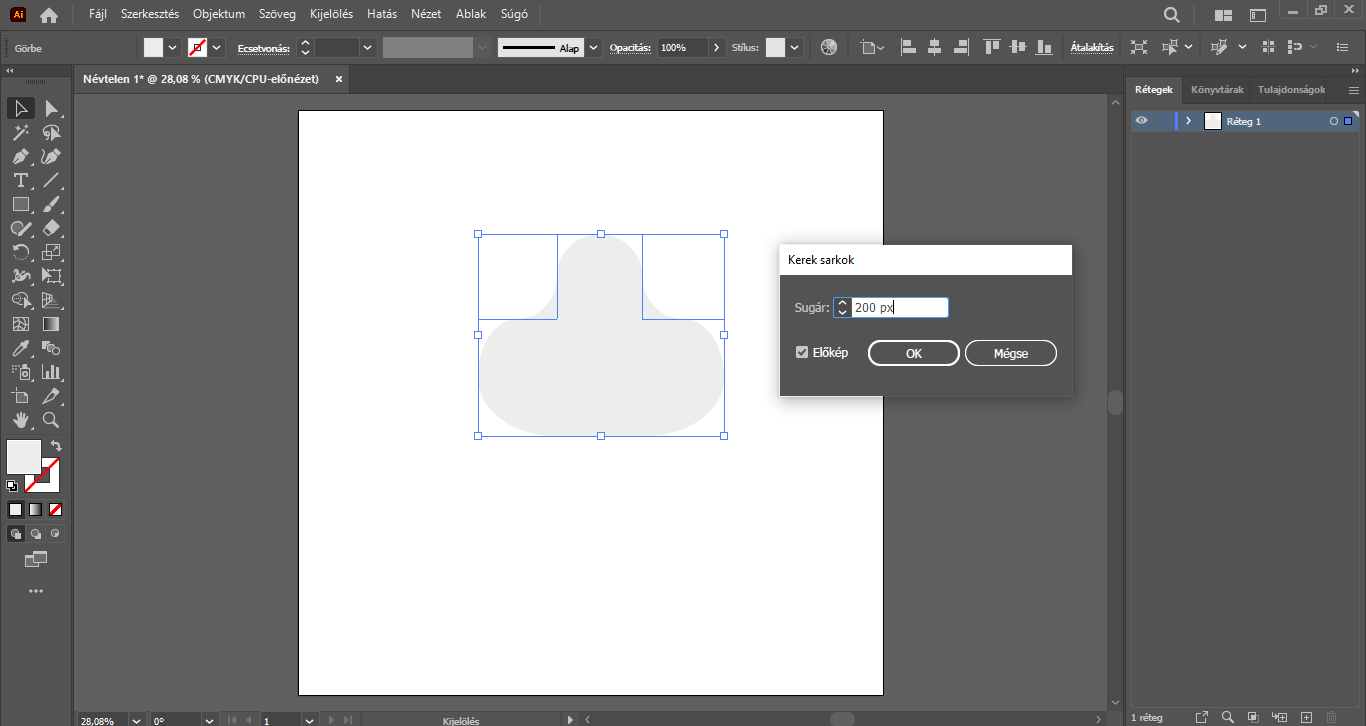
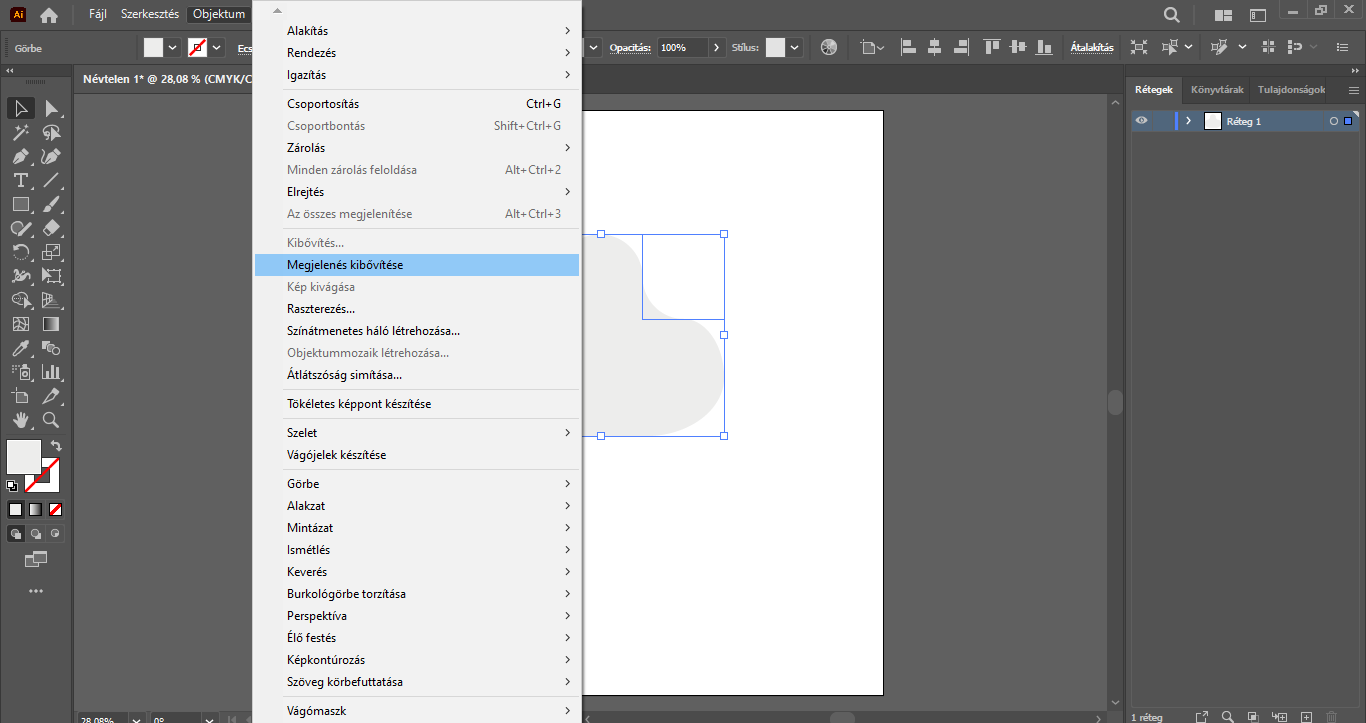
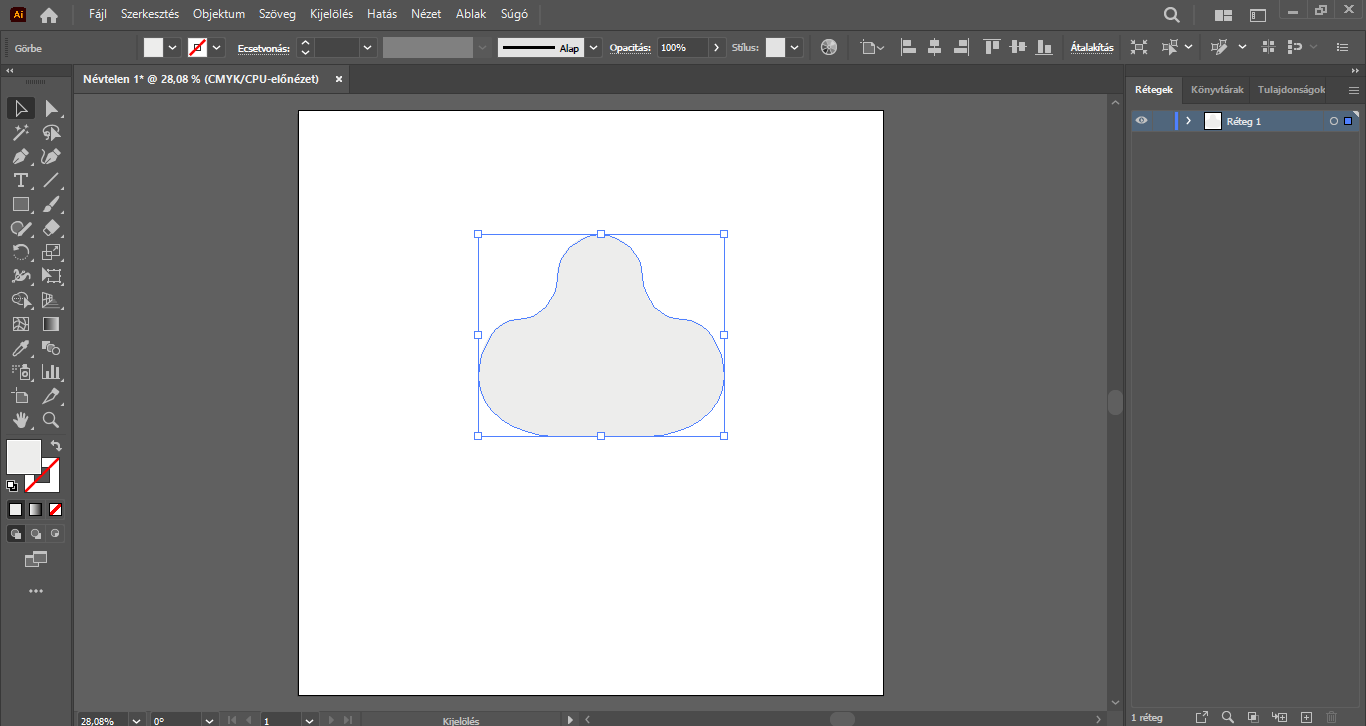
A bal oldalon található eszköztárból válasszuk a Vonalszegmens eszközt, és a Shift billentyűt nyomva tartva készítsünk egy fekete körvonallal rendelkező egyenest a munkaterület valamelyik részén. A vonal vastagsága jelen esetben nem lényeges, ugyanis ezt a vonalat csak segédeszközként (egyfajta “perforációként”) fogjuk hasznosítani – tehát a vonal vastagsága bármilyen értékű lehet, a lényeg, hogy jól látható legyen.
A vonal legyen kijelölve, majd a felső menüsorban kattintsunk a Hatás/Torzítás és alakítás/Cikkcakk… menüpontra. A megjelenő ablakban tetszőlegesen állítsuk be a cikkcakk méretét.
Jelenleg a Méret lehetőségnél 40 px értéket adtunk meg, fontos, hogy a méret beállítása “Abszolút”-ra legyen állítva. A Gerincek száma szegmensenként értékhez 16-ot adtunk. Szintén lényeges, hogy a Pont “Sima” legyen. Ezek az értékek tetszés, egyéni ízlés szerint módosíthatók. Végül OK-ézzük le a beállításokat. Végeredményként egy sűrűn hullámzó vonalat kaptunk.
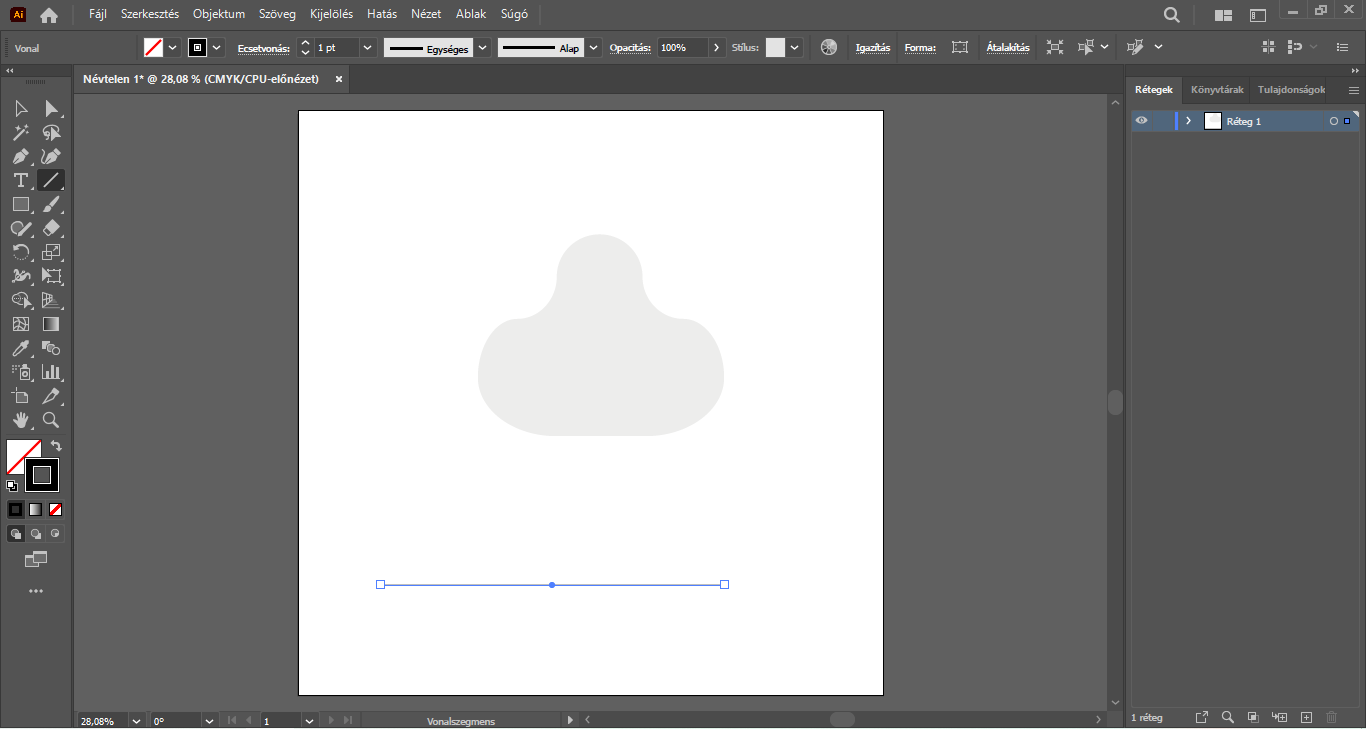
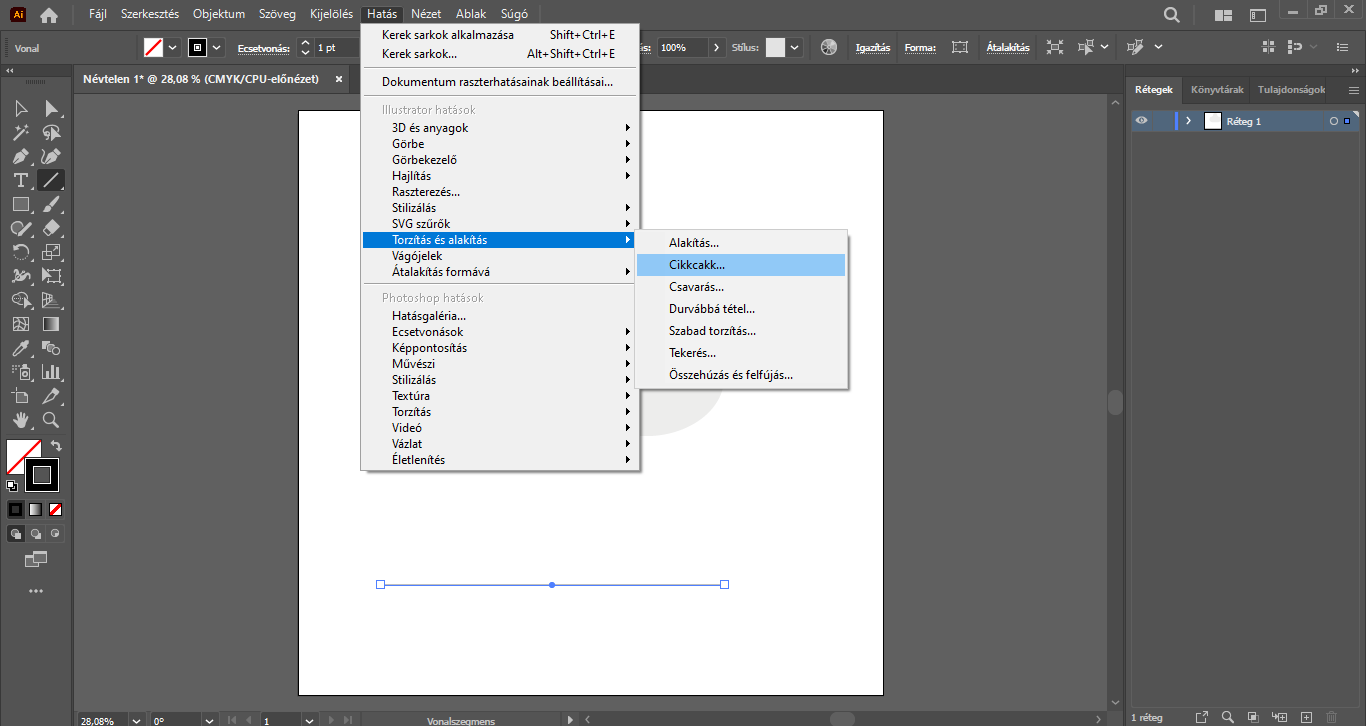
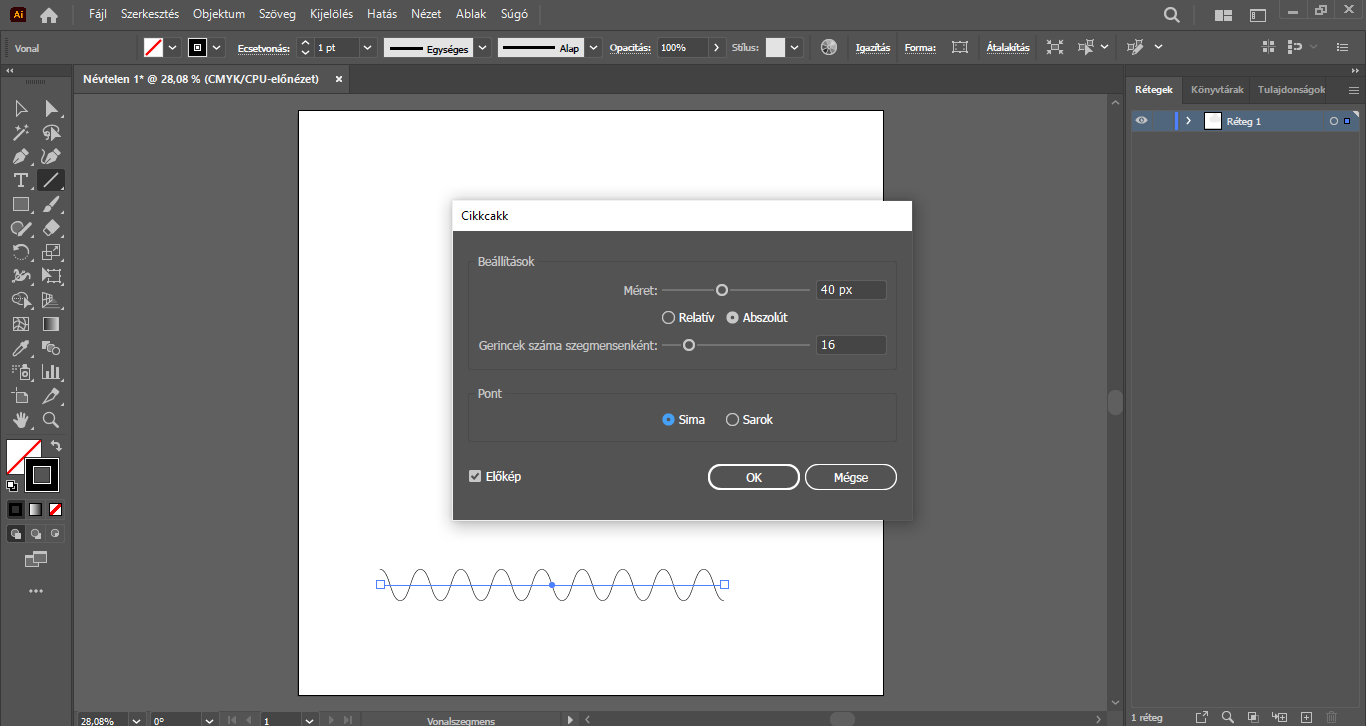
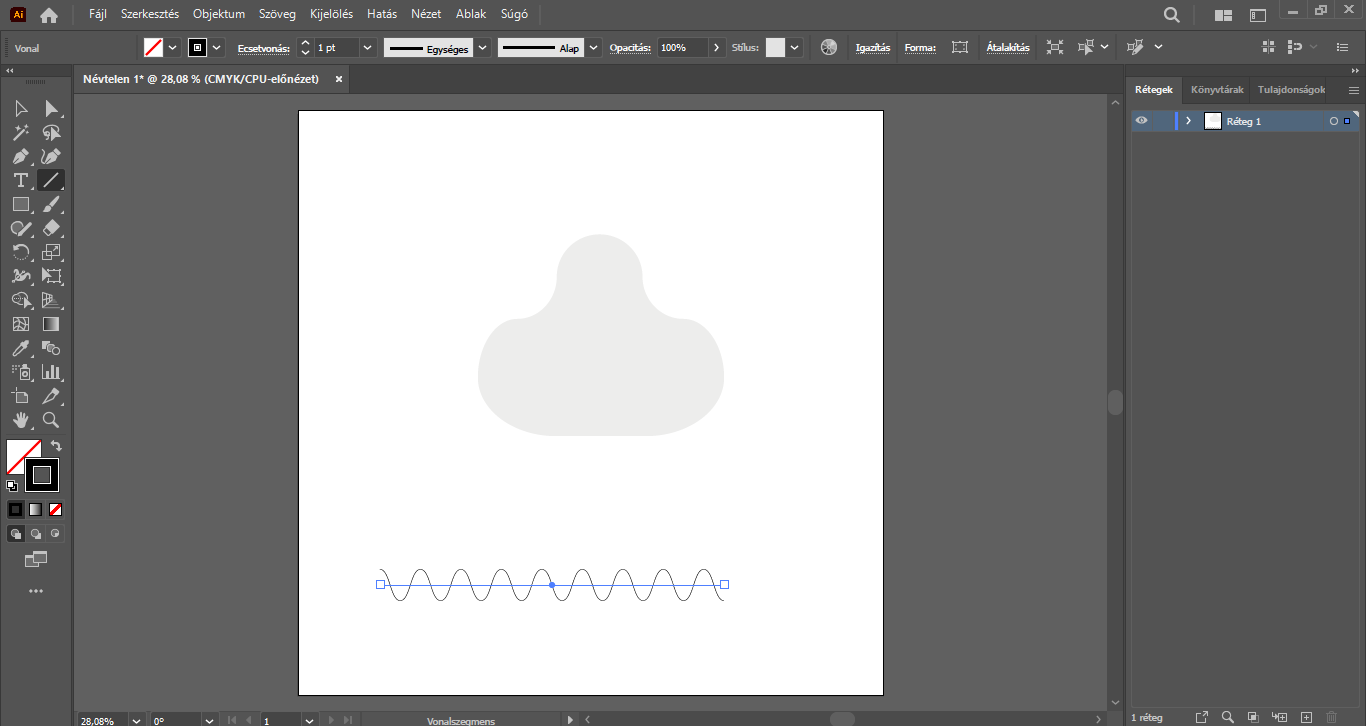
A hullámos vonalunk továbbra is legyen kijelölve, és kattintsunk a felső menüsorban a Hatás/Hajlítás/Ív… opcióra. A Hajlítási beállítások panelen “Vízszintes”, Görbület: -50%-os értéket állítsunk be. Torzításra most nincs szükség. A Görbület értéke szintén tetszés szerint, kedvünkre módosítható. Végül OK-ézzük le a beállításokat. Végeredményként egy ívelt hullámzó vonalat kaptunk.
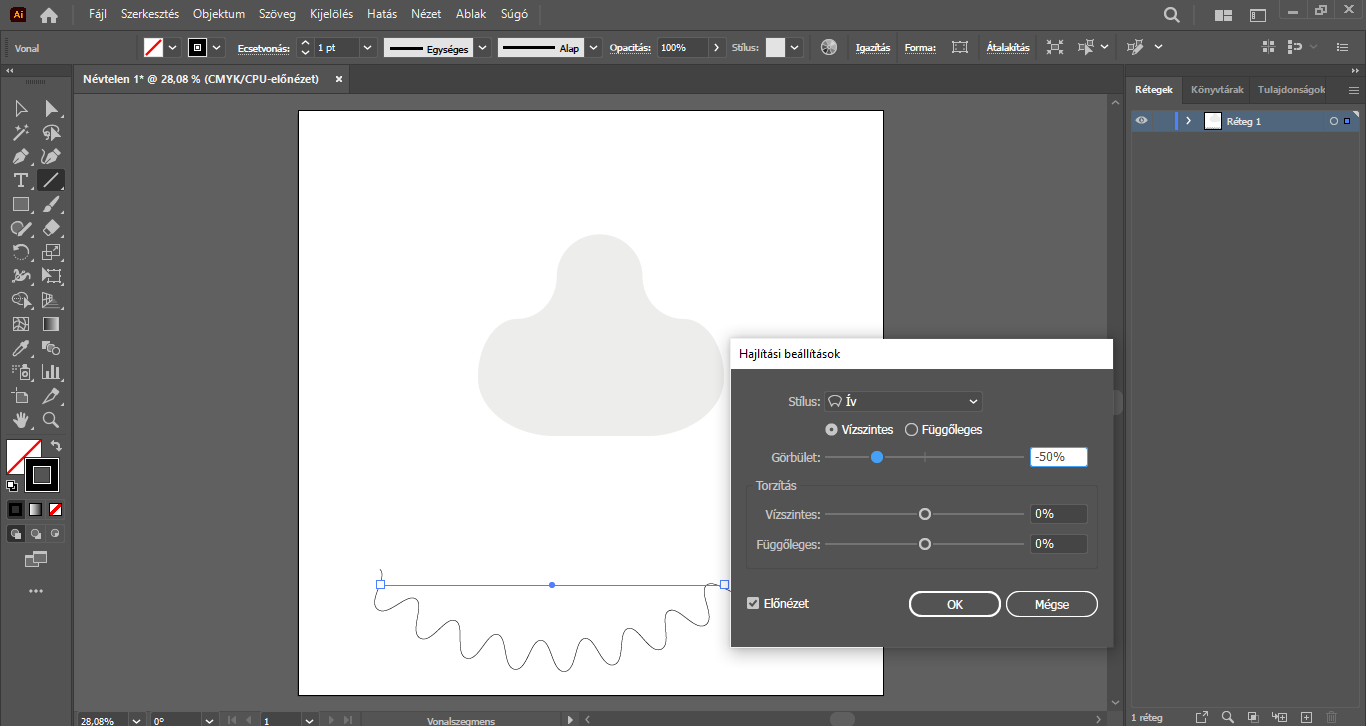
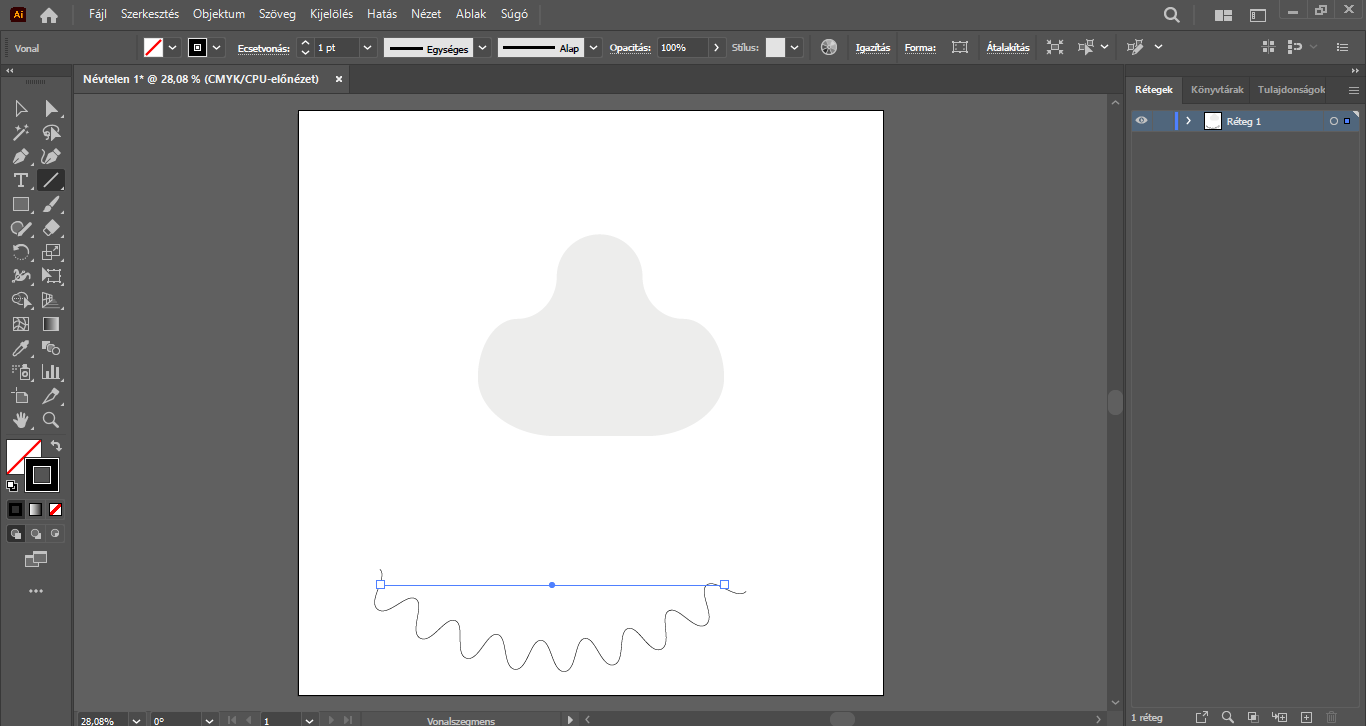
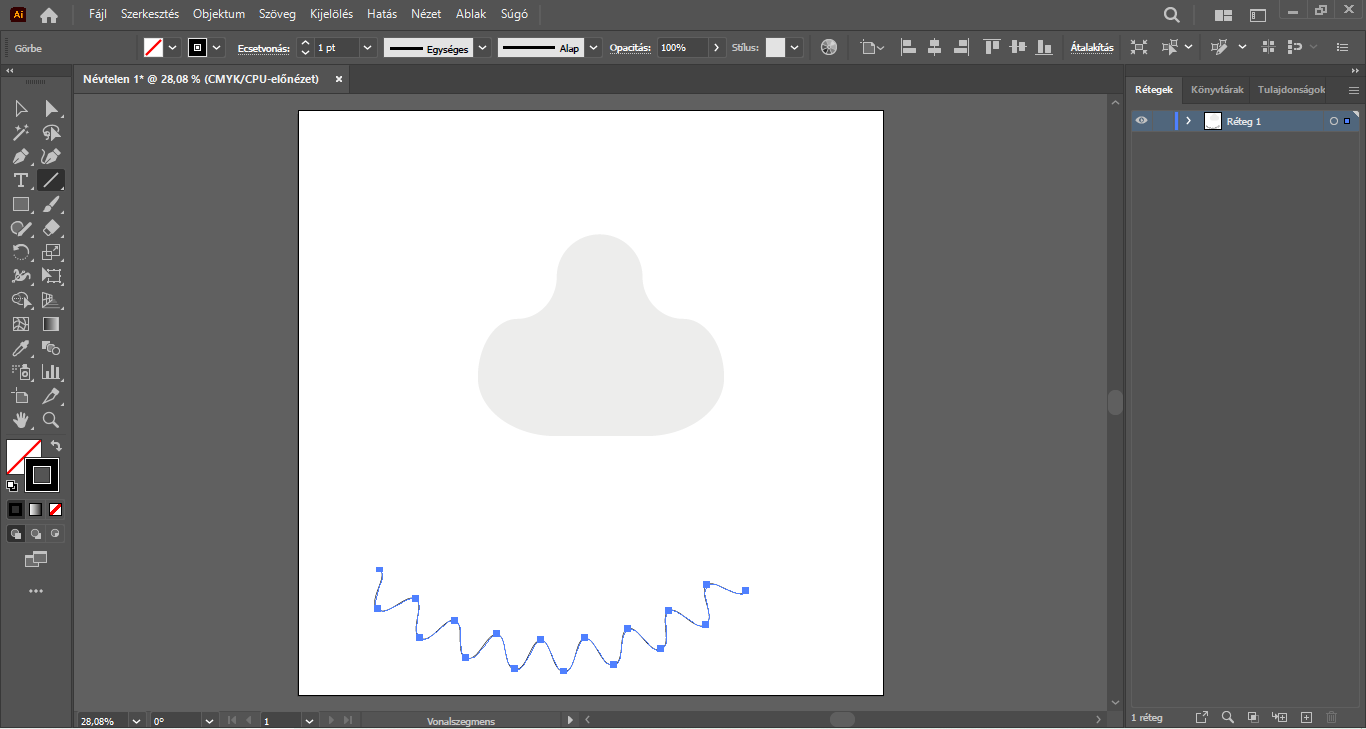
A vonal maradjon kijelölve, Kattintsunk az Objektum/Megjelenés kibővítése menüpontra – ennek hatására a vonal görbévé alakul.
Ezután illesszük a szellem testét megalapozó kerekded alakzat alsó részére – kb. annak háromnegyedéig.
Ha túl hosszúnak gondoljuk az elkészített vonalat, a határolókeret egyik sarokpontjánál fogva, a Shift billentyűt nyomva tartva arányosan le is kicsinyíthetjük, hogy jobban illeszkedjen a lekerekített téglalaphoz, például kb. azzal egy vonalban kezdődjön és egy vonalban végződjön.
Kijelölő eszközzel jelöljük ki egyszerre a kerekded alakzatunkat és a hullámos vonalat, majd ismét a Görbekezelőre lesz szükségünk (Ablak/Görbekezelő). A Görbekezelő panelen a Felosztás ikonra kattintsunk.
Ezt követően duplán kattintsunk a kerekded alakzat alsó részére – ezáltal elkülönítési módba lépünk, tehát a nagy egész egy-egy részét külön is elérjük, szükség szerint tudjuk módosítani, törölni, stb – és a Delete billentyűvel egyszerűen töröljük.
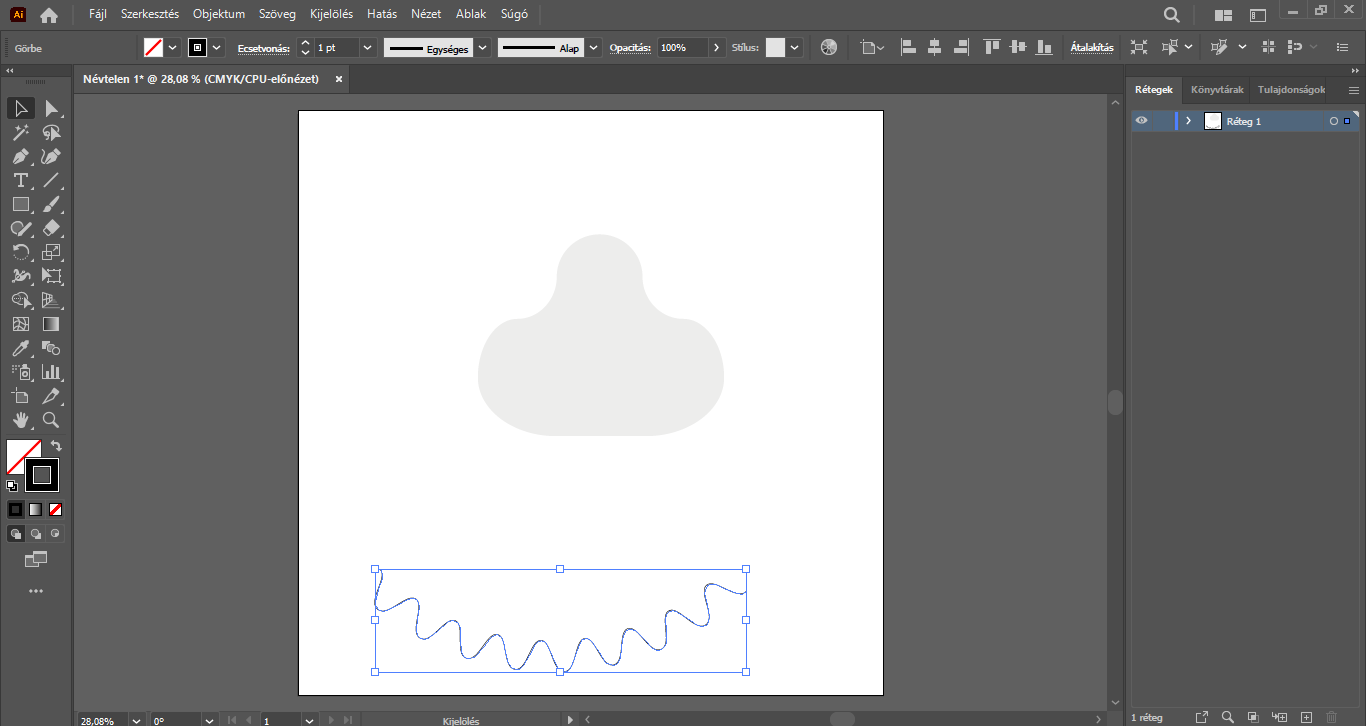
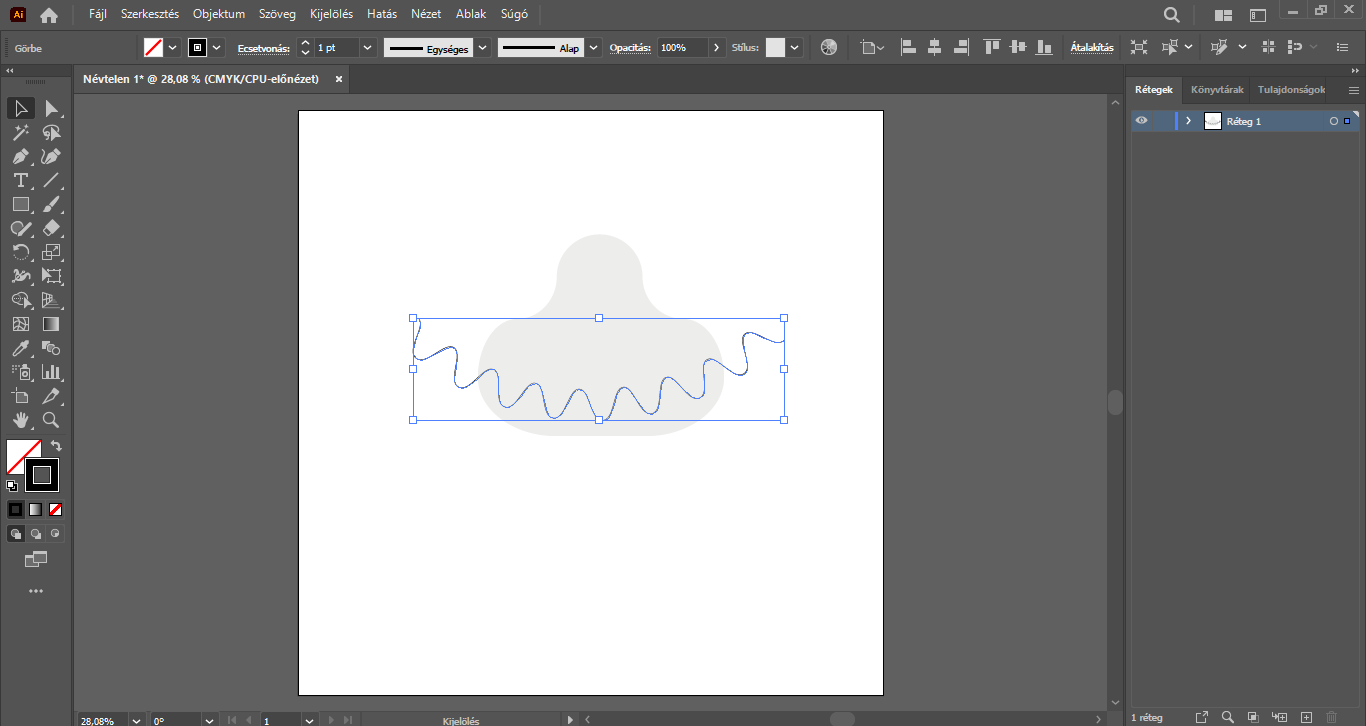
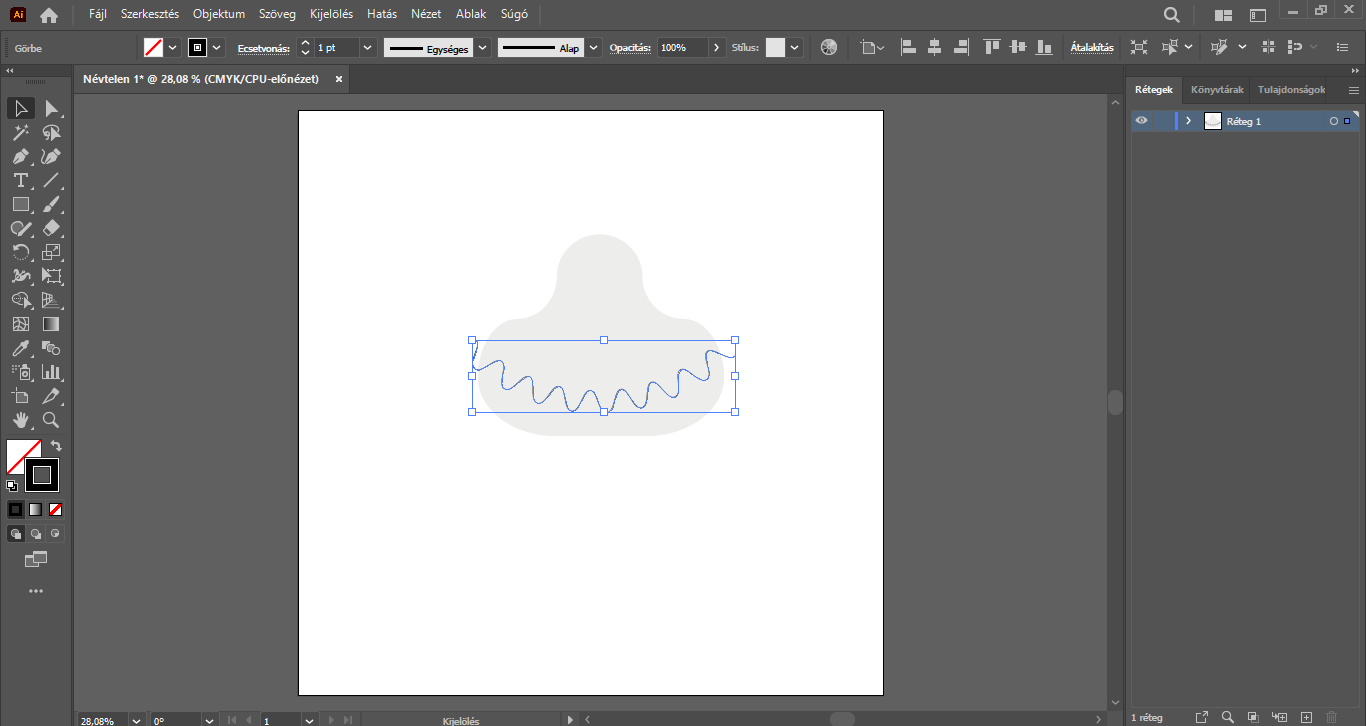
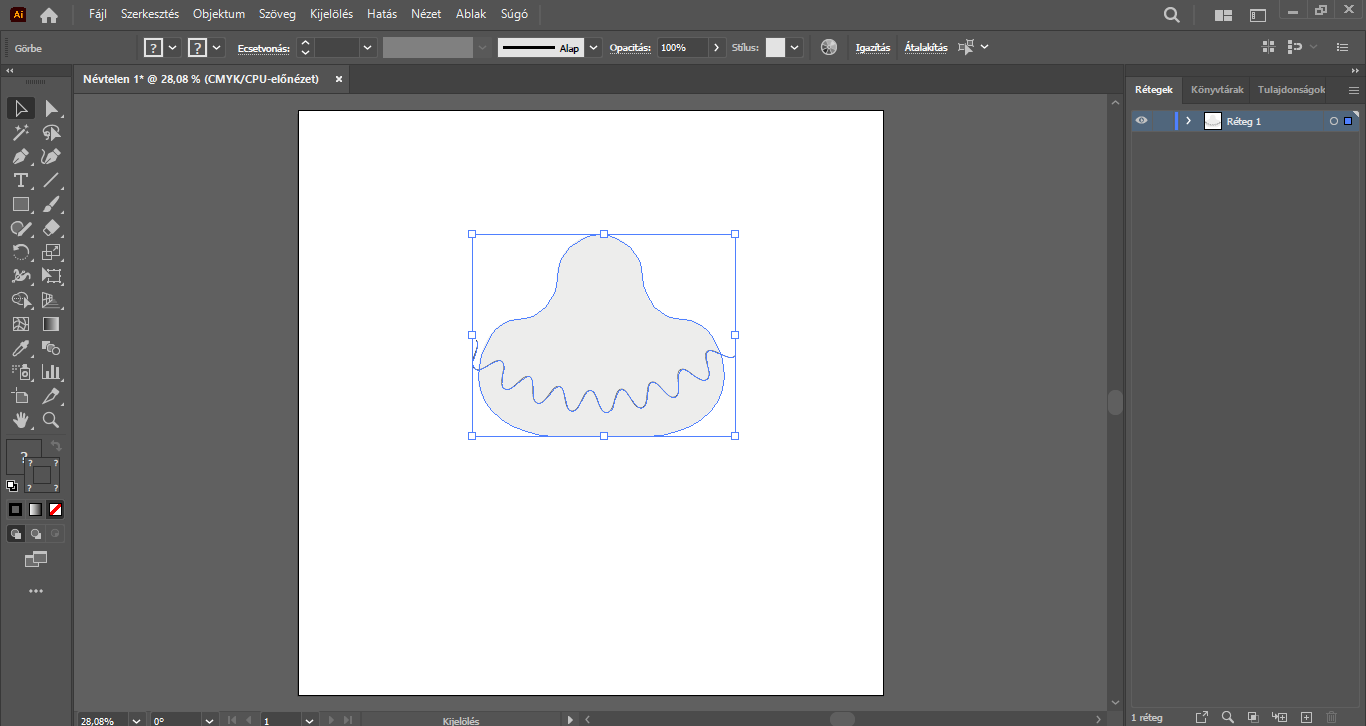


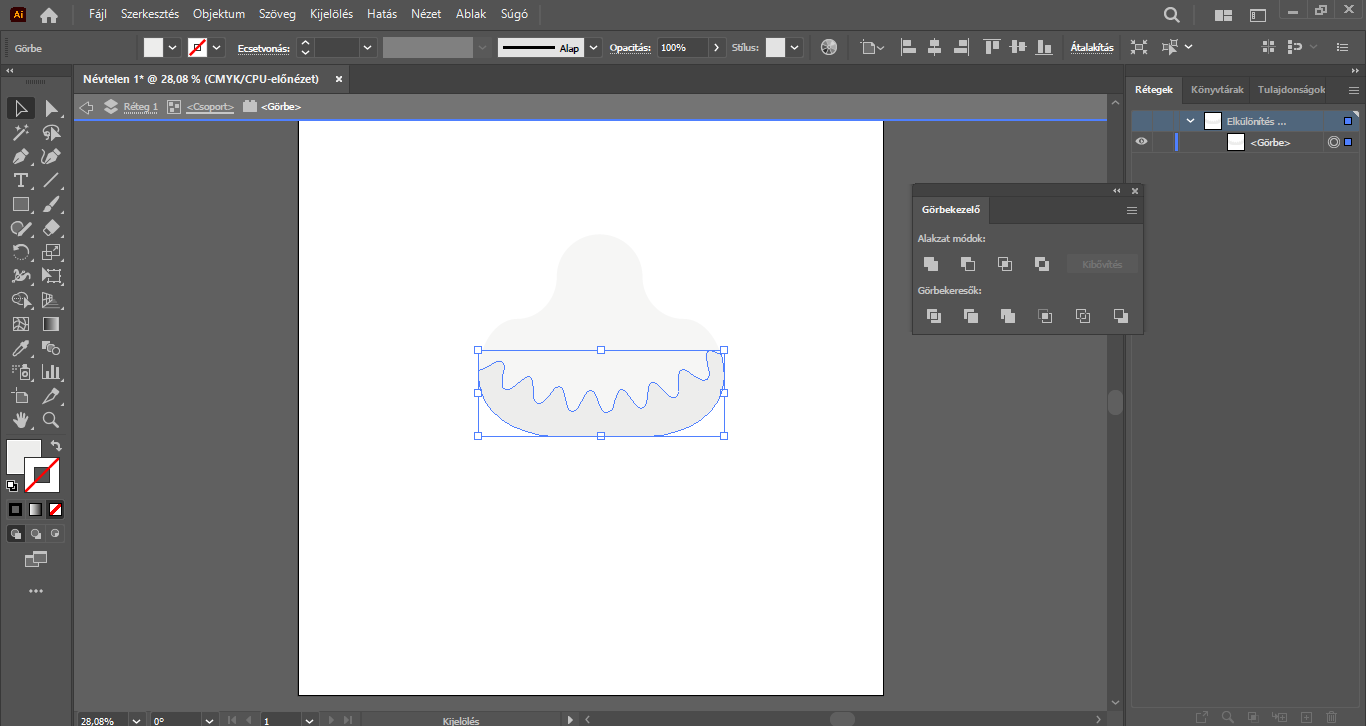
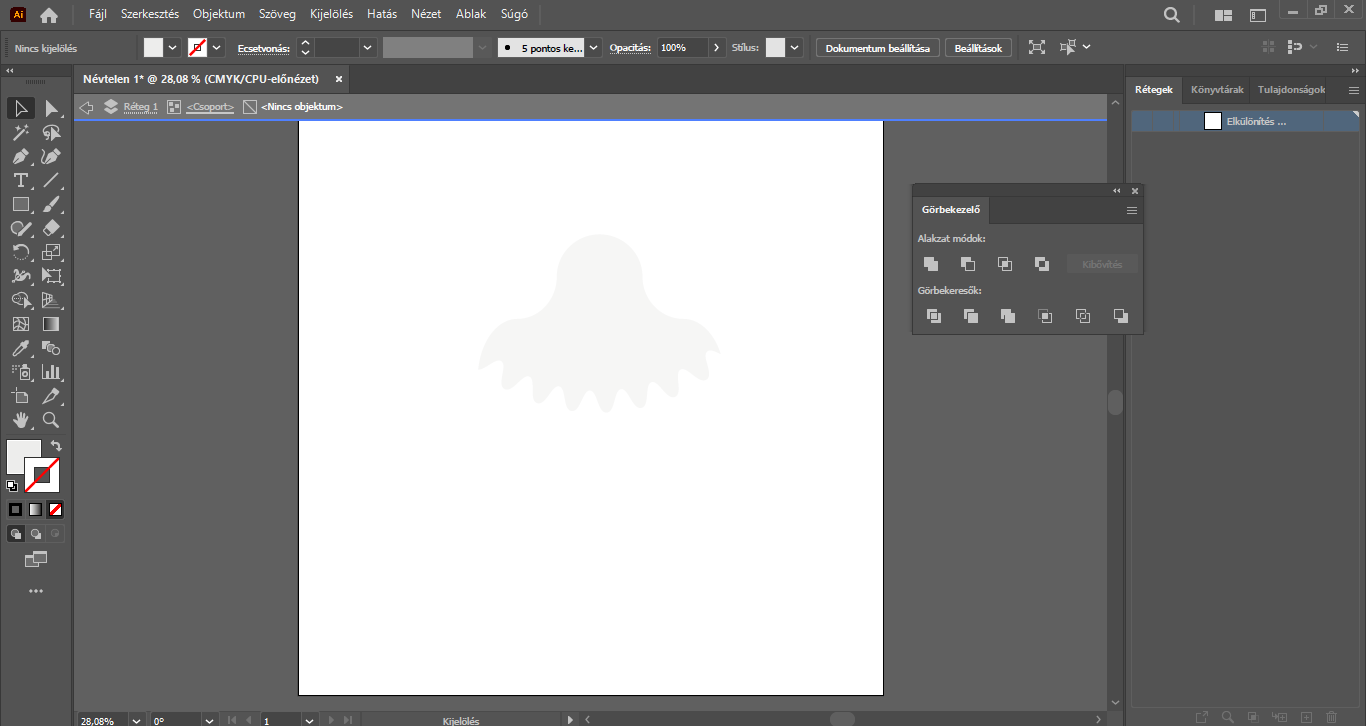
Tulajdonképpen a hullámos “perforáció” mentén levágtuk a kerekded alakzatot, és ezzel elkészült a szellemünk jellegzetes teste – már csak az arcát kell megrajzolnunk. : )
(Lépjünk vissza az elkülönítési módból a munkaterületre.)
Az eszköztárból ezúttal az Ellipszis eszközre lesz szükségünk. A Shift billentyűt nyomva készítsünk egy fekete színkitöltésű, körvonal nélküli, (a szellem testének méretéhez igazodó) szabályos kör alakzatot, majd az elkészített fekete körre egy apró, fehér, szabályos kört is rajzoljunk (akár az eredeti fekete kör másolásával és átszínezésével).
A fehér kört tetszés szerint pozícionáljuk a fekete körön belül.
Ebből a két alakzatból tevődik össze a szellem szeme.
Kijelölő eszközzel jelöljük ki egyszerre a köröket, majd az Alt billentyűt nyomva kezdjük el húzni/a billentyűzetünk nyilaival mozgassuk valamilyen irányba, vagyis készítsünk egy másolatot a szemgolyóról.
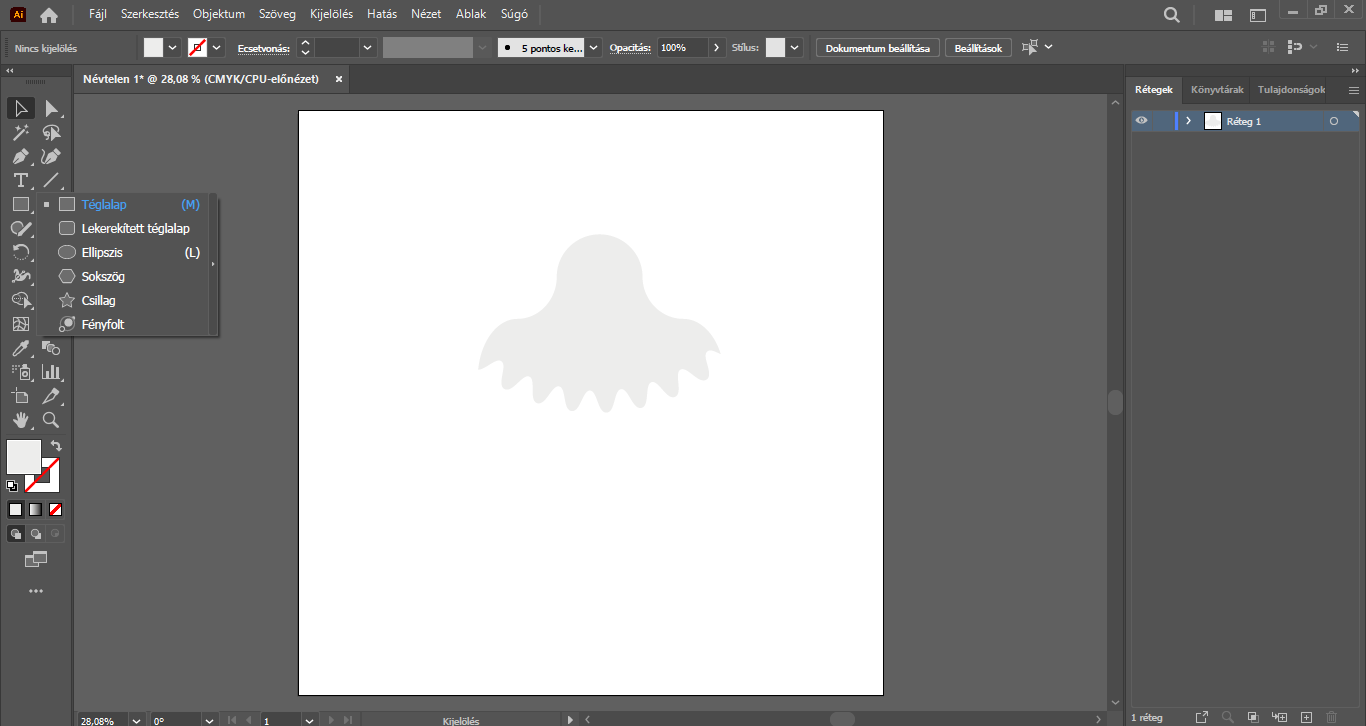


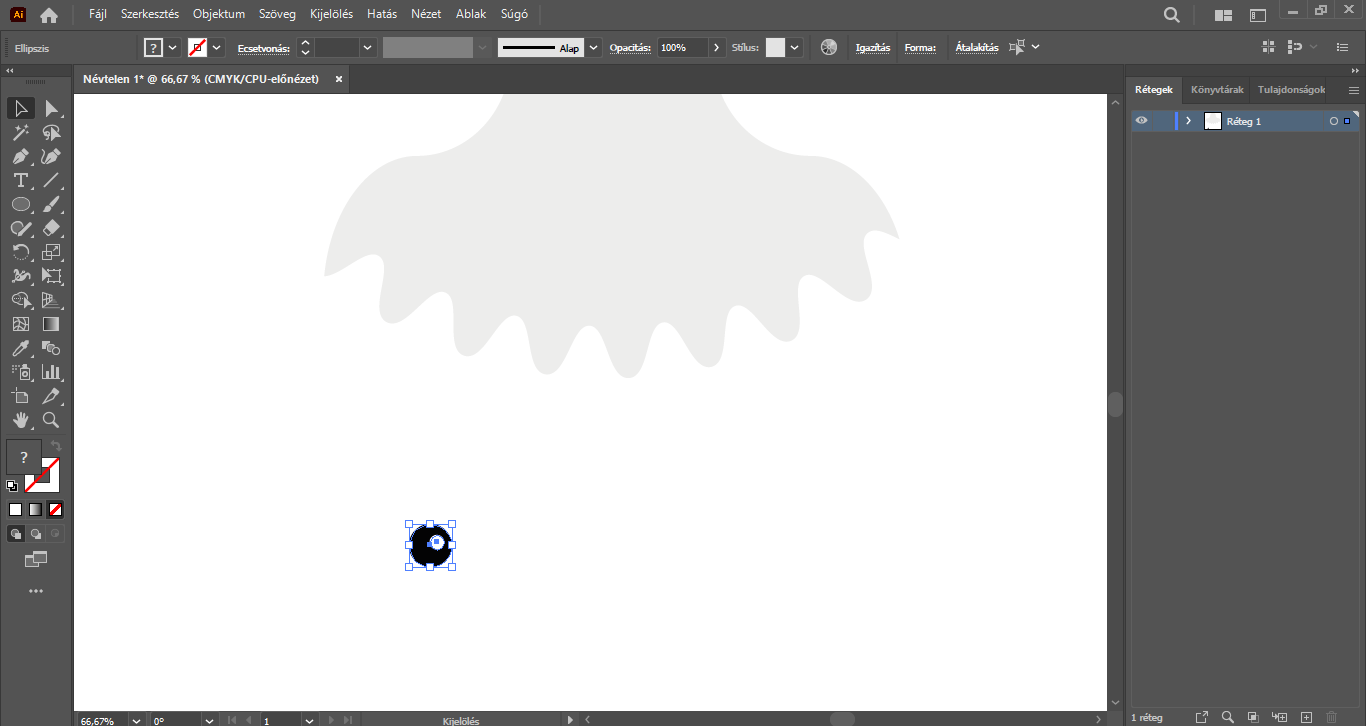
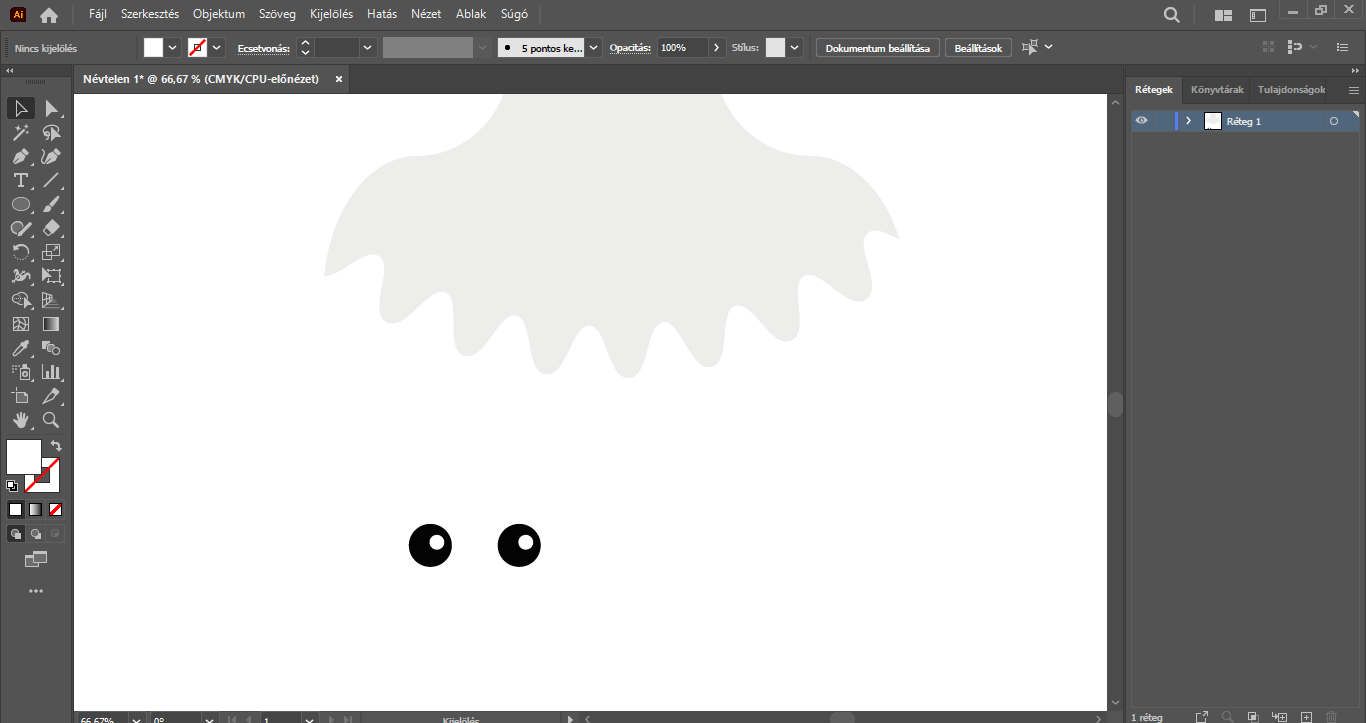
Ellipszis eszközzel készítsünk egy fekvő tájolású, kisebb méretű, tetszőleges vonalvastagságú ellipszist, melynek csak fekete körvonala van – ez lesz a szellem szája. Maradjon kijelölve a megrajzolt alakzat, melynek így a szerkesztőpontjai is jelen maradnak.
Az eszköztárból ezúttal az Olló eszközre lesz szükségünk. Jobb egérgombbal kattintsunk a Radír eszközre, majd a további eszközök közül válasszuk az Olló eszközt.
Az Olló eszközzel navigáljunk az imént megrajzolt ellipszishez, és egerünkkel az ellipszis bal, majd a jobb oldali szerkesztőpontjára kattintsunk. Az ellipszis ennek hatására “feldarabolódik”, egy felső és egy alsó ívre osztódik. Váltsunk át Kijelölő eszközre, majd kattintsunk a felső ívre, és a Delete billentyűvel egyszerűen töröljük.
Jelöljük ki az alsó ívet, és az Alt billentyűt nyomva készítsünk belőle egy másolatot. A másolatot közvetlenül az eredeti ív mellett helyezzük el, hogy azok “összeérjenek”, és egy “mosolygós szájat” kapjunk végeredményként.
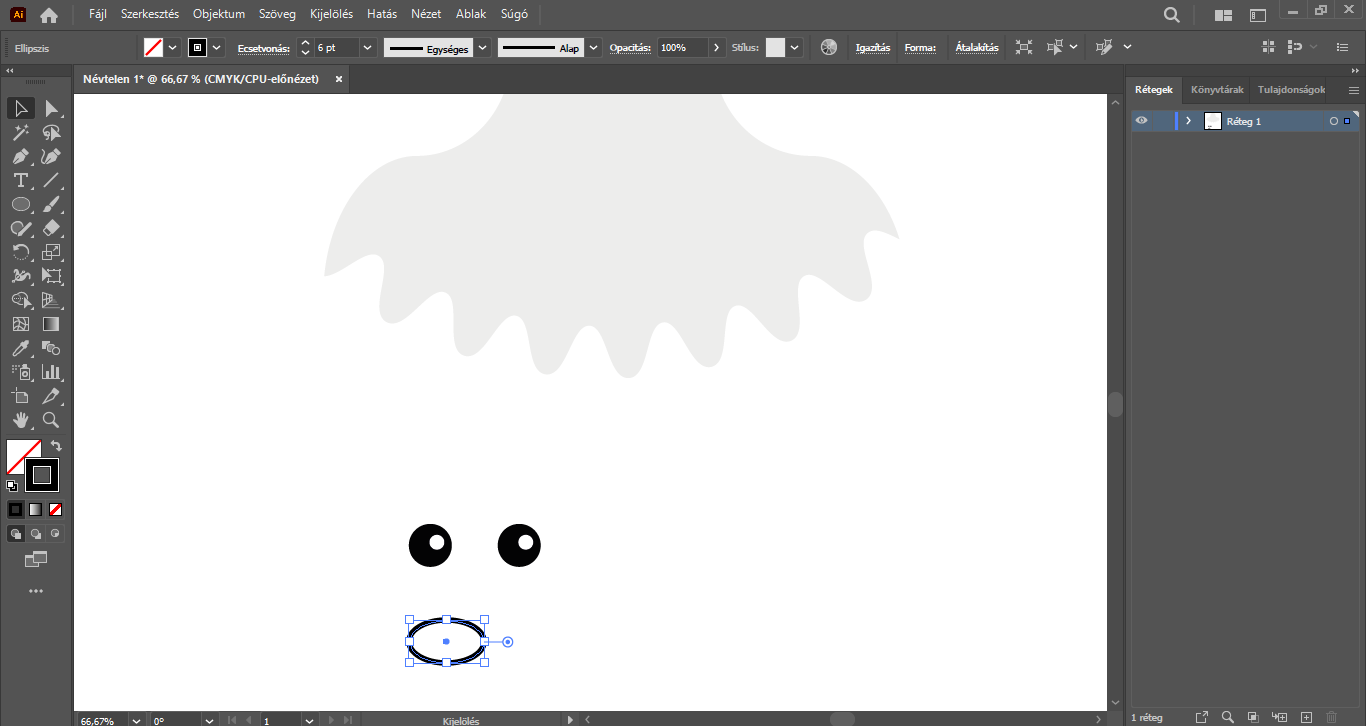
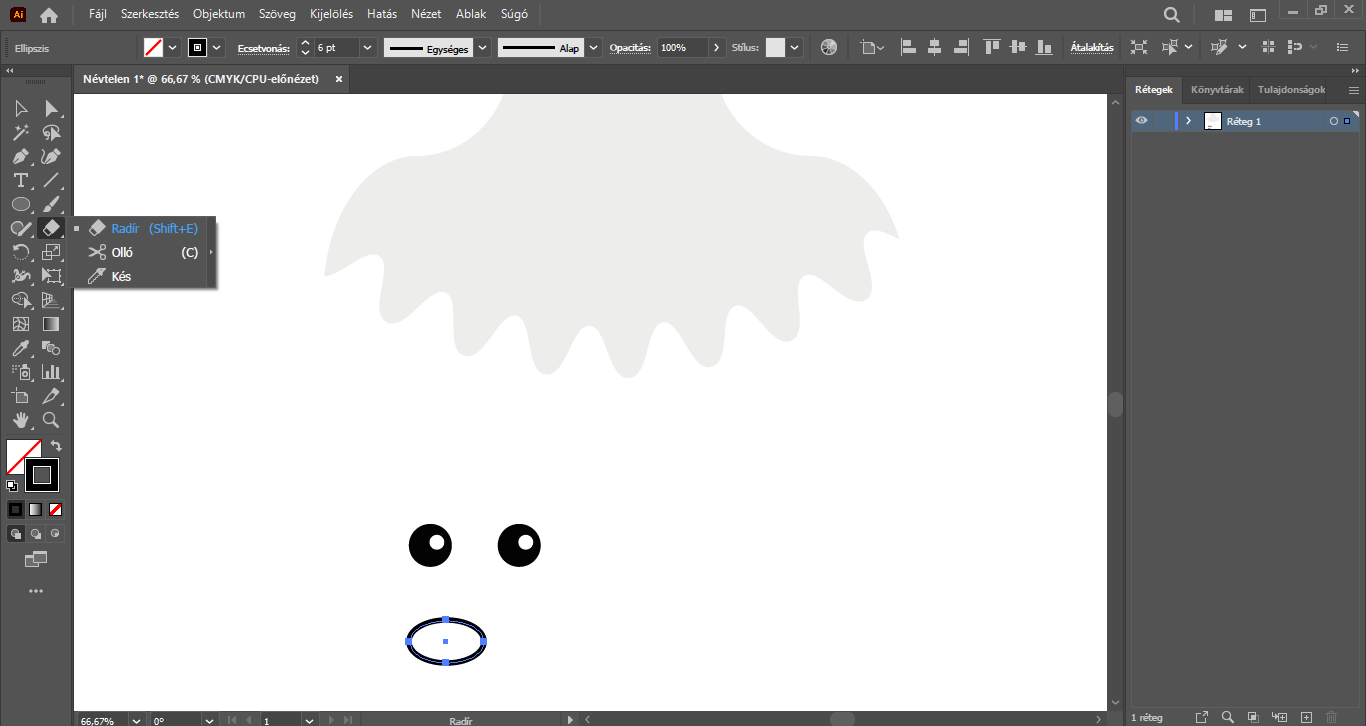
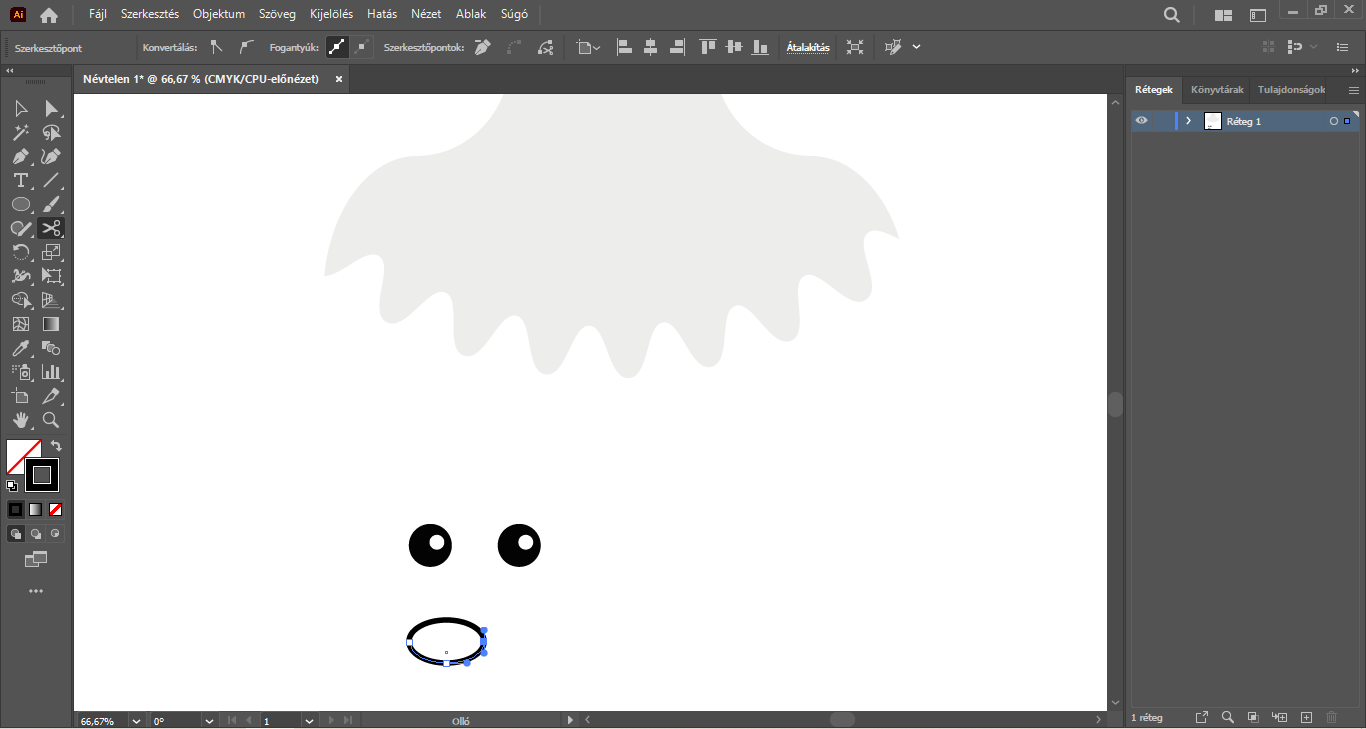
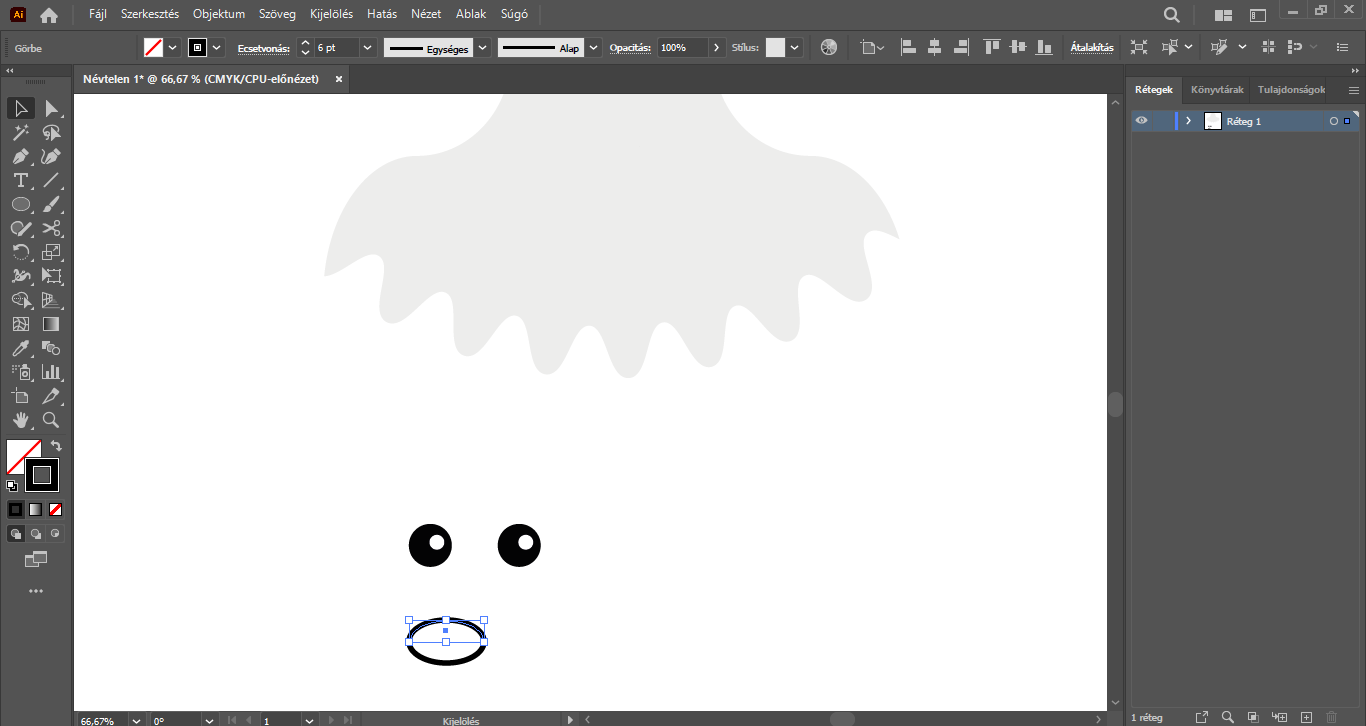
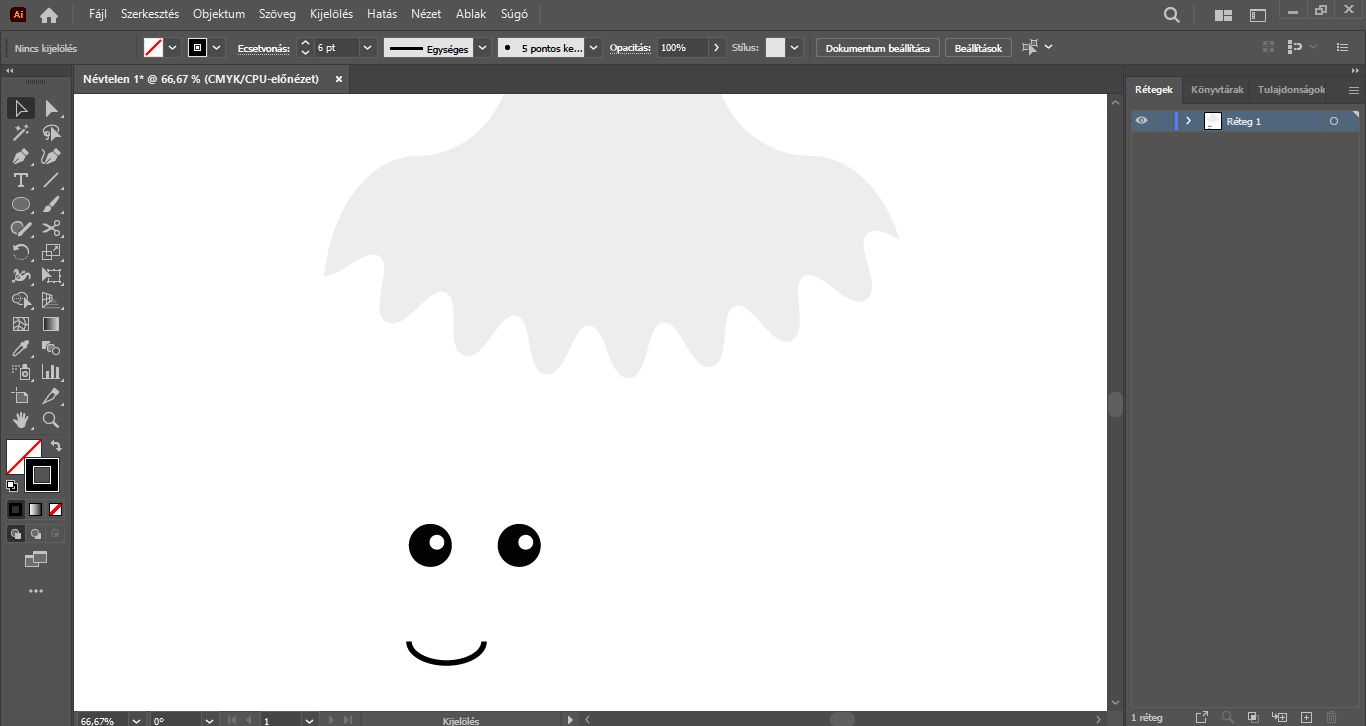
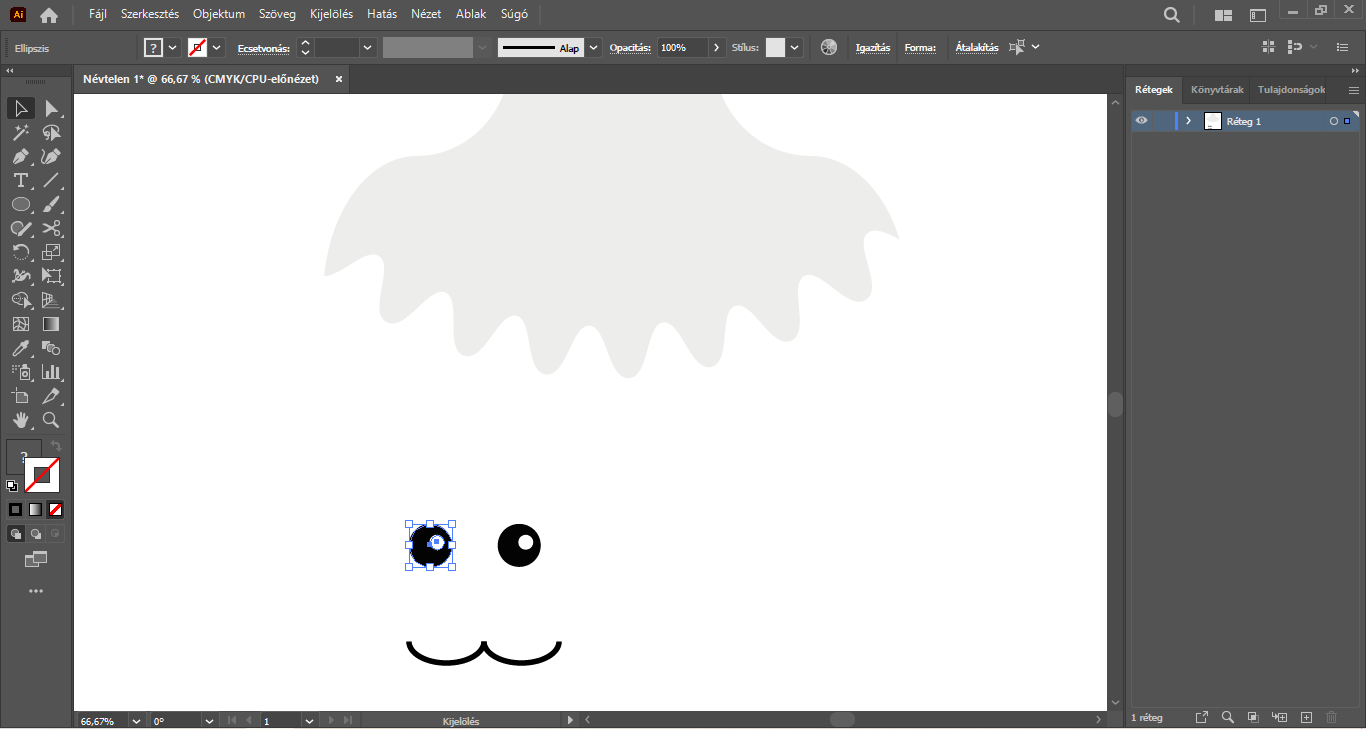
Kijelölő eszközzel jelöljük ki egymást követően a szemeket alkotó két kör alakzatot, jobbklikkeljünk és válasszuk a Csoportosítás lehetőséget, hogy ezek az elemek együtt legyenek mozgathatók – a csoportosítást ismételjük meg a másik szem elemeivel, majd a száj elemeivel is.
A szemeket és a szájat egyenként pozícionáljuk a szellemre, és tetszés szerint rendezgessük, méretezzük őket.
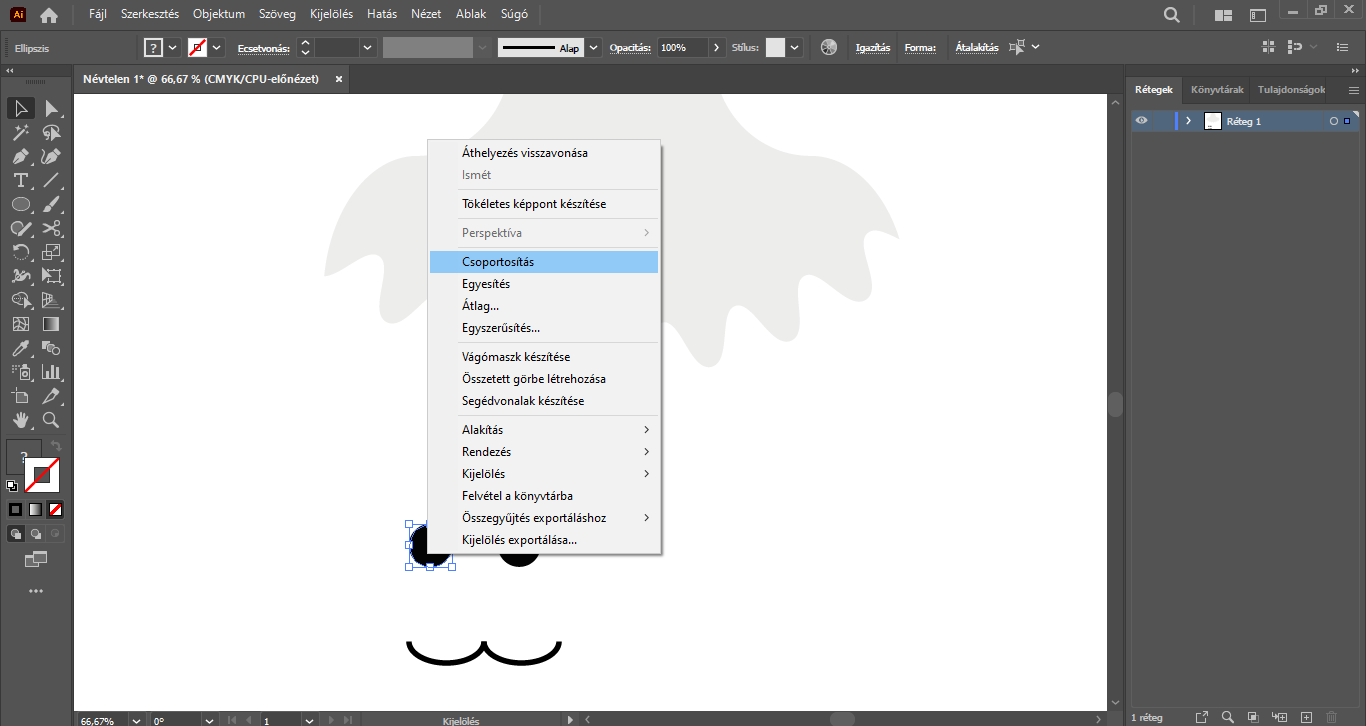

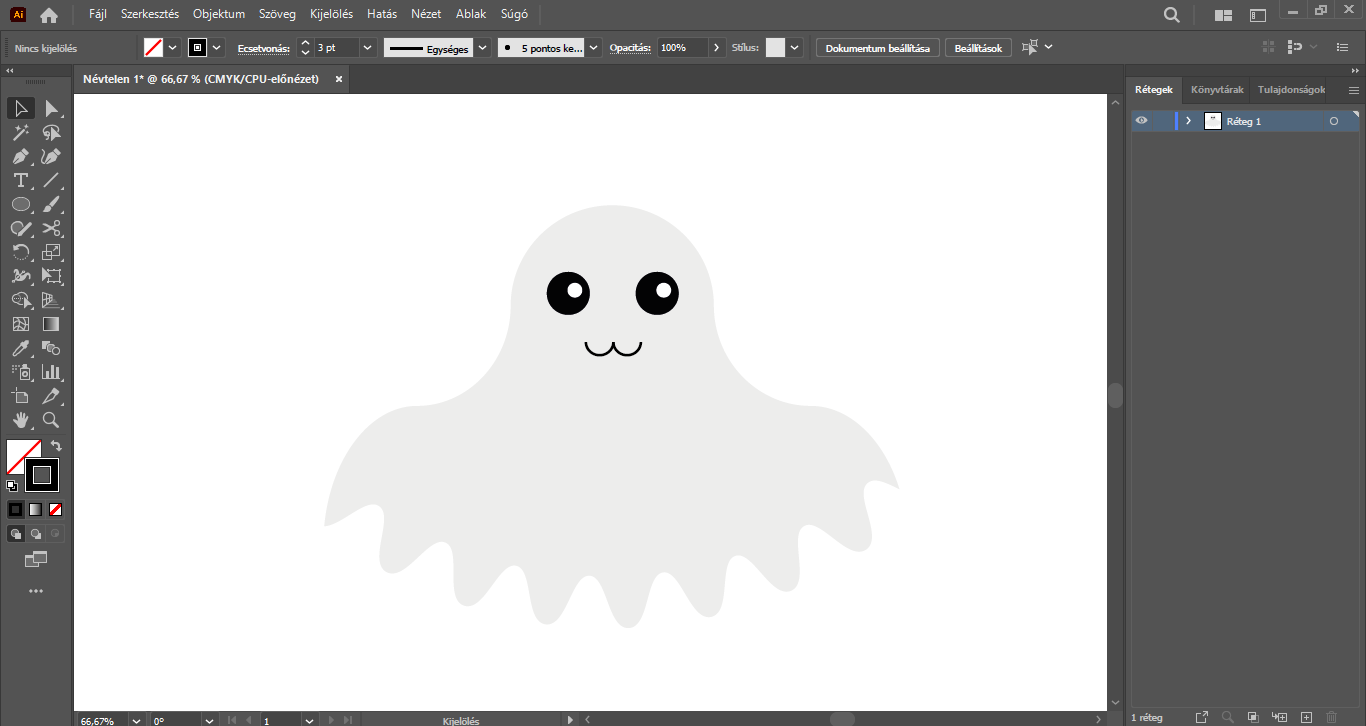
És íme a végeredmény. : )
DENEVÉR RAJZOLÁSA
– nem hiányozhat ez a halloween-i illusztráció sem –
Nyissunk egy új munkaterületet az Illustrator vektorgrafikus programban.
Ellipszis eszközzel készítsünk egy sötét szürke színkitöltéssel rendelkező kör alakzatot – nem szükséges, hogy pontos, szabályos legyen, ugyanis a továbbiakban torzítani fogjuk.
A kör alakzat maradjon kijelölve, és a felső menüsorban kattintsunk a Hatás/Hajlítás/Felfújás menüpontra. A megjelenő panelen az alábbi beállításokra lesz szükség: Vízszintes, Görbület: +15%. Más beállításra nincs szükség. Ezzel el is készült a denevérünk feje.

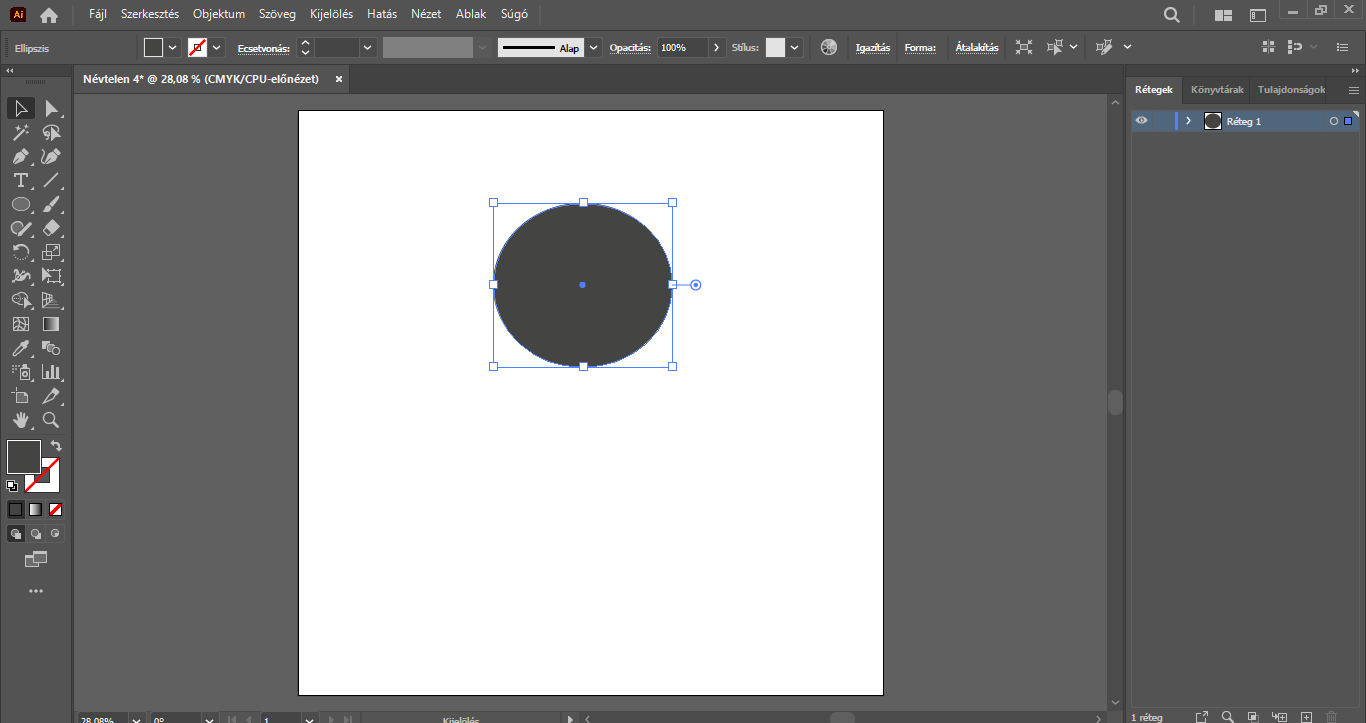


Második lépésként a denevér füleit állítjuk össze. Az Ellipszis eszközzel készítsünk egy függőlegesen hosszúkás ellipszist. Az ellipszisnek ugyanolyan sötét szürke színkitöltése legyen, mint a fejnek.
Az eszköztárból válasszuk a Szerkesztőpont eszközt. Ehhez jobb egérgombbal kattintsunk a Toll eszközre, majd a további eszközök közül a Szerkesztőpont eszközre. És klikkeljünk vele az ellipszis felső részén található szerkesztőpontra, tehát hegyesítsük ki az ellipszis formát.
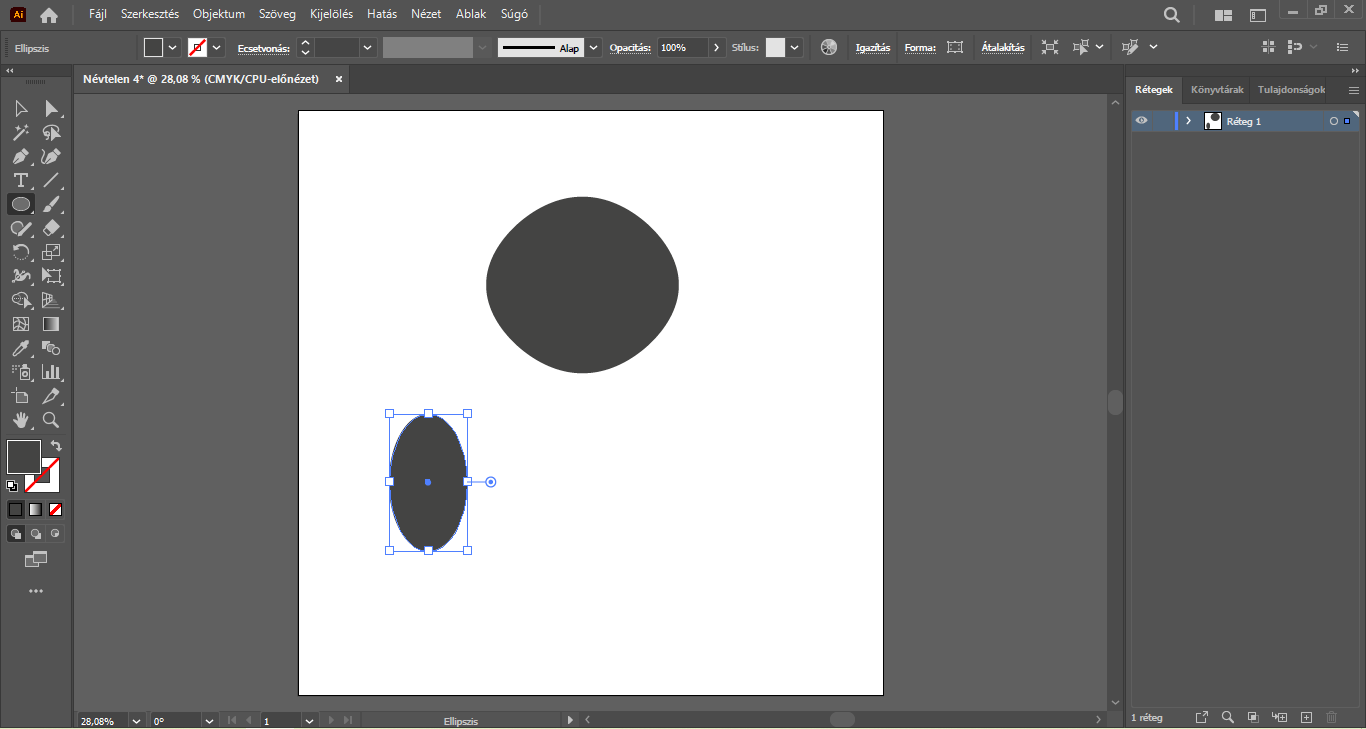
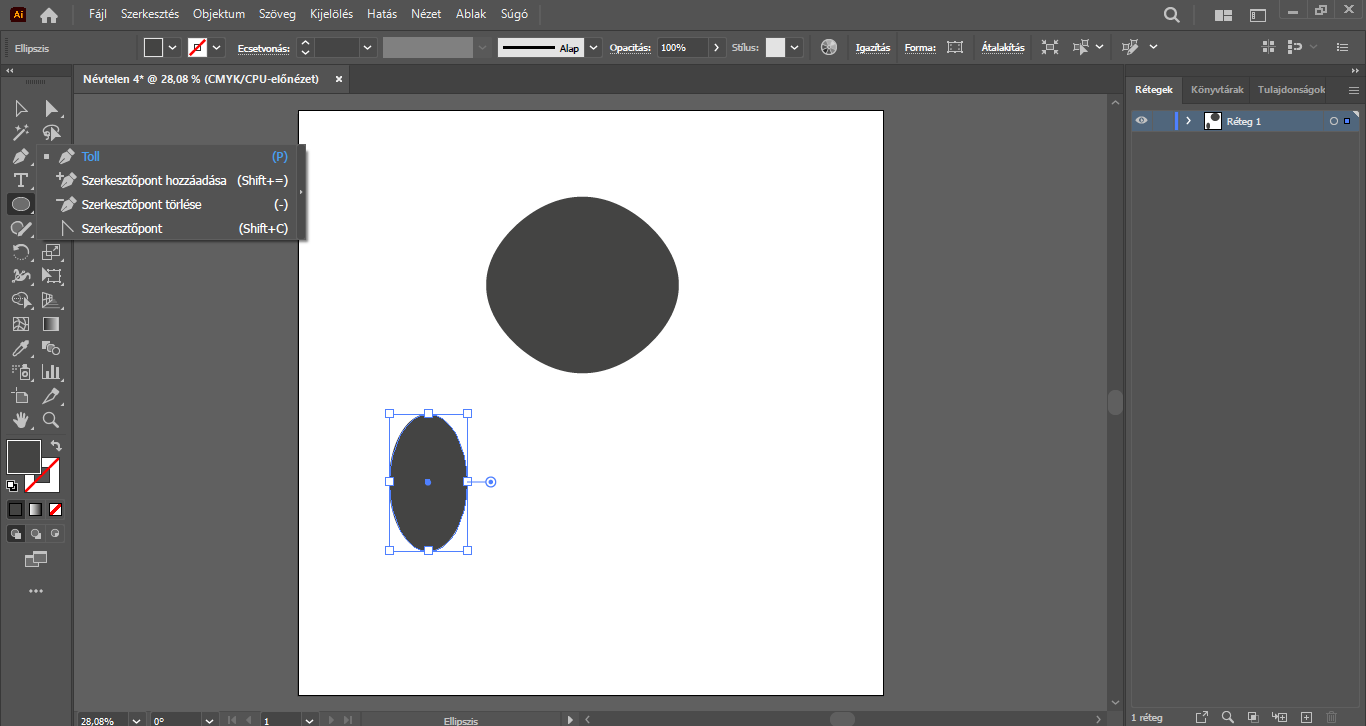
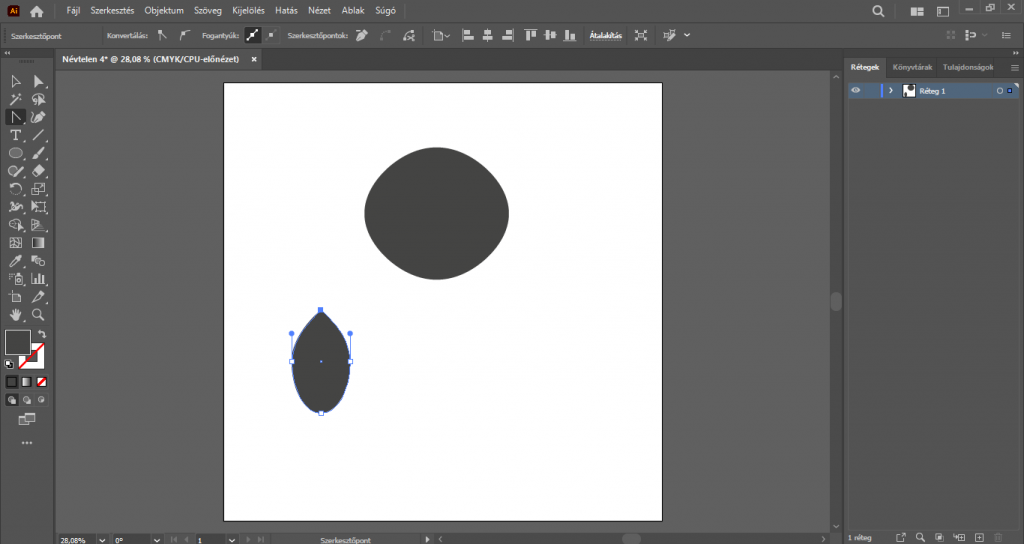
Ellipszis eszközzel készítsünk egy világosabb rózsaszín árnyalatú, függőlegesen rendeződő kisebb ellipszist is, és illesszük az imént készített kihegyesített ellipszis közepére – ebből a két alakzatból áll össze a denevér füle.
Kijelölő eszközzel jelöljük ki az ellipsziseket, jobbklikkeljünk és válasszuk a Csoportosítás opciót.
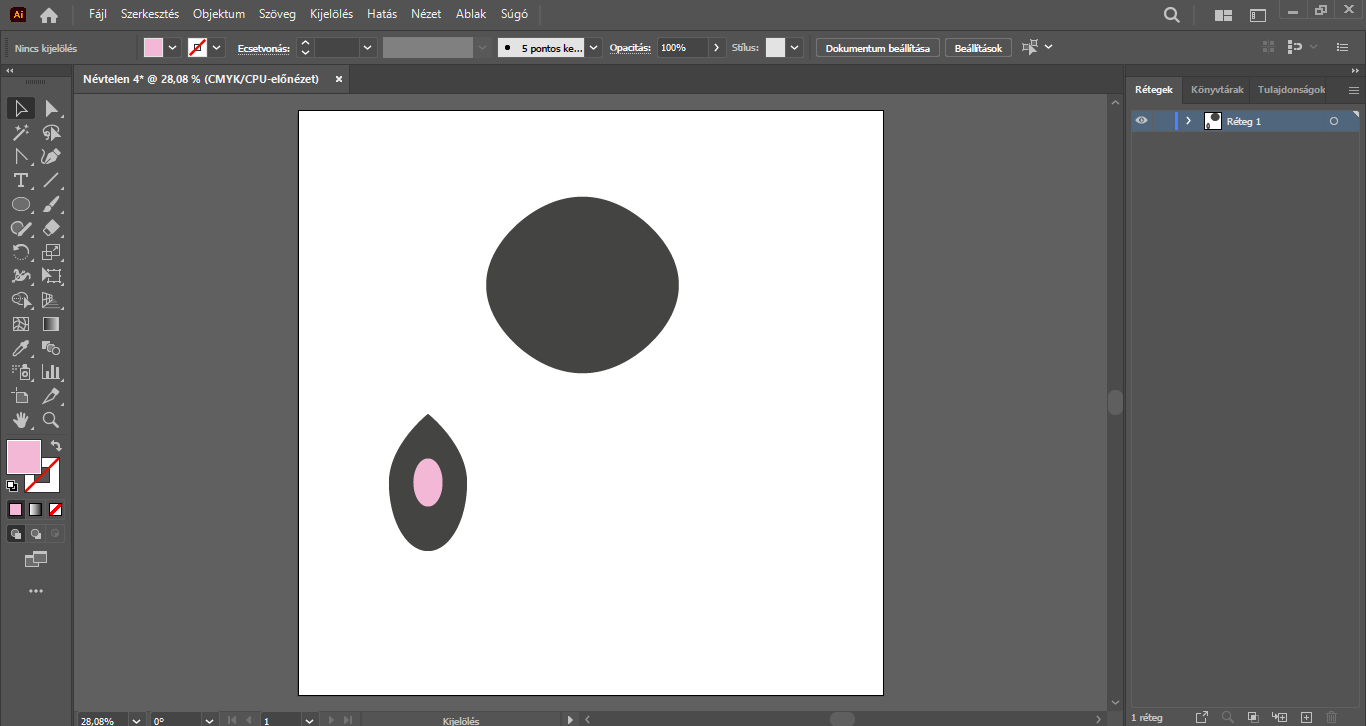
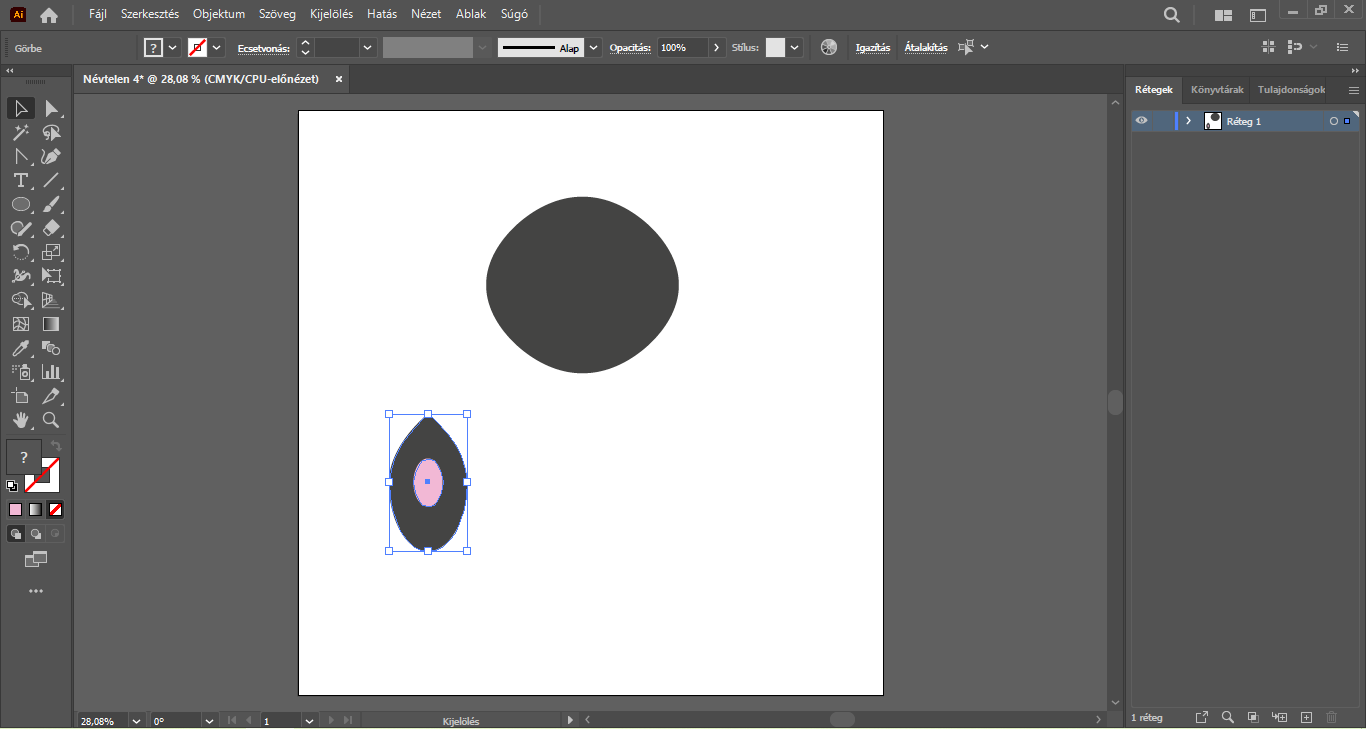
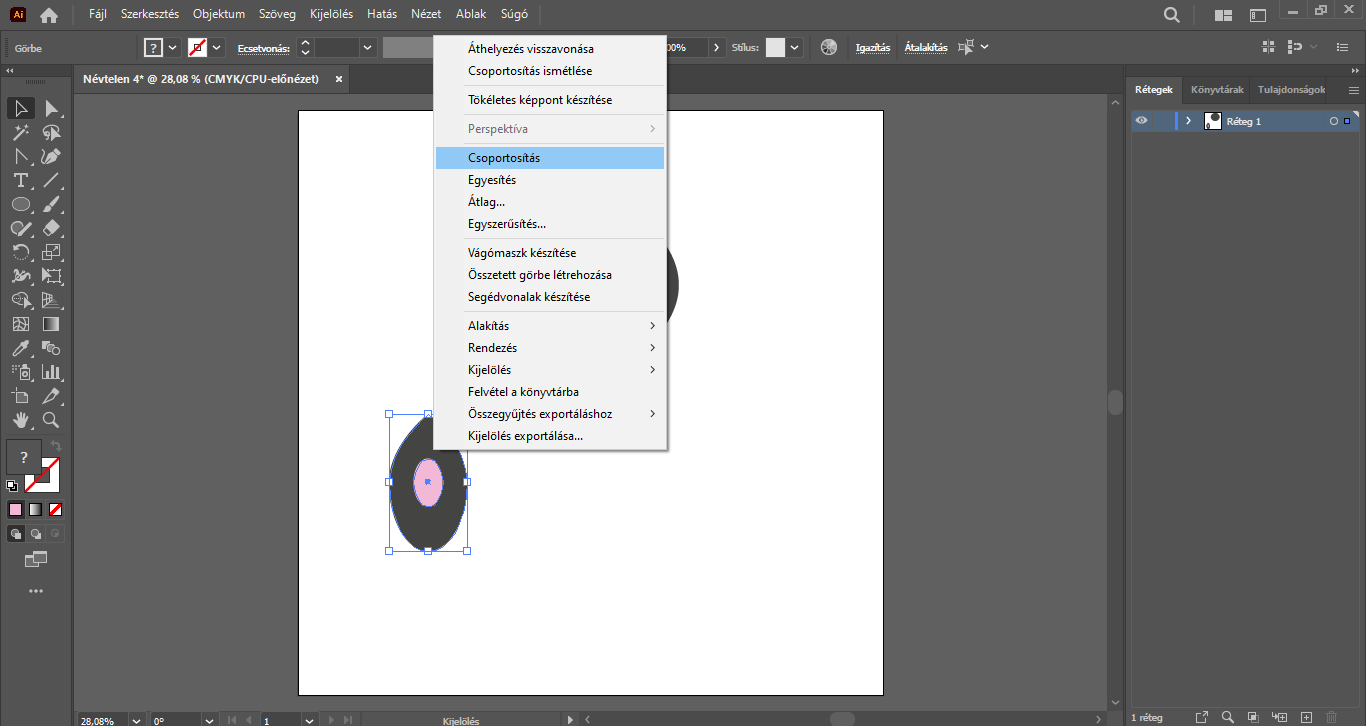
A fül továbbra is maradjon kijelölve, és illesszük a fej bal felső részéhez (a fület szükség esetén arányosan méretezzük a denevér fejéhez), majd a határolókeret egyik sarokpontjánál megfogva kissé döntsük balra. Jobbklikkeljünk és válasszuk a Rendezés/Hátraküldés lehetőséget, hogy a fül a fej mögé kerüljön.
A fülön a kijelölés továbbra is legyen aktív, majd az Alt billentyűt nyomva kezdjük el húzni/a billentyűzet nyilaival mozgassuk arrébb, készítsünk belőle egy másolatot. A másolatot pedig szintén forgassuk el – ezúttal a jobb oldalra döntve, de egyszerűen függőlegesen is tükrözhetjük (jobbklikk/Alakítás/Tükrözés).
A füleket tetszés szerint forgassuk, méretezzük, rendezgessük.
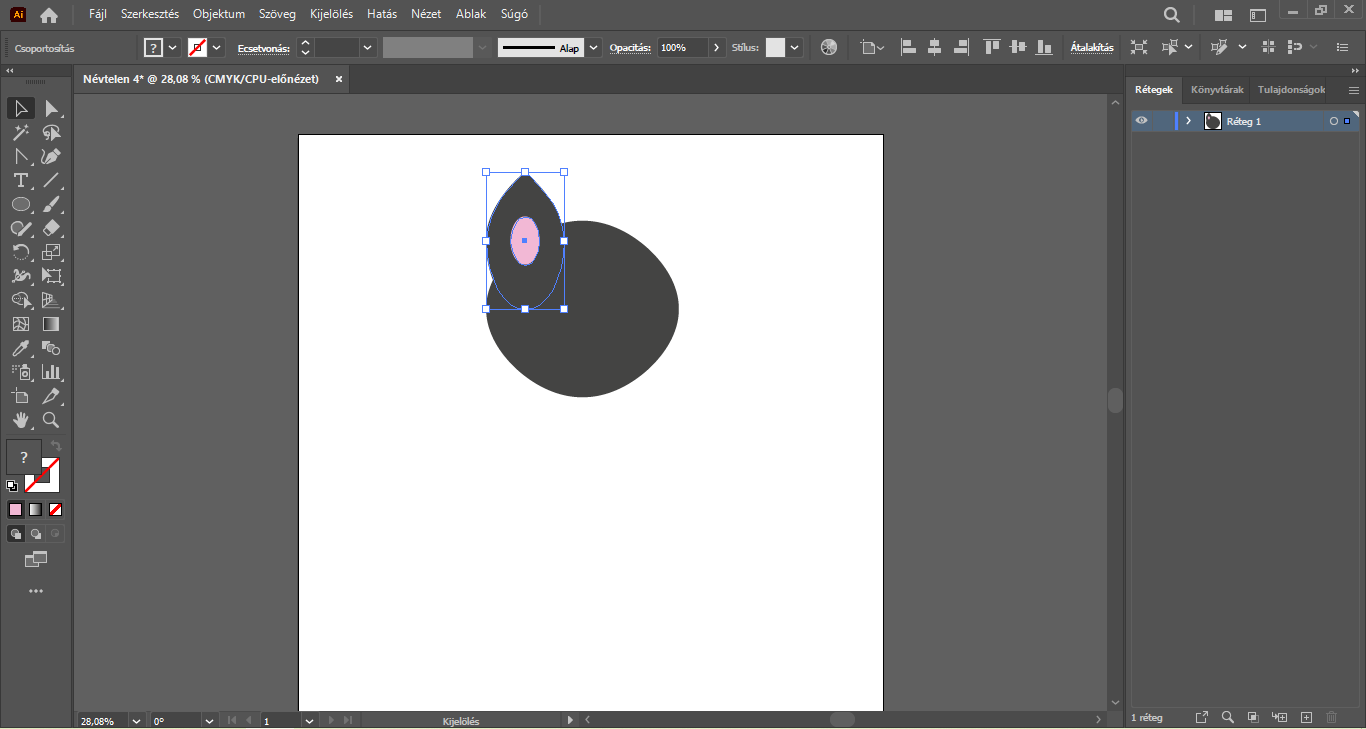
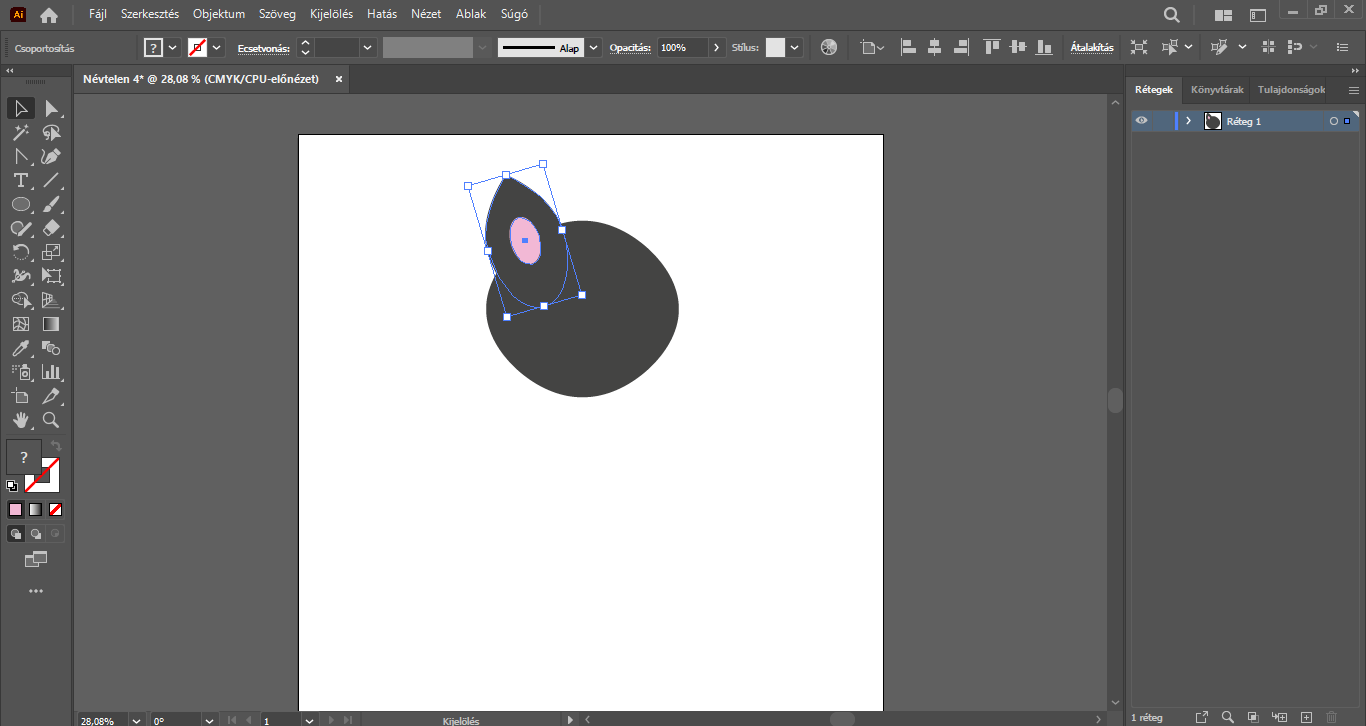
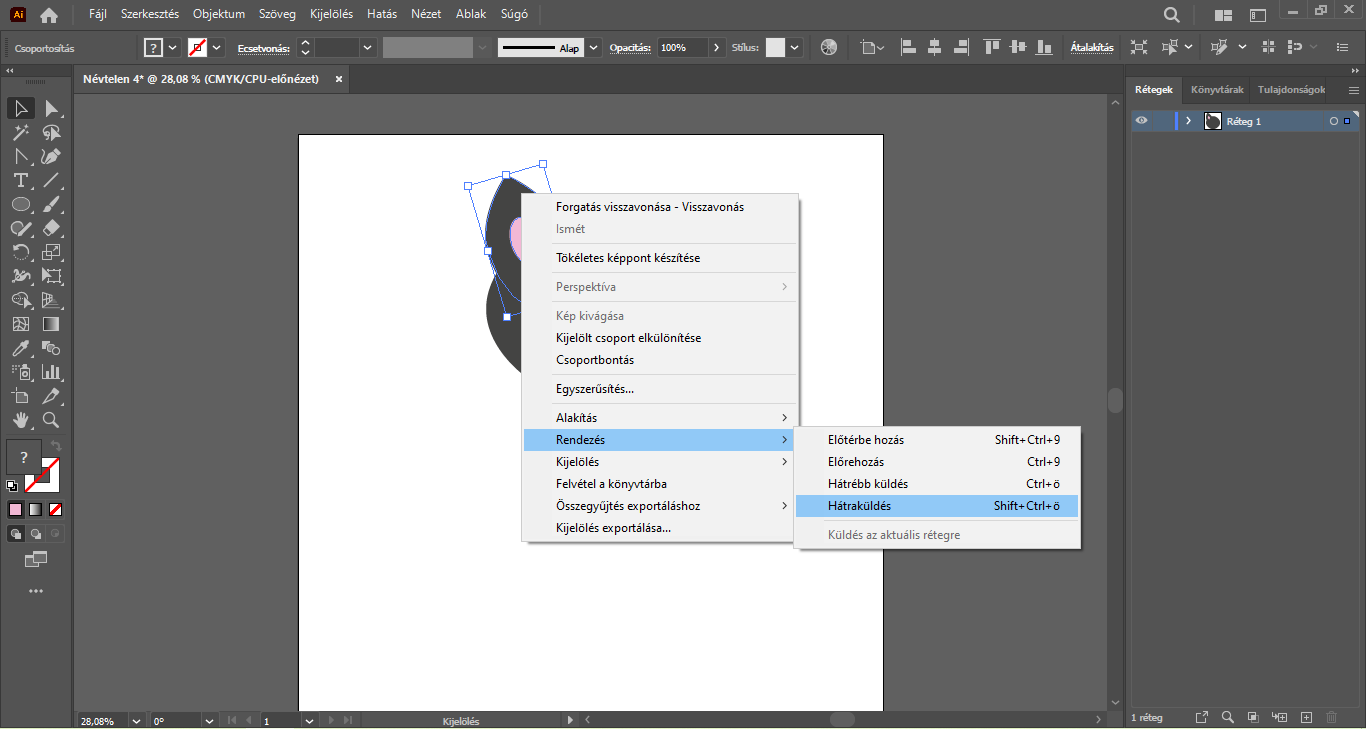
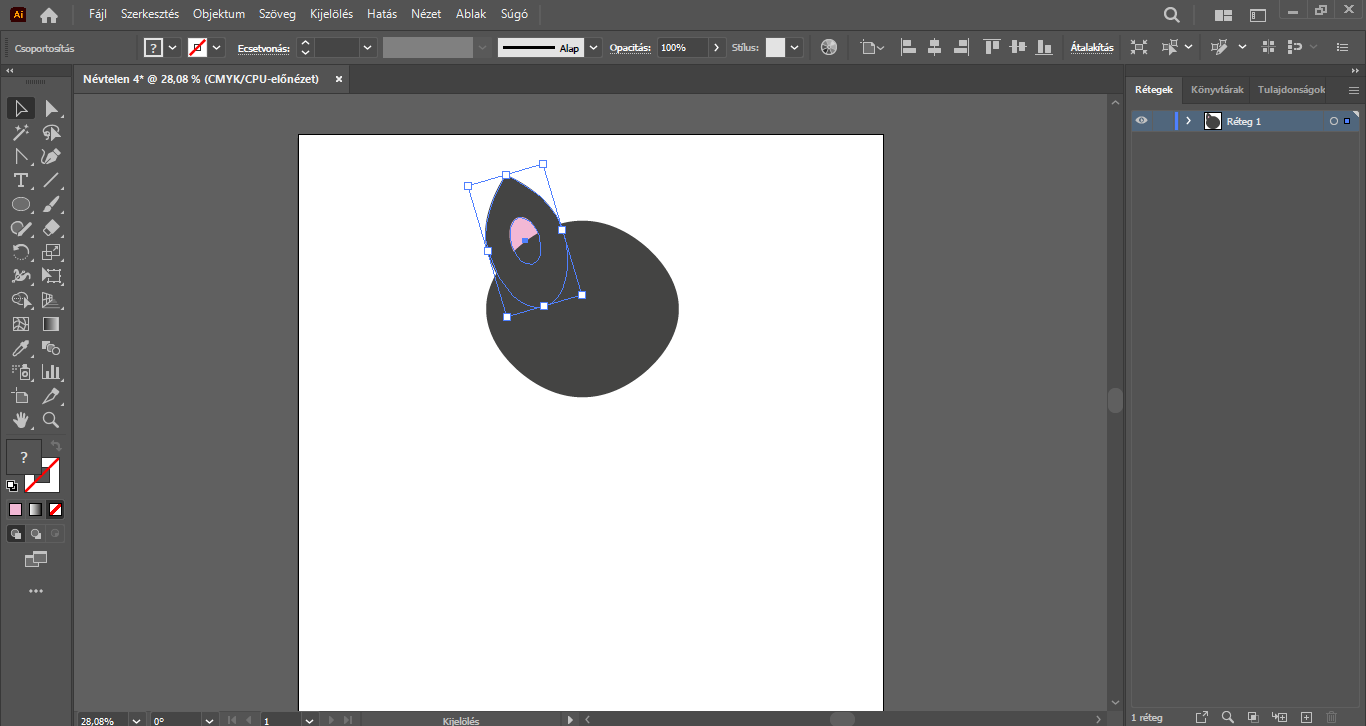
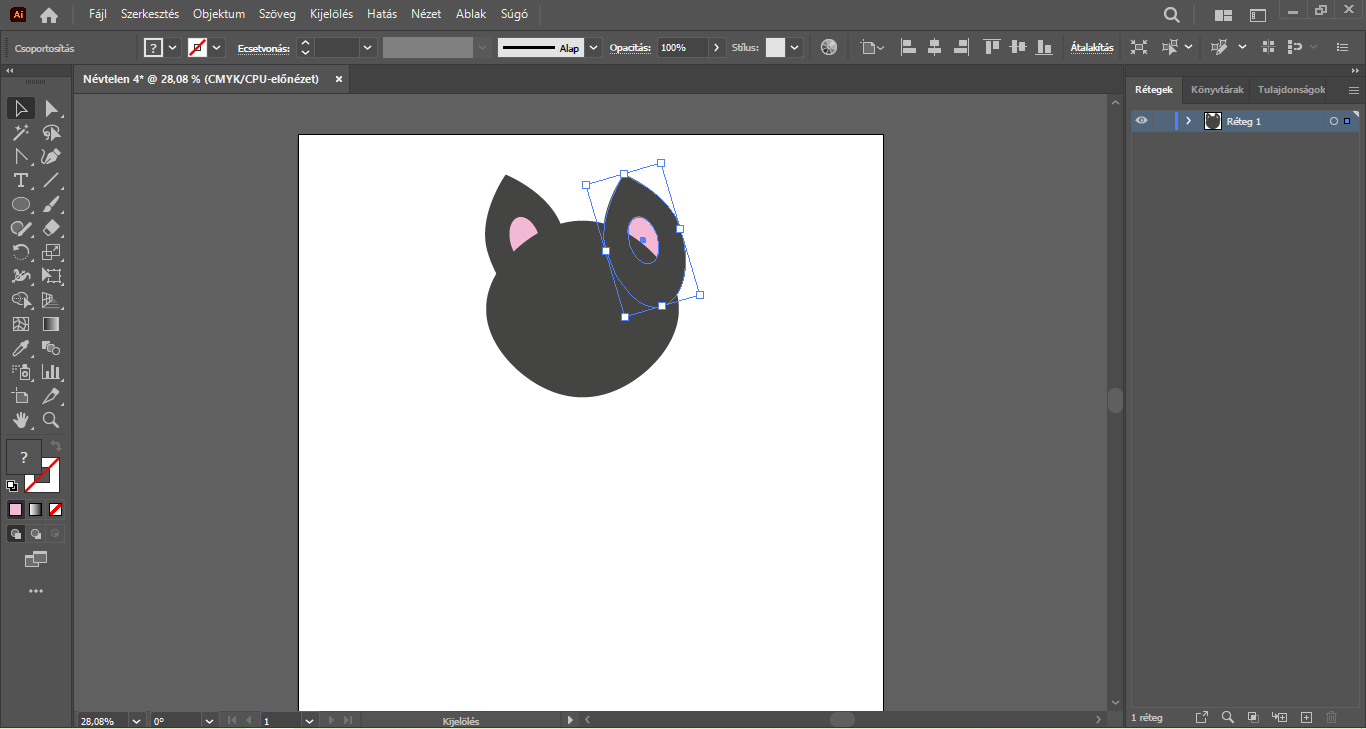
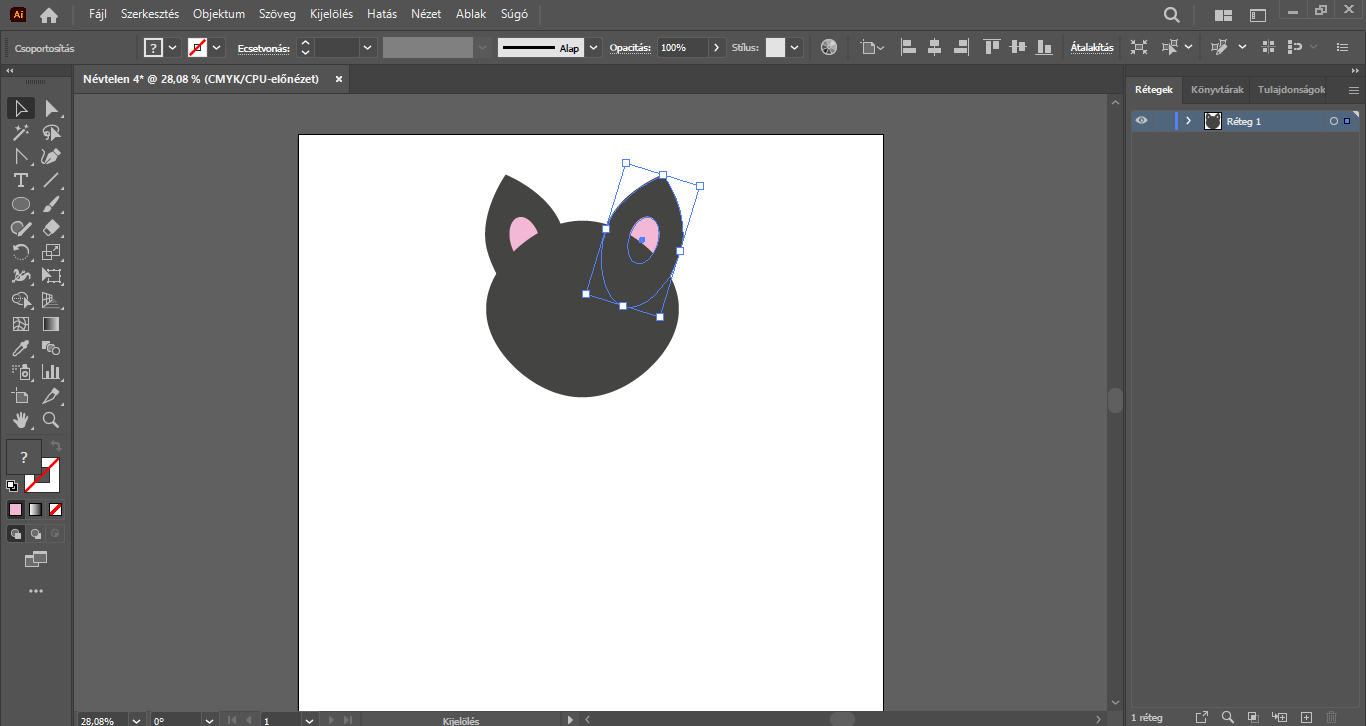
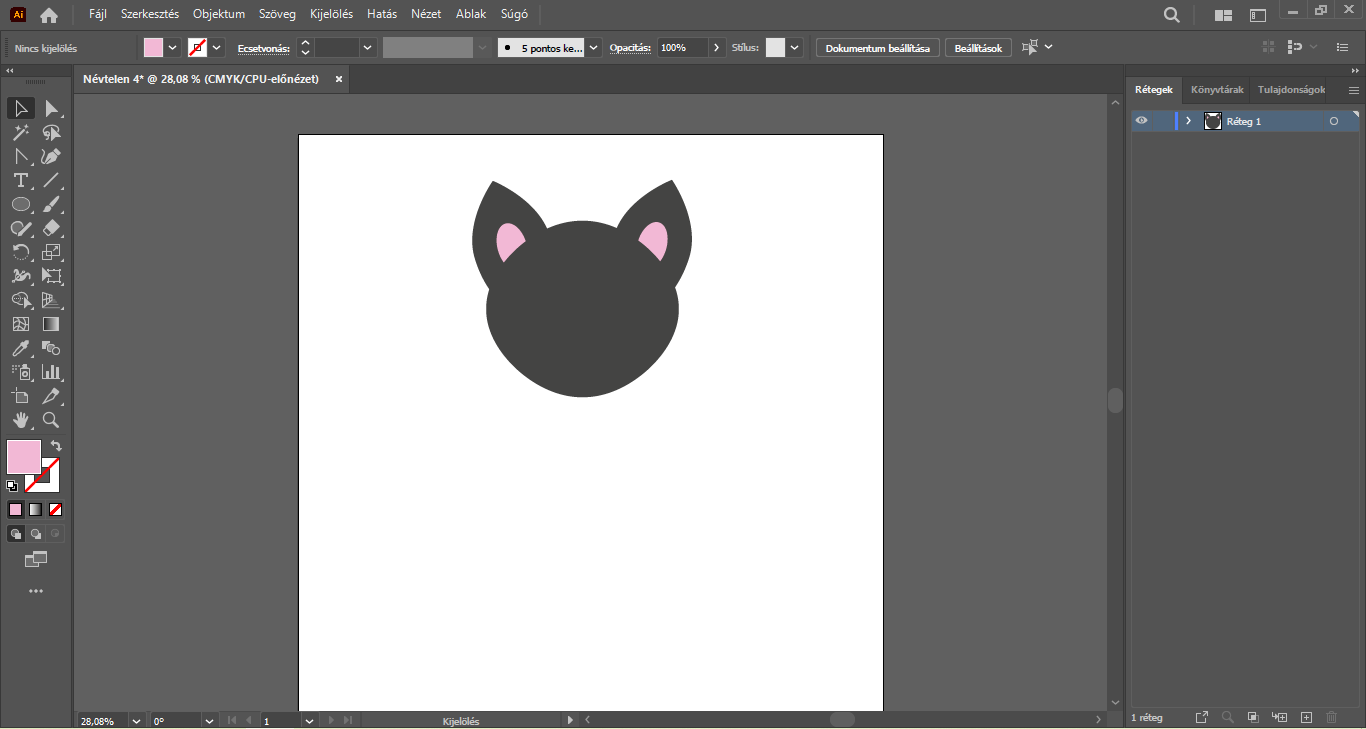
A szellemnél bemutatott lépések alapján készítsük el a szemeket és a szájat – vagy ha elkészítettük a szellemet, akkor ezeket az elemeket kijelölve egyszerűen húzzuk át a denevérünkre. Szükség szerint korrigáljuk a méreteket, a száj körvonalának vastagságát.
Ismét készítsünk egy függőleges, de kissé kerekded ellipszist, melynek szintén sötét szürke színkitöltése legyen – ez lesz a denevér teste.
Illesszük a fejhez, hogy az ellipszis felső része egy kicsit “rálógjon” a fejre. Azonban jobbklikkeljünk az ellipszisen, és válasszuk a Rendezés/Hátraküldés lehetőséget, hogy a test a fej mögé kerüljön. Ennek hatására szemmel látható változás nem történik, ugyanis ezek az alakzatok ugyanolyan színkitöltéssel rendelkeznek, de a testet jelentő alakzat a fej mögé került.


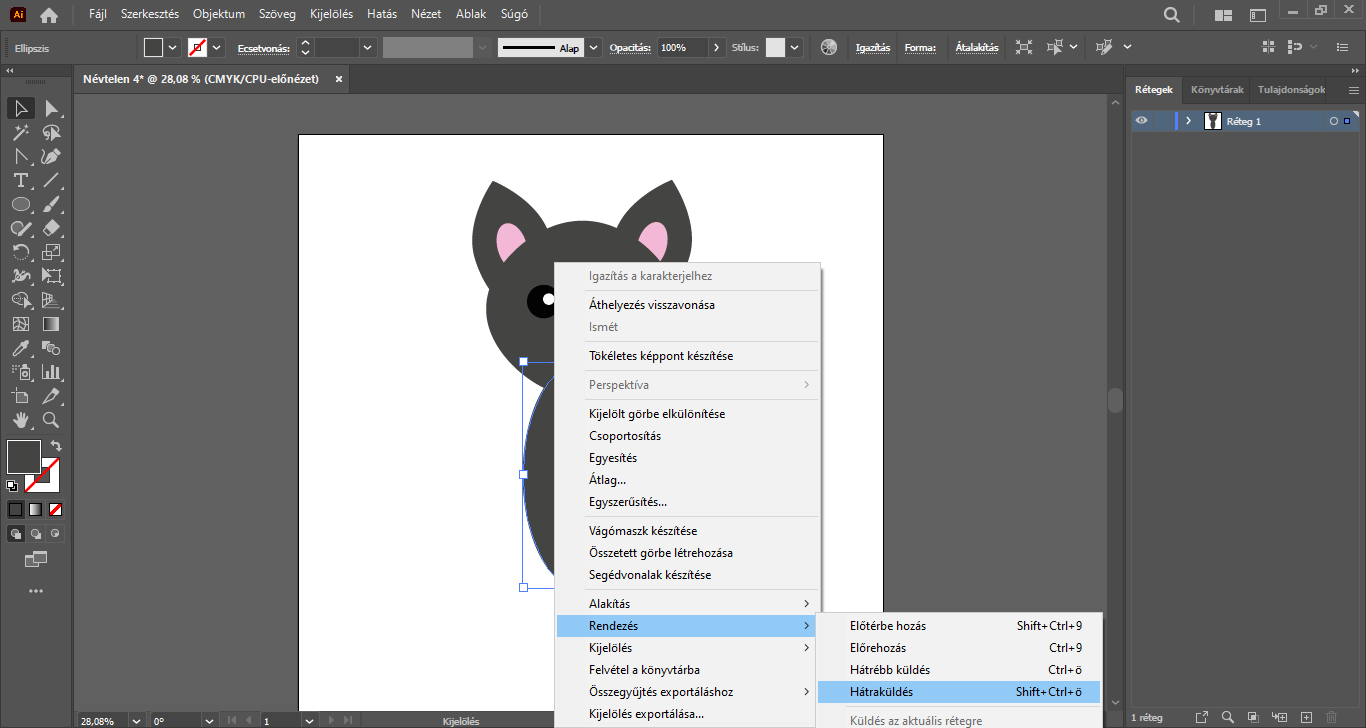
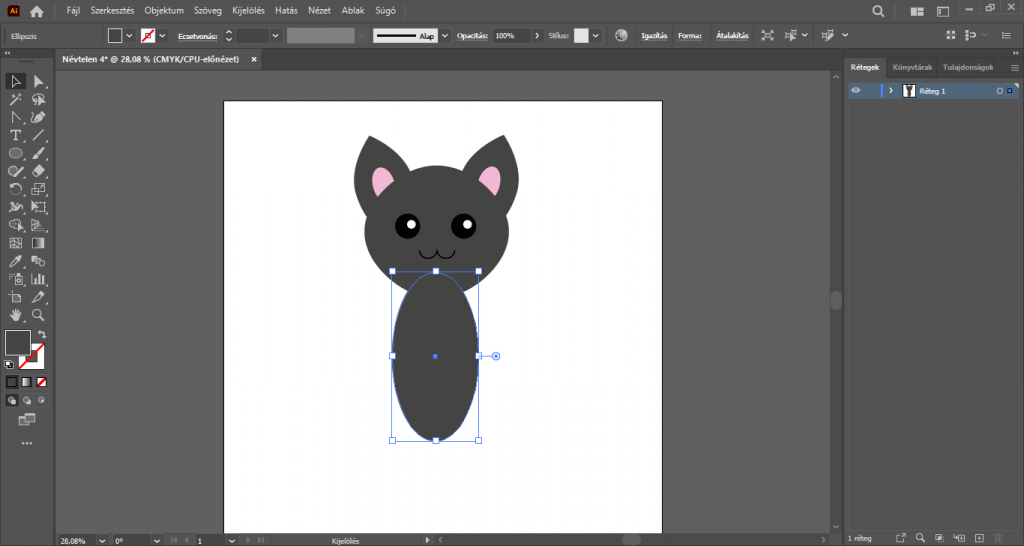
A bőregér jellegzetes nagy szárnyai még hátravannak! : )
Készítsünk egy sötét szürke színkitöltésű, fekvő ellipszist – ez lesz a denevér szárnyának az alapja.
Ismét rajzoljunk egy vízszintes tájolású ellipszist, amely ezúttal kisebb, mint az imént megrajzolt ellipszis (kb. egynegyede), és adjunk neki tetszőleges, de feltűnő árnyalatú (csak azért, hogy jól meg tudjuk különböztetni a szürkétől) színkitöltést. Ezt az ellipszist illesszük a korábban elkészített ellipszis jobb felső részére, hogy egy kis “ívet” fedjen le belőle.

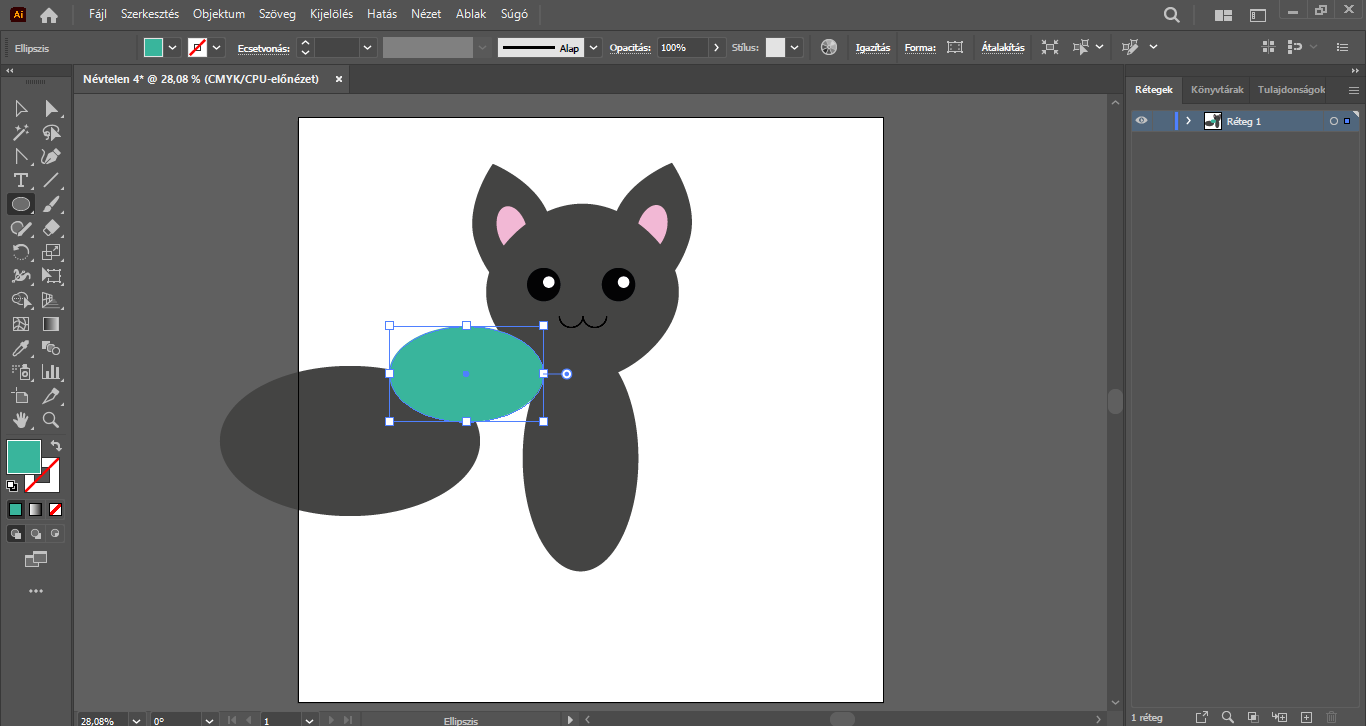
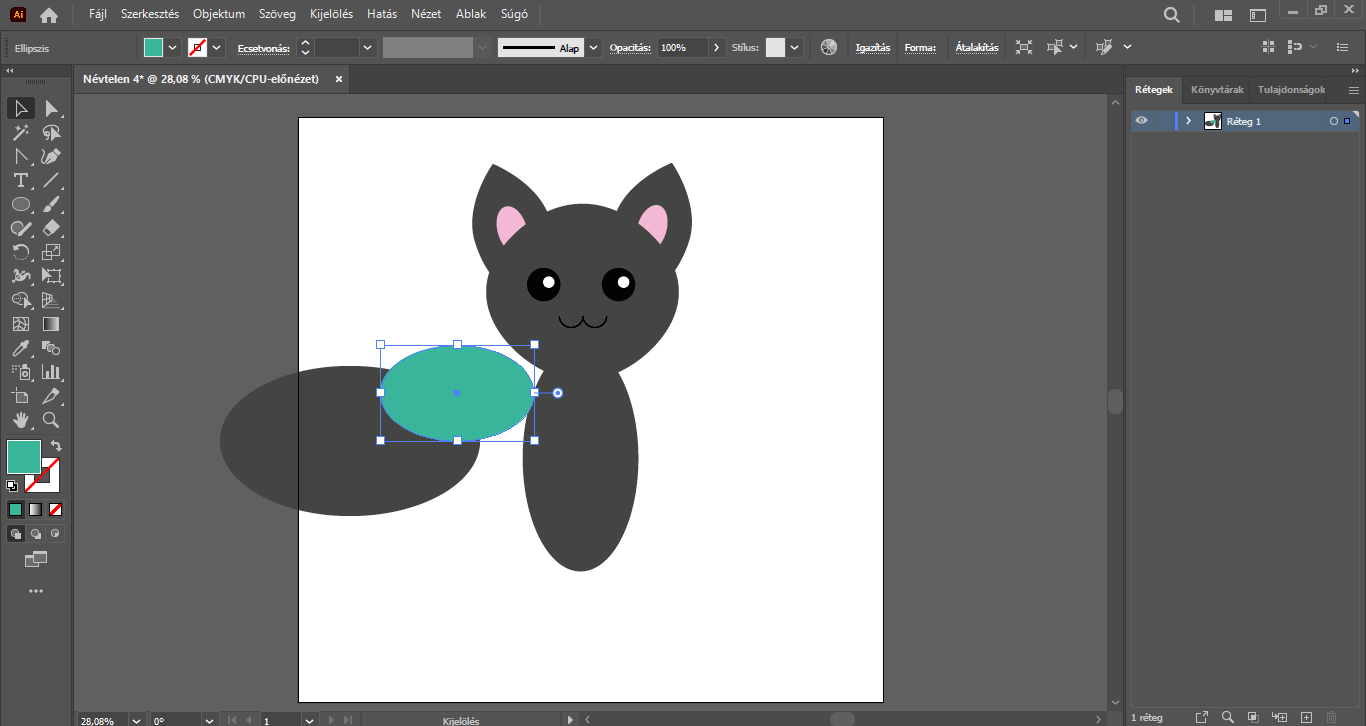
Ellipszis eszközzel a Shift billentyűt nyomva rajzoljunk egy kisebb méretű, szabályos, szintén figyelemfelkeltő színkitöltésű kör alakzatot – ezt rendezzük a korábban készített, szürke színű ellipszis bal alsó részére.
A kör alakzatból az Alt billentyűt nyomva készítsünk egy másolatot, és ezt úgy helyezzük el az eredeti kör alakzat mellett, hogy egy kissé fedjék egymást. Majd ezt még egyszer ismételjük meg, tehát összesen három kör alakzatot készítsünk el egymás mellett, melyek rá-rálógnak egymásra.
Ezek a színes alakzatok abban lesznek a segítségünkre, hogy ezek mentén “kiszaggassuk” a denevér szárnyát, hogy az egyedi formát kapjon.
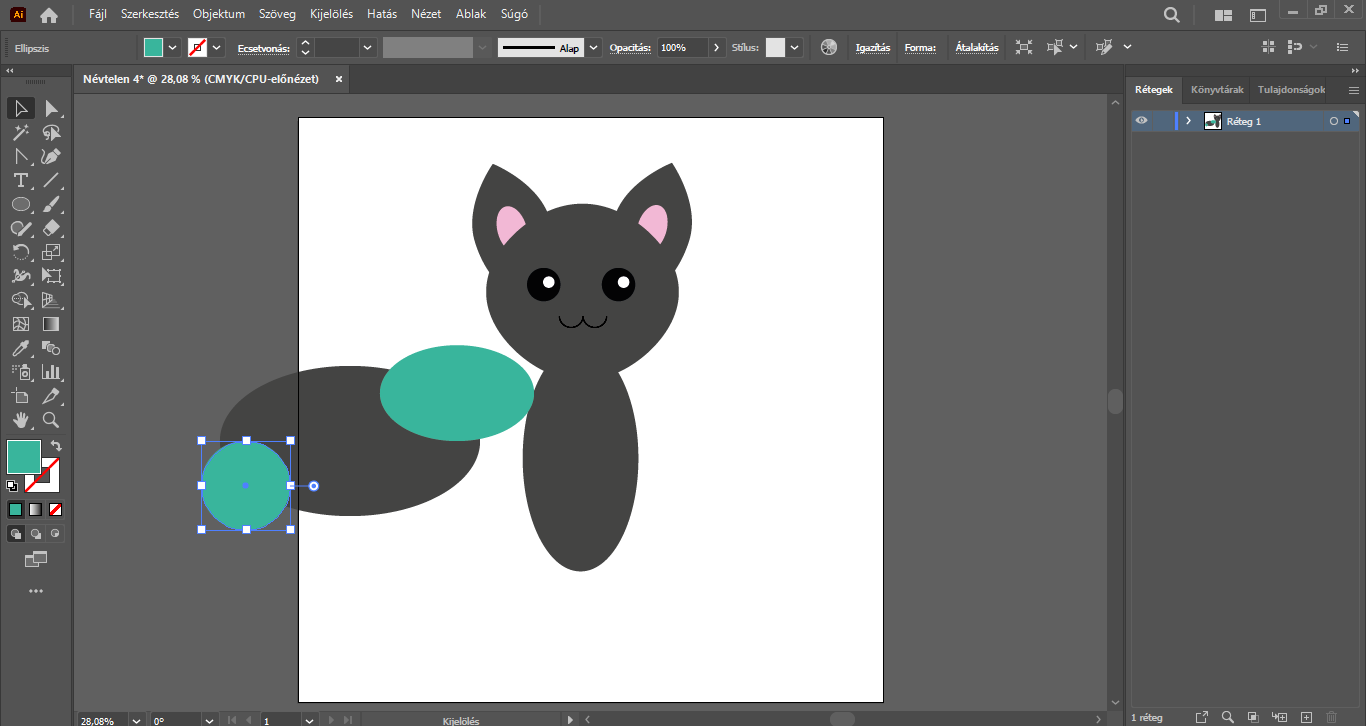
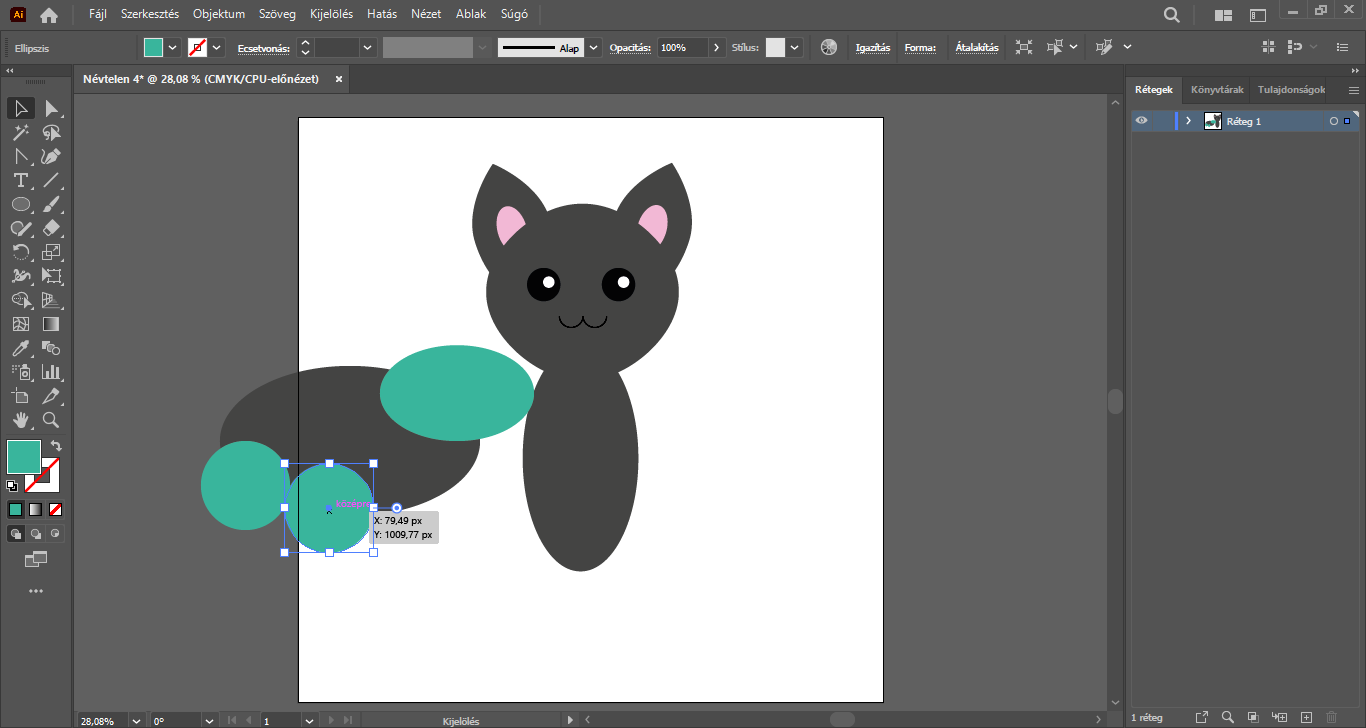
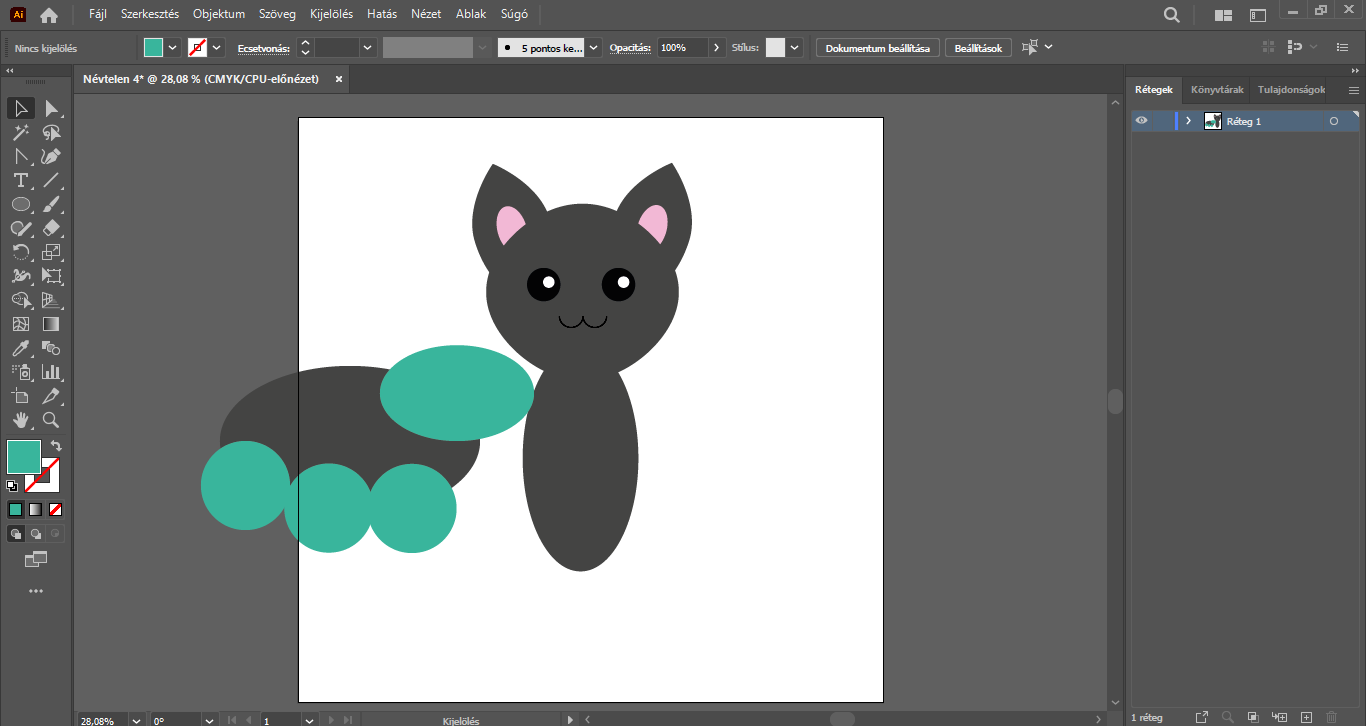
Kijelölő eszközzel egyszerre jelöljük ki a nagy szürke és a kis színes ellipszist, valamint a három kör alakzatot. A felső menüsorban kattintsunk az Ablak/Görbekezelő menüpontra, és a megjelenő panelen válasszuk az Elülső kivonása lehetőséget – ennek következtében a nagy szürke ellipszisből kivágásra kerülnek a kis színes alakzatok. El is készült a jellegzetes denevérszárny. : )
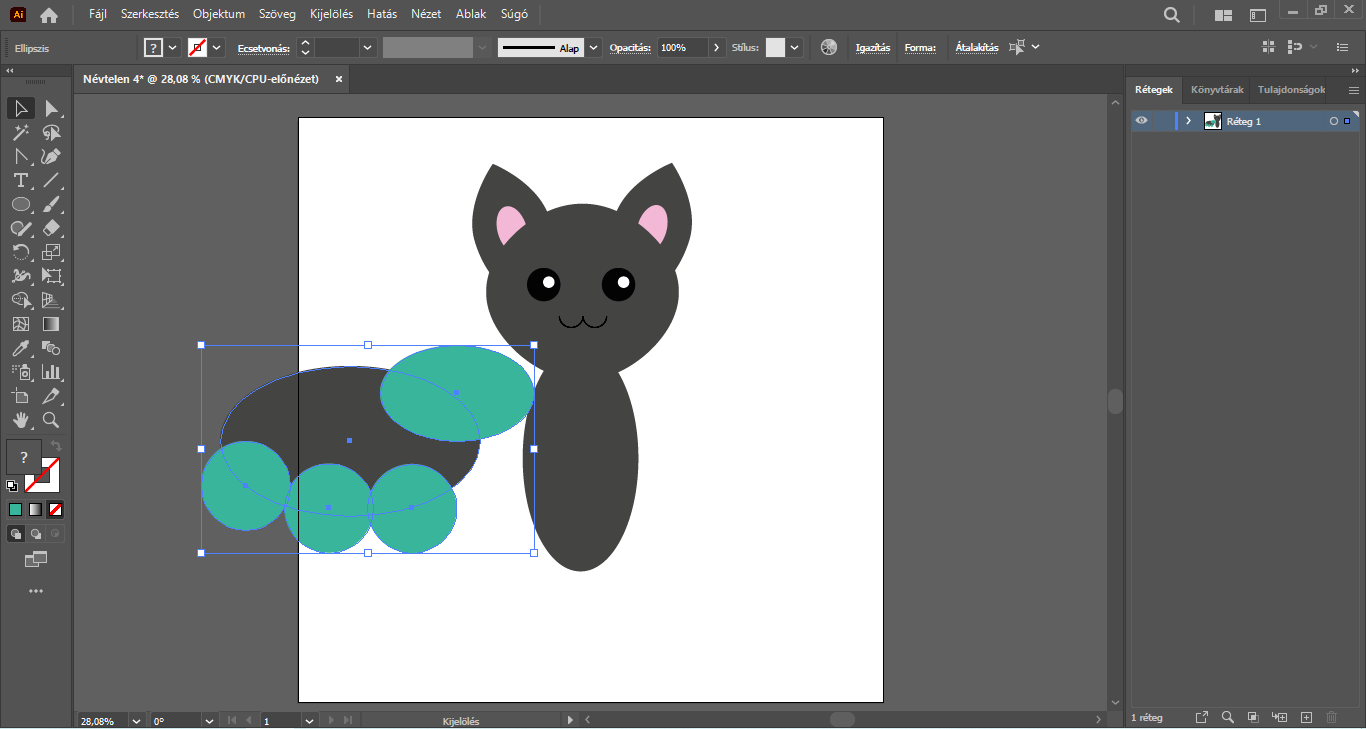
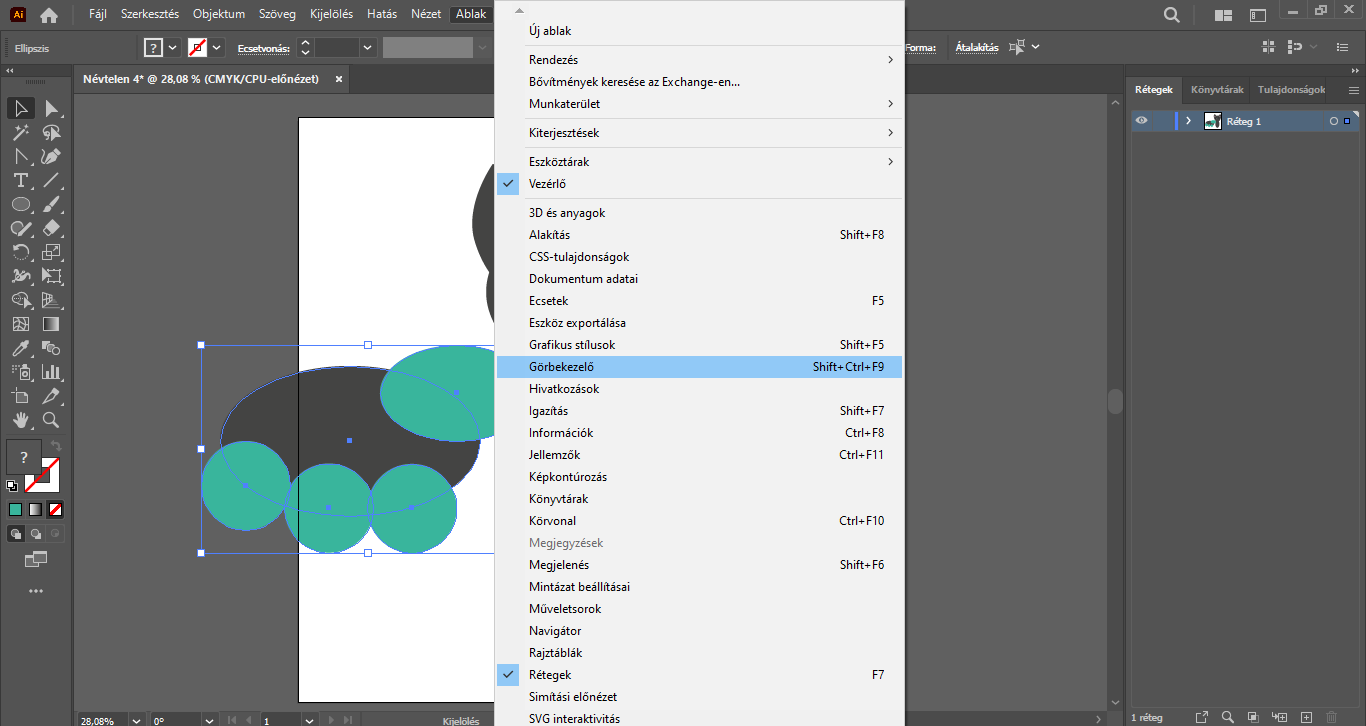
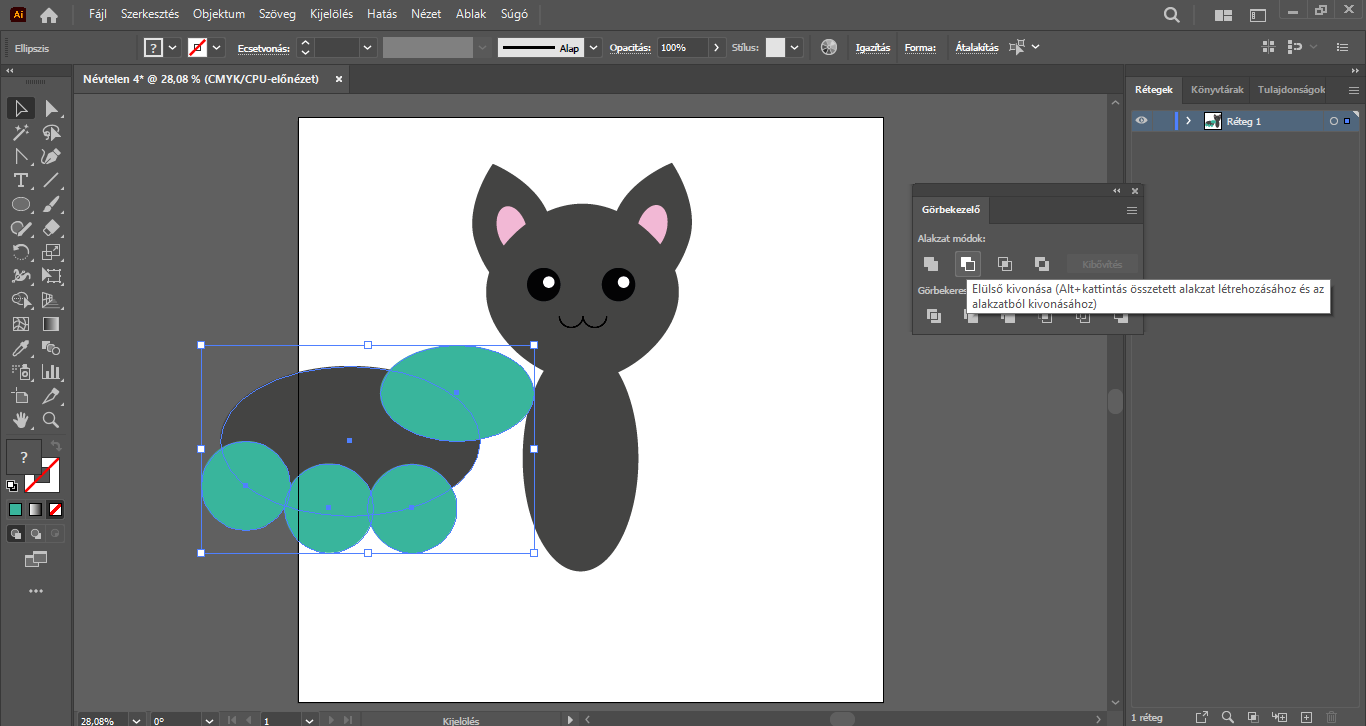

A szárny továbbra is legyen kijelölve, és illesszük a test bal oldalára, és hagyjuk, hogy arra egy kicsit “rálógjon”. Jobbklikkeljünk, válasszuk a Rendezés/Hátraküldés opciót, hogy a szárny a test mögé kerüljön.
A szárny maradjon kijelölve, és a már jól ismert módon készítsünk belőle egy másolatot.
A másolatra jobb egérgombbal klikkeljünk és válasszuk az Alakítás/Tükrözés lehetőséget. A felugró panelen a “Függőleges tükrözés”-t válasszuk. A másolt, tükrözött szárnyat pedig illesszük a test jobb oldalára, pontosan egy vonalba a bal oldalán elhelyezkedő szárnnyal. Ezt az elemet már nem kell hátrarendeznünk, hiszen a bal szárny esetében már megtettük, ez a másolatára is érvényes.
A denevér elemeit, részeit tetszés szerint méretezzük, rendezgessük.