Bejegyzésünkben bemutatjuk, hogy hogyan változtathatjuk meg egy fotó színeit a Photoshop képszerkesztő program segítségével.
Korábbi bejegyzésünkben körbejártuk, hogy hogyan tudunk színessé varázsolni egy fekete-fehér fotót. Ezúttal egy olyan egyszerű, néhány lépésből álló technikát mutatunk, mely segítségével egy színes, háttér nélküli fotó bizonyos részeinek árnyalatait változtathatjuk meg.
Ez a módszer nemcsak akkor lehet a segítségünkre, ha fel szeretnénk „javítani” az adott kép színeit, hanem abban az esetben is hasznos, ha weboldalt/webshopot készítünk/üzemeltetünk – például egy adott termék több különböző színben is megvásárolható és ezeket a színverziókat termékfotókon is be szeretnénk mutatni a vásárlóknak.
Ha egy termékből (pl. póló) többféle színű is kerül a weboldalra/webshopba vagy akár egy adott grafikai munkára – szórólapra, plakátra – szinte lehetetlen lenne a különböző színű termékeket ugyanúgy, ugyanabban a környezetben lefotózni, hogy a fotók pontosan ugyanolyanok legyenek, a termékek csak a színükben különbözzenek. Éppen ezért elegendő egyetlen (háttér nélküli) fotót készíteni egy adott színű pólóról, majd a póló színét a Photoshop programban tetszőlegesen tudjuk módosítani.
Nézzük is a lépéseket! : )
Első körben nyissuk meg a szerkeszteni kívánt, háttér nélküli képet a Photoshop programban.
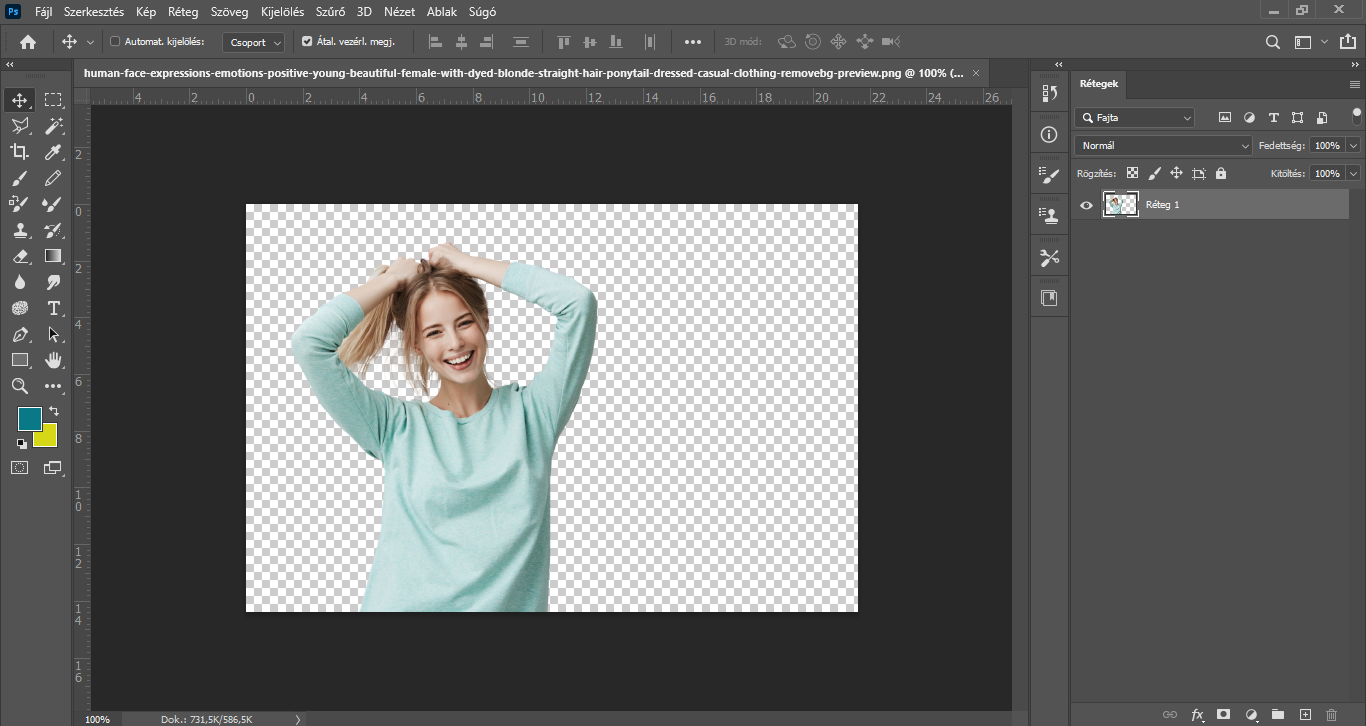
A jobb oldalon található Rétegek panel alján (ha a program megnyitásakor automatikusan nem lenne jelen a Rétegek panel, az Ablak/Rétegek lehetőség kipipálásával tudjuk megjeleníteni) kattintsunk a középső (balról és jobbról is a negyedik), azaz az Új kitöltési vagy korrekciós réteg létrehozása ikonra, majd a megjelenő lehetőségek közül válasszuk a Színezet/telítettség opciót.
A Színezet/telítettség paranccsal a kép egy adott színtartományának színezete, telítettsége és világossága állítható be, de egyszerre korrigálható vele a kép összes színe is.
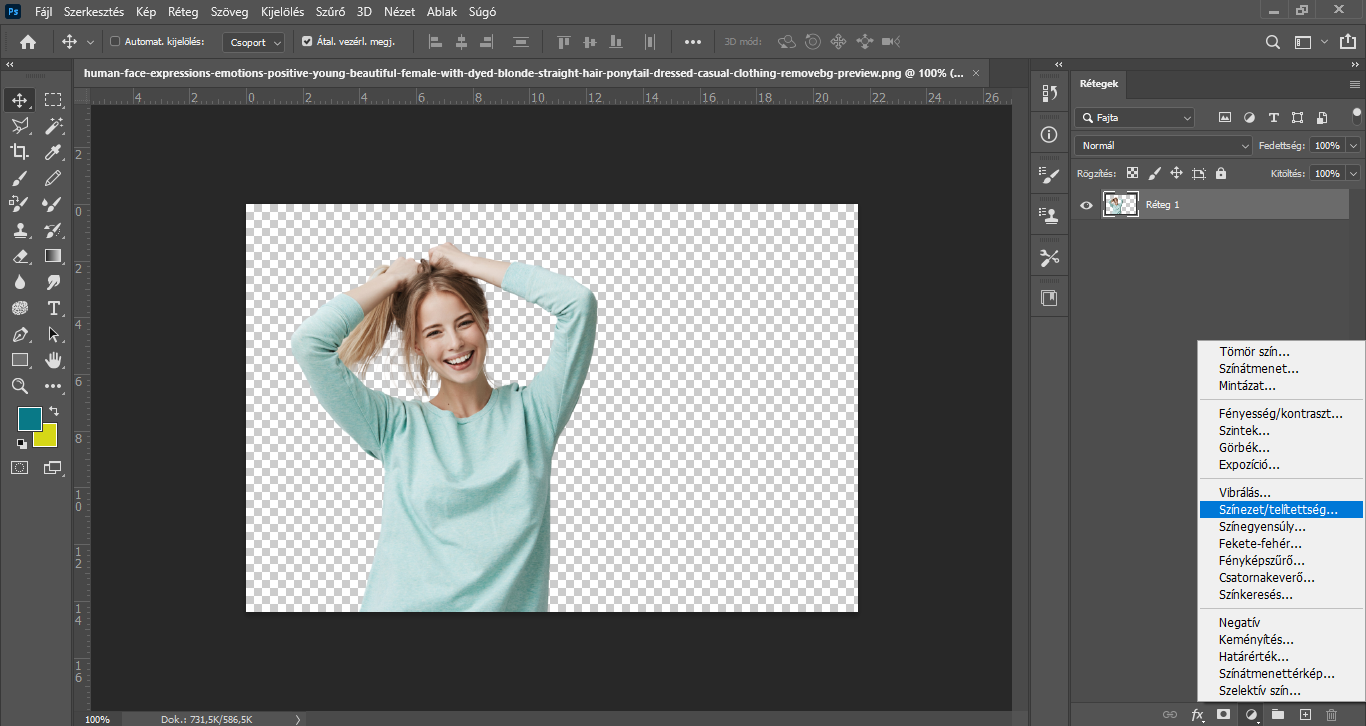
Ennek hatására vagy egy lebegő panelen vagy a jobb oldalsávban, a Rétegek panel mellett új fülön megjelenik a Tulajdonságok >>> Színezett/Telítettség panel, melyen lehetőségünk van elvégezni a színmódosítást.
A Tulajdonságok panelen a Készlet menü “Alapértelmezett” maradjon. A következő lehetőségnél, a “Korrekció a képen” gomb mellett jobbra található lenyíló listából válasszuk ki a korrigálandó színhez felsorolt egyéb színtartománykészletek egyikét (pl. Ciánok). (A “Mester” lehetőséggel az összes szín egyszerre történő korrekcióját tudjuk elvégezni.)
Ezzel azt tudjuk megadni, hogy a fotó mely színárnyalatait szeretnénk módosítani – színezet, telítettség és fényesség alapján (lsd. következő lépés). Vagyis az elvégzett módosításaink a kiválasztott szín alapján, azon, illetve abból kiindulva mennek végbe.


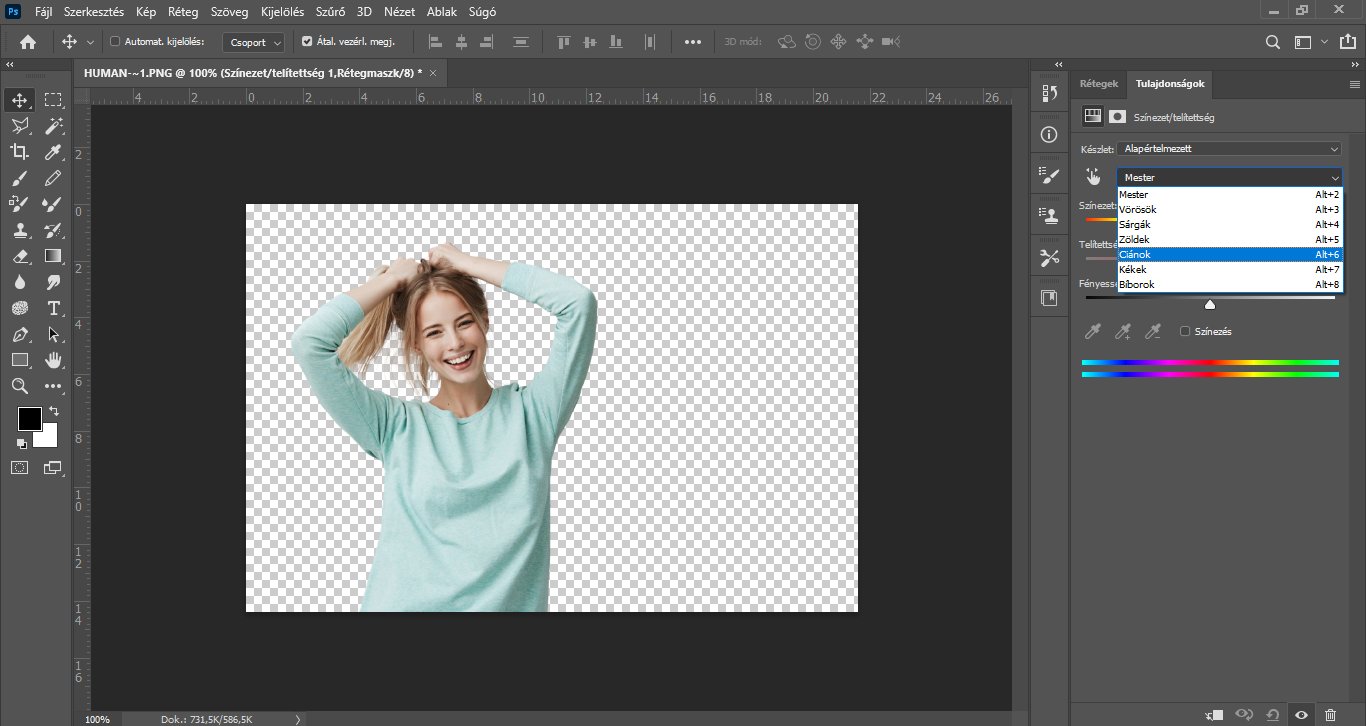
A Színezet, a Telítettség és a Fényesség csúszkával tetszőlegesen módosíthatjuk a kiválasztott színárnyalatot.
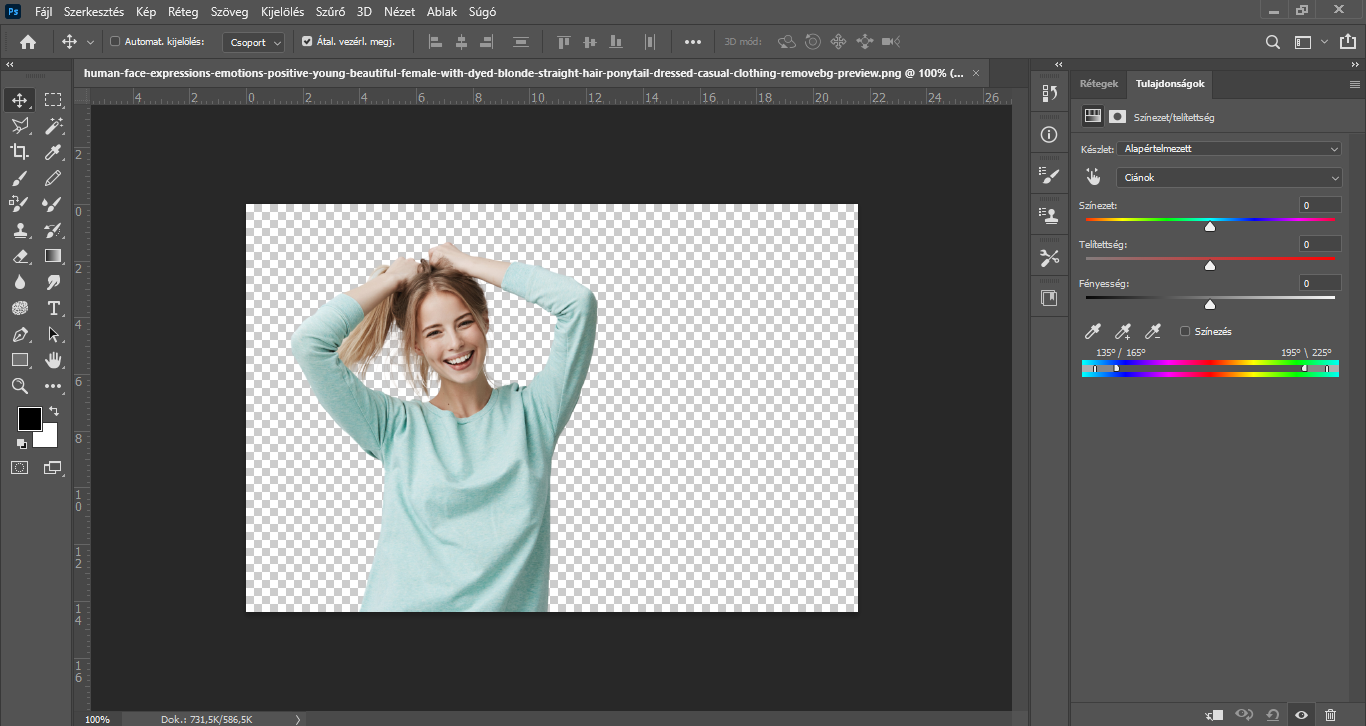
A Színezet mezőben megjelenő értékek azt jelzik, hogy hány fokkal van elforgatva a szín a színkörön a képpont eredeti színéhez viszonyítva. A pozitív értékek az óramutató járásával megegyező, a negatív értékek azzal ellentétes irányú forgatást jelentenek. A megadható értékek -180 és +180 közé eshetnek. Opcionális: A csúszka használata helyett a “Korrekció a képen” gombra való kattintást követően a CTRL nyomva tartása mellett kattinthatunk egy színre a képen, és a mutató jobbra vagy balra húzva is módosíthatjuk a színezet értékét.
Látványos színcsere már így is elérhető, azonban a telítettség és a fényesség értékek szabályozásával sokkal élethűbb, természetesebb színeket kapunk. Tehát a három “érték” együttes szabályozásával tudunk megfelelő színmódosítást végezni.
A Telítettség mezőben a csúszka jobbra-balra húzásával a színek telítettségét (élénkebb/fakóbb) szabályozhatjuk. A megadható értékek -100 (telítettség csökkentésének százaléka, fakóbb színek) és +100 (telítettség növelésének százaléka) közé eshetnek. Opcionális: A csúszka használata helyett a “Korrekció a képen” gombra való kattintást követően kattinthatunk egy színre a képen, és a kattintással kijelölt képpontot magában foglaló színtartomány telítettségének csökkentéséhez, illetve növeléséhez húzhatjuk balra, illetve jobbra a mutatót a képen.
A Fényesség mezőbe a csúszka jobbra húzásával növelhetjük (a program fehéret ad a színhez – világosítás), balra húzásával pedig csökkentsük a fényességet (a program feketét ad a színhez – sötétítés). Az érvényes értékek -100 (százalék fekete) és +100 (százalék fehér) közé eshetnek.
A különböző színezett-telítettség-fényesség értékek módosításával ilyen klassz, természetes színárnyalatokat érhetünk el – ugyanazon a fotón. : )
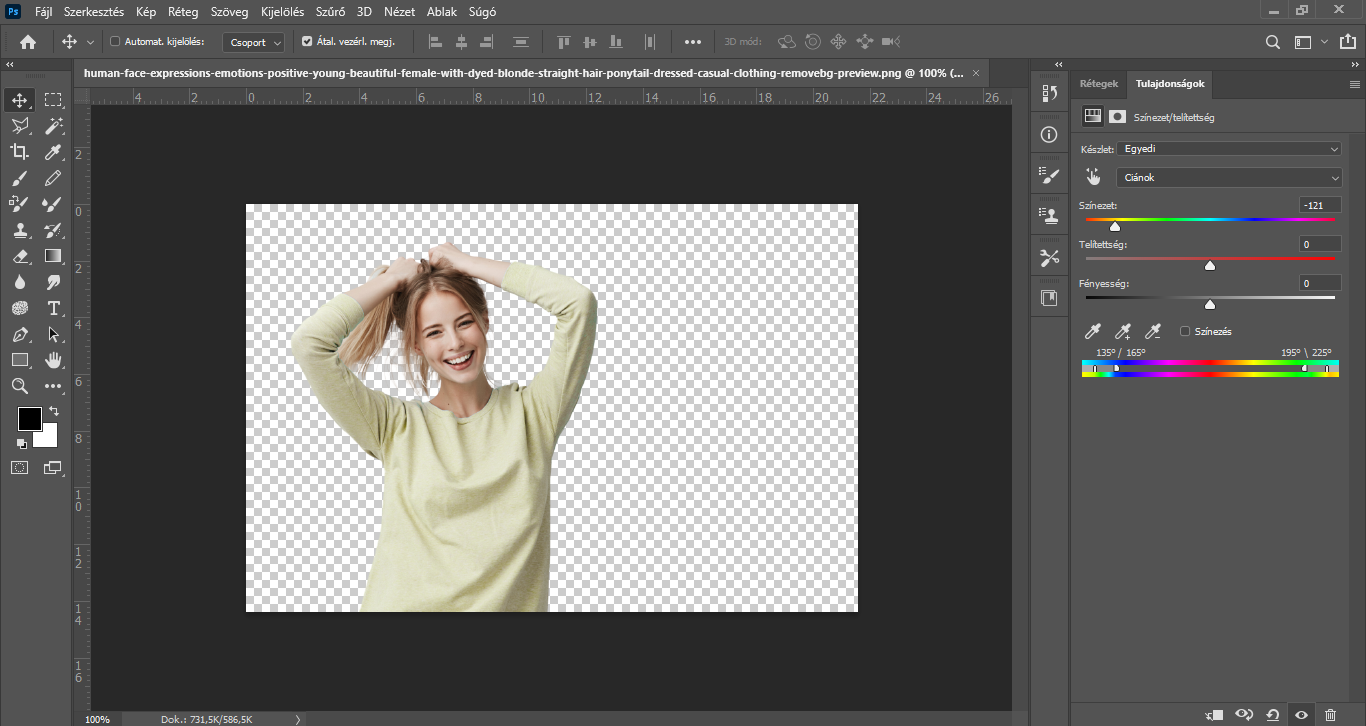
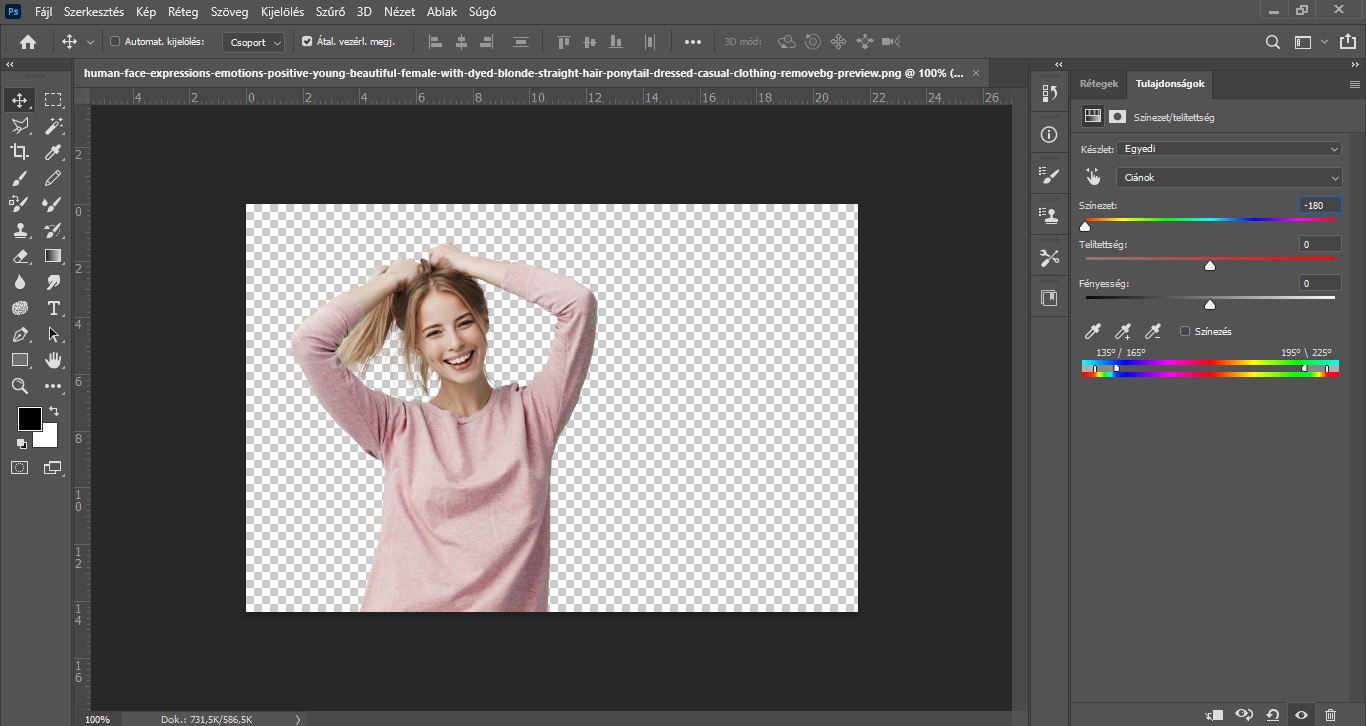
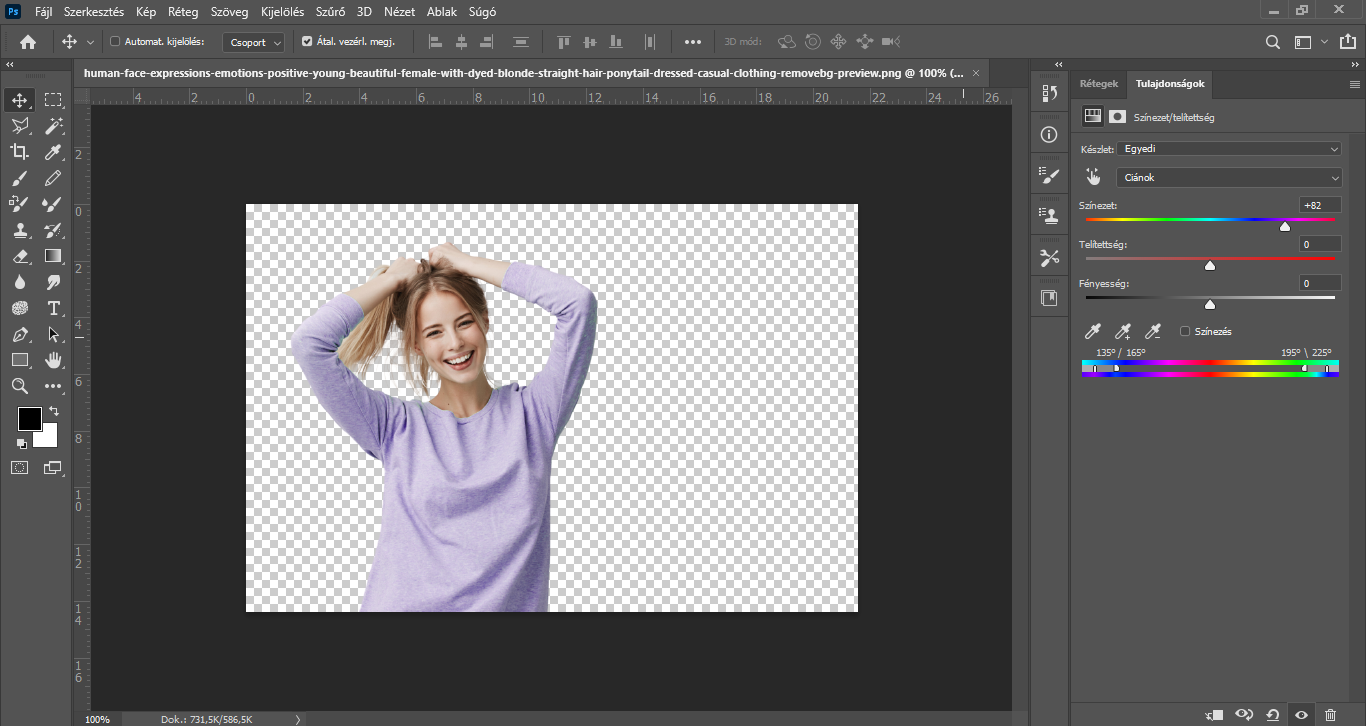
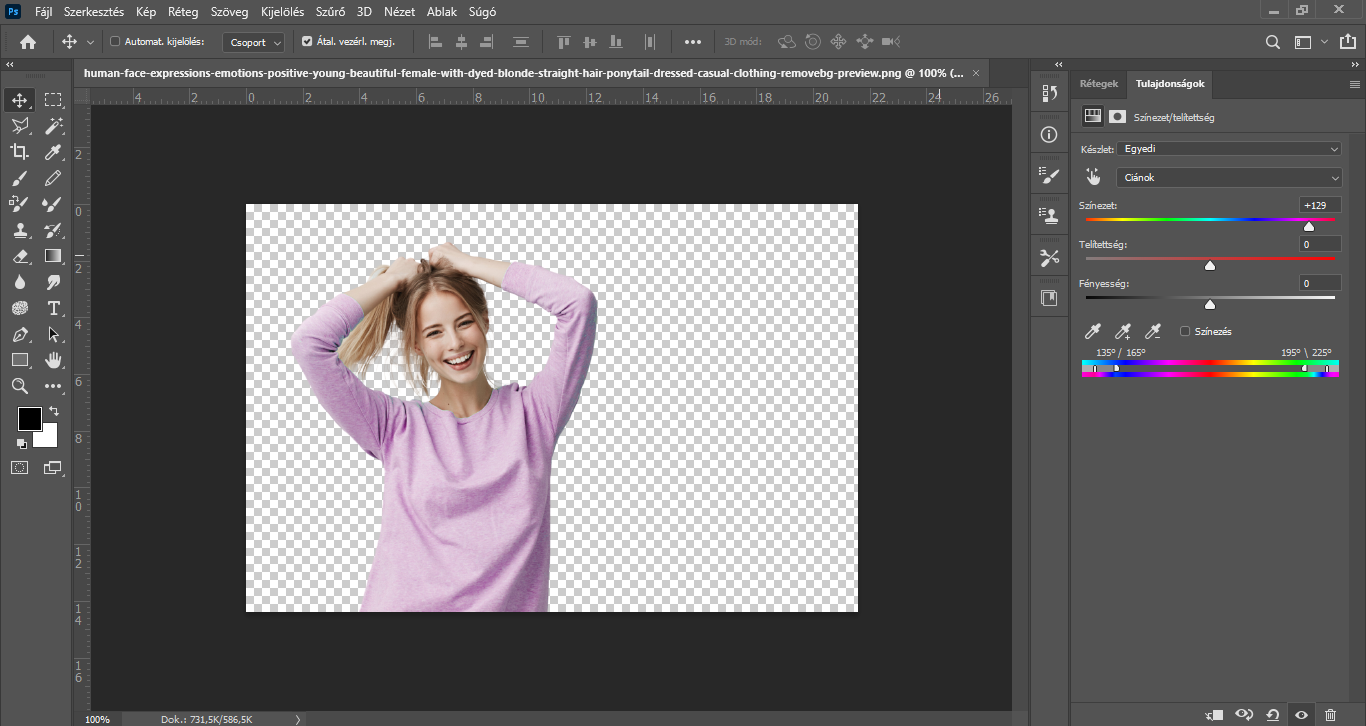

(Megjegyzés: Előzetesen akár ki is jelölhetjük a módosítandó színes elemet – pl. Kijelölés/Színtartomány funkció segítségével –, így az elvégzett színmódosítás csak az adott területet és színt érinti.)
További példák az átszínezésre. : )





