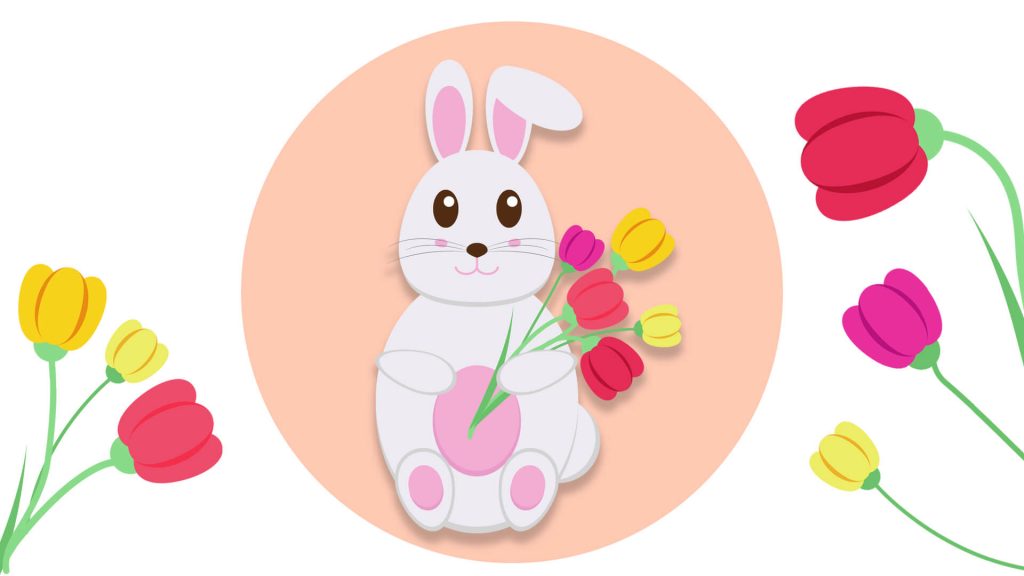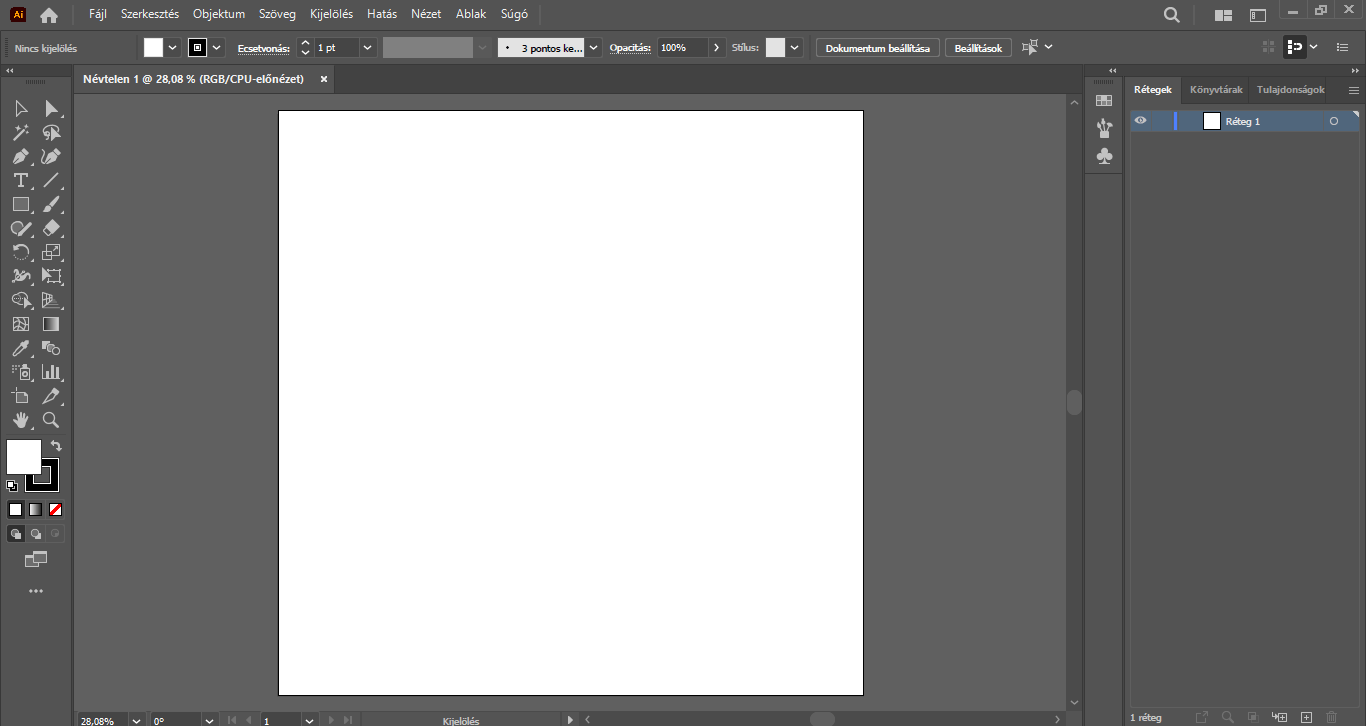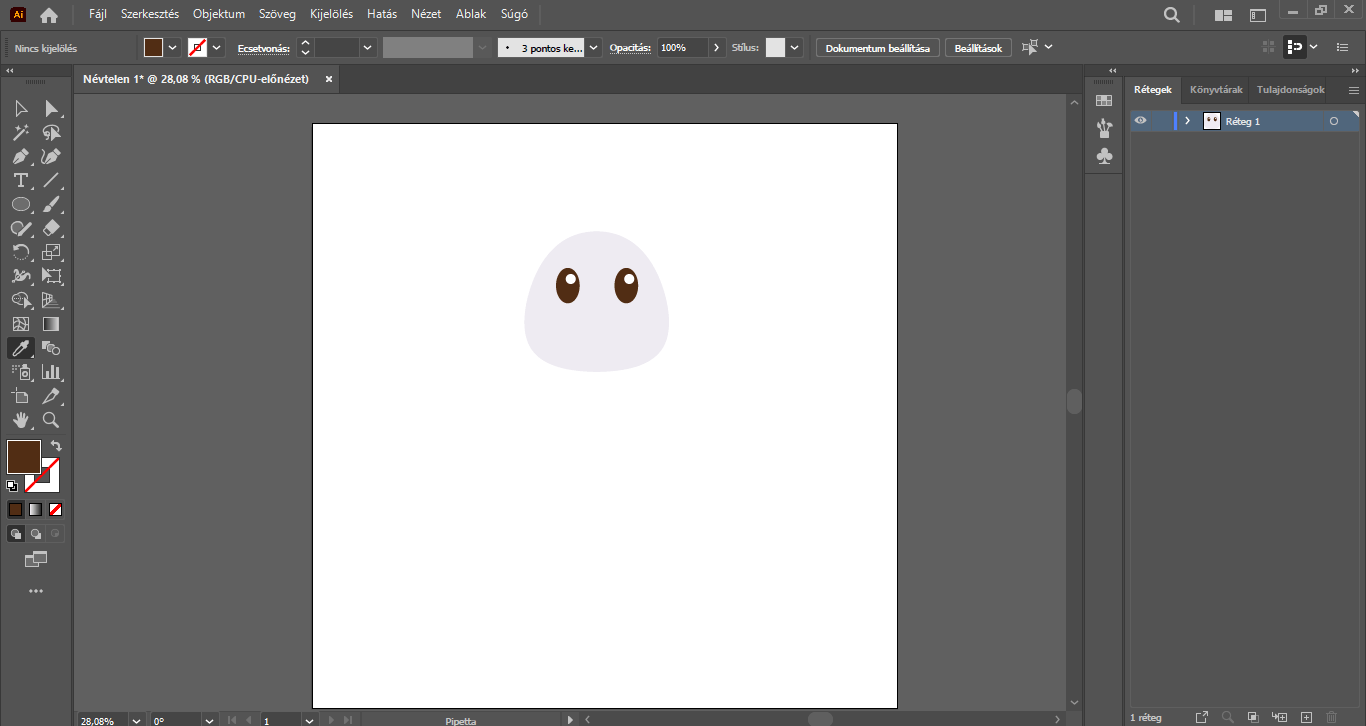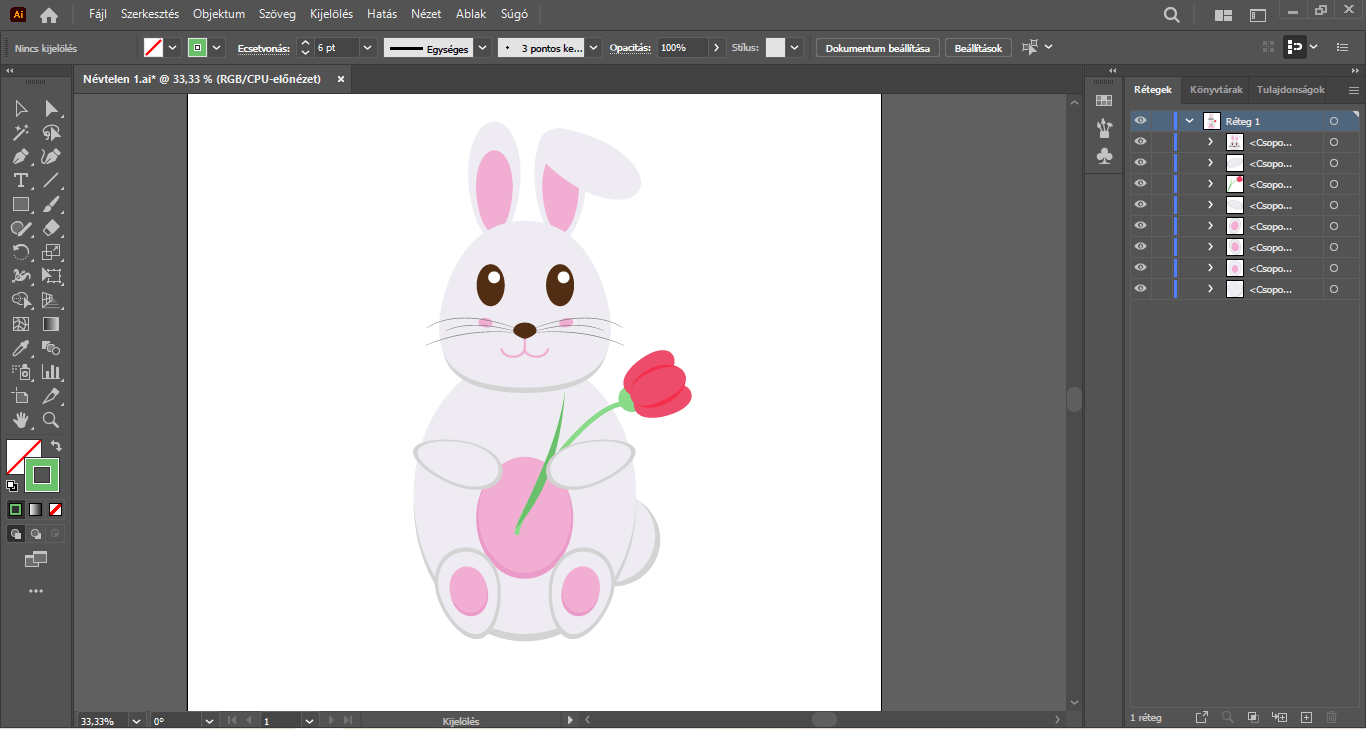Közeleg a húsvét, így ezúttal egy igazán bájos húsvéti karakter elkészítését mutatjuk be az Illustrator vektorgrafikus programban. Lesd meg és készítsd el Te is! : )
Korábbi bejegyzésünkben összegyűjtöttünk egy húsvéti design csomagot, benne színpalettákkal, betűtípusokkal, ikonokkal, ecsetekkel, mintázatokkal, mockupokkal, melyek nagyon hasznosak lehetnek a húsvéti alkotások készítése során.
Most azonban mi magunk rajzolunk egy karaktert az Illustratorban, amely akár illusztrációként is hasznosítható kreatív alkotásaink során. A nyuszihoz és a virágokhoz tulajdonképpen csak ellipszis alakzatokat használunk, azokkal “játszunk”, hogy végül egy bájos illusztrációt kapjunk.
Lássunk is hozzá, készítsünk egy kedves nyuszi karaktert! : )
Nyissunk egy 1500 x 1500 px méretű munkaterületet az Illustrator programban.
A bal oldalon található eszköztár alatt jelenlévő Kitöltés és Ecsetvonás opciónál duplán kattintsunk a kitöltés lehetőségre. Ennek hatására megjelenik a Színválasztó panel. Ezen a panelen adjunk meg egy világosabb szürke színt (#eeebf2) . Ezután a körvonalra klikkeljünk, és az alatta található lehetőségek közül a Nincs opcióra kattintsunk, mert körvonalra nem lesz szükség.
A megnyílt Szín panelt pedig bezárhatjuk, mert már nincs rá szükségünk.
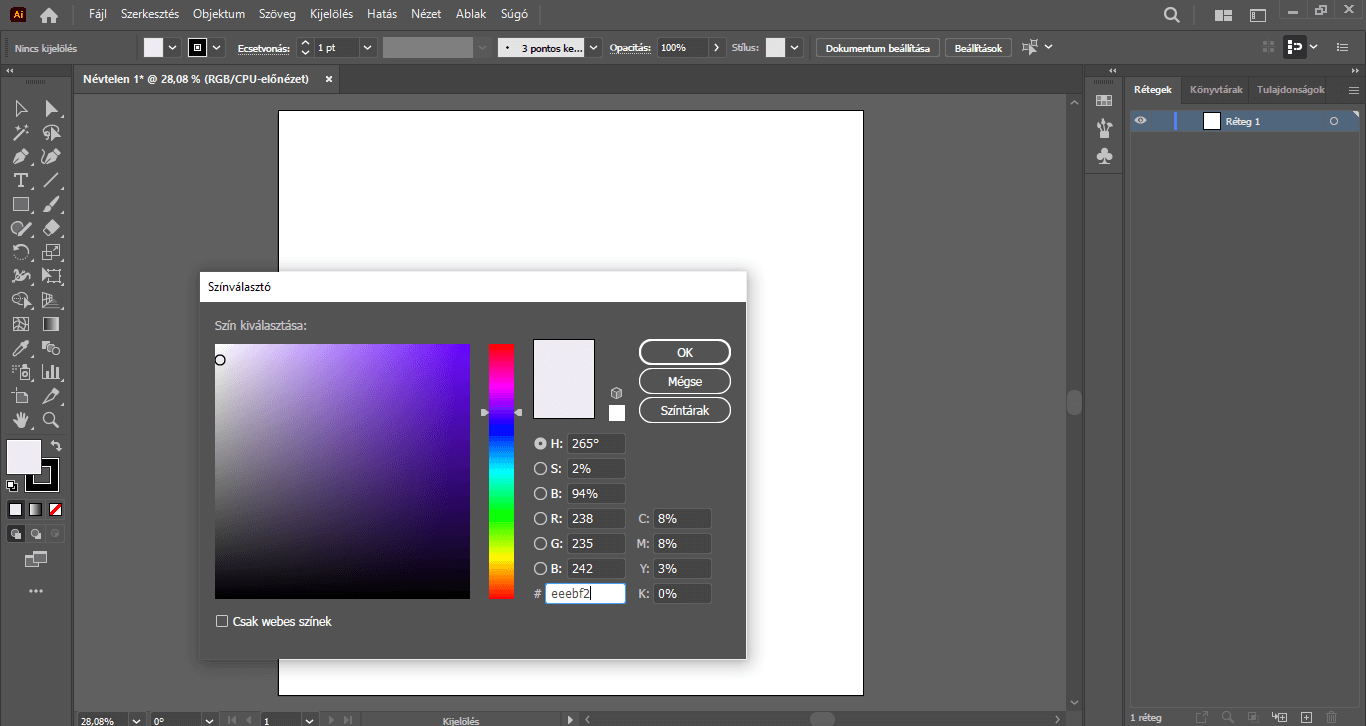

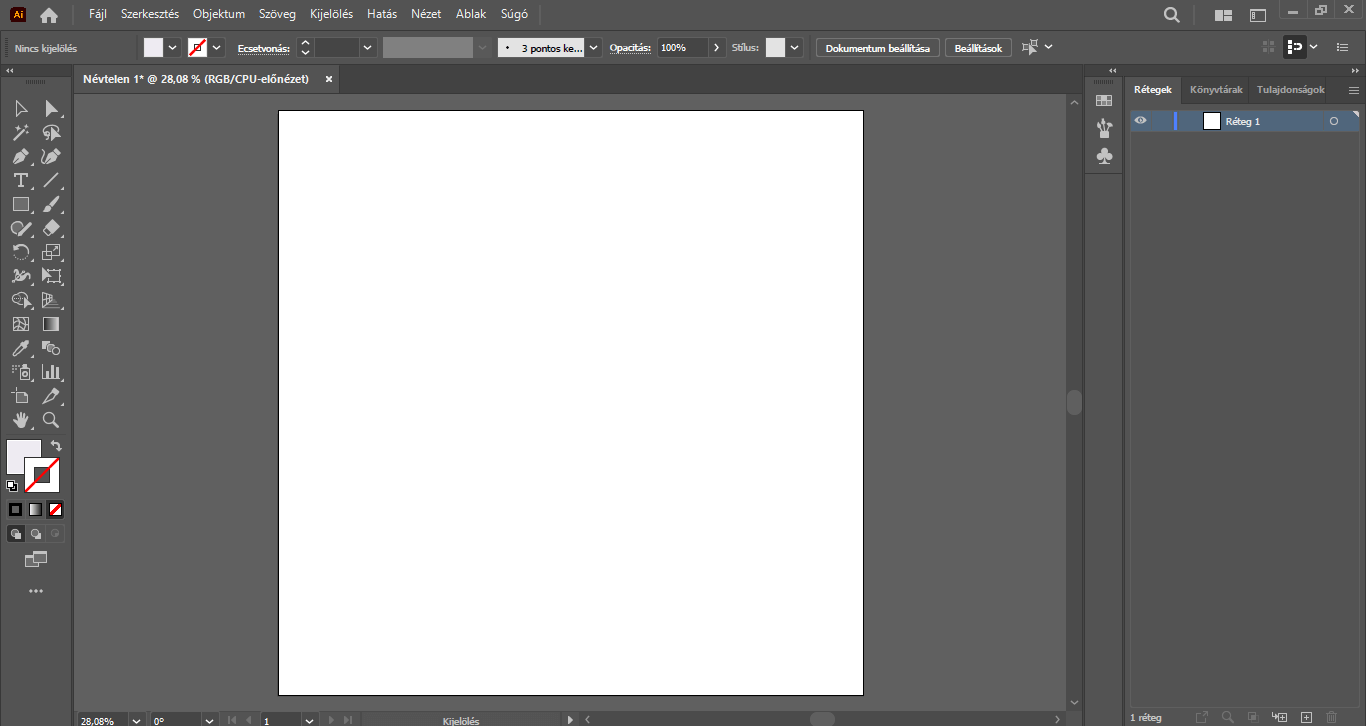
Meg is vagyunk az „előkészületekkel”. Az eszközárban jobbklikkeljünk a Téglalap eszközre és válasszuk az Ellipszis eszközt.
Először a nyuszi fejét rajzoljuk meg.
Kattintsunk az egerünkkel a munkaterületre és a felugró Ellipszis panelen a magasság és a szélesség értékéhez is 400 px-et írjunk, majd nyomjunk az OK gombra.
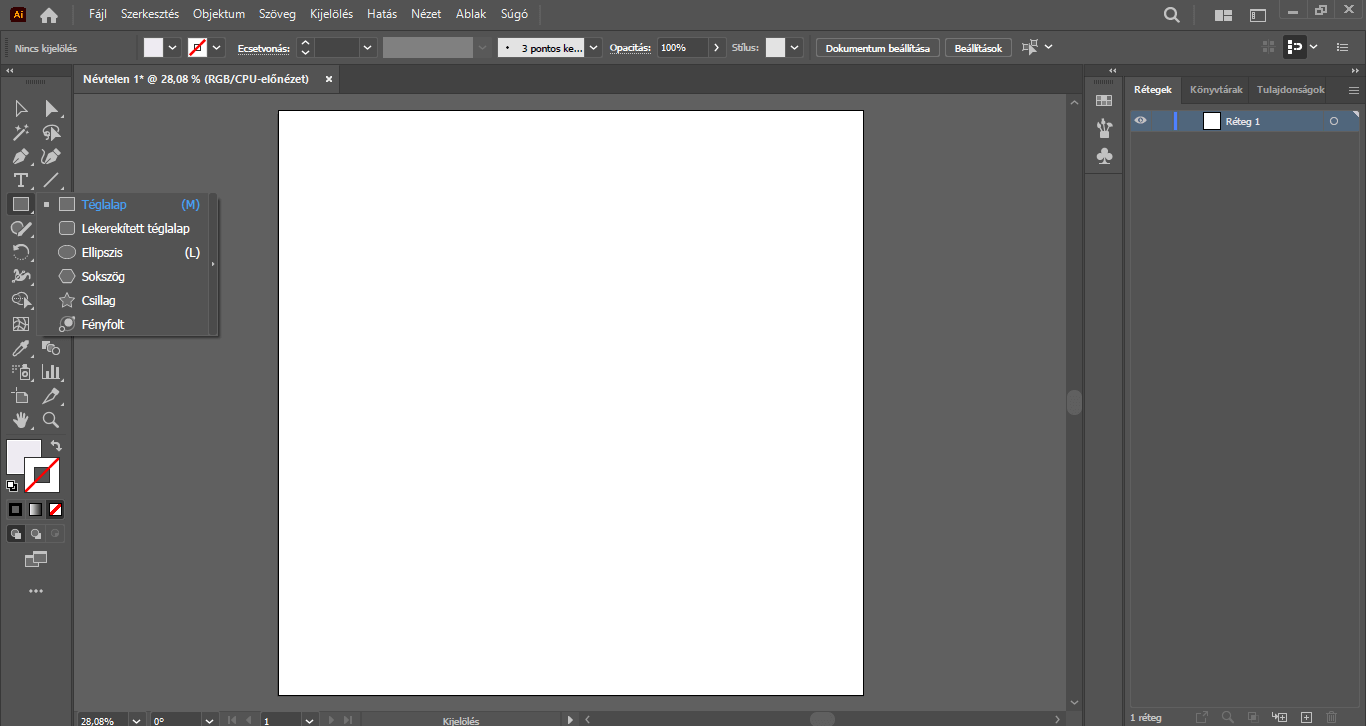
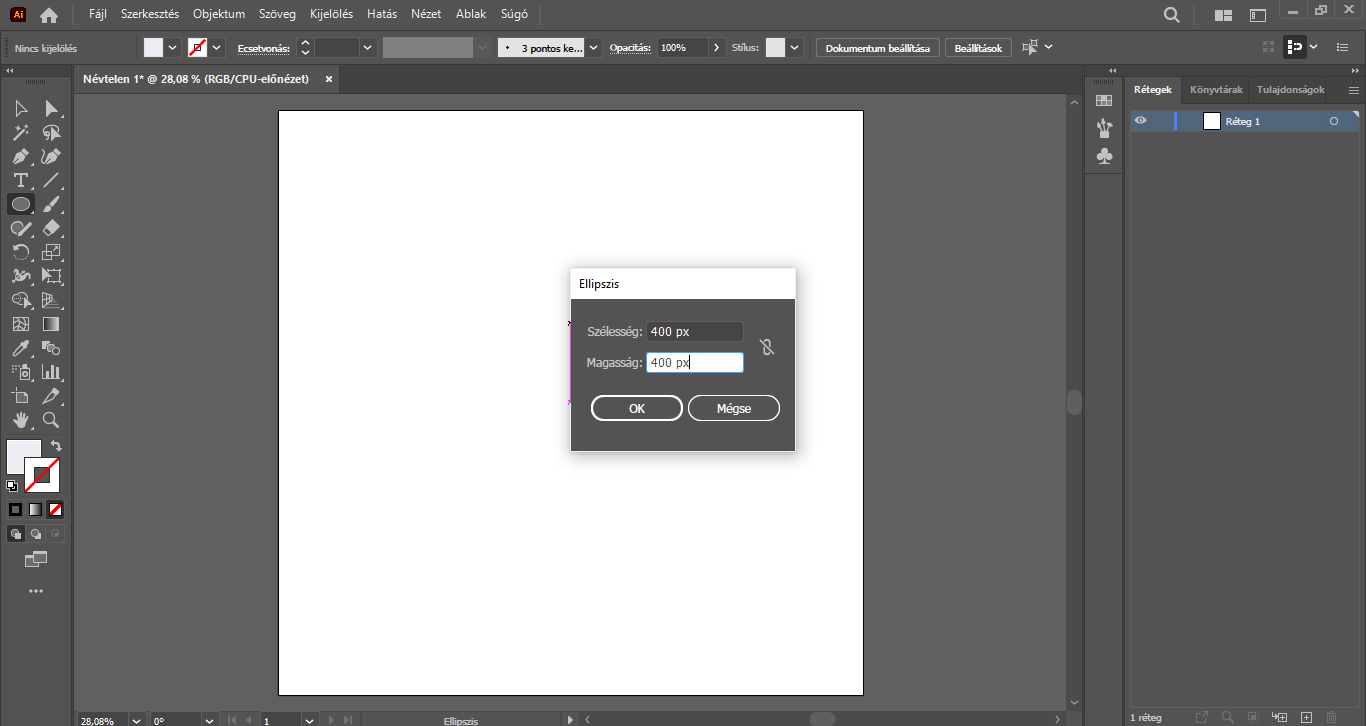
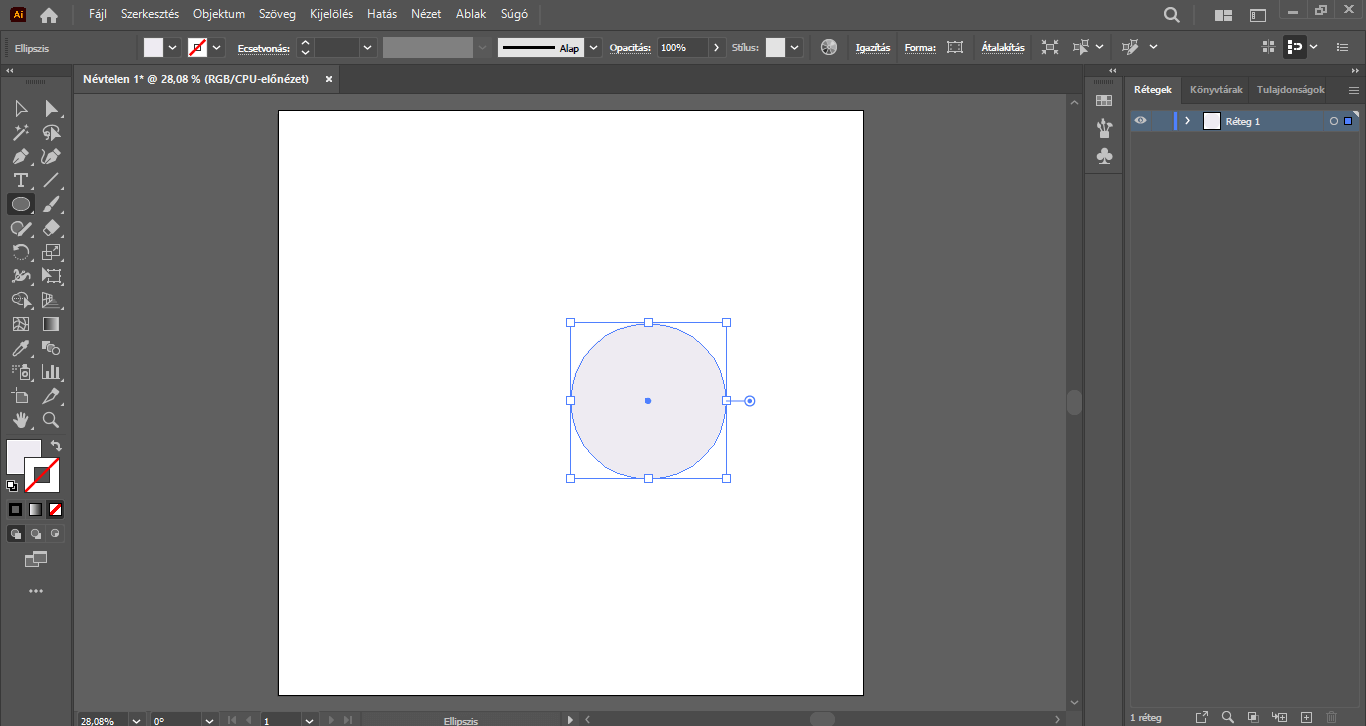
Váltsunk át Kijelölés eszközre, és a felső menüsorban kattintsunk a Hatás/Hajlítás/Felfújás… menüpontra. A Hajlítási beállítások panelen adjuk meg az alábbi értékeket:
Görbület: -20% | Torzítás/Vízszintes: 0% | Torzítás/Függőleges: 20%
TIPP: ha a panel bal alsó sarkában kipipáljuk az Előnézet lehetőséget, a beállítások megadását követően rögtön látjuk is ezek eredményét.
Ezzel el is készült a nyuszink feje. Továbbra is Kijelölés eszközzel vagyunk, és egyszerűen „fogd és vidd” módszerrel rendezzük a munkaterületünk közepére, kb. a felső negyedére ezt az elemet. Ezt követően kattintsunk az alakzat mellé, és szüntessük meg a kijelölését.
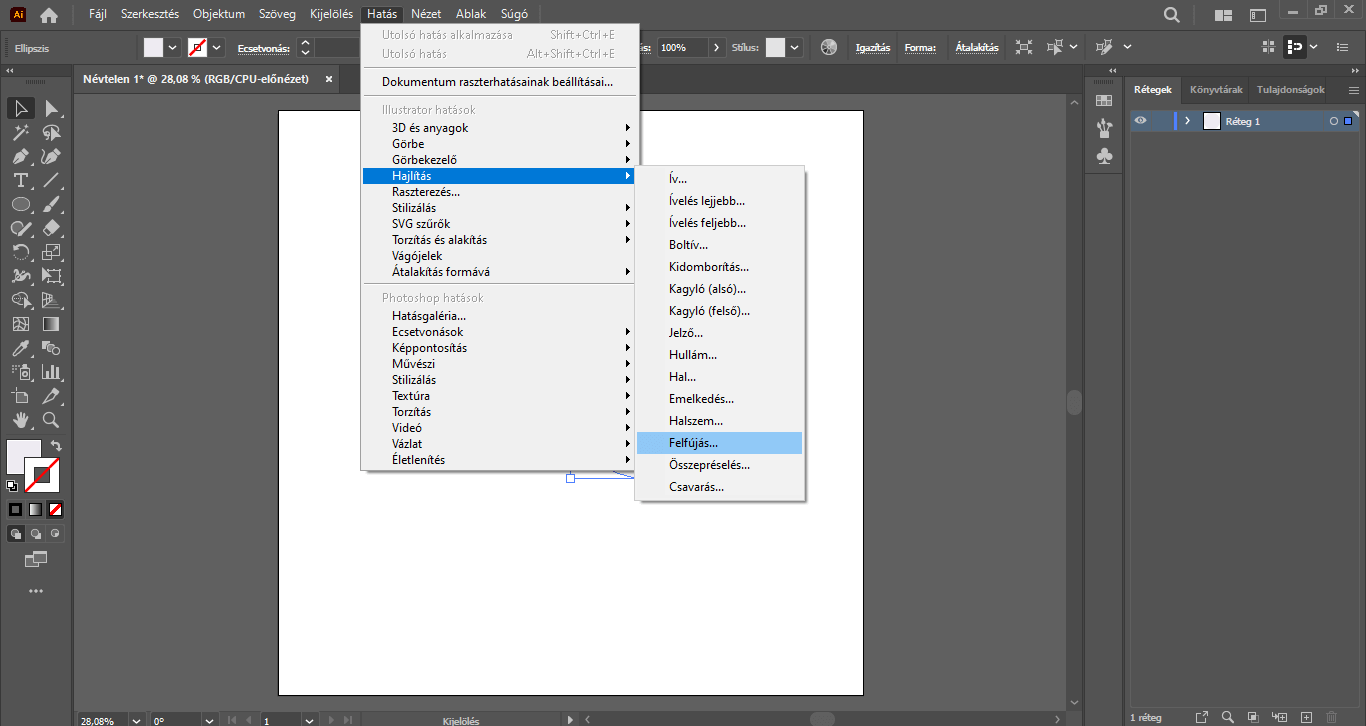
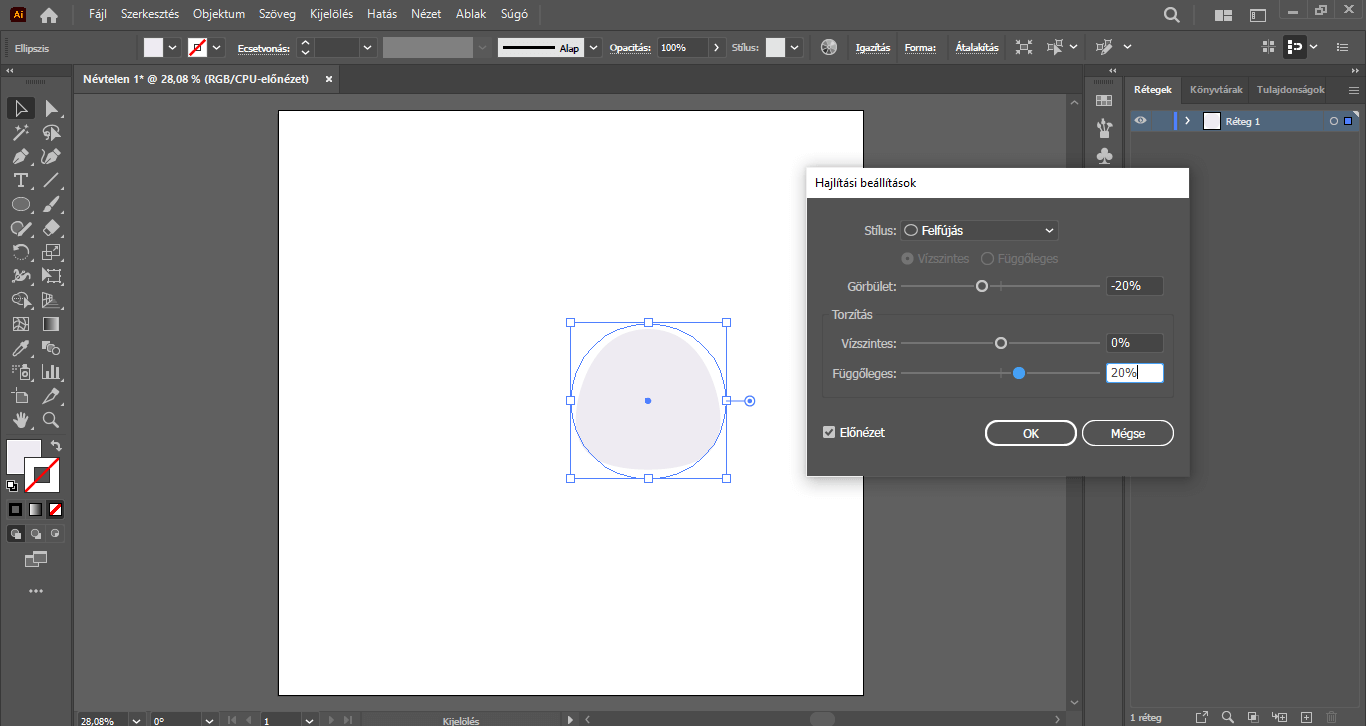
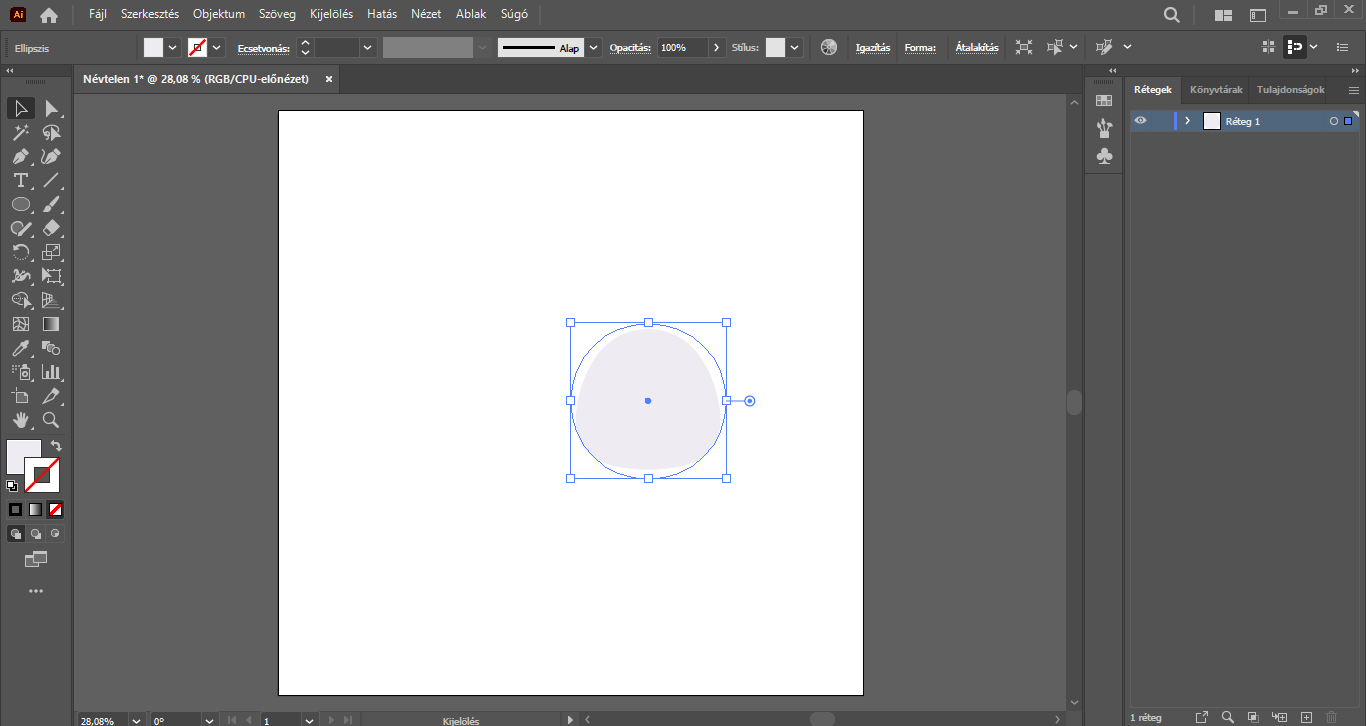
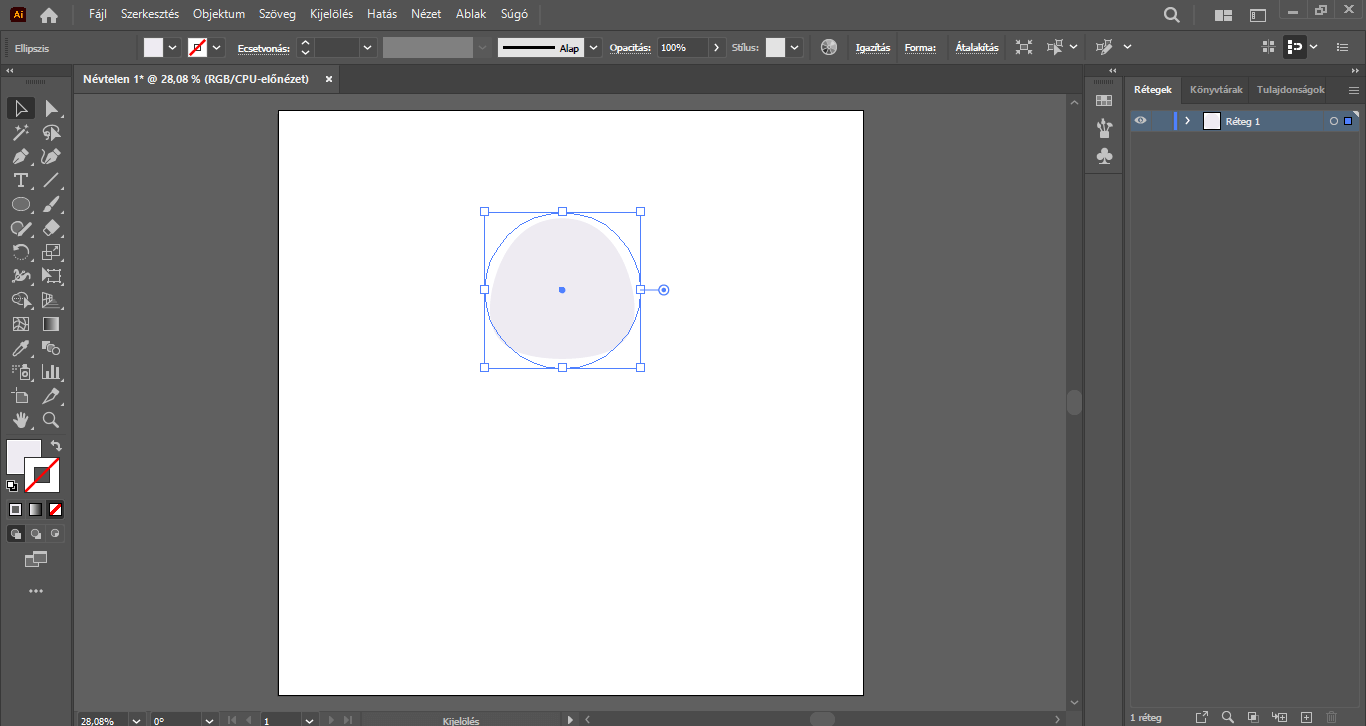
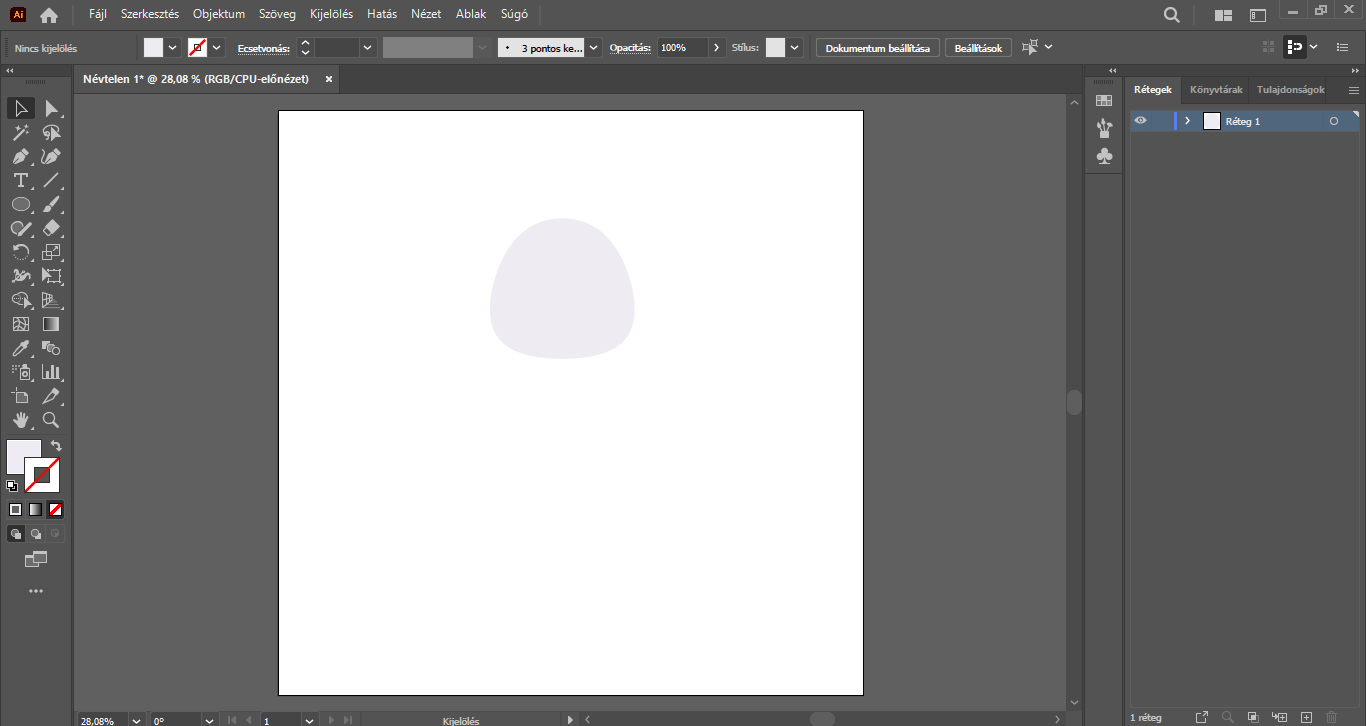
Készítsük el a nyuszi szemeit és az arcát. : )
Ehhez a kitöltés színét állítsuk egy középbarna színre (#512d14), körvonalra továbbra sincs szükség. Ezt követően válasszuk az Ellipszis eszközt, és klikkeljünk vele a munkaterületre. Az Ellipszis panelen adjuk meg, hogy 60 px széles, és 90 px magas ellipszisre van szükségünk.
Kijelölés eszközre váltunk, és az elkészített ellipszist „fogd és vidd” módszerrel helyezzük el a nyuszi arcának bal felső részén.
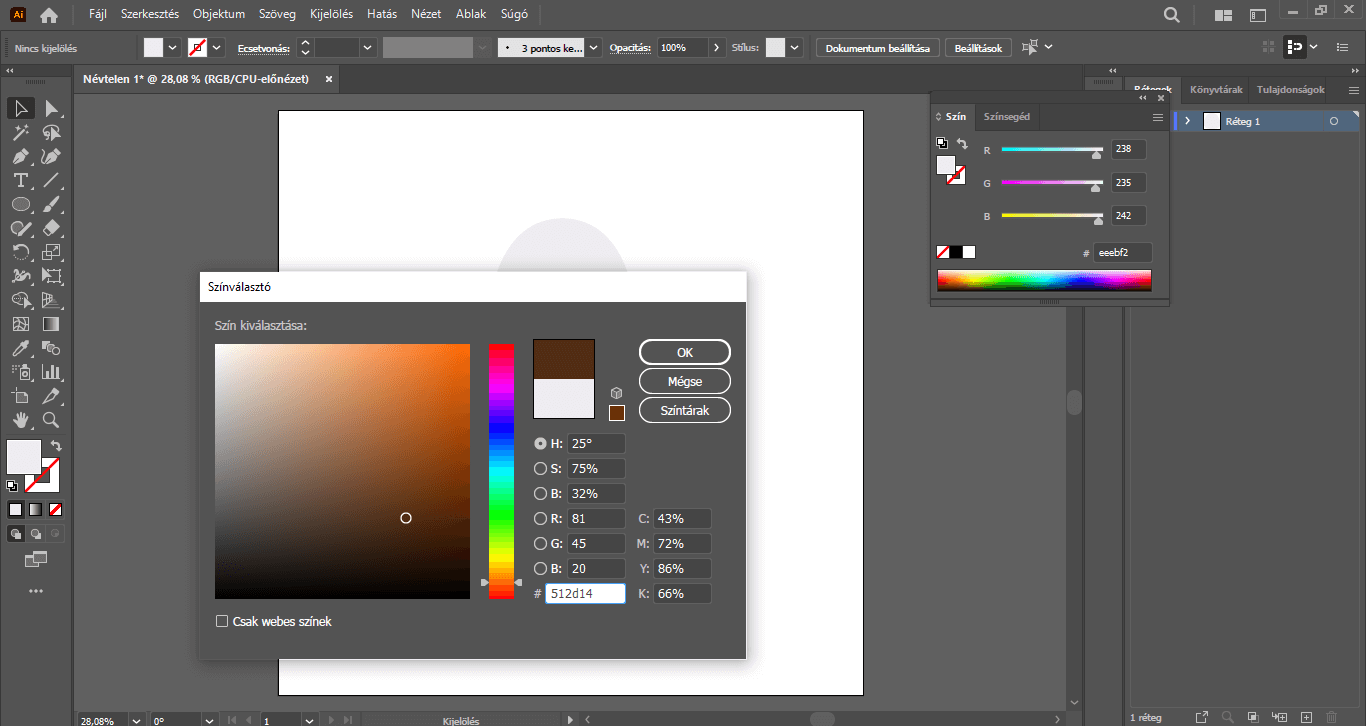
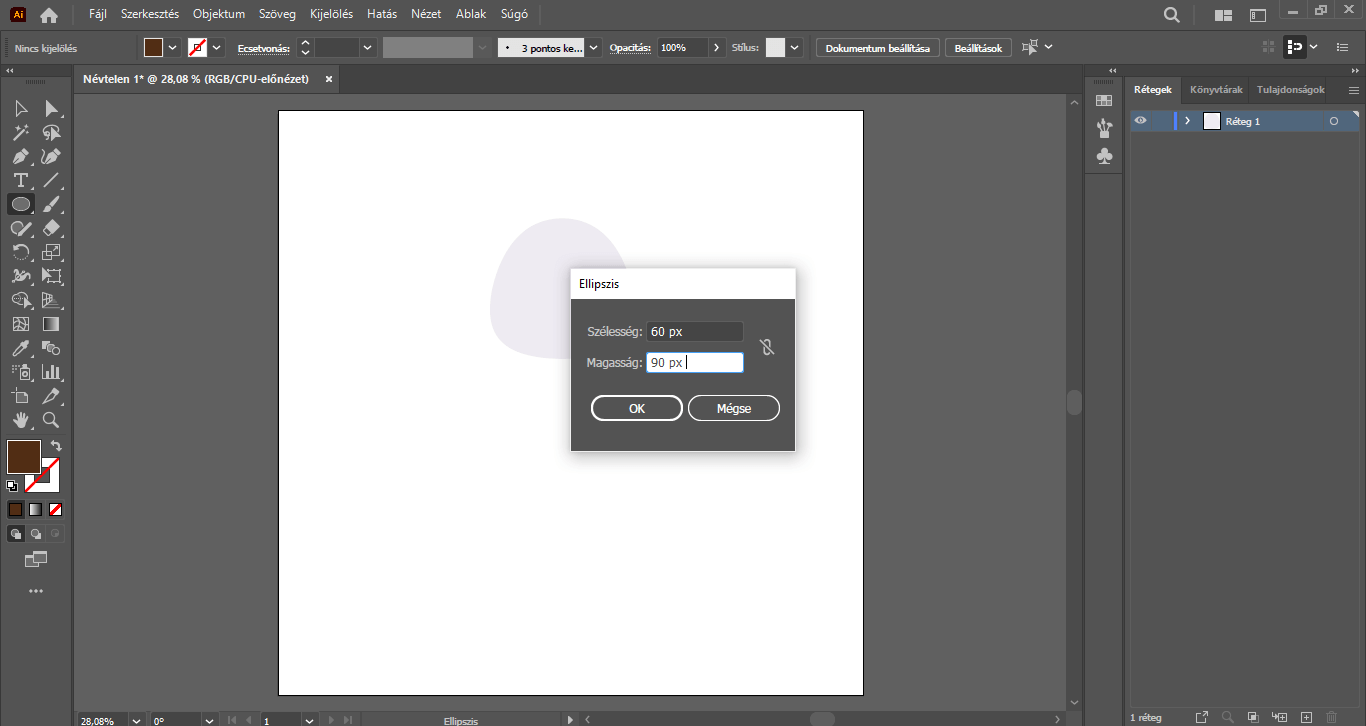
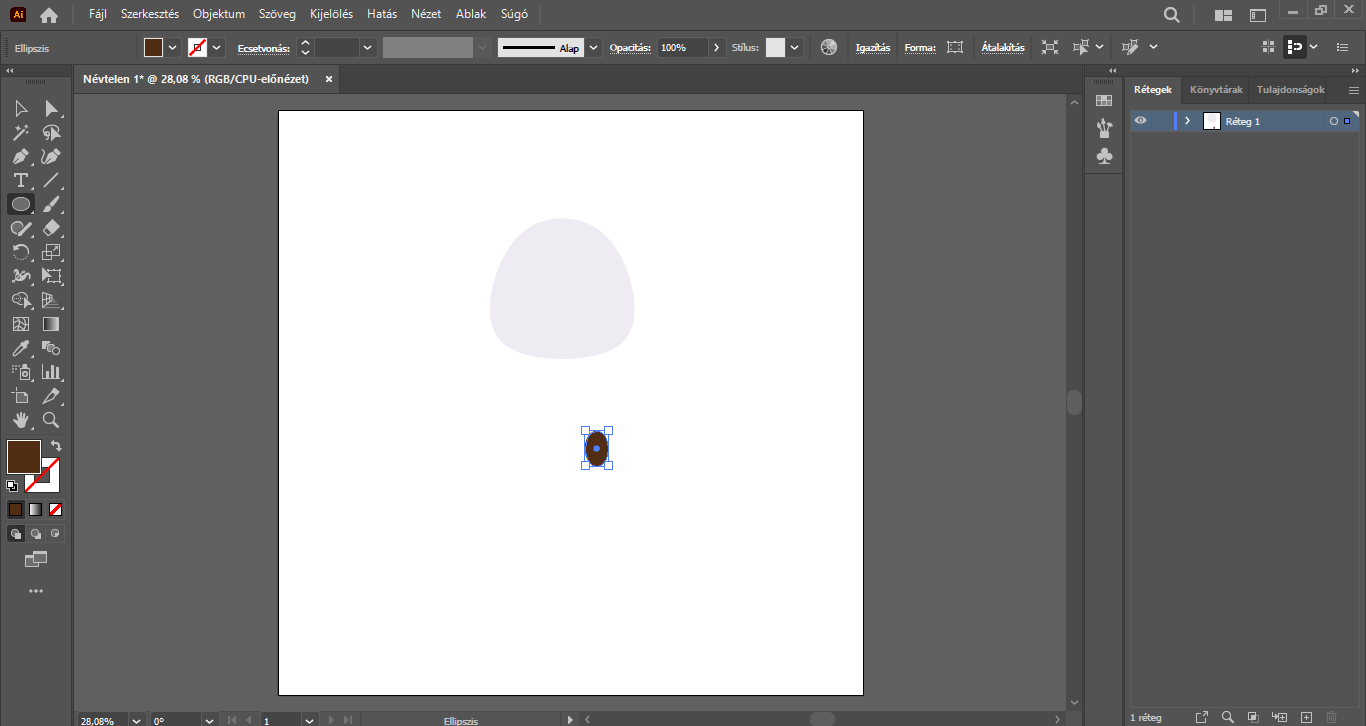
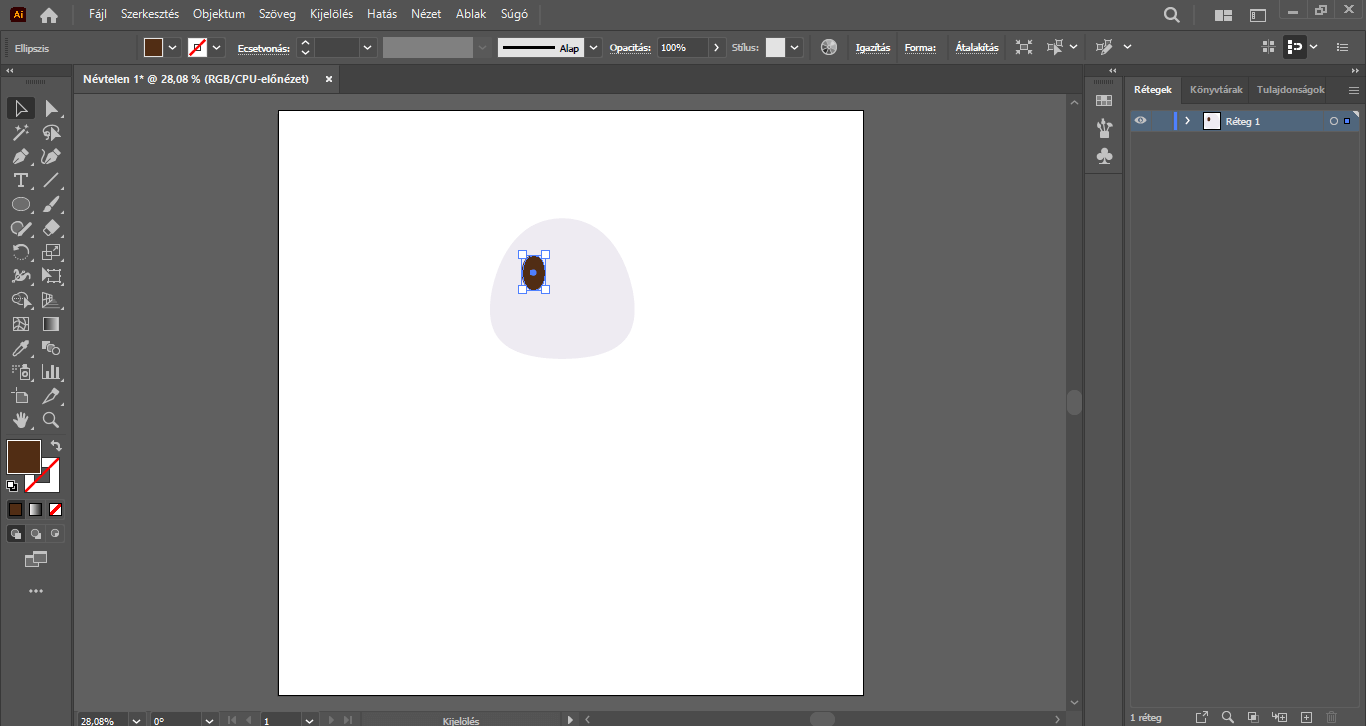
A szem továbbra is legyen kijelölve, és az Alt billentyűt nyomva tartva kezdjük el a jobb oldalra húzni, vagy a billentyűzetünk nyilaival mozgassuk arrébb, és így készítsünk belőle egy másolatot.
TIPP: Ha az Illustrator programunkban aktívak az Intelligens segédvonalak, segítségünkre lesznek az elemek pontos elhelyezésében. Ha nincs bekapcsolva alapértelmezetten az Intelligens segédvonalak funkció, a Nézet/Intelligens segédvonalak menüpontban tudjuk bekapcsolni.
A másolást követően kattintsunk egy üres területre a munkaterületen, ezzel szüntessük meg a kijelölést.
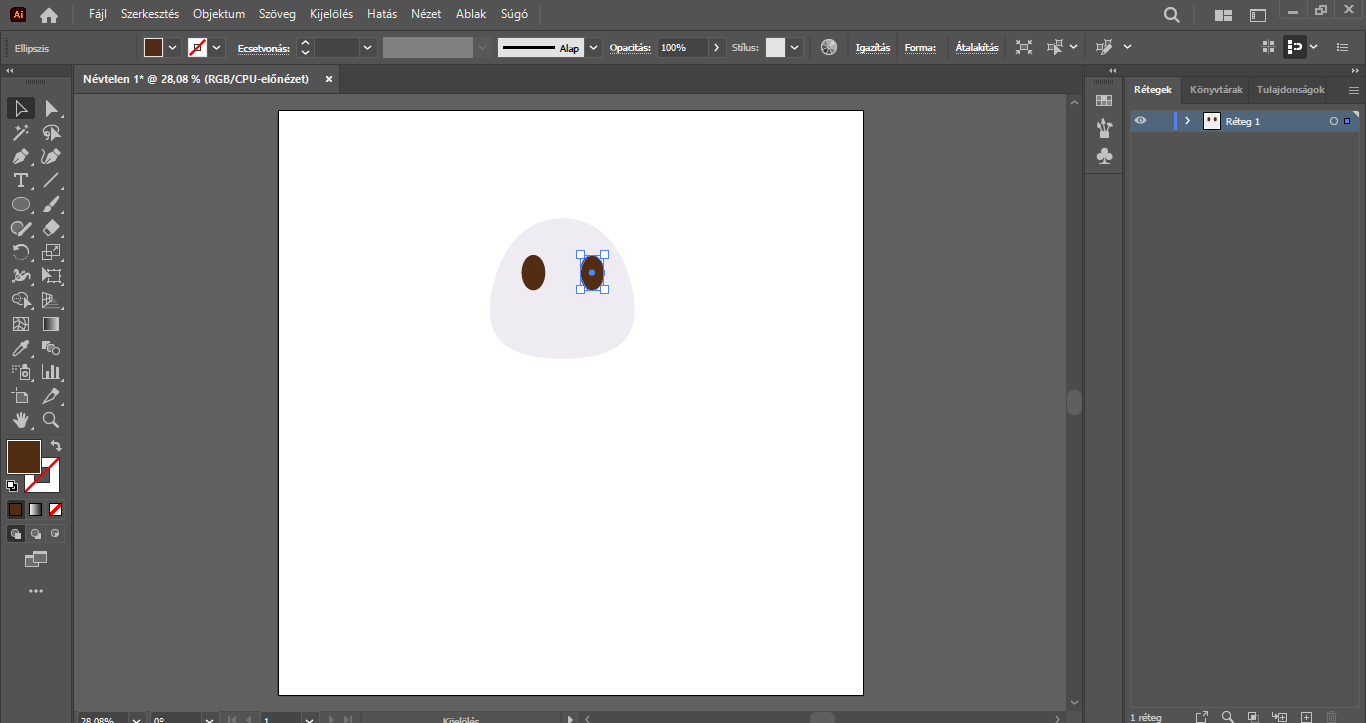

A barna színkitöltés helyett most fehér színt (#ffffff) állítsunk be kitöltőszínnek, körvonalra továbbra sincs szükség. Ismét Ellipszis eszközzel vagyunk, ezúttal konkrét értékek nélkül, a Shift billentyűt nyomva tartva készítsünk egy szabályos, arányos, apró kör alakzatot a szem jobb felső részére.
TIPP: Mivel egy nagyon kicsi alakzatot kell elkészítenünk, így akár rá is nagyíthatunk a munkaterületre. Ezt a Ctrl és a + billentyűkombinációval vagy a Nagyító eszközzel a munkaterületre kattintva tudjuk megtenni.
Váltsunk Kijelölés eszközre, az imént elkészített alakzat maradjon kijelölve, és készítsünk a kör alakzatból egy másolatot a másik szem jobb felső részére is – ezzel el is készültek a szemek.
A munkaterület egy szabad részére nyomva ismét szüntessük meg a kijelölést, hogy a továbbiakban egy új színt tudjunk felvenni kitöltőszínnek.

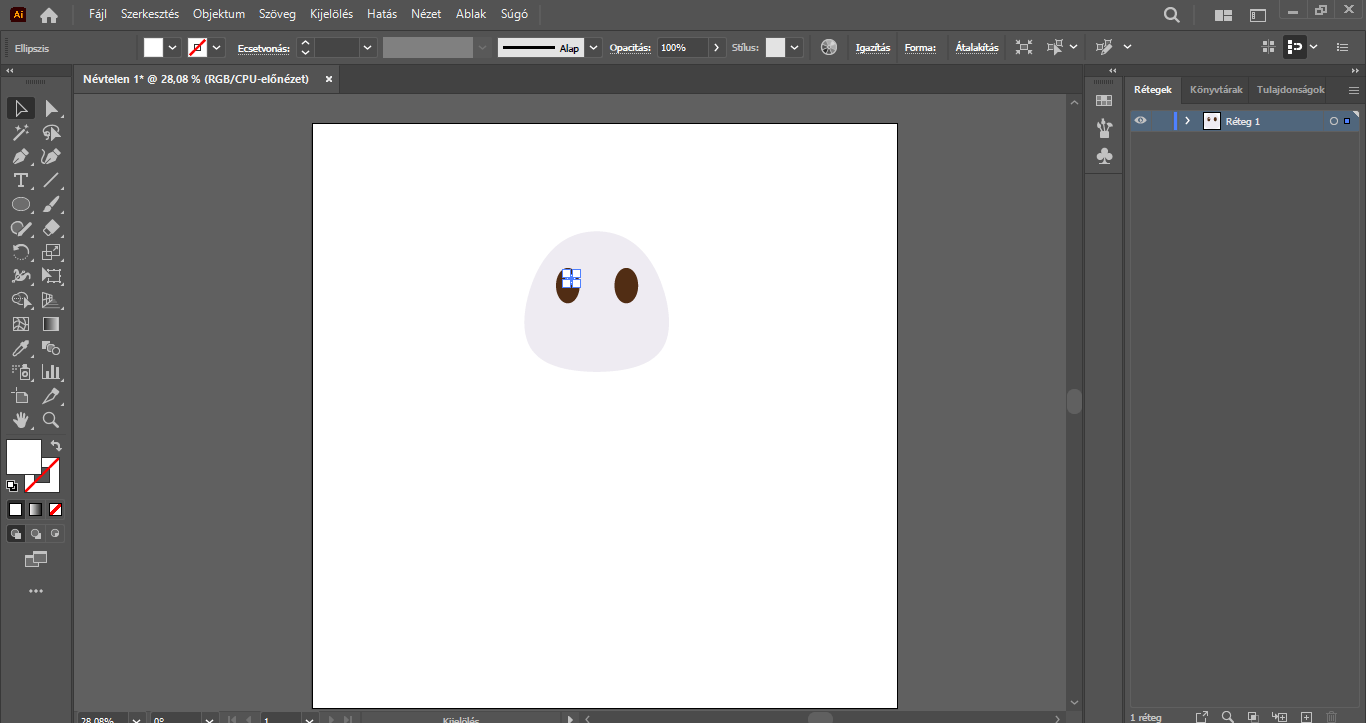
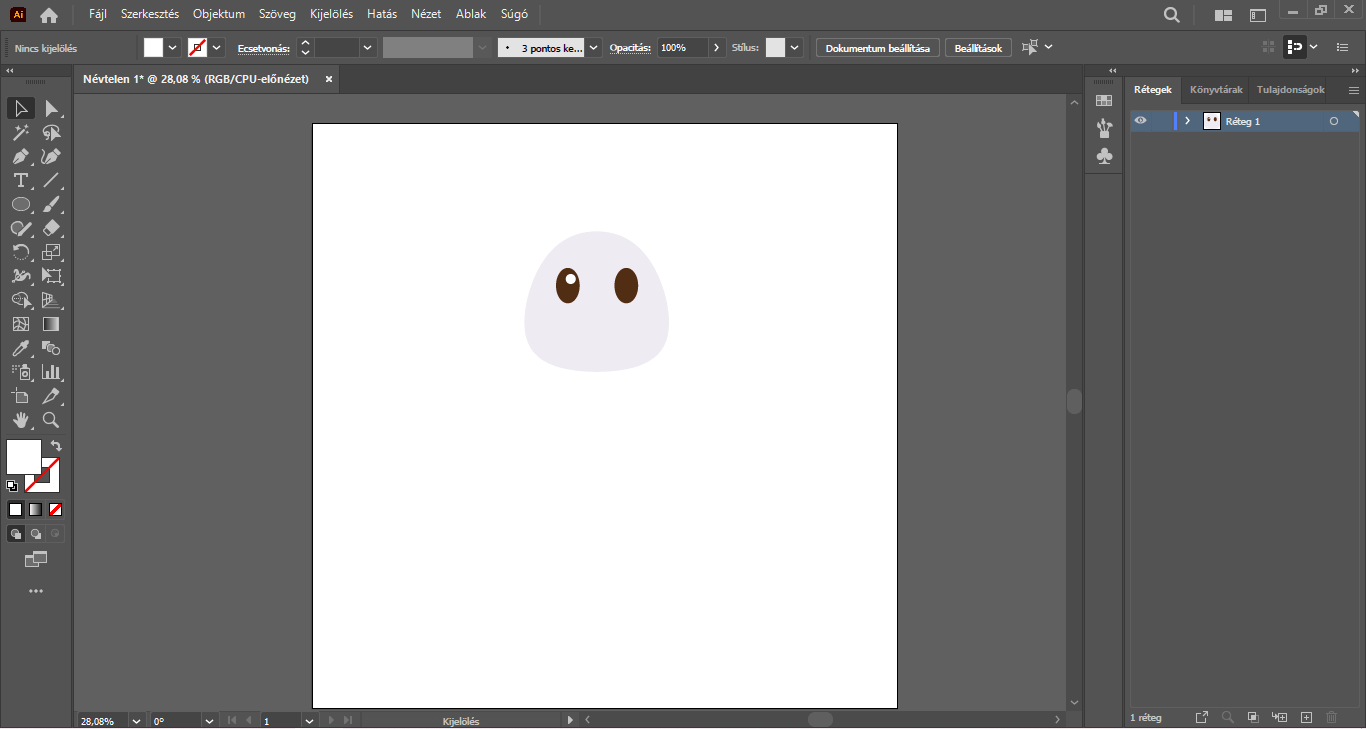
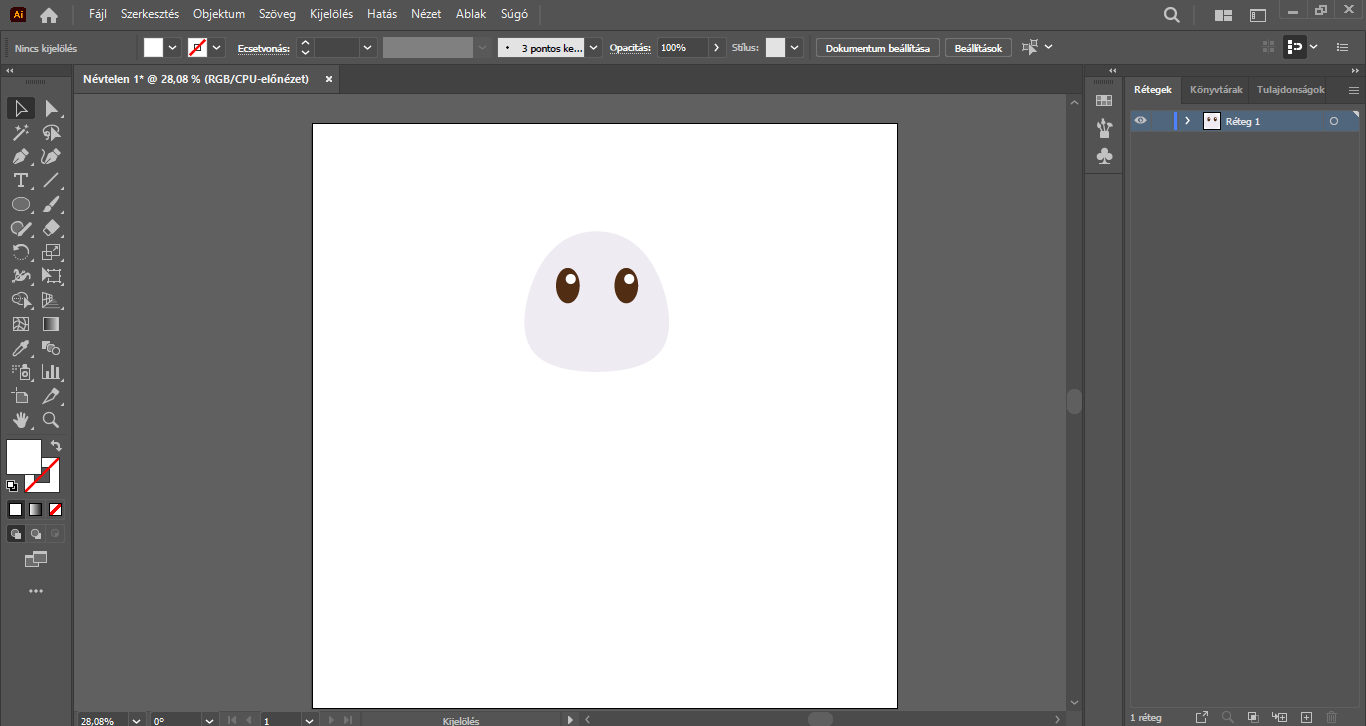
Egyszer kattintsunk a bal oldalon található eszköztárban a kitöltőszínre, hogy az legyen az aktív, majd a Pipetta eszközre, és vegyük fel kitöltőszínnek a szemekhez használt barna árnyalatot. Ehhez a Pipetta eszközzel klikkeljünk az egyik szem barna részére. A kitöltőszín ez a barna szín lesz.
Váltsunk vissza Ellipszis eszközre, majd a munkaterületre nyomjunk vele. Az Ellipszis panelen a szélesség értékhez 50 px-et írjunk, a magassághoz pedig 35 px-et – ez az alakzat lesz a nyuszink orra.
A Ctrl és a + billentyűkombinációval vagy a Nagyító eszközzel a munkaterületre kattintva nagyítsunk rá az orra, hogy azt közelebbről lássuk, és így könnyebben tudjuk szerkeszteni – fontos, hogy eközben az ellipszis továbbra is maradjon kijelölve.
Ha ezzel megvagyunk, a Toll eszközre jobb egérgombbal kattintsunk és válasszuk ki a Szerkesztőpont eszközt.
A Szerkesztőpont eszközzel klikkeljünk az ellipszisünk alsó részének közepén található szerkesztőpontra. Ennek hatására az ellipszis alsó része kissé „kihegyesedik”.
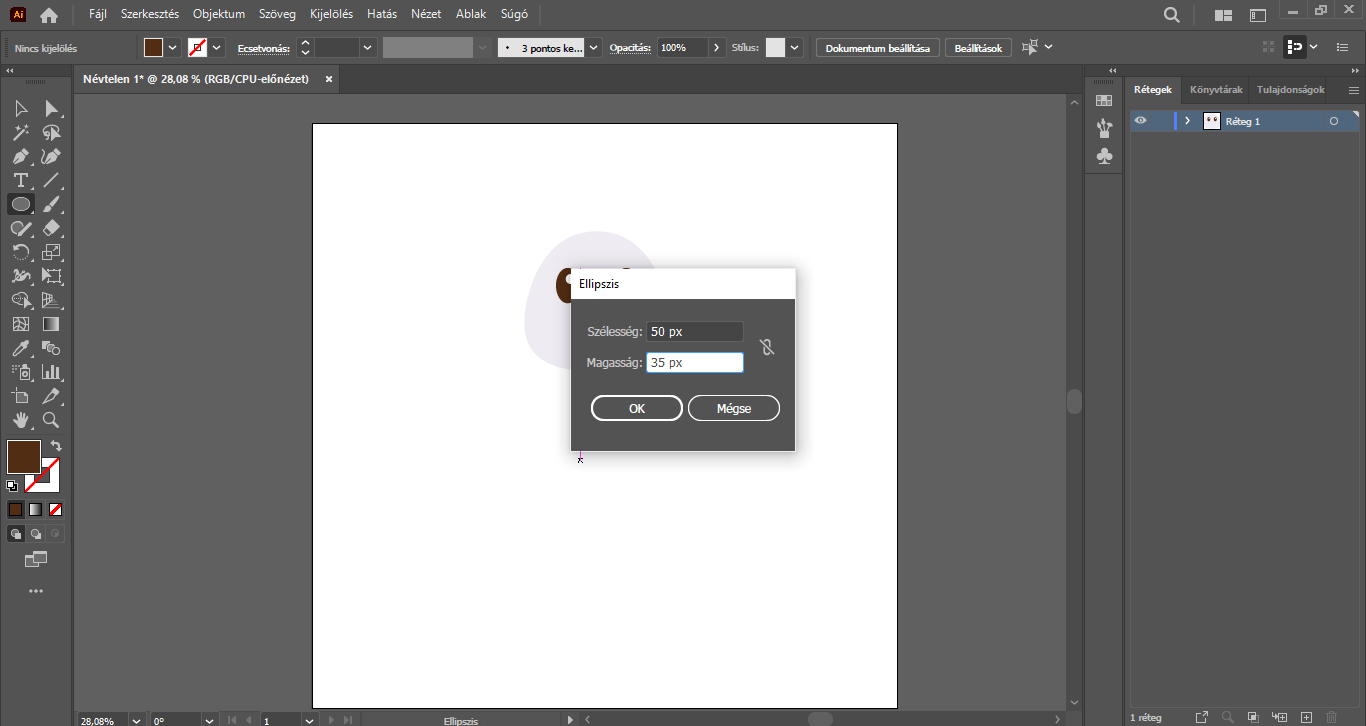
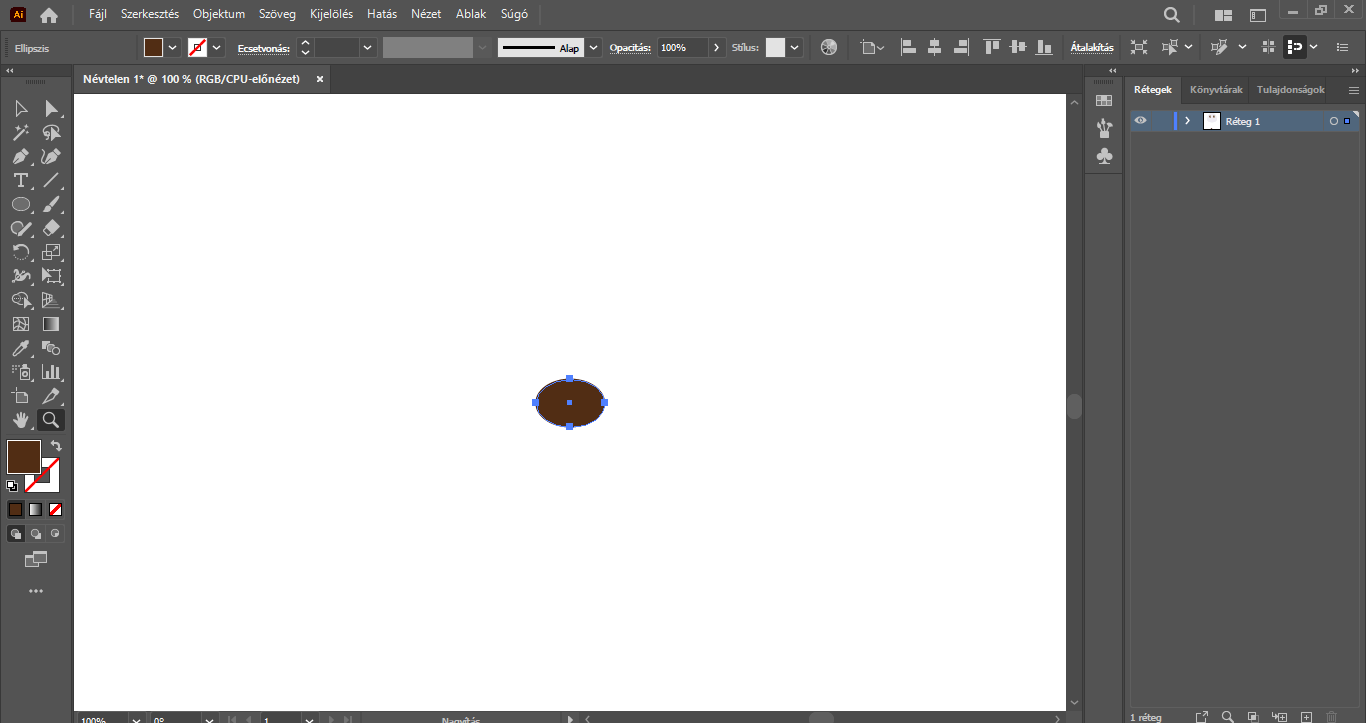
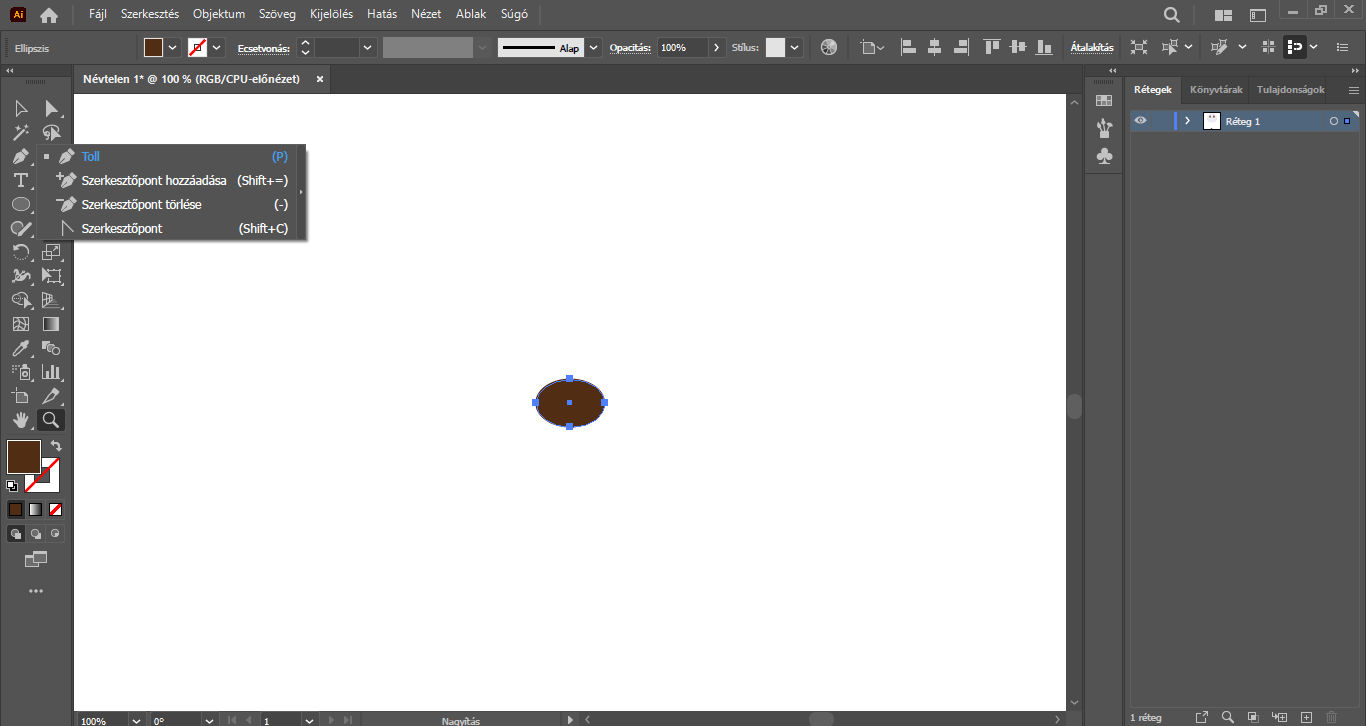

A Ctrl és a – billentyűkombinációval vagy a Nagyító eszközzel (az Alt billentyűt nyomva és a munkaterületre kattintva) állítsuk vissza a nézetet, hogy az összes eddig elkészített elemet egyben láthassuk.
Ezt követően pedig álljunk vissza Kijelölés eszközre, az imént elkészített orrot igazítsuk a szemek alá, középtájra, és szüntessük meg a kijelölését.

Ezúttal a kitöltőszínre egyszer nyomjunk és válasszuk a Nincs lehetőséget, mert ezúttal színkitöltésre nem lesz szükség. A körvonal színére duplán kattintsunk és a felugró Színválasztó panelen adjunk meg egy világosabb rózsaszín árnyalatot (#f2add3).
Váltsunk Toll eszközre, és a felső menüsor alatti beállításoknál adjunk meg a körvonalnak 5 pt-os vastagságot.
Nagyítsunk a munkaterületre, és az orr „kihegyesített” részének szerkesztőpontjára kattintsunk, és onnan indulva húzzunk meg egy rövid függőleges vonalat (ha közben a Shift gombot is nyomjuk, akkor teljesen egyenes vonalat kapunk).

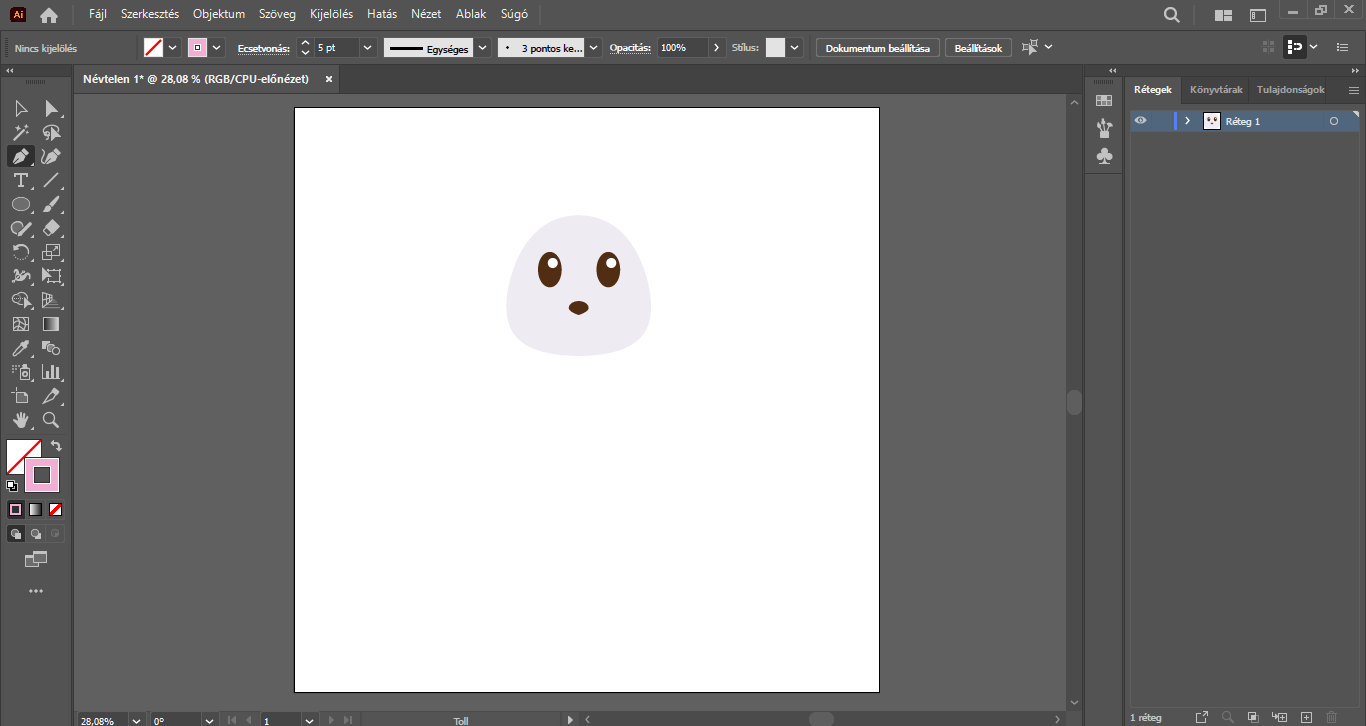
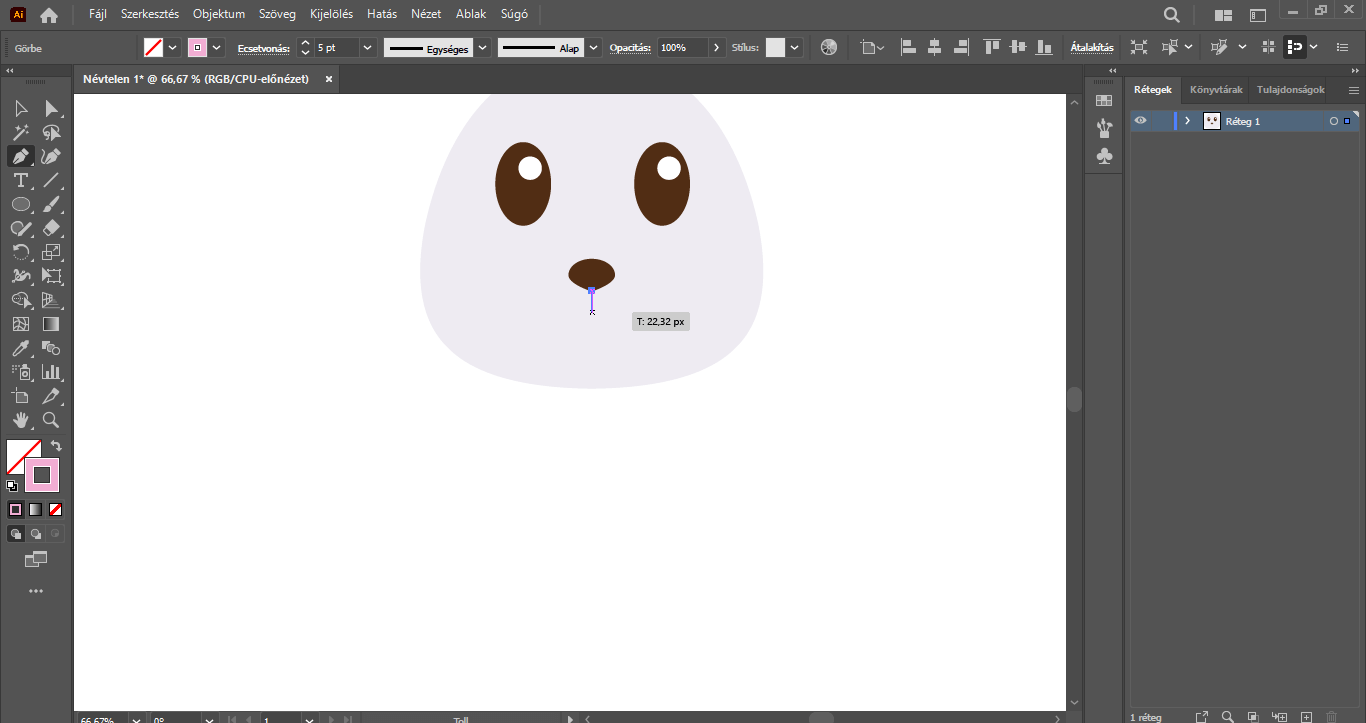
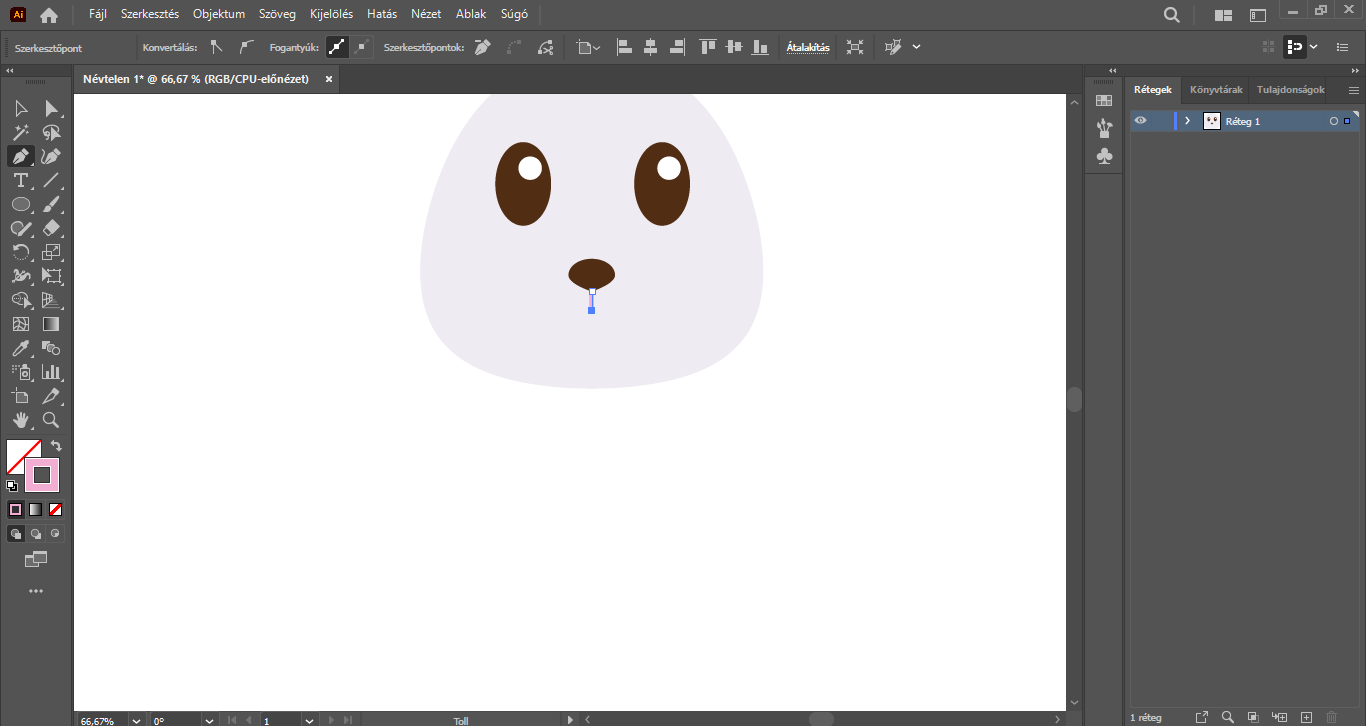
Ellipszis eszközre váltsunk, kattintsunk vele a munkaterületre, és ismét készítsünk egy 50 px szélességű és 35 px magasságú ellipszist. A korábbi beállítások alapján azonban ennek az ellipszisnek 5 pt-os, rózsaszín színű körvonala lesz.
A Radír eszközre jobb egérgombbal kattintsunk, és válasszuk ki az Olló eszközt. Az Olló eszközzel klikkeljünk az előbb elkészített ellipszis bal- és jobb oldalán található szerkesztőpontokra, vagyis daraboljuk fel az ellipszis körvonalat – jelenleg szemmel nem látható, hogy a feldarabolás megtörtént.
A Kijelölés eszköz legyen aktív, és kattintsunk vele az ellipszis körvonal felső részére, majd a Delete billentyűvel egyszerűen töröljük. A megmaradt körvonal alsó részét jelöljük ki, és készítsünk belőle egy másolatot az „eredeti” jobb oldalára. A másolatot úgy helyezzük el, hogy a másolat és az „eredeti” körvonal a felső részükön pontosan összeérjenek – ebből a két ívből áll össze a nyuszink szája.


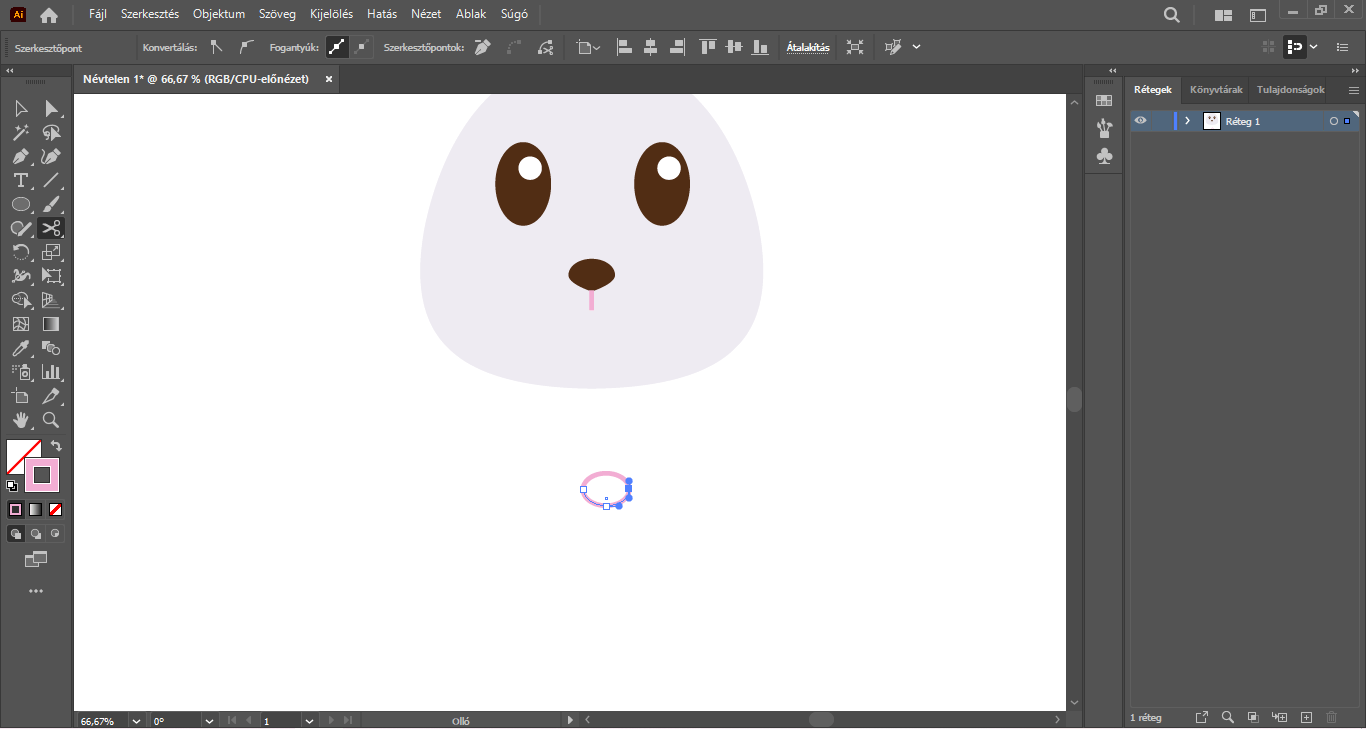
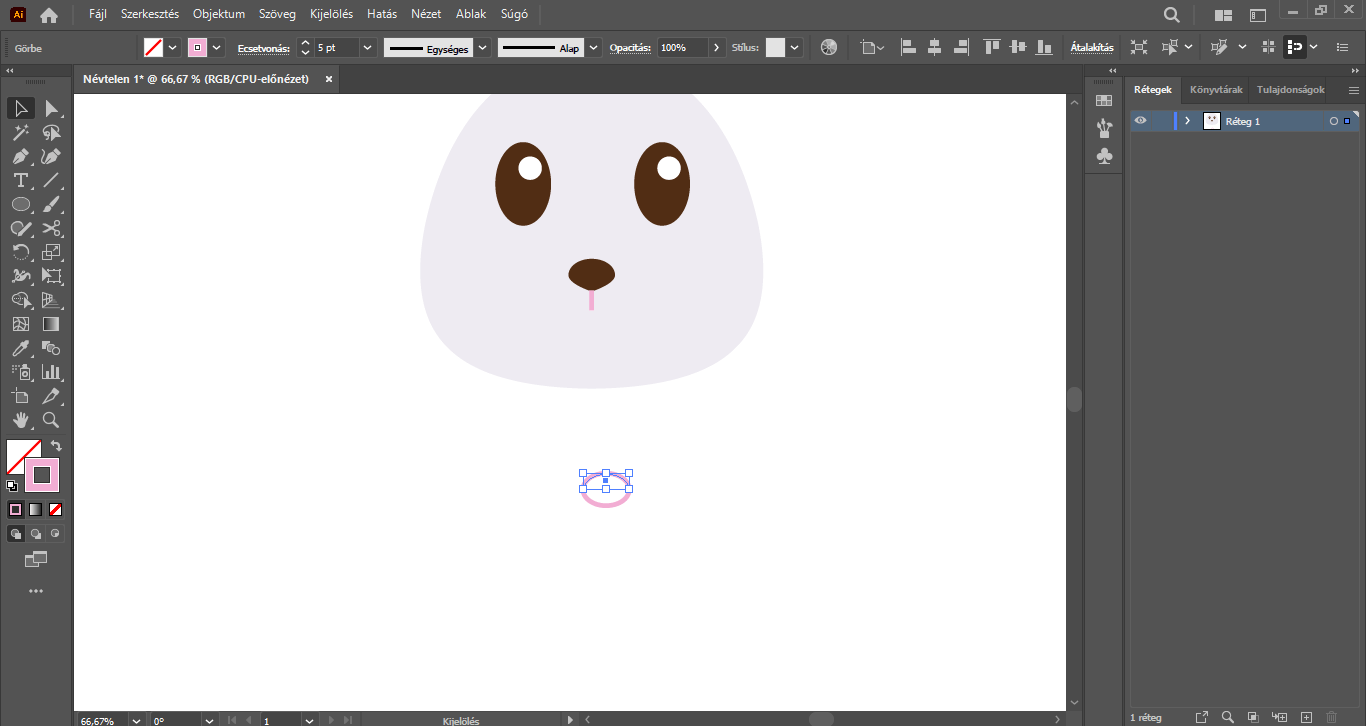
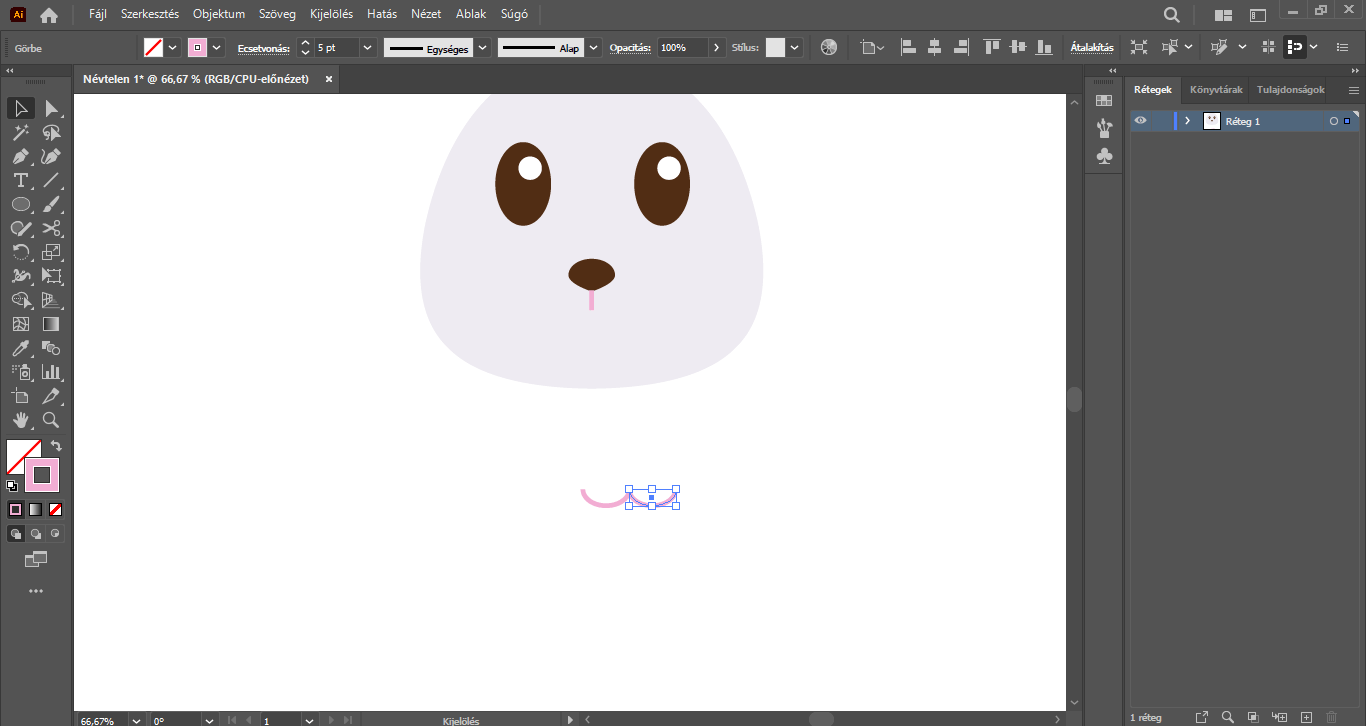
Kijelölés eszközzel jelöljük ki egyszerre mindkét ívet (pl. vonjunk köréjük “keretet”), jobbklikkeljünk és nyomjunk a Csoportosításra, hogy ezek az elemek a továbbiakban egy elemként mozogjanak.
Ha elkészültünk a csoportosítással, illesszük a nyuszi száját az orr alá, a korábban elkészített függőleges vonalhoz illesztve.
Az arc „elemei” tetszés szerint rendezhetők, méretezhetők, alakíthatók. Ha elrendeztük az arc elemeit, szüntessük meg az adott elem(ek) kijelölését.
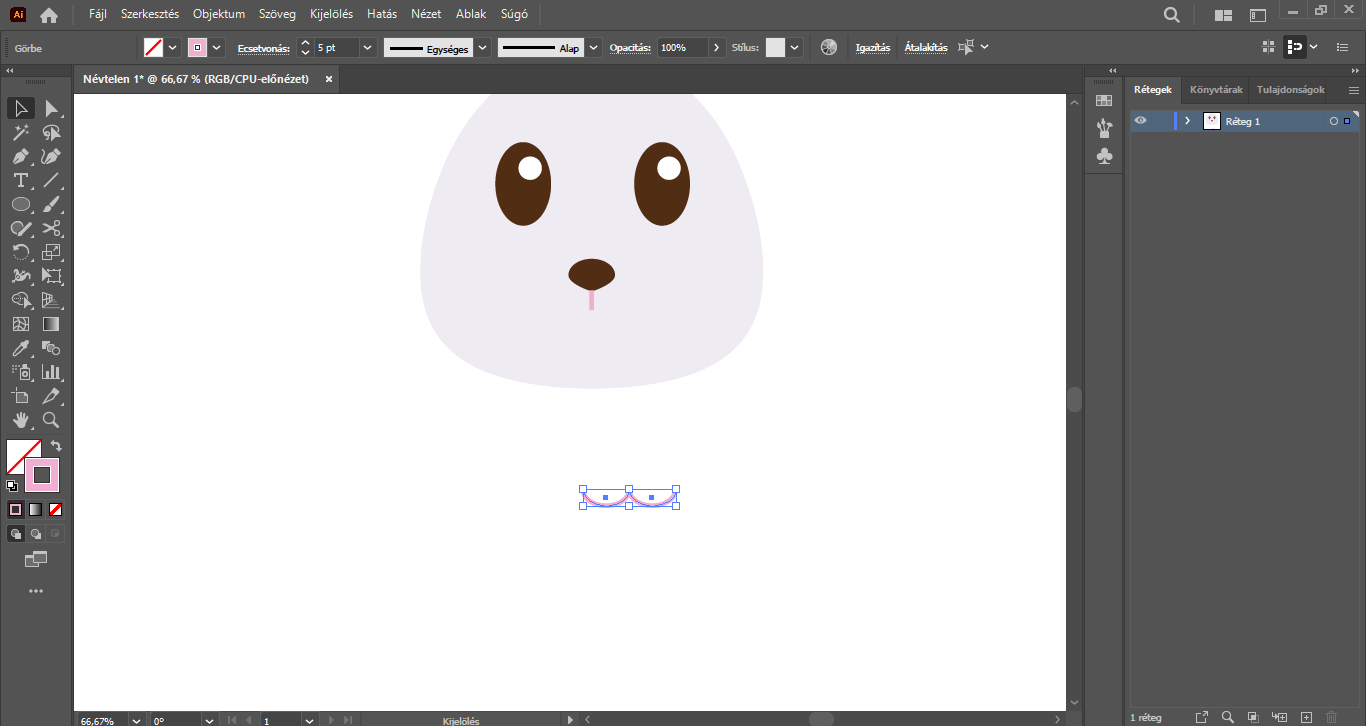


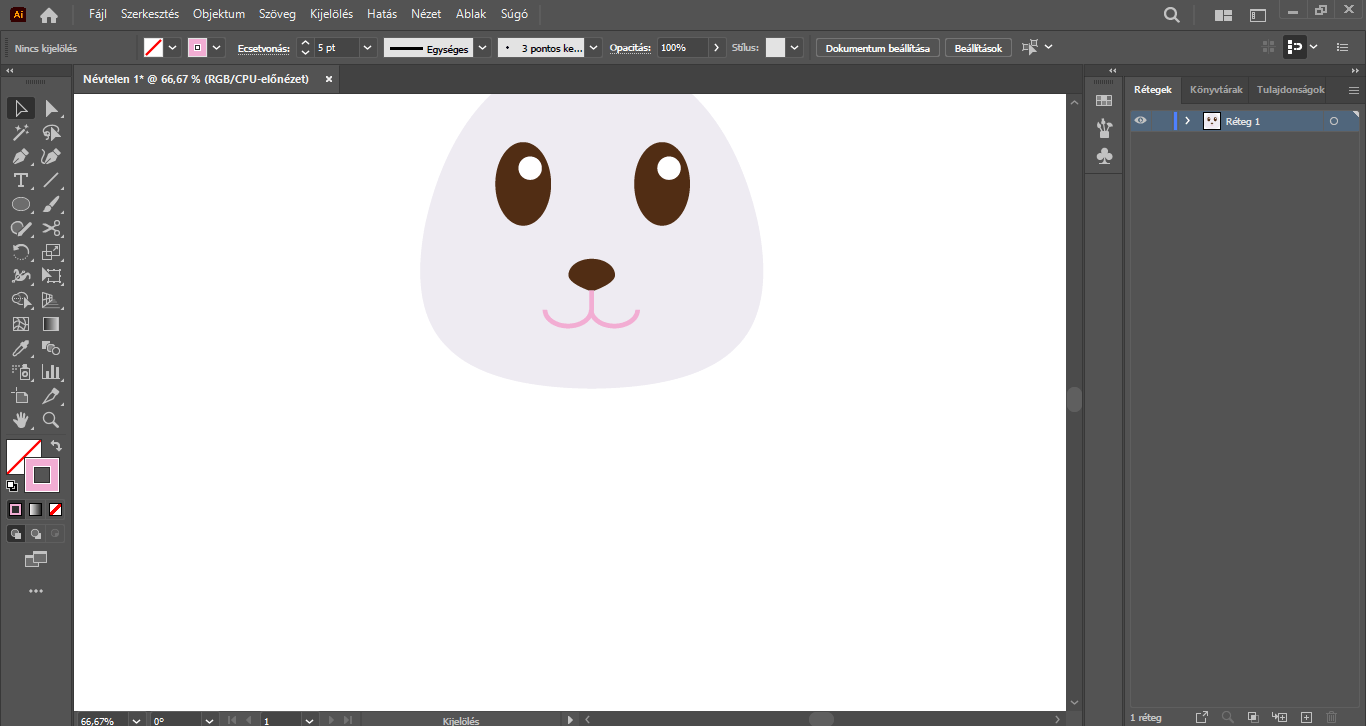
“Arcpír” is készül a nyuszi számára.
Az eszköztár alatt található Kitöltés és Ecsetvonás opciónál kattintsunk az oda-vissza mutató nyílra, vagyis cseréljük meg a színkitöltést és a körvonalszínt. Tehát a színkitöltés legyen rózsaszín, körvonalra nincs szükség.
Az Ellipszis eszközre váltunk, és klikkeljünk vele a munkaterületre, készítsünk egy 30 px széles és 20 px magas, vagyis egy fekvő tájolású ellipszis alakzatot.
A Kijelölés eszköz legyen aktív, és helyezzük el a kis „foltot”/arcpírt a nyuszi bal szeme és az orra közé. Jobbklikkeljünk az ellipszisre, és válasszuk az Alakítás/Elforgatás… lehetőséget. Az Elforgatás panelen az elforgatás mértékének 350°-ot adjuk meg, tehát kissé forgassuk el ezt az elemet.


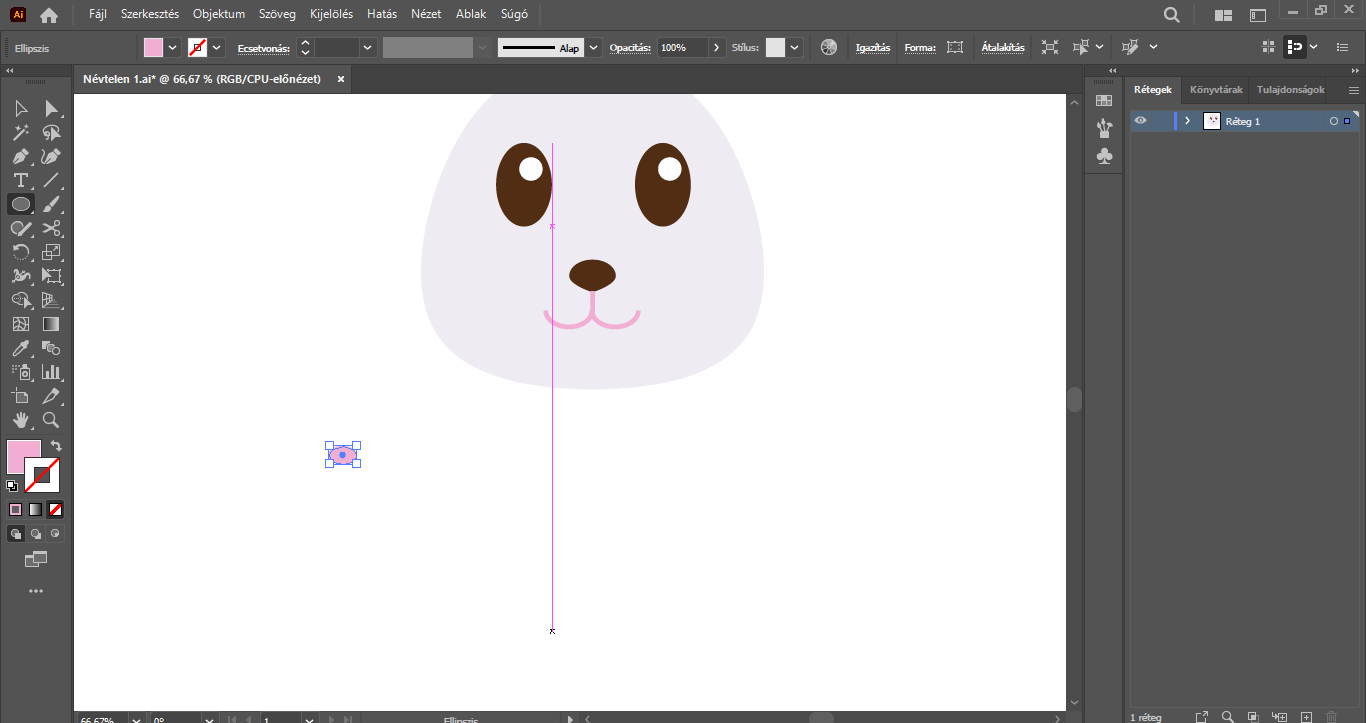

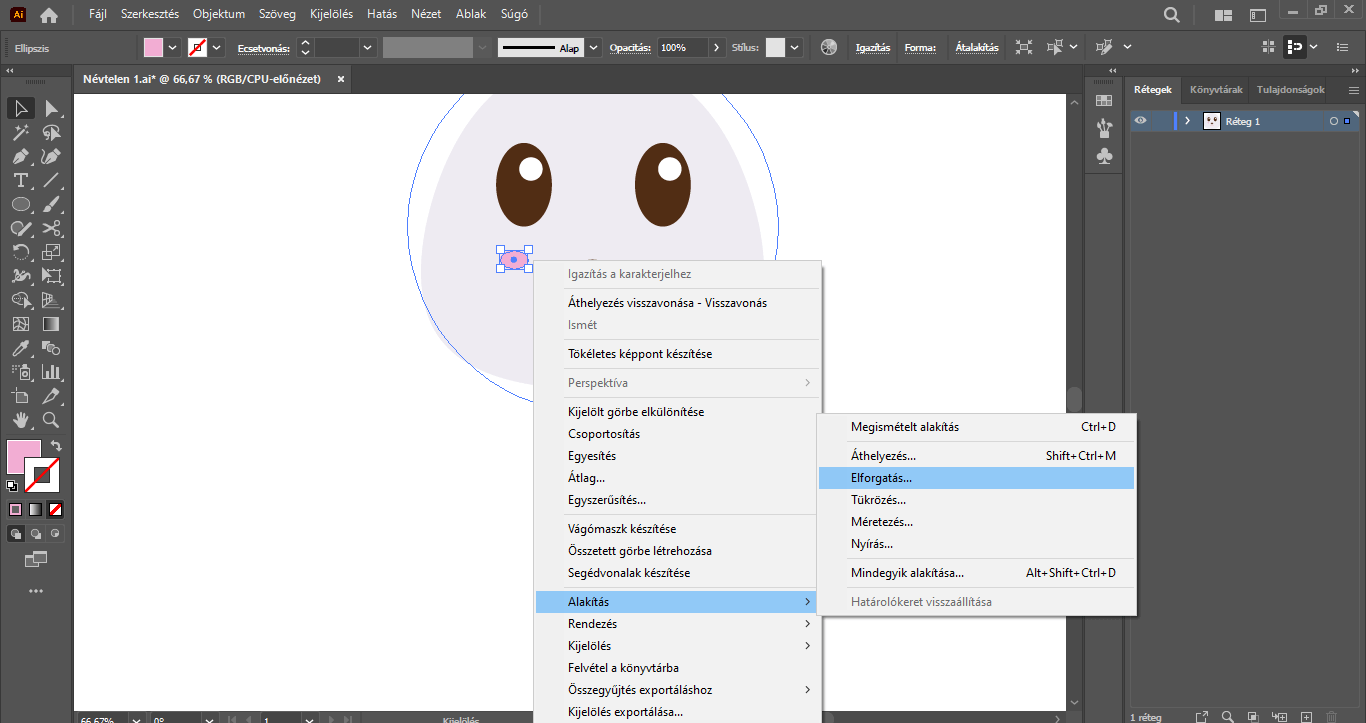
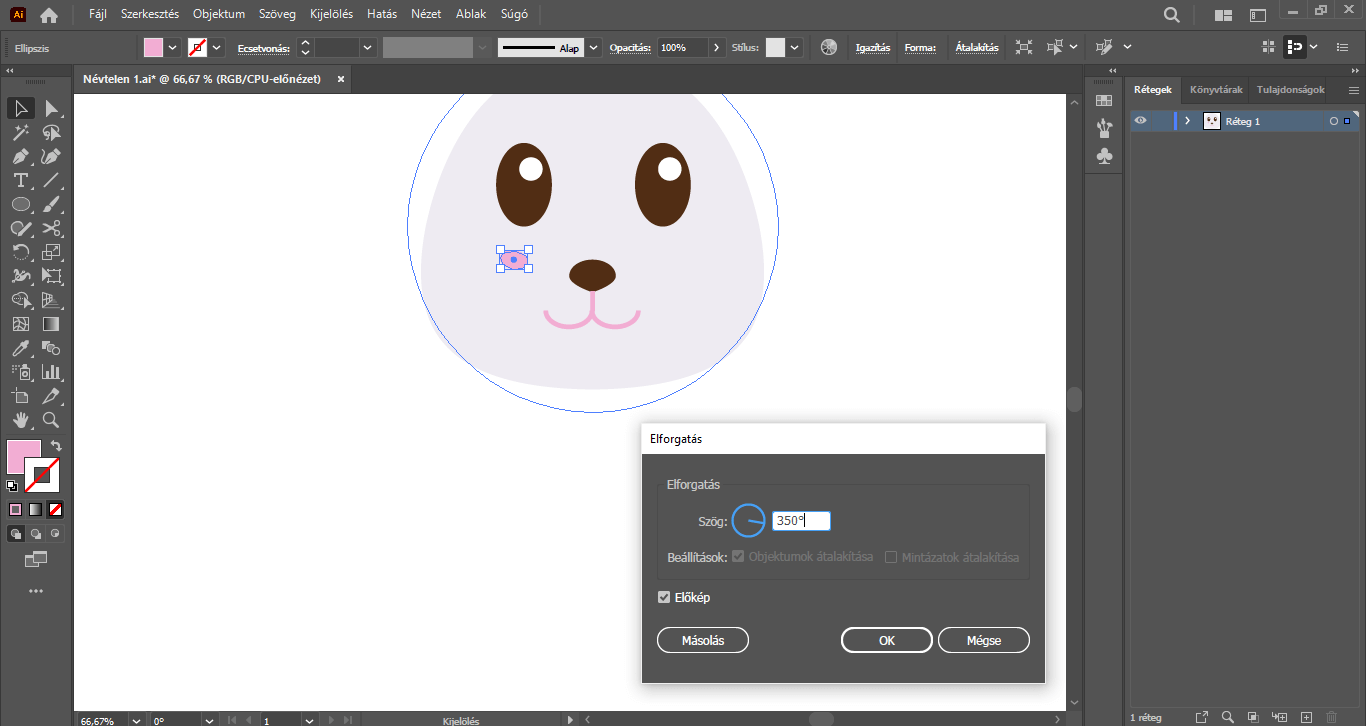
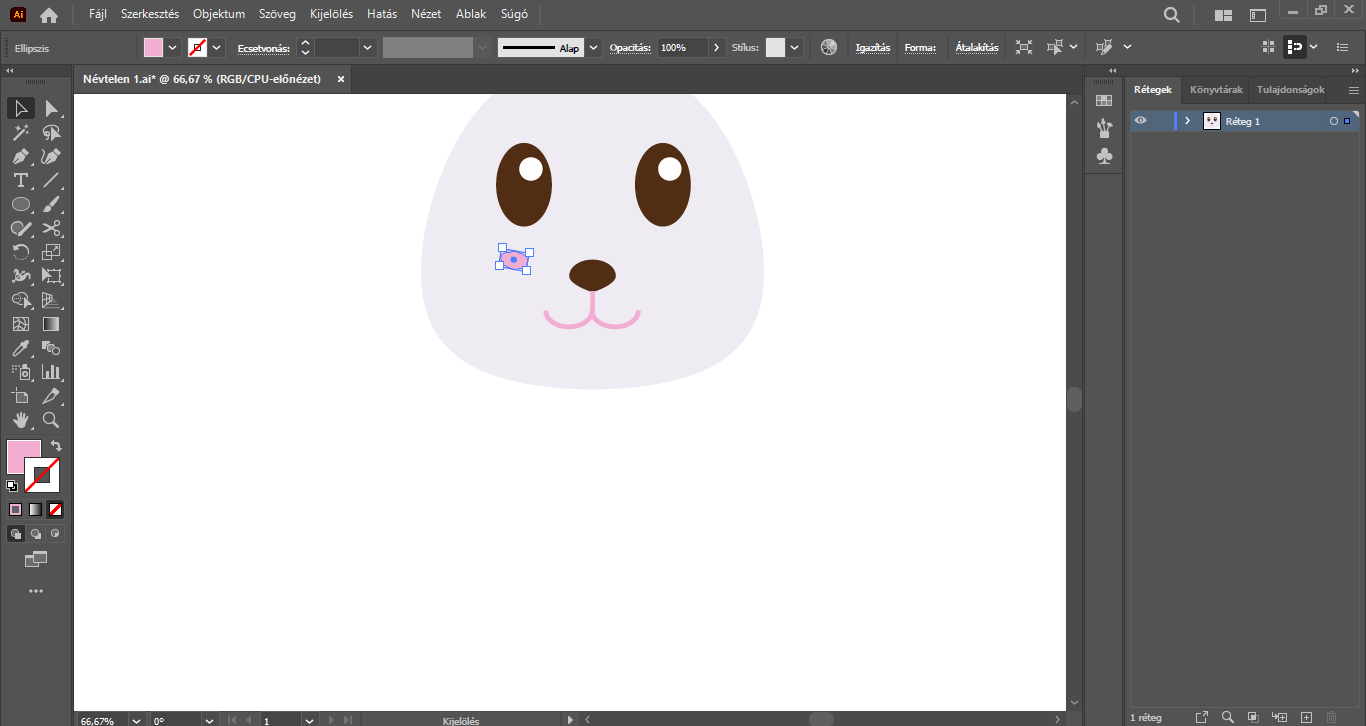
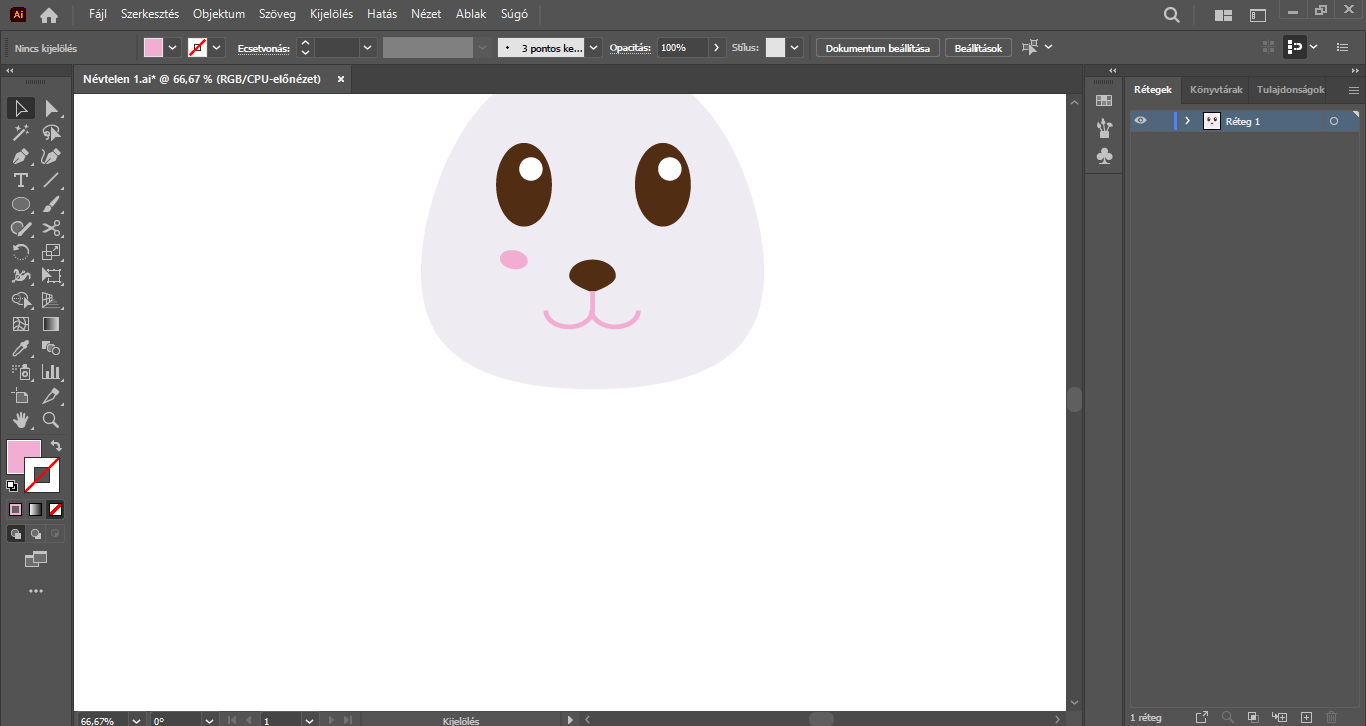
Továbbra is maradjon kijelölve az ellipszis, megint jobb egérgombbal kattintsunk rá, ezúttal pedig az Alakítás/Tükrözés… opcióra nyomjunk. A Tükrözés panelen a Függőleges elrendezést válasszuk, és kattintsunk a Másolás gombra, tehát a tükrözött elemet rögtön másoljuk is.
Ezt a másolatot húzzuk vagy a billentyűzetünk nyilaival pozicionáljuk a jobb szem alá, majd szüntessük meg a kijelölését.
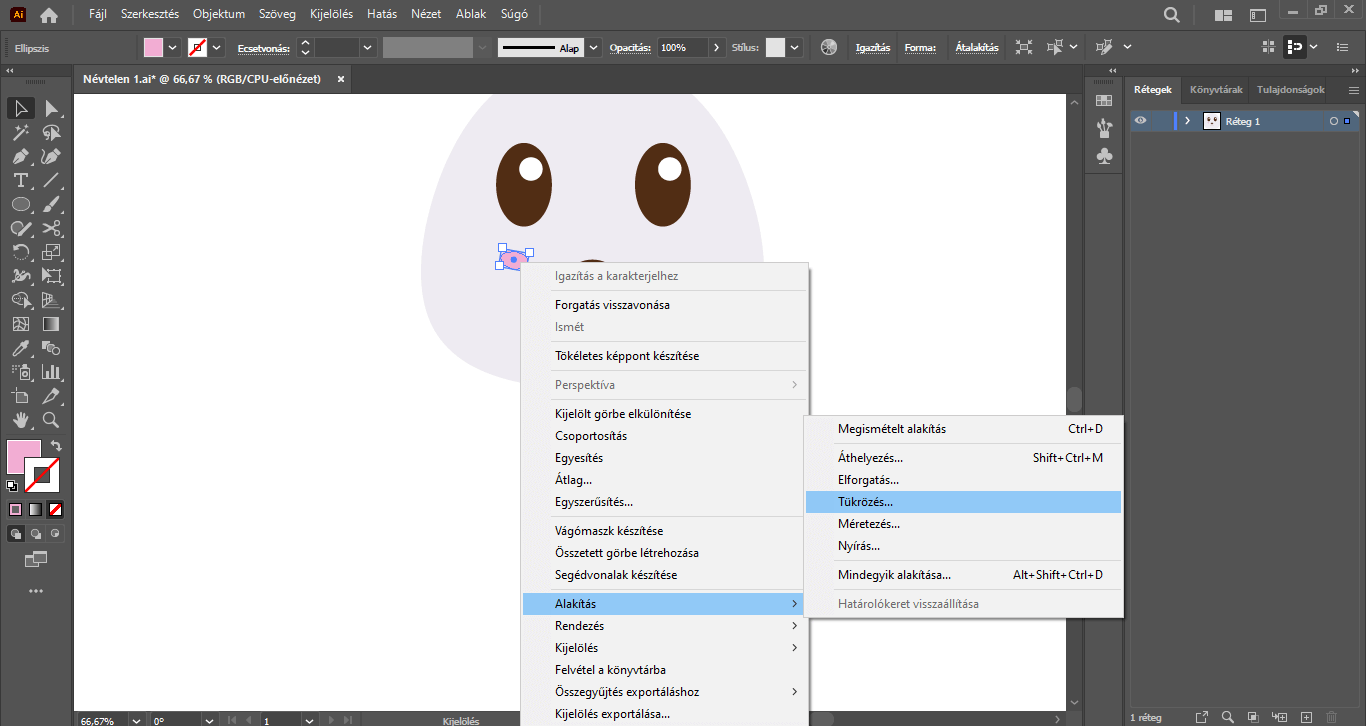
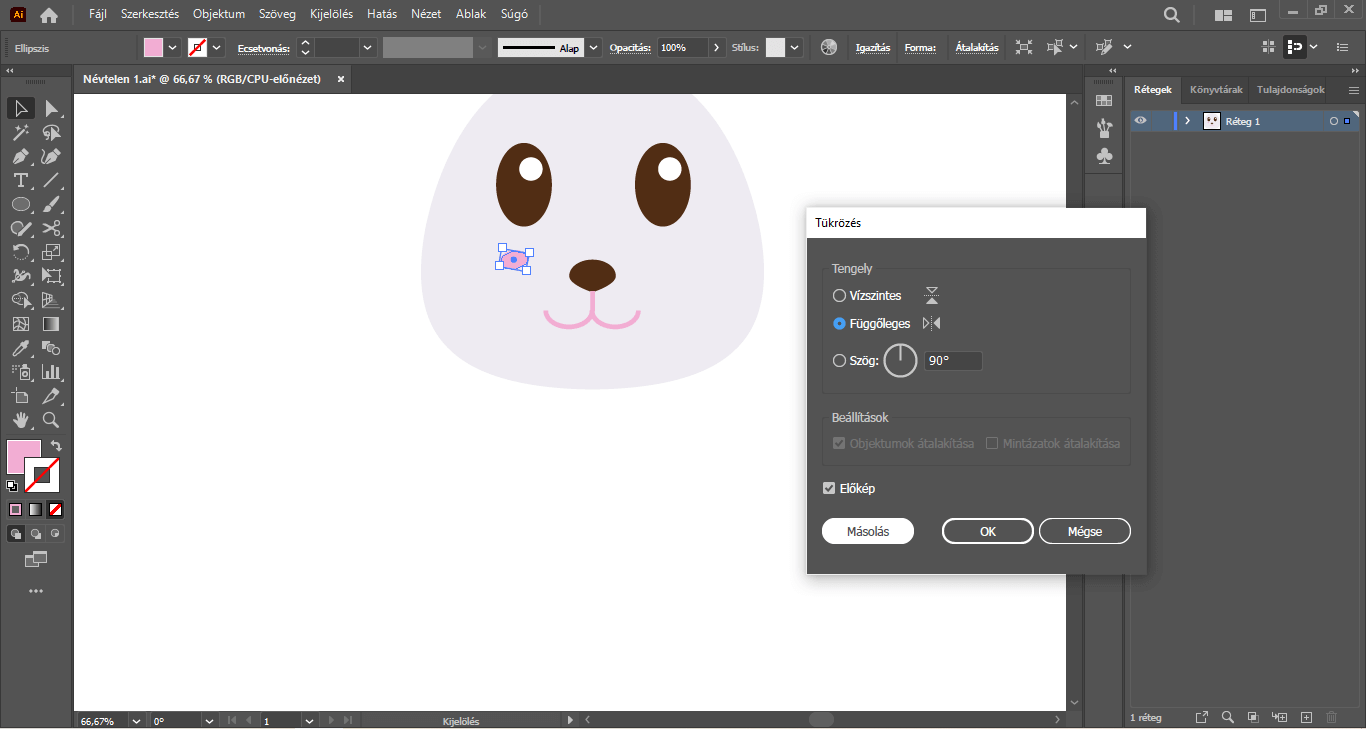
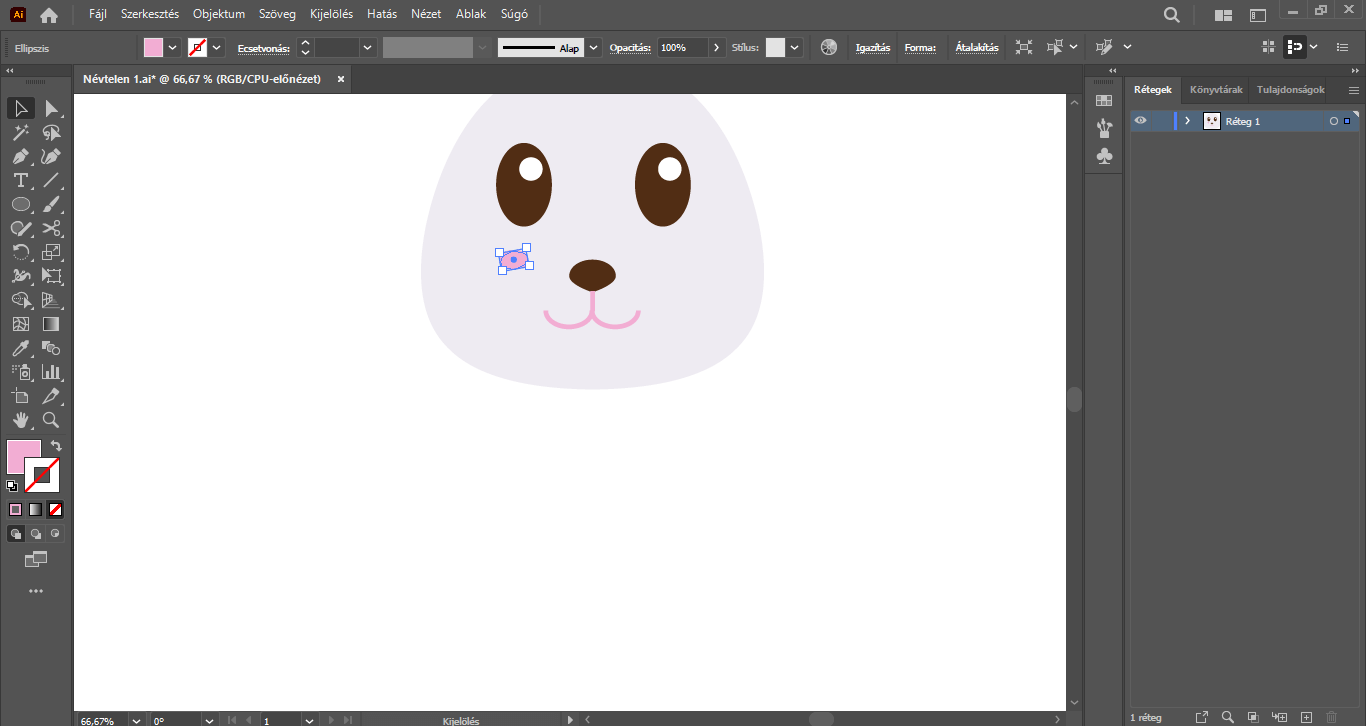
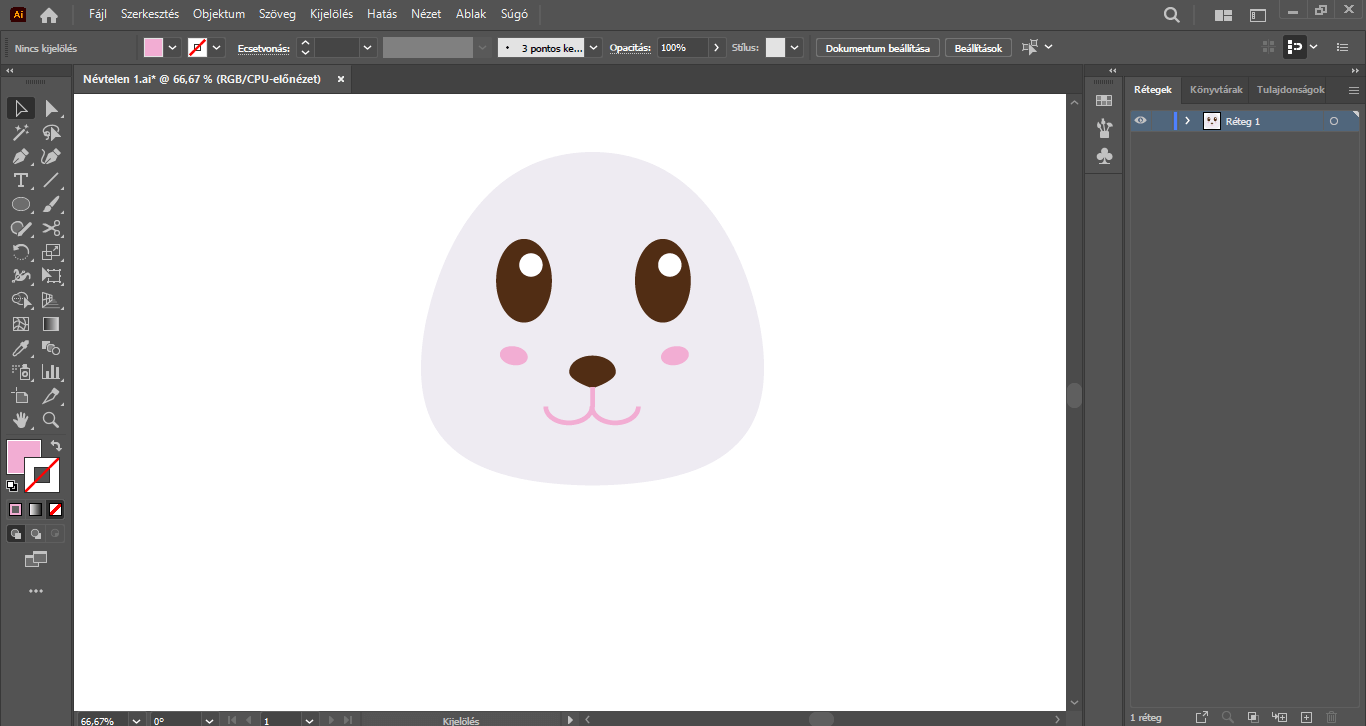
A jellgezets nyuszibajszok következnek.
Vegyük le a színkitöltést, a körvonal színének pedig egy középszürke árnyalatot állítsunk be (#7f7e7f).
A Toll eszköz legyen aktív és a nyuszi orrától indulva húzzunk egy íves vonalat, amely kissé túlnyúlik a nyuszi arcán – ez lesz a bajsza.
Ez után külön-külön további 2-3 hosszabb-rövidebb ívelt vonalat húzzunk az orrtól indulva.
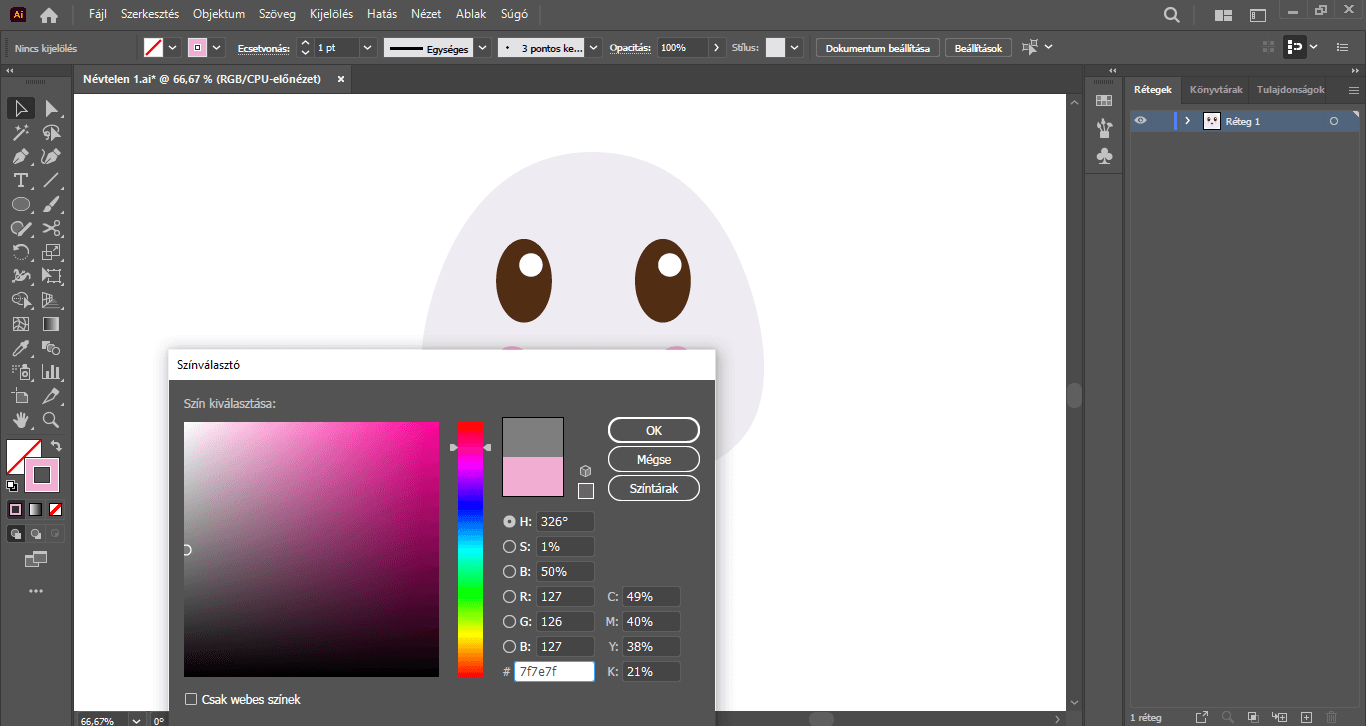
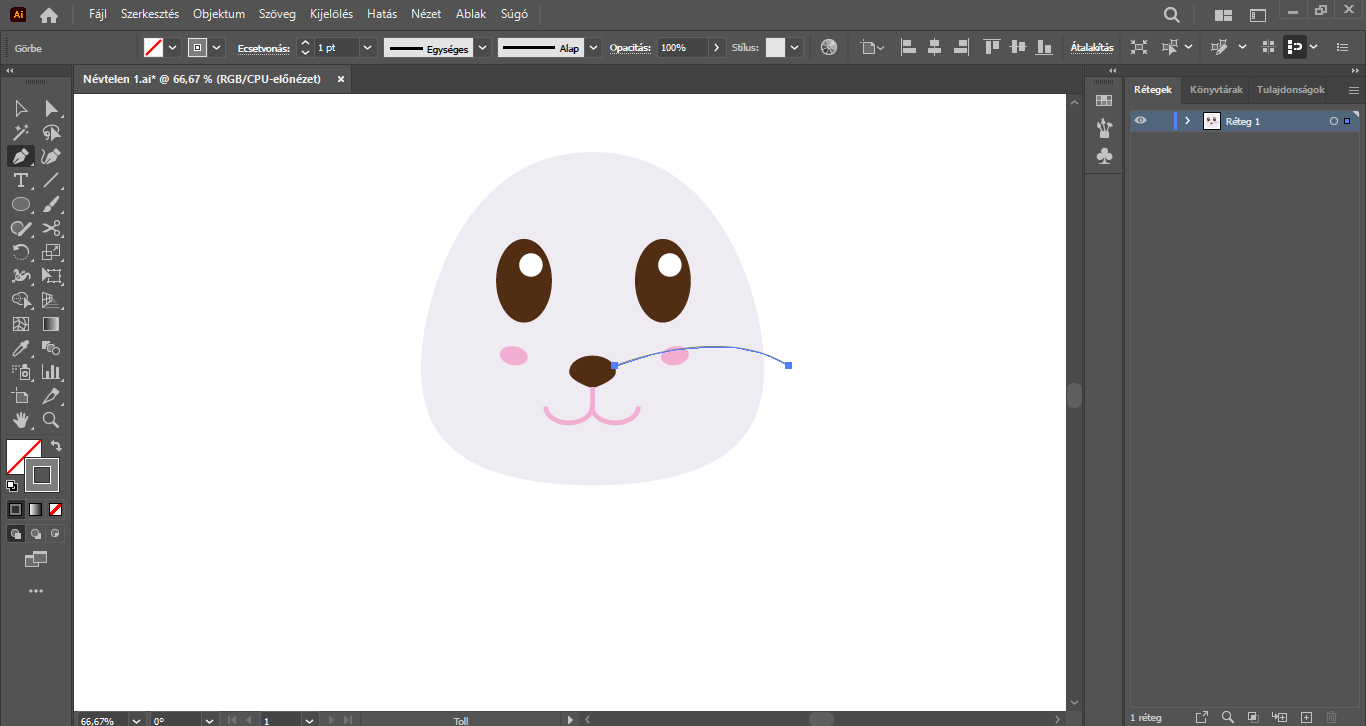
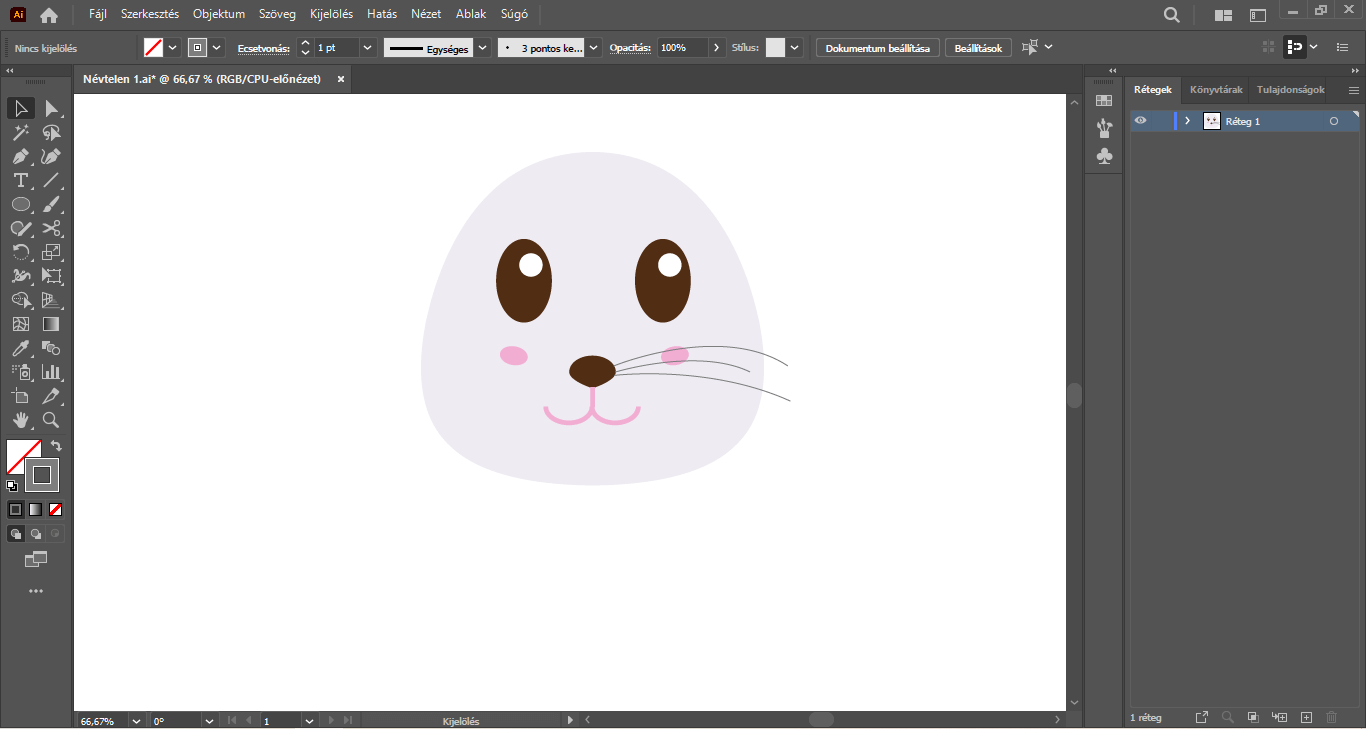
Kijelölés eszközzel jelöljük ki az ívelt vonalakat – a Shift billentyű nyomva tartása mellett klikkeljünk a vonalakra, tehát egymás után egyszerre jelöljük ki őket –, majd jobbklikkeljünk és válasszuk az Alakítás/Tükrözés… opciót. A Tükrözés panelen ismét a Függőleges elrendezés legyen aktív, majd készítsünk belőlük egy tükrözött másolatot, melyeket az orr bal oldalára pozicionáljunk.
Kijelölés eszközzel a Shift billentyűt nyomva tartva kattintsunk a nyuszi bajszának összes vonalára (tehát egyszerre jelöljük ki őket), és a felső menüsor alatti beállításoknál a Változó szélességű profil legördülő menüből a Szélességi profil 1 elnevezésű opcióra, vagyis az első lehetőségre nyomjunk, hogy két-két oldala felé elvékonyodó íveket kapjunk.
Ezzel el is készült a nyuszi arca.
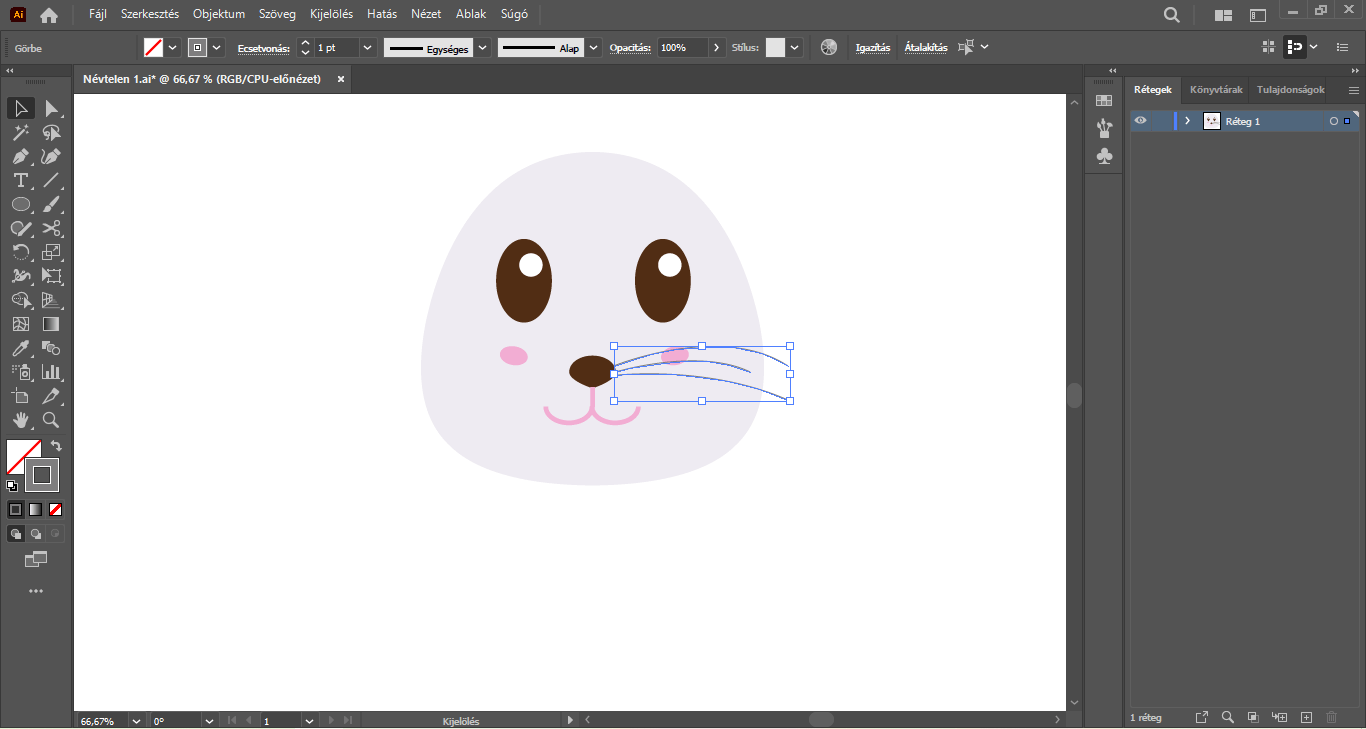
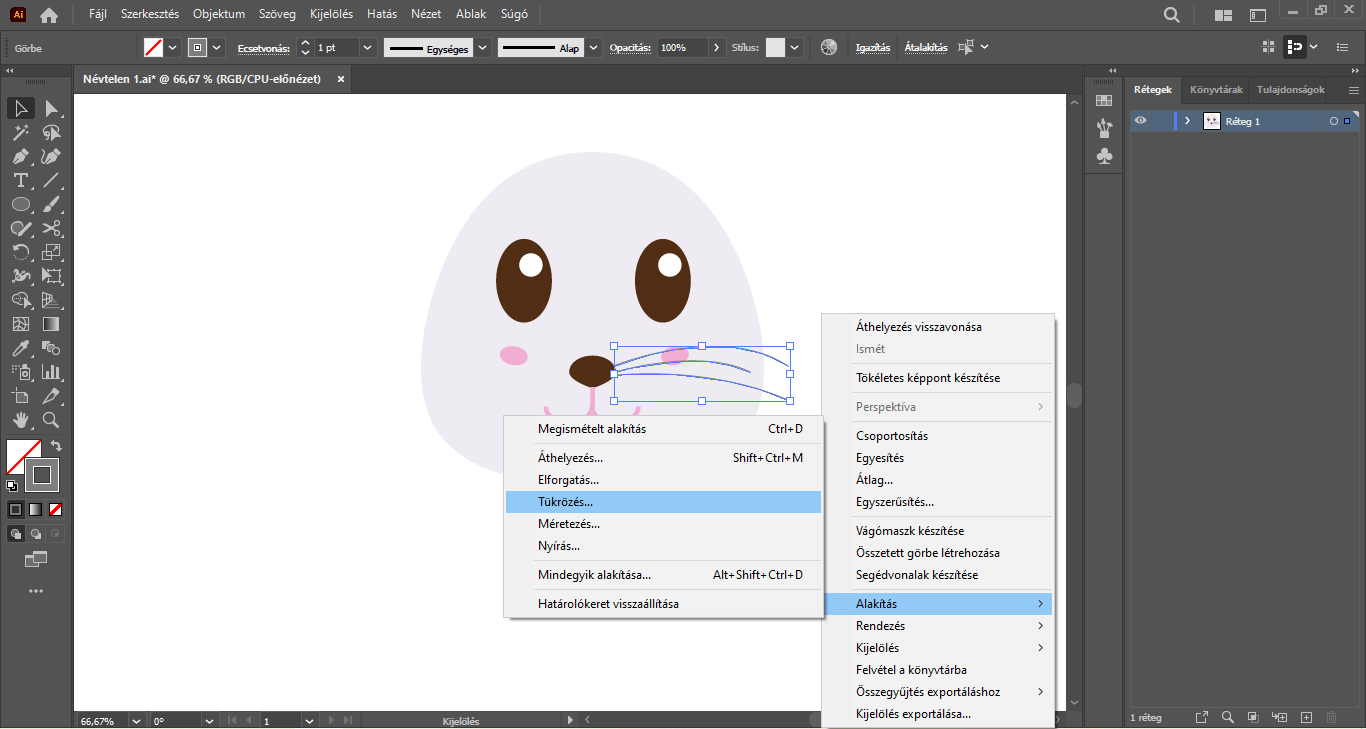
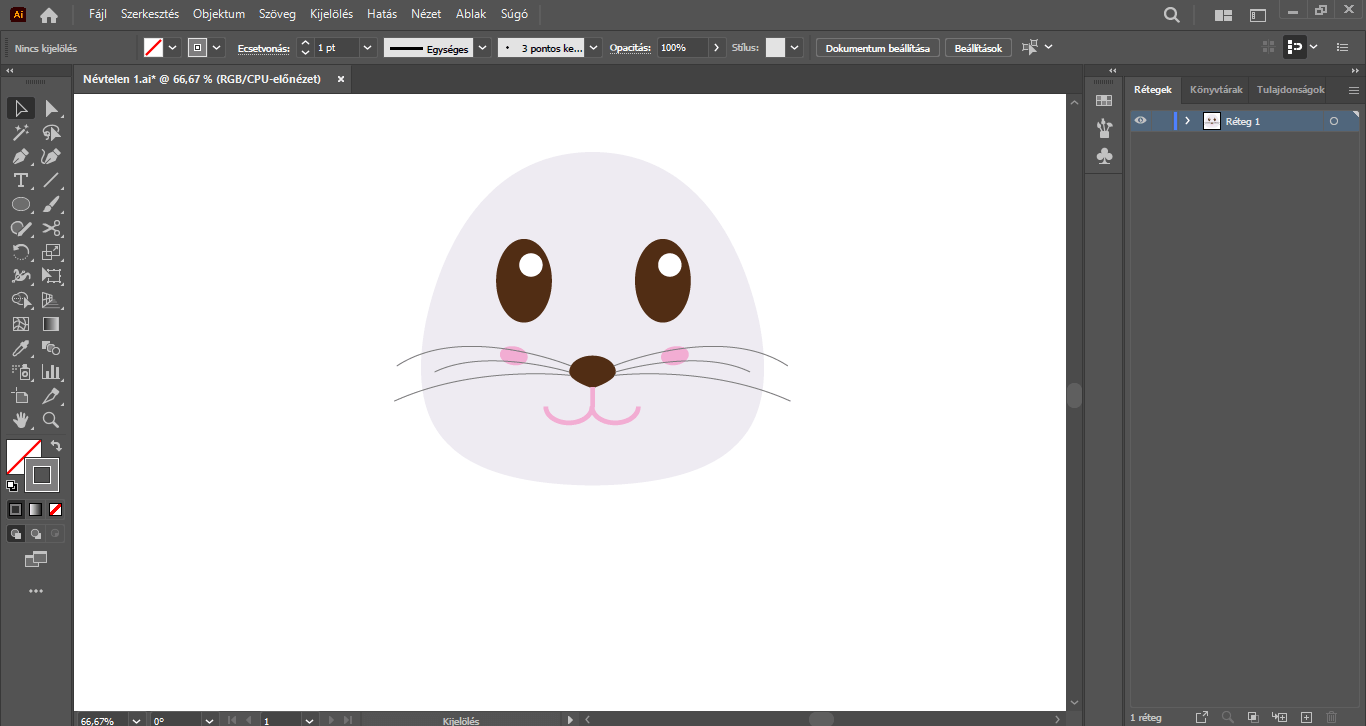
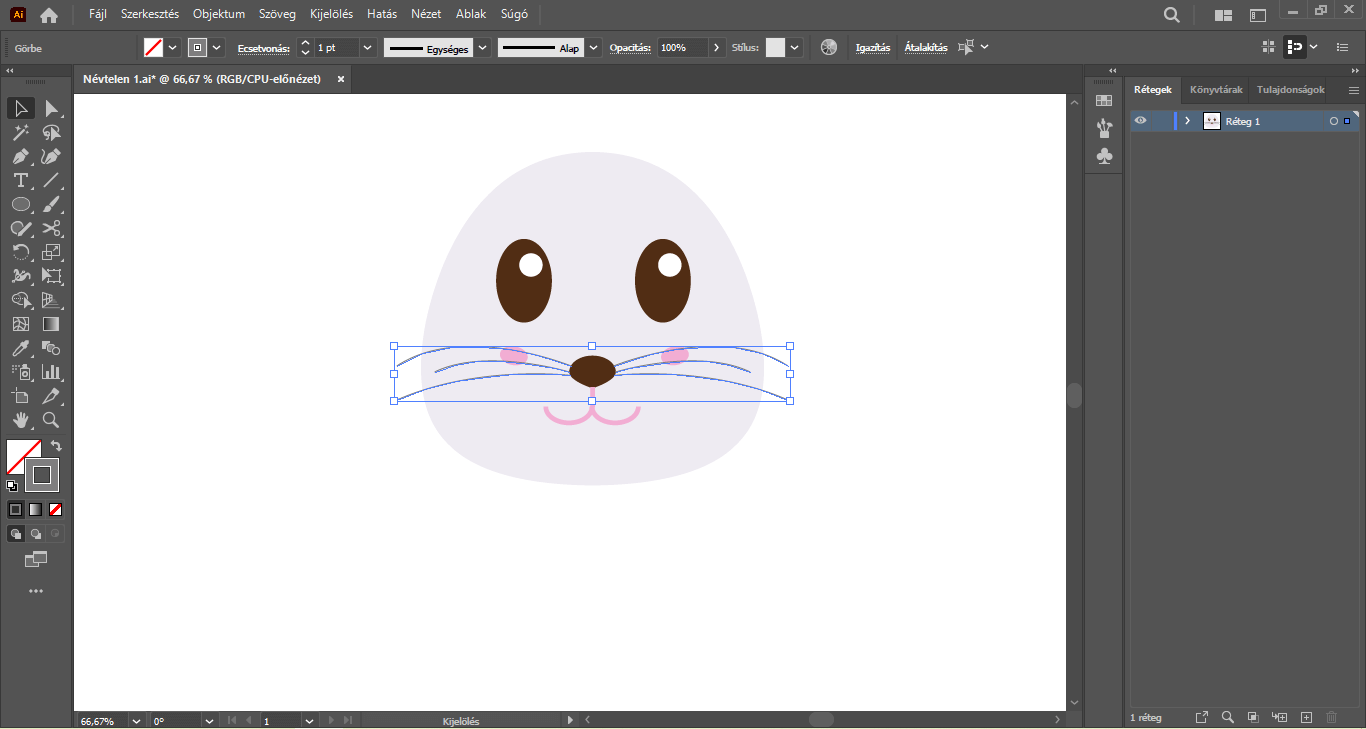
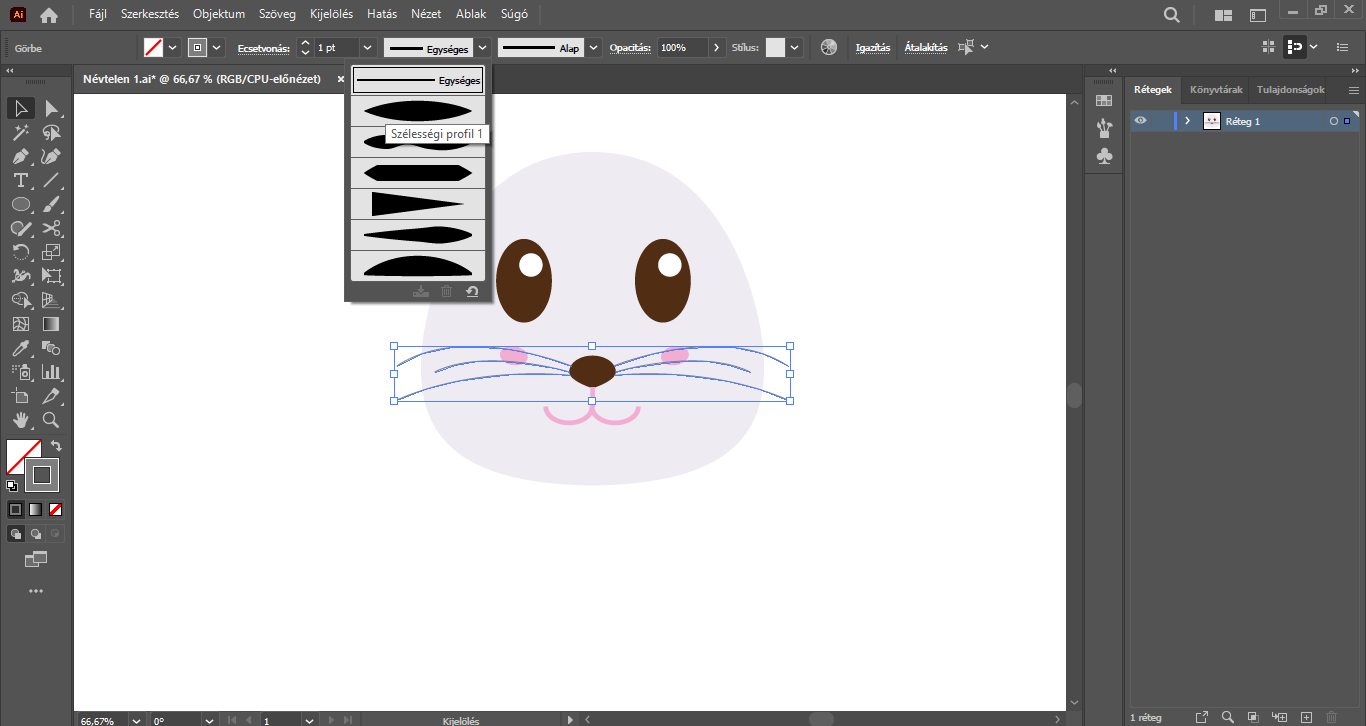
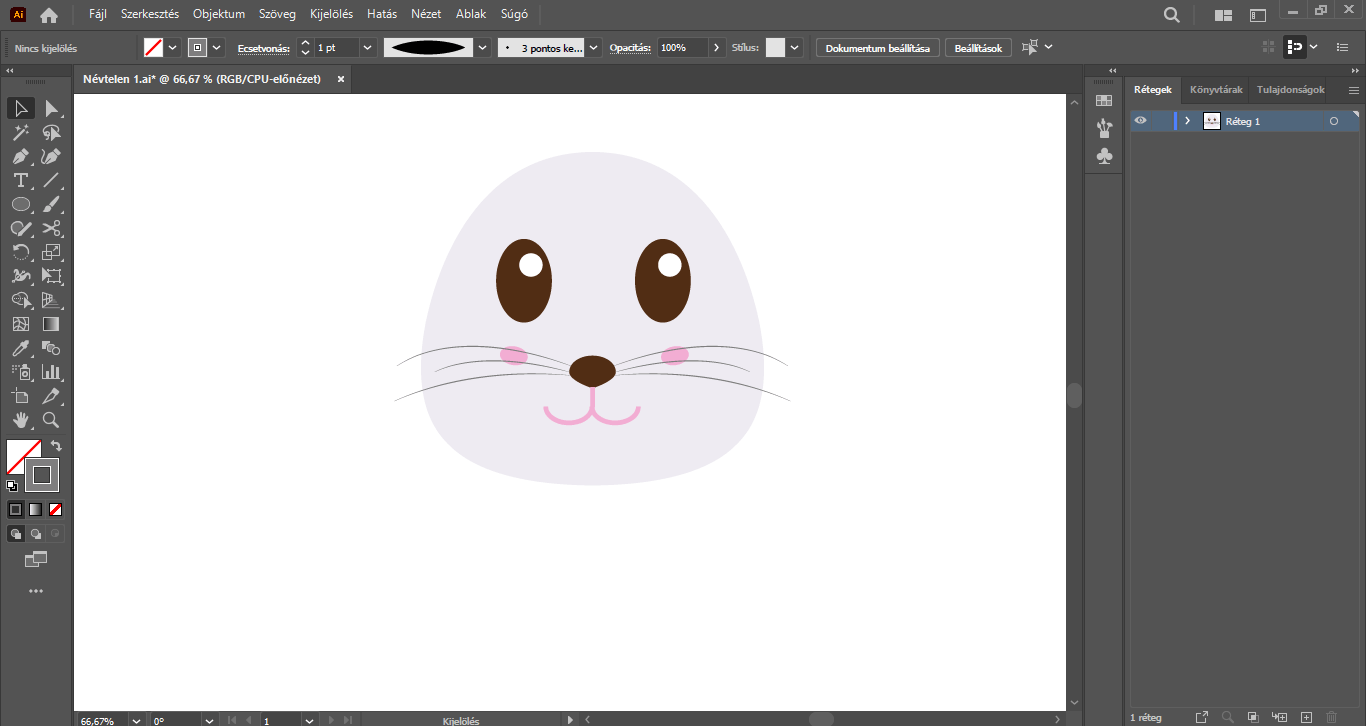
Továbbra is maradunk a Kijelölő eszközzel, vonjunk keretet az eddig elkészített elemek, a nyuszi arca köré, jobbklikkeljünk és a Csoportosítás lehetőség segítségével csoportosítsuk az elemeket, hogy a továbbiakban egy egység legyenek a nyuszi arcát alkotó elemek, egy elemként tudjuk mozgatni, rendezni őket.
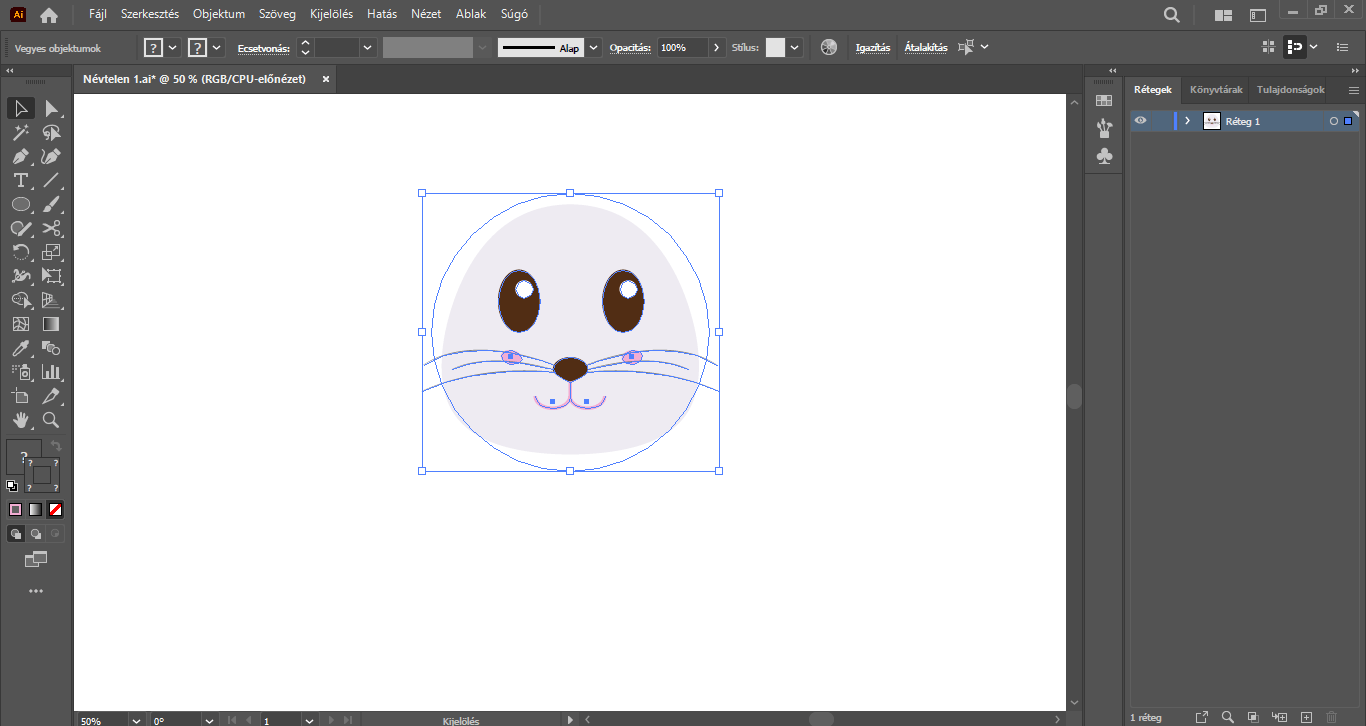

Jöhetnek a fülek. : )
Egyik elem se legyen kijelölve a munkaterületen, a kitöltőszínre egyszer kattintsunk, és a Pipetta eszközzel vegyük fel a nyuszi arcához használt szürke színt kitöltőszínként. Körvonalra jelenleg nincs szükség.
A már jólismert Ellipszis eszközzel a munkaterületre klikkeljünk, és adjuk meg az alábbi értékeket:
szélesség: 100 px | magasság: 200 px.
Az ellipszis maradjon kijelölve és a felső menüsorban a Hatás/Torzítás és alakítás/Szabad torzítás… menüpontra lesz szükségünk. A Szabad torzítás panelen az ellipszisünk egy „keretbe” van foglalva, a „keret” négy sarokpontján pedig egy-egy szerkesztőpont található, melyek segítségével alakítani tudjuk ezt az elemet.
A „keret” bal alsó részén található szerkesztőpontra kattintsunk, és húzzuk kissé jobbra ezt a pontot. A jobb alsó részen található szerkesztőpontot pedig mozgassuk kicsit balra – ezáltal a fül alsó része valamivel keskenyebb lett, mint annak felső része, tehát a fülnak szánt alakzatot elkeskenyítjük. Végül kattintsunk az OK gombra.
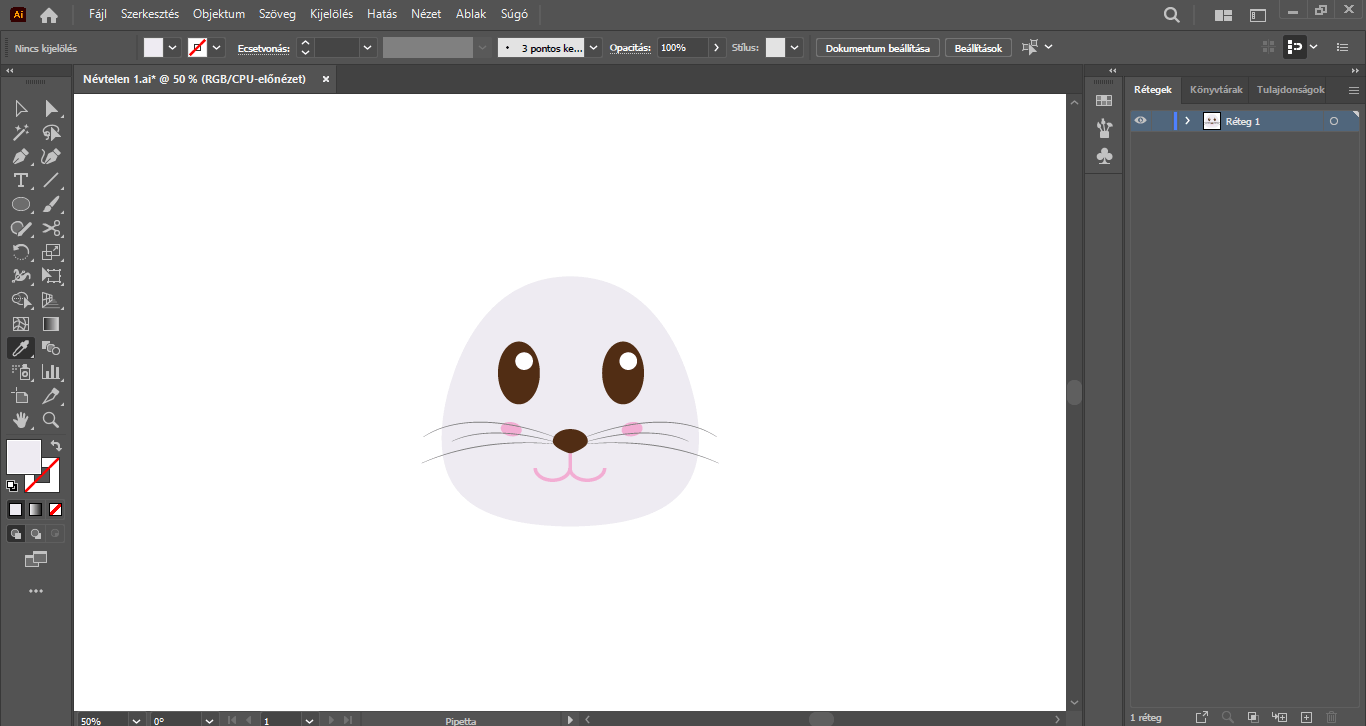
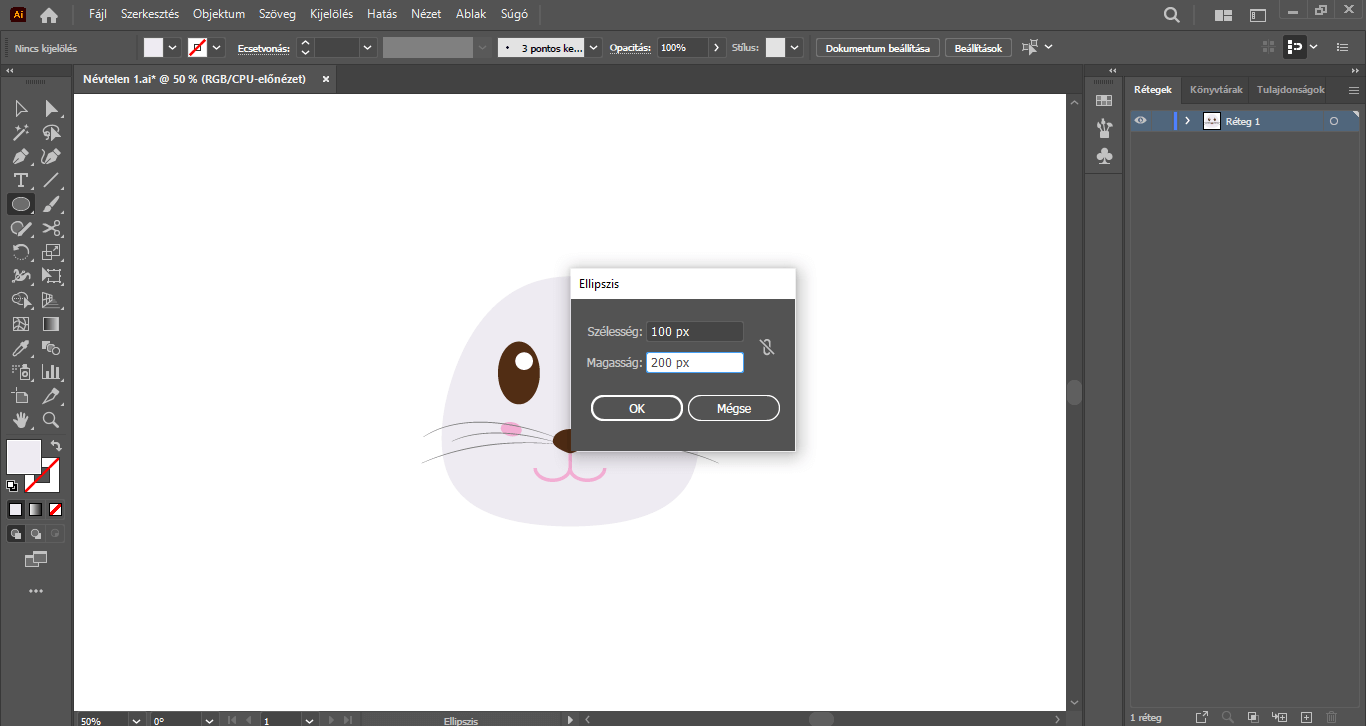
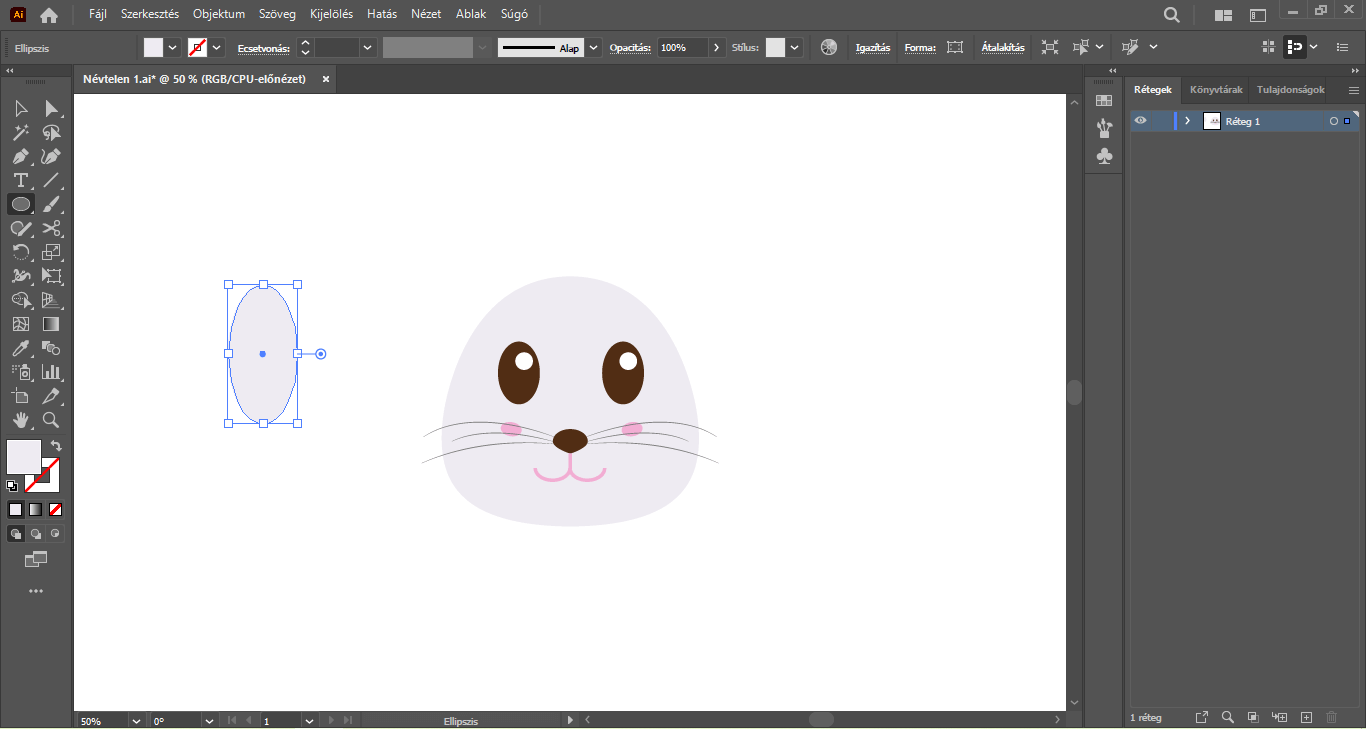


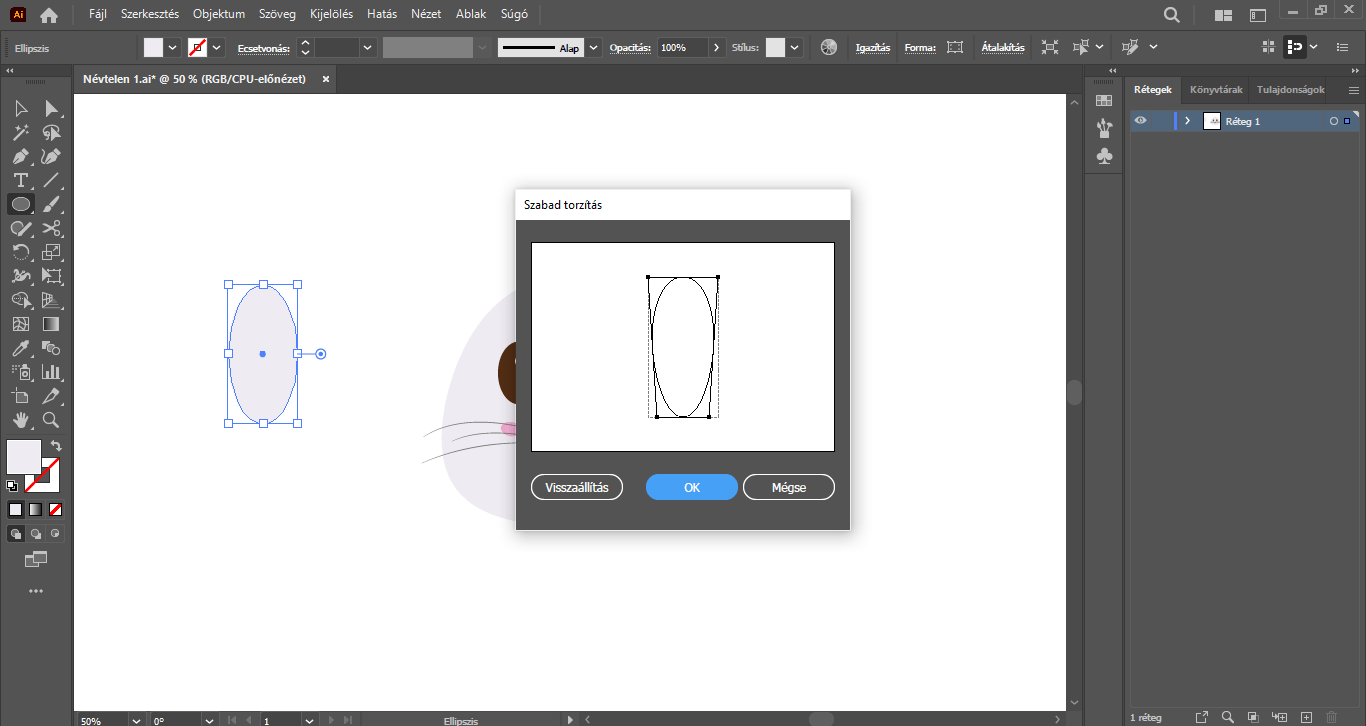

A módosított alakzatunk kijelölésén úgy látszik, mintha még a korábbi, eredeti alakzat lenne kijelölve. Válasszuk a felső menüsorban az Objektum/Megjelenés kibővítése menüpontot. Így már úgy látjuk, hogy a megfelelő alakzat van kijelölve, így már láthatóvá válik az alakzat szerkesztés utáni végső formája.


Kijelölés eszközre váltunk, és a fület illesszük a nyuszi fejének felső részére, annak bal oldalára. A fül továbbra is legyen kijelölve, és a határolókeret egyik szerkesztőpontját megfogva, a Shift billentyűt (arányos átméretezéshez van rá szükség) nyomva vegyük nagyobb méretűre a fül-alakzatot.
Az Alt billentyűt nyomva készítsünk a fül-alakzatból egy másolatot, melyet az „eredeti” ellipszisen helyezzünk el, és ezt a másolatot a Shift billentyűt nyomva tartva arányosan méretezzük kisebbre – ez lesz a fül belső része.
A „belső rész”, vagyis a másolat maradjon kijelölve, és a Pipetta eszközzel kitöltőszínnek vegyük fel a szájhoz használt rózsaszín árnyalatot. Ez az alakzat is megkapja ezt a színkitöltést.

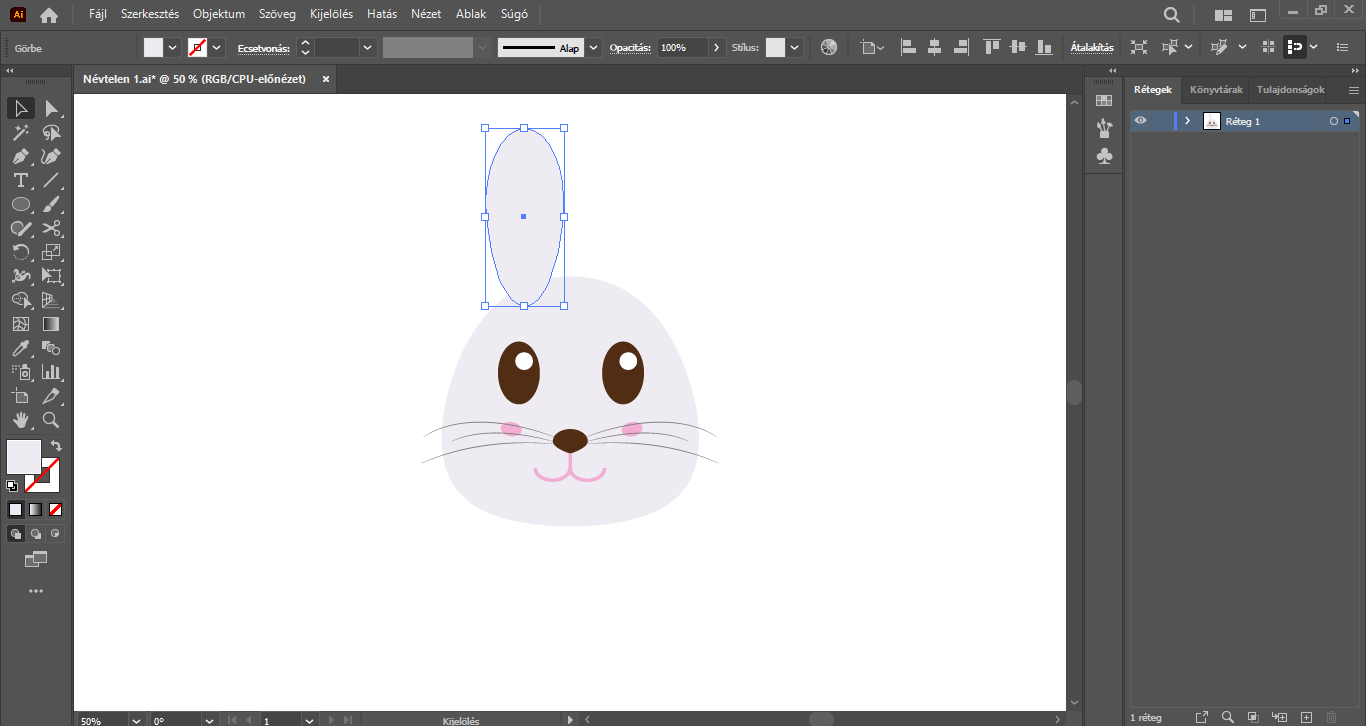
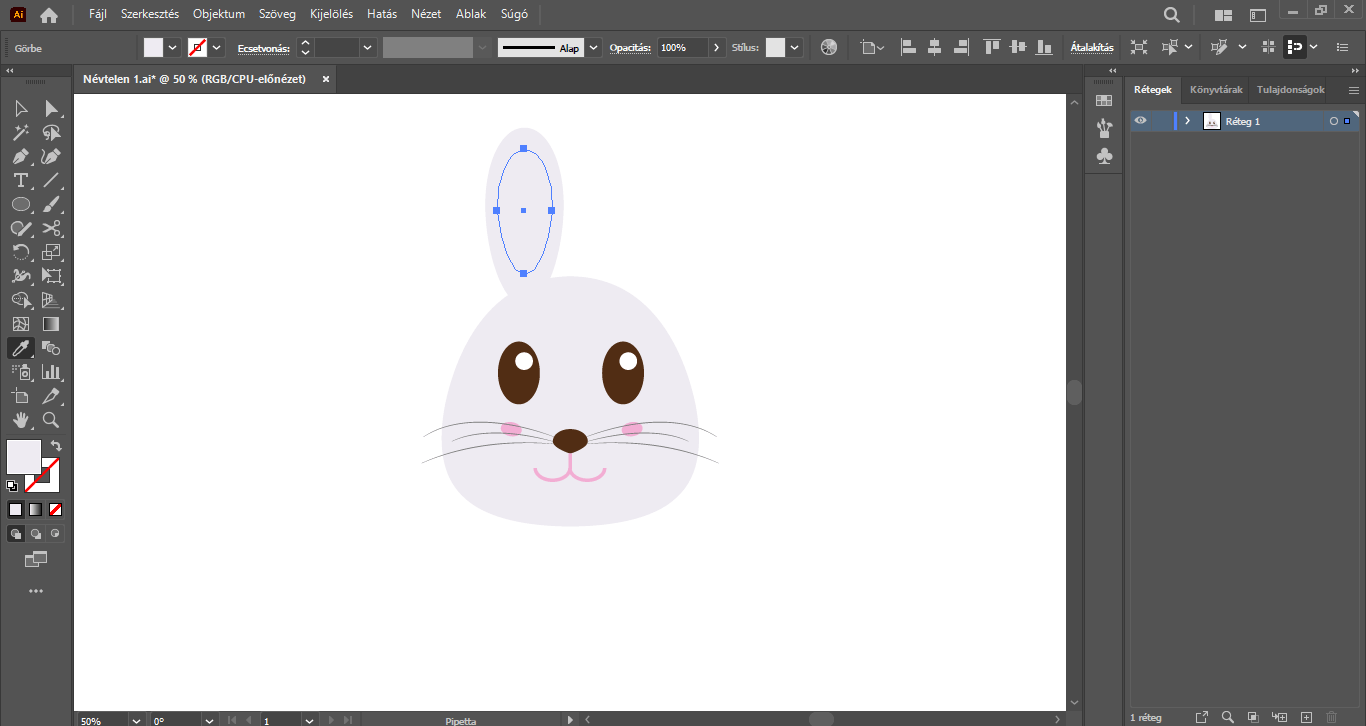

Kijelölés eszközzel jelöljük ki a fül mindkét részét, jobbklikkeljünk és válasszuk a Rendezés/Hátraküldés opciót. Ne ijedjünk meg, ha jelenleg szemmel látható változás nem történik. : )
A fül rózsaszín részére kattintsunk és a billentyűzetünk nyilaival rendezzük kissé lejjebb, helyezzük közelebb a fejhez, hogy inkább a fej mögött helyezkedjen el.

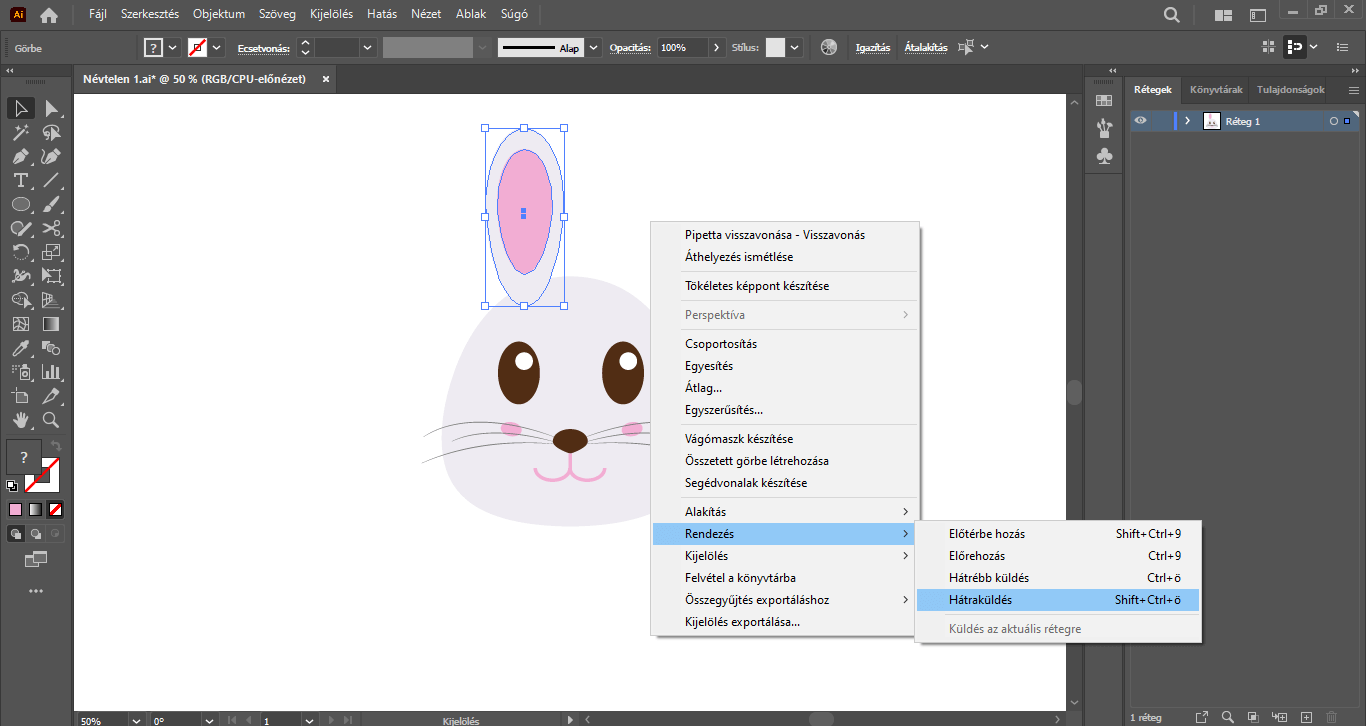
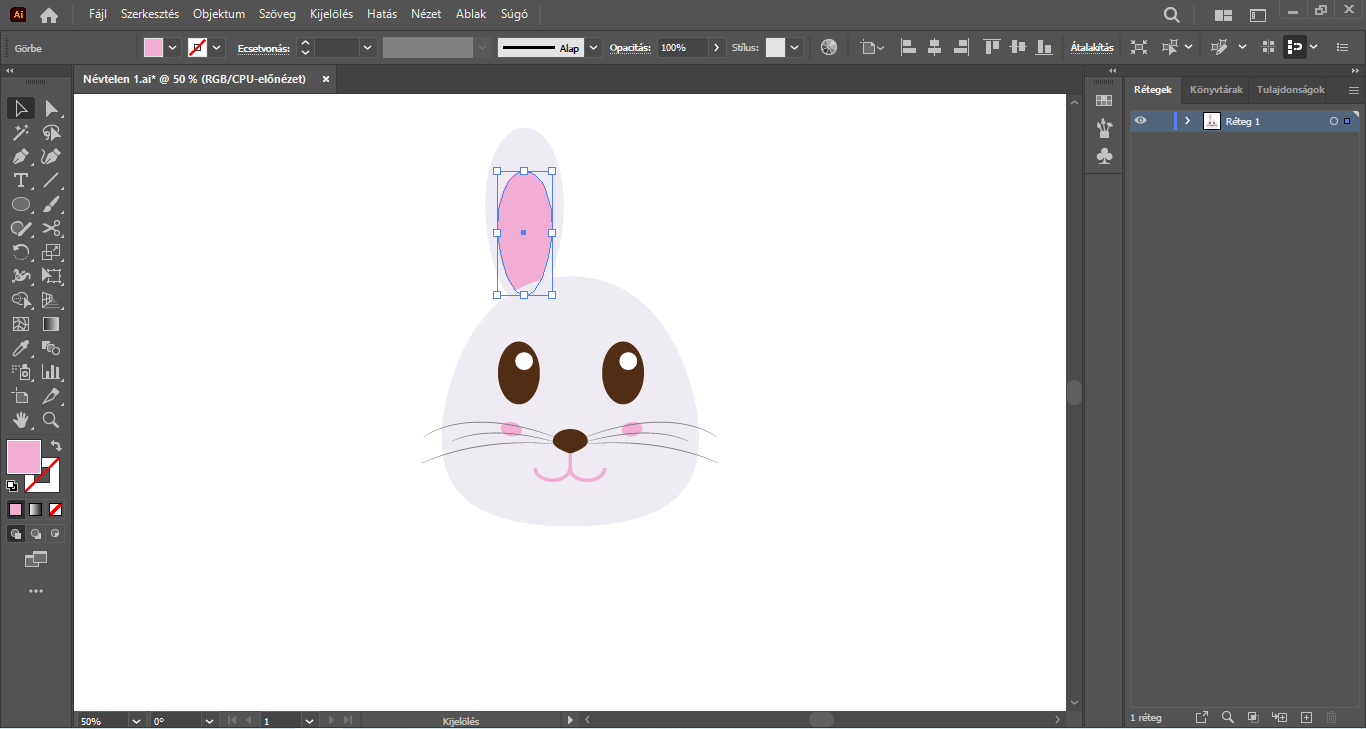
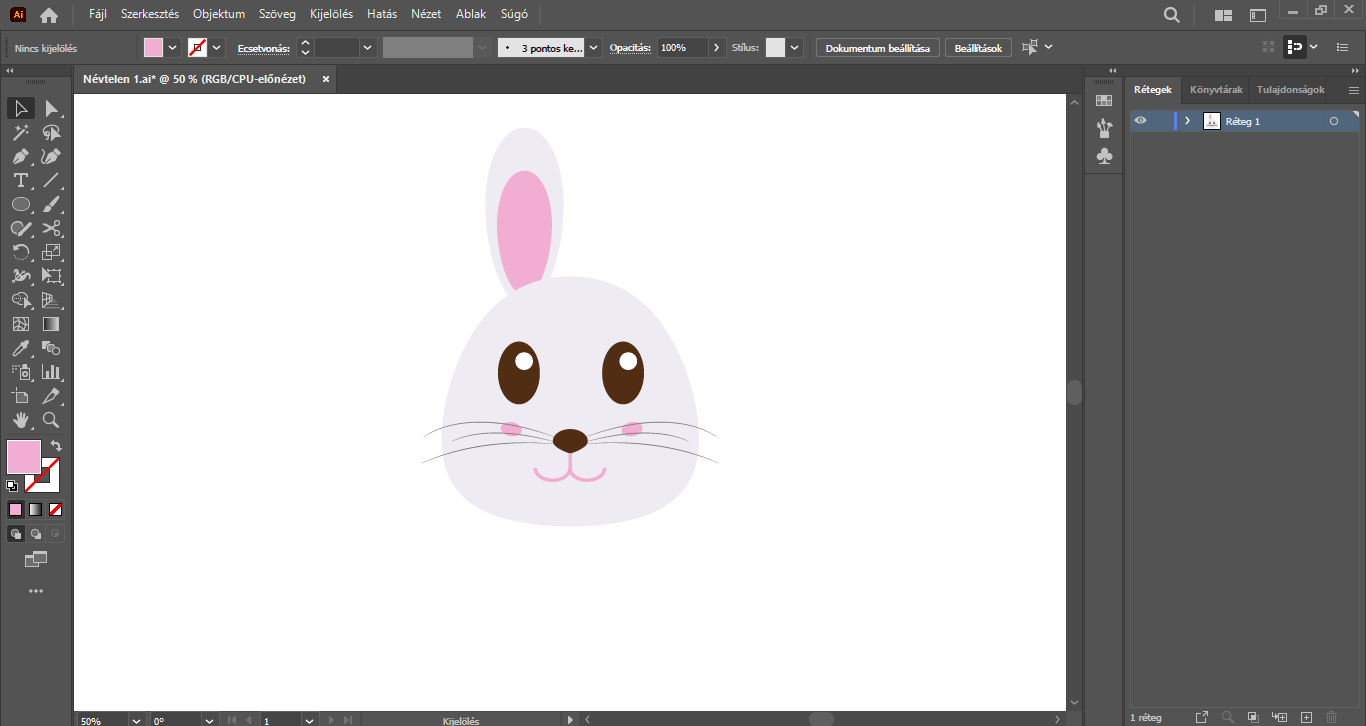
Ismét jelöljük ki a fül részeit, és az Alt billentyűt nyomva készítsünk belőlük egy másolatot a fej felső részének jobb oldalára. Ezt követően pedig jelöljük ki a jobb oldalon elhelyezett fülnek csak a szürke részét és azt másoljuk.
A másolat elkészítése után a jobb fül rózsaszín részét jelöljük ki, jobbklikkeljünk és klikkeljünk a Rendezés/Hátraküldés lehetőségre.

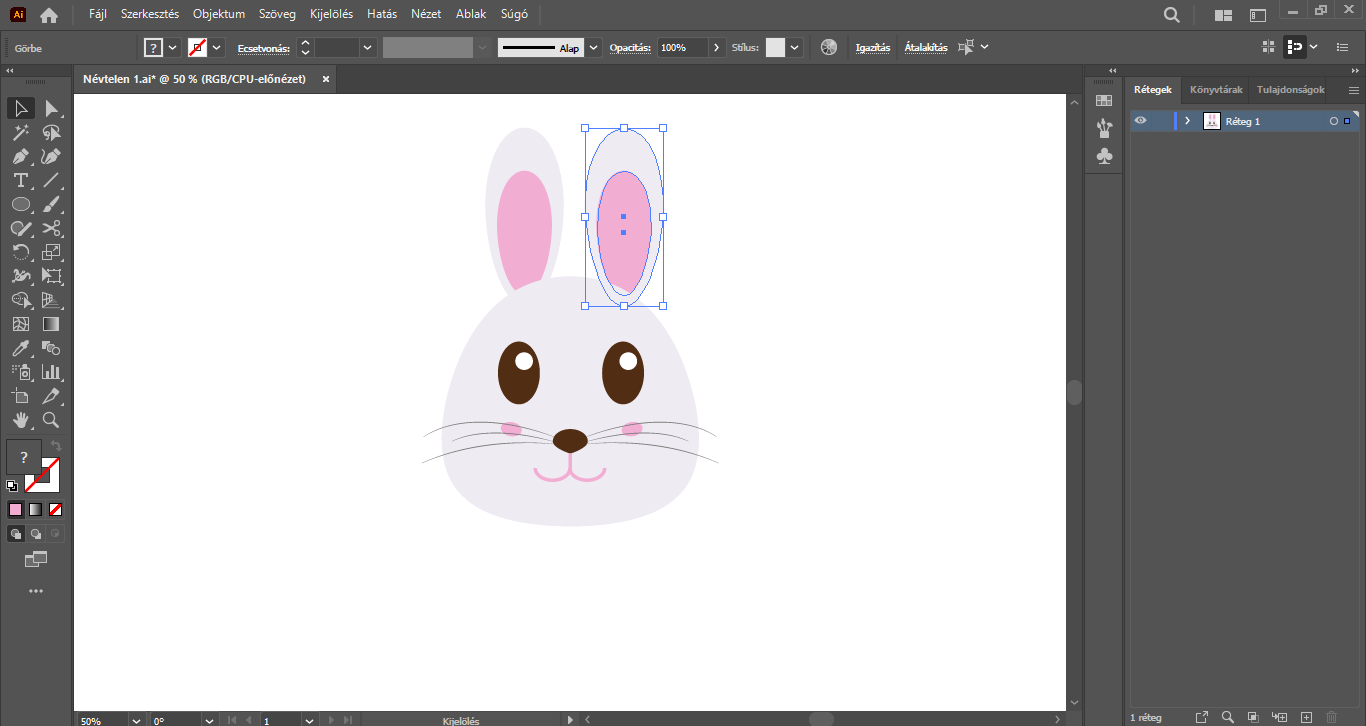
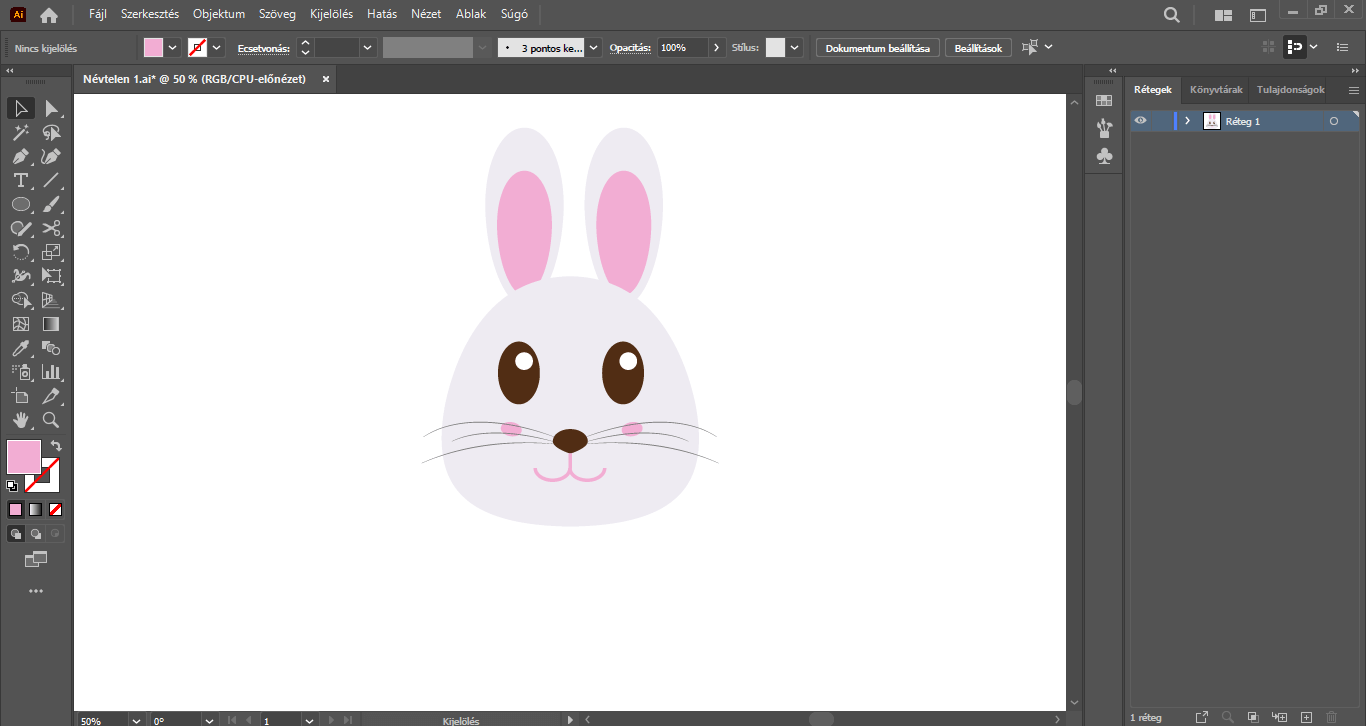
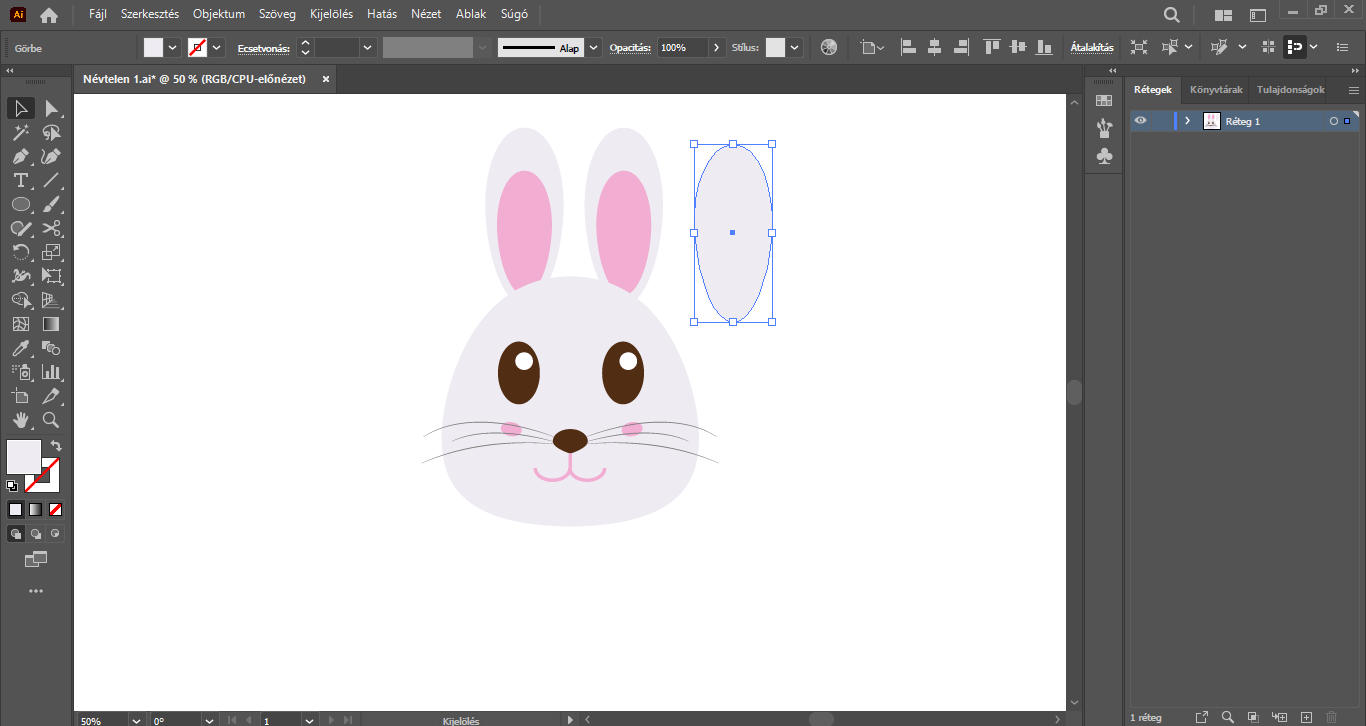
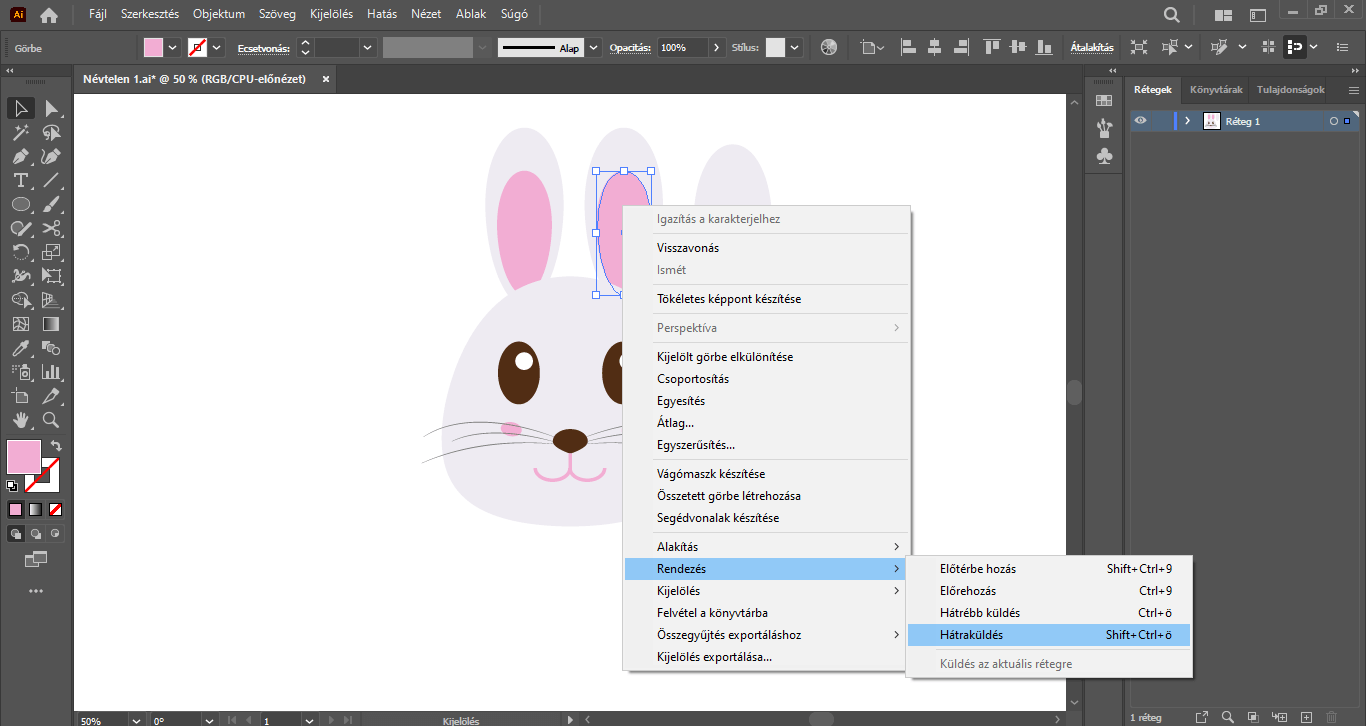
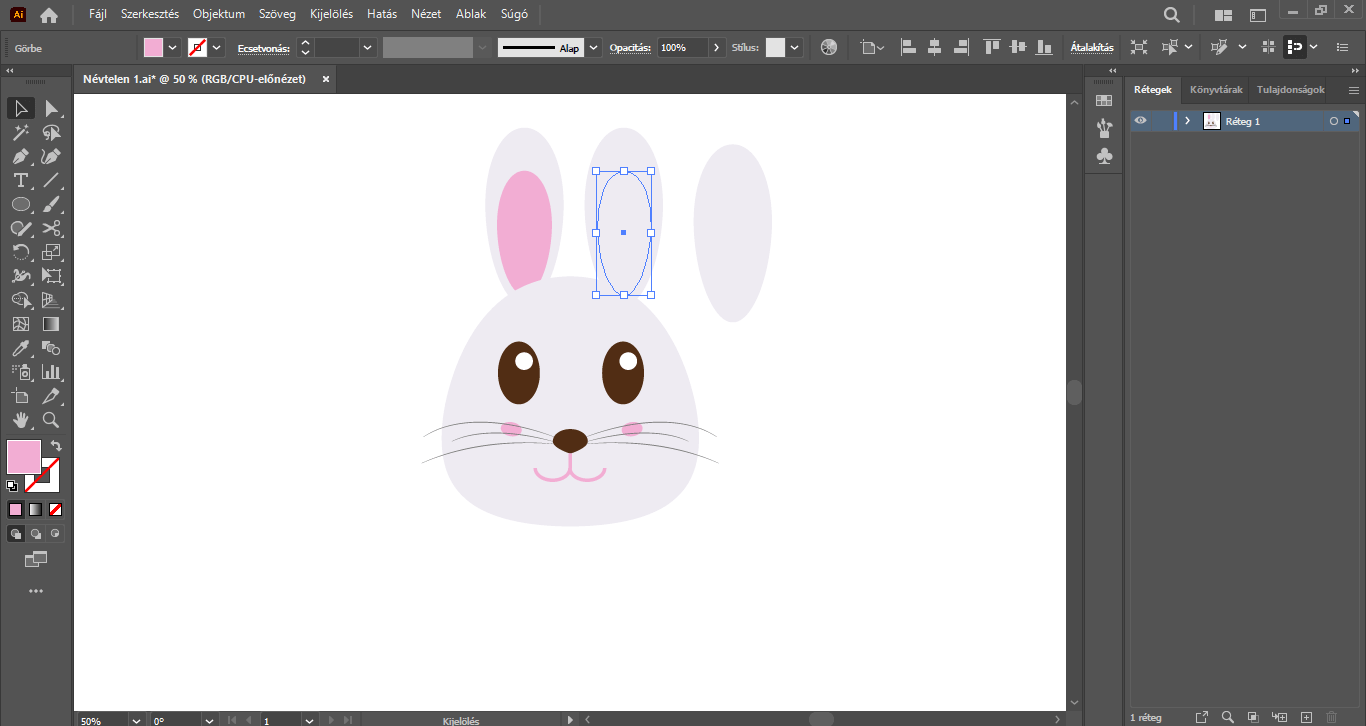
A “harmadik” szürke fülre kattintsunk, és a határolókeret egyik sarokpontját megfogva forgassuk el balra, hogy a keskenyebb részét a fej jobb felső részén elhelyezett fül felső részéhez tudjuk igazítani.
Az elforgatást követően ezt az alakzatot igazítsuk a fej jobb felső részén található fülhöz úgy, hogy ez a másolat kissé túllógjon a fül bal oldalán, valamint az „eredeti” fül kissé kilátszódjon a másolat felett.
Jelöljük ki egyszerre az egymáson elhelyezett fülek szürke részét, és váltsunk át Alakzatformáló eszközre. Az Alt billentyűt nyomva (a kurzor mellett a + ikon átvált – ikonra) klikkeljünk az elforgatott fül bal oldalon túllógó részére, valamint a felette túlnyúló részre (tehát azokra az elemekre kell kattintanunk, ahol a két szürke ellipszis nem fedi egymást a felső részen, valamint a bal oldalon), ennek hatására törlésre kerülnek ezek a felesleges elemek.
Közvetlen kijelölés eszköz legyen a használatban lévő eszköz – ennek következtében az egymást fedő fül-részben megjelenik három szerkesztőpont. A középső szerkesztőpontot fogjuk meg és kezdjük el lefelé húzni. Ezáltal a fül kissé hegyes része lekerekítésre kerül.
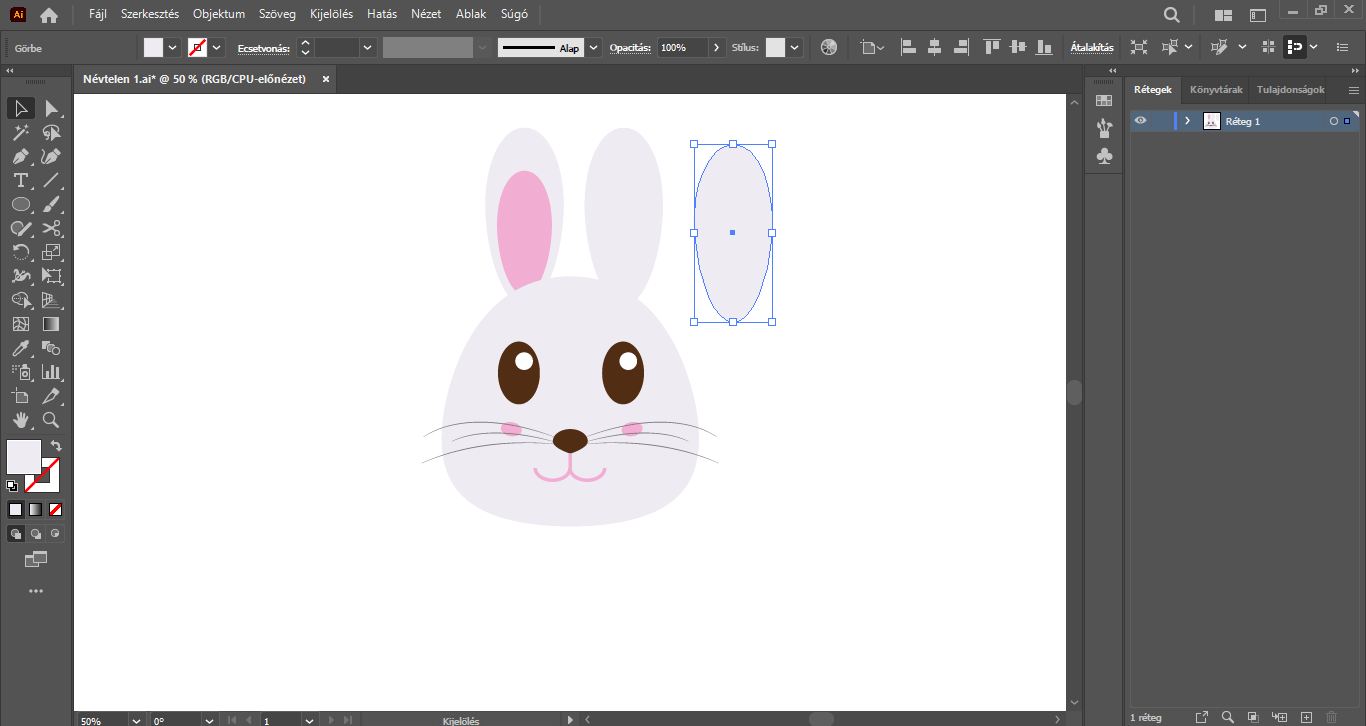
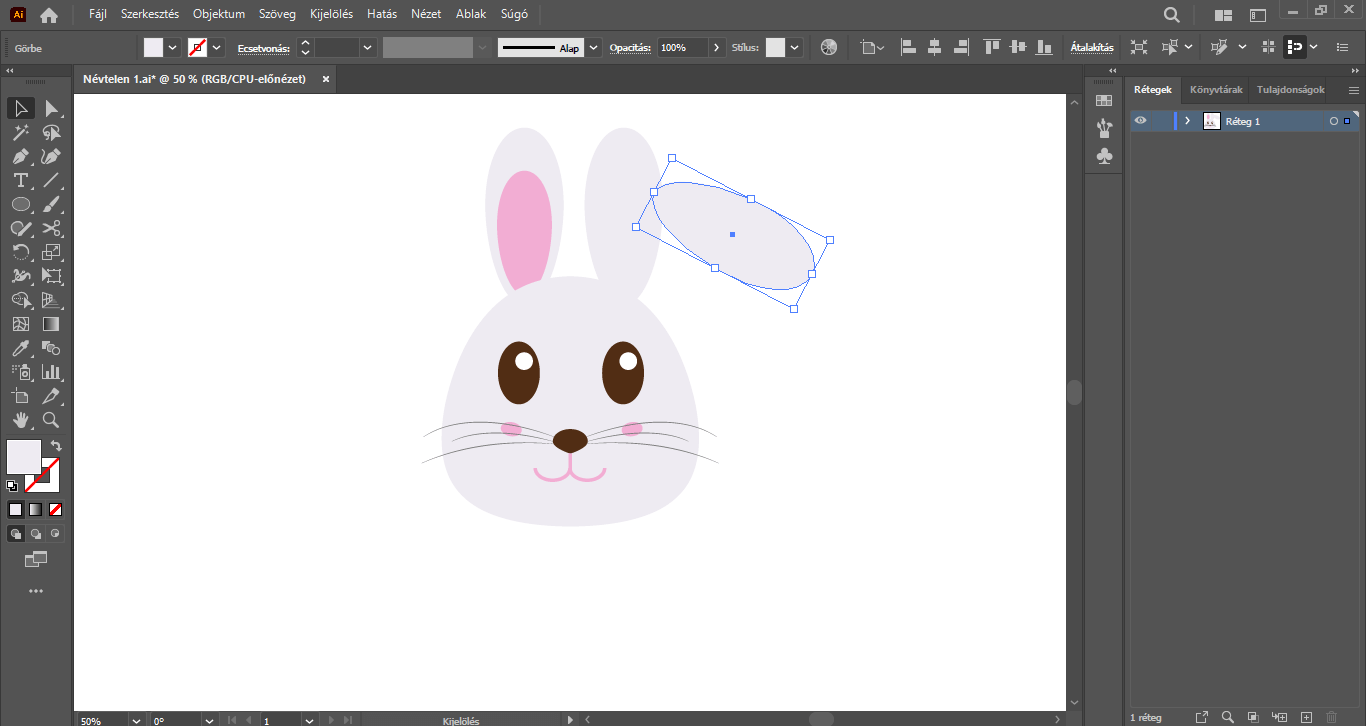

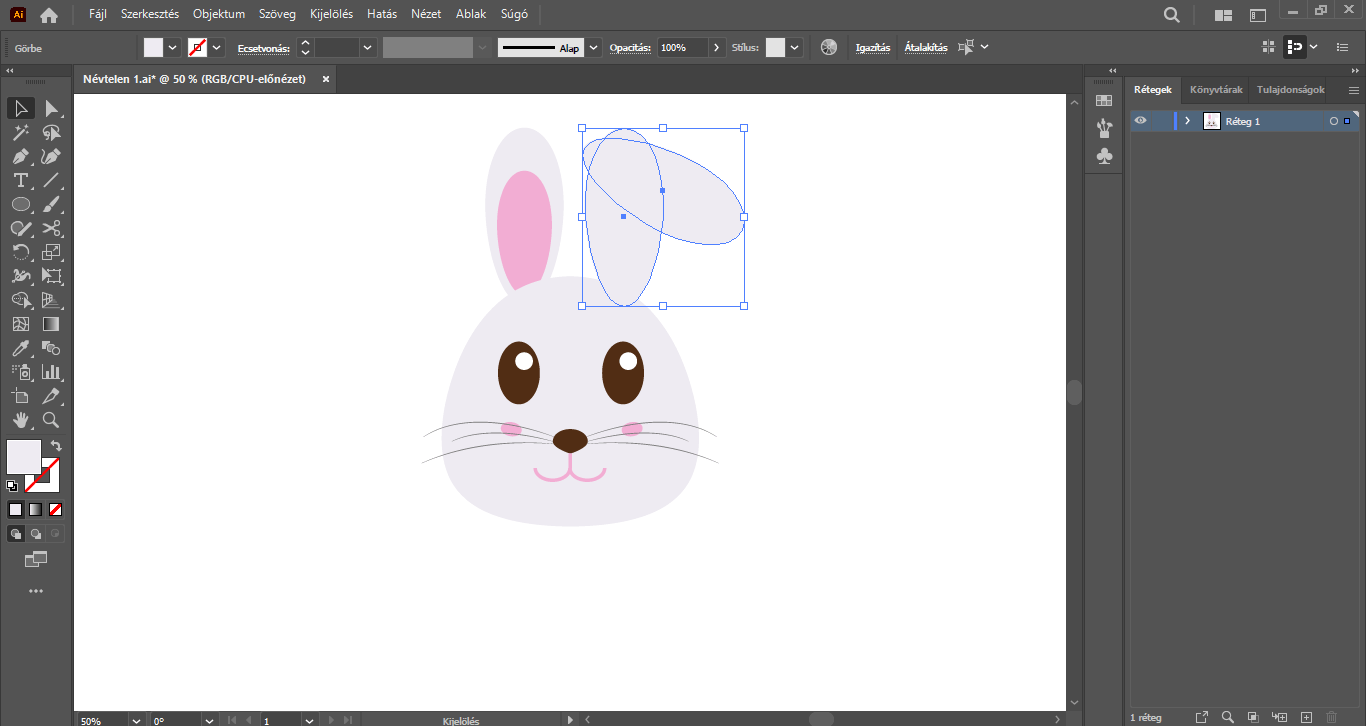

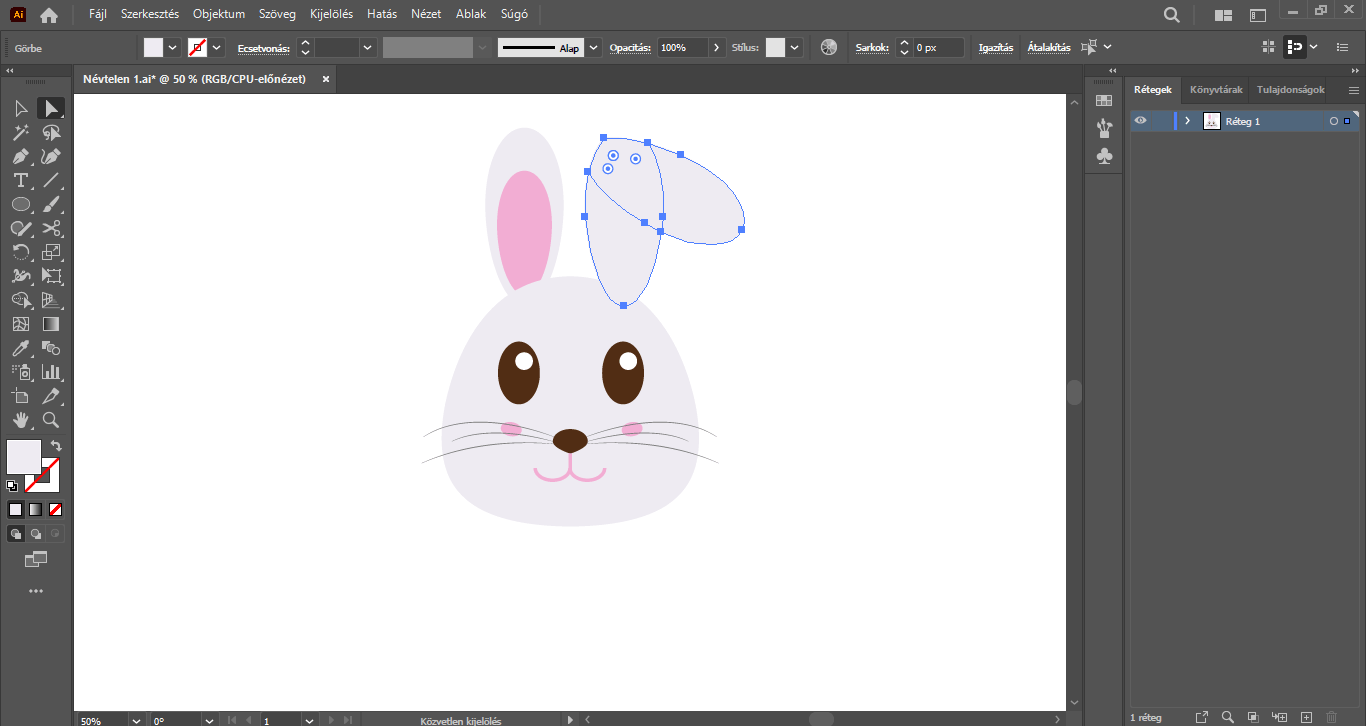
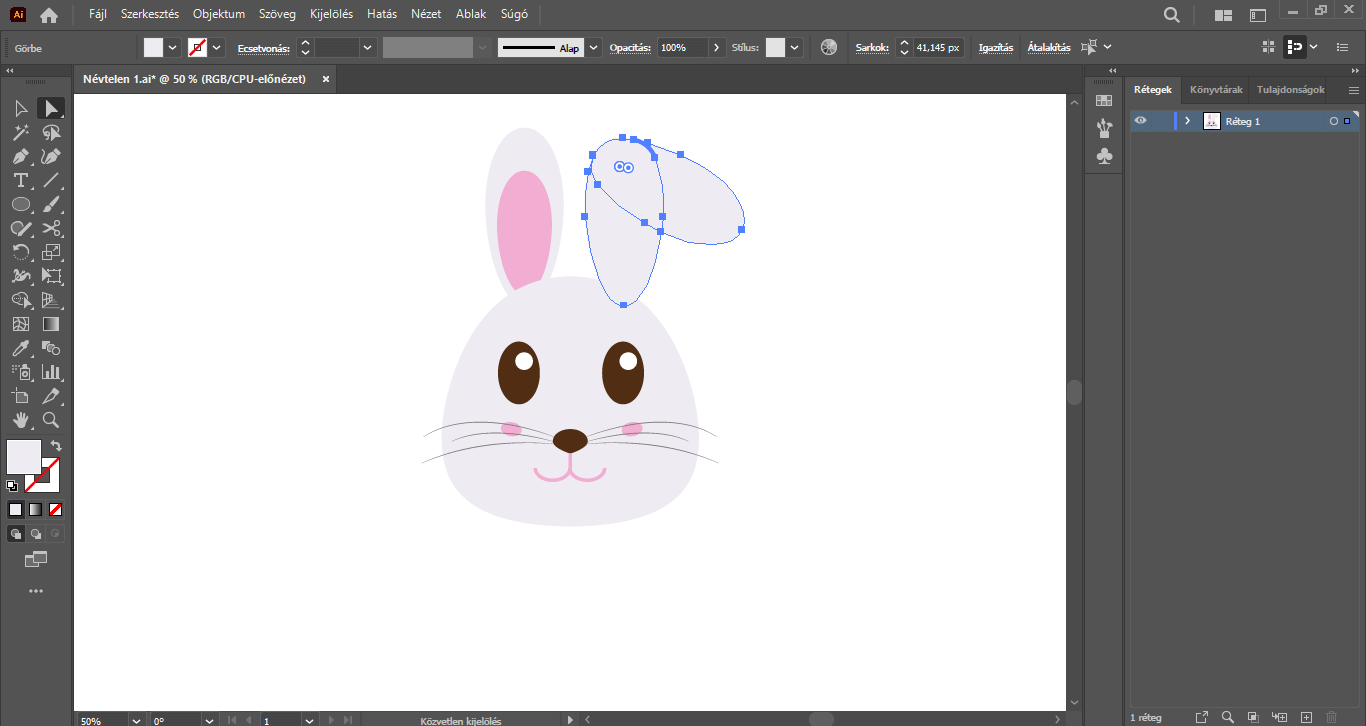
Kijelölés eszközzel kijelöljük a jobb oldalon található fül “álló” szürke részét, majd jobb egérgombbal kattintsunk rá és a Rendezés/Hátraküldés opcióra nyomjunk. Ennek következtében láthatóvá válik a fül rózsaszín része.
El is készült a nyuszi feje. : )
Egyszerre jelöljük ki a fej összes elemét, jobbklikkeljünk és csoportosítsuk az elemeket, hogy egy egységet alkossanak.

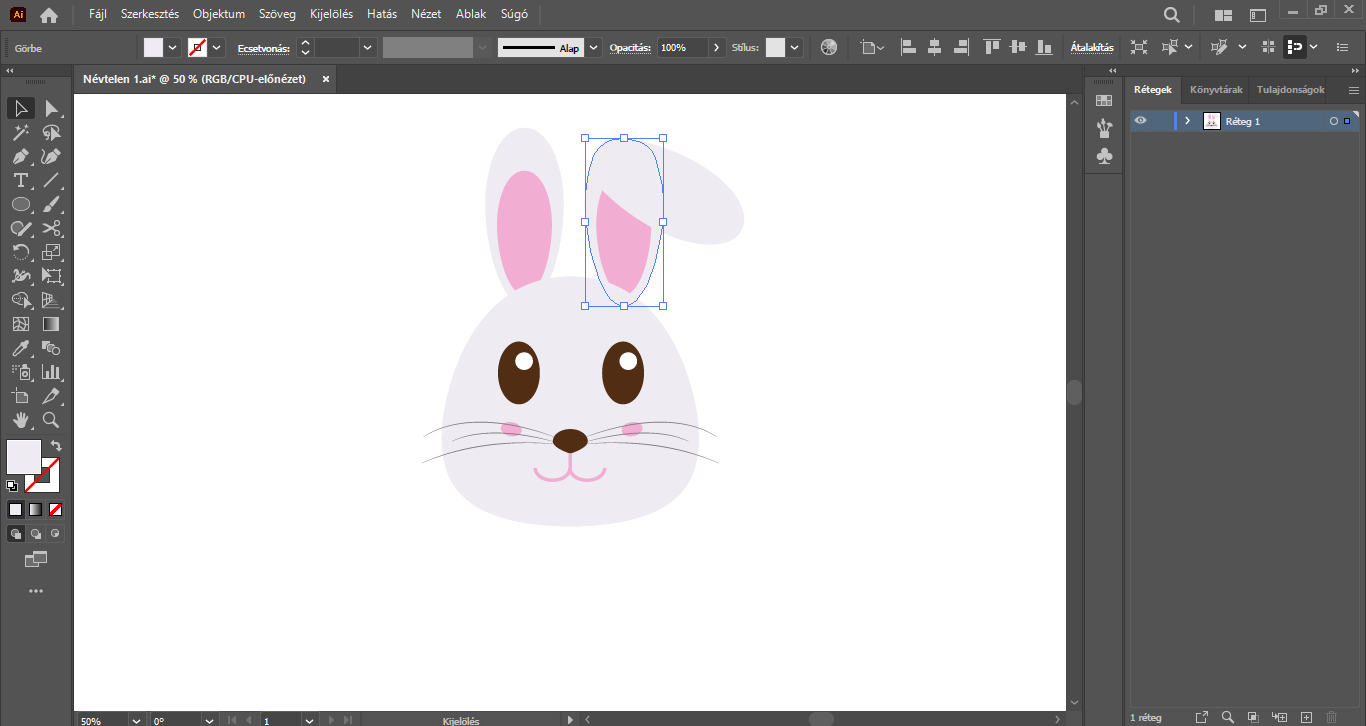
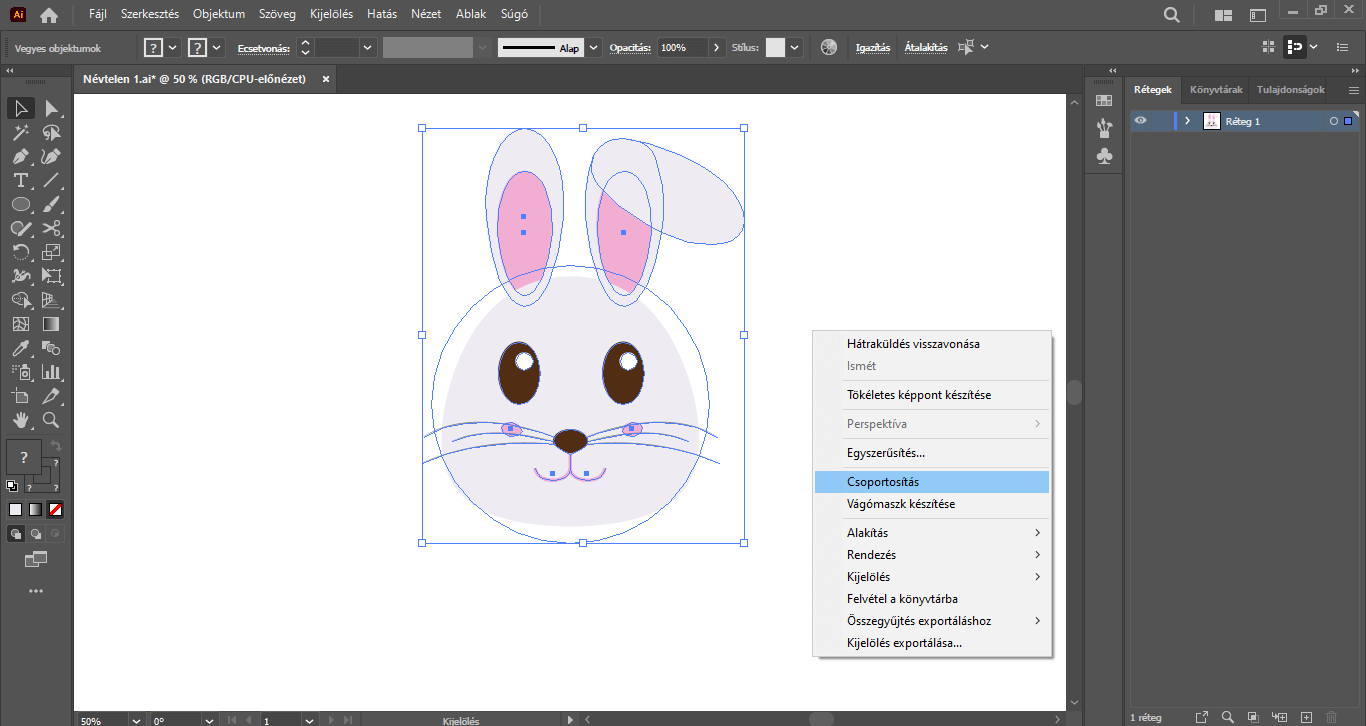
Ezt követően a nyuszi testét készítjük el.
Továbbra is a szürke kitöltőszín van használatban, körvonalra nincs szükség. Ellipszis eszközzel nyomjunk a munkaterületre, és készítsünk egy 480 px szélességű, 600 px magasságú ellipszist – ez az alakzat lesz a nyuszi teste.
Az ellipszist illesszük a fej alá, úgy, hogy kissé „rálógjon”, majd jobb egérgombbal kattintsunk az ellipszisre, és válasszuk a Rendezés/Hátraküldés lehetőséget, hogy az ellipszis alakzat a nyuszi feje mögé kerüljön – jelenleg az elvégzett beállítás nem lesz szemmel látható az azonos kitöltőszín miatt, ne ijedjünk meg.

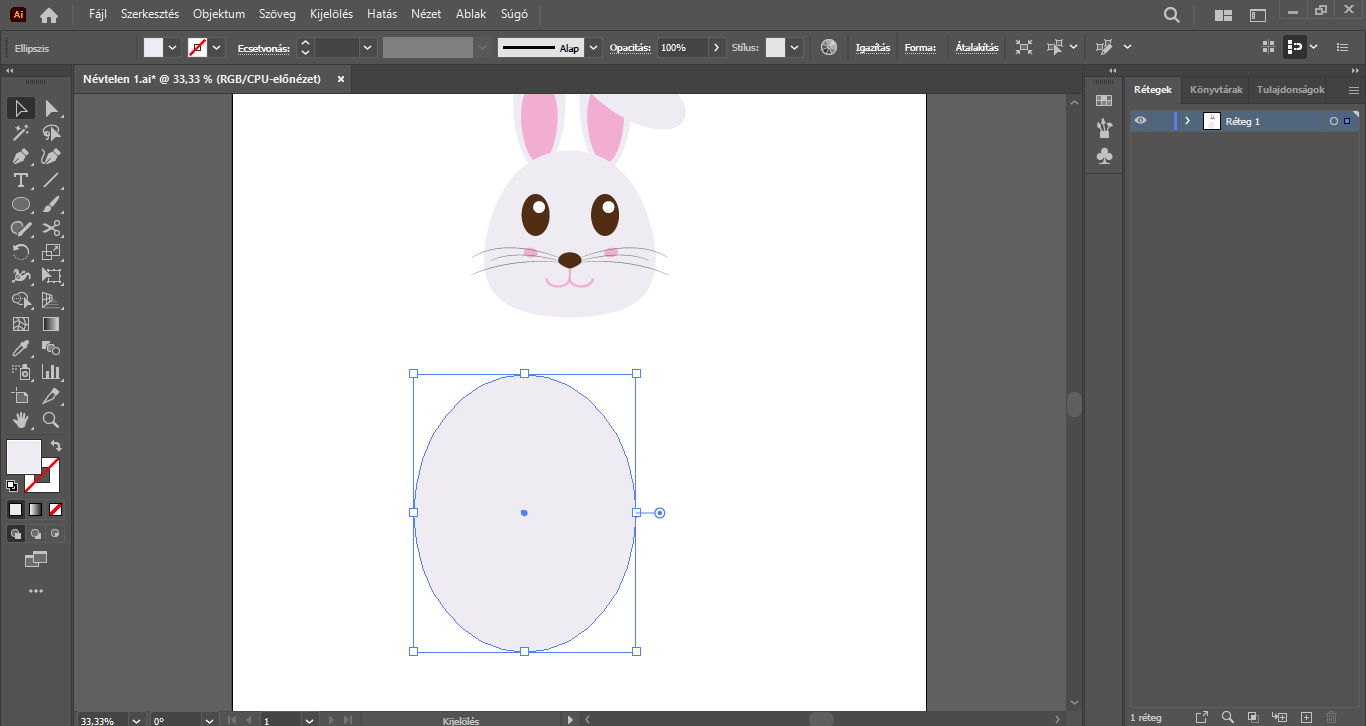
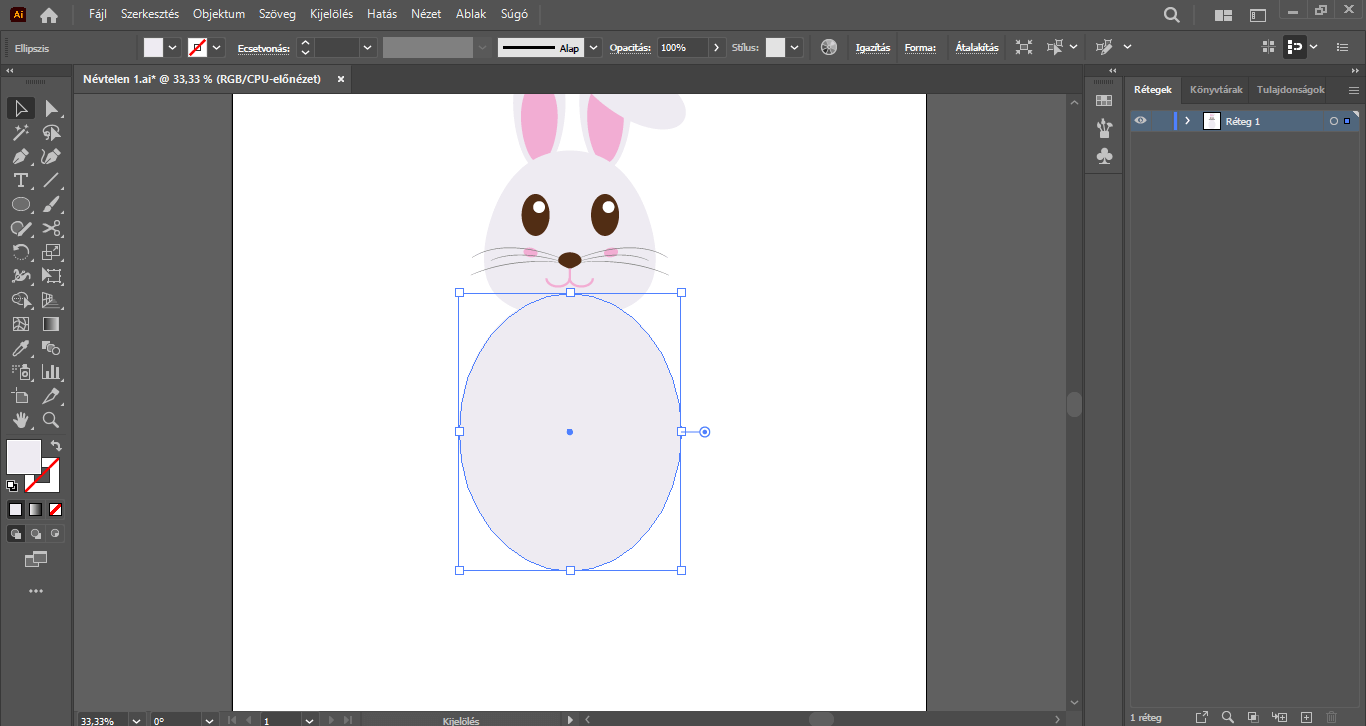
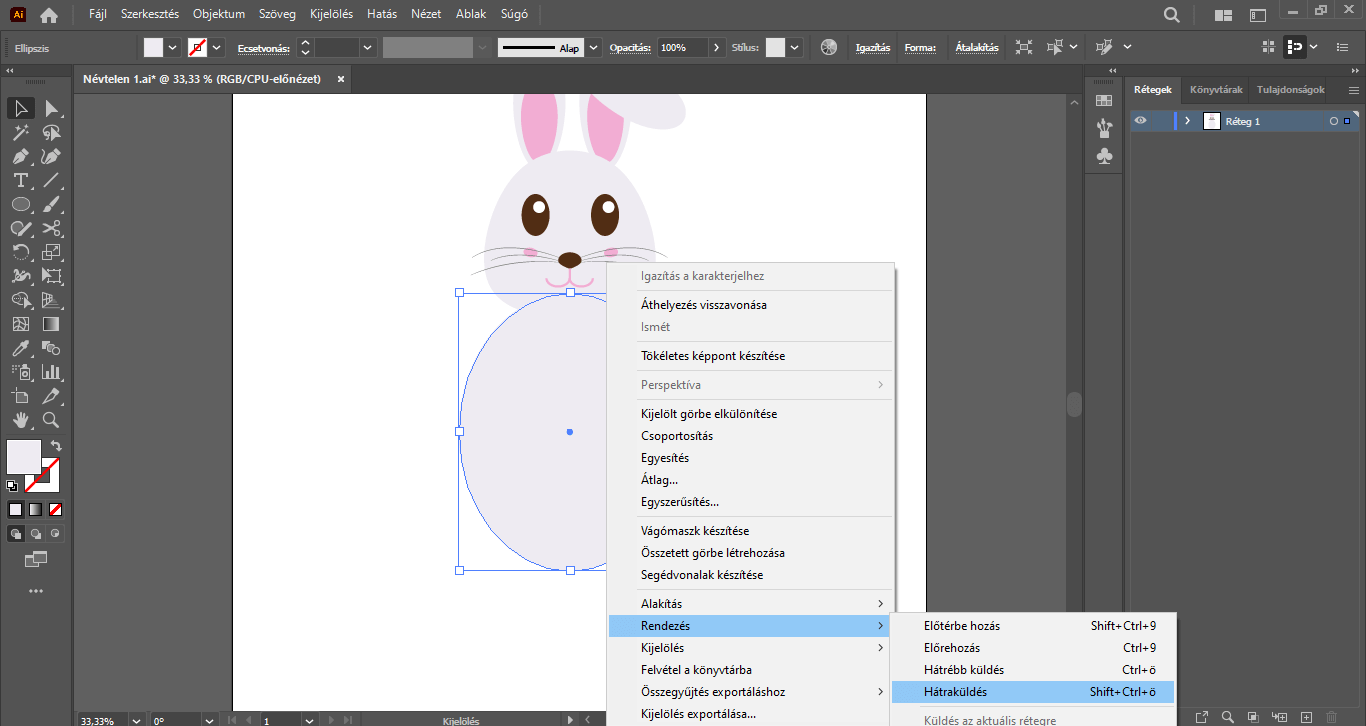
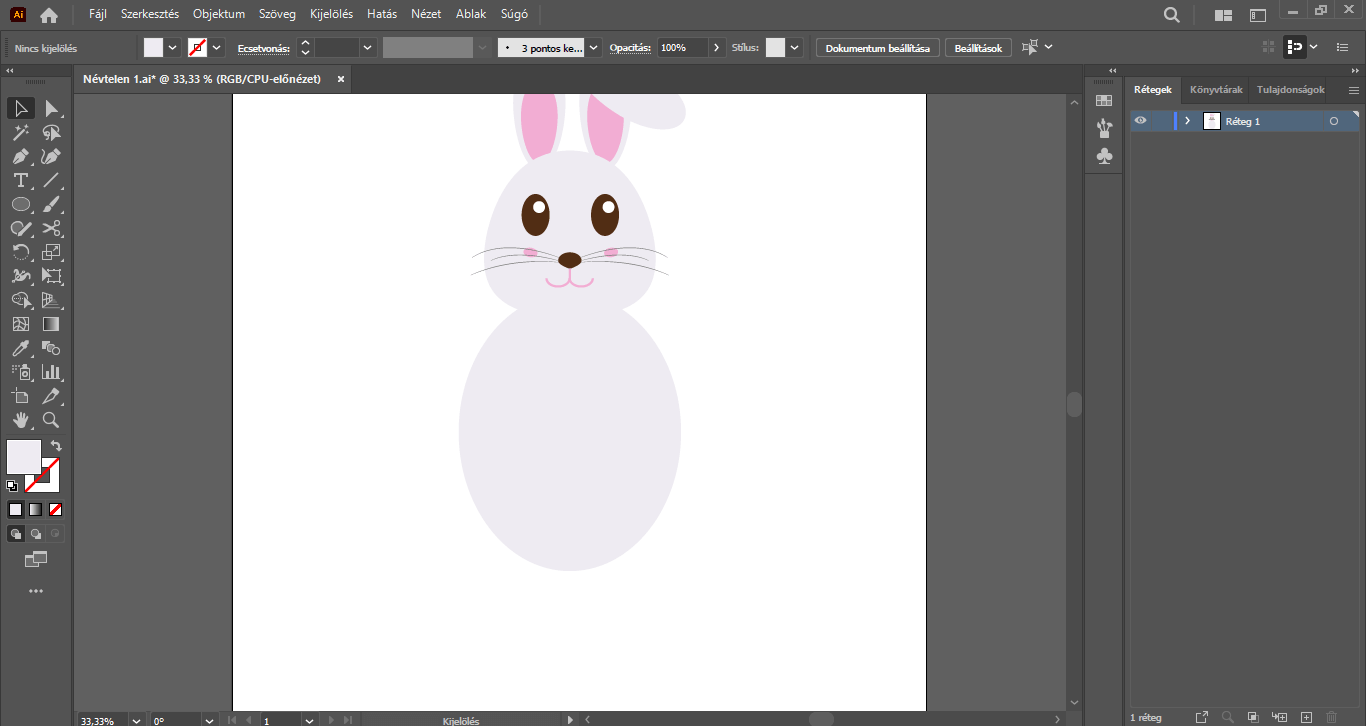
A nyuszi fejéhez “árnyékot” is készítünk.
Jelöljük ki csak a fejformát. Ehhez nyissuk le a fej csoportját a Rétegek panelen, és keressük meg ennek az alakzatnak a rétegét. Kijelölését követően az Alt billentyűt nyomva, a billentyűzetünk lefelé mutató nyilával készítsünk belőle egy másolatot, és rendezzük a korábban elkészített fejtől valamivel lejjebb. A kitöltőszínre duplán kattintsunk és a Színválasztó panelen adjunk meg ennek az alakzatnak az eredetinél kicsit sötétebb szürke színt (#d3d3d3).
Ez az elem továbbra is maradjon kijelölve, és a Shift gombot nyomva arányosan vegyük kicsit kisebbre a méretét, majd mozgassuk lejjebb.
Jobbklikkeljünk rajta, és válasszuk a Rendezés/Hátrébb küldés opciót – tehát ezzel a plusz alakzattal egy kis árnyékot adtunk a fejnek, ezáltal a fej és a test jobban elkülönül egymástól.
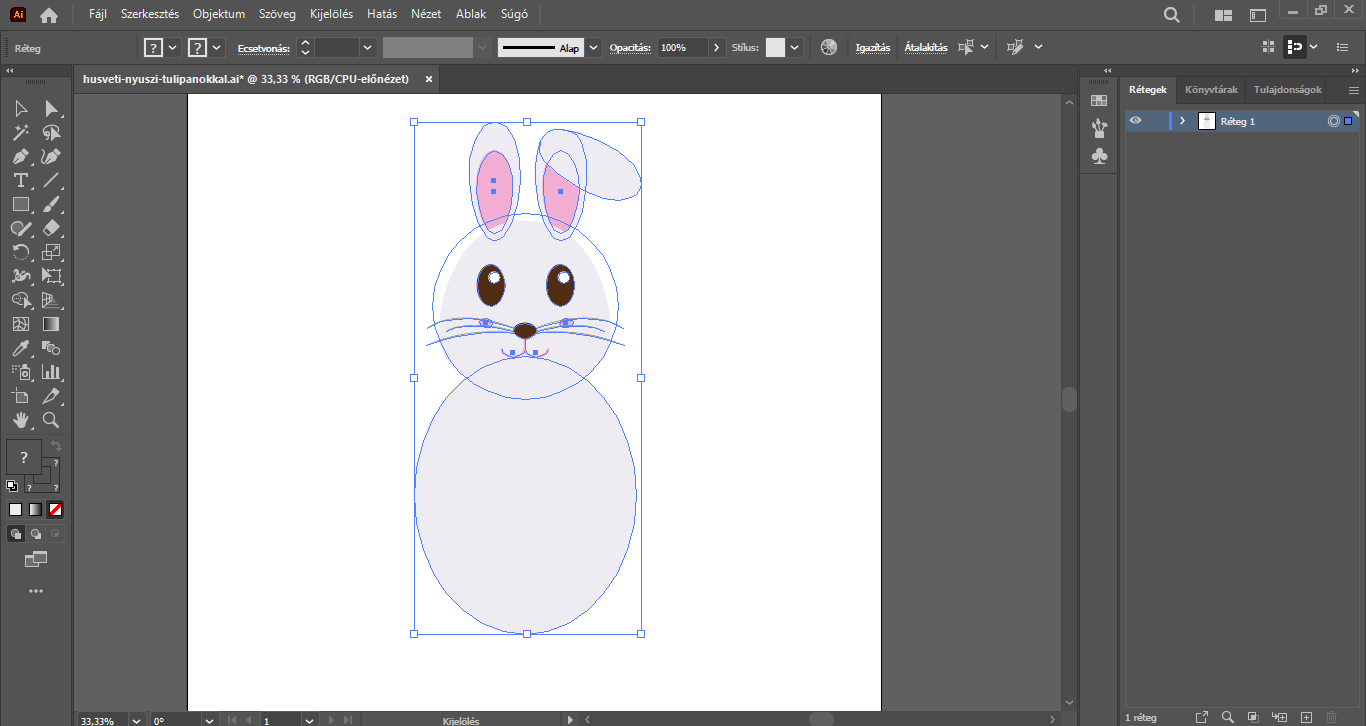
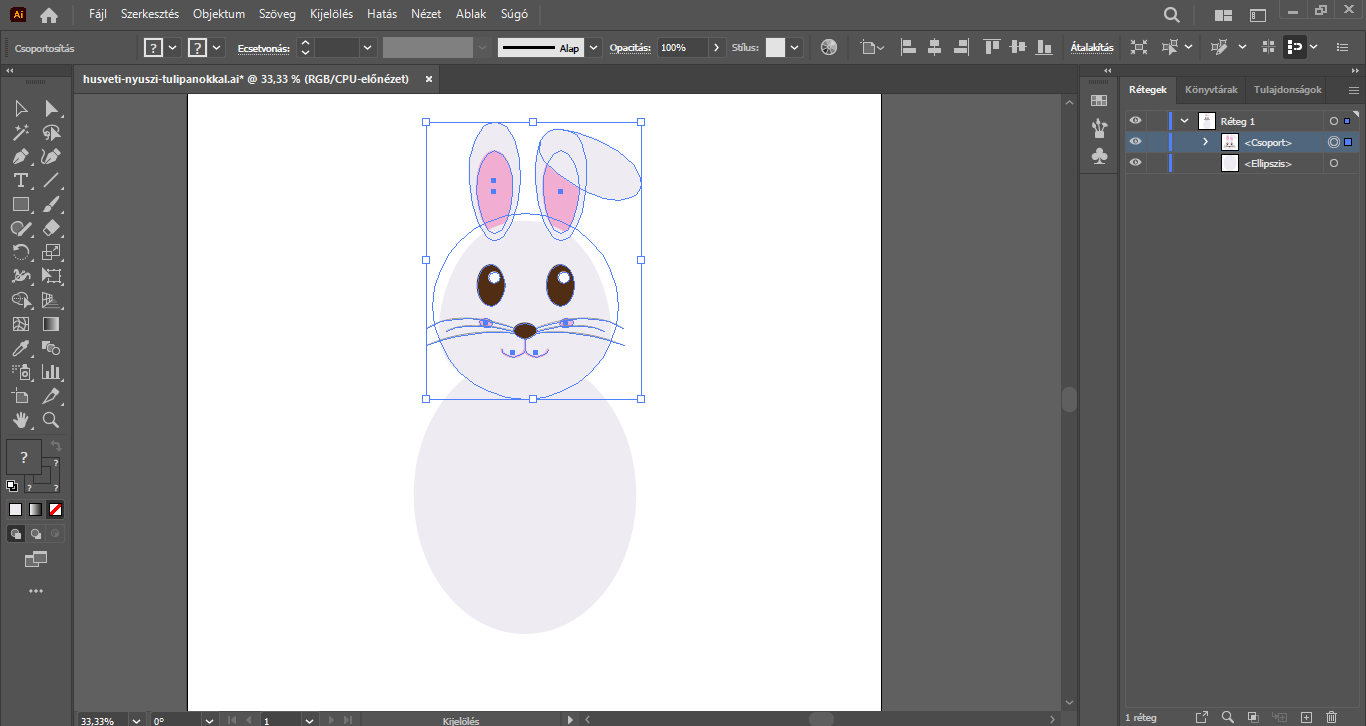
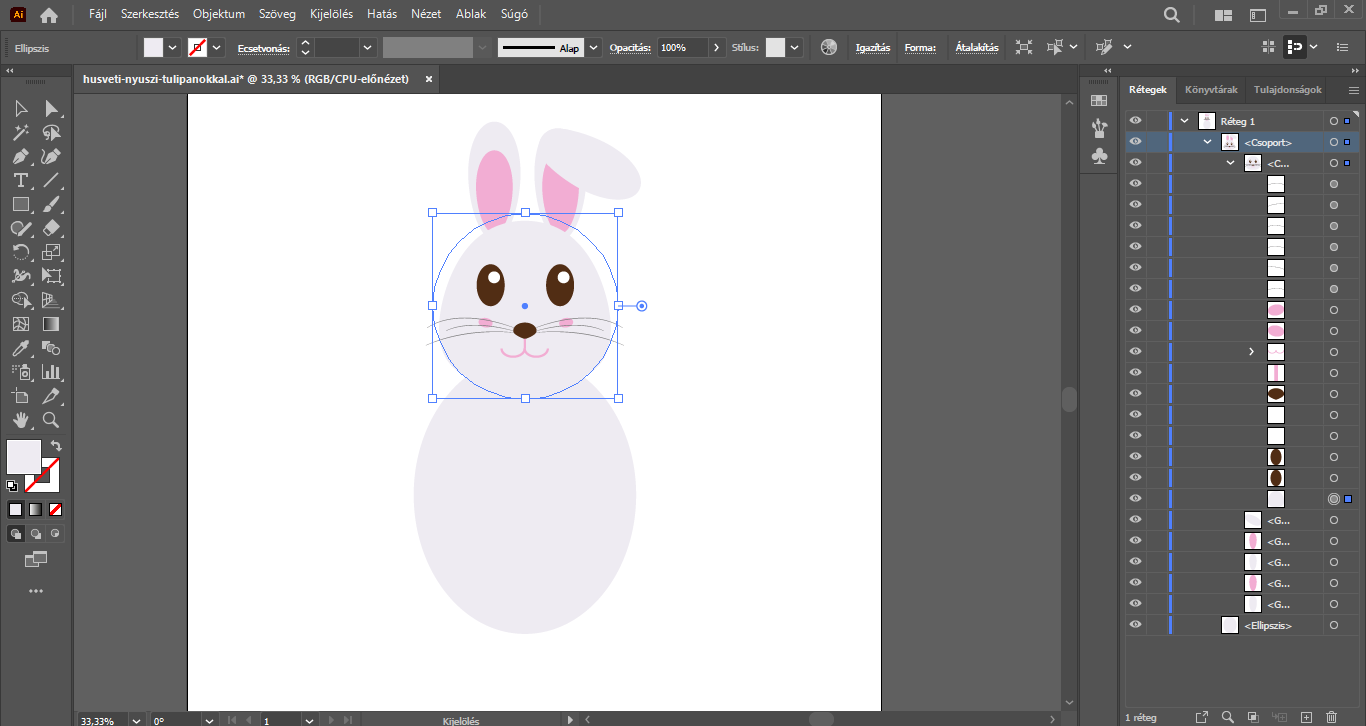
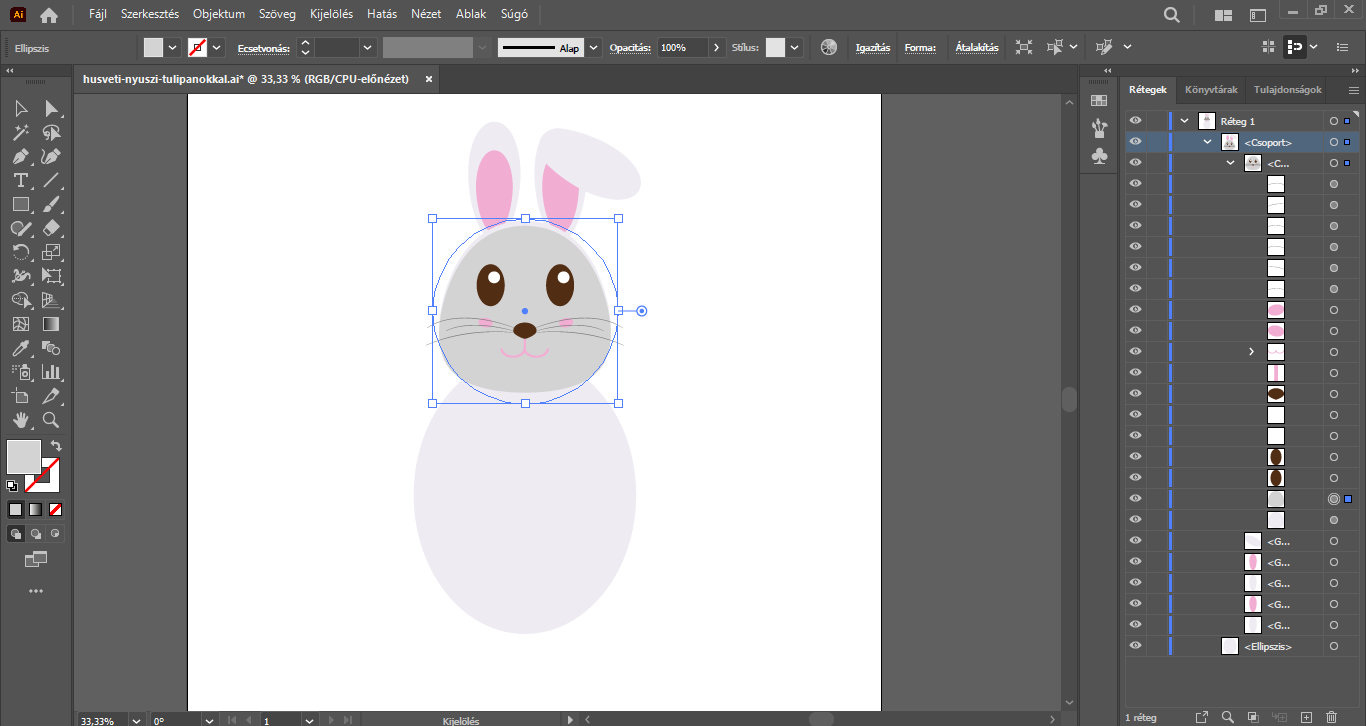
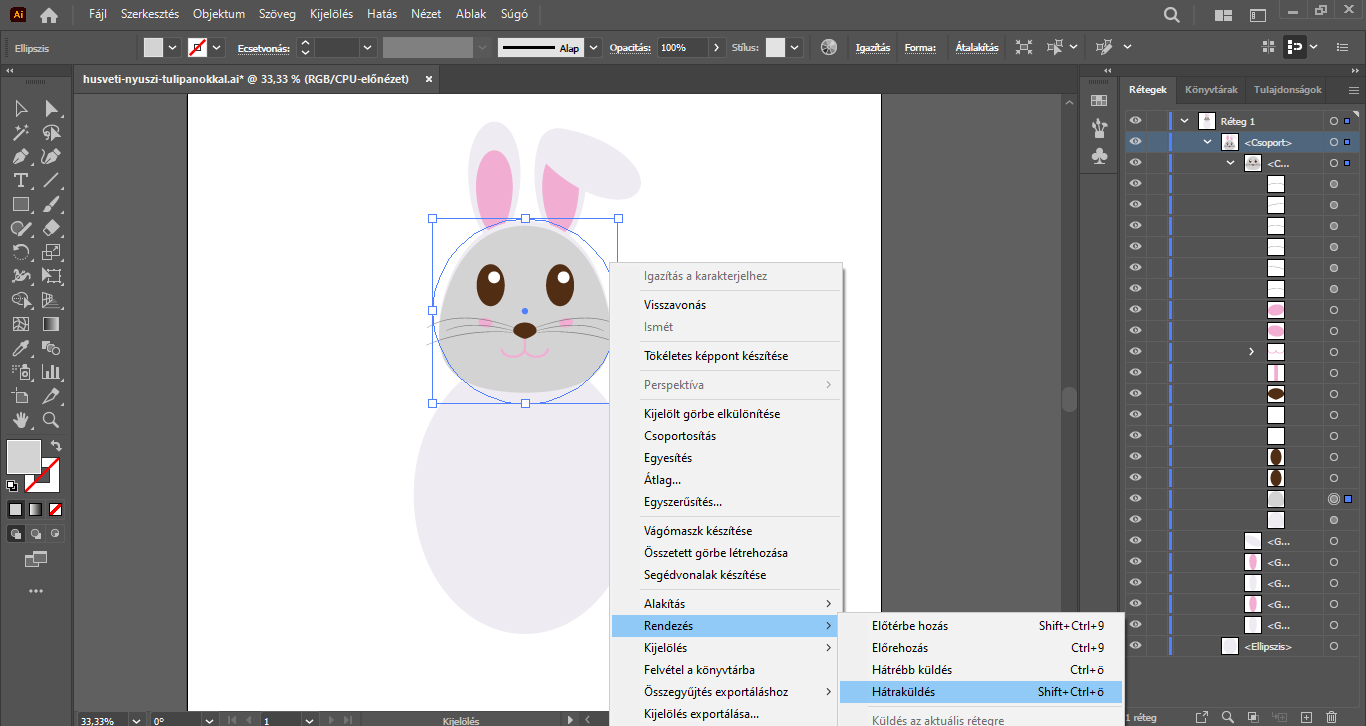

A nyuszi teste is kap egy kis árnyékot.
Kijelölő eszközzel jelöljük ki a nyuszi testét. Kattintsunk a kitöltőszínre, és a Pipetta eszközzel színezzük át a testet az imént használt középszürke színre.
Maradjon kijelölve a test, és a már jól ismert módszerrel, az Alt billentyűt nyomva, ezúttal a billentyűzetünk felfelé mutató nyilával készítsünk egy másolatot a testből, majd ezt a másolatot mozgassuk kicsit feljebb, a fej irányába.
Ha ezzel elkészültünk, klikkeljünk a kitöltőszínre, és a Pipetta eszközzel vegyük fel a fejhez használt szürke színt. Végeredményben az alsó, eredeti alakzat adja a test árnyékát.
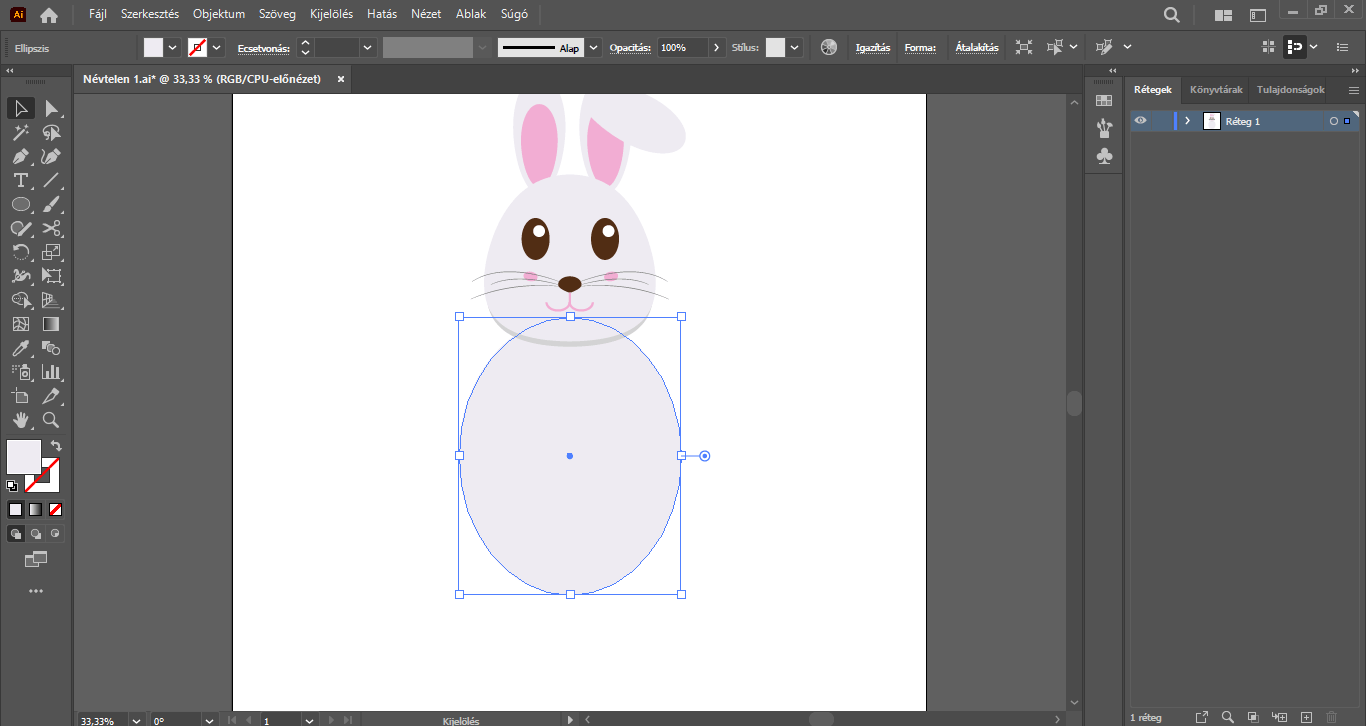

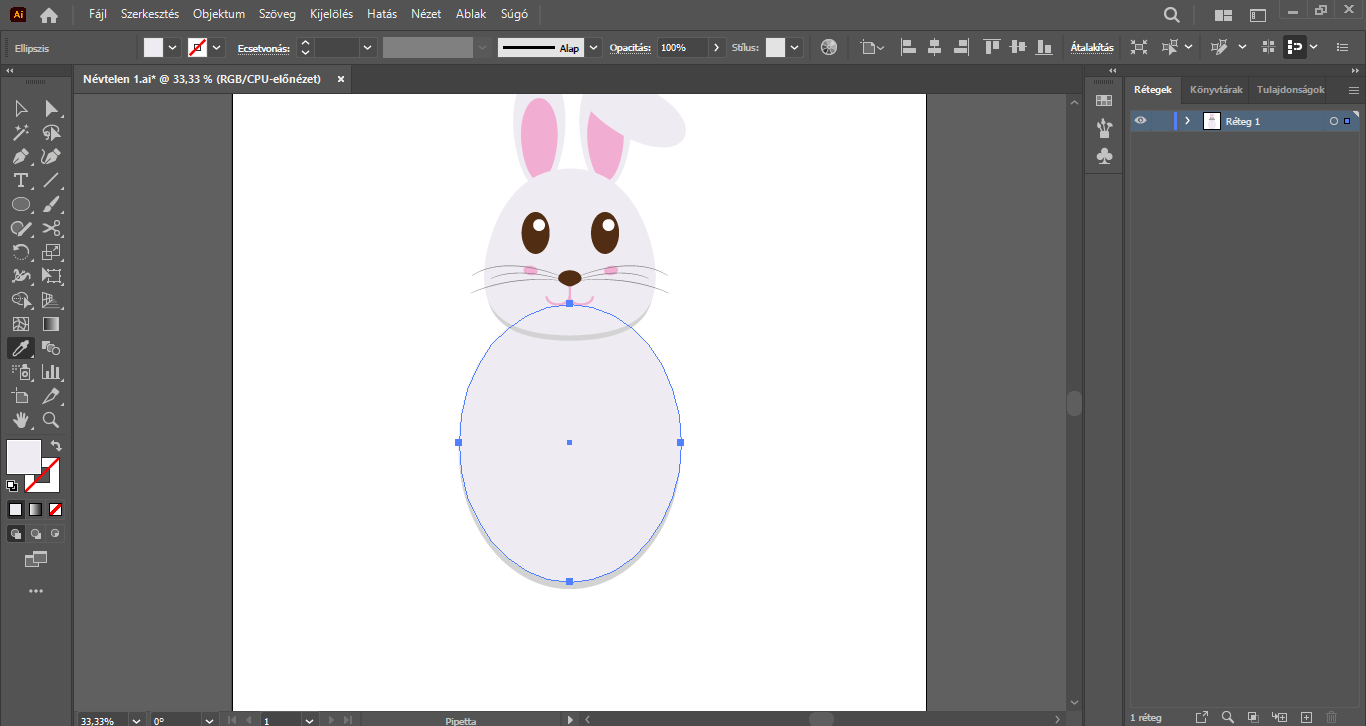
A nyuszi “pocakja” is elkészül.
Szüntessük meg az alakzatok kijelölését, és a Pipetta eszköz segítségével kitöltőszínnek vegyük fel a fülekhez is használt rózsaszín árnyalatot, körvonalra nincs szükség.
Hozzunk létre egy ellipszist, melynek szélessége 200 px, magassága pedig 250 px legyen. Kijelölés eszközzel rendezzük ezt az elemet a test közepére.
Készítsünk ebből a rózsaszín ellipszisből egy másolatot, majd a Shift billentyűt nyomva tartva arányosan növeljük meg a méretét. A másolat kitöltésének adjunk valamivel sötétebb rózsaszín árnyalatot (#ea9bca), majd jobbklikkeljünk és válasszuk a Rendezés/Hátrébb küldés lehetőséget.
A billentyűzetünk nyilaival pozicionáljuk úgy a sötétebb ellipszist, hogy a világos alakzat alól éppen kilátszódjon, annak alsó részén. Vagyis ezzel az alakzattal a nyuszi “hasának” adunk árnyékot.
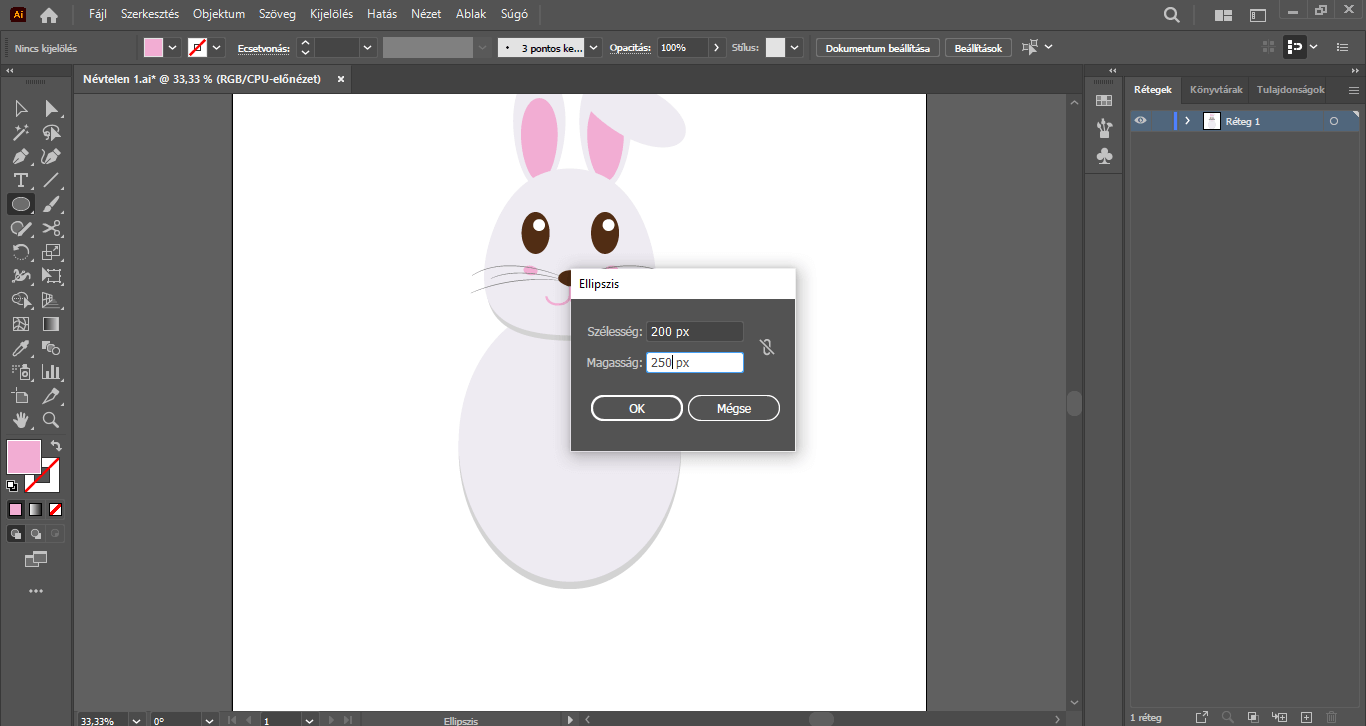
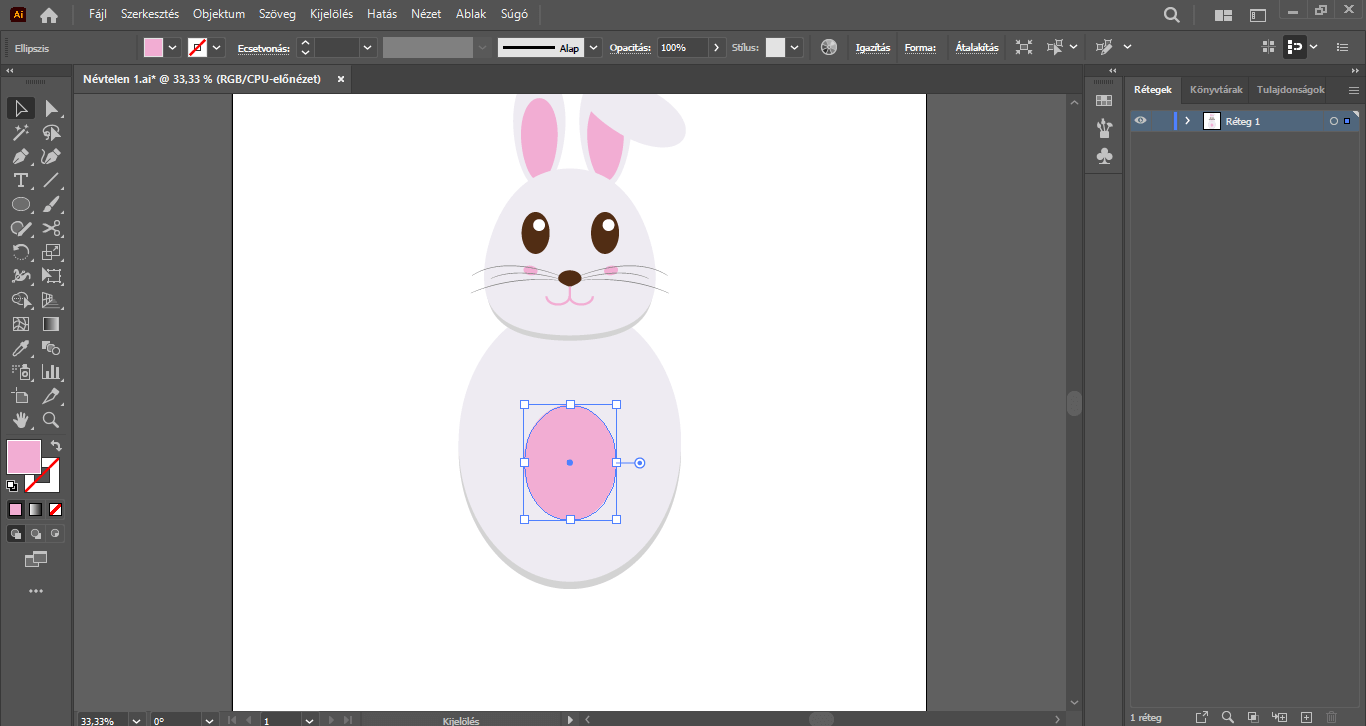
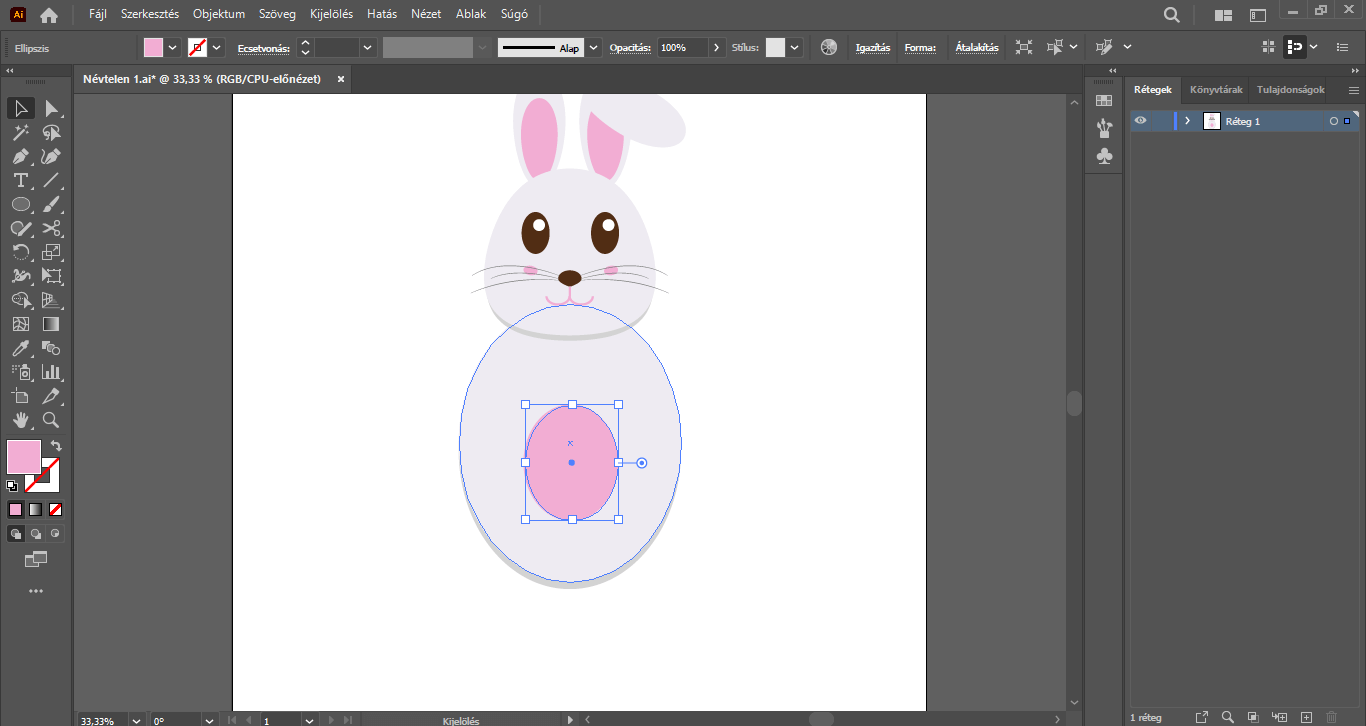

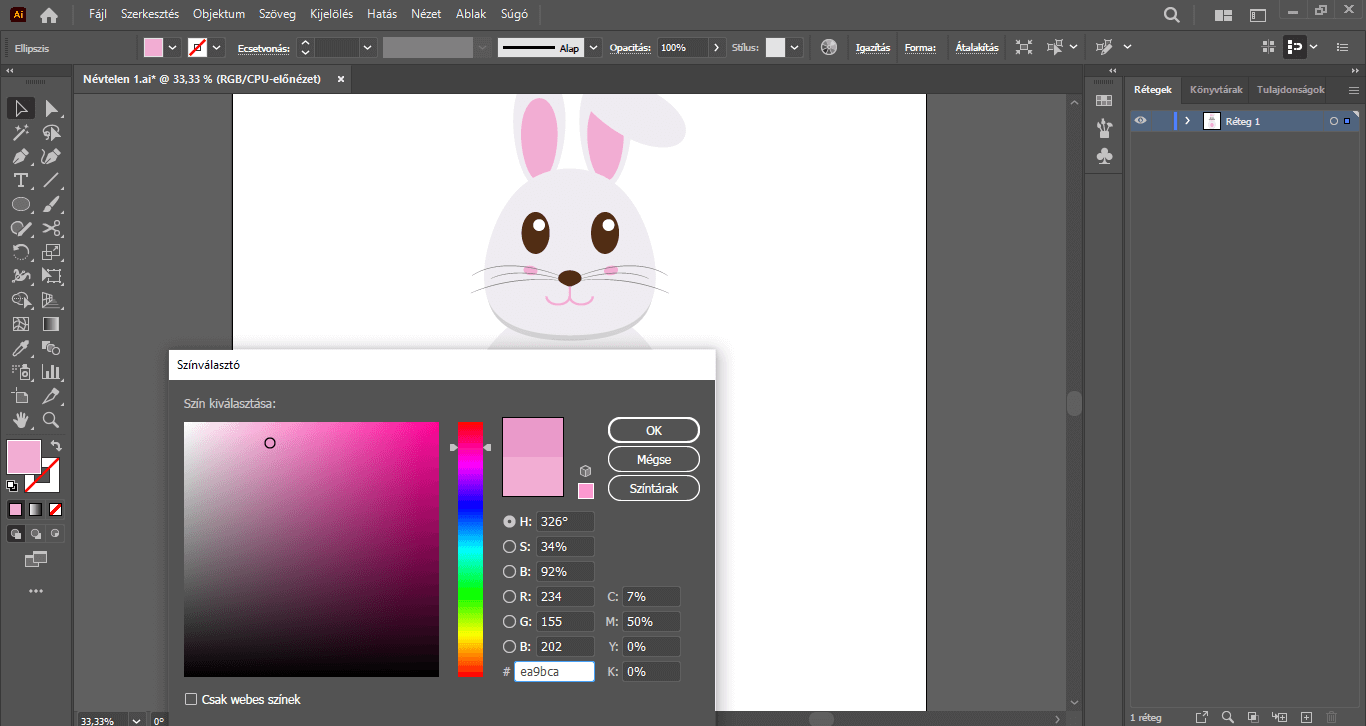
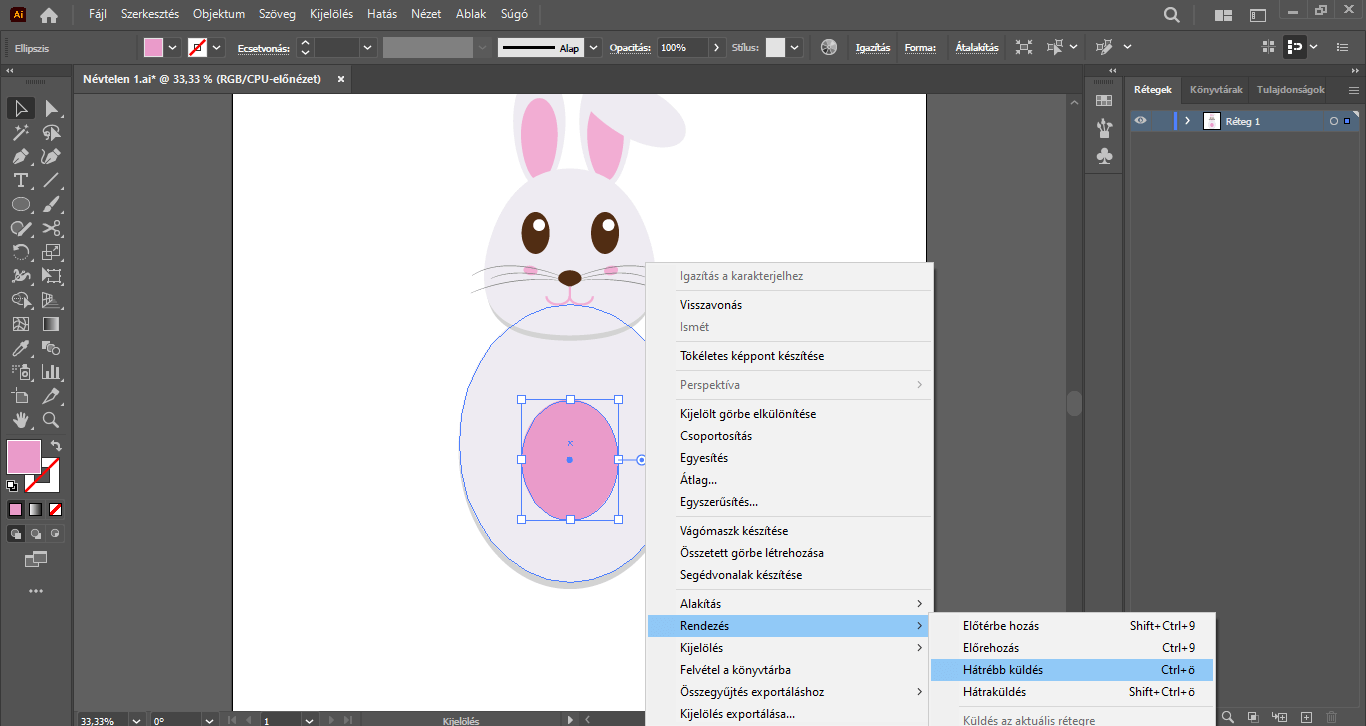
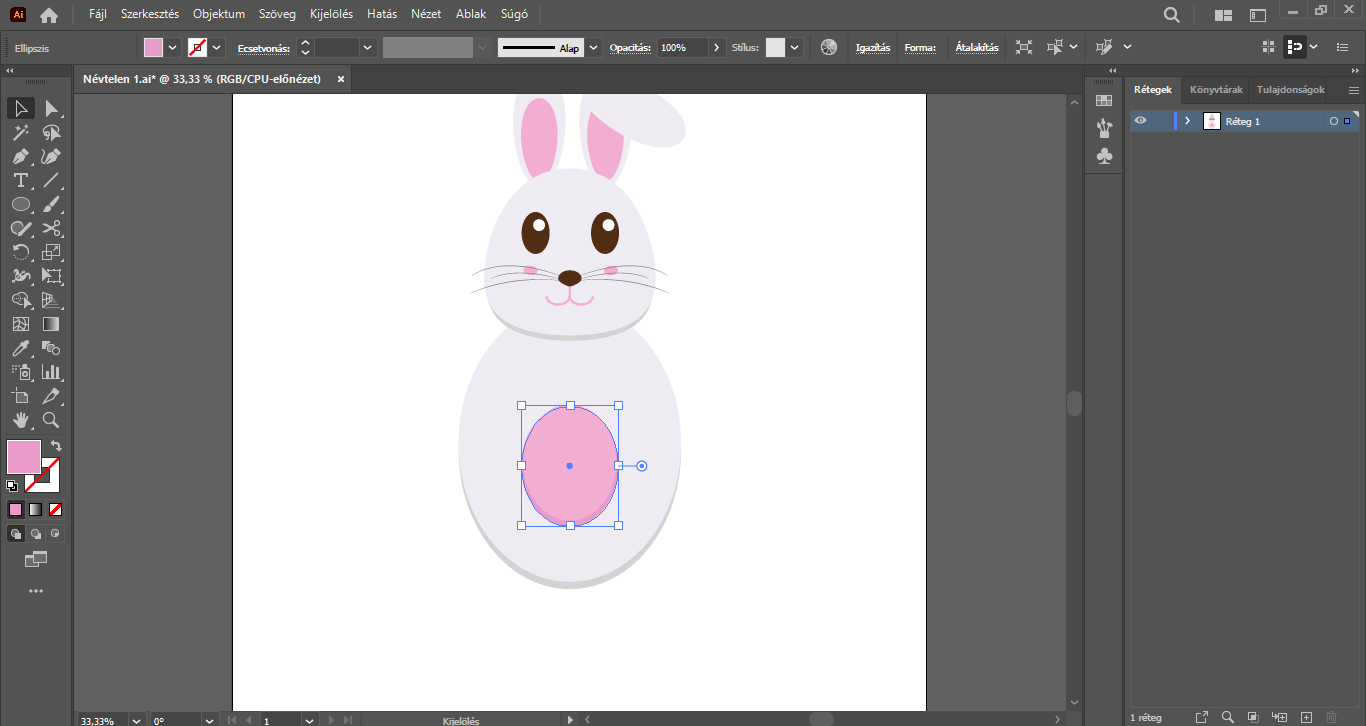
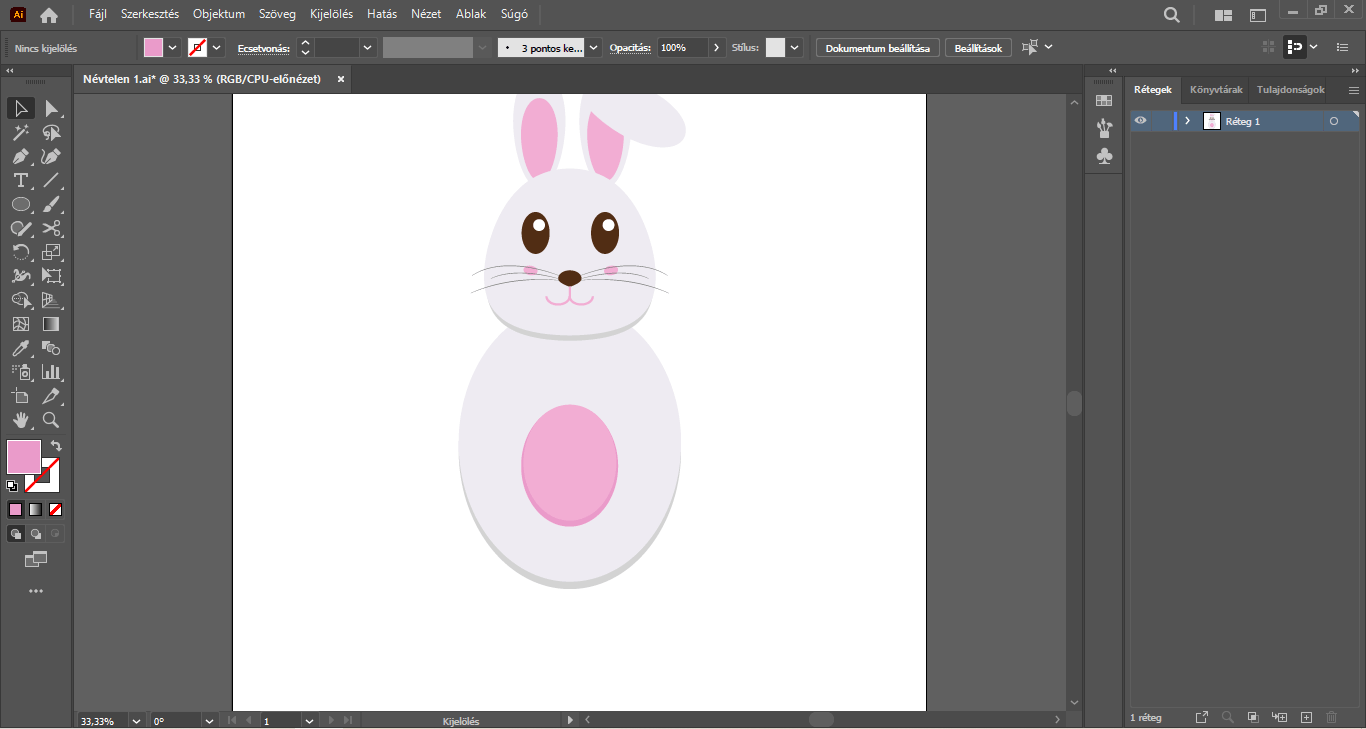
Kijelölés eszközzel jelöljük ki a test elemeit, és csoportosítsuk őket – ennek következtében a test rétegei a fej rétegei felett helyezkednek el. Jobb egérgombbal kattintsunk, és az Rendezés/Hátraküldés opciót választva rendezzük hátra, a fej mögé, majd szüntessük meg a kijelölést.
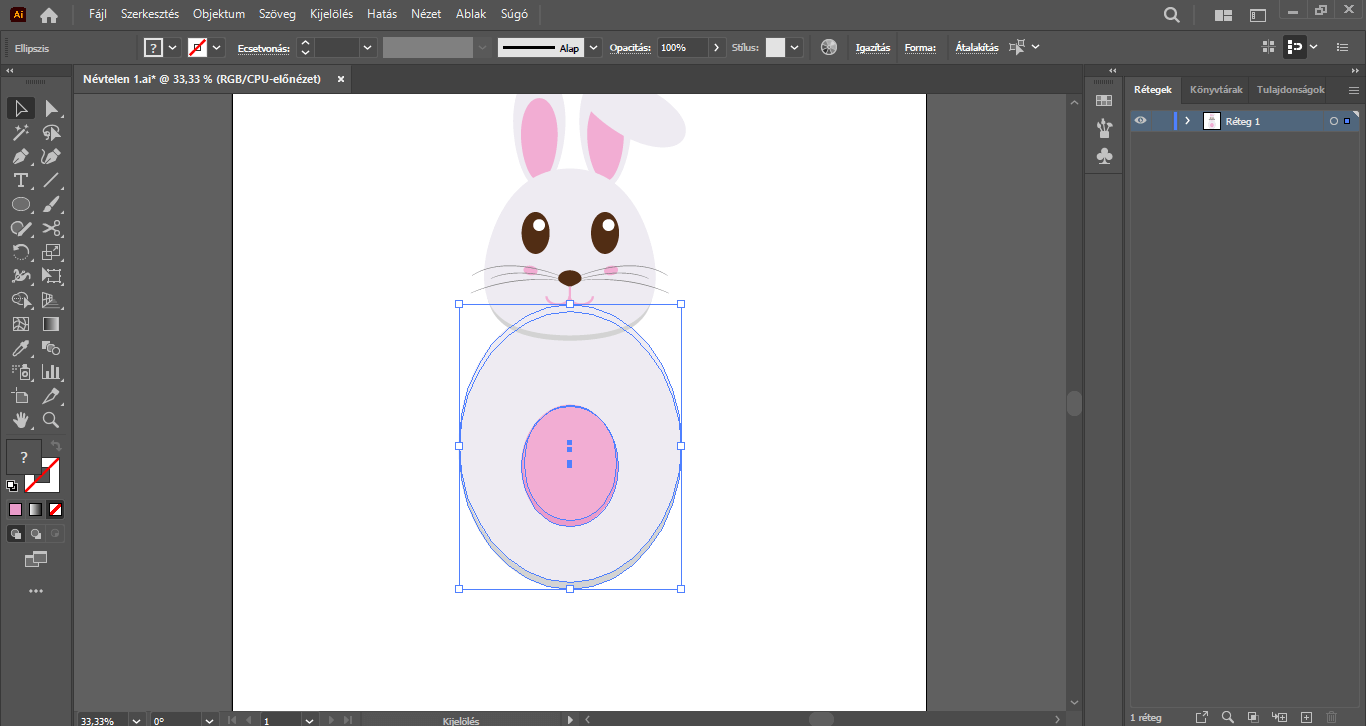
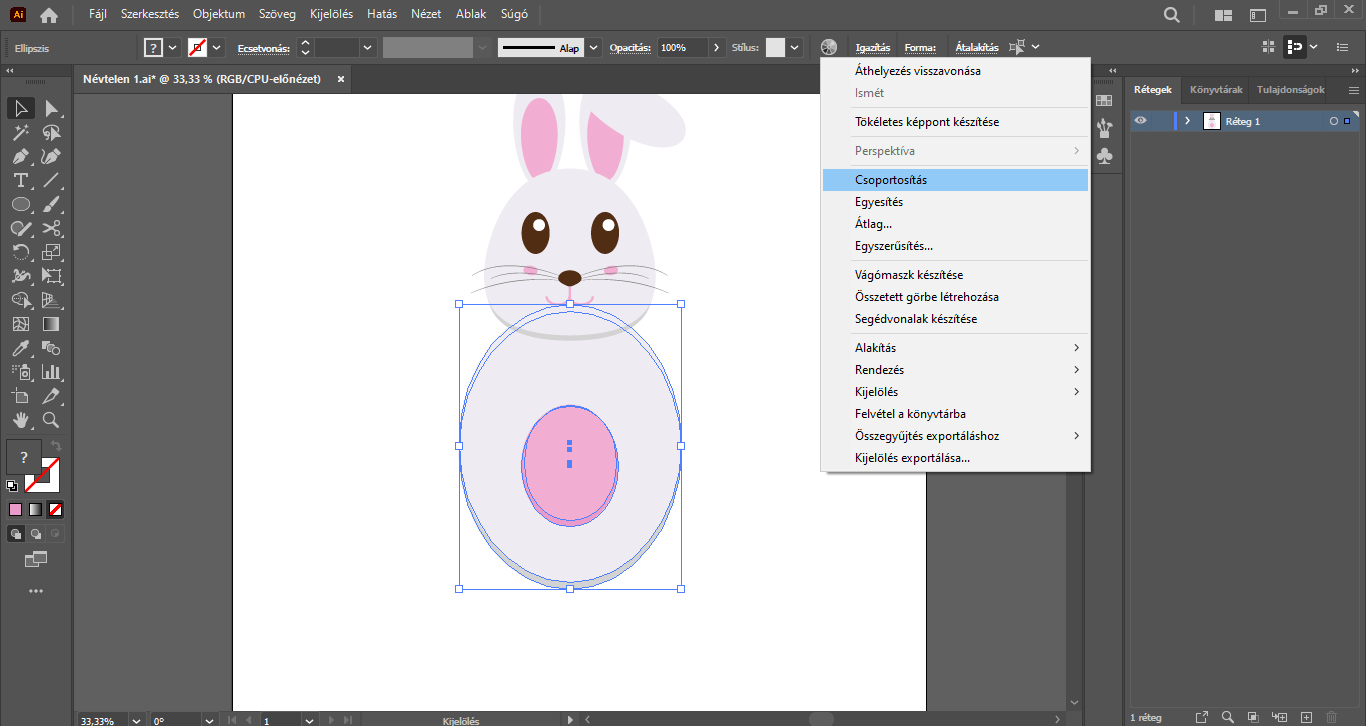


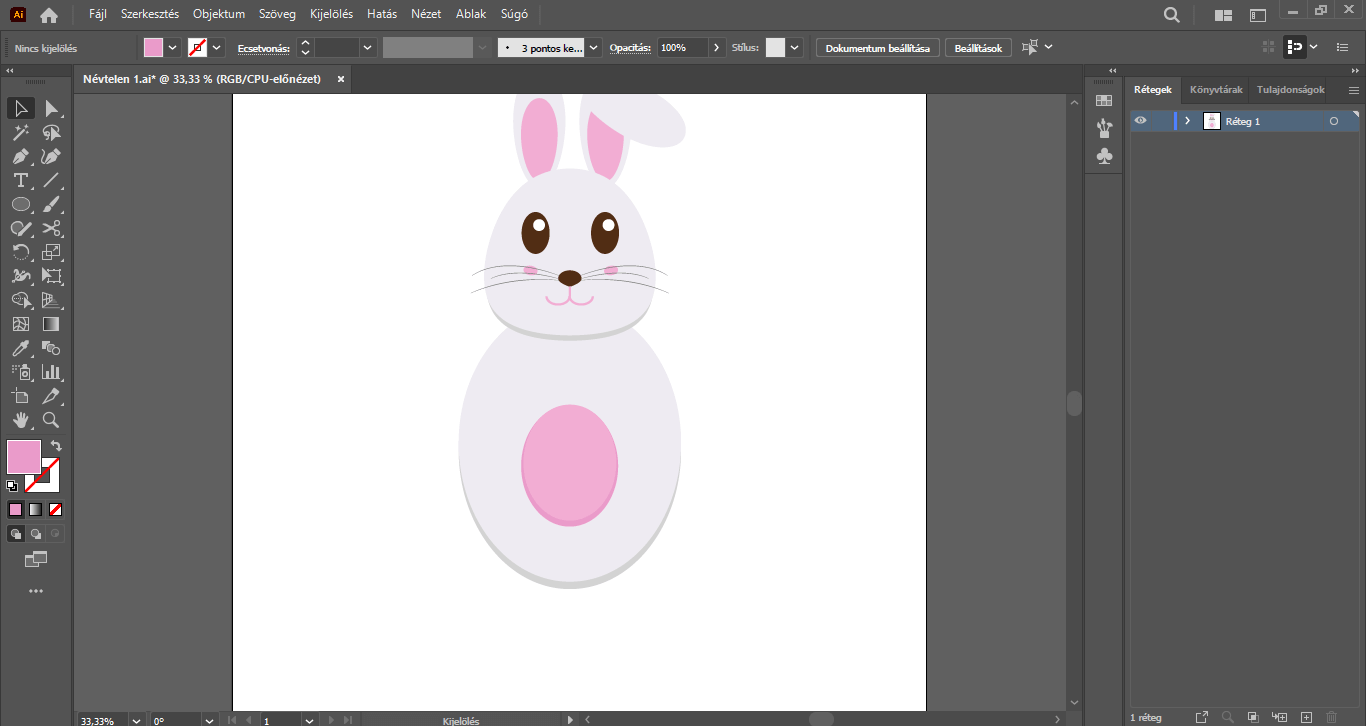
Jöhetnek a nyuszi lábai.
Ellipszis eszközzel készítsünk egy középszürke színkitöltéssel rendelkező 150 px szélességű és 180 px magasságú ellipszist – ez lesz a nyuszi lábának alapja.
Váltsunk át Kijelölés eszközre, és a felső menüsorban nyomjunk a Hatás/Torzítás és alakítás/Szabad torzítás… menüpontra. A Szabad alakítás panelen, a „keret” bal és jobb alsó szerkesztőpontjait húzzuk kissé a „keret” közepe felé. Tehát az ellipszis alsó részét vegyük keskenyebbre.
Ha elvégeztük a torzítást, a felső menüsorban az Objektum/Megjelenés kibővítése menüpontra kattintsunk, hogy láthatóvá váljon az alakzat szerkesztés utáni végső formája.
Továbbra is a Kijelölés eszköz aktív, készítsünk egy másolatot az imént elkészített ellipszisből. Ezt a másolatot az eredeti ellipszishez viszonyítva rendezzük kissé feljebb, majd adjunk neki világos szürke színkitöltést, melyet a testhez is használtunk.
A sötétebb háttéralakzattal a későbbiekben még külön is dolgozunk.
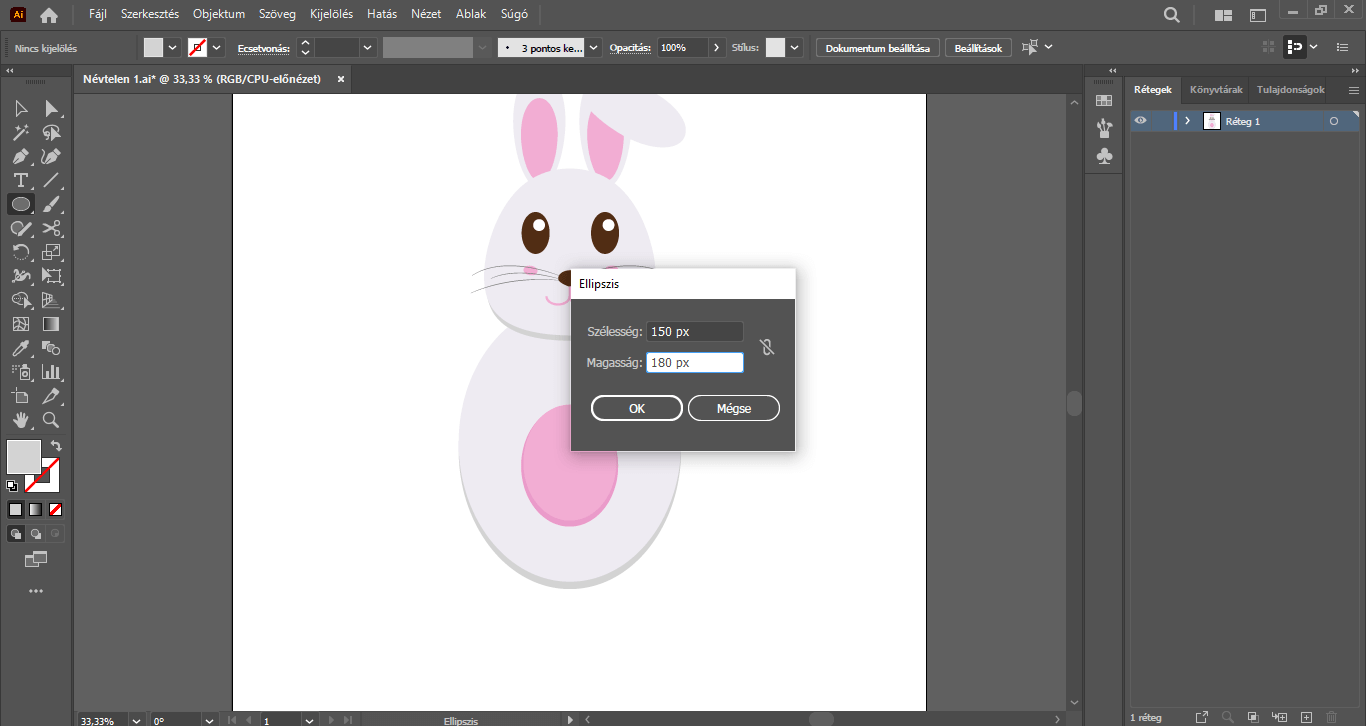
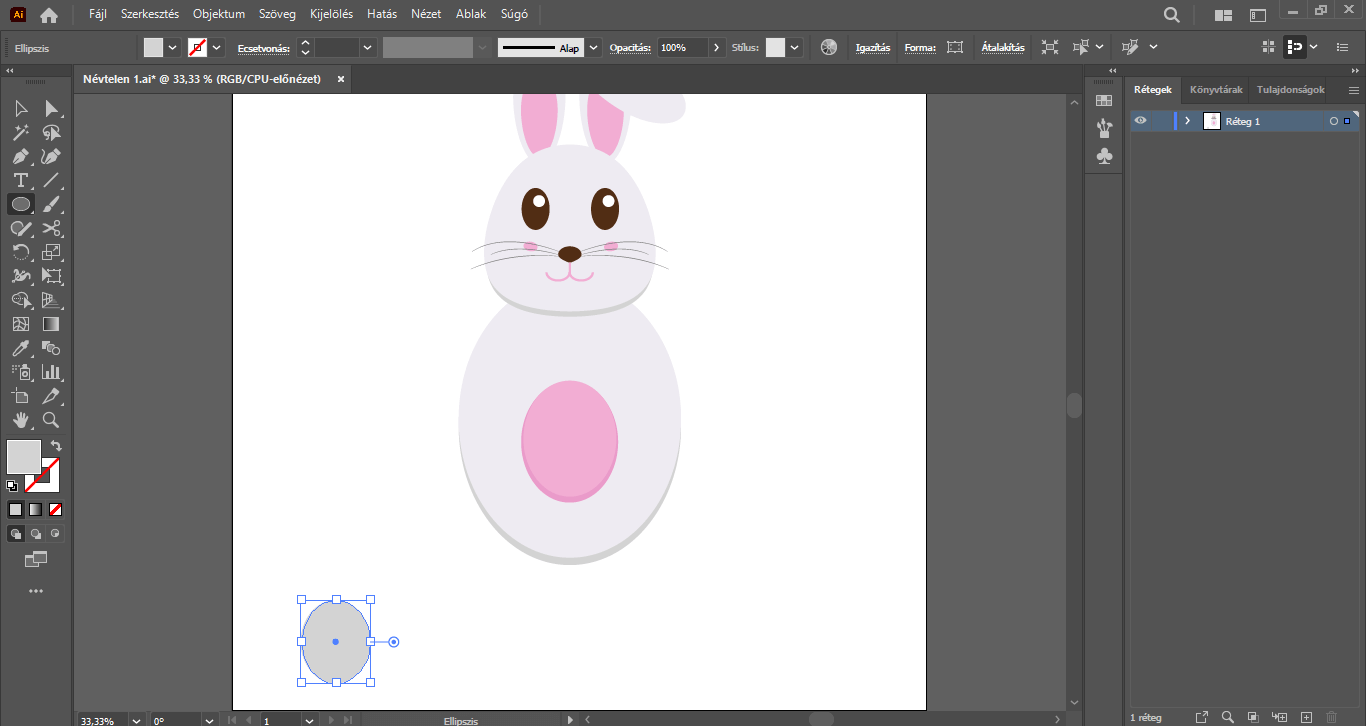
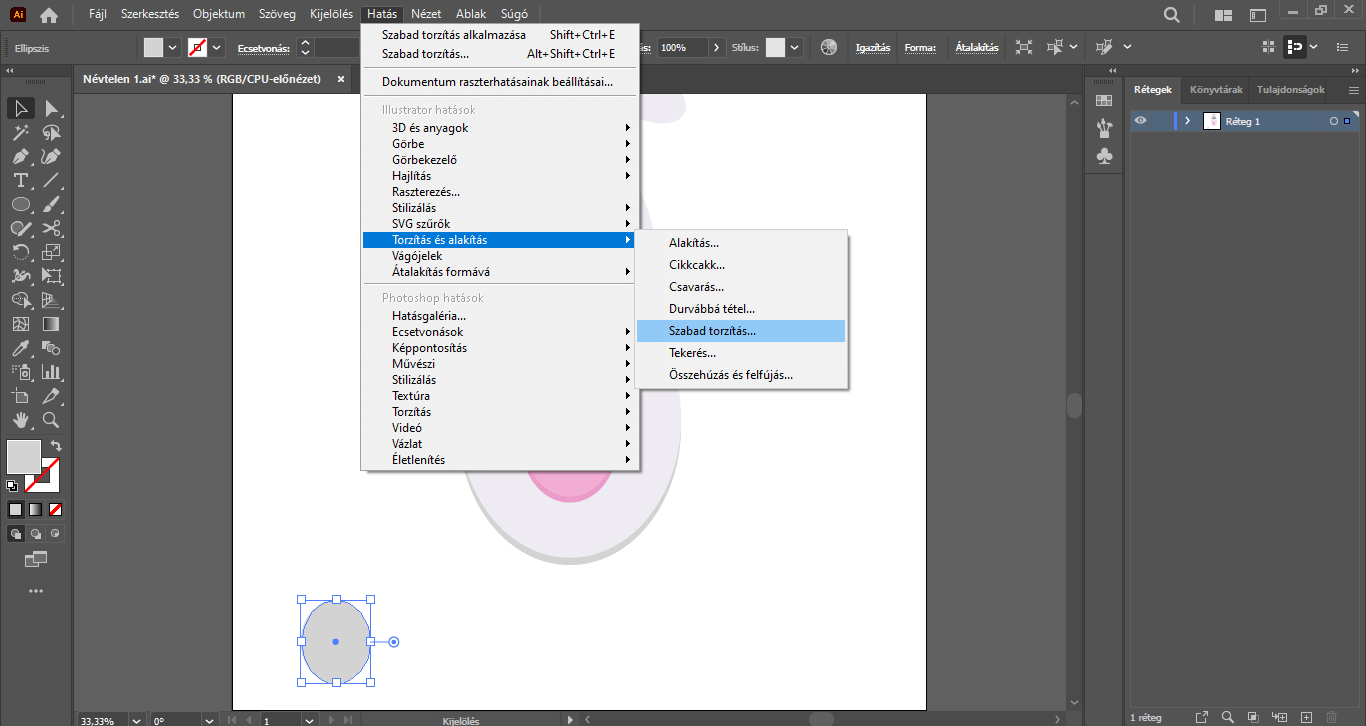

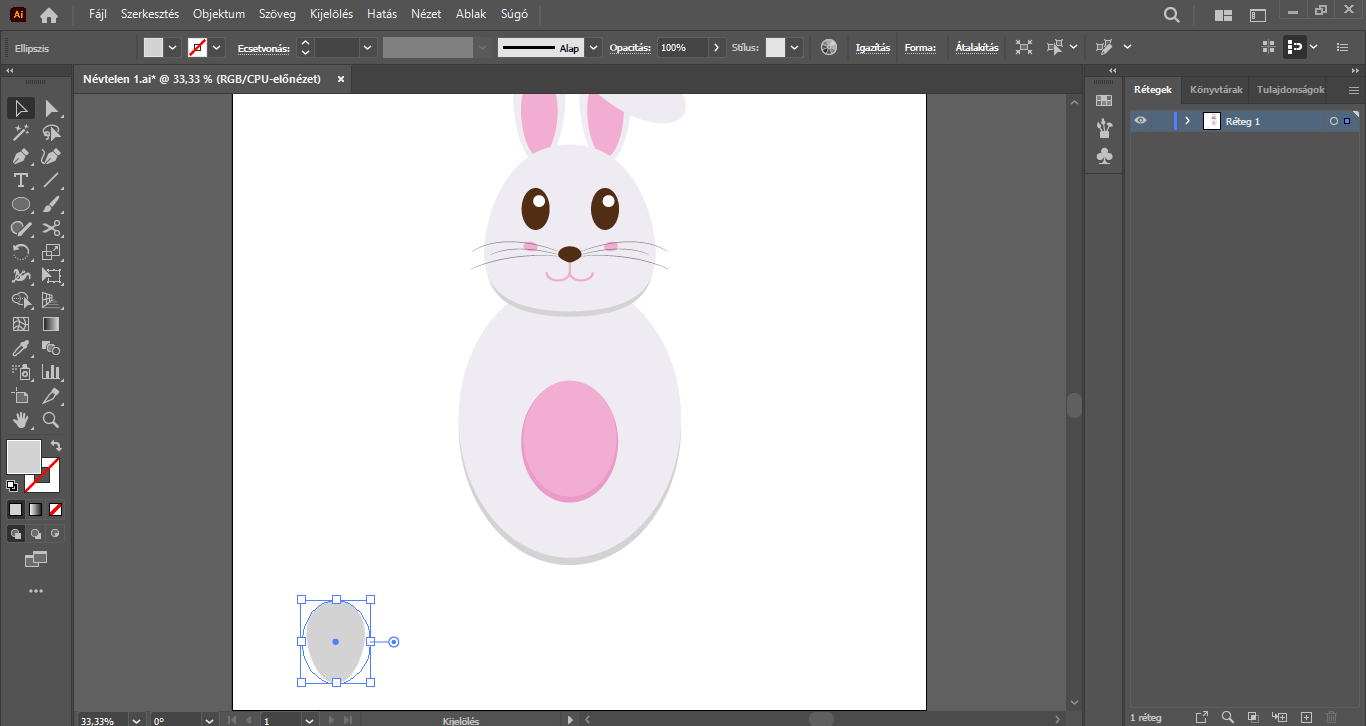

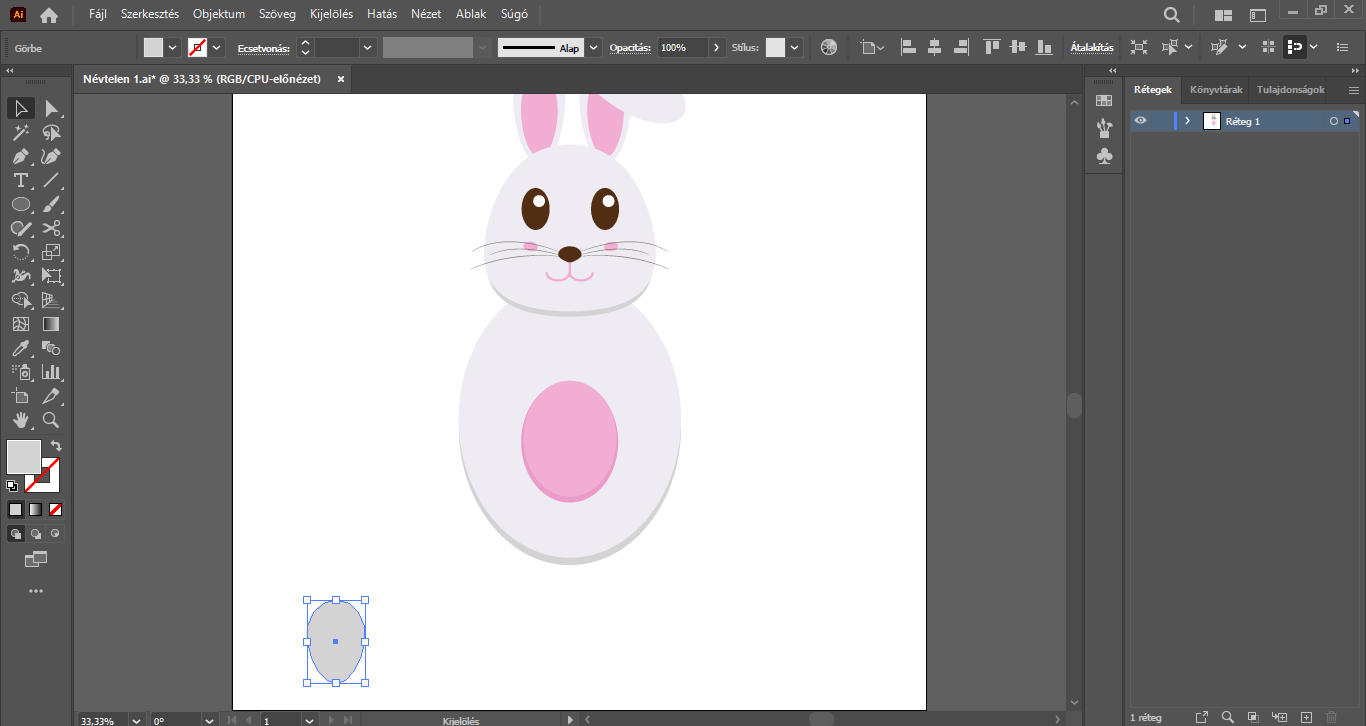
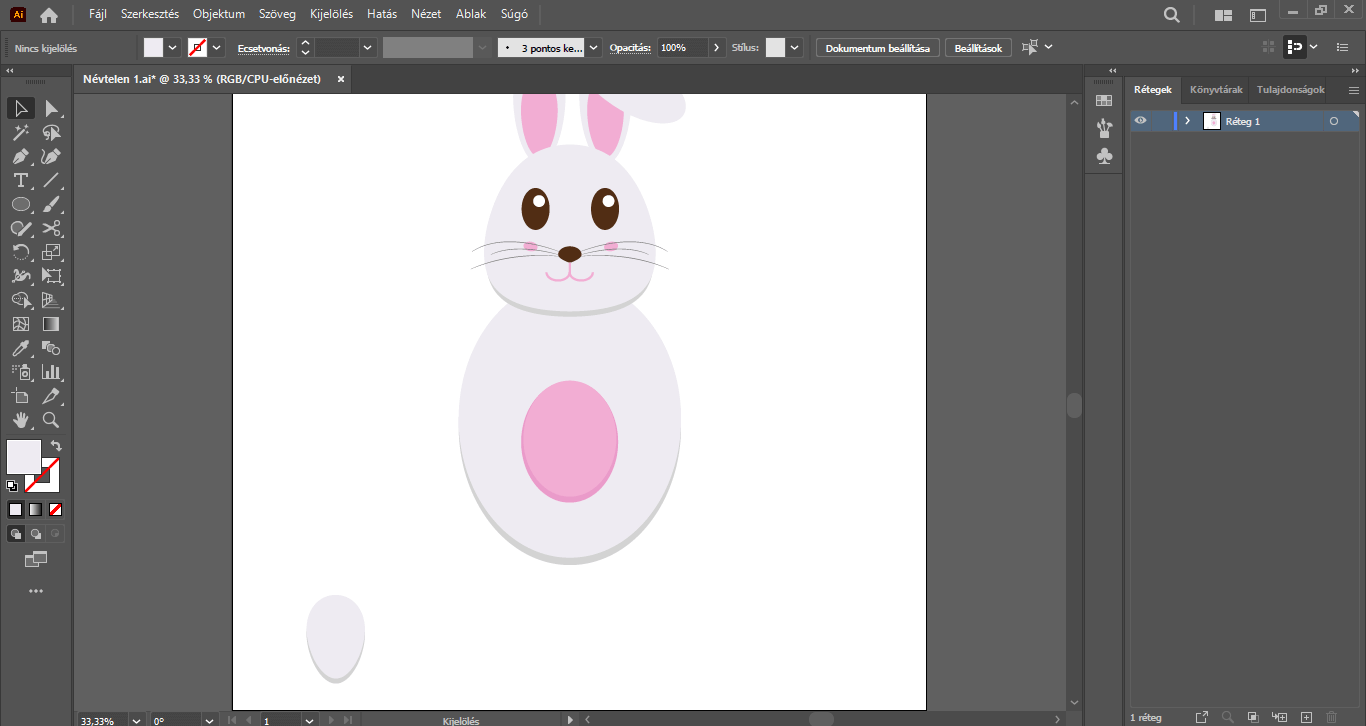
Talpacskák is készülnek.
A kijelölés megszüntetése után kitöltőszínnek vegyük fel a sötétebb rózsaszínt, és készítsünk egy 80 px széles és 100 px magas értékekkel rendelkező ellipszist. Váltsunk Kijelölés eszközre és ezt az elemet rendezzük a nyuszi lábának a közepére.
Ez az elem továbbra is maradjon kijelölve, készítsünk belőle egy másolatot, melynek adjunk világosabb rózsaszín színkitöltést, és rendezzük kissé feljebb, hogy a sötét rózsaszín ellipszis egy kicsit látszódjon ki alatta, tehát a láb rózsaszín foltjának is adunk árnyékot.
Jelöljük ki a láb összes elemét, jobbklikkeljünk és csoportosítsuk. A csoportosított alakzatokat pedig illesszük a test bal alsó részére.
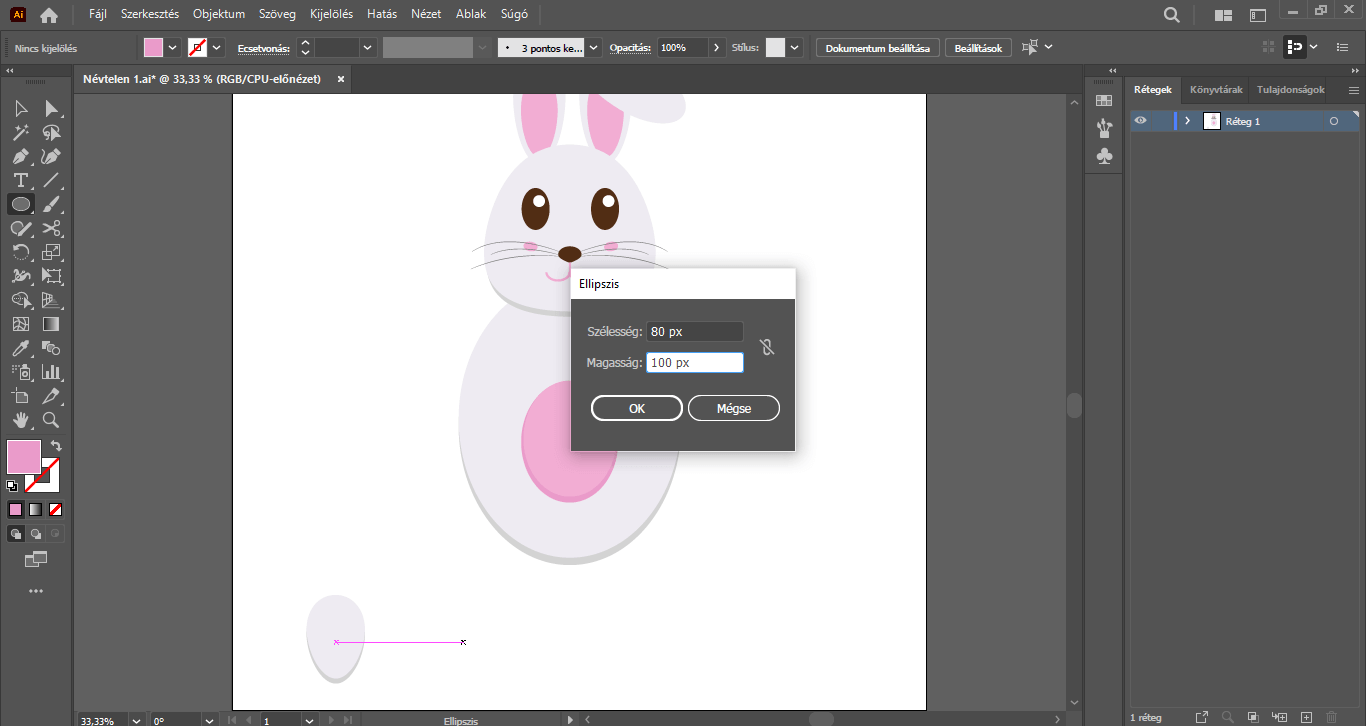
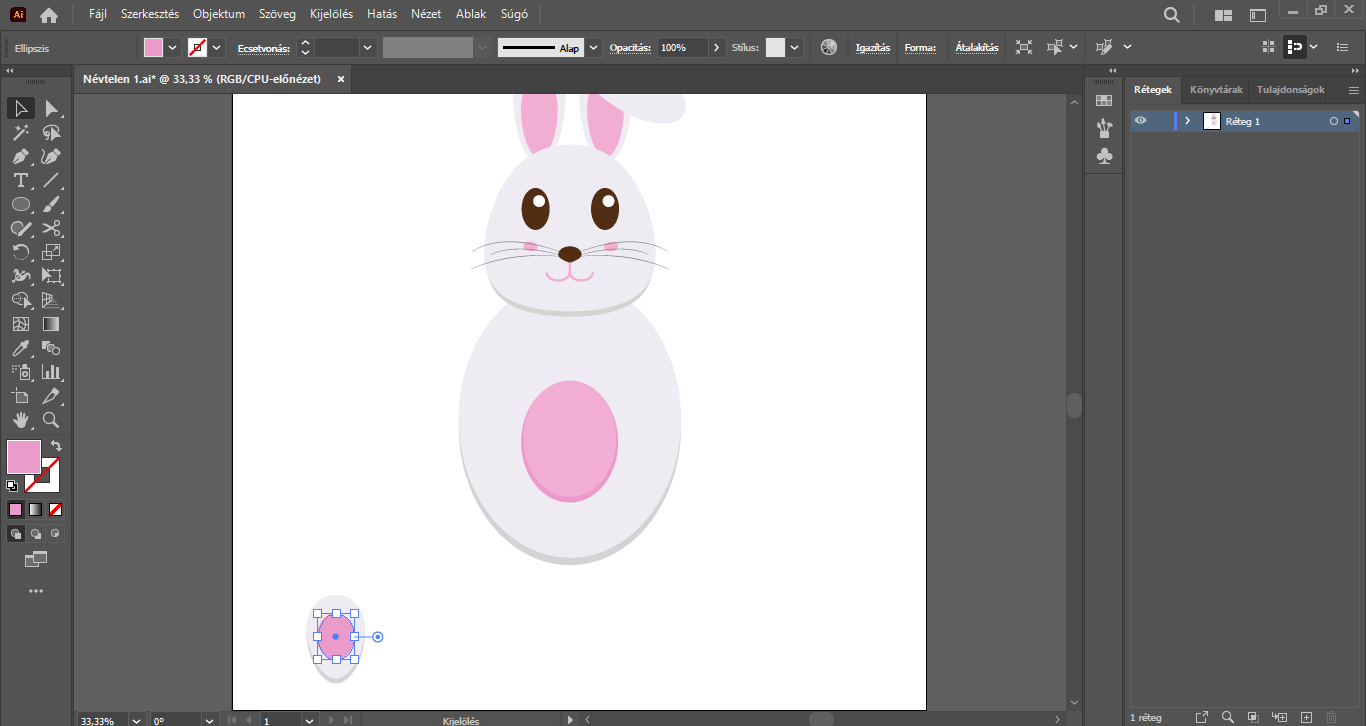
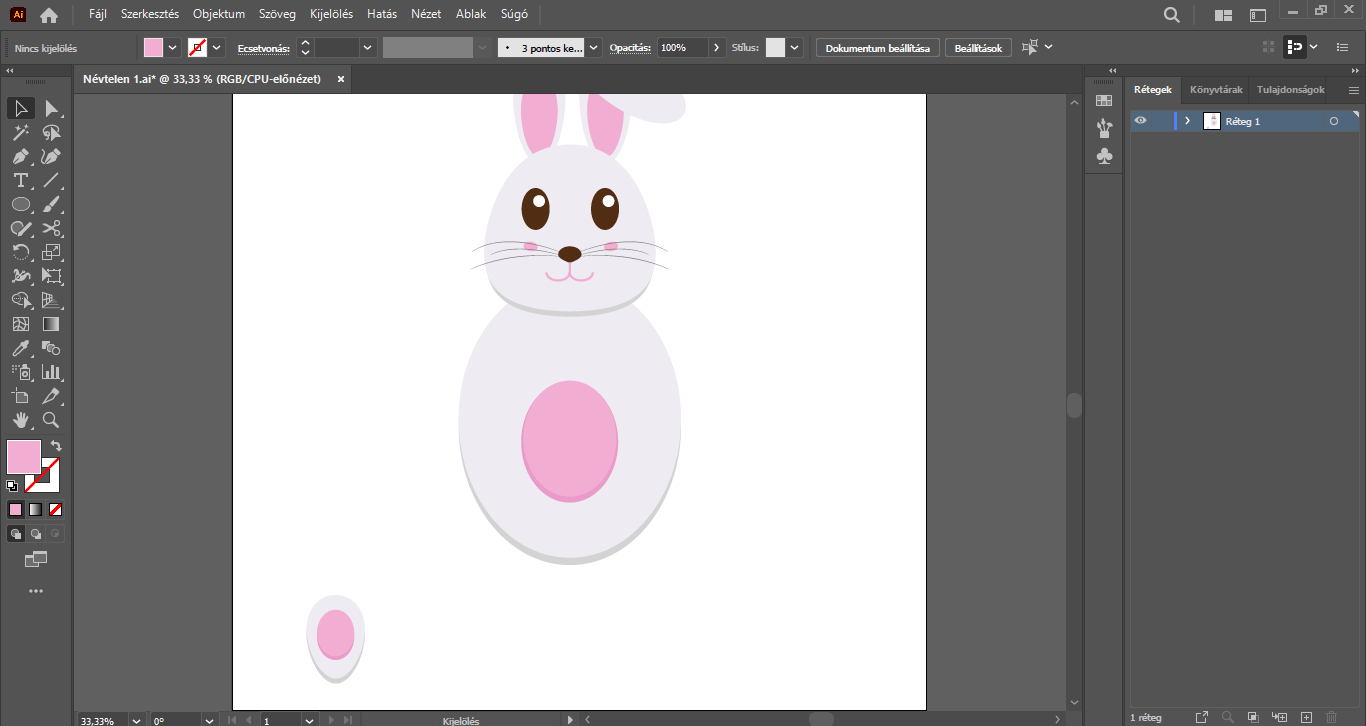
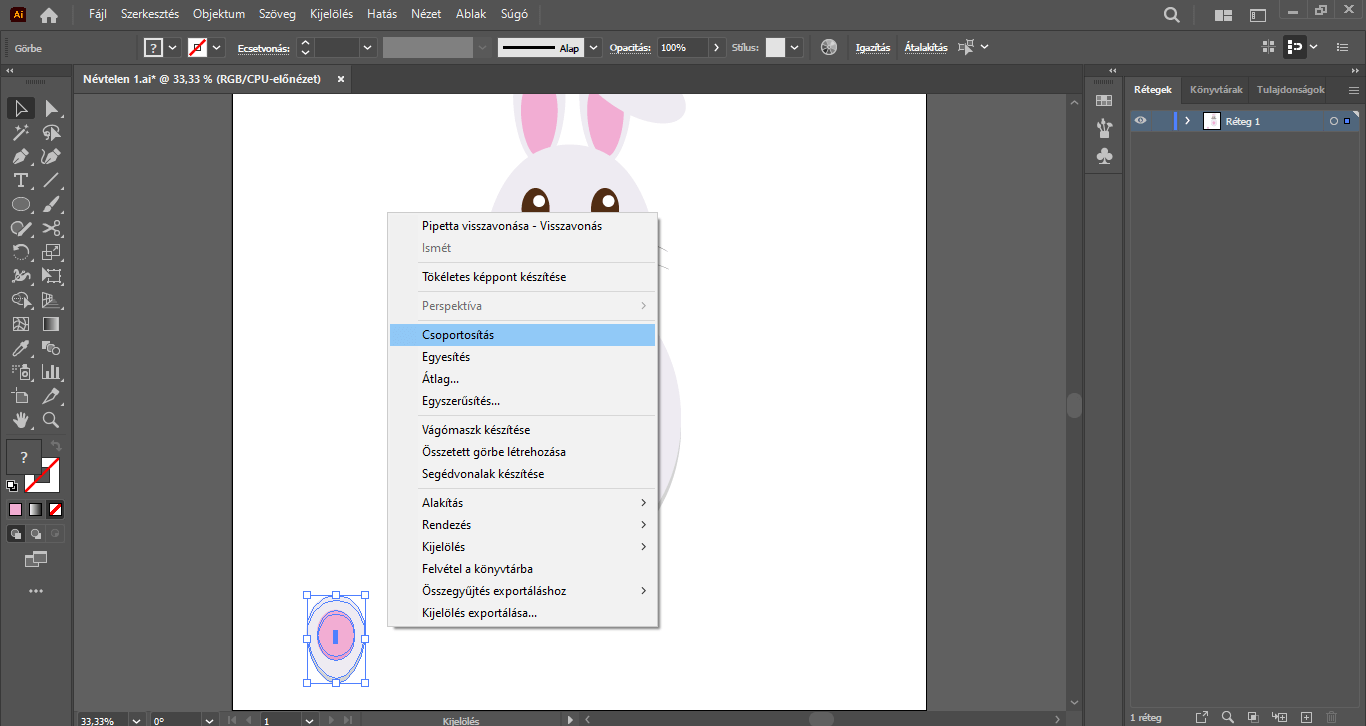
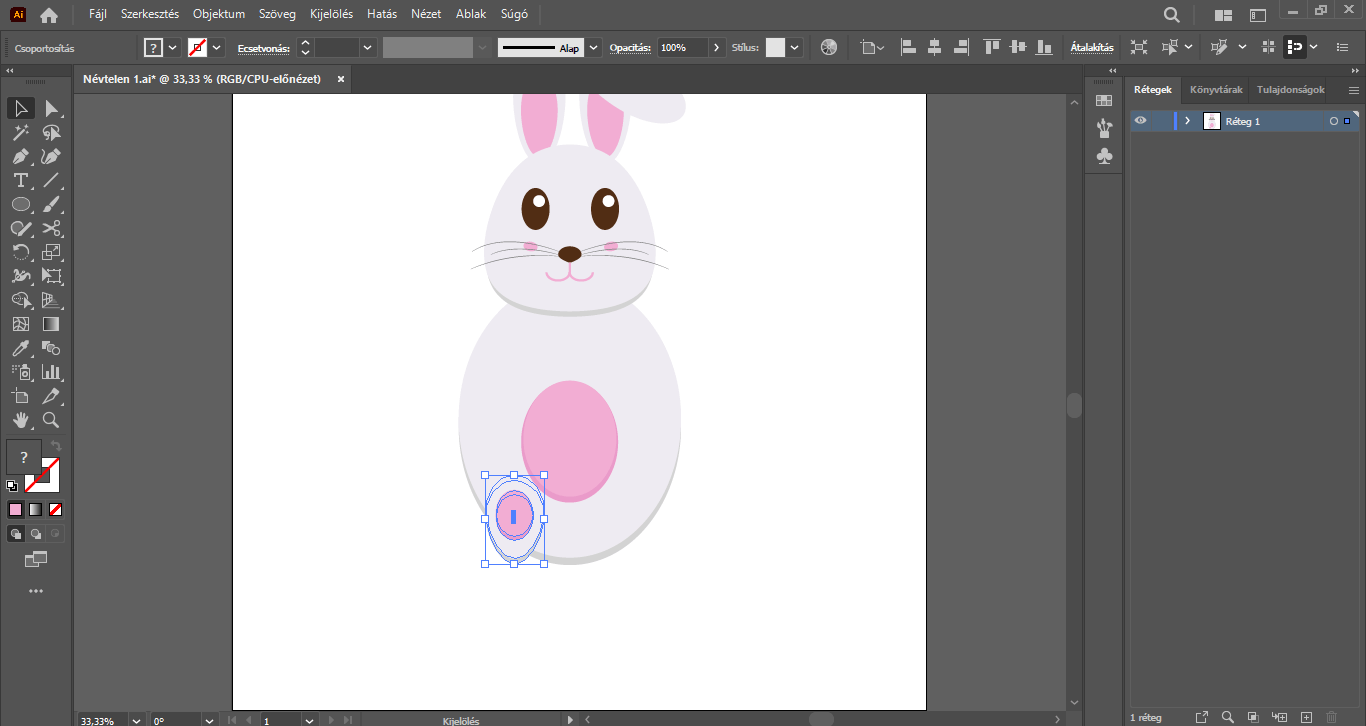
Duplán kattintsunk a láb sötétebb szürke részére – ennek hatására elkülönített módba lépünk –, még egyszer kattintsunk az alakzatra, tehát jelöljük ki, és a Shift billentyűt nyomva tartva vegyük nagyobbra ennek az alakzatnak a méretét, majd a billentyűzetünk nyilaival rendezzük úgy, hogy a világosabb szürke alakzat mögül minden irányban „kilógjon”, tehát egyfajta keretet adunk a mancsnak.
Duplán a munkaterületre kattintva szüntessük meg az elkülönített módot, és klikkeljünk a lábra (mivel csoportosítottuk ezeket az alakzatokat, így minden elem egyszerre kijelölésre kerül), és a határolókeret egyik sarokpontját megfogva kissé döntsük el balra a lábat.
Jobb egérgombbal kattintsunk és az Alakítás/Tükrözés… lehetőségen belül Függőlegesen tükrözzük a lábat, a Másolás gombra nyomva készítsünk belőle egy tükrözött másolatot, melyet a test jobb alsó részére rendezzünk.
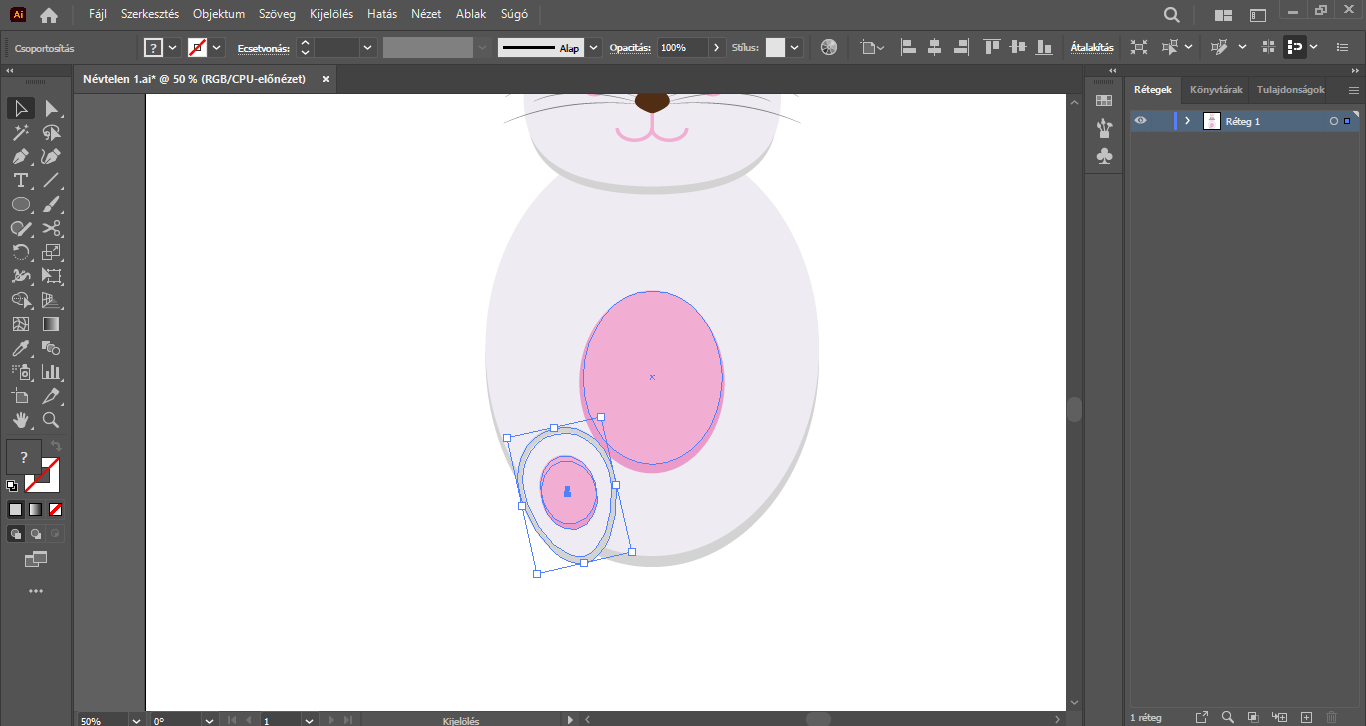
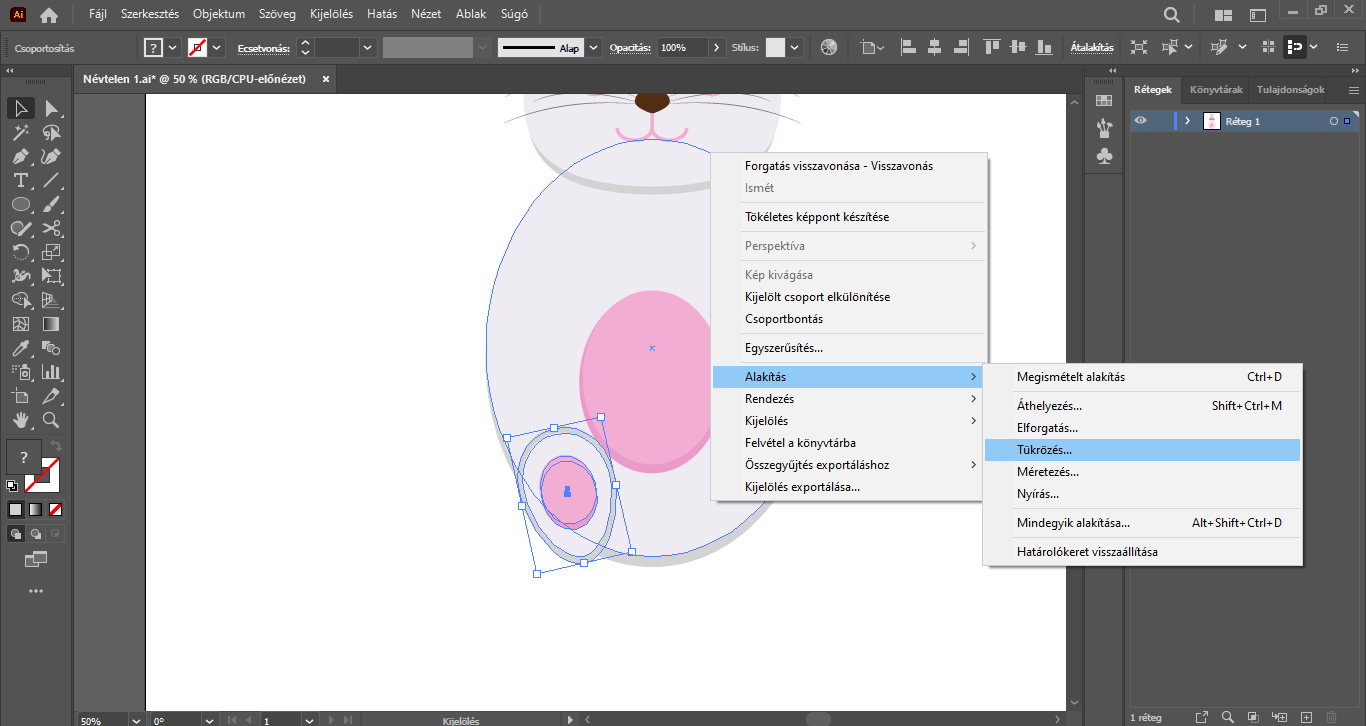
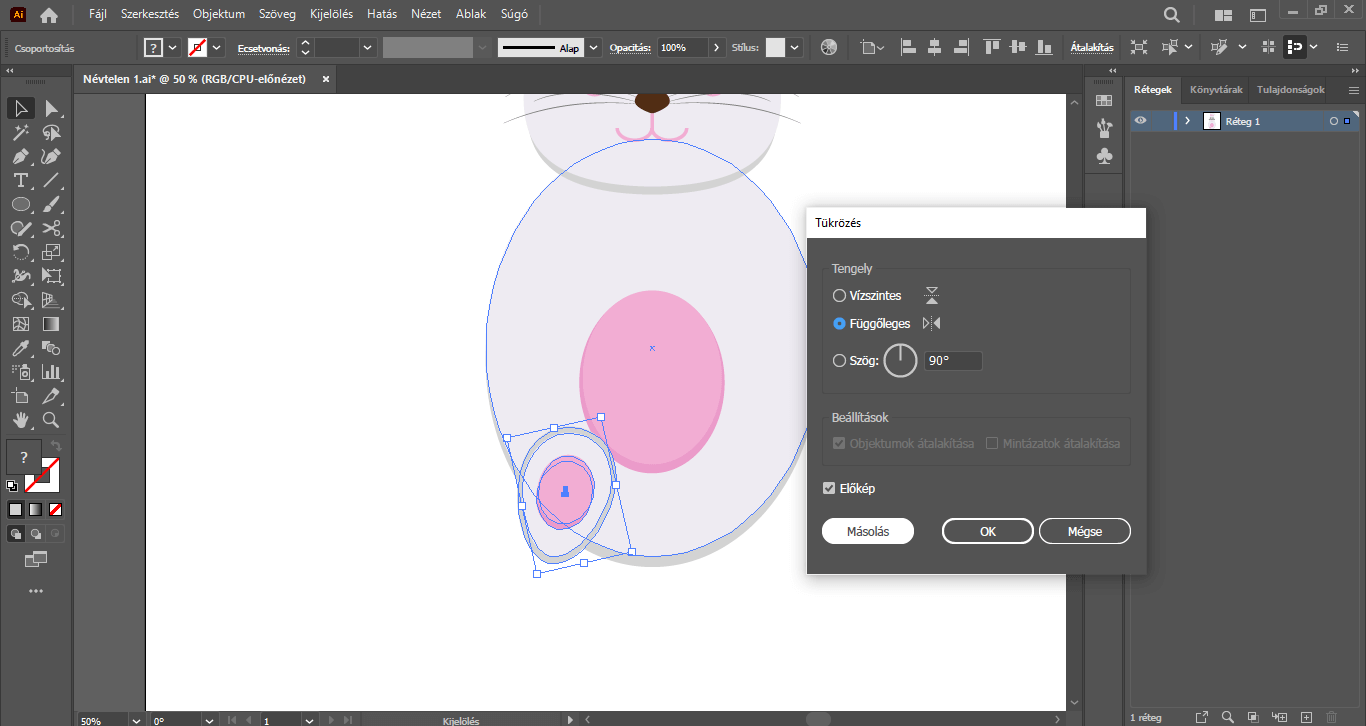
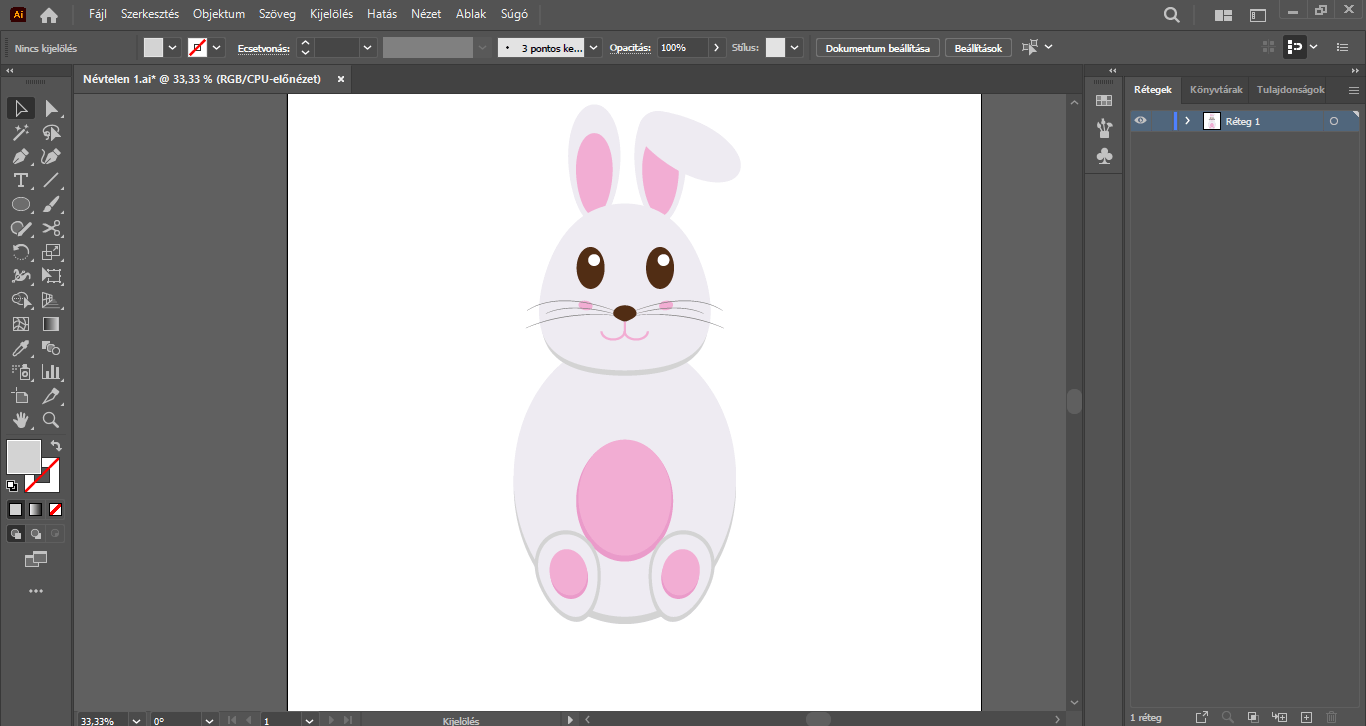
A nyusziból már csak a “kezek” vannak hátra. : )
Színkitöltésként a sötétebb szürke színt hagyjuk, és az Ellipszis eszközzel a munkaterületre kattintva készítsünk egy 200 px szélességű és 120 px magasságú alakzatot.
Álljunk át a Kijelölés eszközre, és a felső menüsorban a Hatás/Torzítás és alakítás/Szabad torzítás… menüpontot válasszuk. A Szabad alakítás panelen ezúttal a bal felső sarokpontot húzzuk kissé lejjebb, a bal alsó sarokpontot pedig kissé feljebb, hogy az ellipszis bal oldala keskenyebb legyen. Nyomjunk az OK gombra.
Ez az elem továbbra is maradjon kijelölve, a felső menüsorban pedig klikkeljünk az Objektum/Megjelenés kibővítése menüpontra.
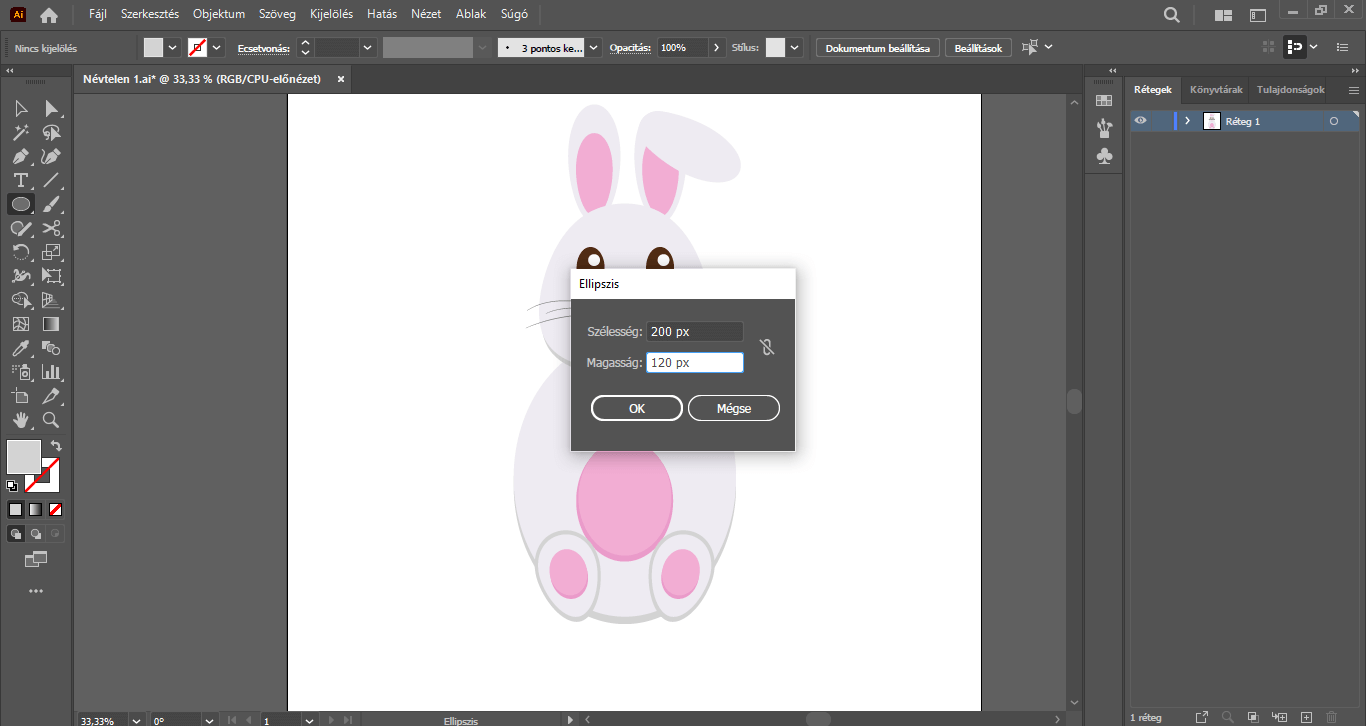
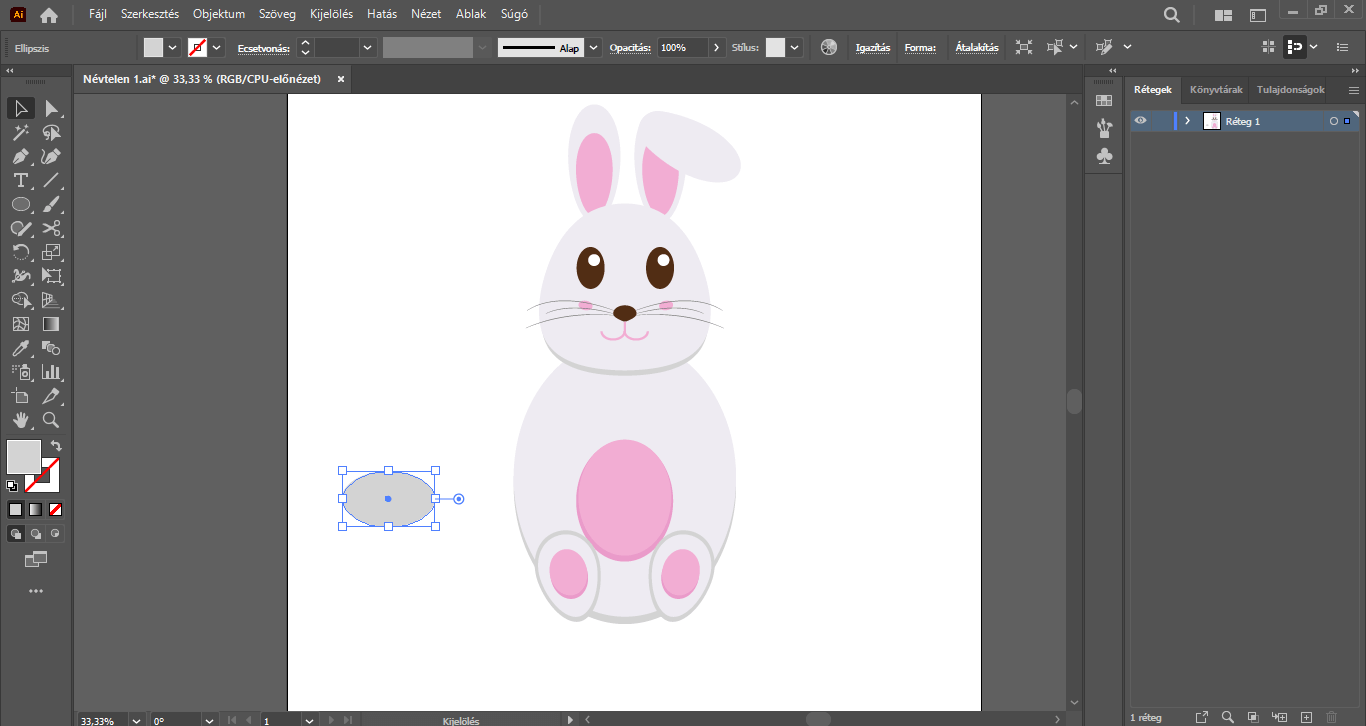
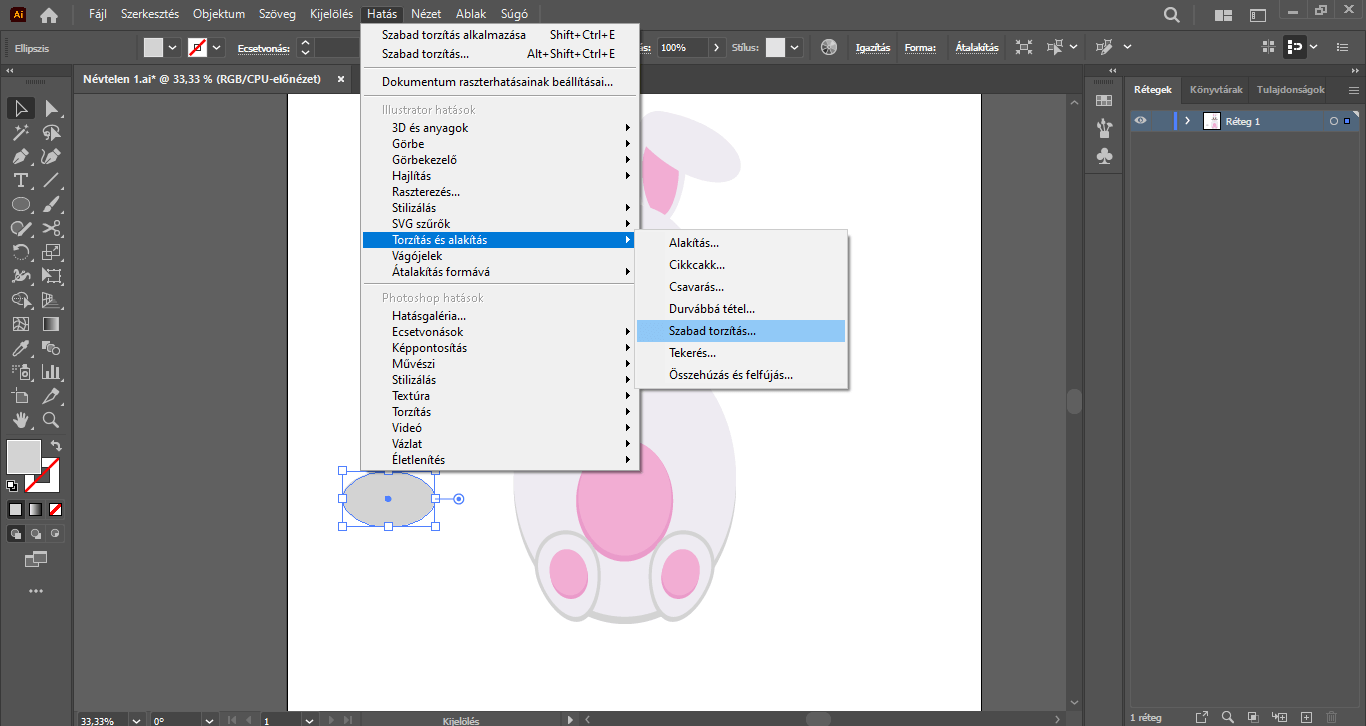

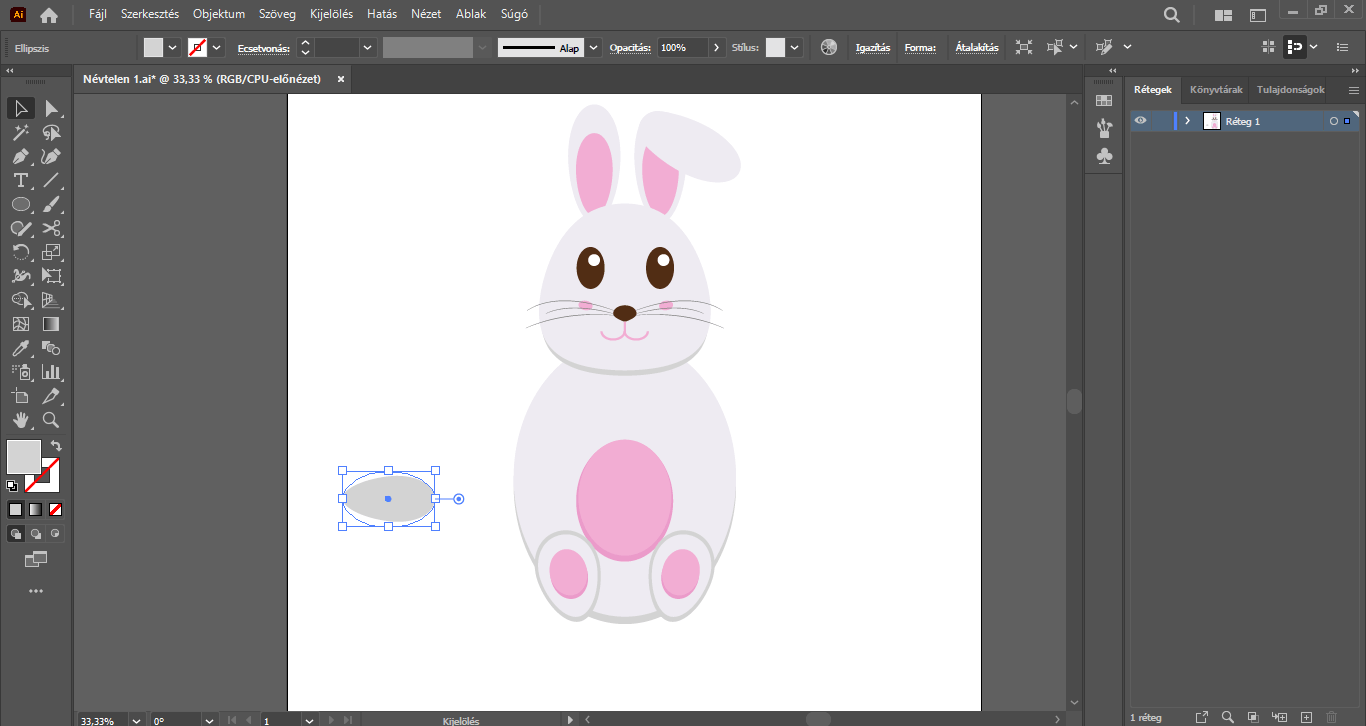

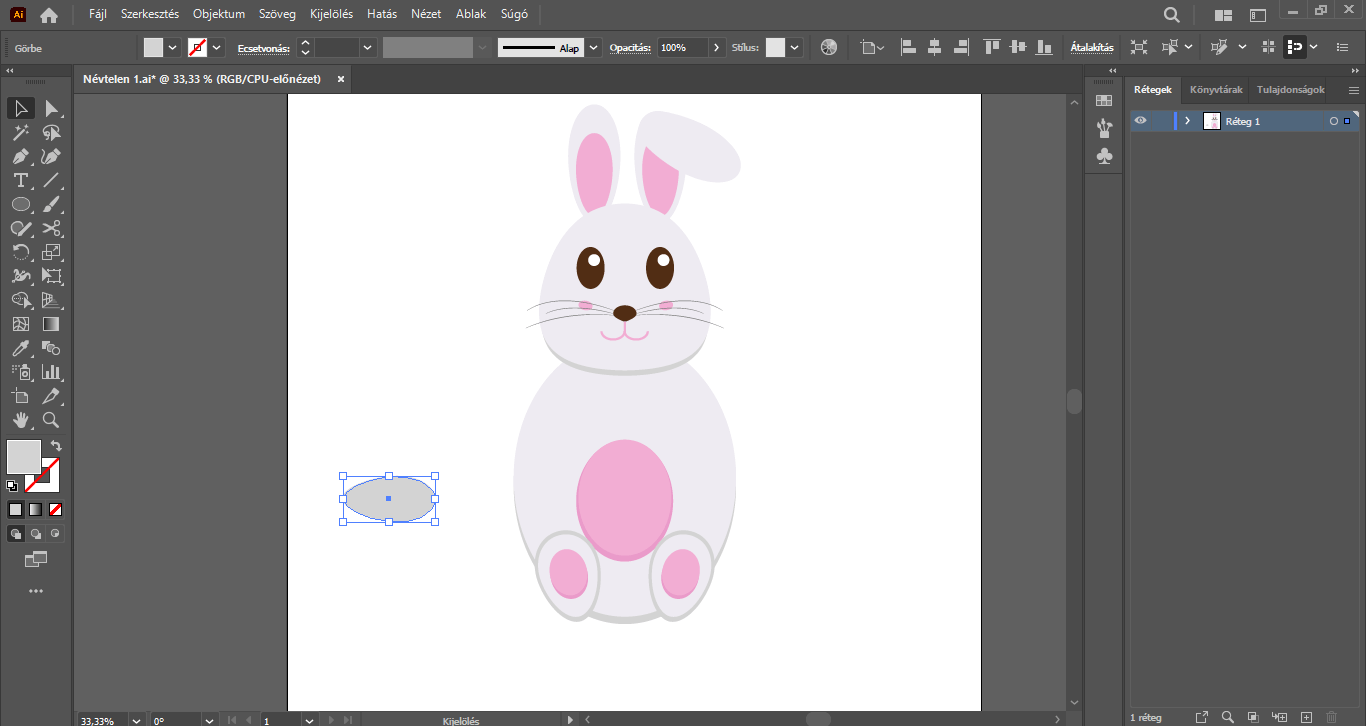
A nyuszi kezéből készítsünk egy másolatot, melynek adjunk világos szürke színkitöltést, és a Shift billentyűt nyomva arányosan méretezzük kisebbre ezt az elemet, majd helyezzük el a sötétebb szürke színnel rendelkező ellipszis közepén úgy, hogy a sötétebb szín mindenhol „körbevegye” ezt az elemet, “keretet” adjon neki.
Egyszerre jelöljük ki a „kéz” elemeit és csoportosítsuk őket. A csoportosítást követően a határolókeret egyik jobb olsali sarokpontjánál megfogva döntsük kissé lefelé ezeket az alakzatokat, majd rendezzük a test kb. háromnegyedéhez, annak bal oldalára. Hagyhatjuk, hogy a “kéz” kissé “túlnyúljon” a testen.
A „kezek” maradjanak kijelölve, jobbklikkelkünk és az Alakítás/Tükrözés… lehetőségre kattintva készítsünk egy függőlegesen tükrözött másolatot, melyet a test jobb oldalán helyezzünk el.
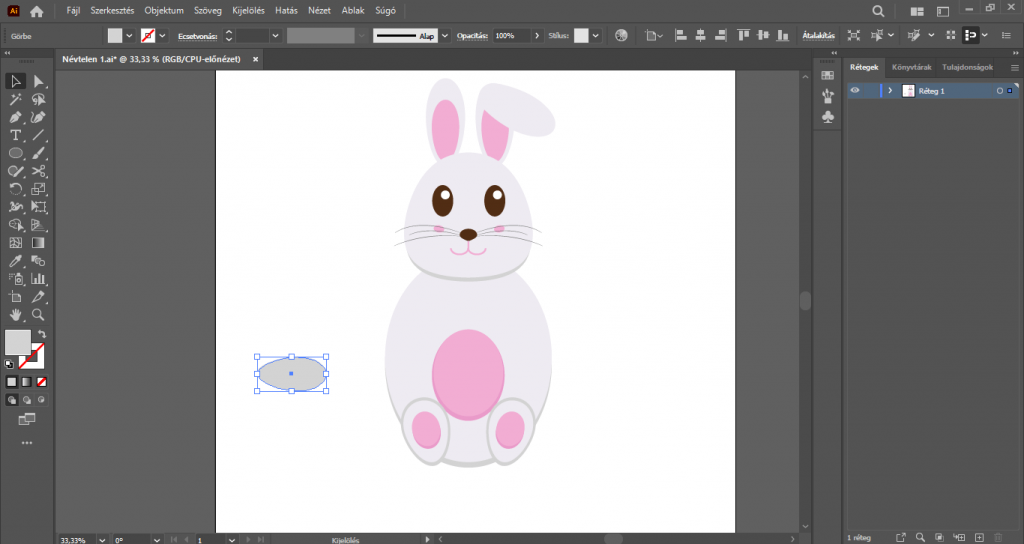
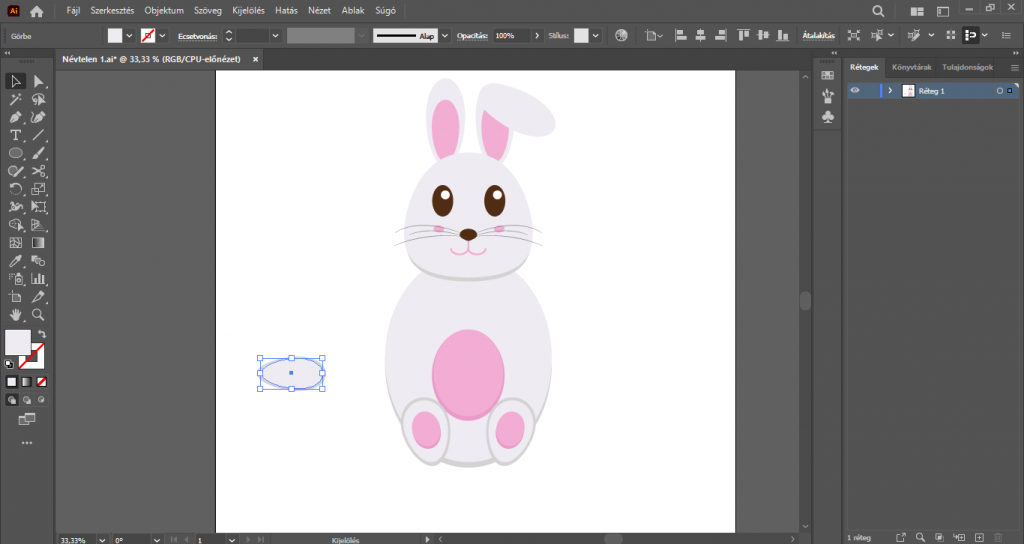
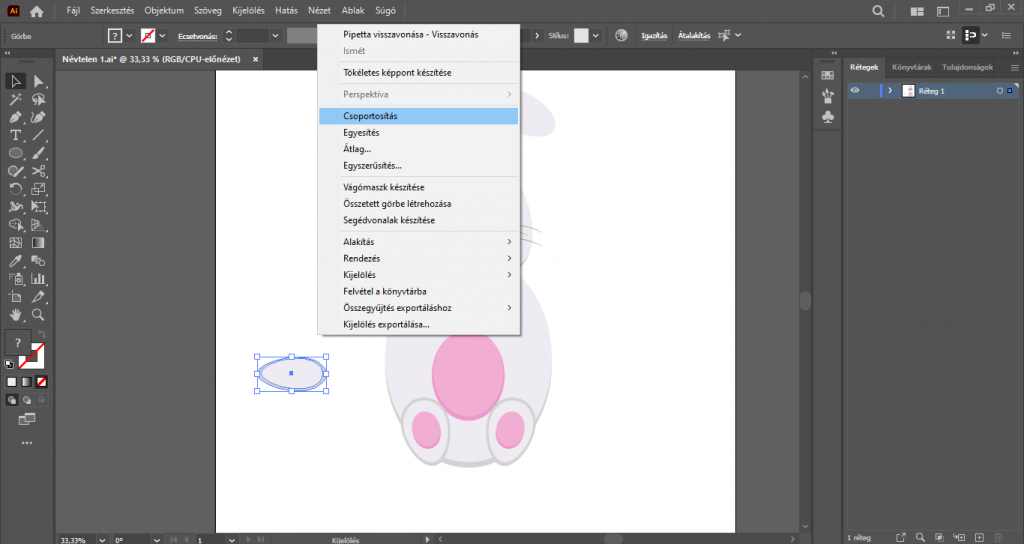
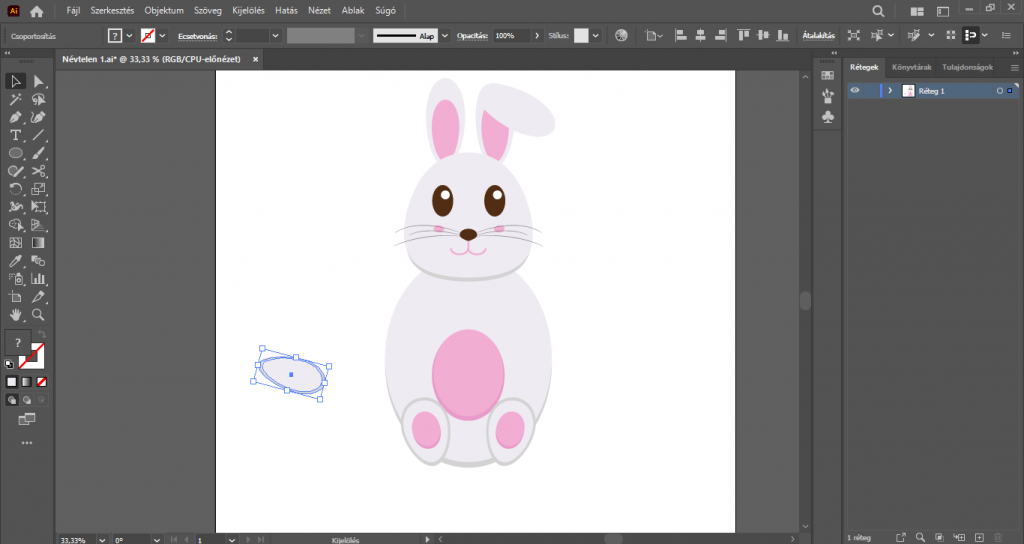
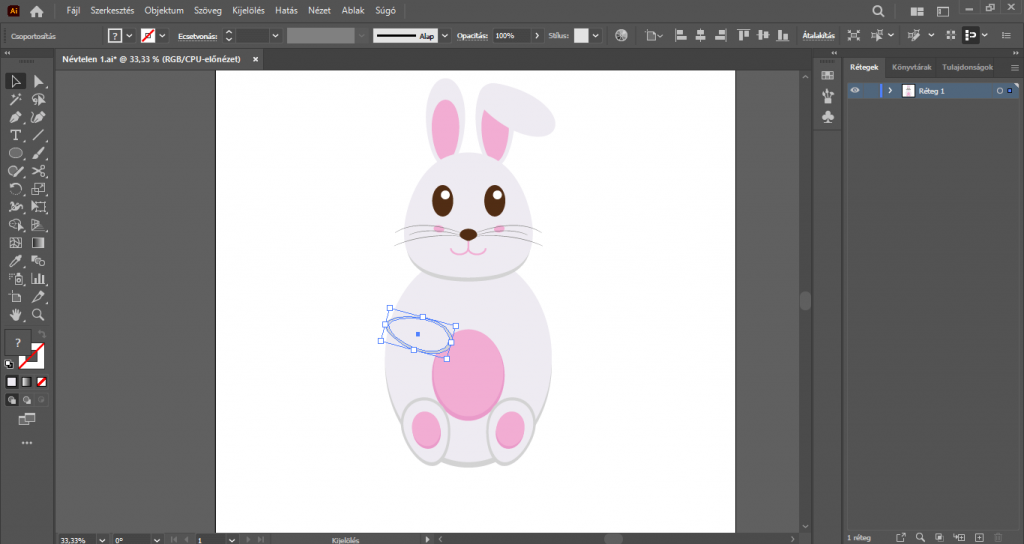
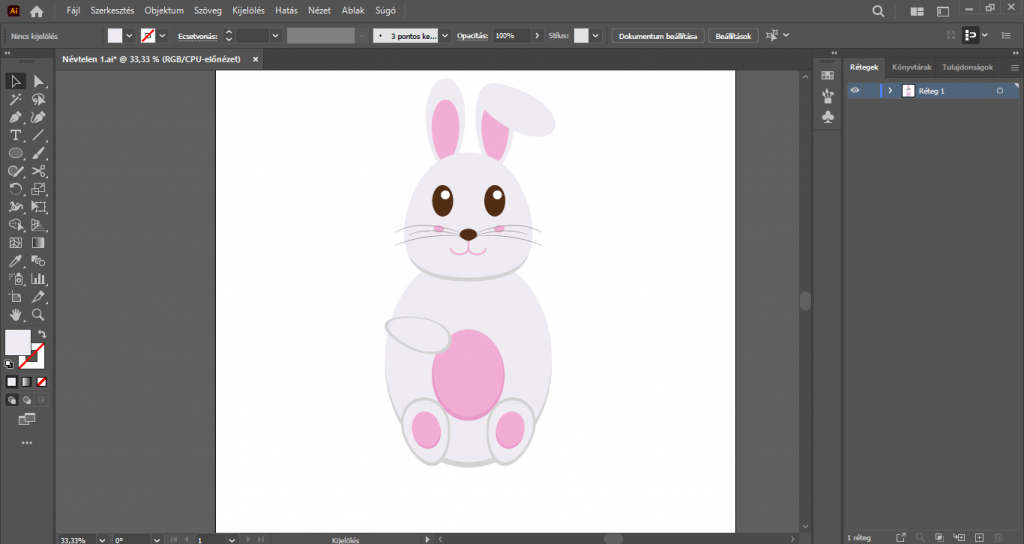
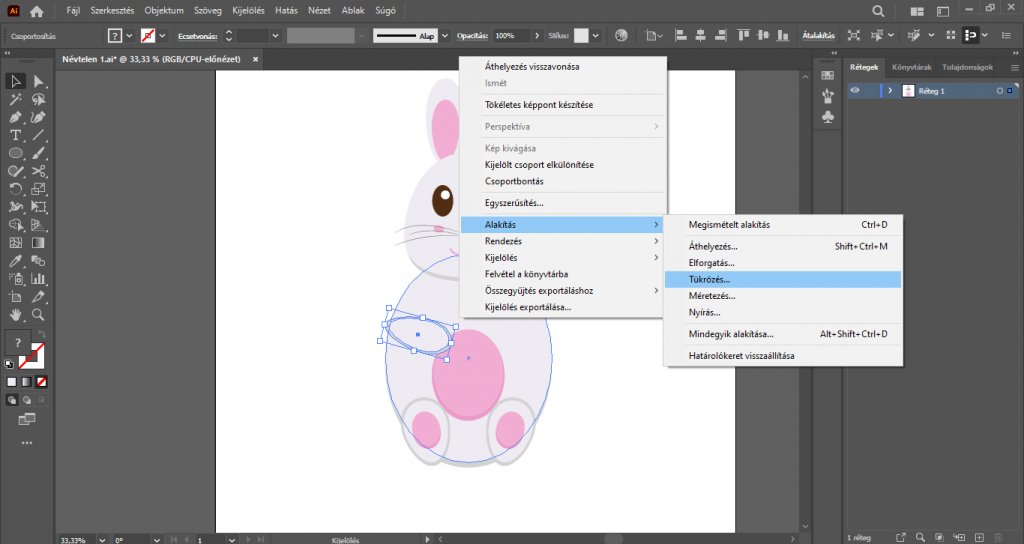
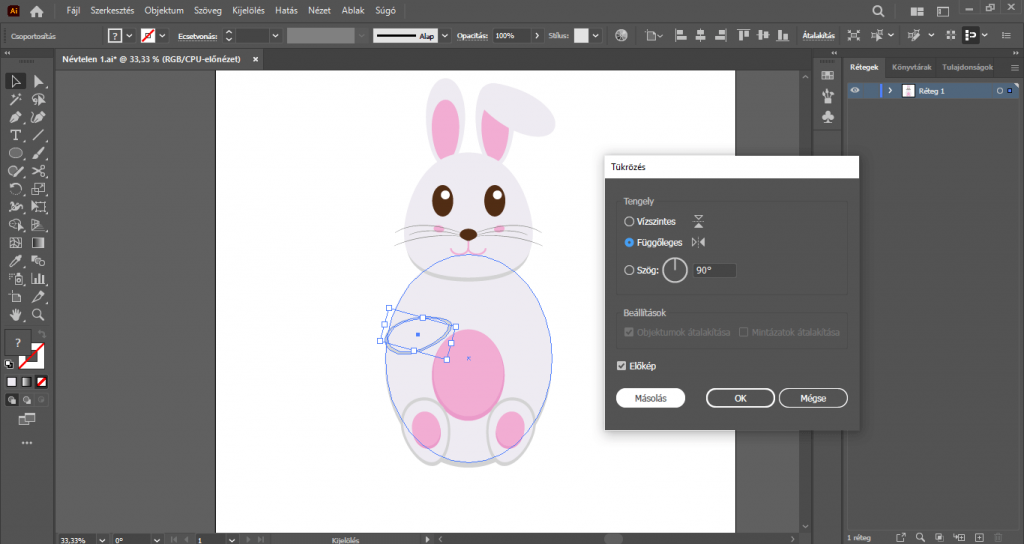

Végül a nyuszi “pamacsos” farkincáját is elkészítjük.
Ellipszis eszközzel készítsünk egy 200 px széles, 200 px magas sötétebb szürke árnyalattal rendelkező kör alakzatot. Kijelölés eszközre váltunk, majd az alakzatból készítsünk egy másolatot, melynek világos szürke színkitöltést adjunk, és balra, valamint felfelé kissé mozgassunk el a billentyűzetünk nyilainak segítségével. A sötétebb háttéralakzat ebben az esetben is az árnyék szerepét tölti be.
Jelöljük ki ezeket az elemeket és csoportosítsuk őket. Ezt követően pedig helyezzük el a nyuszi jobb oldalának alsó részére – ez lesz a farka. Jobb egérgombbal kattintsunk és a Rendezés/Hátraküldés opcióra nyomjunk. A hátraküldést követően tetszés szerint rendezzük, mozgassuk ezt az elemet.
El is készült a nyuszink! : )

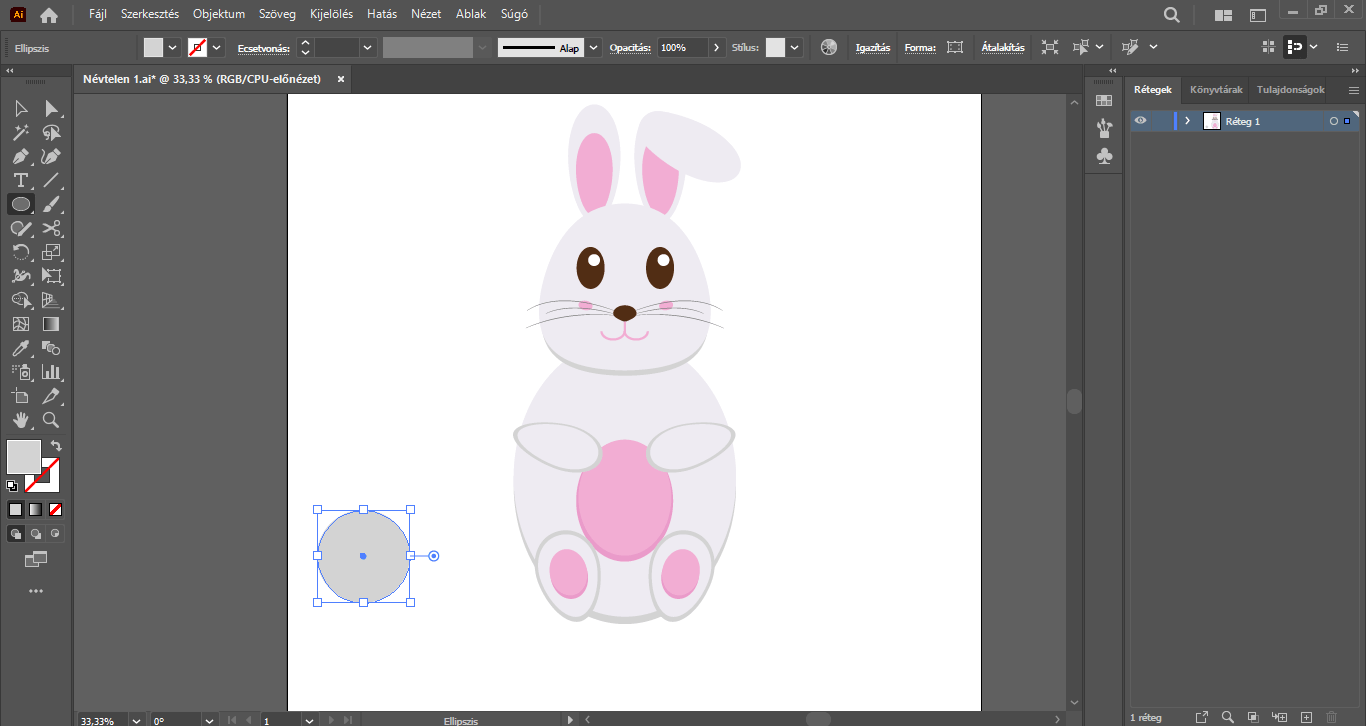
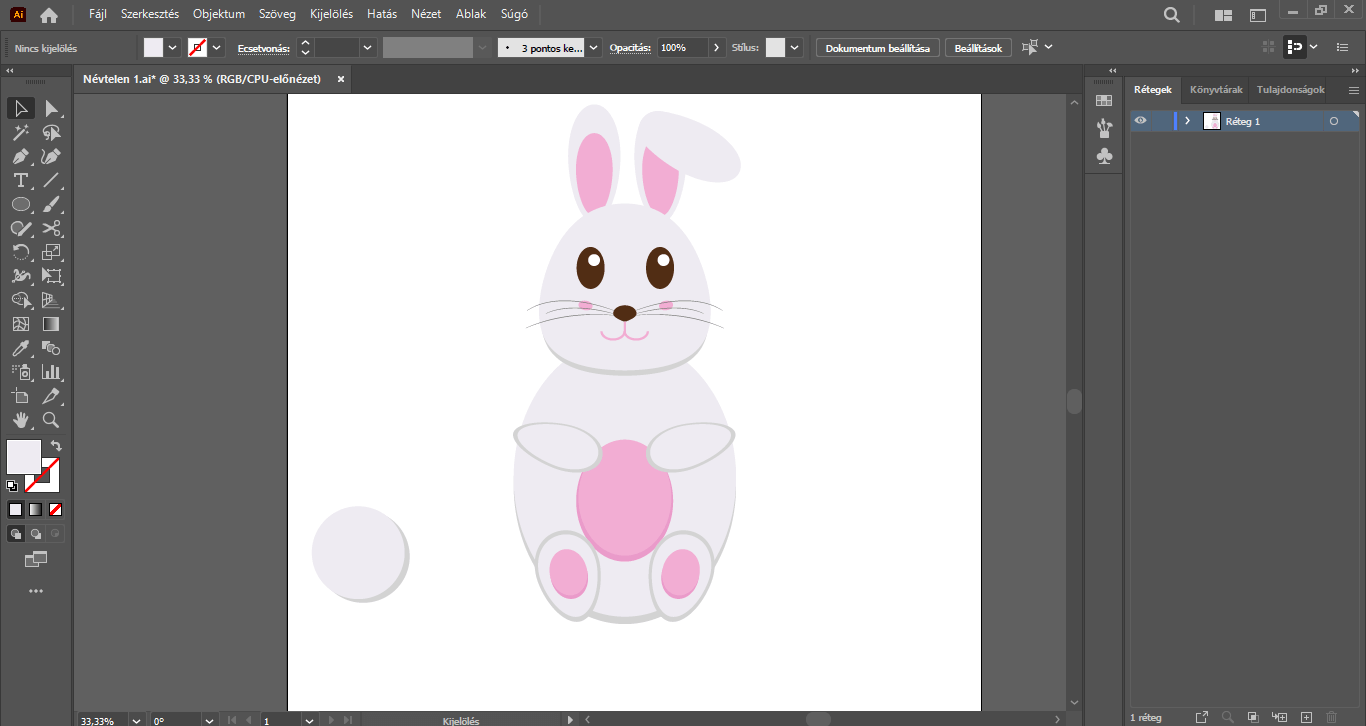

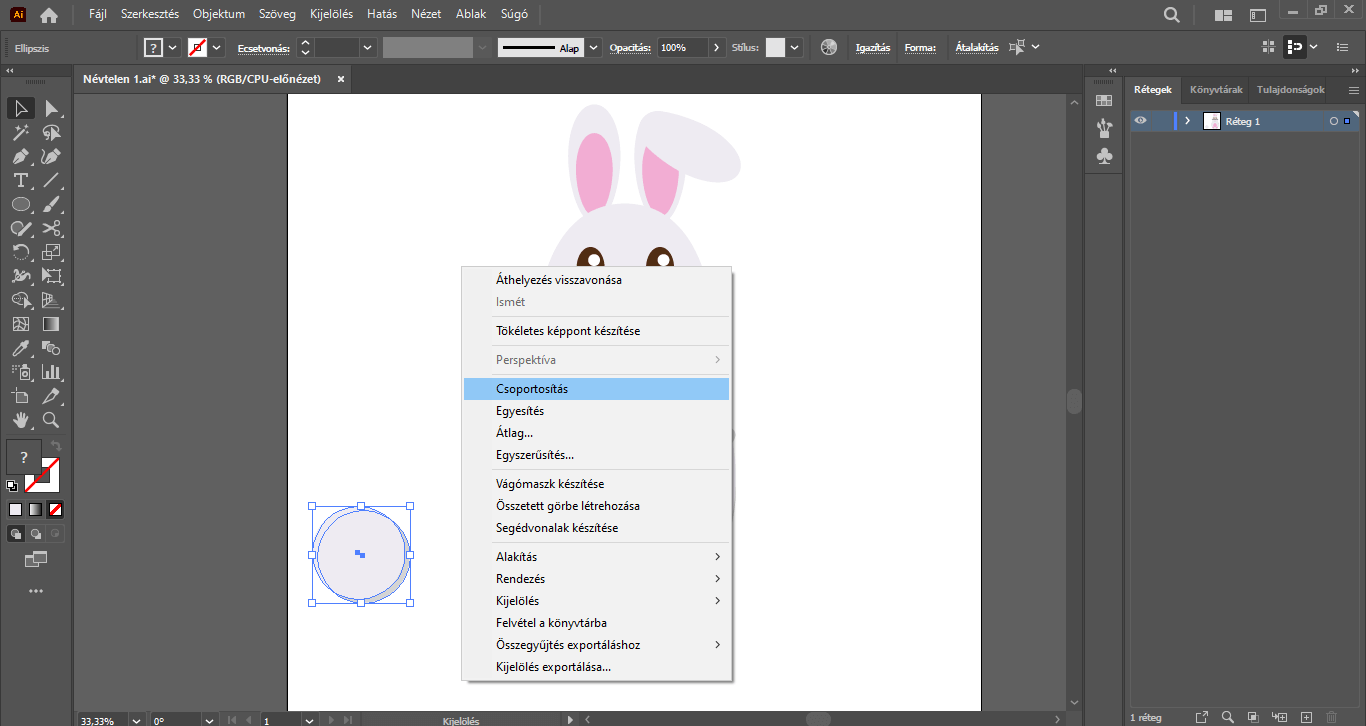
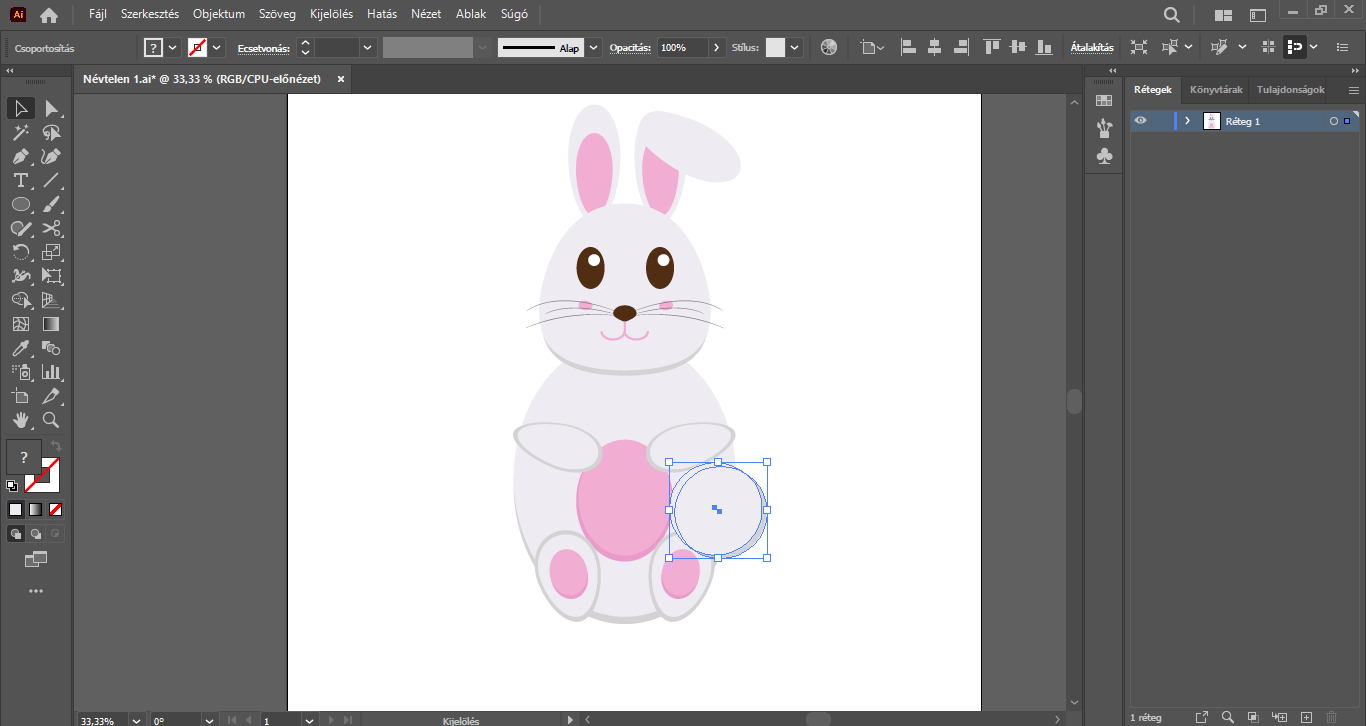
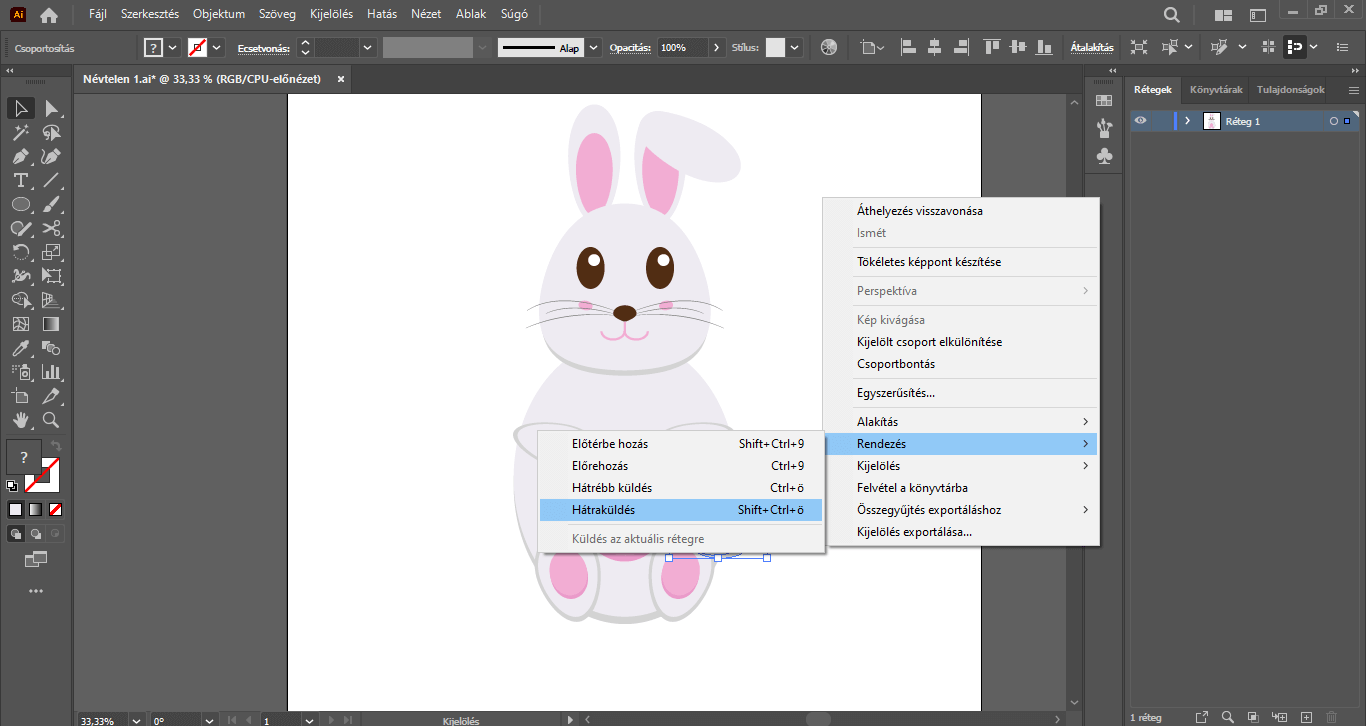
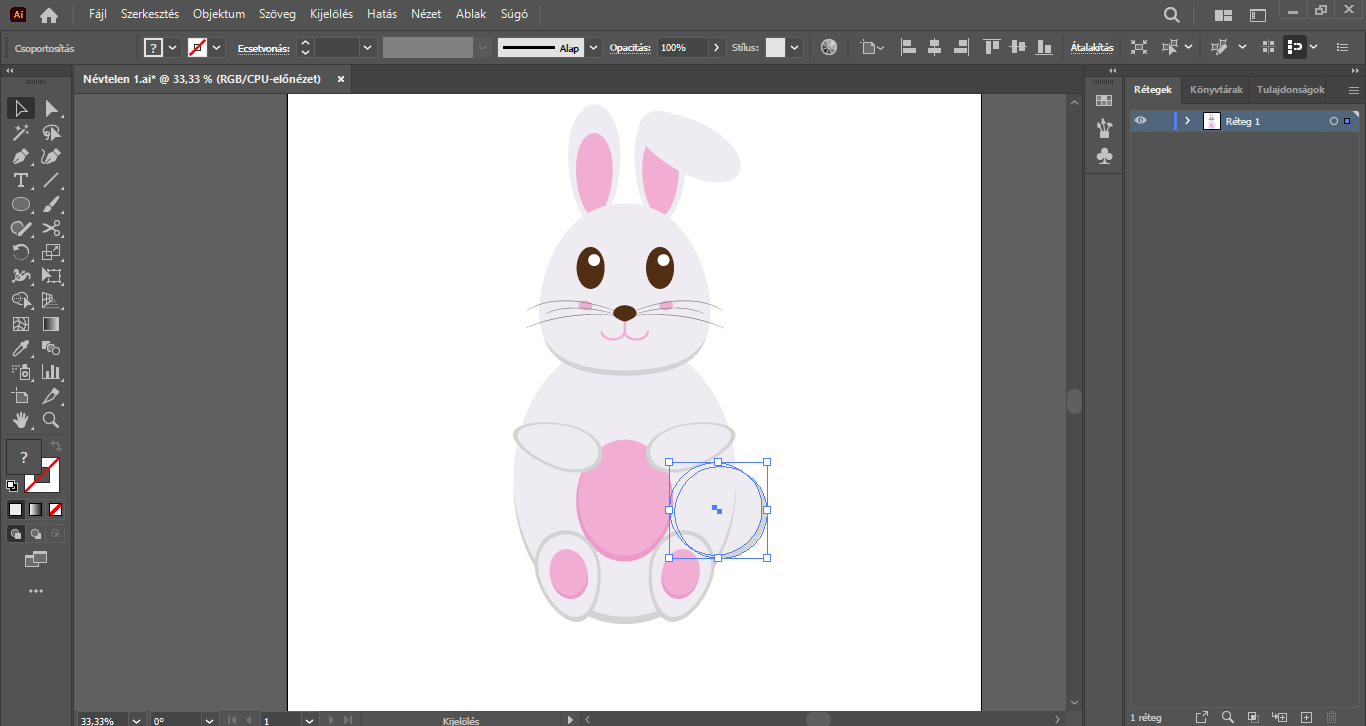
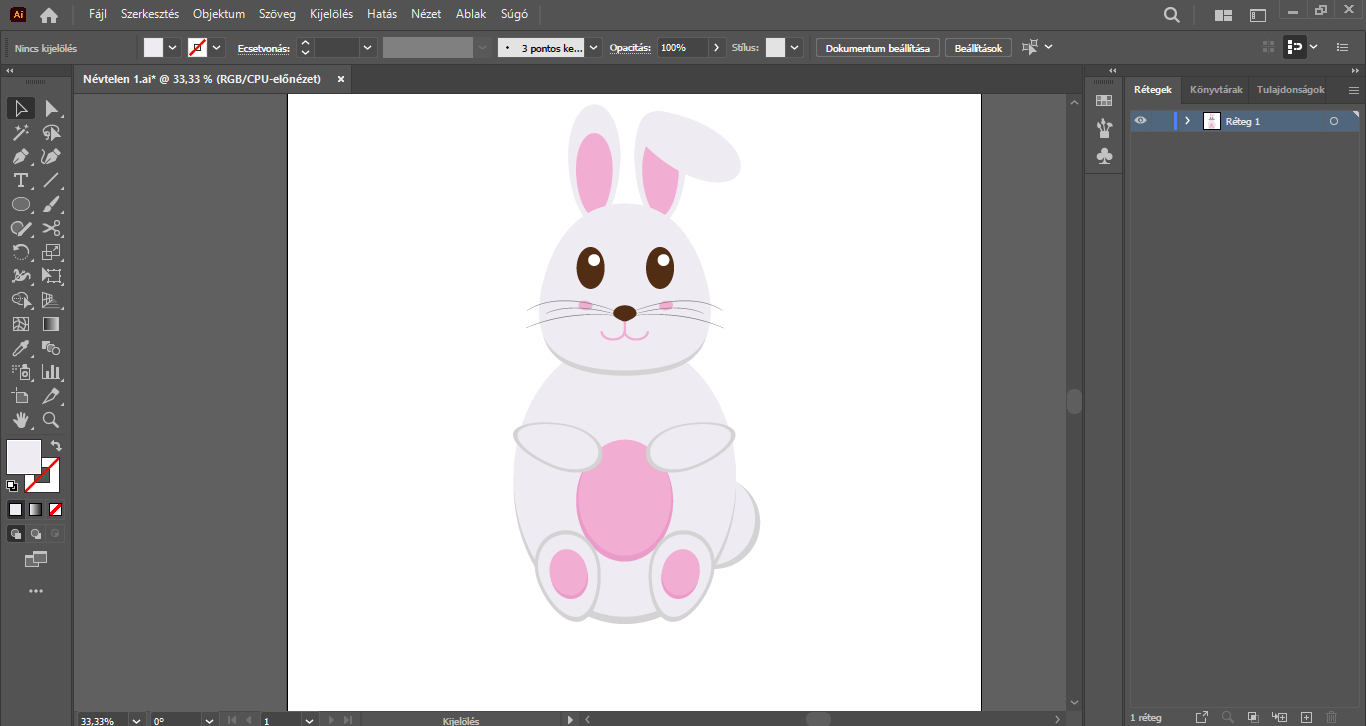
A tavaszi virágok, a tulipánok sem maradhatnak el. : )
A virágfejet szintén ellipszis alakzatokból állítjuk össze.
Ellipszis eszközzel készítsünk egy pirosas-rózsaszínes színkitöltéssel (#f42f4c) rendelkező 130 px szélességű és 200 px magasságú ellipszist. A már jól ismert módon készítsünk belőle egy másolatot, melyet pontosan az eredeti ellipszisen helyezzünk el. A másolat színkitöltését állítsuk az eredetinél valamivel világosabbra (#ed4c6b).
Váltsunk Közvetlen kijelölés eszközre és kattintsunk vele a világosabb színkitöltéssel rendelkező alakzatra – ennek hatására megjelennek az alakzat szerkesztőpontjai. Az ellipszis bal oldalának közepén található szerkesztőpontra duplán klikkelve, húzzuk kissé beljebb, az alakzat közepe felé a szerkesztőpontot, majd a jobb oldalon található szerkesztőpontra egyszer kattintva, azt szintén húzzuk kissé beljebb, az alakzat közepe felé, hogy végül egy vékony „sávban” feltűnjön a világosabb alakzat mögött található, sötétebb alakzat.
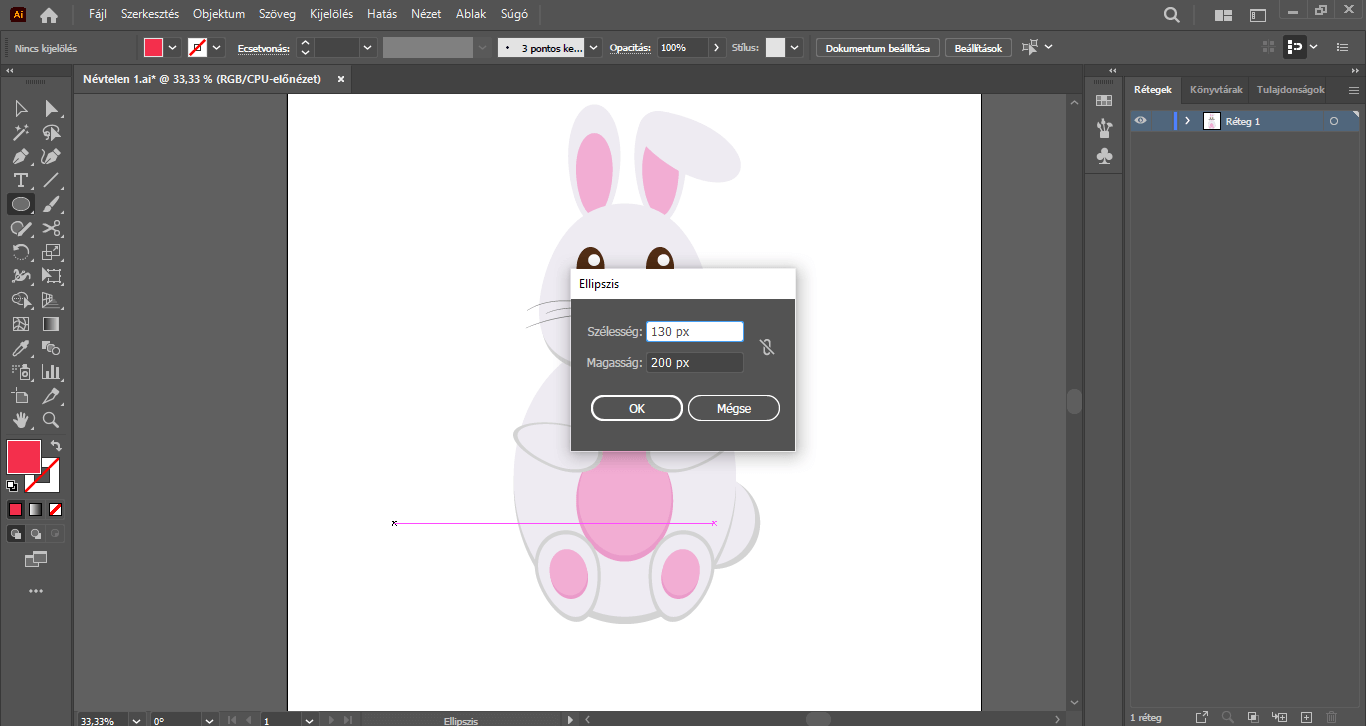
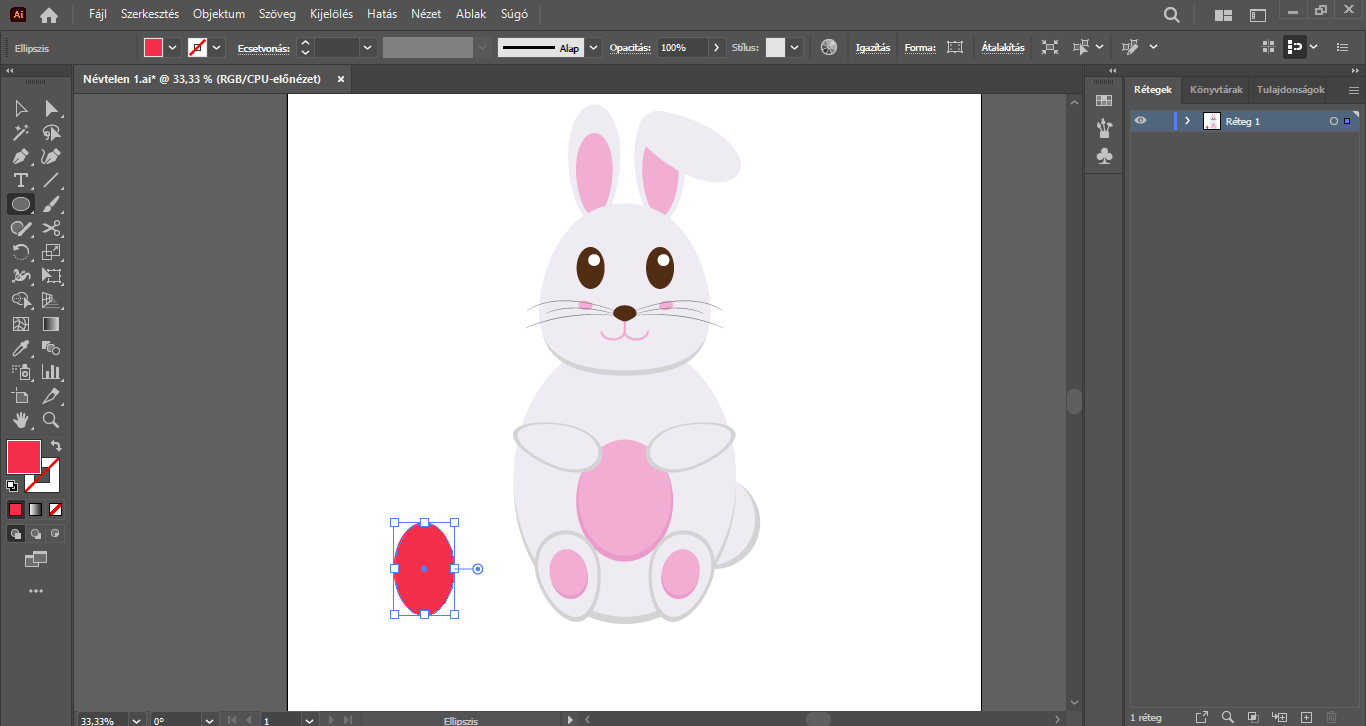
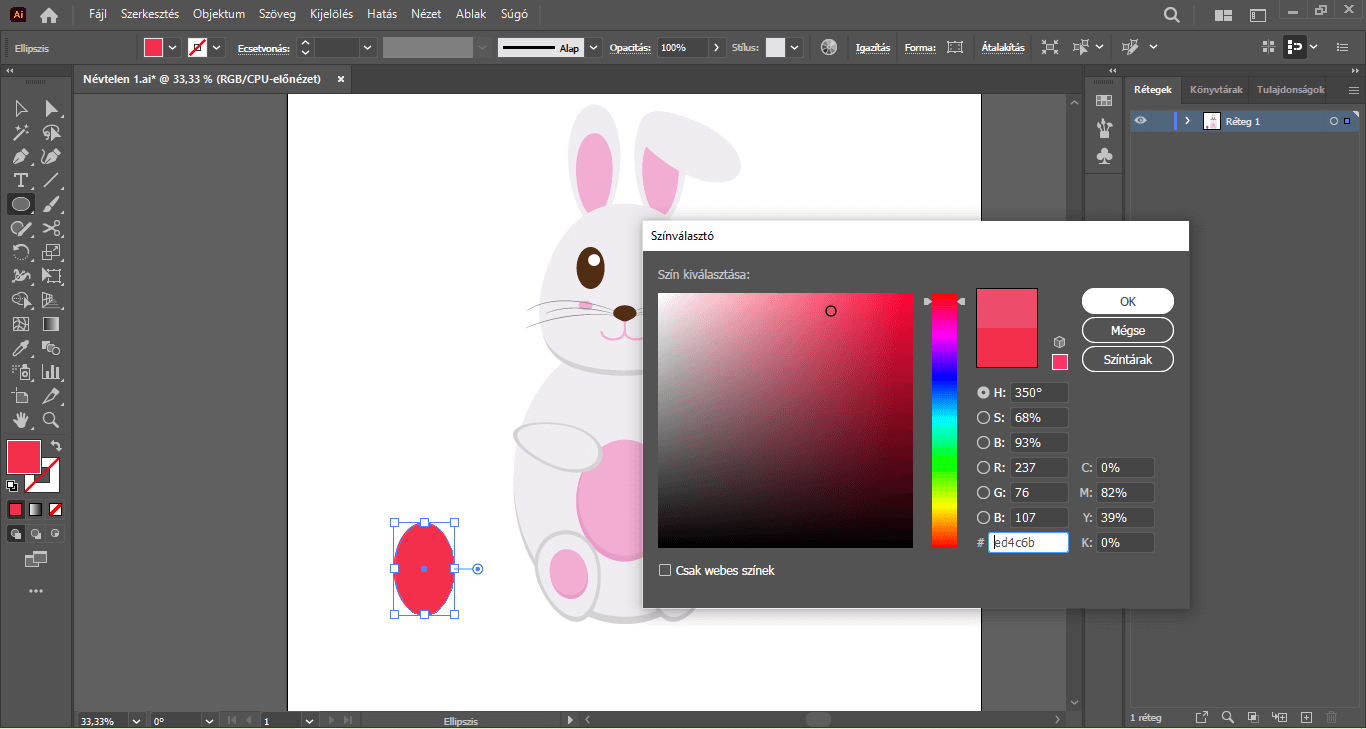
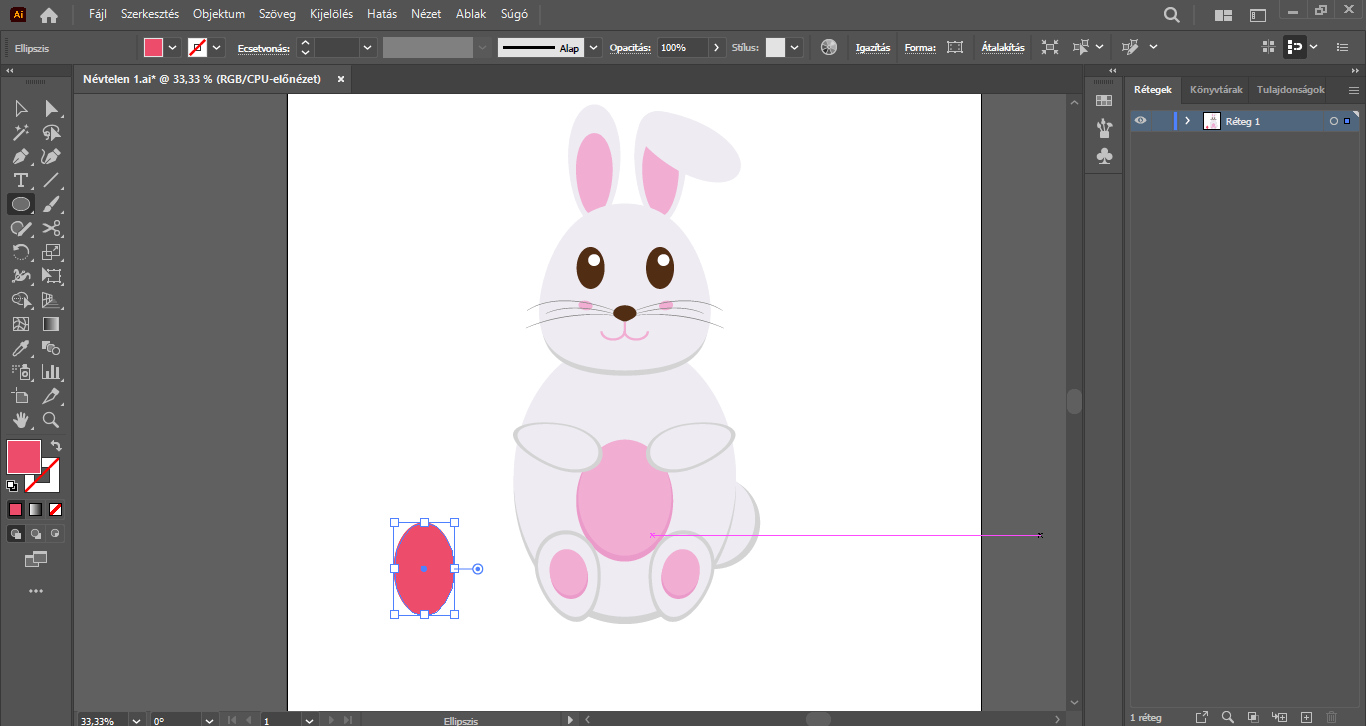
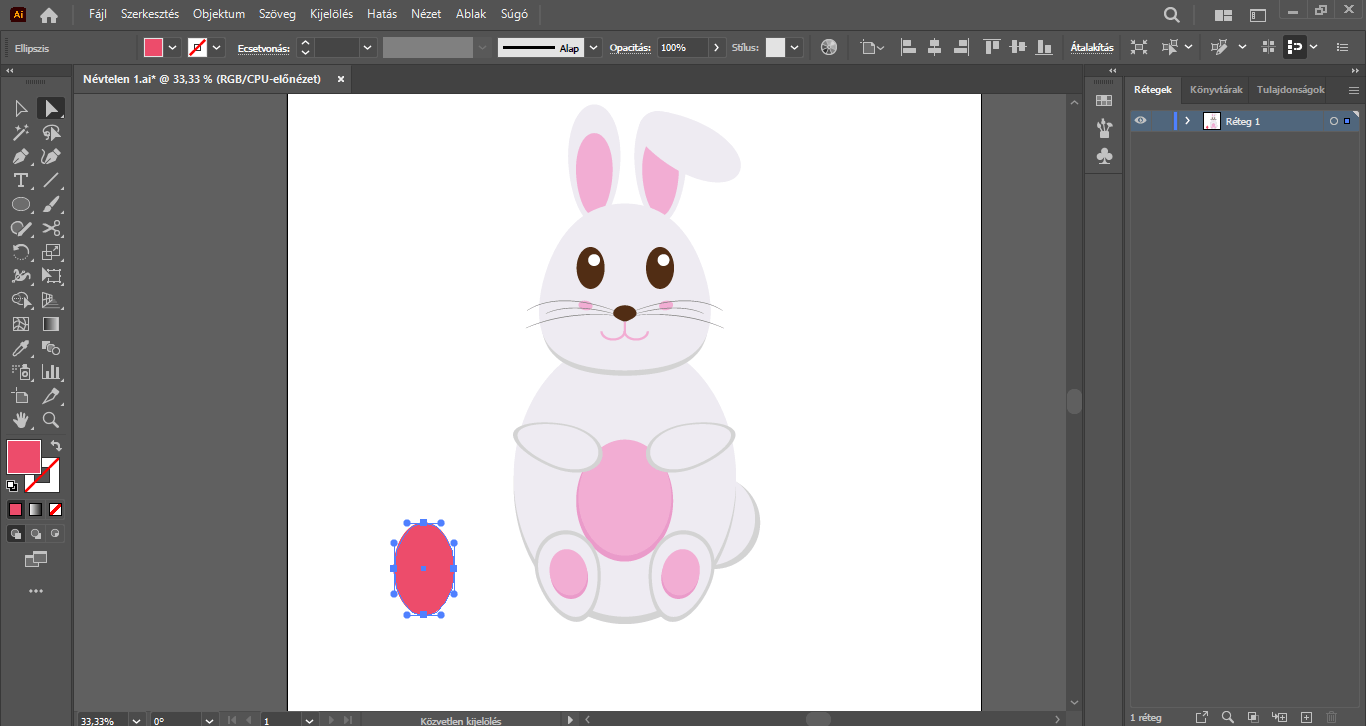
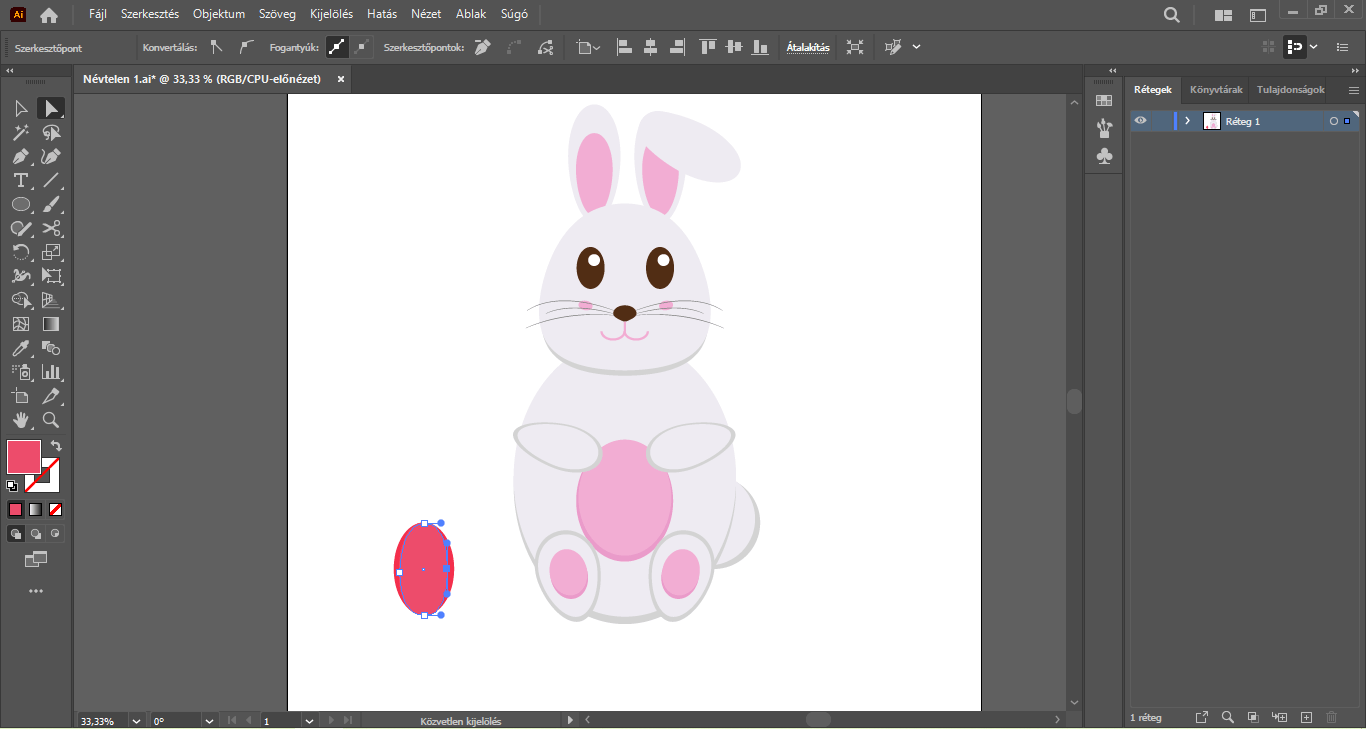
Kijelölés eszközzel jelöljük ki a világosabb ellipszist, készítsünk belőle egy másolatot. A másolatot rendezzük az imént elkészített ellipszisek mellé.
A határolókeret egyik sarokpontjánál foga kissé döntsük balra ezt az elemet, majd félig pozicionáljuk rá az ellipszisekre. Jobbklikkeljünk és a Rendezés/Hátraküldés opcióra lesz szükségünk, hogy ez az elem az eredeti ellipszisek mögött helyezkedjen el. A hátraküldést követően ezt az elemet kedvünkre rendezhetjük, igazíthatjuk.
Ezután a hátraküldött elemre ismét jobb egérgombbal nyomjunk, és válasszuk az Alakítás/Tükrözés… lehetőséget és függőlegesen tükrözve másoljuk. Ezt a másolatot pedig helyezzük el az eredeti elemcsoport jobb oldalán – ezzel el is készült a tulipán feje.


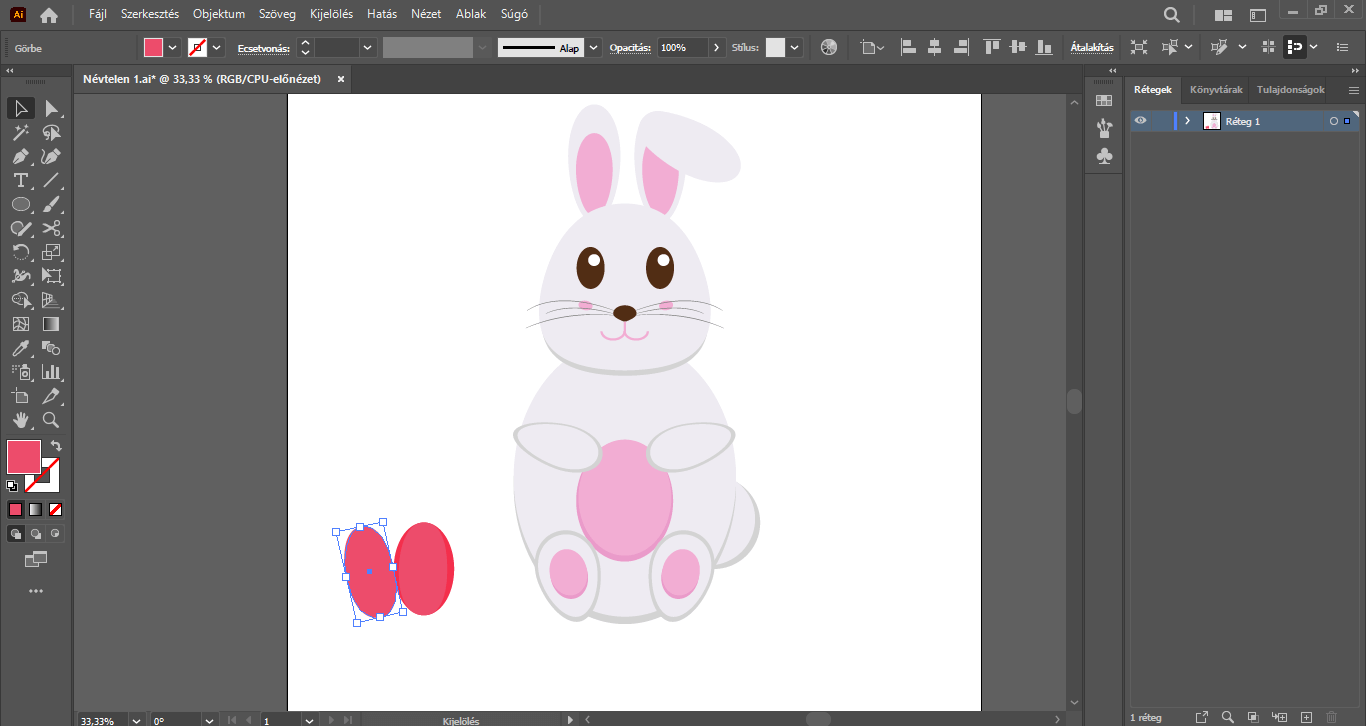
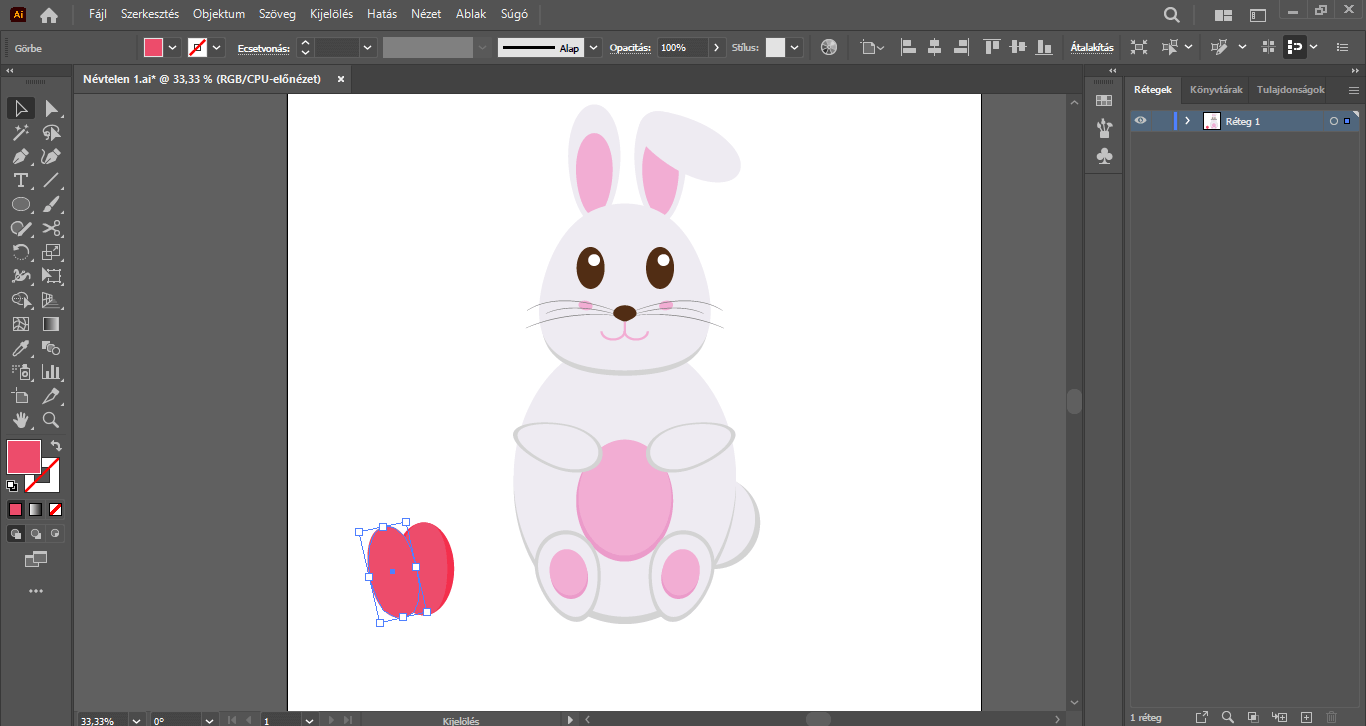

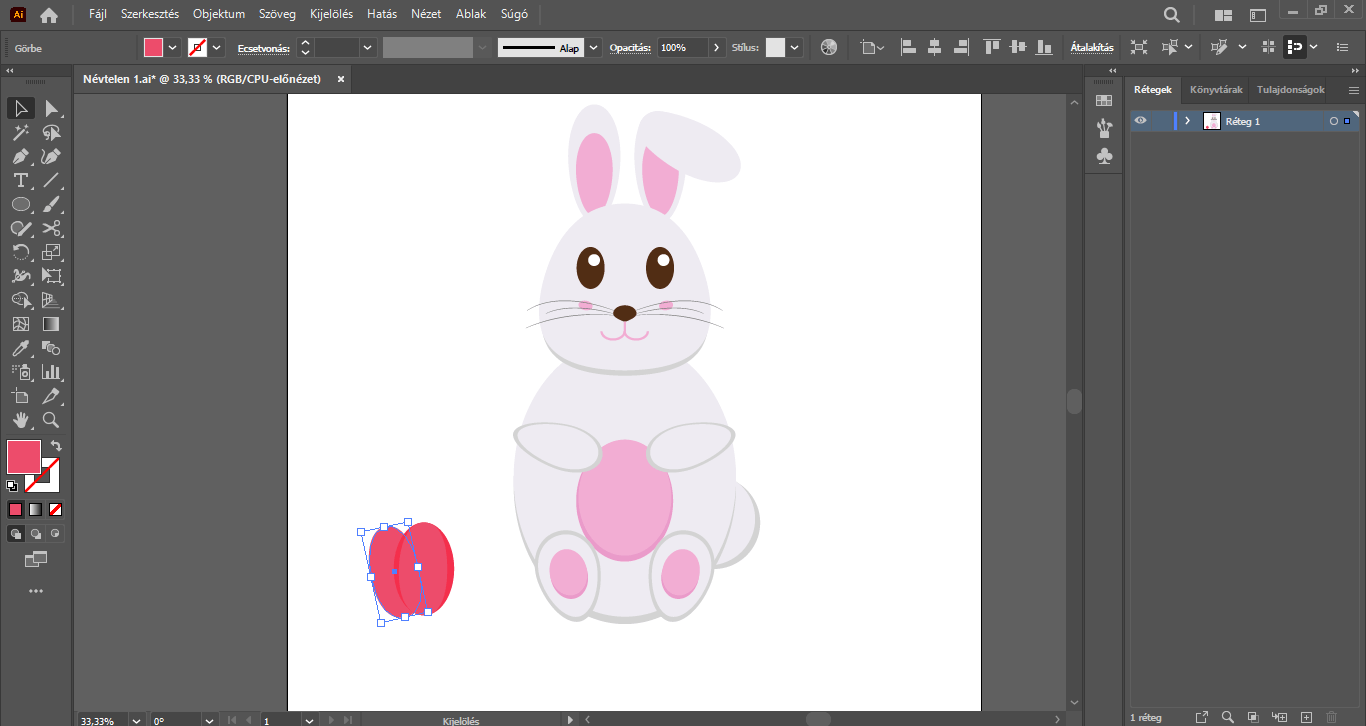
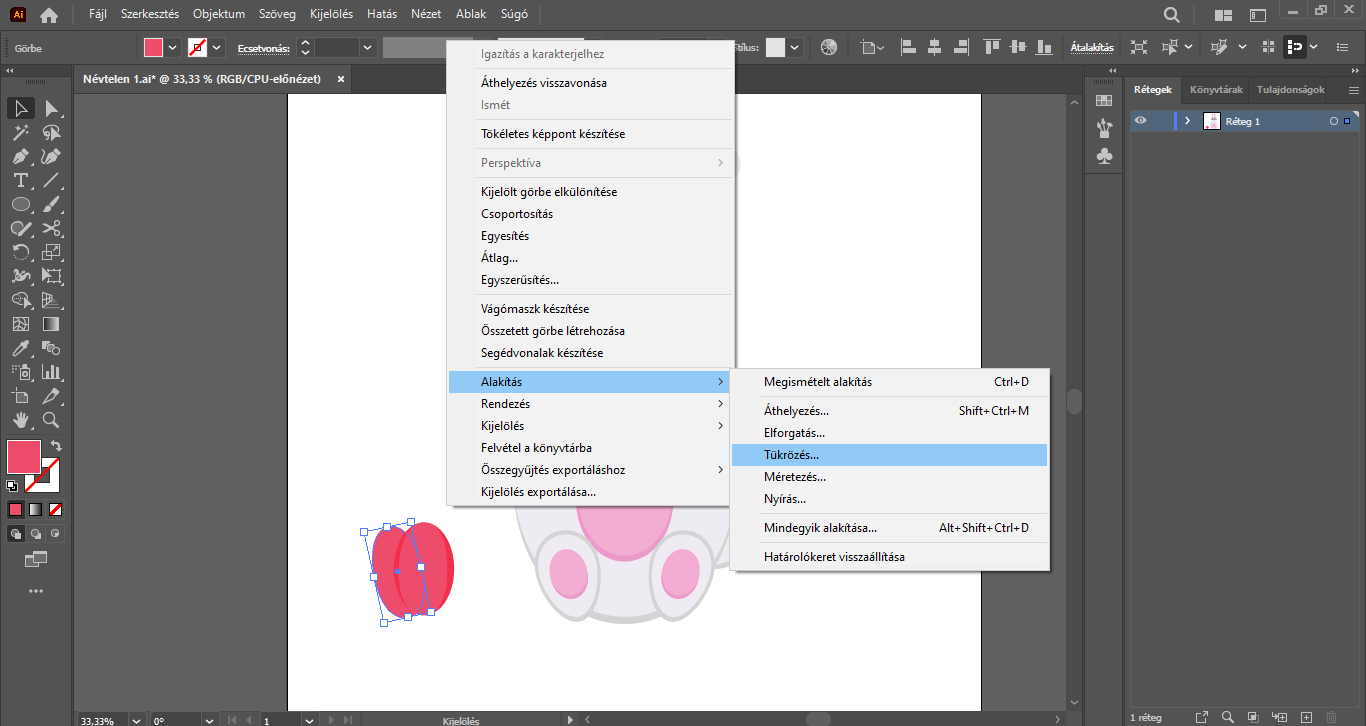
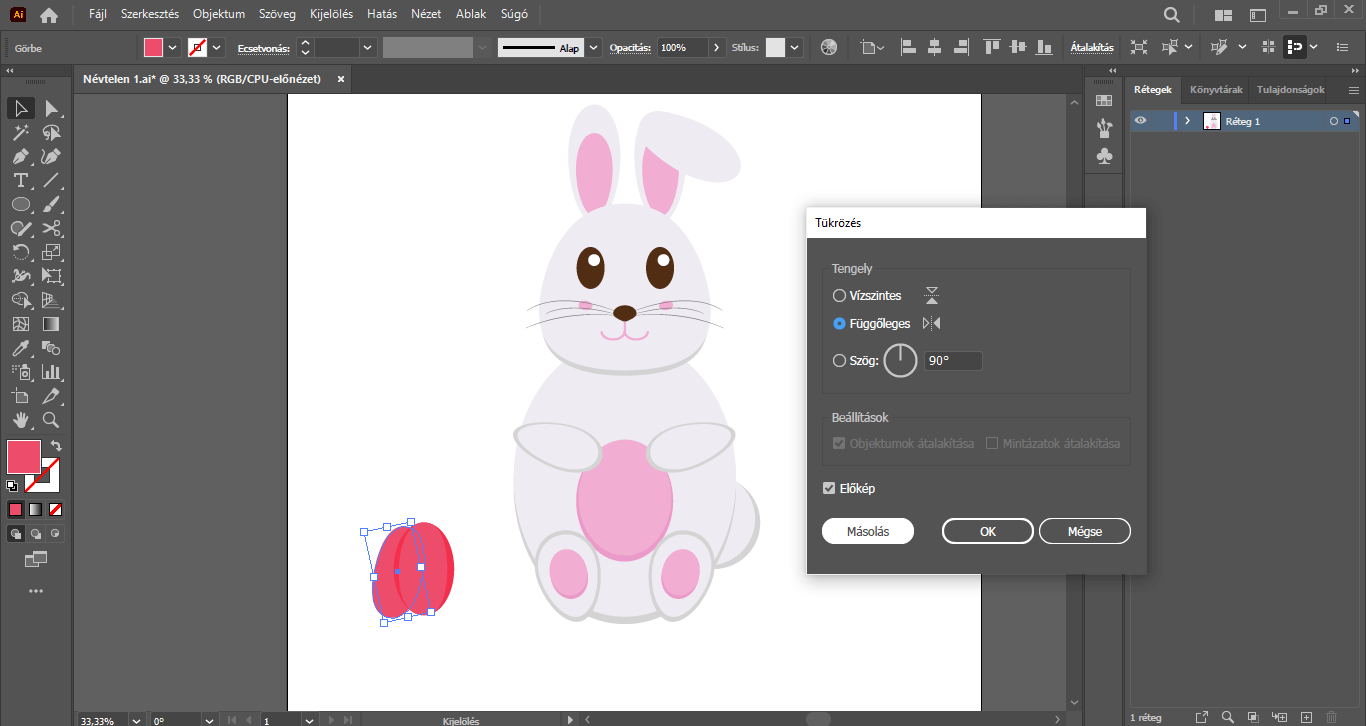
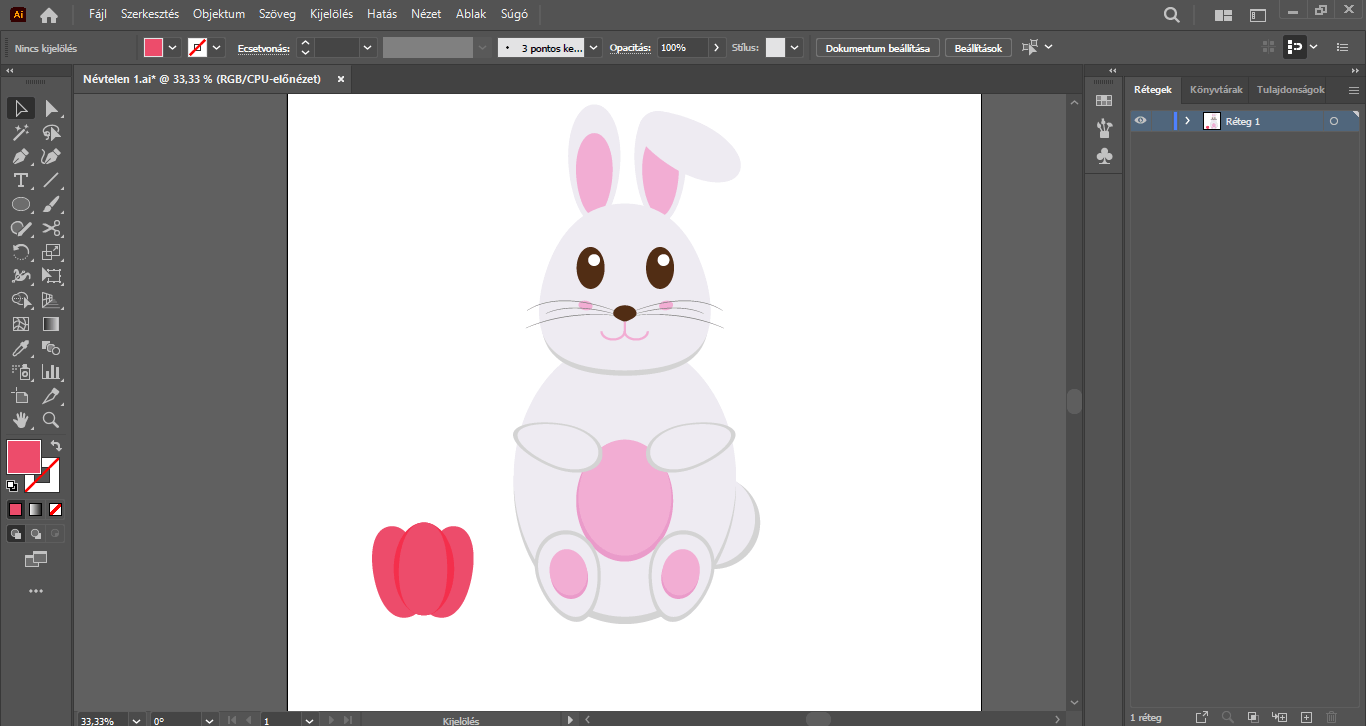
Kitöltőszínnek vegyünk fel egy világosabb zöld színt (#89db89), körvonalra nincs szükség. A Shift billentyűt nyomva tartva készítsünk egy szabályos, kisebb kör alakzatot, melyet az ellipszisek alsó részére rendezzünk. Jobbklikkeljünk és a Rendezés/Hátraküldés opcióra kattintsunk. A hátraküldést követően ez az elem is tetszőlegesen rendezhető.
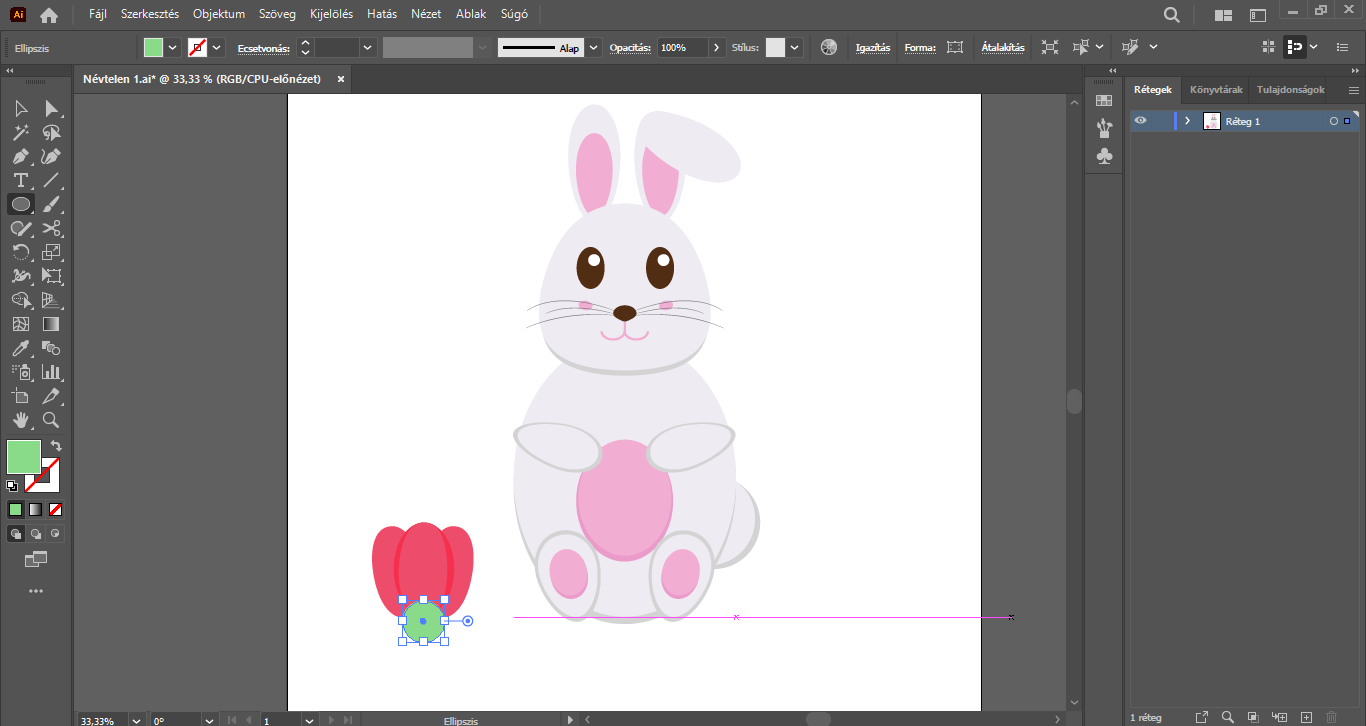
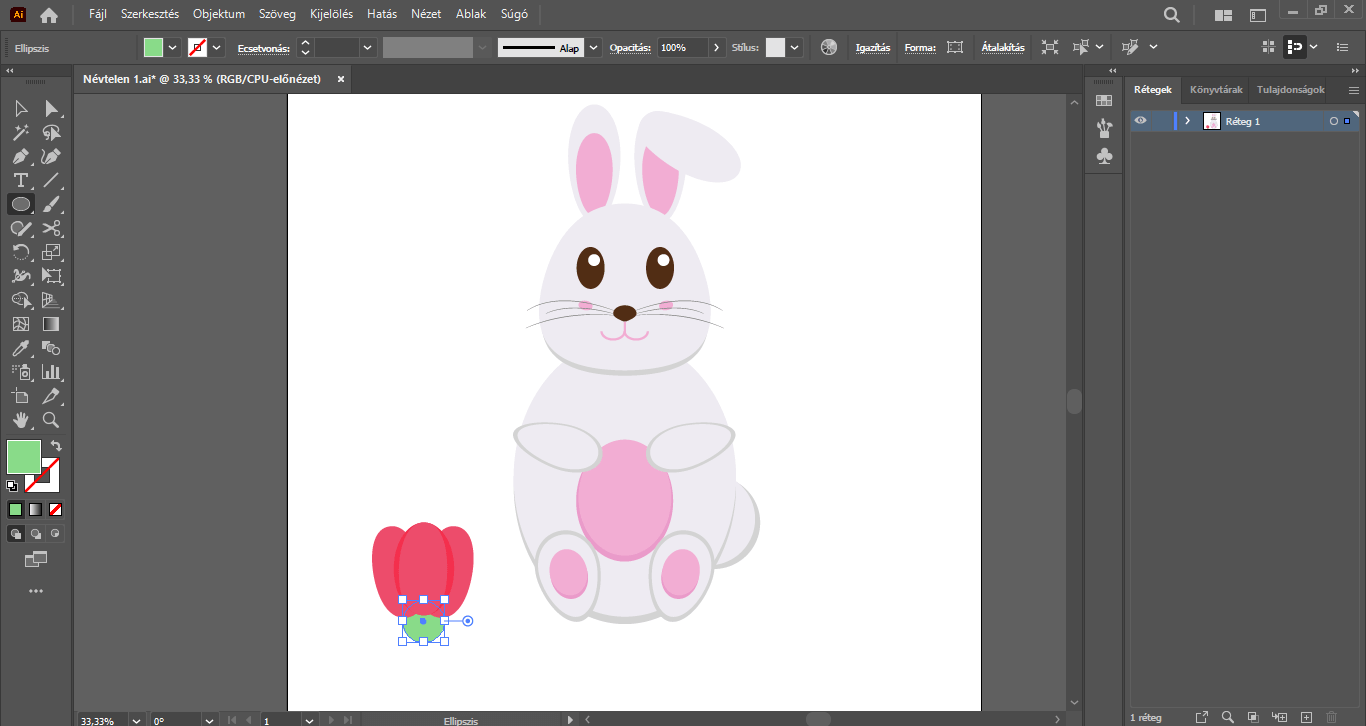
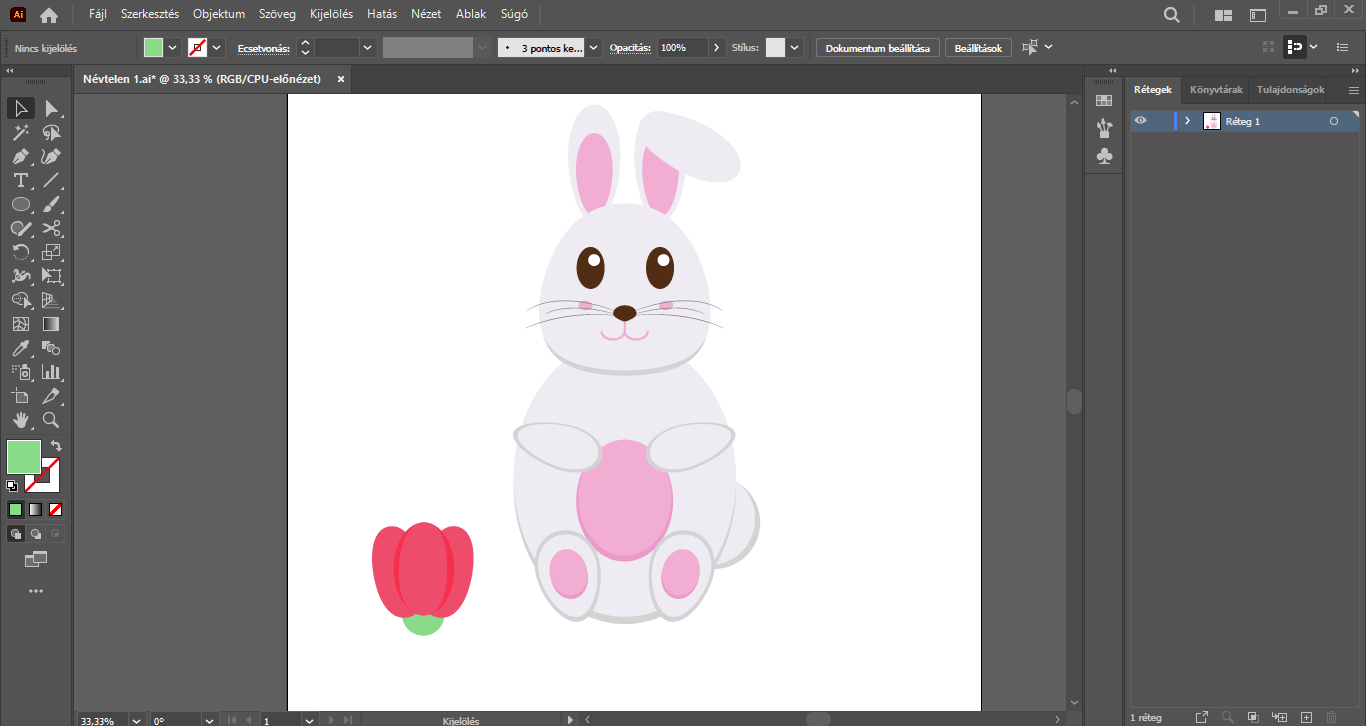
Jelöljük ki egyszerre a virágfej elemeit, és a már jól begyakorolt módon csoportosítsuk őket. A csoportosítás után kissé jobbra forgassuk el ezt az elemet.
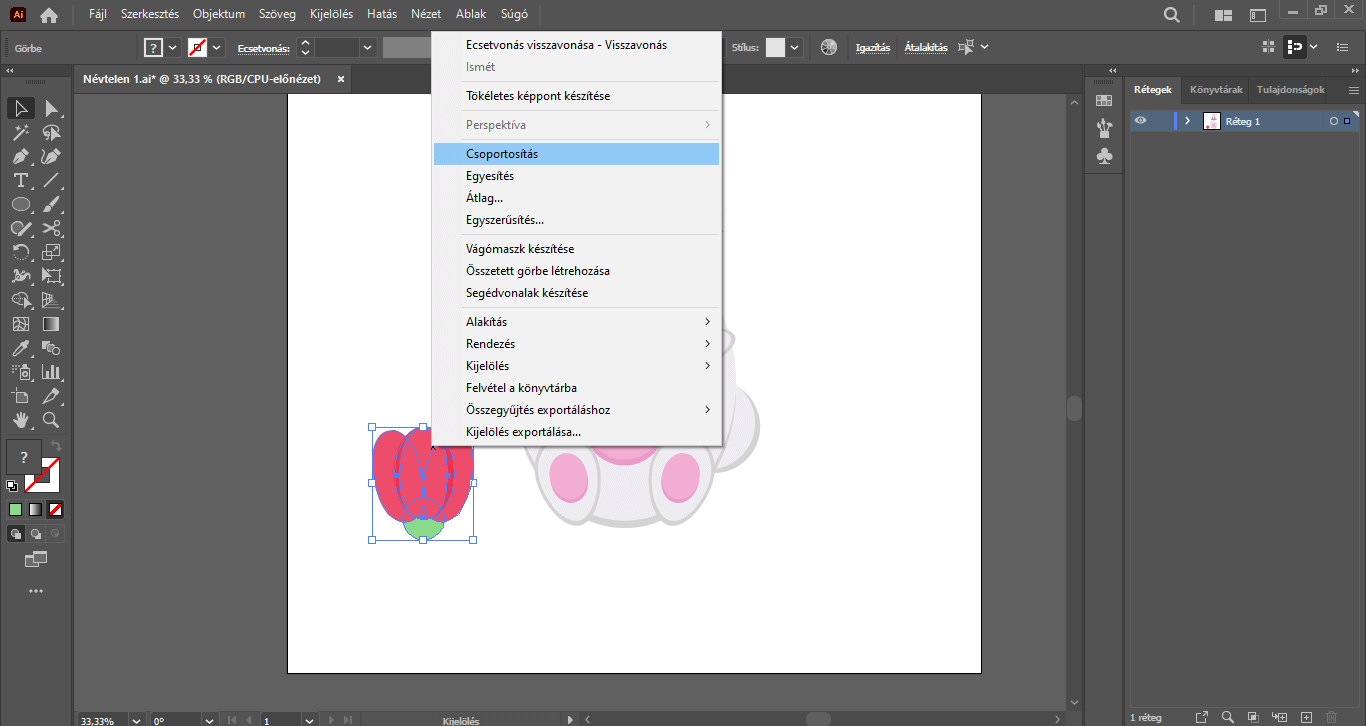
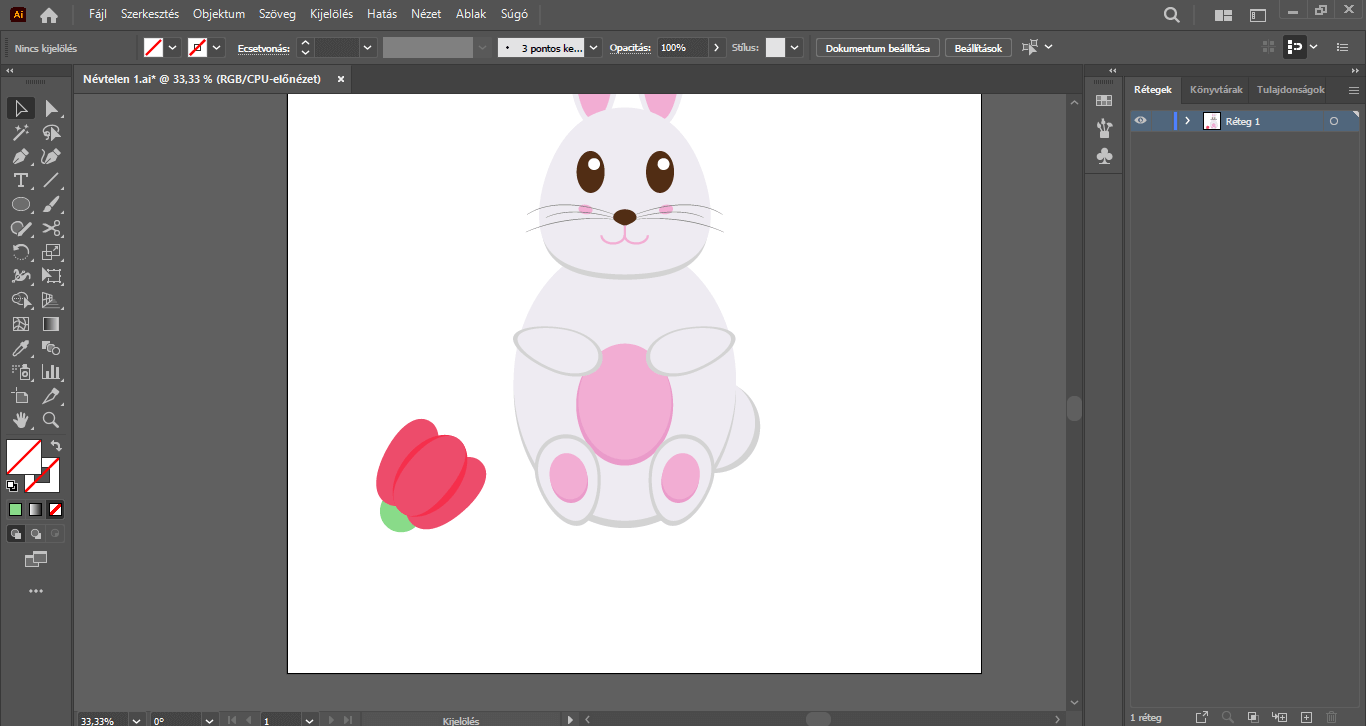
Jöhet a tulipán szára.
Körvonal színeként vegyük fel a zöld színt, színkitöltésre ezúttal nincs szükség.
Toll eszközre váltunk, a felső menüsor alatti beállításoknál az Ecsetvonás opcióra kattintva a Vonalvég lehetőségnél a Kerek vonalvéget válasszuk, valamint adjuk meg, hogy a körvonal 5 pt vastagságú legyen.
A zöld kör alakzat közepétől indulva rajzoljunk egy ívelt szárat a tulipánnak. Ha túl vékonynak találnánk a szárat, jelöljük ki, és kedvünkre módosítsuk a szár vastagságát.
FIGYELEM! Ha a tulipán szárának íve nem pontos, kisebb „törések” vannak benne, a Shaper eszköz alatt található Simítás eszközt húzzuk végig néhányszor ezeken a „töréseken”, hogy szép, ívelt szárat kapjunk.


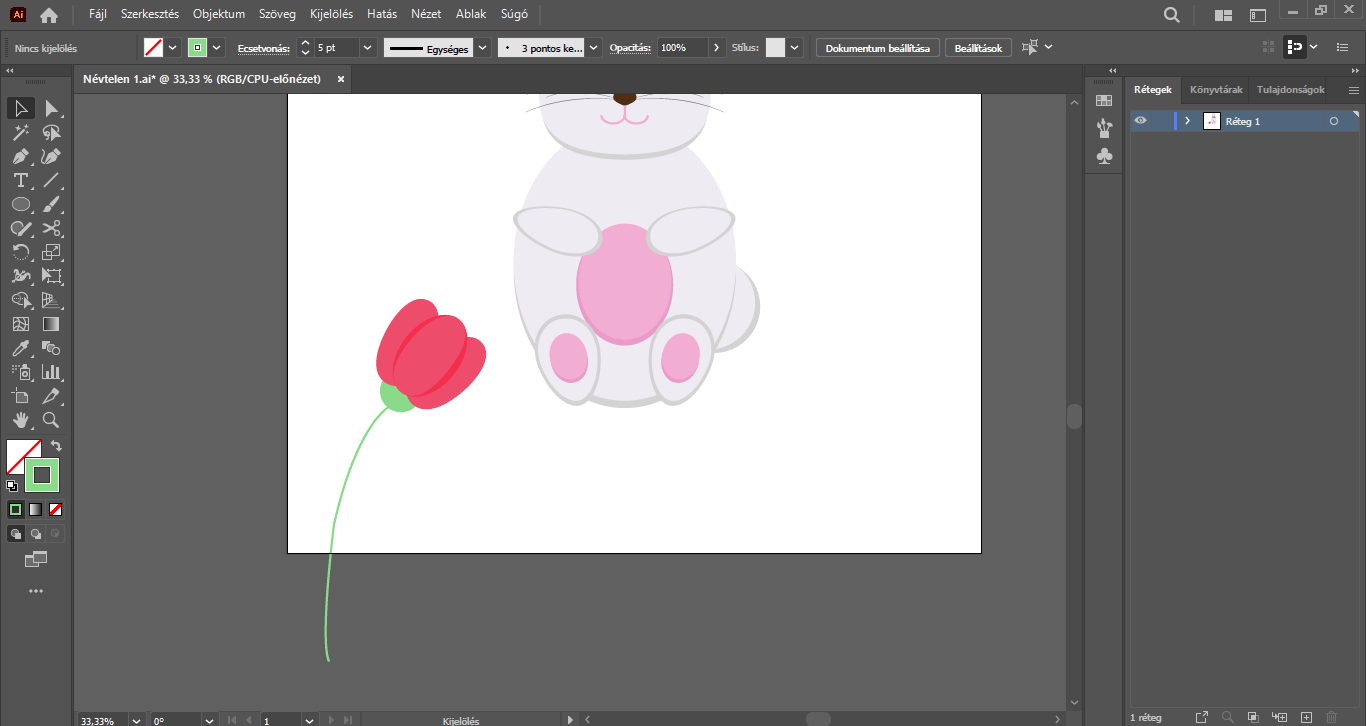

A tulipán levelét is megrajzoljuk.
Szüntessük meg a szár kijelölését és kitöltőszínnek vegyünk fel egy kicsit sötétebb árnyalatú zöld színt (#6bc16b), körvonalra ezúttal nincs szükség. Az Ellipszis eszközzel készítsünk egy 30 px széles, 600 px magas ellipszist.
Váltsunk a Toll eszköz alatt található Szerkesztőpont eszközre, és az ellipszis felső és alsó szerkesztőpontjára kattintva „hegyesítsük ki” azt.
Álljunk vissza a Kijelölés eszközre, és a felső menüsorban a Hatás/Hajlítás/Ív… menüpontra kattintsunk. A megjelenő Hajlítási beállítások panelen adjuk meg a következő értékeket, beállításokat:
Függőleges | Görbület: -15% | Torzítás/Vízszintes: 0% | Torzítás/Függőleges: 75%, majd az OK gombra kattintsunk.
Ezt követően válasszuk a felső menüsorban az Objektum/Megjelenés kibővítése menüpontot. Ezután pedig illesszük tetszőlegesen a levelet a szárhoz. Ha ezzel is elkészültünk, a tulipán elemeit egyszerre kijelölve csoportosítsuk.
A tulipánt tetszés szerint, a Shift billentyűt nyomva arányosan méretezzük kisebbre, majd illesszük a nyuszi „kezébe”. Itt tetszőlegesen forgassuk, méretezzük, valamint rendezzük a nyuszi keze mögé a jobbklikk / Rendezés/Hátrébb küldés opcióval.
FIGYELEM! Ha a tulipán csoportosított elemei közül csak egyetlen elemet szeretnénk módosítani, duplán klikkeljünk az adott elemre, ezzel elkülönített módba lépünk, és ezt követően tetszés szerint tudjuk szerkeszteni ezt az elemet. A szerkesztést követően pedig duplán kattintsunk a munkaterületen egy szabad területre, hogy kilépjünk az elkülönített módból.

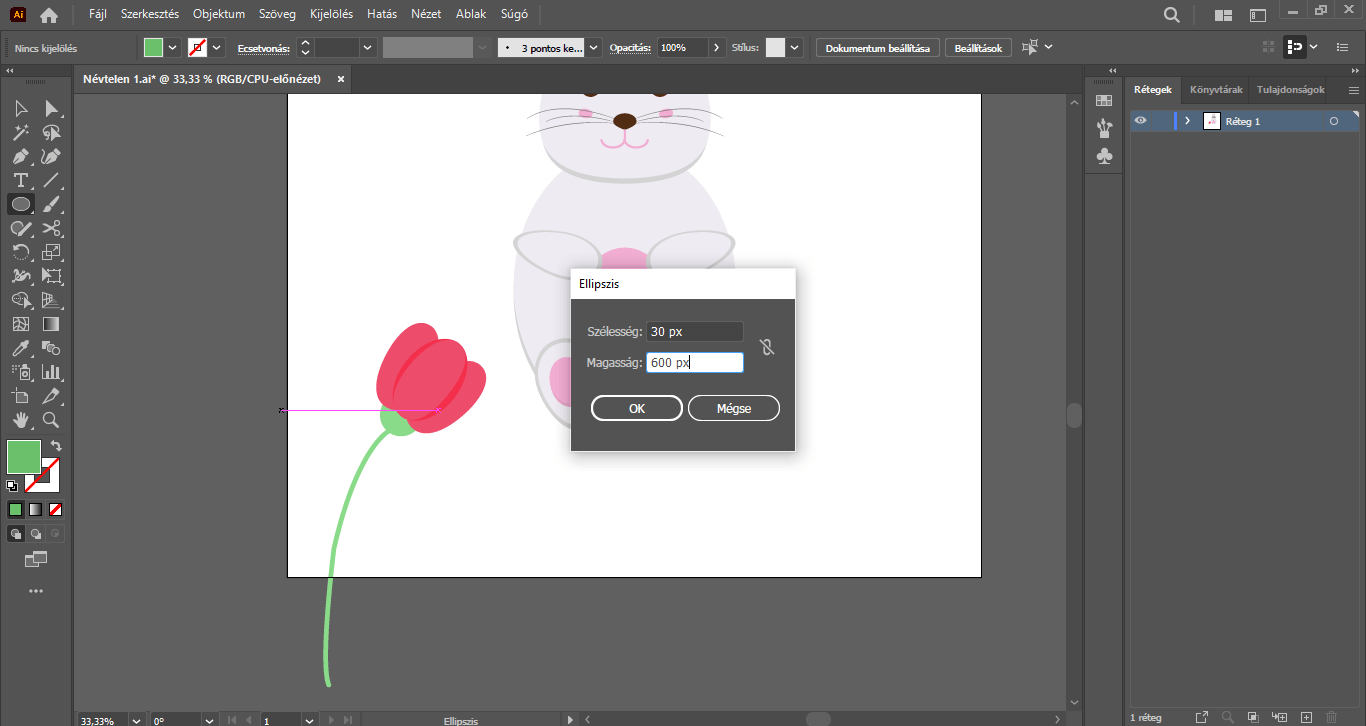
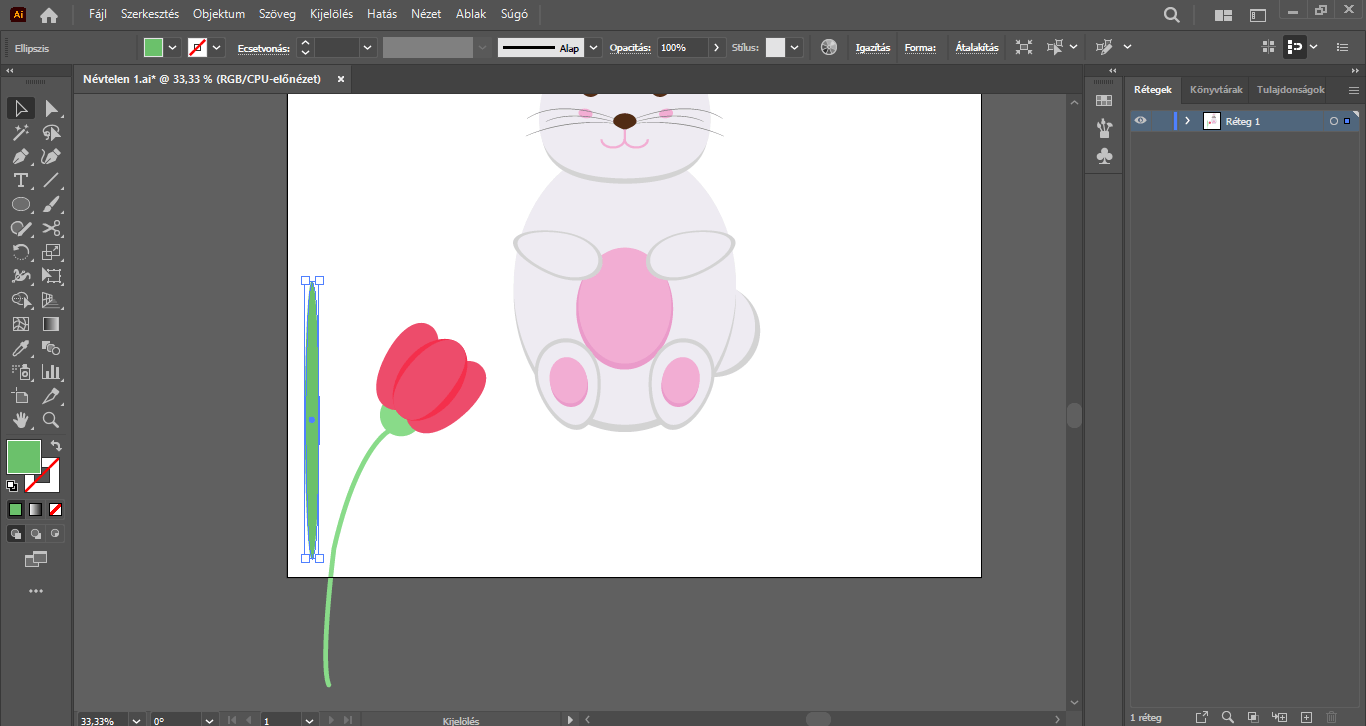
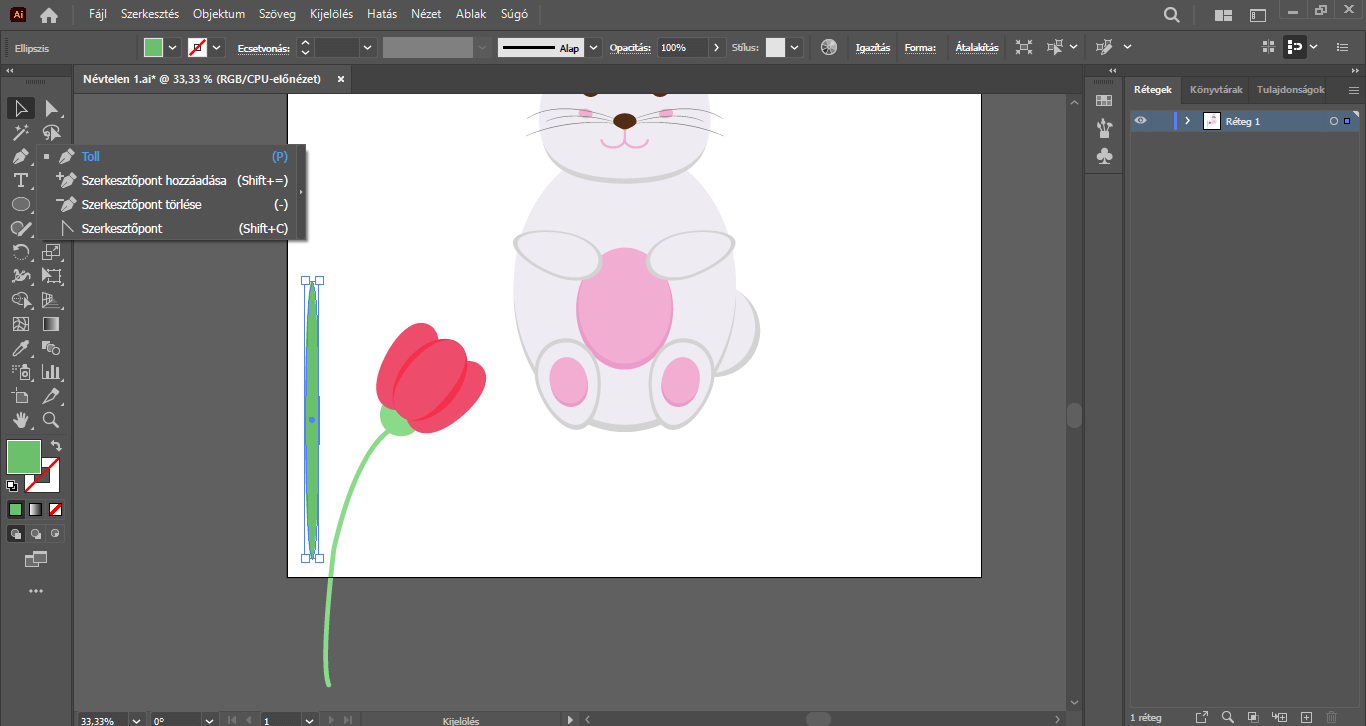

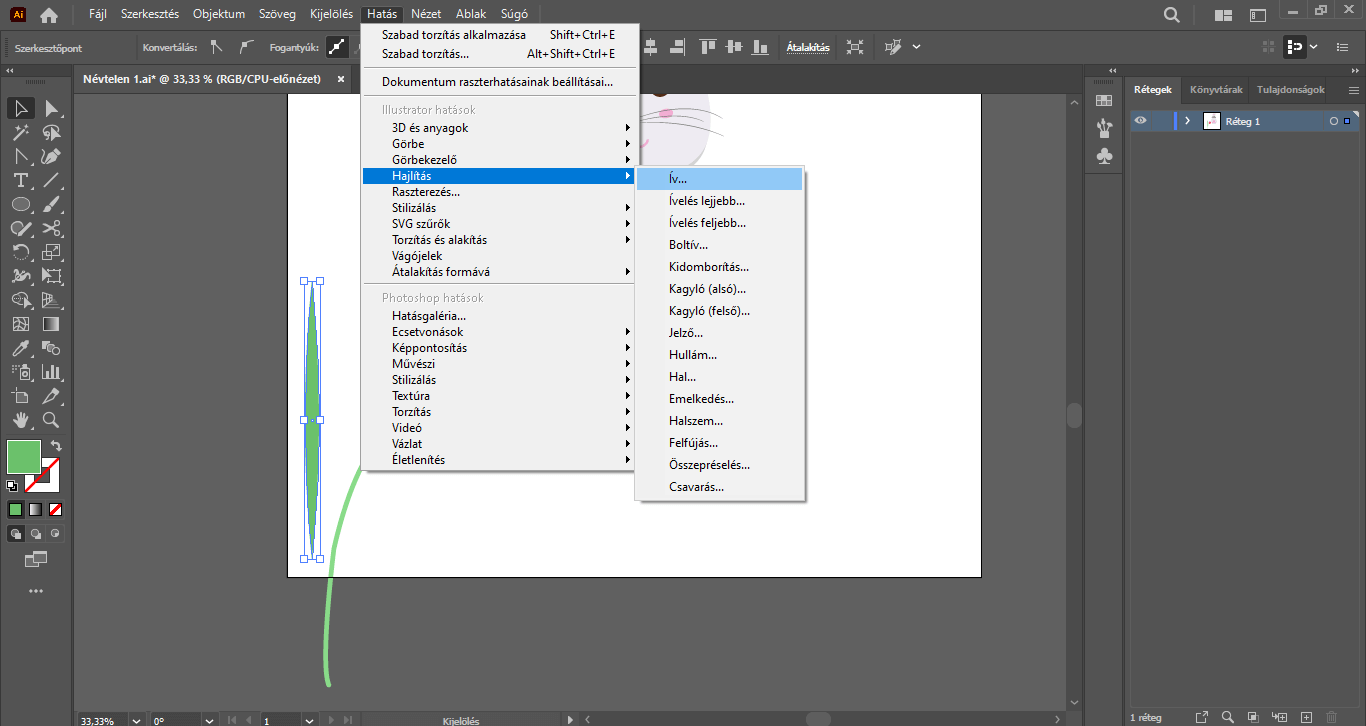

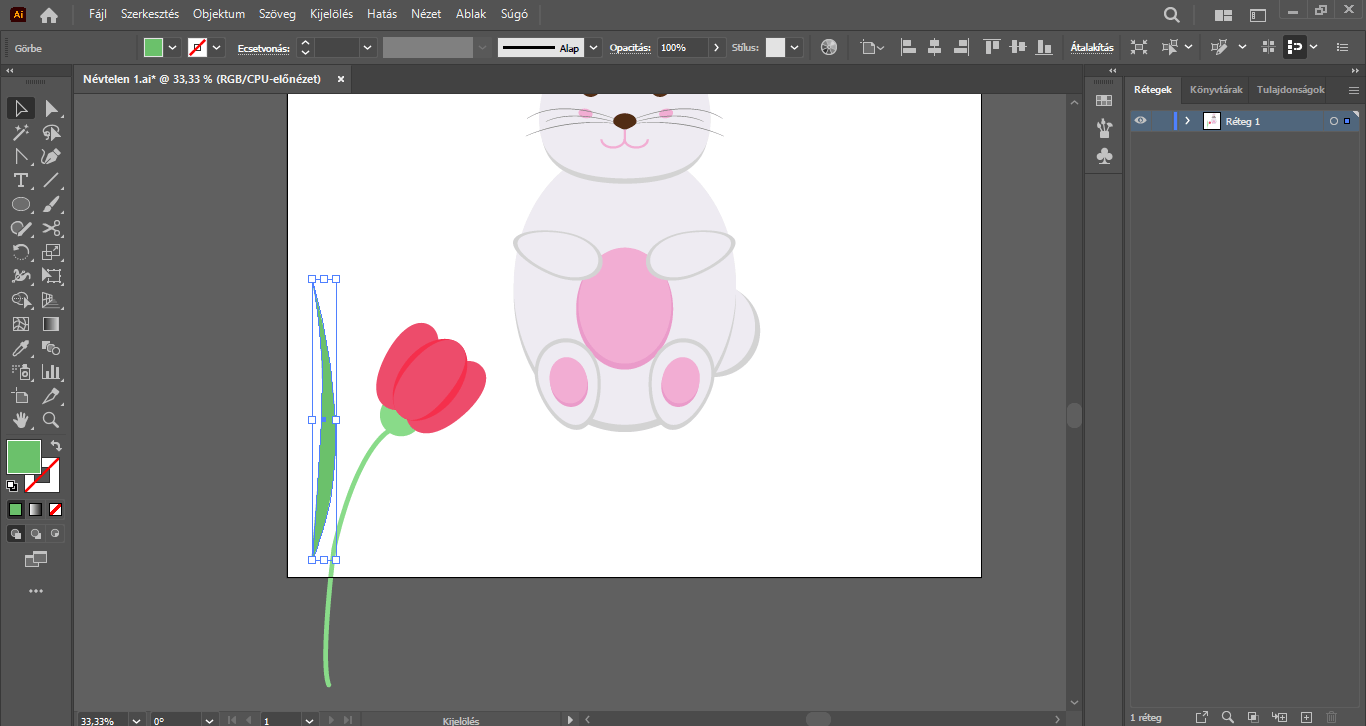
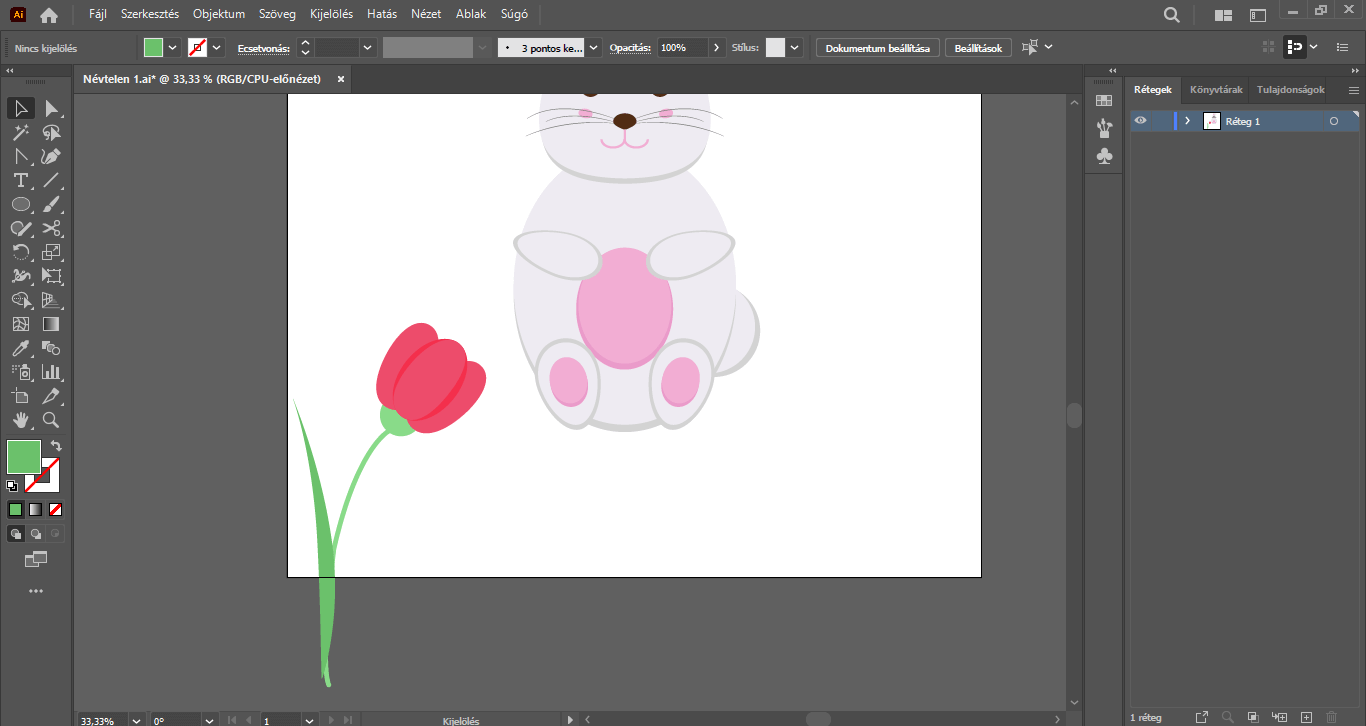

A továbbiakban további, eltérő színű és elrendezésű tulipánokat is készíthetünk a már bemutatott lépések alapján, melyek szintén a Rendezés/Hátrébb küldés beállítás segítségével a nyuszi „keze” mögé helyezhetők.