Összegyűjtöttük azokat a szabályokat, tudnivalókat, melyek betartásával kivédhetőek a gyakori nyomtatási hibák.
A nyomtatásra szánt anyagok talán még több odafigyelést igényelnek, hiszen az ezeken vétett hibák nem javíthatóak olyan gyorsan és könnyen, ha már kinyomtatásra került belőlük több száz példány. Igen költséges mulatság lehet tehát egy-egy hibázás nyomtatott anyagoknál.
Összegyűjtöttük azokat a szabályokat, tudnivalókat, melyek betartásával kivédhetőek ezek a „költséges mulatságok”. : )
Dolgozz CMYK színmódban!
A monitoron megjelenített színeket a különböző erősségű vörös, zöld és kék (R, G, B) fények alkotják, a nyomtatásban megjelenő színek viszont a négy nyomdai alapszín, azaz a cián, a bíbor/magenta, a sárga és a fekete/key (C, M, Y, K) keveréséből állnak elő. Ez utóbbi négy színt nyomdai színeknek is nevezzük, mert ezek a négyszínnyomás szabványos alapszínei.
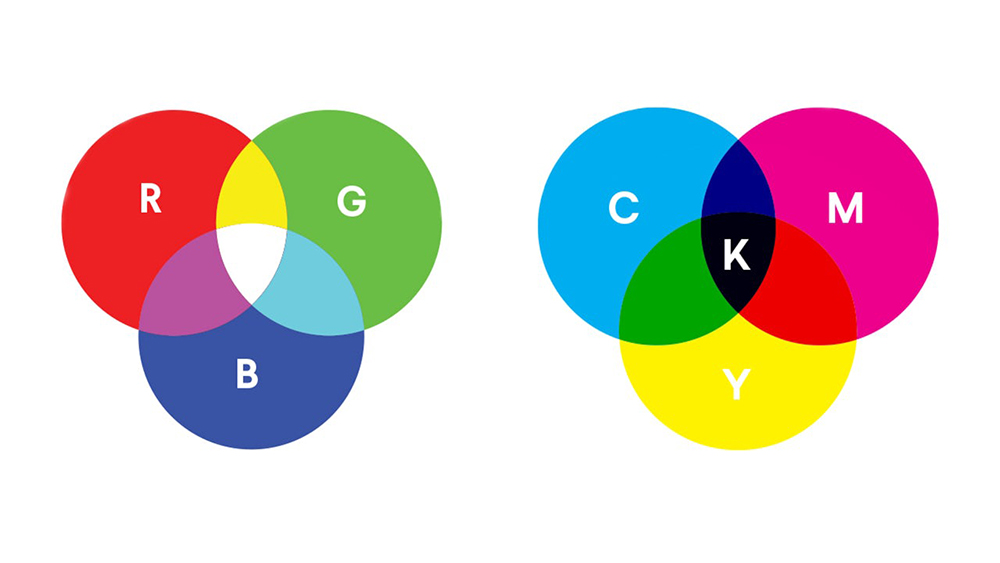
Míg a webes használatra/digitális eszközökre szánt anyagokat RGB színmódban (összeadó színkeverés), addig a nyomtatott anyagokat CMYK színmódban (kivonó színkeverés) készítjük el. Az RGB mód fényes, neonhatású színeket (pl. narancs vagy élénkzöld) is tartalmaz, a nyomdai festékek viszont egészen más színek előállításában jeleskednek. Éppen ezért, ha RGB színmódban készítenénk el az adott munkát, akkor annak színeit nyomtatásban nem lehetne pontosan reprodukálni, a nyomat matt/tompa lenne.
(Ha mégis RGB színrendszerrel definiáljuk a nyomdai alapszíneket, színbontáskor a program a megadott értékeket CMYK-értékekké konvertálja, azonban ez színeltérésekhez vezethet.)
(Kizárólag webes használatra/digitális eszközökre szánt dokumentumokban lehetőleg ne használjunk nyomdai alapszíneket, mert a CMYK rendszer színtartománya kisebb, mint egy átlagos monitoré.)
Válassz megfelelő értékeket!
CMYK színmódnál a színekhez (cián, bíbor, sárga, fekete=key) százalékos értékeket rendelünk, illetve a színtérképen (pl. Photoshop program a Pipetta ablakban) a csúszka mozgatásával is beállíthatjuk ezeket az értékeket.
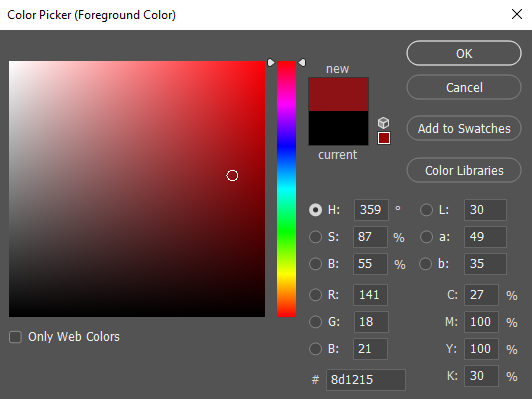
Ha összeadjuk ezeket az értékeket, akkor általában túllépik a 100%-ot, azaz a 100%-os színfelhordási értéket, és elmehetnek egészen a 300%-ig is. Mit jelent a színfelhordás? Magas színfelhordási érték mellett túl sok festék kerül a papírra, és ennek következtében a száradás során a festék elszíneződhet. Túl alacsony színfelhordási érték mellett a nyomtatott anyagok viszont színtelennek fognak tűnni. (A minimális színfelhordási érték nem lehet 15%-nál kevesebb.)
A képernyőn és nyomtatásban is máshogy látjuk ezeket a színeket, tehát soha ne annak alapján ítéljük meg a nyomdai alapszíneket, ahogyan a képernyőn megjelennek. Jellemző, hogy nyomtatásban mindig egy kicsit sötétebbek lesznek.
Tegyél különbséget fekete és fekete között!
Ha Photoshopban dolgozunk, és fekete színt használunk, jellemző, hogy hexakódjának automatikusan a #000000 kódot adjuk meg. RGB színmódban ez azt jelenti, hogy nem használunk vöröset, zöldet és kéket, ugyanis ezeknek az értékei ebben az esetben a nullával egyenlőek (R = 0, G = 0, B = 0). Azonban CMYK színmódban ugyanez a hexakódú fekete a következő értékekkel egyenlő: C = 75%, M = 68%, Y = 67%, K (key) = 90% (a színfelhordási érték a maximális, 300%).
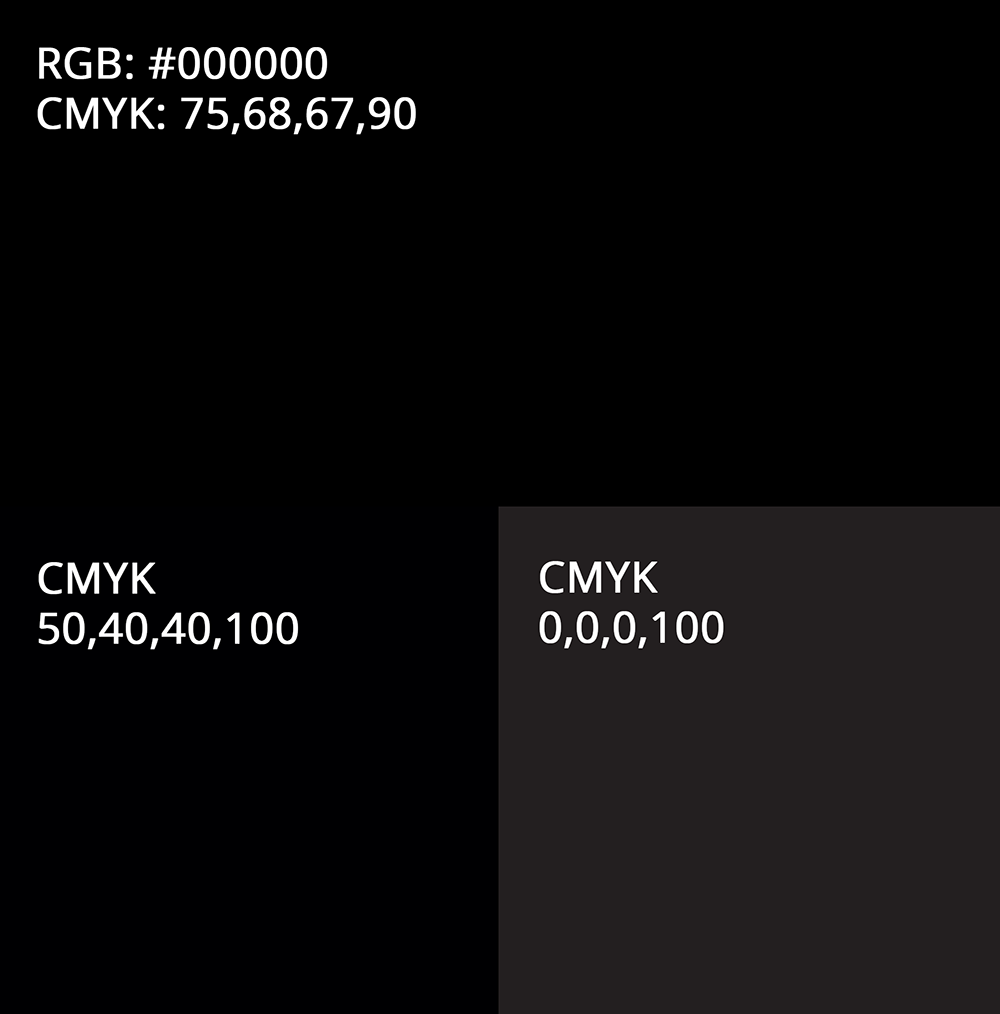
Ha CMYK színmódban 100% értékűre állítjuk a fekete szín értékét (K), a többi színhez (cián, bíbor, sárga) pedig 0% értéket adunk meg, akkor nem kérdés, hogy a monitoron fekete színt látunk. Azonban ez a fekete szín a nyomtatott anyagon már sötétszürke lesz (pl. háttérként, kitöltő színként), a feketével szedett (vékony vonalvastagságú) betűk pedig kinyomtatva homályosak, életlenek lesznek.
Érdemes tehát jóval „gazdagabb” feketét beállítanunk, azaz a ciánból, a magentából és a sárgából is hozzá kell kevernünk, így jóval mélyebb, telítettebb feketét kapunk. Ilyen értékek lehetnek pl. C = 50%, M= 40%, Y = 40% és K = 100%, illetve C = 40%, M= 0%, Y = 0% és K = 100% vagy C = 0%, M= 40%, Y = 0% és K = 100% – előbbi a hideg, utóbbi a meleg fekete CYMK színkódja.
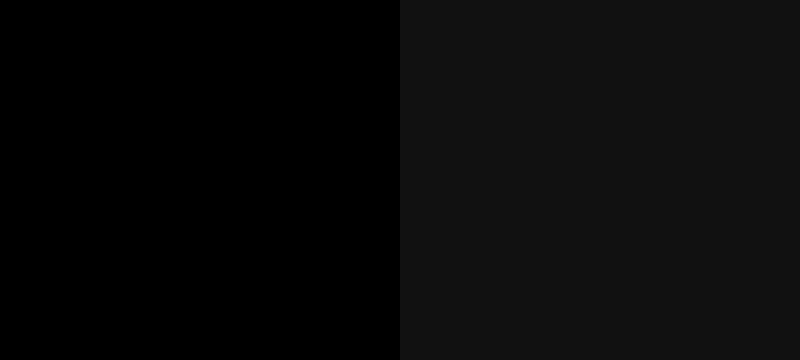
A fekete szín kérdése abban az esetben is problémás lehet, ha Photoshop-ban előállított képet/szöveget helyezünk át pl. az InDesign vagy az Illustrator programba, ugyanis ezek színmódja, színkezelése is eltérő. Pl. a feketét az alábbi értékekkel adja meg: cián = 0%, magenta = 0%, sárga = 0% és fekete (key) = 100%. Ez azonban nyomtatásban sötétszürke lenne.
Használj ideális méretű és vonalvastagságú betűket!
Ha kis méretű betűket vagy vékony vonalvastagságú fontokat alkalmazunk, akkor ezek nyomtatott felületen akár „el is tűnhetnek”, hiszen kevés pontból állnak, kis sűrűségűek, tehát nem igényelnek sok tintát.
Vagyis ha kis méretű (pl. 6 pt) betűkből álló szöveget kell készítenünk (pl. „apróbetűs rész”) és nyomtatnunk, akkor törekedjünk arra, hogy az adott fontnak ne legyen túl keskeny a vonalvastagsága. Illetve ha nagyobb méretben is nyomtatnánk vékony szárú betűtípusokat, akkor kerüljük a nagyon keskeny szárú típusokat.

Állíts be optimális felbontást!
Online felületekre elegendőek a legalább 72 ppi (pixel per inch = képelem/pixel per hüvelyk)* felbontású fotók, és a képernyők többségére megfelelnek a maximum 120 ppi felbontású fotók. Nyomtatott anyagokhoz azonban már jóval nagyobb felbontás szükséges, ez pedig 300 ppi. Ennél kisebb felbontás életlen (pixeles) nyomtatási eredményekhez vezethet. (A képek adott egységnyi szakaszán található pixelek számát képfelbontásnak nevezzük – egy nagyobb felbontású kép több pixelt tartalmaz, mint egy azonos méretű, de kisebb felbontású kép.)


Fontos, az adott munkához használt minden összetevő (pl. fotók) is optimális felbontású és méretű legyen.
*Sok programban és helyen dpi-ben, azaz pont per hüvelyk-ben adják meg a felbontást. Ezt a mértékegységet is nyugodtan használhatjuk.
Alkalmazz kifutókat és vágójeleket!
Nyomtatott anyagoknál aranyszabály, hogy (a munka előtt/után) a dokumentum mind a négy oldalára kifutót is beállítunk. A kifutó mérete a lap/dokumentum körvonalán kívül eső területet határozza meg. Ezt akkor használjuk, amikor a dokumentum a lap szélén túlnyúló elemeket, pl. képeket vagy színes hátteret tartalmaz. A kifutó biztosítja, hogy maga a kinyomtatandó terület meg legyen védve, ugyanis a kifutót a nyomtatás után levágják és eldobják.
A nyomtatási adatok mindig nagyobbak, mint a végső formátum. Ha pl. 1-1 mm mind a négy oldalon a kifutó mérete, akkor a nyomtatási adatoknak 2 mm x 2 mm (fent, lent, jobb és bal oldalon 1-1 mm-rel több) értékkel nagyobbnak kell lennie a végső formátumnál. Ha a kivágott végső formátum 105 mm x 148 mm, akkor a nyomatatási adatok mérete 107 mm x 150 mm kell, hogy legyen.
A kifutót pl. ne fehér margóként hozzuk létre, hanem a képet, a háttérgrafikát, a színes hátteret hagyjuk belógni a kifutó területére. Így biztosítható, hogy a vágás során a vágott szélek nyomtatása éles, tiszta legyen.
A nyomtatásra előkészített anyagon a vágójeleket is célszerű megjelölni (adott esetben a nyomda is bejelöli).
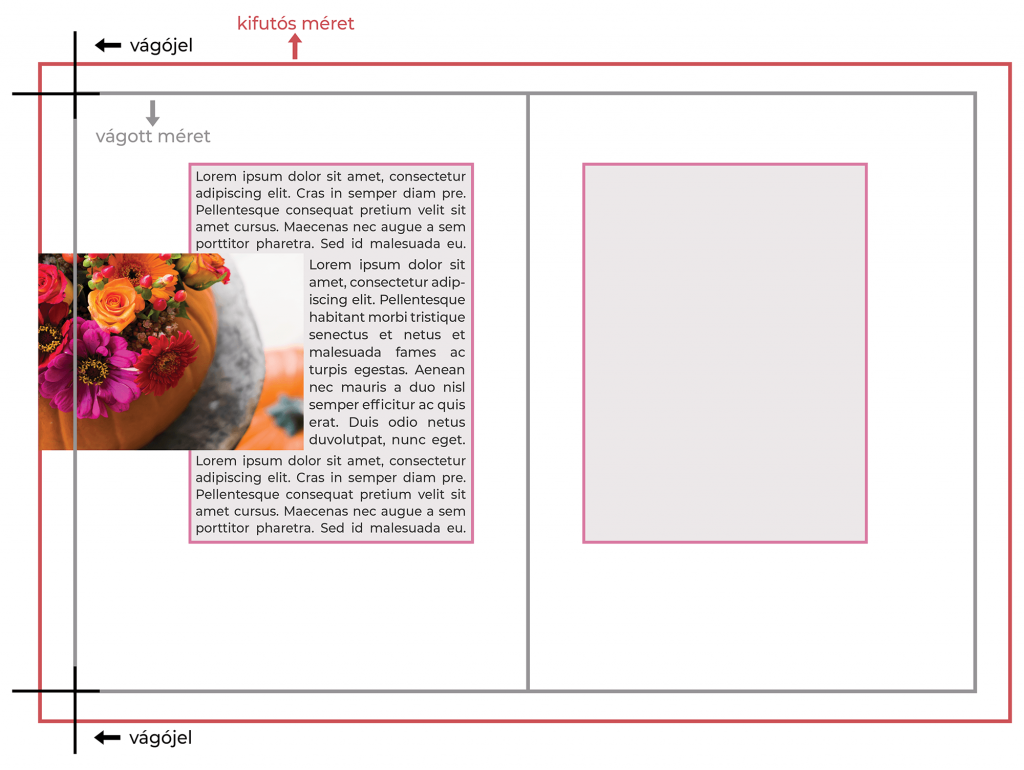
További fontos szabályok:
Annak érdekében, hogy elkerülhető legyen a szövegek és fontos információk, mint pl. logók, címsorok, feliratok stb. átvágása, ezeket a dokumentum margójától legalább 3 mm távolságra helyezzük el.
A rossz oldaltájolás is nyomtatási problémákat okozhat. Nem csak hajtogatott anyagok, hanem pl. kétoldalas anyagoknál (pl. névjegykártya) is előfordulhat, hogy a hátoldali nyomat fejjel lefelé áll, vagy az elülső, ill. a hátoldal rosszul van tájolva.
Mindig az adott nyomda kéréseinek, előírásainak (pl. kifutó mérete, formátum) megfelelően készítsük elő a nyomtatandó anyagokat.
+ Alaposan ellenőrizzük le a helyesírást, javítsuk az esetleges elírásokat, stb. a nyomtatásra szánt anyagokon, mert bizony ezek is kellemetlenségeket okozhatnak!

