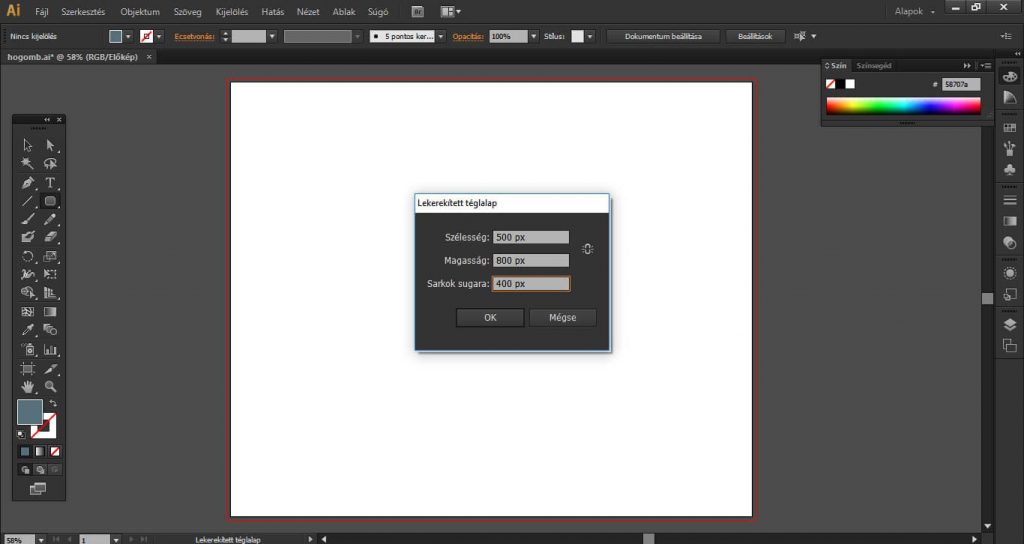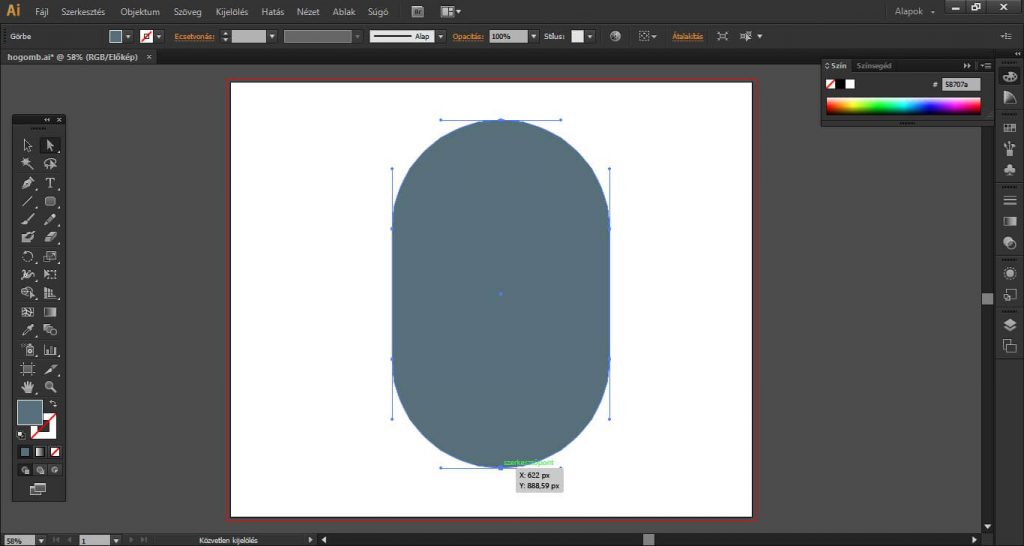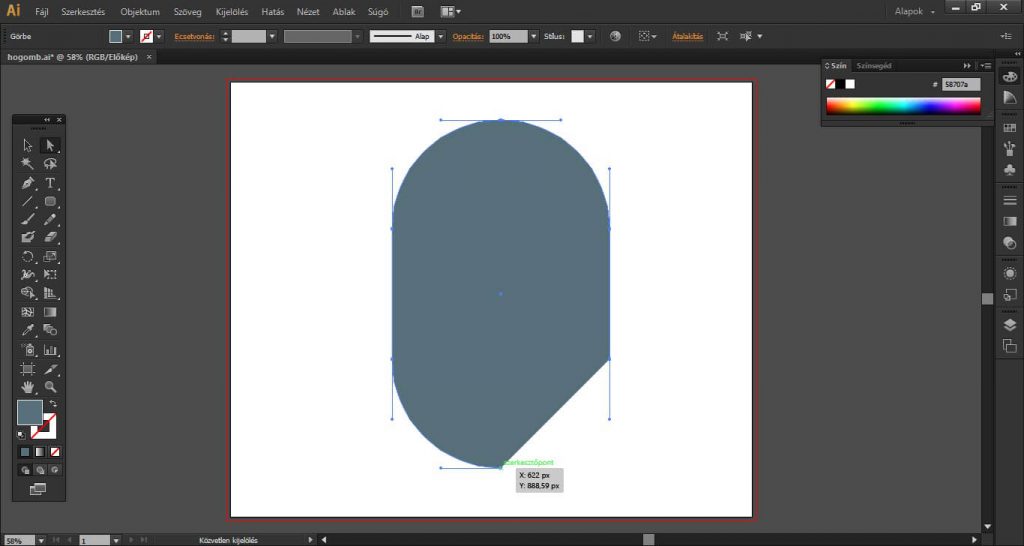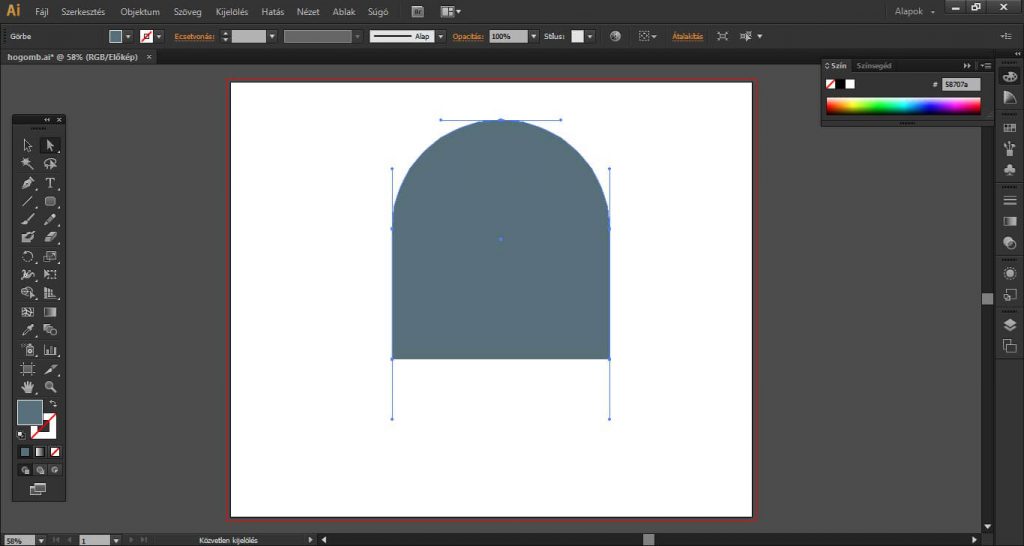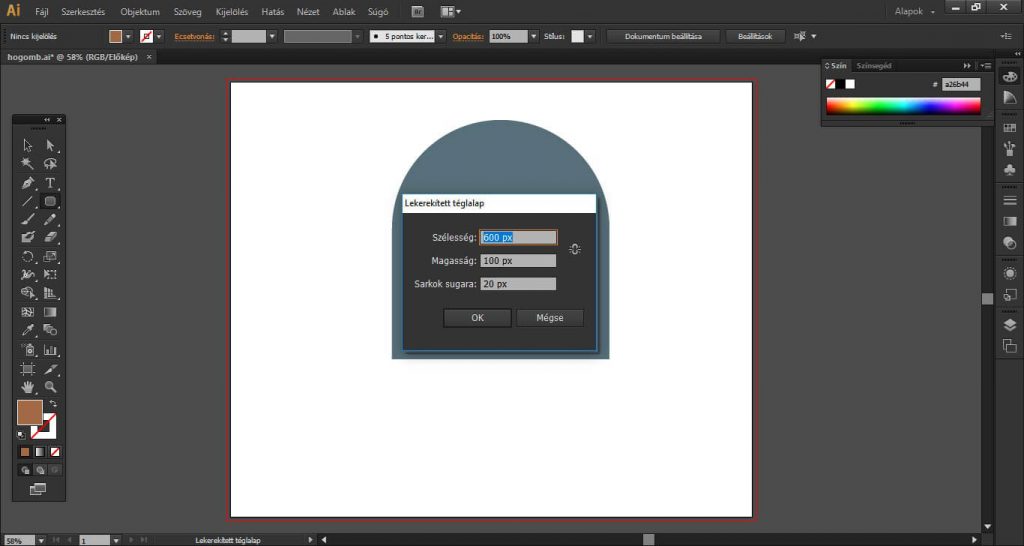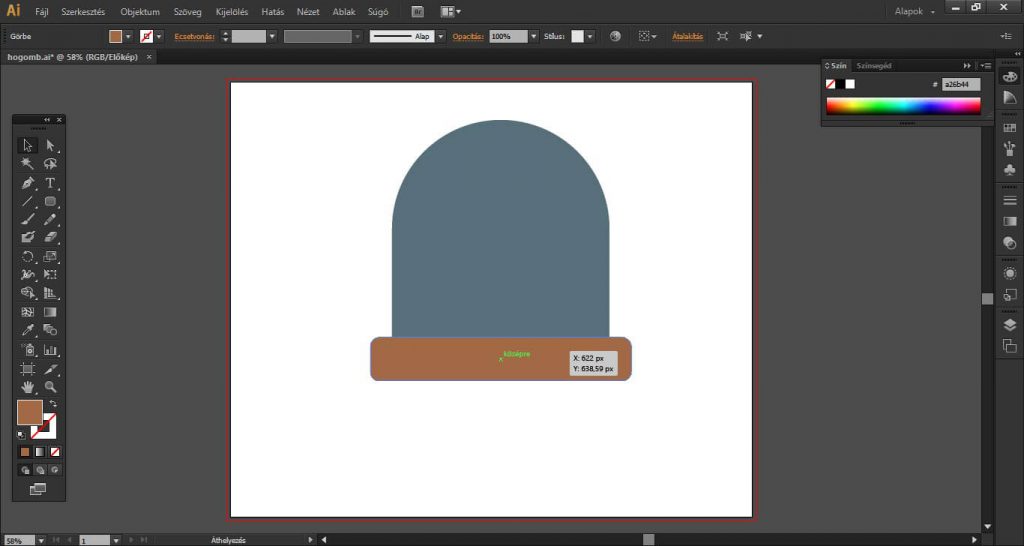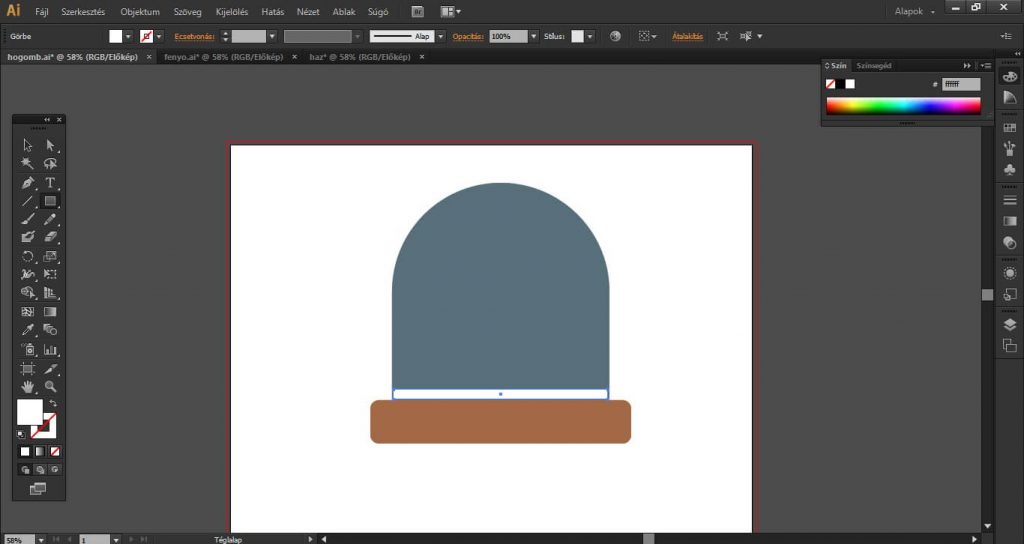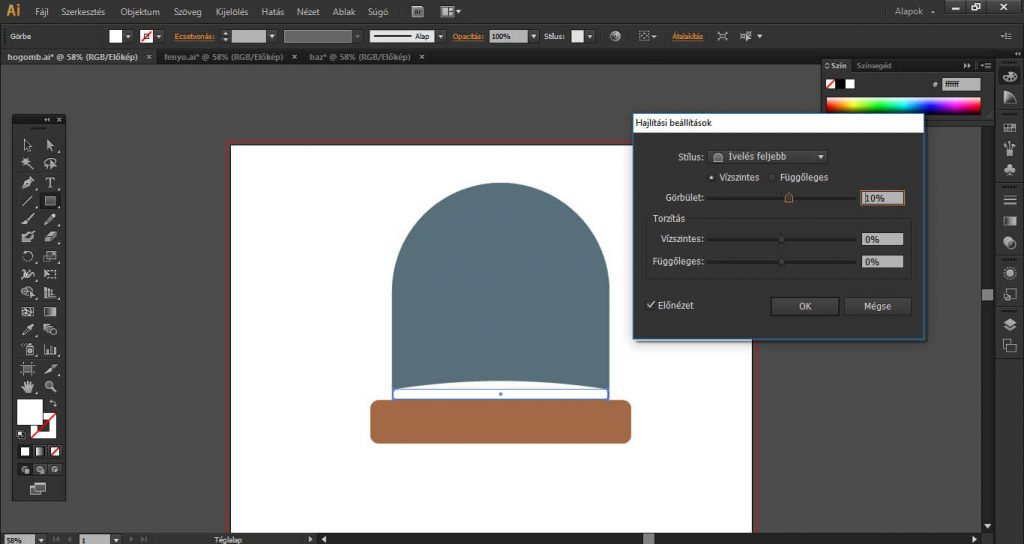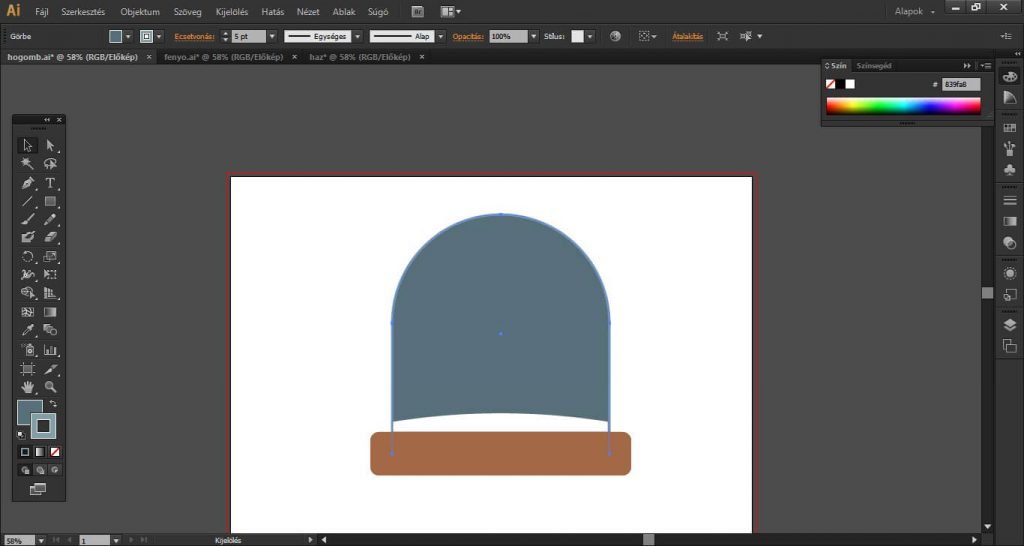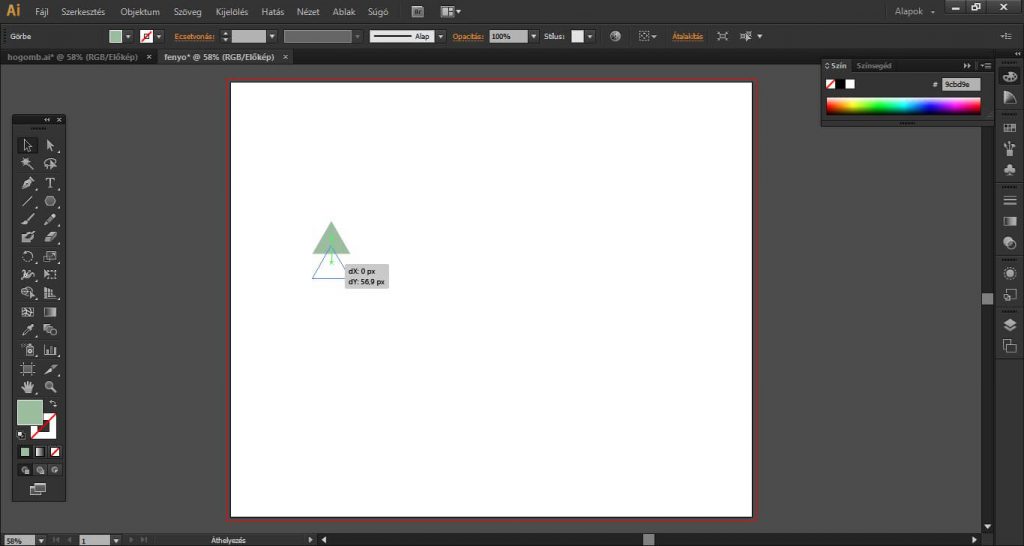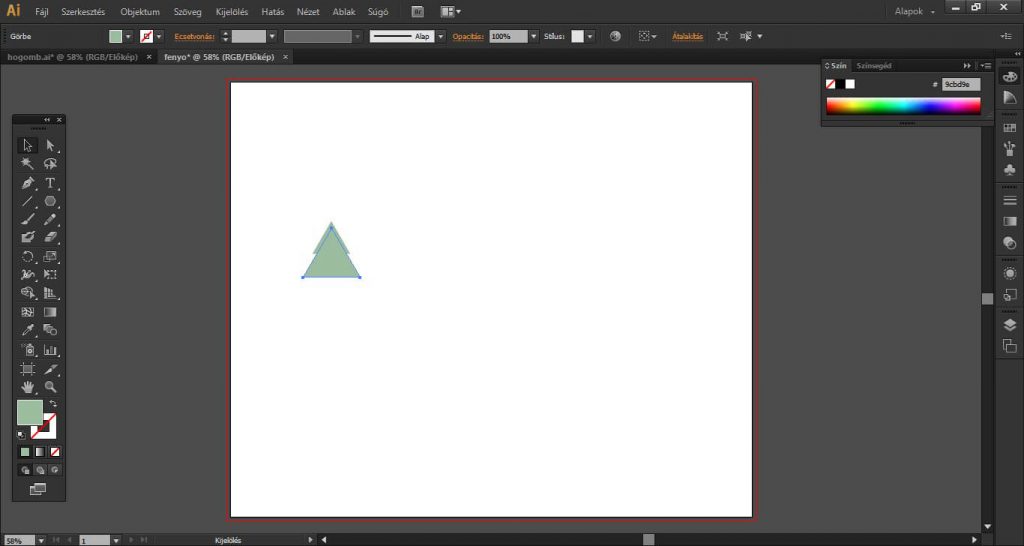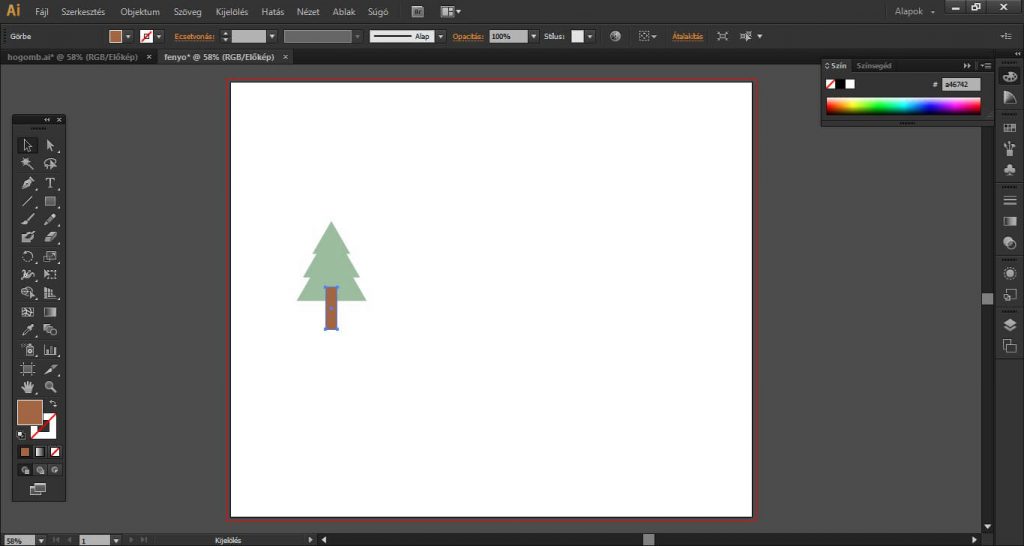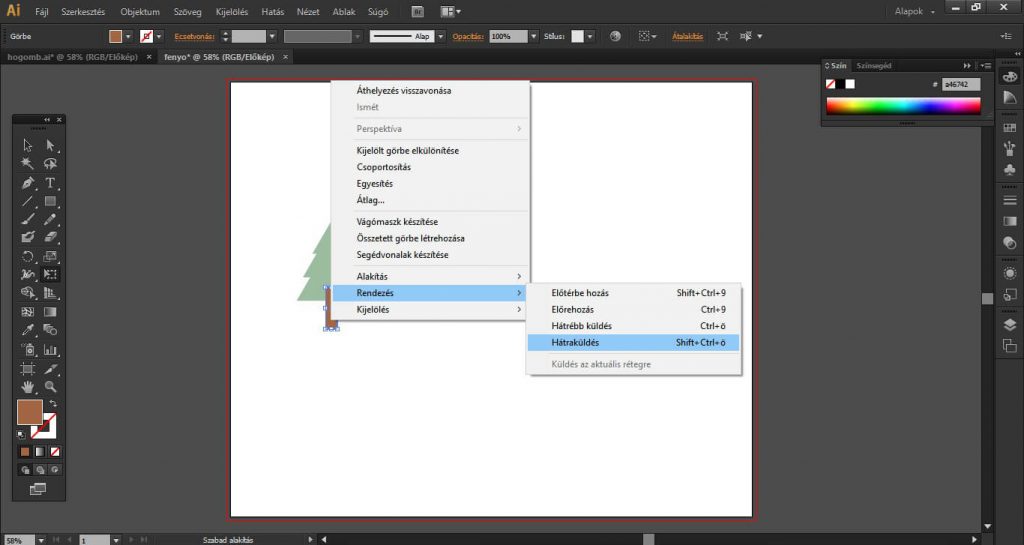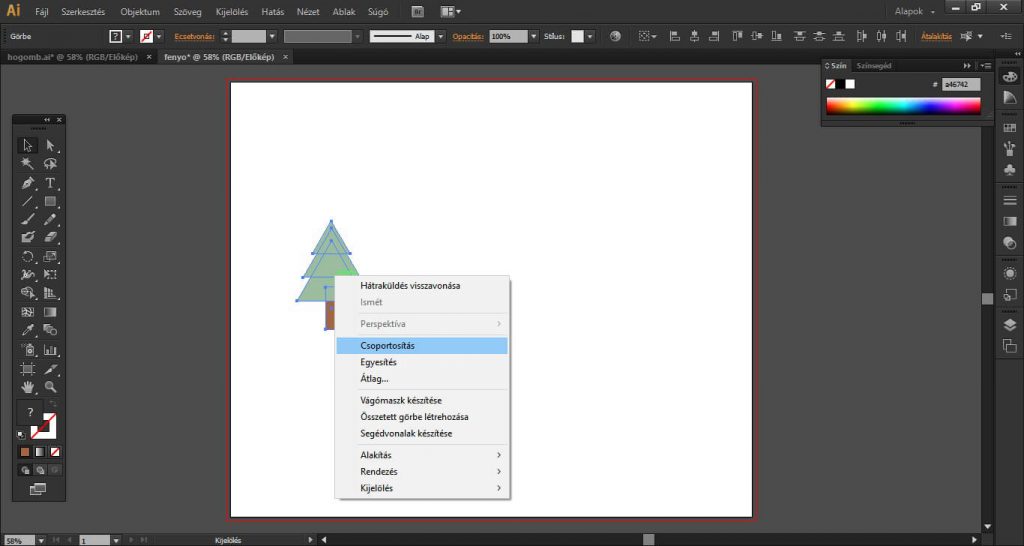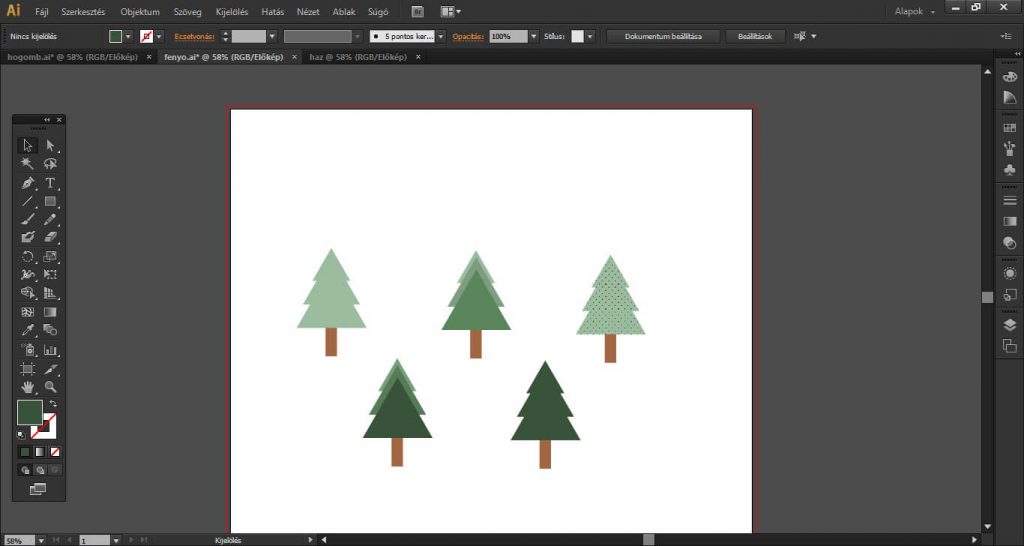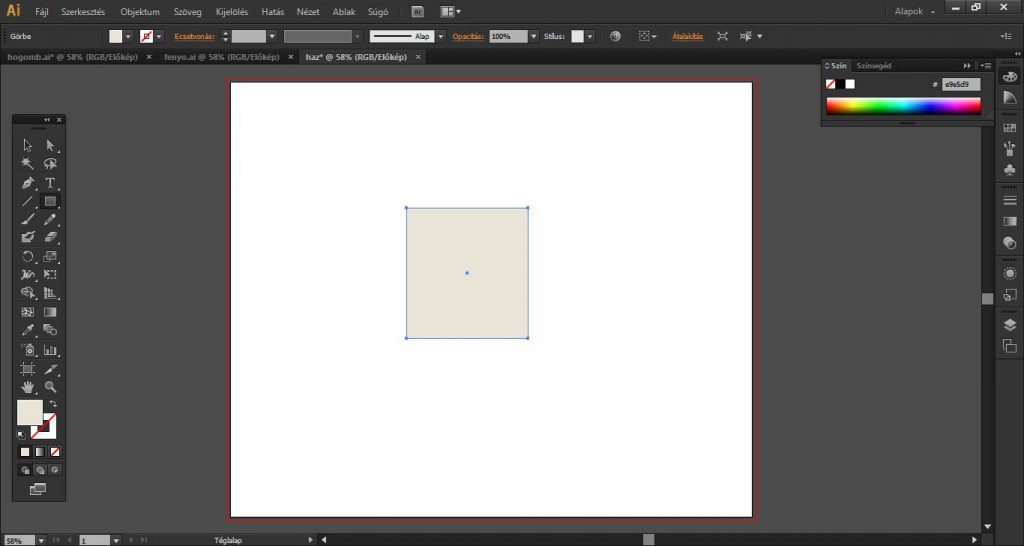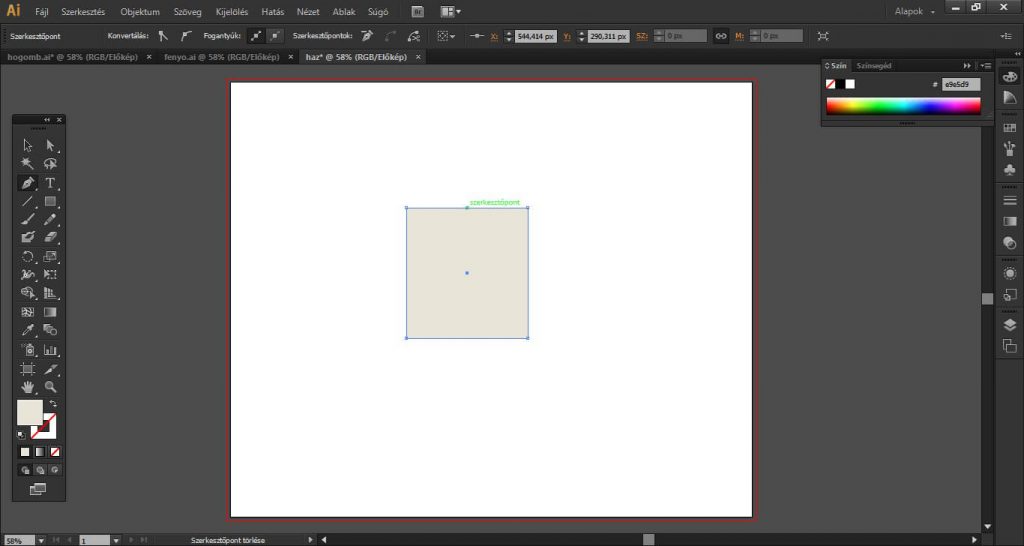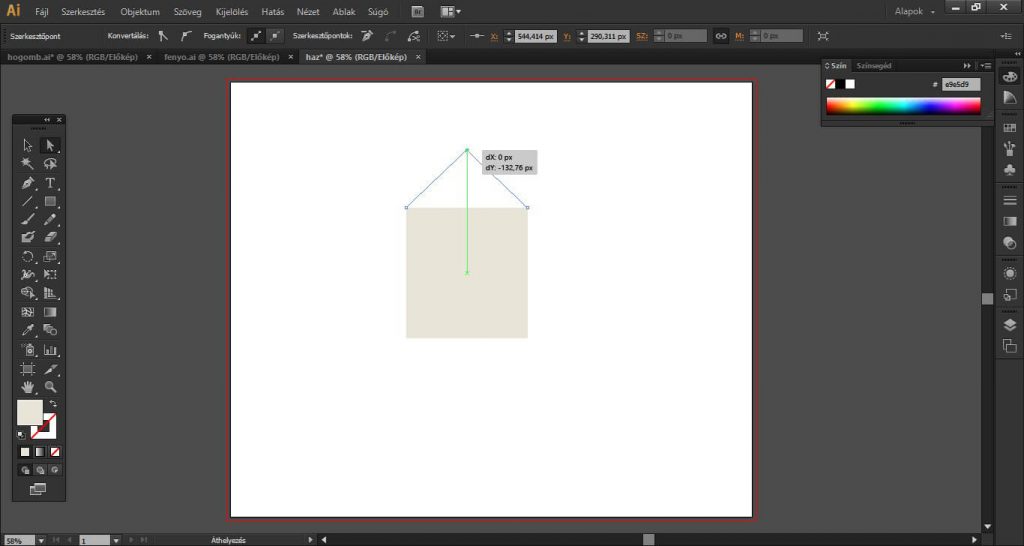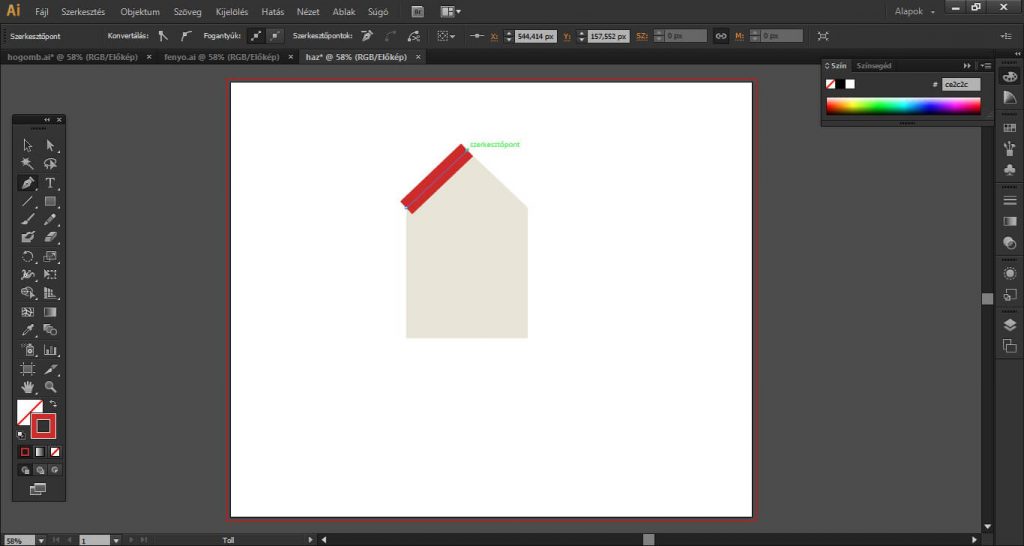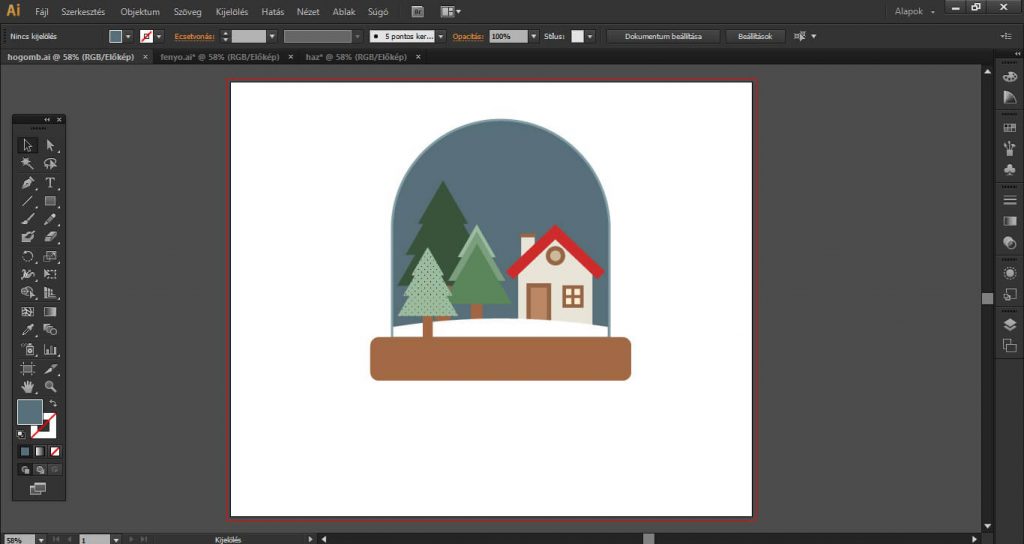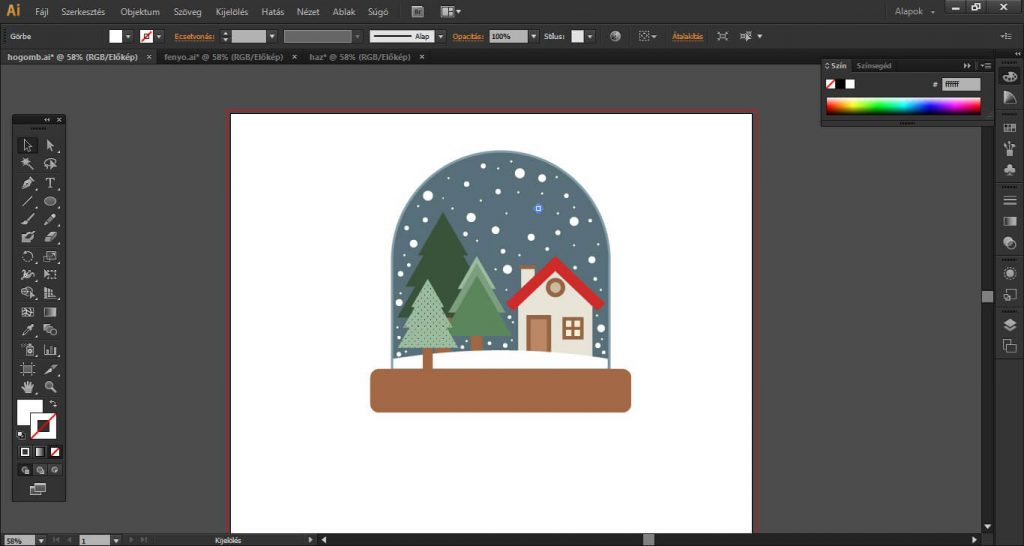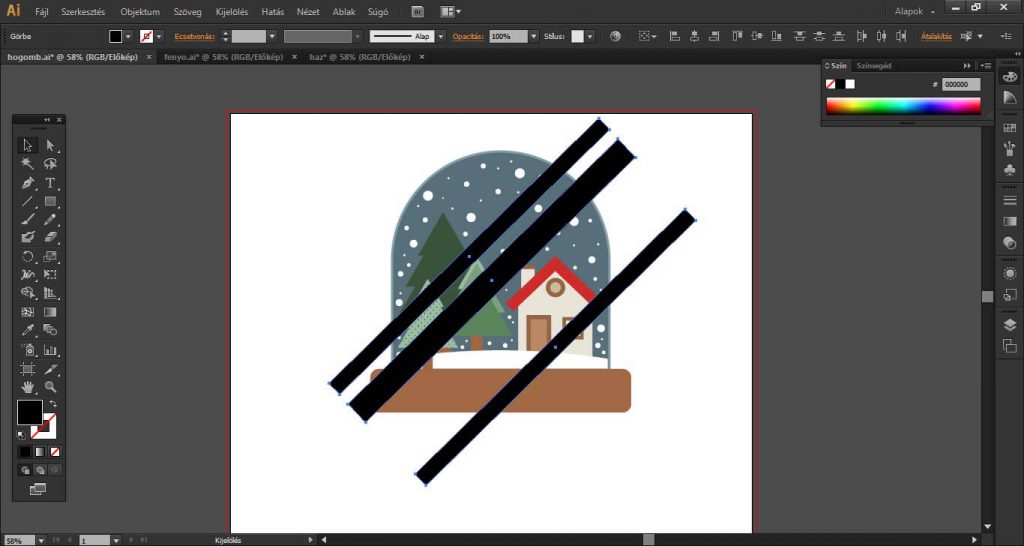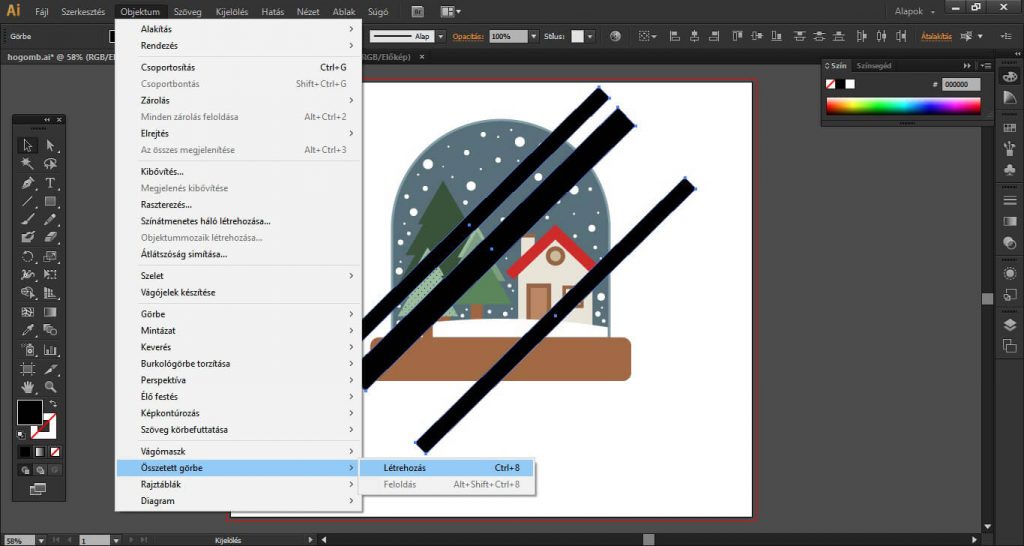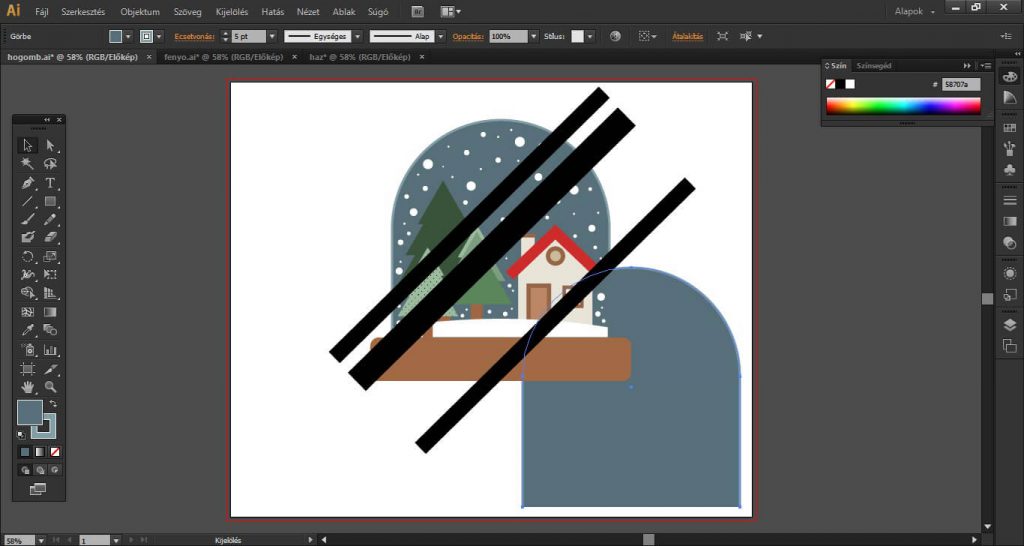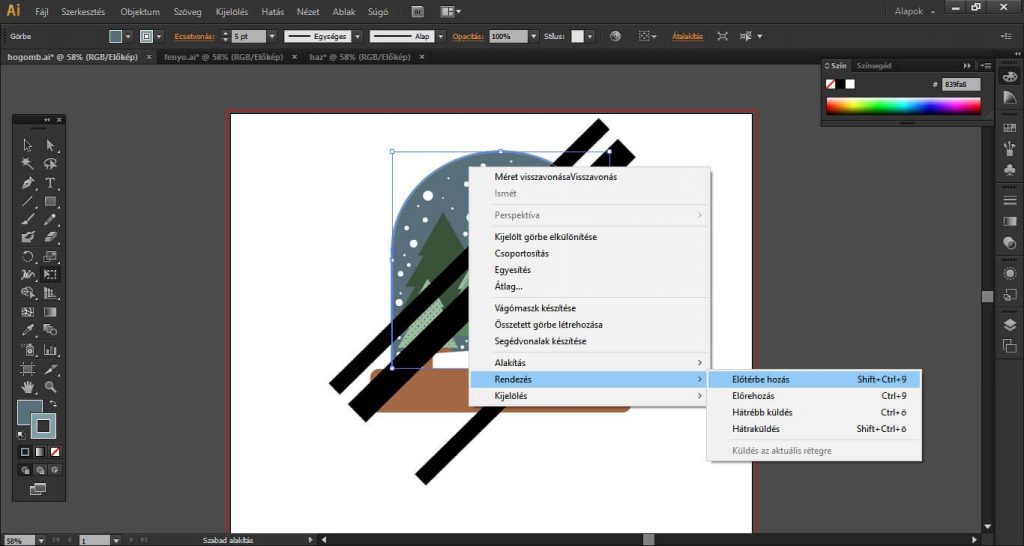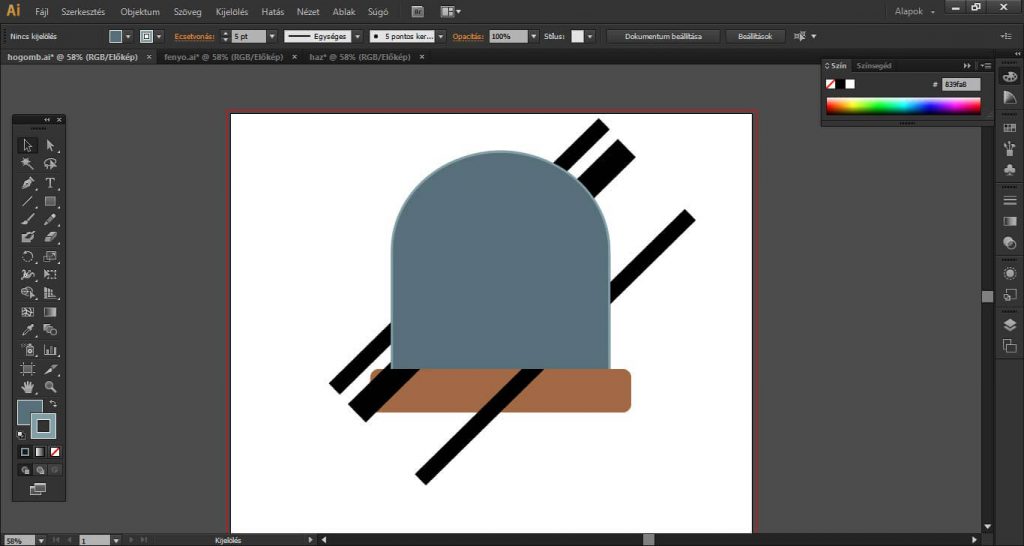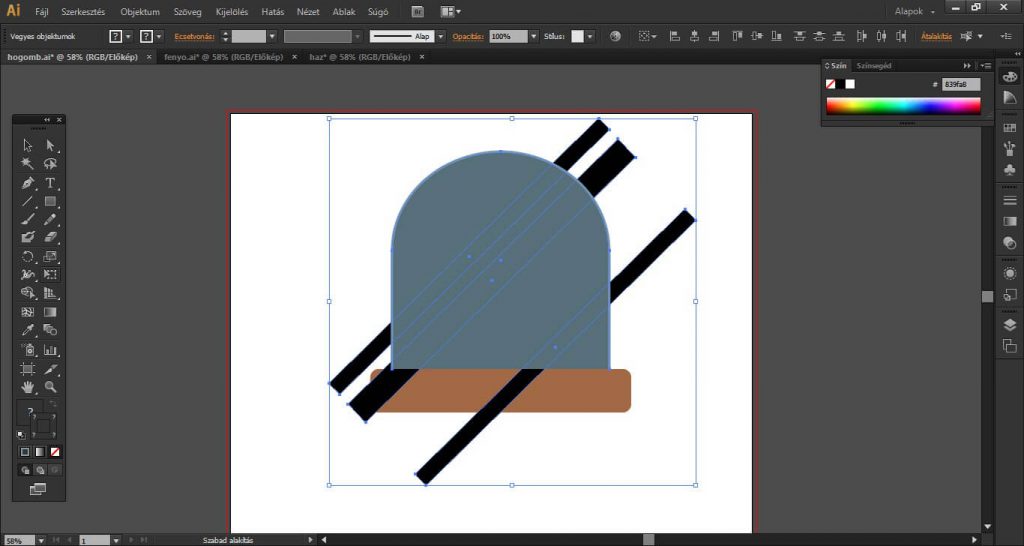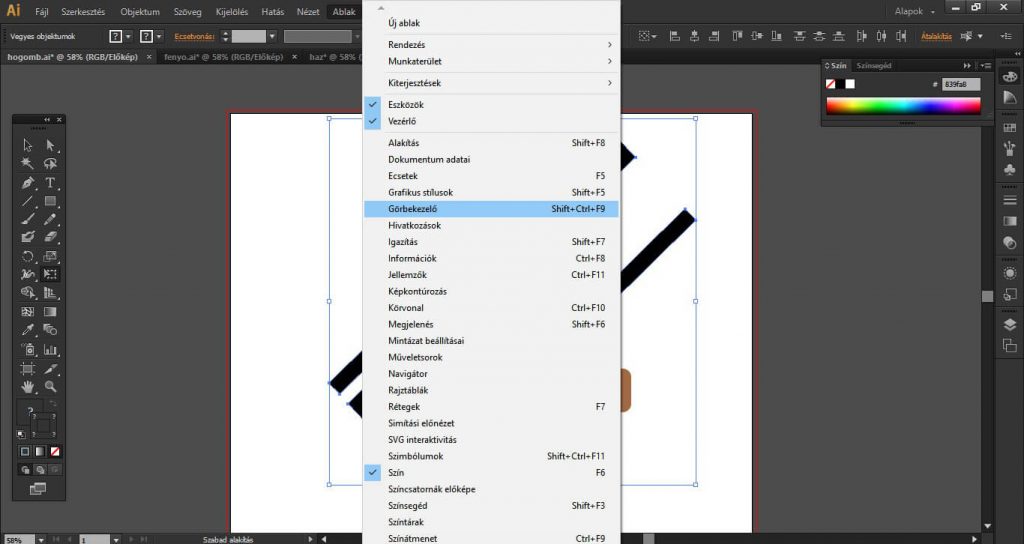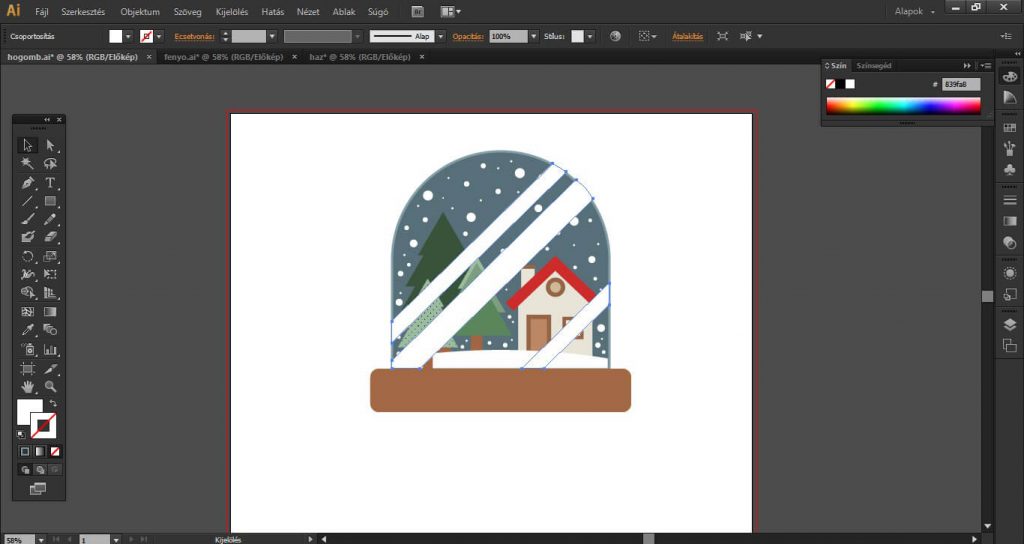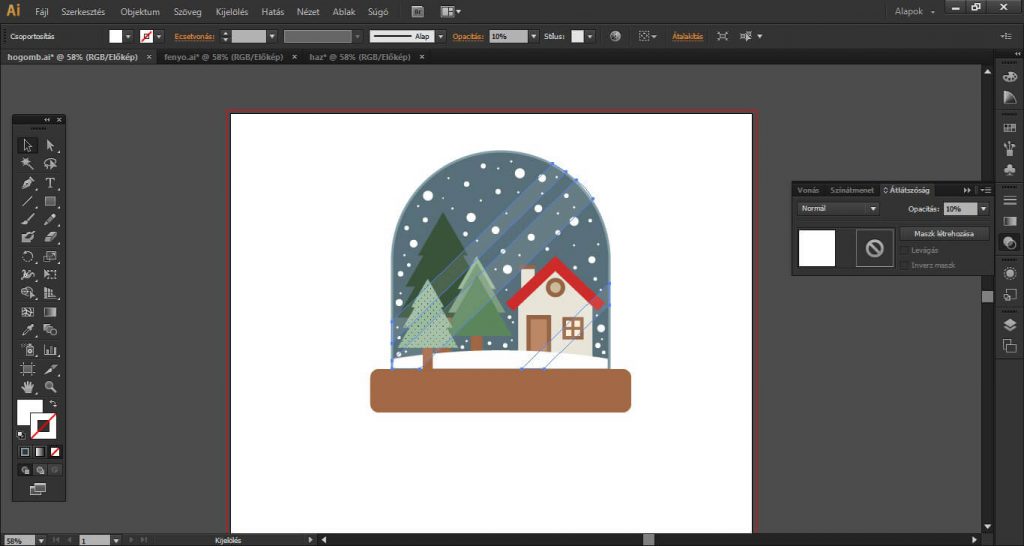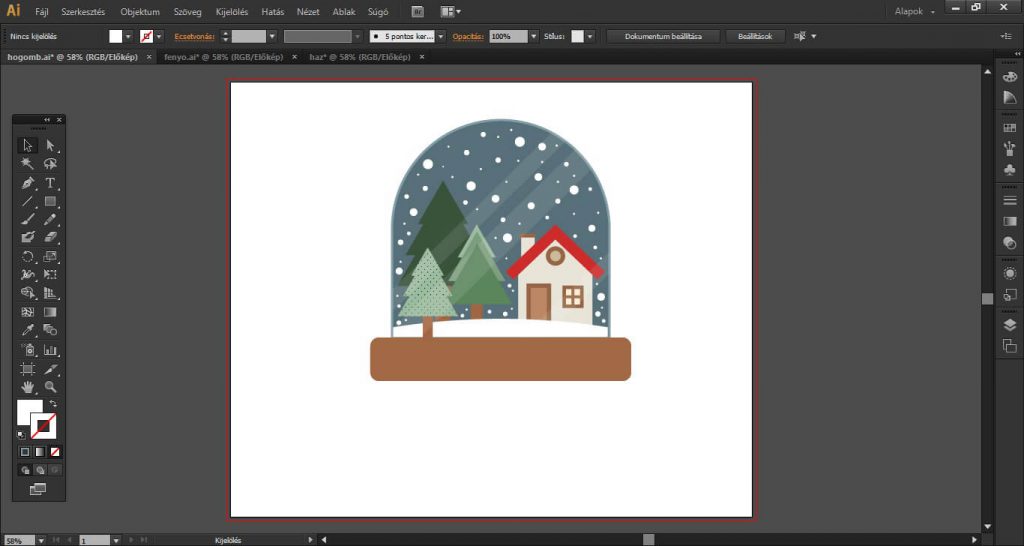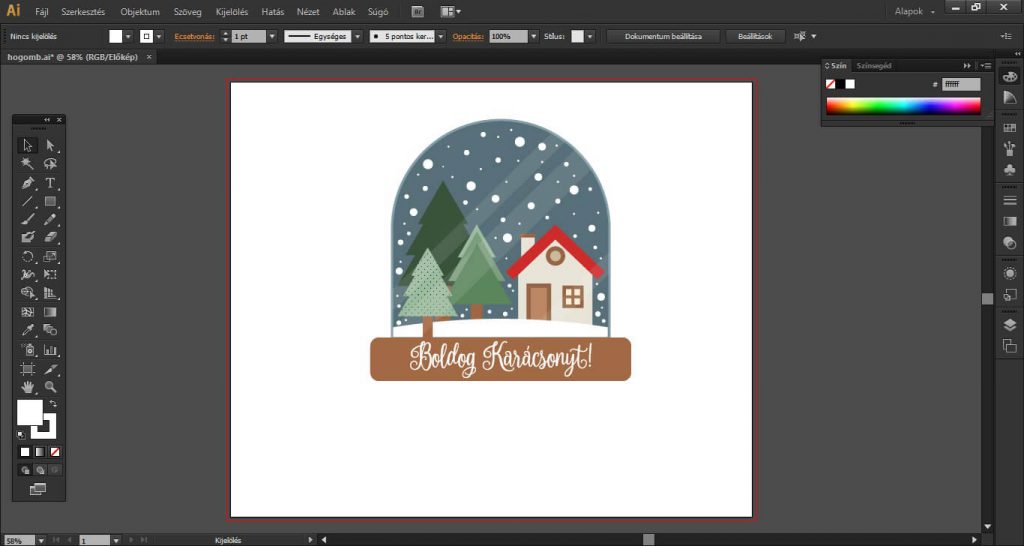Mit ér a tél, a karácsony hangulatos hógömb nélkül? : ) Bejegyzésünkben hógömböt rajzolunk. Megijedni nem kell tőle, egyszerű geometriai alakzatokból állítjuk össze.
A végeredmény ez lesz : )

Lássuk a lépéseket!
(Kattints a fotókra, ha nagyobb méretben is meg szeretnéd őket tekinteni!)
Gömb
Nyissunk meg az Illustratorban egy tetszőleges méretű (pl. 1200x1000px) munkaterületet, RGB színmódban.
Először magát a gömböt készítjük el, melyhez szükségünk lesz egy lekerekített téglalapra. Válasszuk ki a Kitöltés színét (de akár utólag is kiszínezhetjük az alakzatot), Körvonalra nem lesz szükség, majd kattintsunk a Lekerekített téglalap eszközre, és kattintsunk a munkaterületre, így megnyílik a lekerekített téglalap beállításainak ablaka (szélességXmagasság, sarkok sugarának mérete). A sarkok sugarának a mérete a mérvadó, hiszen ezzel az értékkel tudjuk szabályozni, hogy mennyire legyen kerek a téglalap sarka – ezt érdemes a téglalap szélességével-magasságával arányosan megadni.
Váltsunk át a Közvetlen kijelölés eszközre, kattintsunk vele az elkészült lekerekített téglalapra. Ennek hatására megjelennek az alakzat szerkesztőpontjai. Kattintsunk az alsó szerkesztőpontra, majd nyomjuk le a Delete billentyűt. Ennek eredményeként törlődik a „henger” jobb alsó íve.
Ismét kattintsunk az alsó szerkesztőpontra, majd ismét nyomjuk le a Delete billentyűt. Ennek eredményeként törlődik a „henger” bal alsó íve is, és így kapjuk meg a „fél-hengert”.
Szintén a Lekerekített téglalap eszköz (megfelelő színkitöltéssel, megfelelő sarokkerekítéssel) segítségével megrajzoljuk a hógömb tartóját is.
Következő lépésként a hógömbbe havat varázsolunk – a Téglalap eszközzel egy keskeny téglalapot rajzolunk a gömbbe, ezt a téglalapot kijelölve hagyjuk, majd a felső menüsorban található Hatás menüpont alatt kiválasztjuk a Hajlítás/Feljebb ívelés lehetőséget, és kedvünk szerint megnöveljük a hókupacot.
Hogy az üveghatás se maradjon el, magához az üveggömbhöz halványkék körvonalat is beállítunk.
Fenyők
A fenyőket szintén geometriai alakzatok, háromszögek és téglalapok segítségével rajzoljuk meg.
Kiválasztjuk a Sokszög eszközt, kattintunk a munkaterületre, hogy megnyíljon a beállításait megjelenítő ablak, így meg tudjuk adni, hogy 3 oldalból álljon a sokszög, tehát háromszöget kapjunk. Megrajzoljuk az első kis háromszöget (szükség szerint forgatjuk, mozgatjuk), majd rákattintva és az Alt billentyűt nyomva tartva létrehozzuk a másolatát, majd annak a másolatát, stb. Ezeket a másolatokat aztán kedvünk szerint átméretezzük, igazgatjuk őket egymáshoz, hogy végeredményként egy fenyő alakot kapjunk.
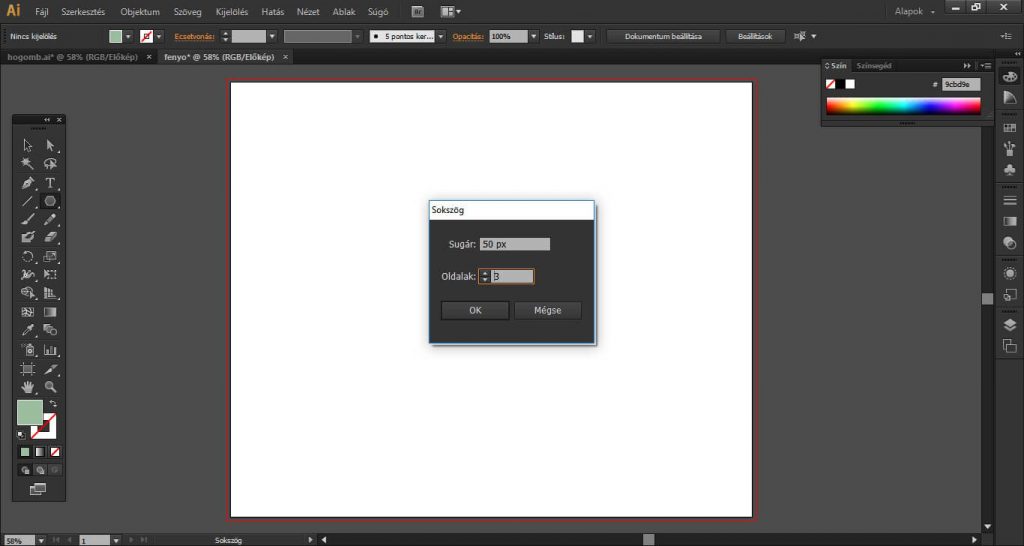
A fa törzsét a Téglalap eszköz segítségével egy egyszerű téglalapból hozzuk létre, melyet kijelölünk, jobbklikkel rákattintunk, és a Rendezés/Hátraküldés lehetőséget választjuk. Ennek köszönhetően a fa törzse a fenyő lombja mögé kerül.
Mivel egyelőre különálló elemekből épül fel a fenyő alakzat, az egérrel vonjunk befoglaló keretet köré, majd jobbklikkeljünk, és válasszuk a Csoportosítás lehetőséget. Így tudjuk egy egységbe foglalni a fát.
Ha másolni szeretnénk a fát, akkor egy kattintással jelöljük ki, és az Alt billentyű nyomva tartásával készítsük el a másolatát, másolatait.
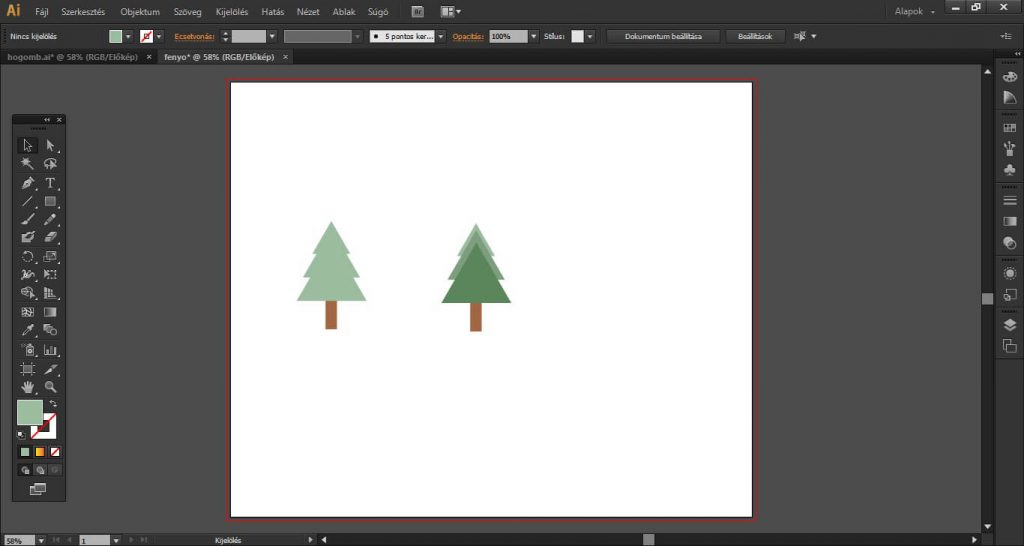
Jelöljük ki az adott fát, jobbklikkeljünk, és most válasszuk a Csoportbontás lehetőséget. Így elemeire tudjuk bontani a fát, tehát az egyes elemeit külön-külön tudjuk szerkeszteni, például átszínezni. Különböző fákat hozhatunk létre például a színek módosítgatásaival, mintázatok „ráhúzásával” (Színtárak/Mintázat), stb. Végül ne felejtkezzünk el ismét csoportosítani az egyes fákat alkotó elemeket.

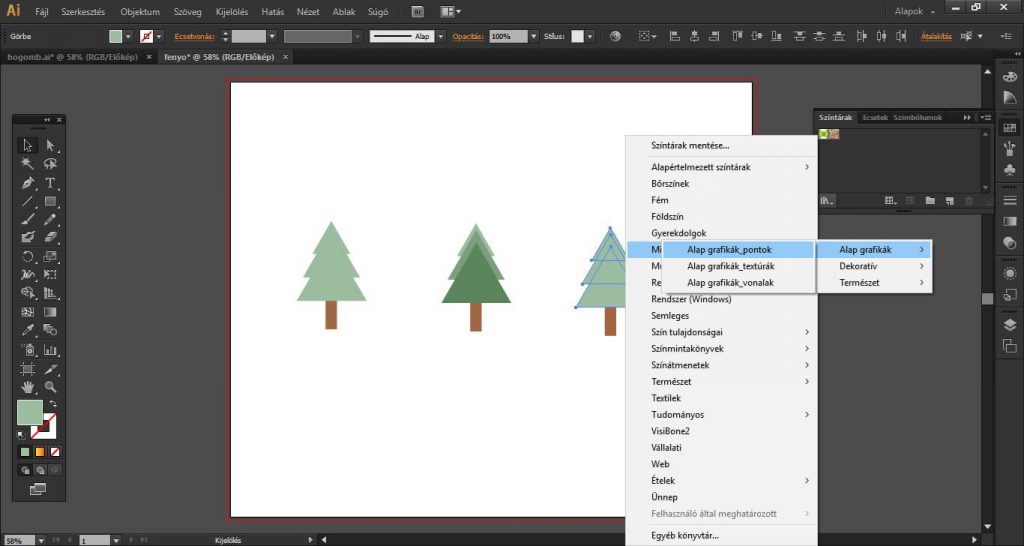
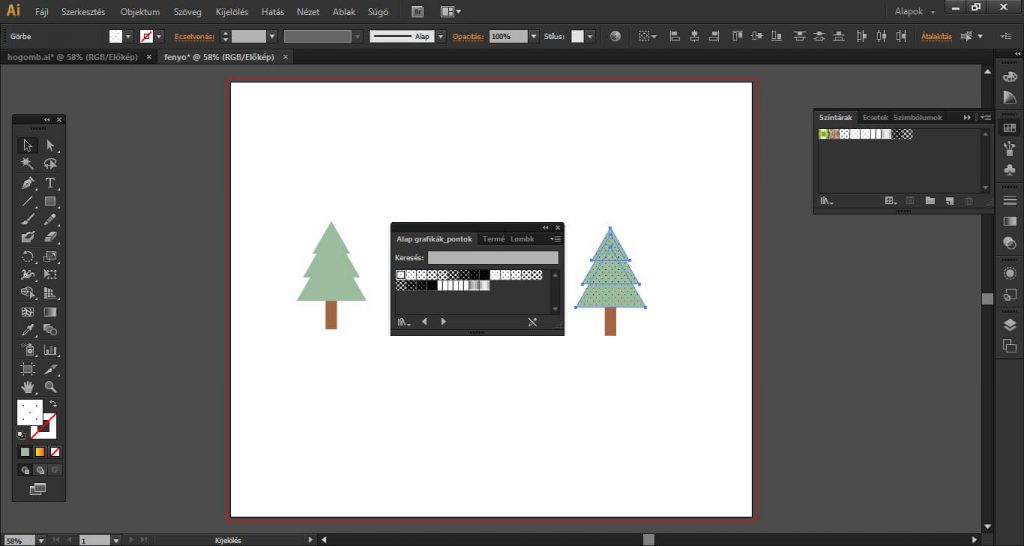
Házikó
A házikót szintén egyszerű geometriai alakzatokból építjük fel. Egy négyzet/téglalap alakzatból indulunk ki, melyet a Téglalap eszközzel rajzolunk meg.
Kijelölve hagyjuk ezt az új alakzatot, átváltunk a Toll eszközre, mellyel a négyzet/téglalap felső oldalának közepére kattintunk. Ezzel a lépéssel egy új szerkesztőpont keletkezik.
Átváltunk a Közvetlen kijelölés eszközre, ezzel rákattintunk erre az új szerkesztőpontra, és felfelé húzzuk az egeret. Ennek köszönhetően tudjuk elkészíteni a háztető formát.
Ismét a Toll eszközt választjuk, és a háztető mentén meghúzzuk magát a (piros) háztetőt. A Toll eszközzel kattintunk a kezdőpontra, kattintunk a középső pontra, itt Alt-ot nyomunk, hogy fix, derékszögű sarokpontot kapjunk, végül kattintunk a végponthoz.
A Kijelölő eszközzel ki tudjuk jelölni ezt a görbét, és szükség szerint át tudjuk méretezni (legyen lelógása, stb).
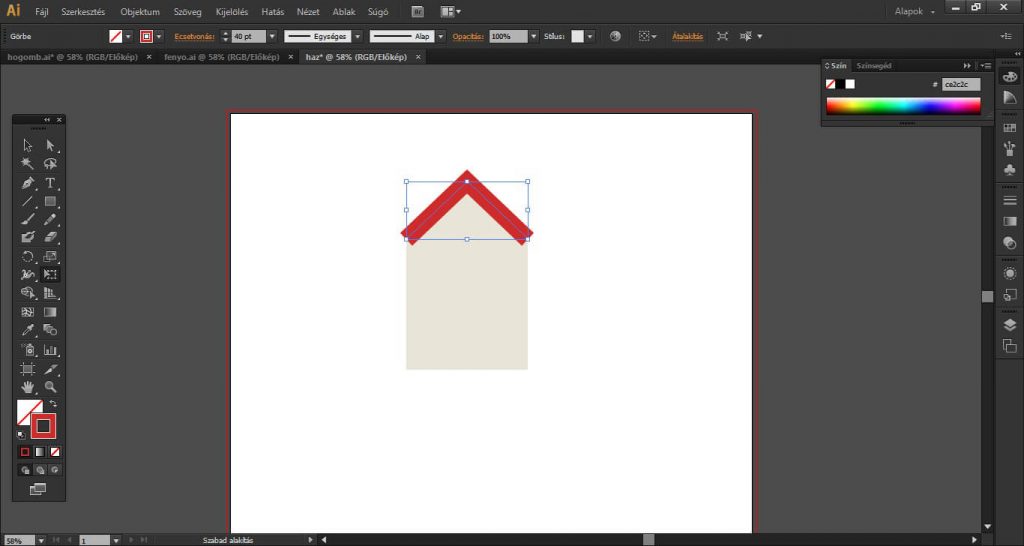
Ha szükséges, akkor még magának a tetővel ellátott háznak a méretet, alakját is tudjuk módosítani (pl. tömzsibb legyen, stb).
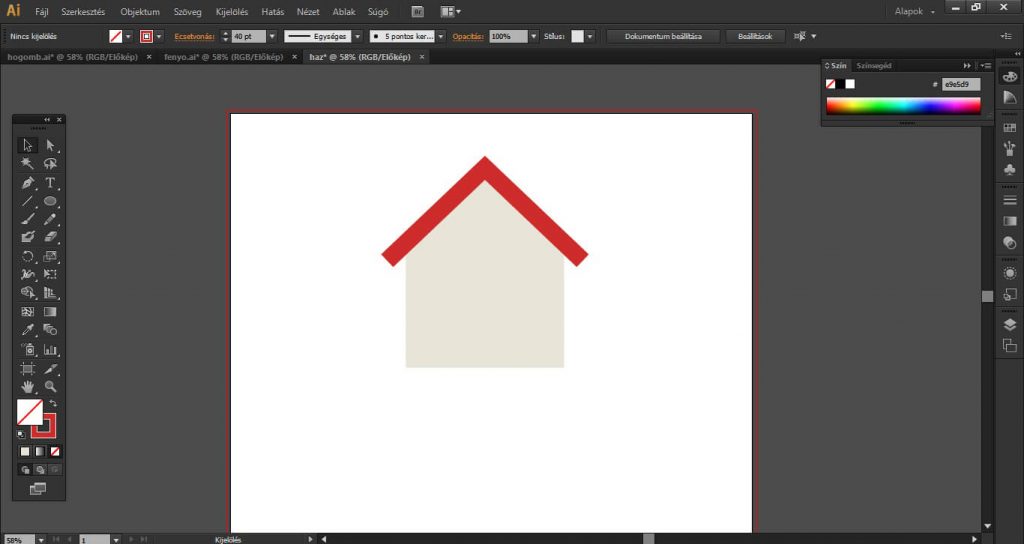
A ház többi részét, mint például az ajtót, ablakokat, kéményt például a Téglalap, az Ellipszis és a Vonal eszköz segítségével rajzoljuk meg, szükség szerint kitöltést és/vagy körvonalat adva ezeknek az alakzatoknak, geometriai formáknak.
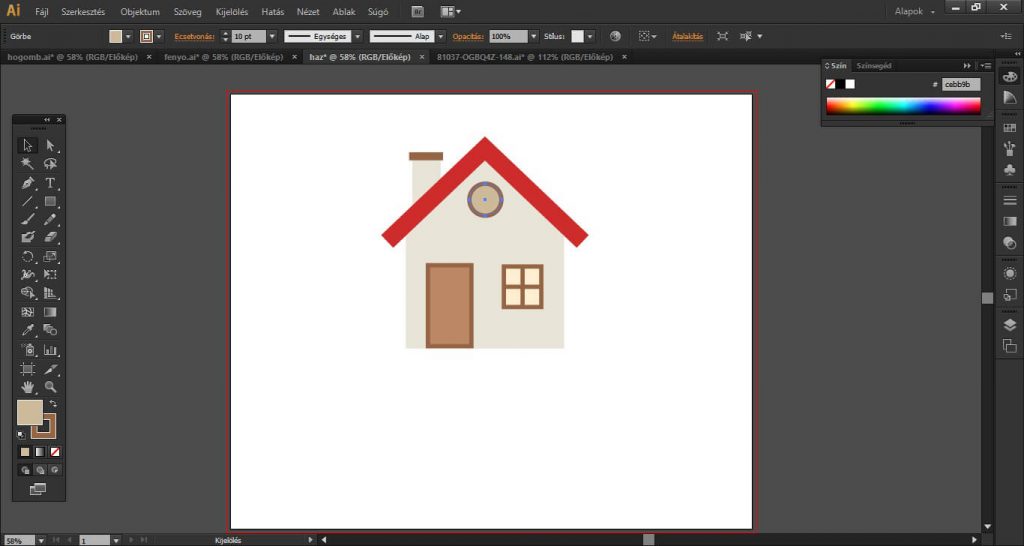

A ház esetében se felejtkezzünk el az elemek csoportosításáról. Szükség szerint tudjuk még korrigálni a méreteket, a körvonalak vastagságát.
Hógömb összeállítása
Visszatérünk magához a hógömbhöz, és áthúzzuk rá az imént elkészült elemeket. Ezeket tetszés szerint elrendezzük benne, szükség szerint méretezzük őket, a hókupac elé/mögé igazítjuk őket a már ismert Előreküldés, illetve a Hátraküldés lehetőséggel.

Mit ér a hógömb hó nélkül? : ) Az Ellipszis eszköz segítségével – akár szabályos (Shift gomb lenyomva tartása mellett), akár szabálytalan – fehér kitöltésű köröket rajzolunk, melyek a hópelyhek lesznek a hógömbben.
És hogy az üveghatáson erősítsünk, lágy tükröződést illesztünk a hógömbre. Ehhez rajzoljunk 3-4 hosszúkás, keskeny téglalapot a Téglalap eszköz segítségével, melyek átívelnek (pl. 45 fokos szögben) a gömbön. Legyenek egyszerre kijelölve, majd kattintsunk a felső menüsorban található Objektum menüpont alatt az Összetett görbe/Létrehozás lehetőségre. Ennek köszönhetően ebből a 3 különálló alakzatból egy alakzat, pontosabban egy görbe lesz, innentől kezdve egy egységként tudjuk őket kezelni.
Hozzuk létre magának a gömbnek a másolatát a már ismert módon (a szemléltetés miatt került elhúzásra ez a másolt alakzat)
A gömbön jobbklikkeljünk erre a másolt alakzatra, és Előtérbe hozás/Előrehozás opcióval hozzuk minden más elé.
Jelöljük ki egyszerre ezt a másolt gömböt és a 3-as „csíkból” álló alakzatot – ehhez kattintsunk az egyik alakzatra, majd a Shift gombot nyomva tartva kattintsunk a másik alakzatra – így tudjuk őket egyszerre kijelölni.
Nyissuk meg a Görbekezelőt a felső menüsorban található Ablak menüpont alatt.
Válasszuk ki a Metszet lehetőséget, így végeredményként a két alakzat közös részét kapjuk, tehát a számunkra szükséges „tükröződést”.
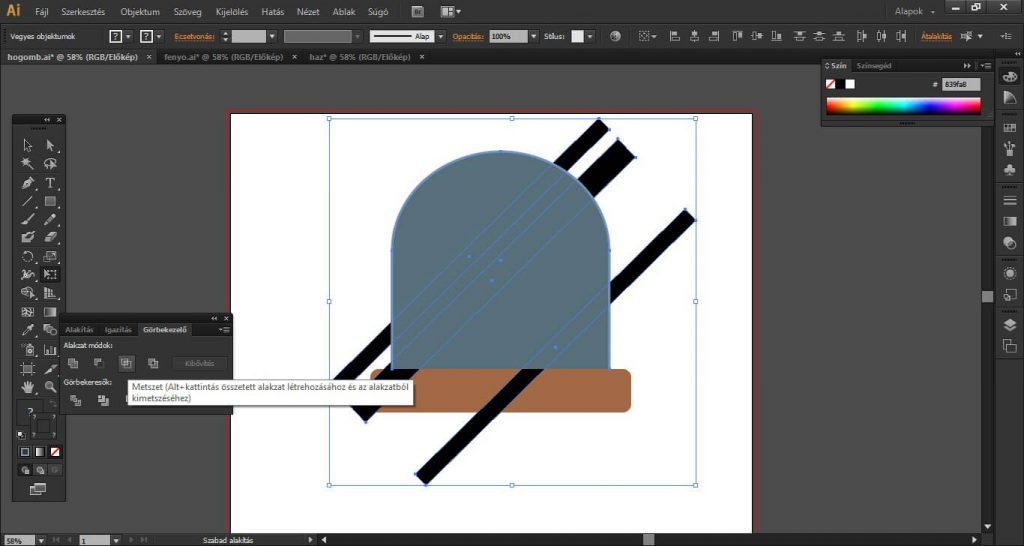
Csökkentsük le ennek a tükröződésnek az áttetszőségét (=Opacitás), hogy valódi tükröződő hatást kapjunk.
Ezzel el is készültünk a hógömbbel! : ) Kiegészítésként felirattal is elláthatjuk a Szöveg eszköz segítségével: