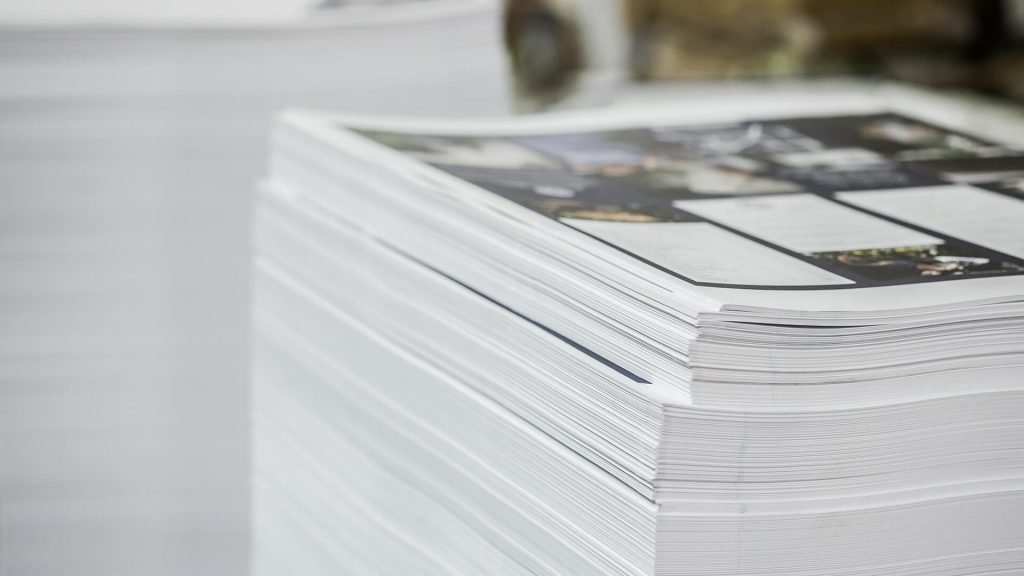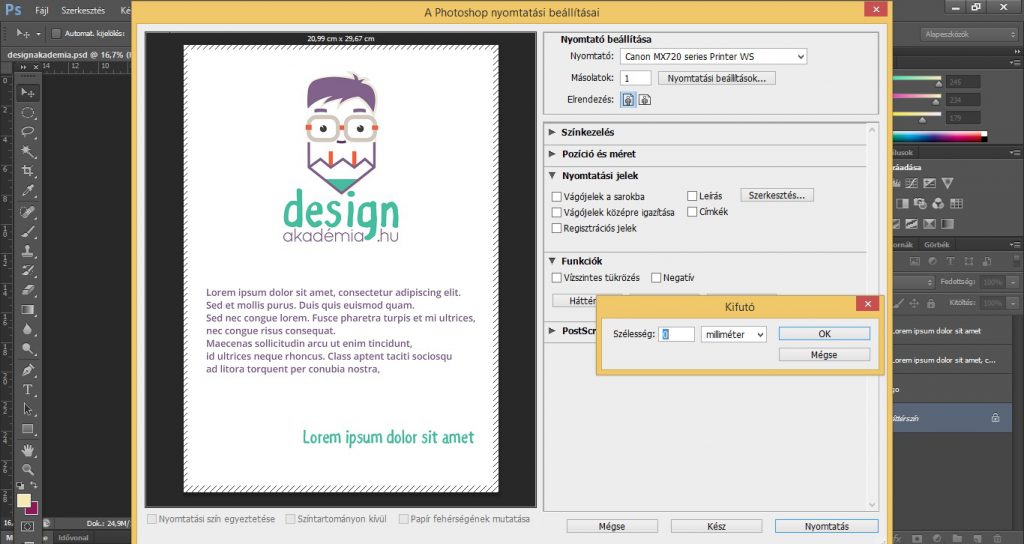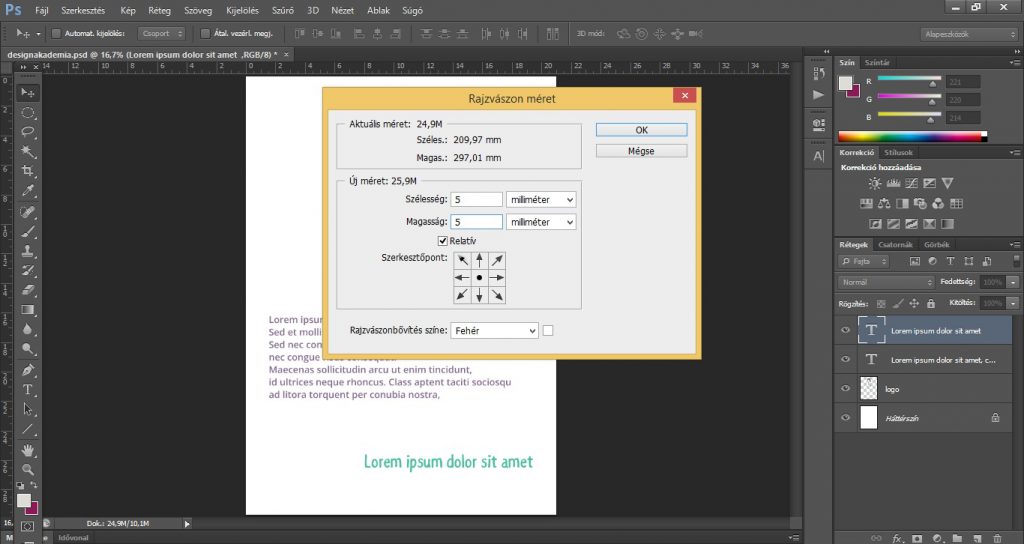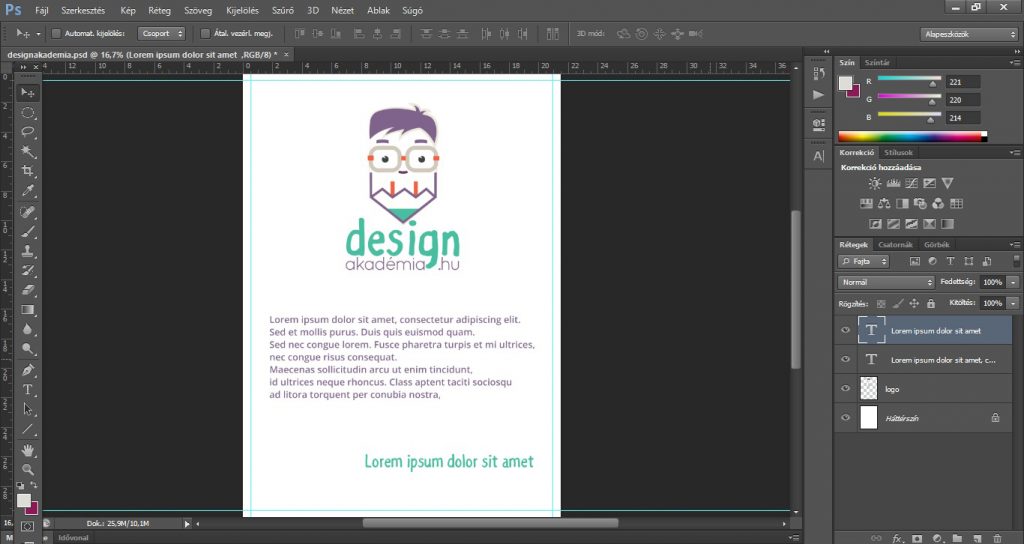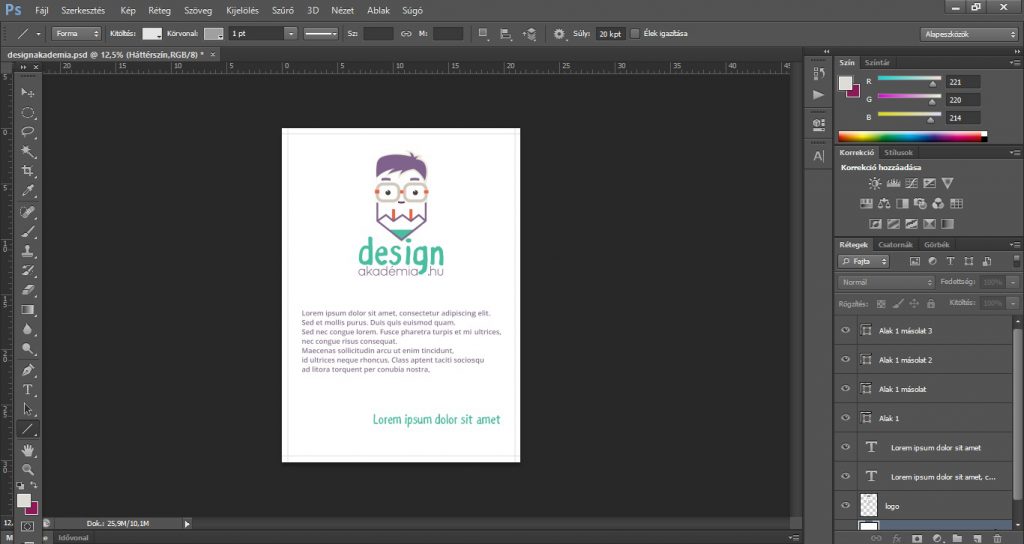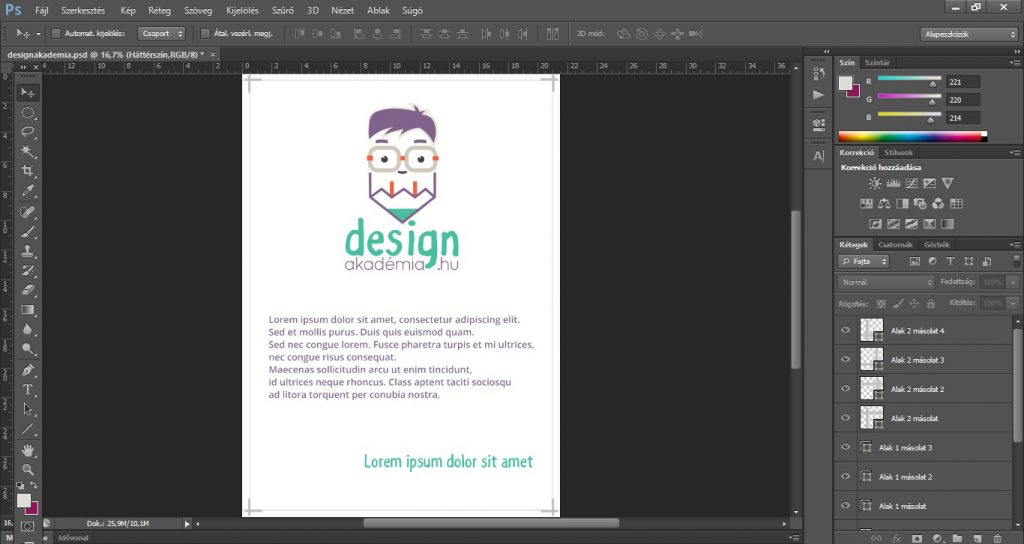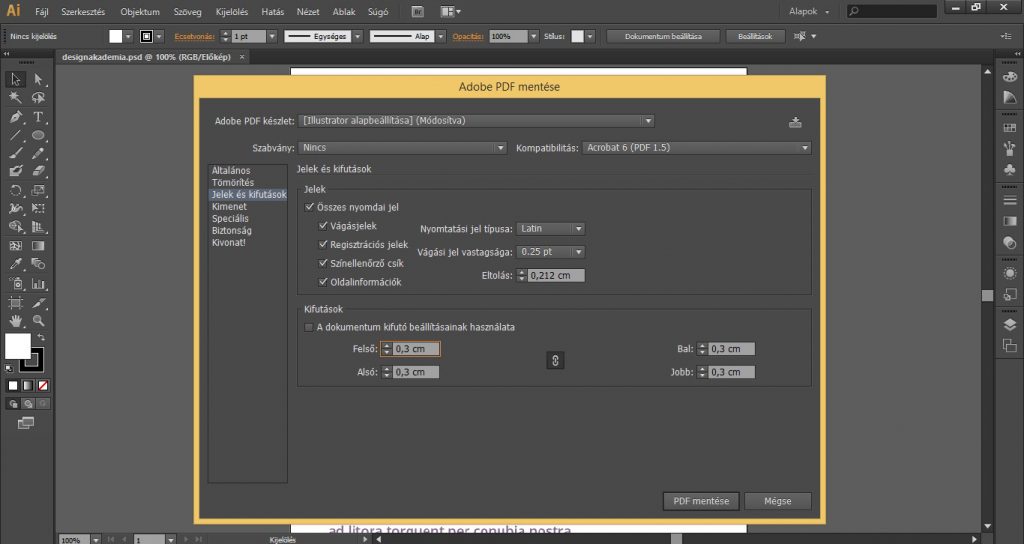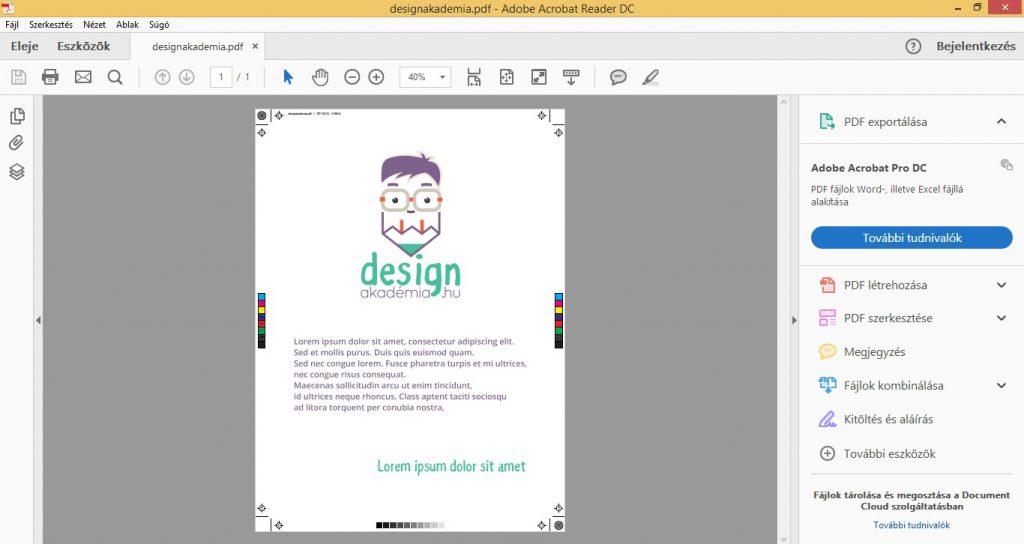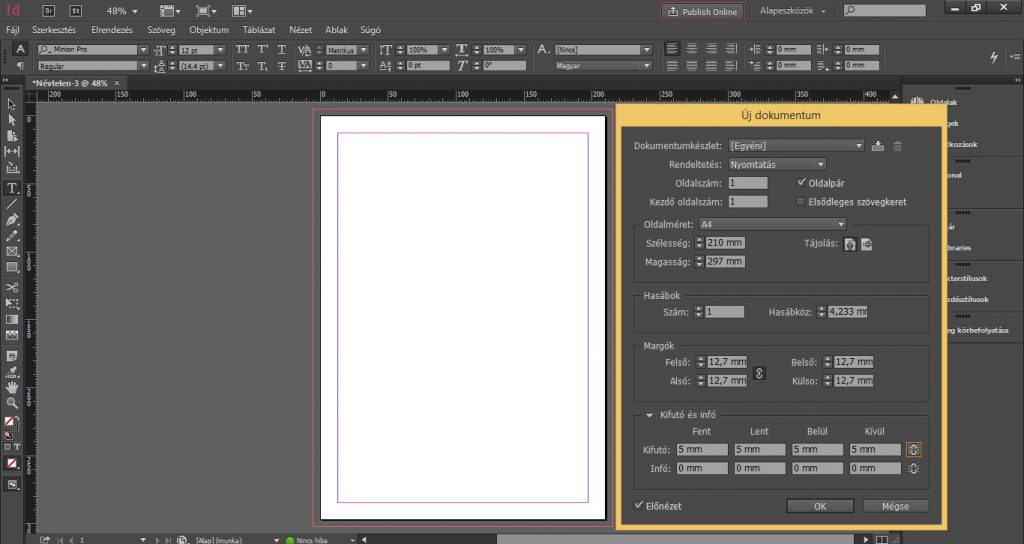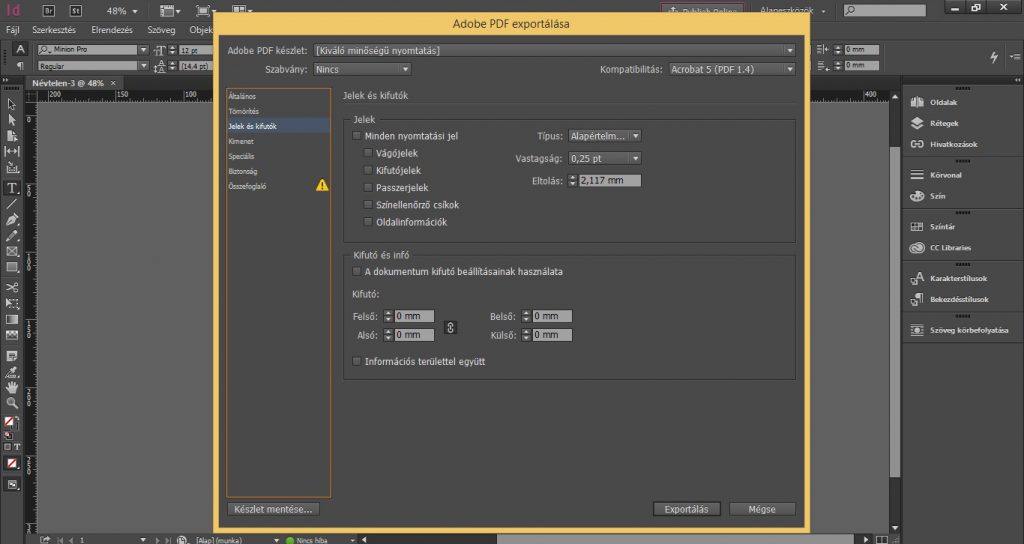Bejegyzésünkben a nyomdai jelek elkészítését, beállítását mutatjuk be.
Nyomdai jelek beállítása a Photoshopban
A Photoshop program kiváló program grafikusok, designerek, webdesignerek számára. Képszerkesztő programról van szó, a digitális képalkotás eszköze, remek munkák készíthetők a segítségével.
A program csínját-bínját Te is megismerheted a Designakadémia Digitális Grafika online kurzuson.
A Photoshopban is gyakran készítünk olyan munkát, melyet aztán nyomtatásra szánunk – legyen az például egy szórólap vagy egy névjegykártya. A Photoshop-ot azonban nem ilyen jellegű munkák készítésére találták ki – már ami a nyomdai vágójelek, kifutók, regisztrációs jelek, színellenőrző csíkok, stb megadását, beállítását illeti. A Photoshop a digitális képalkotás eszköze, elsősorban digitális/online munkák elkészítésére találták ki, még a fotósok is előszeretettel használják, ezért sincsenek olyan egyértelműen a programba illesztve a különféle nyomdai beállítások (kifutó, vágójelek, stb), mint ahogyan ez az Illustrator és az InDesign programban van.
Mit tehetünk akkor, ha nyomdai jelekre van szükségünk a Photoshopban készített munkánkhoz?
Ha mi magunk nyomtatjuk az adott munkát…
A nyomtatási beállítások (Fájl/Nyomtatás) során a „Nyomtatási jelek” dobozban a következőket tudjuk megadni:
Vágójelek a sarokba
Vágójeleket nyomtat oda, ahol a papírt vágni kell. Nyomtathat vágójeleket a sarkokba. Ha ezt a beállítást kijelölheti PostScript nyomtató használata esetén, akkor a szoftver egyidejűleg csillag alakú céljeleket is nyomtatni fog.
Vágójelek középre igazítása
Vágójeleket nyomtat oda, ahol a papírt vágni kell. Vágójeleket minden egyes él közepére is nyomtathat.
Regisztrációs jelek
Passzer jeleket nyomtat a képre (többek között koncentrikus köröket és csillag alakú céljeleket). Ezek a jelek elsősorban a PostScript-nyomtatók színrebontásának igazításához szükségesek.
Leírás
Kinyomtatja a Fájlinformációk párbeszédpanelen megadott tetszőleges szöveget. A szöveg körülbelül 300 karakter hosszú lehet. A leírás szövegét mindig 9 pont méretű normál Helvetica betűtípussal nyomtatja a program.
Címkék
Kinyomtatja a fájl nevét a kép fölé. Színrebontások nyomtatása esetén a színrebontás nevét is nyomtatja a program a címke részeként.
A „Funkciók” dobozban pedig többek között a Kifutót is meg tudjuk adni:
Kifutó
A képen belülre, nem pedig azon kívülre nyomtat vágójeleket. Ezt a beállítást akkor használja, ha a képet a grafikán belül kívánja körülvágni. Írjon be egy számot, és adjon meg egy mértékegységet a kifutó szélességének megadásához.
Forrás: Photoshop Súgó
Ha nyomdába küldjük az anyagot…
Ha a nyomdára és a szakemberekre bízzuk az adott munka kinyomtatását, akkor érdemes nekik magát a PDF fájlt (Photoshopból menthető) elküldeni, és ők a saját programjaikkal beállítják a szükséges jeleket – saját „szájízük” szerint.
Ha esetleg erre nincs lehetőségünk vagy a nyomda nem elég készséges, segítőkész, és pl. PDF fájlt kér megadott nyomdai jelekkel ellátva (ez a leggyakoribb), akkor a következő „trükkös” megoldást tudjuk tenni:
A rajzvászon méretét annyival növeljük, amennyi kifutót kérnek, például 5 mm – a Szélességhez és a Magassághoz is 5-5 mm-et adunk:
A kifutót, illetve a vágójeleket a Vonal eszköz, azaz vízszintes vonalak segítségével meghúzzuk. Ezek könnyebb és precízebb elhelyezéséhez érdemes előtte felvenni a Segédvonalakat a szükséges méretek szerint, és a segédvonalak mentén megrajzolni őket.
Tehát ha A4-es oldallal (210×297 mm) dolgozunk, és ehhez az előző lépésben mind a négy oldalhoz adtunk 5-5 mm-et, akkor most 220×307 mm méretű a munkaterületünk. A segédvonalakat is e szerint adjuk meg:
- vízszintesen: 5 mm-nél és 297 mm-nél
- függőlegesen: 5 mm-nél és 210 mm-nél
A segédvonalak meghúzása után a Vonal eszközzel rajzoljuk is meg ezeket a vonalakat, melyek a kifutó vonalát fogják jelölni a nyomtatás során.
Ezzel így tulajdonképpen az A4-es méretet jelöltük be.
A vágójeleket szintén a Vonal eszköz segítségével tudjuk megrajzolni a négy sarokban.
Végül a munkát PDF-ként mentjük, [kiváló minőségű nyomtatás] beállítással. A PDF-et tehát így ki tudja nyomtatni a nyomda, majd szükség szerint levágni, kivágni. Nem profi megoldás, de ha minden kötél szakad, akkor így tudjuk kifutóval és vágójelekkel ellátni a munkánkat. : ) Előtte mindenképpen egyeztessünk az adott nyomdával, hogy elfogadják-e ezt a megoldást! : )
További tuti tippekért görgess a bejegyzés utolsó részéhez! : )
Nyomdai jelek beállítása az Illustratorban
Az Illustrator vektorgrafikus képszerkesztő program, elsősorban logókészítésre használjuk, melyet Te is elsajátíthatsz a Logókészítés online tanfolyamon.
Ha olyan munkáról (legyen az névjegykártya, hirdetési kreatív) van szó, mely során sok vektorgrafikus alapanyaggal kell dolgoznunk (pl. illusztrációk, ikonok, stb), akkor érdemesebb inkább az Illustratort megnyitnunk, és abban elkészítenünk a nyomtatásra szánt munkát – nem csak könnyebb lesz benne dolgozni a vektorgrafikus elemekkel, de a nyomtatáshoz szükséges jelek beállítása is sokkal egyszerűbb.
Már az új dokumentum megnyitása során is megadhatjuk a kifutókat, de a munka pl. PDF formátumba való elmentése (Fájl/Mentés másként/Adobe PDF) során is minden további nyomtatáshoz kötődő jelet be tudunk állítani.
Új dokumentum megnyitásakor:
PDF-be mentés során, a Jelek és kifutások ablakban:
Nyomdai jelek beállítása az InDesignban
Profi kiadványszerkesztő program az InDesign. Nem is kérdés, hogy megfelelően tartalmazza a nyomtatási jelekhez kapcsolódó beállítási lehetőségeket, hiszen kifejezetten nyomtatásra szánt munkákat készítünk a segítségével.
Te is profi kiadványszerkesztővé válhatsz, ha elvégzed a Designakadémia Kiadványszerkesztés kurzusát!
Az online tanfolyam során pontosan megtanulhatod, hogy hogyan kell előkészülni egy magazin elkészítésére, egy könyv betördelésére, ugyanis ezek nem két lépésből álló folyamatok, de mint mindig, ebben az esetben is jó alapra kell dolgozni, hogy a végeredmény is jó legyen.
Hasonlóan az Illustratorhoz, az InDesignban is már az új dokumentum létrehozása során meg tudjuk adni a kifutókat, továbbá az Infó-t, azaz az egyéni jelek vagy munkaadatok területét.
A további nyomtatási jelet a munka PDF-be való mentése során tudjuk megadni (Fájl/Exportálás/Adobe PDF (nyomtatásra)) a Jelek és kifutások ablakban:
További tuti tippek:
Ha az adott munkát a Photoshop programban készítettük, és PDF formátumban, nyomdai jelekkel és kifutóval ellátva kell leadnunk a nyomdának, akkor az alábbi megoldások is jól jöhetnek:
- Az InDesignban megnyitható a Photoshopból mentett JPG/PNG fájl, és a szükséges nyomdai jelekkel ki tudjuk exportálni PDF fájlként. Ehhez azonban arra van szükség, hogy a Photoshopban már eleve számoljunk a kifutóval, a munkaterület méretéhez adjuk hozzá a kifutó méretét is, azaz a kifutó méretével növelt munkaterületet nyissunk meg és azon készítsük el az adott munkát (lsd. Photoshop – előzőekben írtak). Ha nincsenek is a munka szélére és ezzel kifutóra eső elemek, akkor is legyen egy “fehér keret”, azaz mindig legyen kifutó a munka körül. Az InDesignban pedig akkora méretű munkaterületet kell nyitnunk, mely a végeredmény lesz (pl. egy névjegykártya esetén 9 x 5 cm, tehát ez a nyomtatott méret). A munkaterületet célszerű rögtön kifutóval (pl. 3-5 mm) megnyitnunk. A kifutót piros vonalak jelzik a programban, ezek abban lesznek a segítségünkre, hogy ezek mentén pontosan ekkora méretű Téglalapkeretet nyissunk, melybe a fotót, azaz a munkát be tudjuk illeszteni. Ezt követően a munkát a szükséges nyomdai jelekkel és kifutóval ki tudjuk exportálni PDF fájlként. (Ha esetleg előzetesen nem adtuk meg a kifutót, mely a Téglalapkeret méretezésében a segítségünkre lenne, akkor a Téglalapkeret eszköz kiválasztása után egyszerűen kattintsunk a munkaterületre és meg tudjuk adni, hogy pontosan mekkora méretű Téglalapkeretet szeretnénk létrehozni: munka méretének kifutóval növelt mérete; pl. 90 x 50 mm méretű névjegy és a két-két oldalon 5-5 mm-es kifutó esetén 100 x 60 mm méretű Téglalapkeretre lesz szükség. Ezt pontosan helyezzünk el a munkaterületen, annak vízszintes és függőleges közepéhez igazítsuk – a “képkeret” természetesen túl fog nyúlni a munkaterület négy oldalán, a kifutó méretével, 5-5 mm-el)
- Az Illustratorban megnyitható maga a Photoshopból mentett PSD fájl, mely a szükséges jelekkel és kifutókkal elmenthető PDF fájlként. Ehhez arra van szükség, mint az InDesign program esetében, annyi különbséggel, hogy itt nem áll rendelkezésre Téglalapkeret, melyben egyszerűen el tudjuk helyezni a munkát, hanem a megadott területre kell beigazítanunk a fotót, a munkát. Az Illustrator programban kifutóval kell megnyitnunk az adott munkaterületet (= munka nyomtatott mérete), és a piros kifutó által jelölt területre kell pontosan beillesztenünk a munkát.
Amennyiben kétoldalas munkáról (pl. kétoldalas névjegy, szórólap, stb) van szó, mindenképpen célszerű egyeztetni az adott nyomdával, hogy azt hogyan kérik: egy PDF-ben a két oldalát vagy oldalanként külön-külön PDF-ként. Utóbbi a jellemző, így egy kétoldalas munka esetén külön el tudjuk készíteni annak előlapját és hátlapját is a Photoshop programban, és mind az előlap, mind a hátlap esetében el tudjuk végezni a PDF-ként való kimentést/kiexportálást.